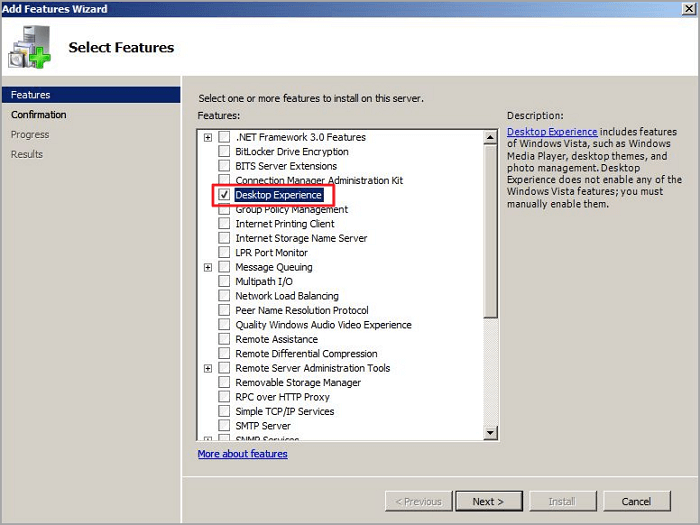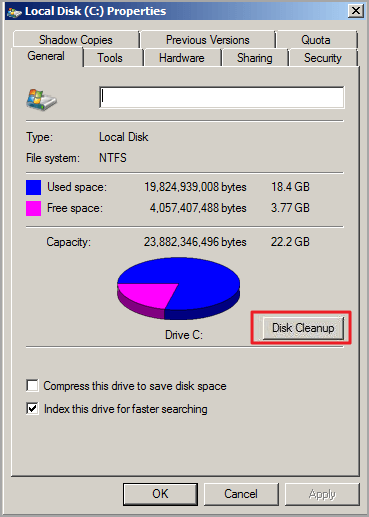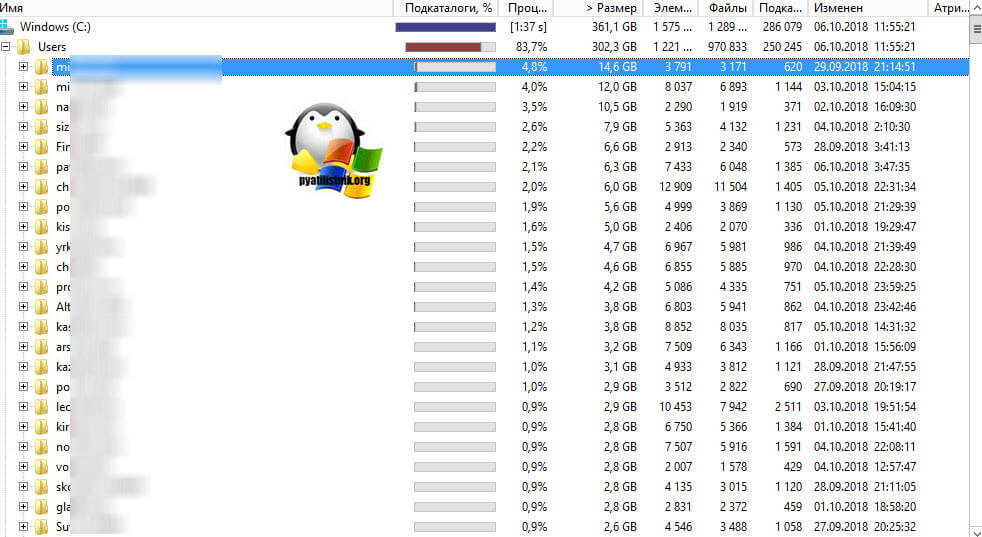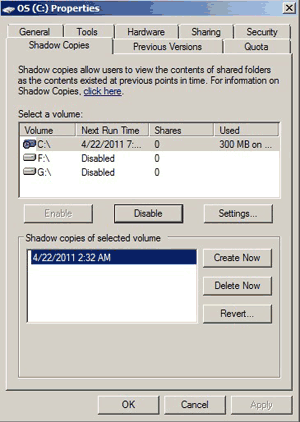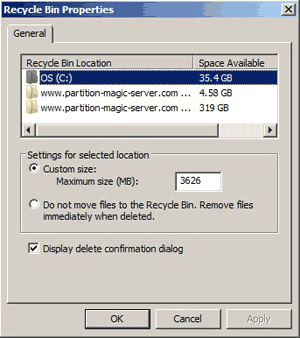Categories
- Transfer Programs from C Drive to D Drive
- Transfer Installed Software to New PC
- Transfer Files from Old PC to New PC
- Transfer Microsoft Office
- Find Office Product Key
- Move User Folder
- Move Google Chrome Bookmarks
| Workable Solutions | Step-by-step Troubleshooting |
|---|---|
| Solution 1. Run C Drive Cleaner | Step 1. Open EaseUS Todo PCTrans on your computer. Click «System Cleanup» and click the «Scan» button to…Full steps |
| Solution 2. Launch Disk Cleanup | Steps to enable Disk Cleanup…Full steps |
| Solution 3. Remove Unnecessary Software |
Step 1. Open Control Panel again. Step 2. Under the Programs section…Full steps |
| Solution 4. Clean Temp Files | Step 1. Press Windows + R to get the Run box up…Full steps |
| Solution 5. Extend C Drive Space | Step 1. Free up unallocated space for C drive…Full steps |
Get one question from social.technet.microsoft.com:
I am unable to free space on my server C drive. Have activated the desktop experience service and running disk cleanup. This freed a very small disk volume after removing all the previous updates. The defragmentation did not help much either and continued to remain 52% fragmented after running through a full cycle multiple times. The windows folder on the C drive is currently 92 GB!! I believe it is occupying a lot of volume. What should i be doing now. Do I need to add in more hard disks?
C drive filling up issue is the hit for all Windows users. Most PC nightmare is C drive running out of space, which could slow down your PC’s speed and cause any stuck error. If you try to free up space on C drive on Windows 2008 (R2), this how-to guide provides five solutions to increasing space. Solutions 1 and 5 refer to the third-party software unveiled by EaseUS software. The other options focus on manual methods.
Solution 1. Run C Drive Cleaner to Free Up Space on Server 2008 (R2)
To fix Windows Server 2008 C drive that keeps filling up, you need a professional disk cleaner to safely clear C drive space without extra hassle. By using such a system cleanup tool, EaseUS Todo PCTrans, you do not need to enable Disk Cleanup, frown at the Disk Cleanup missing issue, and take time to delete unnecessary files one by one.
This software is equipped with cleaning series functions, including system cleanup, large file cleanup, and app management. It works to save space by cleaning system & apps junk files, browsing history, Windows built-in applications, large files, and unnecessary apps.
Download software and start to free up C drive space:
How to Use «System Cleanup» of EaseUS Todo PCTrans:
Step 1. Open EaseUS Todo PCTrans on your computer. Click «System Cleanup» and click the «Scan» button to go on.
Step 2. When the scan completes, junk files will be listed. Selected the unwanted files. Be careful not to mistakenly delete files that affect the normal operation of your computer or software.
Step 3. Click the «Clean up» button and confirm the cleanup operation. You can regularly use this function to free up disk space.
Solution 2. Launch Disk Cleanup to Clean Hard Drive on Windows Server 2008 R2
The Disk Cleanup is suitable for all Windows Server versions, including Windows Server 2008 R2, which runs to clear junk or unnecessary files for server users. To use this Windows Utility on Server, you need to check the «Desktop Experience» to enable Disk Cleanup.
Steps to enable Disk Cleanup: Search «Control Panel» through the search bar > Click to open «Control Panel» > Select «Programs and features» > Move to the left side and click «Turn Windows Features on or off» > Tick feature «Desktop Experience» > Click «Next» > Click «Install.»
Note: Remember to restart your Server PC.
Follow the steps to free up C drive space on the server computer:
Step 1. Locate «Computer» on the desktop and double-click it.
Step 2. Right-click the C drive and select «Properties» from the pop-menu. Click the «Disk Cleanup» button.
Step 3. Select the files you want to delete. (To avoid unexpected data loss, you can click the «View Files» button on the Description box.) Click OK.
Solution 3. Remove Unnecessary Software on Windows Server 2008 (R2)
Step 1. Open Control Panel again.
Step 2. Under the Programs section, click the «Uninstall a program.» Then you can see the program list. Pick the one you haven’t used for a long time and choose the «Uninstall» button.
Solution 4. Clean Temp Files to Fix Windows Server C Drive Filling Up
Step 1. Press Windows + R to get the Run box up.
Step 2. Type %temp% on the box and press Enter.
Step 3. Delete all files.
Solution 5. Server 2008 (R2) Extend C Drive Space
Besides file deletion, the other option to free up disk space on Windows Server 2008 (R2) is to extend the C drive with EaseUS Partition Master. It can adjust the hard disk size by using an intelligent resize function. Easy drag and execution help you quickly allocate space from another drive to a C drive.
See steps to extend C drive by EaseUS Partition Master:
Step 1: Free up unallocated space for C drive.
If there is no unallocated space on the system disk, go to Partition Manager and right-click on a partition next to the C: drive and select «Resize/Move».
Drag left panel of the partition to shrink and leave unallocated space behind the system C: drive and click «OK».
Step 2: Increase C drive space.
1. Right-click on C: drive and select «Resize/Move».
2. Drag the system partition end into unallocated space so to add space to C: drive and click «OK».
Step 3: Keep all changes to extend C: drive.
Click the «Execute Task» and click «Apply» to keep all changes so to extend the system C: drive.
Final Thoughts
There are five ways to free up Windows Server 2008 (R2) C drive space:
- Clean up hard drive space by EaseUS Todo PCTrans, Disk Cleanup, Control Panel, temp files.
- Extend C drive space by a free partition manager — EaseUS Partition Master.
Categories
- Transfer Programs from C Drive to D Drive
- Transfer Installed Software to New PC
- Transfer Files from Old PC to New PC
- Transfer Microsoft Office
- Find Office Product Key
- Move User Folder
- Move Google Chrome Bookmarks
| Workable Solutions | Step-by-step Troubleshooting |
|---|---|
| Solution 1. Run C Drive Cleaner | Step 1. Open EaseUS Todo PCTrans on your computer. Click «System Cleanup» and click the «Scan» button to…Full steps |
| Solution 2. Launch Disk Cleanup | Steps to enable Disk Cleanup…Full steps |
| Solution 3. Remove Unnecessary Software |
Step 1. Open Control Panel again. Step 2. Under the Programs section…Full steps |
| Solution 4. Clean Temp Files | Step 1. Press Windows + R to get the Run box up…Full steps |
| Solution 5. Extend C Drive Space | Step 1. Free up unallocated space for C drive…Full steps |
Get one question from social.technet.microsoft.com:
I am unable to free space on my server C drive. Have activated the desktop experience service and running disk cleanup. This freed a very small disk volume after removing all the previous updates. The defragmentation did not help much either and continued to remain 52% fragmented after running through a full cycle multiple times. The windows folder on the C drive is currently 92 GB!! I believe it is occupying a lot of volume. What should i be doing now. Do I need to add in more hard disks?
C drive filling up issue is the hit for all Windows users. Most PC nightmare is C drive running out of space, which could slow down your PC’s speed and cause any stuck error. If you try to free up space on C drive on Windows 2008 (R2), this how-to guide provides five solutions to increasing space. Solutions 1 and 5 refer to the third-party software unveiled by EaseUS software. The other options focus on manual methods.
Solution 1. Run C Drive Cleaner to Free Up Space on Server 2008 (R2)
To fix Windows Server 2008 C drive that keeps filling up, you need a professional disk cleaner to safely clear C drive space without extra hassle. By using such a system cleanup tool, EaseUS Todo PCTrans, you do not need to enable Disk Cleanup, frown at the Disk Cleanup missing issue, and take time to delete unnecessary files one by one.
This software is equipped with cleaning series functions, including system cleanup, large file cleanup, and app management. It works to save space by cleaning system & apps junk files, browsing history, Windows built-in applications, large files, and unnecessary apps.
Download software and start to free up C drive space:
How to Use «System Cleanup» of EaseUS Todo PCTrans:
Step 1. Open EaseUS Todo PCTrans on your computer. Click «System Cleanup» and click the «Scan» button to go on.
Step 2. When the scan completes, junk files will be listed. Selected the unwanted files. Be careful not to mistakenly delete files that affect the normal operation of your computer or software.
Step 3. Click the «Clean up» button and confirm the cleanup operation. You can regularly use this function to free up disk space.
Solution 2. Launch Disk Cleanup to Clean Hard Drive on Windows Server 2008 R2
The Disk Cleanup is suitable for all Windows Server versions, including Windows Server 2008 R2, which runs to clear junk or unnecessary files for server users. To use this Windows Utility on Server, you need to check the «Desktop Experience» to enable Disk Cleanup.
Steps to enable Disk Cleanup: Search «Control Panel» through the search bar > Click to open «Control Panel» > Select «Programs and features» > Move to the left side and click «Turn Windows Features on or off» > Tick feature «Desktop Experience» > Click «Next» > Click «Install.»
Note: Remember to restart your Server PC.
Follow the steps to free up C drive space on the server computer:
Step 1. Locate «Computer» on the desktop and double-click it.
Step 2. Right-click the C drive and select «Properties» from the pop-menu. Click the «Disk Cleanup» button.
Step 3. Select the files you want to delete. (To avoid unexpected data loss, you can click the «View Files» button on the Description box.) Click OK.
Solution 3. Remove Unnecessary Software on Windows Server 2008 (R2)
Step 1. Open Control Panel again.
Step 2. Under the Programs section, click the «Uninstall a program.» Then you can see the program list. Pick the one you haven’t used for a long time and choose the «Uninstall» button.
Solution 4. Clean Temp Files to Fix Windows Server C Drive Filling Up
Step 1. Press Windows + R to get the Run box up.
Step 2. Type %temp% on the box and press Enter.
Step 3. Delete all files.
Solution 5. Server 2008 (R2) Extend C Drive Space
Besides file deletion, the other option to free up disk space on Windows Server 2008 (R2) is to extend the C drive with EaseUS Partition Master. It can adjust the hard disk size by using an intelligent resize function. Easy drag and execution help you quickly allocate space from another drive to a C drive.
See steps to extend C drive by EaseUS Partition Master:
Step 1: Free up unallocated space for C drive.
If there is no unallocated space on the system disk, go to Partition Manager and right-click on a partition next to the C: drive and select «Resize/Move».
Drag left panel of the partition to shrink and leave unallocated space behind the system C: drive and click «OK».
Step 2: Increase C drive space.
1. Right-click on C: drive and select «Resize/Move».
2. Drag the system partition end into unallocated space so to add space to C: drive and click «OK».
Step 3: Keep all changes to extend C: drive.
Click the «Execute Task» and click «Apply» to keep all changes so to extend the system C: drive.
Final Thoughts
There are five ways to free up Windows Server 2008 (R2) C drive space:
- Clean up hard drive space by EaseUS Todo PCTrans, Disk Cleanup, Control Panel, temp files.
- Extend C drive space by a free partition manager — EaseUS Partition Master.
Обновлено 09.10.2018
Добрый день! Уважаемые читатели и гости, крупного IT блога Pyatilistnik.org. В прошлый раз я вам рассказал, о решении ситуации, с процессом Print Filter Pipeline Host загружающим процессор на 100%, сегодня мы вернемся опять к терминальным службам и рассмотрим ситуацию, когда у вас заканчивается дисковое пространство на ваших узлах сеансов удаленных рабочих столов (RDSH — Remote Desktop Session Host). Я покажу, как производится очистка места на RDS ферме. Уверен, что данная ситуацию, рано или поздно случается со многими компаниями.
Куда девается свободное место в службах удаленных рабочих столов
Описываю классическую ситуацию. Есть RDS ферма, которая состоит из двух посредников (RD Connection Broker) и 15-20 хостов RDSH, к котором непосредственно подключаются удаленные пользователи. В большинстве случаев, пользователи имеют перемещаемые профили. Все хорошо, все работает, но случается момент, что появляется еще пара сотен юзеров, например, из-за расширения компании или поглощения другой, это не важно. На ваших узлах, становится катастрофически не хватать свободного места. Если у вас виртуальные машины, то тут проще можно расширить ресурсы, при наличии места на датасторах, в случае с физическими серверами сложнее, так как расширять существующие RAID массивы, очень геморройная вещь, да и места на СХД, может так же не хватать. Да и расширять до бесконечности вы не можете. Плюс за счет того, что профили перемещаемые, то вы должны умножить новое дисковое пространство на количество ваших узлов, вот такая математика.
Давайте посмотрим, что вы можете предпринять для оптимизации, без расширения дискового пространства. Первым делом мы с вами воспользуемся утилитами, которые позволят посмотреть, чем конкретно заняты ваши жесткие диски. Тут утилит много, я могу выделить бесплатную WinDirStat или платную TreeSize.
Установка WinDirStat, очень тривиальная, я не буду ее приводить. После инсталляции запускаем утилиту. На первом экране WinDirStat, попросит вас выбрать локальный диск или каталог для сканирования файлов. В моем примере на Remote Desktop Session Host хосте, один диск C:, его я и выбирая.
У вас начнется сканирование вашего локального диска, на предмет того, чем он занят. Вы увидите забавных пакменов.
Как видим, у меня самым объемным является папка Users, второй папка Windows 45 ГБ. С правой стороны вы увидите столбец по форматам, там сразу можно выделить MP4 или MSI, видно сколько они занимают. Ниже разноцветные квадраты, это так выглядят все типы файлов на жестком диске в этой утилите.
Открыв папку профили, вы сразу видите самые объемные из них, смотрите, чем они заняты и проводите зачистку, с визгами и орами от пользователей. Но тут никак больше.
Очистка папки Windows от мусора
Далее мы посмотрим, почему папка Windows занимает 45 ГБ, что очень странно. Открыв более подробное описание, мы с вами видим, что 70% папки Windows на моем хосте RDS фермы, занимают три папки:
- Installer
- ServiceProfiles — в данной папке хранятся кэшированные шрифты для различных программ, для каждого пользователя
- WinSxS — Это служебная папка операционной системы Windows служащая для хранения ранее установленных версий системных компонентов. Благодаря ее наличию существует возможность отката к более старой версии обновления в случае необходимости
Что такое и как очистить папку Installer
Папка Windows Installer — это системная папка, где хранятся необходимые для удаления или обновления программ их инсталляторы, дистрибутивы различных программных компонентов, патчи, файлы не установившихся системных обновлений и прочие данные, которые необходимы системе и установленному софту для определенных процессов.
Как видите у меня папка Windows Installer занимает много места, это аж 15 ГБ. Если открыть ее содержимое, то вы увидите GUID номера, ваших программ.
Если более детально капнуть в папку Windows Installer, то тут в основном лежат файлы msp, это пакеты обновления, MSI и MST файлы.
Хочу отметить, что папка Installer, по умолчанию скрыта, и для ее отображения, вы должны включить скрытые файлы и папки в Windows.
Можно ли удалить папку Windows Installer?
Напоминаю, что в папке C:WindowsInstaller лежат инсталляторы программ, которые используются для их правильного удаления, восстановления. Простой пример, когда вы заходите в панель управления Windows, то на большинстве программ вы видите эти статусы.
Простой пример из жизни, один из моих приятелей удалил содержимое Installer, в итоге получил ситуацию, что когда ему нужно было удалить Microsoft Office и поставить новую версию, он получил ошибку, что этого сделать нельзя.
Полностью удалять содержимое папки Windows Installer НЕЛЬЗЯ!!!!
Так, что если Windows Installer занимает много места, не стоит ее сразу полностью удалять, к этому делу нужно отнестись, очень избирательно. Как мы поняли, она точно нужна и отвечает за ваши программы, но парадокс операционной системы Windows в том, что когда вы удалил какую-то программу, ее инсталлятор, останется лежать в данной папке, в виде мусора и занимать дисковое пространство, вам ведь это не нужно. Так что приступам к ее чистке.
Как правильно очистить папку windows installer
Перед всеми нашими манипуляциями, вы должны обязательно выполнить вот что:
- Создать точку восстановления системы Windows, чтобы легко можно было откатиться назад
- в случае с RDS фермой в виде виртуальной машины, можно сделать простой снапшот, и не придется делать точку восстановления в Windows
- Если первые два пункта не выполнимы, то хотя бы скопируйте ее содержимое в другое место, на случай восстановления
Для того, чтобы правильно очистить каталог C:WindowsInstaller, можно воспользоваться бесплатной утилитой PatchCleaner.
Скачать PatchCleaner вы можете у меня по ссылке или же с официального сайта http://www.homedev.com.au/Free/PatchCleaner
Как работает PatchCleaner. Операционная система Windows содержит список текущих установщиков и патчей, к которым можно получить доступ через вызовы WMI ( Инструментарий управления Windows ). PatchCleaner получает этот список известных файлов msi/msp и сравнивает их со всеми файлами msi/msp, которые находятся в каталоге c:WindowsInstaller. Все, что находится в папке, но не в списке, представленном окнами, считается сиротскими файлами и помечено для перемещения или удаления.
Производим установку PatchCleaner , для очистки места на RDS ферме. На пермом экране мастера установки, нажмите «Next».
Принимаем лицензионное соглашение «I Agree»
Указываем для каких пользователей будет устанавливаться PatchCleaner.
next.
Установка PatchCleaner завершена, запускаем ее.
После запуска, утилита проведет сканирование. У вас будет два показателя:
- Общее количество пакетов в папке Installer
- Количество устарелых файлов
По пути Move Loction, будет делаться резервная копия, на всякий случай, можете при желании изменить данный путь.
Нажав на кнопку «details», вы увидите более подробный список, устаревших пакетов msp, прочитать к каким программам, они относились.
Чтобы запустить процесс освобождения дискового пространства на ферме RDS и уменьшить размер папки C:WindowsInstaller, нажмите кнопку «Move».
Вас спросят, хотите ли вы этого, нажимаем yes
Все уменьшение папки Installer выполнено.
Видим, что больше в системе нет устаревших файлов.
В папке с резервной копией, теперь лежат ваши устаревшие файлы.
Если вы не хотите производить чистку Windows Installer, или просто боитесь это делать, но располагаете в системе другим, дополнительным диском, на котором есть свободное место, то можете перенести C:WindowsInstaller на него, для этого можно воспользоваться символическими ссылками, мы их уже использовали когда переносили OST файл в Outlook.
Предположим у меня есть еще диск E:, и на нем есть 100 гб свободного места и я бы хотел на него перенести системную папку, для этого открываем командную строку с правами администратора и вводим команду, но перед этим ОБЯЗАТЕЛЬНО, скопируйте C:WindowsInstaller в E:Installer.
mklink /j «c:windowsinstaller» «e:Installer»
Теперь если вы зайдете в каталог C:WindowsInstaller, то увидите на папке стрелочку в левом углу, это означает, что это символическая ссылка, ведущая в другое место. Надеюсь с папкой Installer мы разобрались, и очистили часть места на RDS ферме.
Что такое и как очистить папку ServiceProfiles
ServiceProfiles — в данной папке хранятся кэшированные шрифты для различных программ, для каждого пользователя. Когда таких пользователей много, то и размер папки может быть большим. Как видите по пути C:WindowsServiceProfilesLocalServiceAppDataLocal, лежит огромное количества FontCache файлов, по 8 МБ. Как я и говорил выше, это кэшированные шрифты, под каждую программу для каждого пользователя. В моем случае, данная папка занимает 10 ГБ, что очень много.
Я нашел ответ от разработчика Windows, что делал эту службу кэширования, его зовутNiklas Borson, вот что он отвечал, на вопрос, почему на RDS ферме, папка ServiceProfiles имеет большой размер.
Эти файлы FontCache-S — * .dat создаются службой Windows Font Cache. Я разработчик этой службы и могу подтвердить, что сказал Крис выше. Можно безопасно удалять эти файлы. Служба просто обновит их по мере необходимости. Просто чтобы подтвердить, проблему, которую вы наблюдаете, — с большим количеством файлов. Другими словами, упомянутый выше размер, должен быть общим размером для всех файлов. В Windows 8 и 8.1 каждый файл должен быть 8 МБ.
Как вы уже догадались, эти файлы предназначены для каждого пользователя, поэтому, если многие пользователи заходят на сервер, вы можете получить множество из этих файлов. К сожалению, служба Font Cache автоматически не удаляет старые файлы кэша для каждого пользователя, поэтому я боюсь, что вам придется обойти это самостоятельно. Например, вы можете создать запланированную задачу обслуживания, которая автоматически удалит все файлы FontCache-S — * .dat, если их общий размер превышает определенную сумму. Это безопасное обходное решение.
Кэширование происходит, чтобы разгрузить центральный процессор от постоянного обращения, тем самым сэкономив производительность.
Вот тут есть обсуждение данной проблемы https://social.technet.microsoft.com/Forums/ie/en-US/3795364f-b66c-43ae-82d3-8ed5eb1aa2ce/local-service-system-profile-grown-to-extremely-large-size?forum=winserverTS
В свою очередь, вы можете сделать bat файл вот с таким содержимым, и удалять файлы старше 30 дней из папки ServiceProfiles. Скрипт останавливает две службы:
- Служба кэша шрифтов Windows (Windows Font Cache Service)
- Кэш шрифтов Windows Presentation Foundation 3.0.0.0 (Windows Presentation Foundation Font Cache 3.0.0.0
net stop FontCache && net stop FontCache3.0.0.0
forfiles /P C:WindowsServiceProfilesLocalServiceAppDataLocal /M FontCache* /D -30 /C «cmd /c del @path»
net start FontCache && net start FontCache3.0.0.0
Что такое и как очистить папку WinSxS
Папка WinSxS — Это служебная папка операционной системы Windows служащая для хранения ранее установленных версий системных компонентов. Благодаря ее наличию существует возможность отката к более старой версии обновления в случае необходимости.
Очистка папки WinSxS в Windows 10, 8 и Windows 7
Продолжаем с вами производить очистку в папке Windows, от всевозможного хлама, и на очереди у нас с вами папка WinSXS, выше я написал, что из себя представляет данная папка. Как видите утилита WinDirStat, показывает что WinSxS, занимает 7,2 гб, для этой папки, это размер в пределах нормы, но если вы у себя видите, здесь 10-15 гб и более, то это повод задуматься над ее очисткой.
Есть распространенный миф о гигантских размерах этой папки, что на самом деле не совсем так. Дело в том, что подавляющее большинство содержимого папки WinSxS является «жесткими ссылками», а Проводник и файловые менеджеры это не учитывают. Реальный вес этой папки гораздо меньше, чем пишется в ее свойствах.
Можно ли удалить папку winsxs
Саму папку удалять конечно же не стоит, а вот правильно ее почистить, это правильное решение. Ранее я вам рассказывал про встроенную утилиту в Windows, под названием cleanmgr (Очистка диска). Там запустив утилиту у вас появлялся мастер «Параметры чистки диска», в котором, чтобы была произведена очистка папки winsxs, нужно было выбрать пункт «Очистка обновлений Windows».
Если вы любите все делать из консоли, то вот вам пример очистки папки WinSxS в Windows 10. Запускаем командную строку от имени администратора и вводим команду:
Dism.exe /online /cleanup-image /AnalyzeComponentStore
Папка хранилища компонентов будет проанализирована и вы увидите сообщение о необходимости ее очистки, вы увидите ее размер.
Введите команду Dism.exe /online /cleanup-image /StartComponentCleanupи нажмите Enter для запуска автоматической очистки папки WinSxS.
Для операционной системы Windows 8.1 или Windows Server 2012 R2, подойдет команда:
dism.exe /Online /Cleanup-Image /StartComponentCleanup /ResetBase
Автоматическая очистка резервных копий обновлений в WinSxS
Помимо очистки содержимого данной папки вручную, вы можете воспользоваться планировщиком заданий Windows, для того, чтобы это происходило автоматически.
Для этого необходимо создать простую задачу StartComponentCleanup в MicrosoftWindowsServicing с нужной периодичностью выполнения. Как видите ваши RDSH хосты могут быть забиты большим количеством мусора и старых файлов, которые создает сама Windows, поэтому обязательно производите чистку папок Installer, ServiceProfiles, WinSxS. С вами был Иван Семин, автор и создатель IT блога Pyatilistnik.org.

В сущности, есть два, скажем так, «законных» пути очистки папки winsxs, которые могут гарантировать Вам, что операционная система сохранит работоспособность. Это встроенная утилита Очистка диска и консольная утилита DISM.exe. Нюанс, однако, в том, что утилита Очистка диска не сразу обзавелась функцией чистки папки winsxs, понадобится установить KB2852386. Кроме того, в данных серверных ОС компания Microsoft скрыла утилиту очистки от пользовательских глаз. А вот использовать для этих целей в Windows Server 2008 R2 DISM.exe и вовсе нельзя. Виной тоже старая версия утилиты, в которой нет такой функции.
Поэтому первым делом проверяем, установлено ли в системе KB2852386, и, если нет, ставим его. Потребуется перезагрузить сервер.
После этого нам нужно добавить компонент, который включает в Windows Server 2008 R2 утилиту очистки диска и некоторые другие возможности Windows 7. Собственно, как видим, первоначально возможности очищать папку winsxs не было и у владельцев Windows 7, но, если те своевременно обновляют свою операционную систему, то она уже давно есть. А вот в Windows Server 2008 R2 её надо дополнительно включать. Делается это через Диспетчер сервера, раздел Компоненты.
Нужный нам компонент называется Возможности рабочего стола (Desktop Experience в английской версии). Отмечаем его галочкой и нажимаем Далее.
Подробнее об этом компоненте можно прочитать здесь.
Учтите, что после включения компонента потребуется перезагрузка сервера. Об успешной установке будет свидетельствовать такое окно:
Теперь в меню Пуск можно будет наблюдать нужную нам утилиту.
Теперь Вы можете освобождать дисковое пространство на сервере таким же способом, как на любой рабочей станции.
Очистка диска в Windows Server 2008/2008r2 без установки Desktop Experience
В Windows Server 2008 /R2 и 2012 / R2 по умолчанию не установлена утилита очистки диска — Disk Cleanup ( cleanmgr.exe ), позволяющая удалить ненужные файлы и очистить каталог WinSxS от файлов устаревших обновлений. Для ее запуска нужно сначала установить отдельный компонент сервера Desktop Experience (Возможности рабочего стола) с помощью Server Manager или с помощью PowerShell (Install-WindowsFeature Desktop-Experience).
Совет . В Windows 2008 R2 для возможности использовать cleanmgr для удаления устаревших обновлений нужно установить обновление KB2852386 .
Но вместе с Desktop Experience устанавливается множество других компонентов, которые абсолютно не нужны на сервере:
- Windows Media Player
- Темы рабочего стола
- Поддержка AVI для Windows
- Windows SideShow
- Windows Defender
- Disk Cleanup
- Sync Center
- Запись звука
- Character Map
- Snipping Tool
Для запуска мастера очистки дисков в Windows Server можно воспользоваться более простым методом: достаточно скопировать в системный каталог из каталога WinSxS два файла Cleanmgr.exe и Cleanmgr.exe.mui . Ниже представлены команды для копирования файлов на разных версиях Windows (во всех случаях путь для английских редакций ОC)
Windows Server 2008 R2 x64
copy C:Windowswinsxsamd64_microsoft-windows-cleanmgr_31bf3856ad364e35_6.1.7600.16385_none_c9392808773cd7dacleanmgr.exe C:WindowsSystem32
copy C:Windowswinsxsamd64_microsoft-windows-cleanmgr.resources_31bf3856ad364e35_6.1.7600.16385_en-us_b9cb6194b257cc63cleanmgr.exe.mui C:WindowsSystem32en-US
Windows Server 2008 x64
copy C:Windowswinsxsamd64_microsoft-windows-cleanmgr_31bf3856ad364e35_6.0.6001.18000_none_c962d1e515e94269cleanmgr.exe C:WindowsSystem32
copy C:Windowswinsxsamd64_microsoft-windows-cleanmgr.resources_31bf3856ad364e35_6.0.6001.18000_en-us_b9f50b71510436f2cleanmgr.exe.mui C:WindowsSystem32en-US
Windows Server 2012 x64
copy C:WindowsWinSxSamd64_microsoft-windows-cleanmgr_31bf3856ad364e35_6.2.9200.16384_none_c60dddc5e750072acleanmgr.exe C:WindowsSystem32
copy C:WindowsWinSxSamd64_microsoft-windows-cleanmgr.resources_31bf3856ad364e35_6.2.9200.16384_en-us_b6a01752226afbb3cleanmgr.exe.mui C:WindowsSystem32en-US
Для запуска утилиты очистки диска теперь достаточно выполнять с правами администратора команду cleanmgr.exe.
Windows Server 2012 R2 x64
Рассмотренный выше трюк не работает в Windows Server 2012 R2 из-за изменений, внесенных обновлением KB2821895. Дело в том, что после установки данного обновления для хранения бинарных файлов компонентов стала использоваться компрессия. При попытке запустить скопированный cleanmgr.exe появляется ошибка:
The Program or feature ??C:Windowssystem32cleanmgr.exe cannot start or run due to incompatibility with 64-bit version of windows
В качестве обходного решения можно воспользоваться такой методикой:
- Установить компонент Desktop Experience: Install-WindowsFeature Desktop-Experience
- Перезагрузить сервер
- Скопировать файлы % windir%system32cleanmgr.exe и %windir%system32en-UScleanmgr.exe.mui в произвольный каталог (c:temp)
- Удалить фичу: Uninstall-WindowsFeature Desktop-Experience
- Перезагрузка
- Скопировать файлы cleanmgr.exe и cleanmgr.exe.mui в описанные выше каталоги
В дальнейшем эти два файла можно скопировать и на все другие сервера или интегрировать в шаблоны виртуальных машин с Win 2012 R2.
Ссылка на скачивание готового комплекта файлов cleanmgr.exe.mui + cleanmgr.exe для Windows Server 2012 R2 на ЯндексДиске (thks Alex Kornev )
Совет . Для удаления устаревших обновлений в Windows Server 2012 R2 гораздо проще воспользоваться такой командой DISM:
Источник
Очистка места на RDS ферме (Installer, ServiceProfiles, WinSxS)
Очистка места на RDS ферме (Installer, ServiceProfiles, WinSxS)
Добрый день! Уважаемые читатели и гости, крупного IT блога Pyatilistnik.org. В прошлый раз я вам рассказал, о решении ситуации, с процессом Print Filter Pipeline Host загружающим процессор на 100%, сегодня мы вернемся опять к терминальным службам и рассмотрим ситуацию, когда у вас заканчивается дисковое пространство на ваших узлах сеансов удаленных рабочих столов (RDSH — Remote Desktop Session Host). Я покажу, как производится очистка места на RDS ферме. Уверен, что данная ситуацию, рано или поздно случается со многими компаниями.
Куда девается свободное место в службах удаленных рабочих столов
Описываю классическую ситуацию. Есть RDS ферма, которая состоит из двух посредников (RD Connection Broker) и 15-20 хостов RDSH, к котором непосредственно подключаются удаленные пользователи. В большинстве случаев, пользователи имеют перемещаемые профили. Все хорошо, все работает, но случается момент, что появляется еще пара сотен юзеров, например, из-за расширения компании или поглощения другой, это не важно. На ваших узлах, становится катастрофически не хватать свободного места. Если у вас виртуальные машины, то тут проще можно расширить ресурсы, при наличии места на датасторах, в случае с физическими серверами сложнее, так как расширять существующие RAID массивы, очень геморройная вещь, да и места на СХД, может так же не хватать. Да и расширять до бесконечности вы не можете. Плюс за счет того, что профили перемещаемые, то вы должны умножить новое дисковое пространство на количество ваших узлов, вот такая математика.
Давайте посмотрим, что вы можете предпринять для оптимизации, без расширения дискового пространства. Первым делом мы с вами воспользуемся утилитами, которые позволят посмотреть, чем конкретно заняты ваши жесткие диски. Тут утилит много, я могу выделить бесплатную WinDirStat или платную TreeSize.
Установка WinDirStat, очень тривиальная, я не буду ее приводить. После инсталляции запускаем утилиту. На первом экране WinDirStat, попросит вас выбрать локальный диск или каталог для сканирования файлов. В моем примере на Remote Desktop Session Host хосте, один диск C:, его я и выбирая.
У вас начнется сканирование вашего локального диска, на предмет того, чем он занят. Вы увидите забавных пакменов.
Как видим, у меня самым объемным является папка Users, второй папка Windows 45 ГБ. С правой стороны вы увидите столбец по форматам, там сразу можно выделить MP4 или MSI, видно сколько они занимают. Ниже разноцветные квадраты, это так выглядят все типы файлов на жестком диске в этой утилите.
Открыв папку профили, вы сразу видите самые объемные из них, смотрите, чем они заняты и проводите зачистку, с визгами и орами от пользователей. Но тут никак больше.
Очистка папки Windows от мусора
Далее мы посмотрим, почему папка Windows занимает 45 ГБ, что очень странно. Открыв более подробное описание, мы с вами видим, что 70% папки Windows на моем хосте RDS фермы, занимают три папки:
- Installer
- ServiceProfiles — в данной папке хранятся кэшированные шрифты для различных программ, для каждого пользователя
- WinSxS — Это служебная папка операционной системы Windows служащая для хранения ранее установленных версий системных компонентов. Благодаря ее наличию существует возможность отката к более старой версии обновления в случае необходимости
Что такое и как очистить папку Installer
Папка Windows Installer — это системная папка, где хранятся необходимые для удаления или обновления программ их инсталляторы, дистрибутивы различных программных компонентов, патчи, файлы не установившихся системных обновлений и прочие данные, которые необходимы системе и установленному софту для определенных процессов.
Как видите у меня папка Windows Installer занимает много места, это аж 15 ГБ. Если открыть ее содержимое, то вы увидите GUID номера, ваших программ.
Если более детально капнуть в папку Windows Installer, то тут в основном лежат файлы msp, это пакеты обновления, MSI и MST файлы.
Хочу отметить, что папка Installer, по умолчанию скрыта, и для ее отображения, вы должны включить скрытые файлы и папки в Windows.
Можно ли удалить папку Windows Installer?
Напоминаю, что в папке C:WindowsInstaller лежат инсталляторы программ, которые используются для их правильного удаления, восстановления. Простой пример, когда вы заходите в панель управления Windows, то на большинстве программ вы видите эти статусы.
Простой пример из жизни, один из моих приятелей удалил содержимое Installer, в итоге получил ситуацию, что когда ему нужно было удалить Microsoft Office и поставить новую версию, он получил ошибку, что этого сделать нельзя.
Так, что если Windows Installer занимает много места, не стоит ее сразу полностью удалять, к этому делу нужно отнестись, очень избирательно. Как мы поняли, она точно нужна и отвечает за ваши программы, но парадокс операционной системы Windows в том, что когда вы удалил какую-то программу, ее инсталлятор, останется лежать в данной папке, в виде мусора и занимать дисковое пространство, вам ведь это не нужно. Так что приступам к ее чистке.
Как правильно очистить папку windows installer
Перед всеми нашими манипуляциями, вы должны обязательно выполнить вот что:
- Создать точку восстановления системы Windows, чтобы легко можно было откатиться назад
- в случае с RDS фермой в виде виртуальной машины, можно сделать простой снапшот, и не придется делать точку восстановления в Windows
- Если первые два пункта не выполнимы, то хотя бы скопируйте ее содержимое в другое место, на случай восстановления
Для того, чтобы правильно очистить каталог C:WindowsInstaller, можно воспользоваться бесплатной утилитой PatchCleaner.
Как работает PatchCleaner. Операционная система Windows содержит список текущих установщиков и патчей, к которым можно получить доступ через вызовы WMI ( Инструментарий управления Windows ). PatchCleaner получает этот список известных файлов msi/msp и сравнивает их со всеми файлами msi/msp, которые находятся в каталоге c:WindowsInstaller. Все, что находится в папке, но не в списке, представленном окнами, считается сиротскими файлами и помечено для перемещения или удаления.
Производим установку PatchCleaner , для очистки места на RDS ферме. На пермом экране мастера установки, нажмите «Next».
Принимаем лицензионное соглашение «I Agree»
Указываем для каких пользователей будет устанавливаться PatchCleaner.
Установка PatchCleaner завершена, запускаем ее.
После запуска, утилита проведет сканирование. У вас будет два показателя:
- Общее количество пакетов в папке Installer
- Количество устарелых файлов
По пути Move Loction, будет делаться резервная копия, на всякий случай, можете при желании изменить данный путь.
Нажав на кнопку «details», вы увидите более подробный список, устаревших пакетов msp, прочитать к каким программам, они относились.
Чтобы запустить процесс освобождения дискового пространства на ферме RDS и уменьшить размер папки C:WindowsInstaller, нажмите кнопку «Move».
Вас спросят, хотите ли вы этого, нажимаем yes
Все уменьшение папки Installer выполнено.
Видим, что больше в системе нет устаревших файлов.
В папке с резервной копией, теперь лежат ваши устаревшие файлы.
Если вы не хотите производить чистку Windows Installer, или просто боитесь это делать, но располагаете в системе другим, дополнительным диском, на котором есть свободное место, то можете перенести C:WindowsInstaller на него, для этого можно воспользоваться символическими ссылками, мы их уже использовали когда переносили OST файл в Outlook.
Предположим у меня есть еще диск E:, и на нем есть 100 гб свободного места и я бы хотел на него перенести системную папку, для этого открываем командную строку с правами администратора и вводим команду, но перед этим ОБЯЗАТЕЛЬНО, скопируйте C:WindowsInstaller в E:Installer.
Теперь если вы зайдете в каталог C:WindowsInstaller, то увидите на папке стрелочку в левом углу, это означает, что это символическая ссылка, ведущая в другое место. Надеюсь с папкой Installer мы разобрались, и очистили часть места на RDS ферме.
Что такое и как очистить папку ServiceProfiles
ServiceProfiles — в данной папке хранятся кэшированные шрифты для различных программ, для каждого пользователя. Когда таких пользователей много, то и размер папки может быть большим. Как видите по пути C:WindowsServiceProfilesLocalServiceAppDataLocal, лежит огромное количества FontCache файлов, по 8 МБ. Как я и говорил выше, это кэшированные шрифты, под каждую программу для каждого пользователя. В моем случае, данная папка занимает 10 ГБ, что очень много.
Я нашел ответ от разработчика Windows, что делал эту службу кэширования, его зовутNiklas Borson, вот что он отвечал, на вопрос, почему на RDS ферме, папка ServiceProfiles имеет большой размер.
Эти файлы FontCache-S — * .dat создаются службой Windows Font Cache. Я разработчик этой службы и могу подтвердить, что сказал Крис выше. Можно безопасно удалять эти файлы. Служба просто обновит их по мере необходимости. Просто чтобы подтвердить, проблему, которую вы наблюдаете, — с большим количеством файлов. Другими словами, упомянутый выше размер, должен быть общим размером для всех файлов. В Windows 8 и 8.1 каждый файл должен быть 8 МБ.
Как вы уже догадались, эти файлы предназначены для каждого пользователя, поэтому, если многие пользователи заходят на сервер, вы можете получить множество из этих файлов. К сожалению, служба Font Cache автоматически не удаляет старые файлы кэша для каждого пользователя, поэтому я боюсь, что вам придется обойти это самостоятельно. Например, вы можете создать запланированную задачу обслуживания, которая автоматически удалит все файлы FontCache-S — * .dat, если их общий размер превышает определенную сумму. Это безопасное обходное решение.
Кэширование происходит, чтобы разгрузить центральный процессор от постоянного обращения, тем самым сэкономив производительность.
В свою очередь, вы можете сделать bat файл вот с таким содержимым, и удалять файлы старше 30 дней из папки ServiceProfiles. Скрипт останавливает две службы:
- Служба кэша шрифтов Windows (Windows Font Cache Service)
- Кэш шрифтов Windows Presentation Foundation 3.0.0.0 (Windows Presentation Foundation Font Cache 3.0.0.0
net stop FontCache && net stop FontCache3.0.0.0
forfiles / P C : WindowsServiceProfilesLocalServiceAppDataLocal / M FontCache * /D -30 / C «cmd /c del @path»
net start FontCache && net start FontCache3.0.0.0
Что такое и как очистить папку WinSxS
Папка WinSxS — Это служебная папка операционной системы Windows служащая для хранения ранее установленных версий системных компонентов. Благодаря ее наличию существует возможность отката к более старой версии обновления в случае необходимости.
Очистка папки WinSxS в Windows 10, 8 и Windows 7
Продолжаем с вами производить очистку в папке Windows, от всевозможного хлама, и на очереди у нас с вами папка WinSXS, выше я написал, что из себя представляет данная папка. Как видите утилита WinDirStat, показывает что WinSxS, занимает 7,2 гб, для этой папки, это размер в пределах нормы, но если вы у себя видите, здесь 10-15 гб и более, то это повод задуматься над ее очисткой.
Есть распространенный миф о гигантских размерах этой папки, что на самом деле не совсем так. Дело в том, что подавляющее большинство содержимого папки WinSxS является «жесткими ссылками», а Проводник и файловые менеджеры это не учитывают. Реальный вес этой папки гораздо меньше, чем пишется в ее свойствах.
Можно ли удалить папку winsxs
Саму папку удалять конечно же не стоит, а вот правильно ее почистить, это правильное решение. Ранее я вам рассказывал про встроенную утилиту в Windows, под названием cleanmgr (Очистка диска). Там запустив утилиту у вас появлялся мастер «Параметры чистки диска», в котором, чтобы была произведена очистка папки winsxs, нужно было выбрать пункт «Очистка обновлений Windows».
Если вы любите все делать из консоли, то вот вам пример очистки папки WinSxS в Windows 10. Запускаем командную строку от имени администратора и вводим команду:
Папка хранилища компонентов будет проанализирована и вы увидите сообщение о необходимости ее очистки, вы увидите ее размер.
Для операционной системы Windows 8.1 или Windows Server 2012 R2, подойдет команда:
Автоматическая очистка резервных копий обновлений в WinSxS
Помимо очистки содержимого данной папки вручную, вы можете воспользоваться планировщиком заданий Windows, для того, чтобы это происходило автоматически.
Для этого необходимо создать простую задачу StartComponentCleanup в MicrosoftWindowsServicing с нужной периодичностью выполнения. Как видите ваши RDSH хосты могут быть забиты большим количеством мусора и старых файлов, которые создает сама Windows, поэтому обязательно производите чистку папок Installer, ServiceProfiles, WinSxS. С вами был Иван Семин, автор и создатель IT блога Pyatilistnik.org.
Популярные Похожие записи:
2 Responses to Очистка места на RDS ферме (Installer, ServiceProfiles, WinSxS)
Здравствуйте. Не удалось почистить папку winsxs
1. Командная трока выдает ошибку 87, ( параметр anakyzecomponentstore не распознан в этом контексте
2.планировщик заданий не видит папку MicrosoftWindowsServicing, потому как её нет.
У вас ошибка в параметре, вы пишите anakyzecomponentstore, а нужно AnalyzeComponentStore
Источник
Windows Сервер 2008 работает более 10 лет, многие администраторы заменили системный диск на SSD или HDD большего размера. Тем не менее, многие люди до сих пор пишут, что C диск не хватает места. В этой статье объясняется, почему на системном диске C не хватает места в Windows Server 2008 R2 и как быстро и легко решить эту проблему.
Содержание:
- Почему на диске C не хватает места в Windows 2008 сервер
- Базовое решение, когда на диске C не хватает места
- Продвинутые методы C изгонять место в Server 2008
Почему на диске C не хватает места в Windows 2008 сервер
Windows Server 2008 Недостаток места на диске C является наиболее распространенной проблемой, независимо от того, построен ли этот сервер с физическим диском или массивом RAID. Эта проблема раздражает, потому что мало кто может исправить ее полностью, многие люди сталкиваются с этой проблемой снова и снова, особенно когда системный раздел C создается маленьким. Прежде чем исправлять эту проблему, вам лучше выяснить, почему на диске C не хватает места в Windows Сервер 2008
1. Вызывается вирусом
Некоторый вид вируса может постоянно дублировать себя или другие файлы. Тем не менее, это чрезвычайно редкий увидеть. Только когда на диске C достаточно свободного места, но на нем не хватает места за очень короткое время, вы можете рассмотреть возможность сканирования разделов диска.
2. Windows ошибка
На некоторых серверах Windows может вычислить свободное место неправильно, но то же самое с первым, это чрезвычайно редкий видеть.
3. Заполнение ненужными файлами
На диске C: диск каждый день создается множество типов ненужных файлов, например: временный, кеш браузера, журналы, загрузка, Windows Обновления. Если вы не очищаете диск регулярно, будет накоплено большое количество ненужных файлов. С помощью программного обеспечения для оптимизации системы или Windows Родная утилита очистки диска, эти файлы можно безопасно удалить с сервера.
4. Заполнение программами
Многие люди используют настройки по умолчанию при установке программ, чем больше программ вы установили, тем меньше свободного места осталось. Кроме того, некоторые программы выводят много или очень большие файлы по пути установки по умолчанию. Немногие программы умеют сканировать другие более крупные разделы и просить вас изменить выходной путь.
Когда система C: на диске не хватает места в Windows 2008 Server, вам лучше исправить эту проблему как можно быстрее. В противном случае сервер зависнет, неожиданно перезагрузится или даже выйдет из строя.
Базовое решение, когда на диске C не хватает места
Как я уже говорил выше, в системном разделе C создается много ненужных файлов, вы можете освободить место на диске, удалив их. Чтобы выполнить эту задачу, Windows Server 2008 имеет собственный инструмент очистки диска. Он может быстро и безопасно удалить наиболее распространенные типы мусора и ненужные файлы.
Как исправить нехватку места на диске C в Server 2008 R2 через очистку диска:
- Нажмите Windows и R вместе на клавиатуре наберите cleanmgr и нажмите Enter.
- Выберите C: диск в раскрывающемся списке.
- Установите флажки напротив файлов, которые вы хотите удалить.
- Подтвердите и начните удаление.
- Повторите, чтобы очистить системные файлы.
Если вы получаете сообщение об ошибке «cleanmgr», это означает, что вы не включили очистку диска для этого сервера, затем выполните шаги, чтобы установить и включить очистку диска на Server 2008.
Расширенные методы исправления нехватки места на диске C в Server 2008
Если вы никогда раньше не очищали диск, вы можете освободить несколько гигабайт свободного места. Если вы не можете восстановить более 20 ГБ свободное место на диске C, вам лучше продолжить следующие методы.
4 полезных способа исправить Windows Server 2008 На диске C заканчивается место:
① Сброс файла подкачки
Файл подкачки использует часть дискового пространства в качестве виртуальной памяти и по умолчанию находится на диске C. Вы можете уменьшить его или изменить на другой раздел, шаги:
- Нажмите Windows и R на клавиатуре, чтобы запустить Run.
- Тип sysdm.cpl, 3 и нажмите Enter.
- Нажмите Настройки под выступлением в Дополнительно меню.
- Нажмите Изменить под виртуальной памятью.
- Снимите флажок Автоматически управлять размером файла подкачки для всех дисков в верхней части.
- Выберите D: или другой диск, введите количество начального размера и максимального размера в Размер клиента переключатель, а затем нажмите Поставьте.
- Выберите C: диск и выберите Нет файла подкачки переключатель, затем нажмите Set.
- Нажмите OK.
② Сбросить корзину
Все файлы, которые были удалены нажатием клавиши DEL без клавиши SHIFT, попадут в корзину, где вы можете вручную вернуть эти файлы в исходное местоположение, если удалили их по ошибке. Когда диск системы C почти заполнен, вы можете уменьшить использование дискового пространства или изменить расположение корзины на другой том. шаги:
- Щелкните правой кнопкой мыши Корзина на рабочем столе и нажмите Объявления.
- Выберите диск для корзины.
- Выберите Размер клиента и введите сумму.
③ Удаление программ и функций
Нажмите Windows и X на клавиатуре выберите Программы и компонентыщелкните правой кнопкой мыши элемент, который вы хотите удалить, и нажмите Удалить.
④ Добавьте больше свободного места на диск C
Этот шаг очень важен, потому что мало кто может освободить более 20 ГБ свободного места для системного раздела C, поэтому многие люди жалуются, что на диске C не хватает места в Windows 2008 сервер снова в скором времени. С программное обеспечение безопасного раздела такой как NIUBI Partition Editor, вы можете перенести больше свободного места на диск C из других разделов.
Сжимайте раздел данных на том же диске, тогда часть свободного пространства будет изменена на Незанятое. Такое пространство можно объединить с диском C и заменить на свободное пространство. Таким образом, на диске C снова будет много свободного места, и больше ничего не делать. Операционная система, программы и соответствующие настройки, а также все остальное остались прежними.
Скачать NIUBI Partition Editor и следуйте инструкциям в видео, чтобы увеличить место на диске C in Windows Server 2008:
Чем больше диск C, тем меньше вероятность того, что ему снова не хватит места. Лучше, чем другие программы, NIUBI обладает уникальным 1 второй откат, Виртуальный режим и Отменить-на-хорошо технологии для защиты системы и данных.
Вывод:
Когда на диске системы C заканчивается свободное место в Windows Server 2008 (R2), сначала освободите дисковое пространство с помощью собственной утилиты очистки диска. затем добавить больше свободного места на диске C с NIUBI Partition Editor, Ежемесячно запускайте очистку диска, чтобы удалить новые сгенерированные ненужные файлы.
После появления предупреждение о нехватке места на диске выскакивает на сервере Windows 2008, это означает, что системный диск C заполнен и не хватает свободного места. В этой ситуации вам лучше попытаться решить эту проблему как можно быстрее, потому что операционная система сразу работает намного медленнее. Это может привести к неожиданной перезагрузке сервера, сбою системы или потере данных. Когда появляется предупреждающее сообщение «Недостаточно места на диске» и место на диске заканчивается, наиболее важными являются 2 шага: освободить место на диске и расширить диск C как можно больше.
Освободить дисковое пространство в Windows Server 2008 R2 легко, и существует множество способов, здесь я расскажу о 6 наиболее распространенных способах.
1. Удалите временные файлы, чтобы освободить место на диске
Нажмите Начать > Run, ввод «% Temp%»Или шаг за шагом открыть каталог« C: Users Administrator AppData Local Temp »
2. Удалите старые теневые копии.
Откройте «Мой компьютер», щелкните правой кнопкой мыши диск C, выберите Объявления, перейдите на вкладку «Теневые копии», удалите старые тома.
3. Очистите корзину и уменьшите размер диска
Очистите корзину, чтобы удалить неиспользуемые файлы, но перед этим вам лучше еще раз проверить, можно ли удалить эти файлы навсегда.
Чтобы уменьшить размер использования диска корзины:
Щелкните правой кнопкой мыши Корзина> ОбъявленияВы можете легко настроить размер.
4. Очистите или уменьшите использование диска в веб-браузерах для кэшированных файлов.
Каждый веб-браузер имеет область настроек или опций для настройки временных интернет-файлов и использования кэша.
5. Удалить старые вещи
Просто зайдите в «Установка и удаление программ» или «Программы и компоненты» и приведите в порядок. Скорее всего, там куча старого дерьма, занимающего место.
6. Запустите утилиту очистки диска Windows.
Чтобы освободить место на диске в Windows Server 2008 r2, лучший вариант — запустить Очистка диска который является родным инструментом Windows. Он может быстро и безопасно удалить большую часть нежелательных и ненужных файлов с вашего сервера. Конечно, вы можете использовать стороннее программное обеспечение для оптимизации системы, но, на мой взгляд, Disk Cleanup достаточно для выполнения этой задачи.
Действия по освобождению дискового пространства в Windows Server 2008 R2 с помощью очистки диска:
- Нажмите Начать -> Выполнить -> введите cleanmgr -> нажмите Enter.
- Выберите диск C: и нажмите ОК.
- Установите флажки напротив файлов, которые вы хотите удалить.
- Подтвердите эту операцию.
- Повторите шаг 1 и нажмите Очистить системный файл на шаге 3.
Если не удается освободить более 20 ГБ свободного места, диск C может снова заполниться через короткое время, поскольку новые ненужные файлы создаются постоянно. Чтобы полностью решить эту проблему, вам лучше продолжить следующие шаги:
- Устанавливать программы в отдельный раздел, не закидывать все на диск C.
- Измените путь загрузки и кэширования приложений по умолчанию.
- Если вы включаете точку резервного копирования и восстановления Windows, не устанавливайте ее слишком большой.
- Регулярно удаляйте кэши и временные файлы с помощью утилиты очистки Windows.
- Добавьте свободное место из другого раздела и расширьте диск C: как можно больше.
Разверните диск C как можно больше
к расширить диск C в Windows Server 2008 r2, вам лучше сделать резервную копию заранее и запустить программу безопасного раздела диска. Лучше, чем другие инструменты, NIUBI Partition Editor имеет уникальные технологии 1-секундного отката, виртуального режима и отмены на скважине для защиты системы и данных. Чтобы изменить размер раздела и расширить диск C, вам просто нужно перетащить его на карту диска. После этого все (кроме размера раздела) остается прежним.
Как увеличить место на диске C в Windows Server 2008 R2:
Помимо изменения размера раздела и расширения диска C, NIUBI Partition Editor поможет вам сделать много других операций управления разделами диска.
Скачать
- Remove From My Forums
-
Вопрос
-
Добрый день Уважаемые господа!
Вот решил разобраться в том, почему у меня на системном диске папка Windows занимает 14 гигов ?
После внимательного просмотра размера папок, наткнулся на папку winsxs -она весит почти 6,5 Гигов!
От сюда закономерный вопрос:
Для чего эта папка и что в ней такого на 6,5 гигов и сложно ли ее почистить, если это возможно?
Замечание: ОС Windows Server 2008 R2 рабочая, на ней много терминальных пользователей!! Можно ли как то безболезненно почистить и возможно ли это вообще? Кто ни будь пробовал?
Заранее благодарен!
Ответы
-
30 гигов свободного места? Или вообще дл яустановки?
размер системного диска
-
Помечено в качестве ответа
19 октября 2010 г. 9:50
-
Помечено в качестве ответа