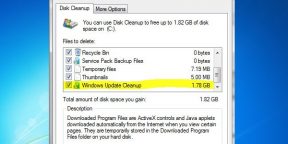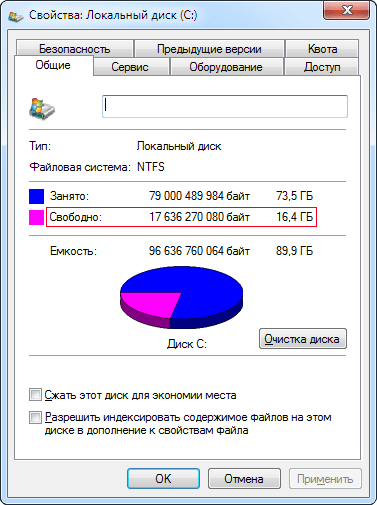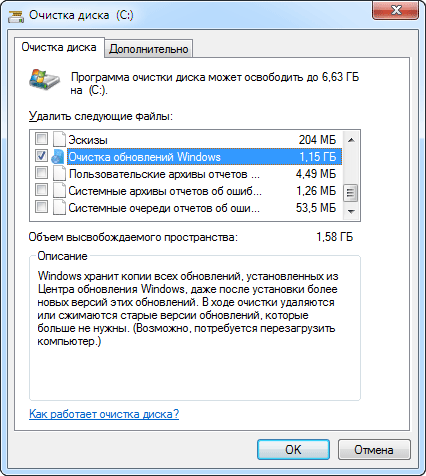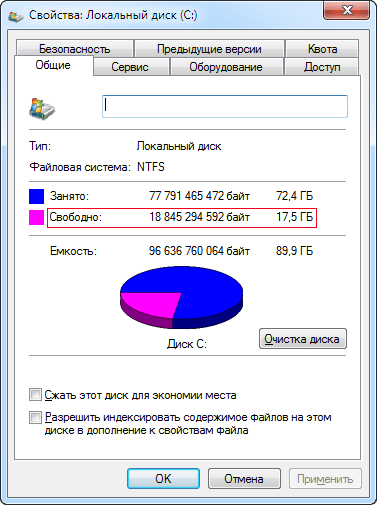Содержание
- Методы чистки «WinSxS»
- Установка обновления KB2852386
- Способ 1: «Командная строка»
- Способ 2: Графический интерфейс Windows
- Способ 3: Автоматическая чистка «WinSxS»
- Вопросы и ответы
Одной из наиболее массивных папок в Windows 7, которая занимает значительное пространство на диске С, является системный каталог «WinSxS». Кроме того, у него имеется тенденция к постоянному росту. Поэтому у многих пользователей существует соблазн почистить эту директорию, чтобы освободить место на винчестере. Давайте разберемся, какие данные хранятся в «WinSxS» и можно ли чистить эту папку без негативных последствий для системы.
Читайте также: Очистка каталога «Windows» от мусора в Виндовс 7
«WinSxS» — это системный каталог, содержимое которого в Виндовс 7 размещено по следующему пути:
C:WindowsWinSxS
В названном каталоге хранятся версии всех обновлений различных компонентов Виндовс, причем эти апдейты постоянно накапливаются, что и ведет к регулярному увеличению его размера. При различных сбоях в работе системы с помощью содержимого «WinSxS» производятся откаты до стабильного состояния ОС. Поэтому удалять или полностью очищать эту директорию категорически нельзя, так как при малейшем сбое вы рискуете в итоге получить мертвую систему. Но можно почистить в указанном каталоге некоторые компоненты, хотя и это Microsoft рекомендует делать только в крайнем случае, если вам критически не хватает места на диске. Поэтому советуем перед выполнением любых процедур, которые будут описаны ниже, сделать резервную копию ОС и сохранить её на отдельном носителе.
Установка обновления KB2852386
Нужно отметить, что в отличие от операционной системы Windows 8 и более поздних ОС, у «семерки» изначально не было встроенного инструмента для очистки папки «WinSxS», а применять ручное удаление, как говорилось уже выше, недопустимо. Но, к счастью, позже было выпущено обновление KB2852386, которое содержит в себе патч для утилиты Cleanmgr и помогает решить указанную проблему. Поэтому прежде всего нужно удостовериться, что это обновление установлено на вашем ПК либо инсталлировать его в случае отсутствия.
- Щелкайте «Пуск». Заходите в «Панель управления».
- Жмите «Система и безопасность».
- Переходите в «Центр обновлений Windows».
- В нижней левой части появившегося окошка жмите по надписи «Установленные обновления».
- Открывается окно с перечнем установленных на компьютере обновлений. Нам нужно отыскать обновление KB2852386 в разделе «Microsoft Windows» данного списка.
- Но проблема состоит в том, что элементов перечня может быть очень много, а поэтому вы рискуете потратить значительное время на поиск. Чтобы облегчить задачу, установите курсор в поле поиска, расположенное справа от адресной строки текущего окна. Вбейте туда следующее выражение:
KB2852386После этого в списке должен остаться только элемент с указанным выше кодом. Если вы его видите, то все в порядке, нужный апдейт установлен и вы можете сразу переходить к способам очистки папки «WinSxS».
Если же элемент не отобразился в текущем окне, то это означает, что для достижения поставленных в данной статье целей вам следует выполнить процедуру обновления.
- Вернитесь в «Центр обновления». Быстро это можно сделать, если вы действовали точно по описанному выше алгоритму, нажав стрелочку, направленную влево в верхней части текущего окна слева от адресной строки.
- Для того чтобы удостовериться, что необходимый апдейт ваш компьютер увидит, щелкните по надписи «Поиск обновлений» в левой части окна. Особенно это важно, если у вас не включены автообновления.
- Система выполнит поиск не установленных на ваш ПК апдейтов.
- После завершения процедуры щелкните по надписи «Важных обновлений доступно».
- Откроется список важных апдейтов, которые не установлены на вашем ПК. Вы можете выбрать, какие из них устанавливать, поставив слева от наименований пометки в чекбоксы. Поставьте флажок напротив наименования «Обновление для Windows 7 (KB2852386)». Далее жмите «OK».
- Вернувшись в окно «Центра обновлений», жмите «Установить обновления».
- Запустится процесс инсталляции выбранных апдейтов.
- После его окончания совершите перезагрузку ПК. Теперь у вас будет в наличии необходимый инструмент для очистки каталога «WinSxS».
Далее мы рассмотрим различные способы очистки каталога «WinSxS» с помощью утилиты Cleanmgr.
Урок: Установка обновлений Виндовс 7 вручную
Способ 1: «Командная строка»
Нужную нам процедуру можно выполнить с помощью «Командной строки», через которую производится запуск утилиты Cleanmgr.
- Щелкайте «Пуск». Жмите «Все программы».
- Заходите в папку «Стандартные».
- В перечне найдите «Командная строка». Жмите по наименованию правой кнопкой мышки (ПКМ). Выбирайте вариант «Запуск от имени администратора».
- Производится активирование «Командной строки». Вбейте следующую команду:
CleanmgrЖмите Enter.
- Открывается окошко, где предлагается выбрать диск, в котором будет выполняться чистка. По умолчанию должен стоять раздел C. Его и оставляйте, если ваша операционная система имеет стандартное расположение. Если же она, по какой-либо причине, установлена на другом диске, то выберите его. Жмите «OK».
- После этого утилита производит оценку объема места, которое она сможет очистить при проведении соответствующей операции. Это может занять определенное время, так что наберитесь терпения.
- Откроется перечень объектов системы, которые подлежат очистке. Среди них обязательно найдите позицию «Очистка обновлений Windows» (либо «Файлы резервной копии пакета обновлений») и поставьте около него пометку. Именно данная позиция отвечает за очистку папки «WinSxS». Напротив остальных пунктов расставляйте флажки на свое усмотрение. Можете все другие пометки снять, если не желаете больше ничего чистить, или отметить те компоненты, где также хотите произвести удаление «мусора». После этого жмите «OK».
Внимание! В окне «Очистка диска» пункт «Очистка обновлений Windows» может отсутствовать. Это значит то, что в каталоге «WinSxS» нет элементов, которые можно было бы удалить без негативных последствий для системы.
- Откроется диалоговое окно, где будет задан вопрос, действительно ли хотите вы очистить выбранные компоненты. Соглашайтесь, нажав «Удалить файлы».
- Далее утилита Cleanmgr выполнит очистку папки «WinSxS» от ненужных файлов и после этого автоматически закроется.
Урок: Активация «Командной строки» в Виндовс 7
Способ 2: Графический интерфейс Windows
Не каждому пользователю удобно запускать утилиты через «Командную строку». Большинство юзеров предпочитает это делать с помощью графического интерфейса ОС. Это вполне выполнимо и в отношении инструмента Cleanmgr. Данный способ, конечно, более понятен для простого пользователя, но, как вы увидите, займет большее по продолжительности время.
- Щелкайте «Пуск» и переходите по надписи «Компьютер».
- В открывшемся окошке «Проводника» в перечне жестких накопителей отыщите наименование того раздела, где установлена текущая ОС Виндовс. В подавляющем большинстве случаев это диск C. Кликните по нему ПКМ. Выбирайте «Свойства».
- В появившемся окошке жмите «Очистка диска».
- Будет запущена точно такая же процедура оценки очищаемого пространства, которую мы видели при использовании предыдущего способа.
- В открывшемся окошке не обращайте внимания на перечень подлежащих очистке элементов, а жмите «Очистить системные файлы».
- Будет выполнена повторная оценка освобождаемого места на накопителе, но уже с учетом системных элементов.
- После этого будет открыто точно такое же окно «Очистка диска», которое мы наблюдали в Способе 1. Далее нужно произвести все те действия, которые были описаны в нем, начиная с пункта 7.
Способ 3: Автоматическая чистка «WinSxS»
В Виндовс 8 существует возможность настройки расписания очистки папки «WinSxS» через «Планировщик заданий». В Windows 7 такая возможность, к сожалению, отсутствует. Тем не менее можно все-таки запланировать периодическую очистку через все ту же «Командную строку», хотя и без гибкой настройки расписания.
- Активируйте «Командную строку» с административными правами тем же методом, который был описан в Способе 1 данного руководства. Введите следующее выражение:
:: параметры очистки каталога winsxs
REG ADD "HKEY_LOCAL_MACHINESOFTWAREMicrosoftWindowsCurrentVersionExplorerVolumeCachesUpdate Cleanup" /v StateFlags0088 /t REG_DWORD /d 2 /f
:: параметры очистки временных объектов
REG ADD "HKEY_LOCAL_MACHINESOFTWAREMicrosoftWindowsCurrentVersionExplorerVolumeCachesTemporary Files" /v StateFlags0088 /t REG_DWORD /d 2 /f
:: генерация запланированной задачи "CleanupWinSxS"
schtasks /Create /TN CleanupWinSxS /RL Highest /SC monthly /TR "cleanmgr /sagerun:88"
Щелкайте Enter.
- Теперь вы запланировали процедуру ежемесячной очистки папки «WinSxS» с помощью утилиты Cleanmgr. Задача будет выполняться автоматически 1 раз в месяц 1-го числа без непосредственного участия пользователя.
Как видим, в Виндовс 7 можно очистить папку «WinSxS» как через «Командную строку», так и через графический интерфейс ОС. Также можно путем ввода команд произвести планирование периодического запуска данной процедуры. Но во всех перечисленных выше случаях операция будет выполняться с помощью утилиты Cleanmgr, специальный апдейт к которой в случае его отсутствия на ПК, нужно установить через стандартный алгоритм обновления Windows. Очень важно запомнить любому пользователю: производить чистку папки «WinSxS» вручную путем удаления файлов или с помощью сторонних программ категорически запрещается.
Еще статьи по данной теме:
Помогла ли Вам статья?
На самом деле папка занимает меньше места, чем кажется, но если вы дорожите каждым ГБ свободного места, можете регулярно удалять её содержимое.
Папка WinSxS находится в C:WindowsWinSxS, занимает много места и продолжает расти. В этой папке накапливаются ненужные файлы, например, старые компоненты системы, и чем дольше у вас стоит операционная система, тем больше папка WinSxS.
Почему папка WinSxS растет?
Когда вы устанавливаете любые обновления системы, старые файлы заменяются новыми, а в папке WinSxS на случай багов сохраняются все старые варианты.
Файлы из папки Windows попадают в WinSxS с помощью жестких ссылок, и файловые менеджеры принимают их за реальный объем. Поэтому размеры папки могут отображаться неверно, а на самом деле она, как правило, весит не больше 15ГБ.
Однако если вы хотите почистить свою систему от ненужных файлов, есть несколько способов сделать это.
Очистка обновлений Windows
В командной строке нужно набрать cleanmgr, и встроенная утилита покажет, сколько места вы можете освободить. Надо просто отметить «Очистка обновлений Windows» и нажать ОК.
Если вы несколько лет использовали одну операционную систему, наверняка у вас освободиться несколько гигабайтов свободного места.
В следующий раз при перезагрузке, Windows 7 потратит несколько минут на очистку системных файлов, прежде чем вы сможете снова увидеть свой рабочий стол. Если же этой опции у вас нет, наверняка вы давно не обновляли Windows. Установите последние обновления системы, и она появится.
В отличие от семерки, Windows 8 и 8.1 очищают обновления автоматически в Планировщике. Windows очищает папку по расписанию с помощью задания Microsoft – Windows – Servicing – StartComponentCleanup, которое автоматически запускается в фоновом режиме и удаляет компоненты через 30 дней после того, как вы установили обновления.
Если вы хотите удалять обновления вручную, откройте «Очистку диска», отметьте «Очистку обновлений Windows» и нажмите ОК.
В ОС Windows 8.1 реализовано еще больше возможностей для самостоятельного удаления файлов. Там можно удалить все предыдущие версии, даже когда с момента установки новых еще не прошло 30 дней. Для этого надо запустить командную строку от имени администратора и ввести нужные команды.
Например, одна команда удаляет все версии обновлений без 30 дней ожидания:
DISM.exe /online /Cleanup-Image /StartComponentCleanup
Другая удаляет файлы, нужные для удаления пакетов обновлений. После ввода этой команды вы не сможете удалить установленные пакеты обновлений:
DISM.exe /online /Cleanup-Image /SPSuperseded
Еще одна команда удалит все старые версии каждого компонента. После этого вы не сможете удалить все установленные пакеты обновлений:
DISM.exe /online /Cleanup-Image /StartComponentCleanup /ResetBase
Удаление компонентов по требованию
Современные версии Windows позволяют включать компоненты системы по требованию. Список функций находится в окне «Компоненты Windows», в которое можно попасть из панели управления.
Даже если вы не установили какие-то из них, то есть, они не отмечены флажком, компоненты все равно хранятся на вашем жестком диске в папке WinSxS. Если вы захотите их установить, не придется ничего скачивать, можно сделать это из папки.
Однако, даже неиспользуемые компоненты занимают место на жестком диске, и если вам очень важно свободное место, можете их удалить.
В Windows 8 добавлена новая опция, которая позволяет удалить все эти файлы из WinSxS, а если они внезапно понадобятся вам, можете скачать их у Microsoft.
Чтобы удалить компоненты, откройте командную строку и вбейте следующую команду:
DISM.exe /Online /English /Get-Features /Format:Table
Вы увидите разные компоненты и их состояние.
Чтобы удалить функцию из системы, можно использовать следующую комнду, заменив NAME на название функции, которую вы хотите удалить.
DISM.exe /Online /Disable-Feature /featurename:NAME /Remove
Если вы выполните команду / GetFeatures еще раз, вы увидите, что функция сменила статус на: «Disabled with Payload Removed» («Отключено с удалением полезных файлов») вместо просто «Disabled» («Отключено»).

В папке WinSxS хранятся резервные копии системных файлов операционной системы до обновлений (и не только, о чем — далее). То есть, всякий раз, как вы получаете и устанавливаете обновления Windows, в эту папку сохраняется информация об изменяемых файлах, сами эти файлы с тем, чтобы у вас была возможность удалить обновление и откатить сделанные изменения.
Через какое-то время папка WinSxS может занимать достаточно много места на жестком диске — несколько гигабайт, при этом размер этот все время увеличивается по мере установки новых обновлений Windows.. К счастью, очистить содержимое данной папки сравнительно легко штатными средствами. И, если компьютер после последних обновлений работает без каких-либо проблем, это действие сравнительно безопасно.
Также в Windows 10 папка WinSxS используется, например, для сброса Windows 10 в исходное состояние — т.е. необходимые для автоматической переустановки файлы берутся именно из нее. Дополнительно, раз уж у вас возникла проблема со свободным пространством на жестком диске, рекомендую к ознакомлению статьи: Как очистить диск от ненужных файлов, Как узнать, чем занято место на диске.
Очистка папки WinSxS в Windows 10
Прежде чем говорить об очистке папки хранилища компонентов WinSxS, хочу предупредить о некоторых важных вещах: не пытайтесь удалить эту папку. Просто довелось видеть пользователей, у которых папка WinSxS не удаляется, они используют методы, похожие на описанные в статье Запросите разрешение от TrustedInstaller и в конце-концов удаляют ее (или часть системных файлов из нее), после чего удивляются, почему система не загружается.
В Windows 10 папка WinSxS хранит не только файлы, связанные с обновлениями, но и файлы самой системы, используемые в процессе работы, а также для того, чтобы вернуть ОС в исходное состояние или выполнить некоторые операции, связанные с восстановлением. Итак: какой-то самодеятельности при очистке и уменьшении размера этой папки не рекомендую. Следующие же действия безопасны для системы и позволяют очистить папку WinSxS в Windows 10 только от ненужных резервных копий, создаваемых при обновлении системы.
- Запустите командную строку от имени администратора (например, через правый клик по кнопке Пуск)
- Введите команду Dism.exe /online /cleanup-image /AnalyzeComponentStore и нажмите Enter. Папка хранилища компонентов будет проанализирована и вы увидите сообщение о необходимости ее очистки.
- Введите команду Dism.exe /online /cleanup-image /StartComponentCleanup и нажмите Enter для запуска автоматической очистки папки WinSxS.
Один важный момент: не следует злоупотреблять этой командой. В некоторых случаях, когда резервных копий обновления Windows 10 в папке WinSxS нет, после выполнения очистки, папка может даже слегка увеличиться. Т.е. производить очистку есть смысл, когда указанная папка слишком, на ваш взгляд, разрослась (5-7 Гб — это не слишком).
Также очистку WinSxS можно произвести автоматически в бесплатной программе Dism++
Как очистить папку WinSxS в Windows 7
Для очистки WinSxS в Windows 7 SP1 требуется предварительно установить необязательное обновление KB2852386, которое добавляет соответствующий пункт в утилиту очистки диска.
Вот как это сделать:
- Зайдите в центр Обновления Windows 7 — это можно сделать через панель управления или воспользоваться поиском в меню пуск.
- Нажмите «Поиск обновлений» в меню слева и подождите. После этого, кликните по необязательным обновлениям.
- Найдите и отметьте необязательное обновление KB2852386 и установите его.
- Перезагрузите компьютер.
После этого, для того, чтобы удалить содержимое папки WinSxS, запустите утилиту очистки диска (также, быстрее всего воспользоваться поиском), нажмите кнопку «Очистка системных файлов» и выберите пункт «Очистка обновлений Windows» или «Файлы резервной копии пакета обновлений».
Удаление содержимого WinSxS в Windows 8 и 8.1
В последних версиях ОС Windows возможность удалить резервные копии обновлений имеется в утилите очистки диска по умолчанию. То есть для того, чтобы удалить файлы в WinSxS, вам следует выполнить следующее:
- Запустить утилиту «Очистка диска». Для этого на начальном экране можете воспользоваться поиском.
- Нажать кнопку «Очистка системных файлов»
- Выбрать пункт «Очистка обновлений Windows»
Помимо этого, в Windows 8.1 есть и еще один способ очистить эту папку:
- Запустите командную строку от имени администратора (для этого нажмите клавиши Win+X на клавиатуре и выберите нужный пункт меню).
- Введите команду dism.exe /Online /Cleanup-Image /StartComponentCleanup /ResetBase
Также, с помощью dism.exe вы можете точно узнать, сколько занимает папка WinSxS в Windows 8, для этого воспользуйтесь следующей командой:
dism.exe /Online /Cleanup-Image /AnalyzeComponentStore
Автоматическая очистка резервных копий обновлений в WinSxS
Помимо очистки содержимого данной папки вручную, вы можете воспользоваться планировщиком заданий Windows, для того, чтобы это происходило автоматически.
Для этого необходимо создать простую задачу StartComponentCleanup в MicrosoftWindowsServicing с нужной периодичностью выполнения.
Надеюсь, статья будет полезной и предостережет от нежелательных действий. В случае возникновения вопросов — задавайте, постараюсь ответить.
Папка WinSxS очень давно раздражает пользователей компьютера своими огромными размерами и постоянно увеличивающимся размером. Однако до недавнего времени, безопасных способов уменьшить ее размеры не существовало. Попытки удалить часть ее содержимого обычно кончались нестабильностью работы компьютера или полным крахом системы. Теперь безопасный способ уменьшить папку WinSxS в Windows 7 появился. Он очень простой и доступен даже начинающему пользователю компьютера.
Конечно, с ростом объемов жестких дисков нехватка свободного места несколько теряет свою актуальность. С другой стороны, когда человек видит папку весящую много гигабайт у него появляется стойкое желание что-нибудь предпринять для ее уменьшения.
Здесь надо пояснить, что такое папка WinSxS расположенная по адресу C:Windowswinsxs. Это служебная папка операционной системы Windows служащая для хранения ранее установленных версий системных компонентов. Благодаря ее наличию существует возможность отката к более старой версии обновления в случае необходимости.
Есть распространенный миф о гигантских размерах этой папки, что на самом деле не совсем так. Дело в том, что подавляющее большинство содержимого папки WinSxS является «жесткими ссылками», а Проводник и файловые менеджеры это не учитывают. Реальный вес этой папки гораздо меньше, чем пишется в ее свойствах.
Хотим предупредить, что попытка удалить часть содержимого папки WinSxS в ручную или с помощью программ, практически наверняка приведет к ошибкам в работе операционной системы или к полной потере работоспособности. Единственный безопасный способ сделать это будет рассмотрен ниже.
Следуя из предназначения данной папки, у нее есть еще одно свойство, она постоянно растет в размерах. Поскольку выполняя обновление системы в WinSxS сохраняются старые версии обновленных файлов, для возможности отката к старой версии в случае проблем. Это существенно повышает надежность и отказоустойчивость всей системы, но требуется дополнительное место на жестком диске.
Соответственно размер этой папки у всех разный. Он зависит от времени установки системы и как часто обновлялись системные компоненты. Чем дольше стоит операционная система и регулярнее происходили обновления, тем больше размер папки WinSxS.
Как очистить папку WinSxS в Windows 7
Сразу предупредим, что обязательным условием является наличие установленного SP1 в системе. Дело в том, что 8 октября 2013 года Microsoft выпустила рекомендуемое обновление KB2852386 добавляющее возможность очистки данной папки. Установить его можно с помощью центра обновлений Windows или скачать пакет с помощью Internet Explorer с сайта Microsoft.
Если вам интересно, сколько реально освободится места, нужно сравнить свободное место на всем системном диске до и после очистки не забыв перезагрузиться. Сравнивать значения только папки в данном случае не верно в силу особенностей обозначенных выше. Для этого щелкаем правой кнопкой мыши по системному диску в Проводнике и выбираем в меню пункт «Свойства». Запоминаем сколько свободно места на диске.
Теперь можно выполнить процедуру очистки папки WinSxS. Для этого нужно запустить утилиту очистки диска с административными правами. Есть два способа сделать это. Нажать кнопку «Очистка диска» на приведенном выше скриншоте, а затем в появившемся окне кнопку «Очистить системные файлы». Второй способ заключается в использование командной строки запущенной от имени администратора. Выполняете в ней команду cleanmgr. В появившемся окне выбираете системный диск и нажимаете «OK». Конечный результат обоих способов будет один и представлен на скриншоте ниже.
Снимаем галочки со всех чекбоксов кроме пункта «Очистка обновлений Windows» и жмем кнопку «OK». Будет произведена очистка папки WinSxS после завершения которой нужно обязательно перегрузиться. Когда система загрузится снова, можно опять вызвать свойства диска и посмотреть, сколько стало свободного места. Разница в показания до очистки и после позволяет узнать, сколько реально освободилось места на жестком диске компьютера.
Естественно папка WinSxS останется, а удалятся только старые версии файлов. Причем удаляются все версии кроме предпоследней. Отсюда следует вывод, что чудес ждать не следует, у некоторых может оказаться вообще удалять нечего, у кого то удалится несколько сотен мегабайт, но если система установлена давно и часто обновлялась то, скорее всего на несколько гигабайт можно рассчитывать. Кстати, в Windows 8 возможность очищать папку WinSxS от старых версий обновлений существует давно. Так же пользователям с нехваткой свободного места на диске будет полезно ознакомиться с этим материалом.
Если данный способ у вас не работает, то рекомендуем удостовериться, что вы четко выполнили инструкцию и почитать комментарии к статье, кроме того можно попробовать установить обновление KB3185278 обещающее улучшения в работе алгоритма очистки. Так же вас может заинтересовать папка SoftwareDistribution назначение которой и способы очистки рассмотрены в отдельном материале.
Предисловие
Многие из Вас замечали, что со временем компьютер начинает работать медленнее. Начиная от более длительного ожидания загрузки, до понижения FPS или значительно возросшего времени обработки файлов.
В этой статье мы пройдемся по способам поддержания быстродействия и чистоты вашего железного друга.
Самый главный враг в подобной ситуации это кэш, который Ваша система сохранила, чтобы в дальнейшем быстрее обрабатывать часто используемые приложения и т.д.
Большую часть кэша, но не весь, если он уже не нужен Windows удаляет сама, но некорректное завершение работы, сбои в системе и многое другое не дают это сделать в полном объеме. И он продолжает копиться замедляя тем самым скорость работы и отнимая ценные гигабайты памяти на диске.
Очистка диска
Первым делом пройдемся автоматизированными функциями самой Windows, а уже после почистим то, что осталось.
В поиске Windows набираем “Очистка диска”.
Выбираем нужный диск, в открывшемся меню в первый раз рекомендую установить все галочки и удалить все, что Windows посчитает ненужным.
Переживать не стоит, все важные файлы операционная система даже не тронет. Но обращаю внимание, что при установки галочки на “Предыдущие инсталляции Windows”.
Будут удалены файлы, необходимые для резервного восстановления, которые могут занимать до 10 ГБ.
Если не интересует, то удаляете. В противном случае можно и сохранить.
Аналогичным способом нужно пройтись по всем дискам и также очистить их.
Следующим шагом нужно зайти в “Параметры” и открыть вкладку “Система”.
Здесь нужно зайти в подраздел “Память” и дождаться анализа данных.
После переходим во вкладку “Временные файлы” и также удаляем все ненужное.
Очистка остаточных файлов системы
Теперь переходим в папку, которая хранит в себе наибольший объем временных файлов системы и программ.
Для этого жмём сочетание клавиш Win+R, в открывшемся меню вводим %temp%.
В папке выделяем все файлы сочетанием клавиш Ctrl+A и жмем Delete.
Некоторые файлы удалить нельзя, потому что они используются в данный момент. Поэтому жмем пропустить для всех файлов и идем дальше.
Поступаем аналогичным способом, но теперь в строке “Выполнить” (Win+R) набираем temp без знаков процент. Также выбираем все и удаляем. Используемые в данный момент файлы мы пропускаем.
Следующим обязательным пунктом является удаление временных файлов после обновления Windows. Они хранятся по следующему пути: C:WindowsSoftwareDistributionDownload
Смело выбираем все файлы и удаляем их.
Точно также поступаем и с файлами из папки “Prefetch”. Здесь хранятся файлы, которые система использует для ускорения загрузки ОС и некоторых приложений. После удаления этих файлов, первая перезагрузка системы будет длиться дольше, но в последующем вы заметите явное ускорение данного процесса. Находится эта папка также в папке Windows (C:WindowsPrefetch).
Очистка истории проводника
Чтобы избавиться от истории поиска по файловой системе, открываем любую папку , нажимаем на “Файл” в правом верхнем углу и изменить параметры папок. В открывшемся меню нужен подраздел конфиденциальность, в котором просто нажимаем очистить.
Удаление точек восстановления
Позволит удалить старые точки, которые также занимают немало места. Точки восстановления нужны для того, чтобы восстановить систему после критического сбоя сбросив настройки до стабильной версии. Но волноваться не стоит, после очистки мы создадим новую точку, которая будет занимать меньше места.
В поиске вводим “создание точки восстановления”.
Выбрать нужно тот диск, на котором включена защита системы. Жмем на кнопку “Настроить” и “Удалить”.
Теперь переходим к созданию новой точки. Ползунком выбираем меньший объем и жмем применить. Рекомендую установить объем в 15% от объема диска и через некоторое время проверить, на сколько использовано хранилище. А в дальнейшем уже отталкиваться от этого объема.
После нужно нажать “Применить”. Вас вернет в предыдущее меню, где нажимаете “Создать”, название можно указать любое.
Удаляем DNS кэш компьютера
После длительного использования системы с моменты её установки в ней накапливается DNS кэш со всех сайтов, на который Вы заходили. Из-за этого, загрузки страниц в браузере могут длиться больше, страница может загружаться с ошибкой или не загружаться вовсе.
Чтобы исправить сложившуюся ситуацию, нужно нажать комбинацию Win+R, в открывшемся меню набрать cmd и нажать Enter.
В командной строке набираем ipconfig/flushdns и нажать Enter.
Должна появится надпись: Кэш сопоставителя DNS успешно очищен.
Кэш браузера
Немаловажным также будет очистить остаточные данные браузера, которые копятся очень быстро. Ими являются “Cookie (куки) файлы”, история браузера, изображения и другие файлы, которые сохранены в кэше…
На моем примере будет Google Chrome.
Для этого переходим в историю браузера. Быстрее всего открыть историю сочетанием клавиш Ctrl+H и далее нажать “Очистить историю”.
Временной диапазон выбираем “Все время” и оставляем галочки на том, что желаете удалить.
Кэш видеокарты NVIDIA
Кэш видеокарты хранит в себе предыдущие версии драйверов, копии установочных файлов и т.д.
Чтобы также избавиться и от него, жмем Win+R и вводим %appdata%
Переходим в папку Local, далее NVIDIA.
C:UsersИмя_пользователяAppDataLocalNVIDIAGLCache
Здесь нам нужна папка GLCache, из которой мы также удаляем все файлы.
Кэш видеокарты AMD
Для владельцев карт от AMD все еще легче.
Открываем утилиту Adrenalin Edition.
На главной странице открываем настройки и вкладку “Графика”. Листаем в самый низ до расширенных настроек.
Ищем “Сброс кэша шейдеров” и собственно сбрасываем этот кэш.
Итоги
По итогу всех проделанных действий я смог избавиться от ненужных и неиспользуемых данных и освободить целых 80 ГБ.
Делитесь своими показателями в комментариях. Уверен, что данная статья поможет вам эффективно оптимизировать хранилище на вашем компьютере.