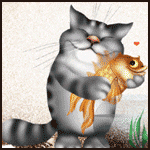Содержание
- Как вернуть исчезнувшую папку Загрузки (Downloads)
- Как изменить папку загрузки в Windows 10
- Как изменить папку загрузки в Microsoft Edge
- Как изменить папку Загрузки в Google Chrome
- Как изменить папку загрузки в Firefox
- Папка » Загрузки «
- Прикрепленные изображения
Как вернуть исчезнувшую папку Загрузки (Downloads)
В результате разных манипуляций пользователя или после установки некоторых программ, папка «Загрузки» может исчезнуть. CHIP расскажет как ее вернуть.
Все загружаемые файлы Windows сохраняет в папке загрузки, к которой многие пользователи обращаются через меню «Пуск» или ярлык на Рабочем столе. Если же ярлык пропал, то вы можете открыть «Проводник» и перейти к «С:Userваше имя пользователя». Здесь вы, скорее всего, и найдете папку загрузки.
Если вы проделали эти действия, а результата не получилось, то нажмите на «выполнить», введите в открывшееся окно «cmd» и подтвердите нажатием на [Enter]. В открывшемся окне наберите команду «attrib –s –h C:usersваше имя пользователяdownloads».
Замените слова «ваше имя пользователя» на то имя, которым вы пользуетесь. Нажмите на [Enter]. Windows снова восстановит папку загрузок. После этого мы рекомендуем проверить ваш компьютер на вирусы, так как именно их наличие могло привести к удалению папки загрузок.
Фото: компания-производитель
Источник
Как изменить папку загрузки в Windows 10
Все файлы, которые вы скачиваете на свой компьютер, по умолчанию сохраняются на системном диске С. Хранить файлы на системном диске – весьма плохая примета, которая еще и не совсем хорошо сказывается на здоровье носителя, если ваш компьютер использует SSD-диск. Отсюда и возникает необходимость изменить папку загрузки в Windows 10, чтобы каждый раз не указывать браузеру, куда скачивать нужный вам файл, а также не переносить вручную загрузки из системной директории куда-то на другой раздел.
В Windows 10 существует несколько способов изменить папку загрузки. Ее можно установить глобально или отдельно для каждого браузера. Если вы установите ее глобально, все браузеры, которые настроены на автоматическое сохранение загрузок без выбора места назначения, будут помещать загрузки в указанную вами папку. Очень удобно.
По умолчанию папка загрузки расположена по пути C:UsersИмя пользователяЗагрузки. Изменить ее расположение обычным копированием / вырезанием нельзя, поскольку система работает с этой папкой как с библиотекой, а не обычной директорией. Глобальная смена расположения папки загрузки в Windows 10 происходит следующим образом:
Если вам надо вернуть все на свои места, снова откройте свойства папки Загрузки на вкладке Расположение и нажмите на кнопку По умолчанию. Примените изменение.
Есть еще один, немного извращенный метод изменения стандартной папки для загрузок в Windows 10. Для этого надо использовать редактор реестра. Прежде чем вы начнете, хотим вас предупредить, что бездумное изменение реестра системы может повлечь за собой весьма неприятные последствия. Мы рекомендуем создать точку восстановления Windows перед тем как продолжать.
Как изменить папку загрузки в Microsoft Edge
Можно сделать так, чтобы каждый отдельный браузер сохранял свои загрузки в отдельных папках. Если вам надо изменить папку загрузки для Microsoft Edge отдельно, сделайте следующее:
Теперь каждый раз, когда вы будете нажимать на кнопку Сохранить в диалоговом окне загрузок (не путать с Сохранить как, которая открывает окно Проводника для указания целевой папки), Microsoft Edge будет сохранять файл в указанную вами в параметрах папку.
Как изменить папку Загрузки в Google Chrome
Если вашим основным браузером является Google Chrome, тогда изменение стандартной папки с загрузками происходит следующим образом:
Кстати, если вы включите пункт Всегда указывать место для скачивания, браузер будет игнорировать глобальную или локальную настройку и каждый раз будет спрашивать вас, куда поместить файл.
Как изменить папку загрузки в Firefox
Другой по популярности браузер тоже позволяет вам настроить папку, куда по умолчанию будут сохраняться загрузки.
По умолчанию Firefox не спрашивает пользователя, куда поместить файл. Если вы хотите изменить это, отметьте флажком пункт Всегда выдавать запрос на сохранение файлов. Опять же, в этом случае браузер будет игнорировать указанные вами параметры и будет каждый раз предлагать вручную указать место хранения загрузки.
Источник
Папка » Загрузки «
Папки не переименовываются сами, программы, лояльные, не удаляют папки без разрешения. Downloads вполне может сосуществовать вместе с «Загрузками», но по разным путям от корня системы. Я бы всё таки поискал куда делать папка «Загрузки», вероятнее всего она таки есть или была удалена пользователем, к примеру той же дочкой. Можно попробовать восстановление системы выполнить, на дату, когда папка «Загрузки» существовала. Но это может и не помочь.
Стоит поискать папку самому или поиском по дискам.
а где именно переименовалась?
у меня она всегда такая
Папки не переименовываются сами, программы, лояльные, не удаляют папки без разрешения. Downloads вполне может сосуществовать вместе с «Загрузками», но по разным путям от корня системы. Я бы всё таки поискал куда делать папка «Загрузки», вероятнее всего она таки есть или была удалена пользователем, к примеру той же дочкой. Можно попробовать восстановление системы выполнить, на дату, когда папка «Загрузки» существовала. Но это может и не помочь.
Стоит поискать папку самому или поиском по дискам.
Да искал я эту папку, поверь тщательно, но увы мне увы. ((
а где именно переименовалась?
у меня она всегда такая
ну про 10 не подскажу. хотя сомневаюсь что файловая структура, или что там, разные.
путь к папке один. видать что то в винде слетело. или опять какое нить чудо-обновление.
Прикрепленные изображения
Мододел из «Мирного-13»
Эта папка меняет своё название в зависимости от установленного языка в системе и/или в зависимости от содержимого (скрытого) файла desktop.ini в ней. Для русского языка там должно быть это:
[.ShellClassInfo]
LocalizedResourceName=@%SystemRoot%system32shell32.dll,-21798
IconResource=%SystemRoot%system32imageres.dll,-184
Точки сохранки есть, попробую конечно, но сомневаюсь.
путь к папке один. видать что то в винде слетело. или опять какое нить чудо-обновление.
Ищи по этому пути. Win 10
Именно там и находится теперь англоязычная папка.
Эта папка меняет своё название в зависимости от установленного языка в системе и/или в зависимости от содержимого (скрытого) файла desktop.ini в ней. Для русского языка там должно быть это:
[.ShellClassInfo]
LocalizedResourceName=@%SystemRoot%system32shell32.dll,-21798
IconResource=%SystemRoot%system32imageres.dll,-184
Да, именно об этом я и подумал, большое спасибо за совет. Скорее всего это и есть решение проблемы.
имхо, реестр ещё есть. может он виноват.
Зато яйцами можно биться)))
Папка «Загрузки» Win10 имеет фактическое имя «Downloads», всегда имела и будет иметь.
Источник
Папка «Загрузки» переименовалась в «Downloads» и сменила место положения. в Windows-10
Ответы (1)
Для восстановления папки «Загрузки» запустите bat-файл, содержание которого приведено ниже.
Предупреждение . Предложенный способ содержит действия связанные с изменением реестра. При неправильном изменении реестра могут возникнуть серьезные неполадки, поэтому выполняйте указанные действия внимательно. Всю ответственность за возможные последствия при изменении реестра несет пользователь.
taskkill /f /im explorer.exe
timeout /t 2 /nobreak >nul
if not exist «%UserProfile%Downloads» mkdir «%UserProfile%Downloads»
reg add «HKCUSOFTWAREMicrosoftWindowsCurrentVersionExplorerShell Folders» /v «<374DE290-123F-4565-9164-39C4925E467B>» /t REG_SZ /d «C:Users%USERNAME%Downloads» /f
reg add «HKCUSOFTWAREMicrosoftWindowsCurrentVersionExplorerUser Shell Folders» /v «<374DE290-123F-4565-9164-39C4925E467B>» /t REG_EXPAND_SZ /d %%USERPROFILE%%»Downloads» /f
reg add «HKCUSOFTWAREMicrosoftWindowsCurrentVersionExplorerUser Shell Folders» /v «<7D83EE9B-2244-4E70-B1F5-5393042AF1E4>» /t REG_EXPAND_SZ /d %%USERPROFILE%%»Downloads» /f
attrib +r -s -h «%USERPROFILE%Downloads» /S /D
timeout /t 1 /nobreak >nul
Скопируйте текст в буфер обмена. Откройте Блокнот, вставьте скопированный текст и при помощи меню «Файл» → «Сохранить как. » сохраните файл под любым именем с расширением .bat. Для этого в открывшемся диалоговом окне «Сохранение» в поле «Имя файла» напечатайте любое имя и добавьте через точку bat. Для внесения изменений запустите созданный файл и дождитесь выполнения набора команд до тех пор пока не появятся фон рабочего стола и панель задач, которые на время исчезнут. Выполните перезагрузку, проверьте решена ли проблема.
Если в результате этих действий восстановилось расположение папки «Загрузки» по умолчанию, но название папки всё ещё отображается, как «Downloads», выполните следующие действия.
В папке «C:Users Downloads» создайте скрытый системный файл desktop.ini или отредактируйте уже имеющийся. Для отображения скрытых системных файлов нажмите сочетание WIN+R, введите rundll32.exe shell32.dll,Options_RunDLL 7 и в открывшемся окне «Параметры папок» снимите отметку «Скрывать защищенные системные файлы» и поставьте отметку «Показывать скрытые файлы, папки и диски». Откройте Блокнот и вставьте в него следующий текст оставив сверху отступ в одну строку:
Или перетащите в него файл desktop.ini и измените его содержание, как описано выше. Сохраните этот файл , как desktop с расширением ini . Откройте «Командную строку» и выполните команду:
attrib +r +s +h «%USERPROFILE%Downloadsdesktop.ini»
Откройте » Диспетчер задач «, выделите процесс » Проводник » и нажмите » Перезапустить «. Проверьте изменилось ли название папки.
Источник
Папка «Загрузки» переименовалась в «Downloads»
Папка загрузок переименовалась в свое английское название. После какого момента — не уследила, возможно после того как просмотрела скрытые папки. Можно вернуть русское название?
Ответы (11)
* Попробуйте выбрать меньший номер страницы.
* Введите только числа.
* Попробуйте выбрать меньший номер страницы.
* Введите только числа.
Откройте Проводник ( в Пуске ), внизу Папка Библиотеки. ПКМ открыть меню. Там будет Восстановить библиотеки по умолчанию. Попробуйте. Хотя название папки Загрузки или Downloads не имеет принципиального значения и не должно мозолить глаза. Кому как.
Этот ответ помог 1 пользователю
Это помогло устранить вашу проблему?
К сожалению, это не помогло.
Великолепно! Спасибо, что пометили это как ответ.
Насколько Вы удовлетворены этим ответом?
Благодарим за отзыв, он поможет улучшить наш сайт.
Насколько Вы удовлетворены этим ответом?
Благодарим за отзыв.
Это помогло устранить вашу проблему?
К сожалению, это не помогло.
Великолепно! Спасибо, что пометили это как ответ.
Насколько Вы удовлетворены этим ответом?
Благодарим за отзыв, он поможет улучшить наш сайт.
Насколько Вы удовлетворены этим ответом?
Благодарим за отзыв.
Попробуйте сканировать файловую систему на сбойные компоненты.
В командной строке ( администратор ) по очереди выполнить команды при подключенном интернете:
D ism /Online /Cleanup-Image /RestoreHealth
sfc /scannow Потом можно перезагрузить ПК.
Этот ответ помог 1 пользователю
Это помогло устранить вашу проблему?
К сожалению, это не помогло.
Великолепно! Спасибо, что пометили это как ответ.
Насколько Вы удовлетворены этим ответом?
Благодарим за отзыв, он поможет улучшить наш сайт.
Насколько Вы удовлетворены этим ответом?
Благодарим за отзыв.
Это помогло устранить вашу проблему?
К сожалению, это не помогло.
Великолепно! Спасибо, что пометили это как ответ.
Насколько Вы удовлетворены этим ответом?
Благодарим за отзыв, он поможет улучшить наш сайт.
Насколько Вы удовлетворены этим ответом?
Благодарим за отзыв.
И это тоже, к сожалению не помогло. После команды
D ism /Online /Cleanup-Image /RestoreHealth
командная строка перестает работать.
Этот ответ помог 1 пользователю
Это помогло устранить вашу проблему?
К сожалению, это не помогло.
Великолепно! Спасибо, что пометили это как ответ.
Насколько Вы удовлетворены этим ответом?
Благодарим за отзыв, он поможет улучшить наш сайт.
Насколько Вы удовлетворены этим ответом?
Благодарим за отзыв.
Это помогло устранить вашу проблему?
К сожалению, это не помогло.
Великолепно! Спасибо, что пометили это как ответ.
Насколько Вы удовлетворены этим ответом?
Благодарим за отзыв, он поможет улучшить наш сайт.
Насколько Вы удовлетворены этим ответом?
Благодарим за отзыв.
Это помогло устранить вашу проблему?
К сожалению, это не помогло.
Великолепно! Спасибо, что пометили это как ответ.
Насколько Вы удовлетворены этим ответом?
Благодарим за отзыв, он поможет улучшить наш сайт.
Насколько Вы удовлетворены этим ответом?
Благодарим за отзыв.
Это помогло устранить вашу проблему?
К сожалению, это не помогло.
Великолепно! Спасибо, что пометили это как ответ.
Насколько Вы удовлетворены этим ответом?
Благодарим за отзыв, он поможет улучшить наш сайт.
Насколько Вы удовлетворены этим ответом?
Благодарим за отзыв.
В свойствах папки загрузки по умолчанию пробовали сбросить настройки? Попробуйте её перенести в другое место и восстановить потом. Возможно даст результат.
Последнее, что осталось попробовать это обновление системы с образа без удаления программ. Если даже это не поможет, тогда да, придётся в новую учетку переехать
Инструкция:
Скачайте программу Скачать средство сейчас по данной ссылке http://www.microsoft.com/ru-ru/software-downloa. . Запустите её и, выбирая параметры системы, сохраните ISO образ в любой папке. После скачивания откройте .iso образ, как обычную папку; запустите Setup.exe и выберите параметр обновления с сохранением всех данных.
Этот ответ помог 1 пользователю
Это помогло устранить вашу проблему?
К сожалению, это не помогло.
Великолепно! Спасибо, что пометили это как ответ.
Насколько Вы удовлетворены этим ответом?
Благодарим за отзыв, он поможет улучшить наш сайт.
Источник
Папка загрузки переименовалась в downloads windows 10
Сообщения: 342
Благодарности: 27
| Конфигурация компьютера | |||||||||||||||
| Память: DDR4 12Gb | |||||||||||||||
| Видеокарта: Intel UHD 620 | |||||||||||||||
| Монитор: led 14″ | |||||||||||||||
| ОС: Win10 Pro х64 | |||||||||||||||
|
- Remove From My Forums

Папка «Загрузки» поменяла название и значок
-
Вопрос
-
Папка «Загрузки» поменяла название и значок, в место нее появилась жёлтая Download.
Как теперь вернуть оригинальную папку?
ПОМОГИТЕ ПОЖАЛУЙСТА!!!
-
Изменено
orenlive
25 января 2013 г. 16:49
-
Изменено
Ответы
-
-
Помечено в качестве ответа
Yuriy Lenchenkov
30 января 2013 г. 10:21
-
Помечено в качестве ответа
Все ответы
-
Откуда она пропала? И куда ее надо вернуть?
-
Она просто изменила название на Download и Папка стала простой жёлтой а должна быть жёлтая папка со значком загрузки…
-
-
Помечено в качестве ответа
Yuriy Lenchenkov
30 января 2013 г. 10:21
-
Помечено в качестве ответа
-
Наведите на папку стрелку мышки, на мышки нажмите
правую кнопку, из выподающего окна выберите свойства, далее вкладка
Ярлык, кнопка Изменить иконку, в открывшемся окне выберите жёлтую папку со значком загрузки,
нажмите ОК и еще раз ОК-
Изменено
Деньчик
25 января 2013 г. 17:13
-
Изменено
Содержание
- Перемещаем каталог «Загрузки»
- Настраиваем папку для помещения загрузок в браузере
- Настраиваем папку загрузок в других программах
- Вопросы и ответы
Практически каждому пользователю операционной системы Windows известен стандартный каталог под названием «Загрузки». По умолчанию в него загружаются все файлы из браузеров и специализированных программ. Такое положение устраивает далеко не всех юзеров, что случается, например, при необходимости создания общего доступа или из-за быстрой заполняемости системного раздела жесткого диска. Сегодня мы хотим рассказать о методах перемещения этой директории и изменении параметров ПО, которые отвечают за выбор папки для скачивания.
Перемещаем каталог «Загрузки»
Сначала предлагаем затронуть тему перемещения рассматриваемой директории в любое место на локальном хранилище. Это поможет освободить пространство на системном разделе и, например, упростить организацию общего доступа. Сама процедура производится буквально в несколько кликов и выглядит следующим образом:
- Откройте Проводник, найдите на левой панели раздел «Загрузки» и щелкните по нему правой кнопкой мыши.
- В появившемся меню вас интересует пункт «Свойства».
- Здесь переместитесь на вкладку «Расположение».
- Теперь вы можете вручную прописать новое расположение директории или просто нажмите на «Переместить».
- В открывшемся обозревателе отыщите соответствующий каталог и выберите его, после чего кликните на «Применить».
- Подтвердите перемещение директории, внимательно прочитав предупреждение.

Как видите, ничего сложного в перемещении папки с загрузками на локальном хранилище нет. После этого остается только совершить другие действия, ради которых и осуществлялось подобное изменение. Если вас интересует настройка общего доступа и вы еще не знаете, каким именно методом это осуществляется, рекомендуем прочитать отдельную инструкцию по этой теме в другой статье на нашем сайте, использовав далее.
Подробнее: Настройка общего доступа в операционной системе Windows 10
Настраиваем папку для помещения загрузок в браузере
В большинстве случаев папка для загрузок используется браузерами, когда пользователь скачивает файлы любого типа. Практически всегда объекты помещаются в стандартное расположение, в качестве которого и выступает рассматриваемая сегодня директория. Изменение этого параметра или даже отключение автоматического выбора папки не займет много времени. Давайте рассмотрим операцию на примере самого популярного веб-обозревателя Google Chrome.
- Запустите браузер и нажмите на кнопку в виде трех вертикальных точек, которая находится на панели в правом верхнем углу. В открывшемся меню зайдите в «Настройки».
- Разверните дополнительные параметры, кликнув по соответствующей надписи на панели слева.
- Здесь отыщите раздел «Скачанные файлы».
- Теперь вы можете перейти к изменению папки для загрузки. Если хотите, чтобы запрос о месте скачивания появлялся каждый раз, просто активируйте пункт «Всегда указывать место для скачивания».
- После появления системного Проводника остается только указать новый каталог, куда будут помещены все загруженные файлы при автоматическом выборе.

В большинстве других веб-обозревателей эта операция выполняется примерно по такому же принципу, поэтому приведенную выше инструкцию можно использовать как универсальную. Если же вы используете браузер от компании Яндекс и желаете там поменять директорию для загрузок, обратитесь к руководству от другого автора на нашем сайте, кликнув по ссылке ниже.
Подробнее: Изменение папки загрузки в Яндекс.Браузере
Настраиваем папку загрузок в других программах
В завершение сегодняшнего материала хотим рассказать о специальных программах, которые позволяют скачивать файлы на компьютер. Чаще всего такими решениями являются торрент-трекеры, поэтому на них мы и предлагаем остановиться. Конечно, формат статьи не поместит разбор настроек абсолютно всех соответствующих инструментов, потому мы взяли во внимание только самое популярное решение под названием uTorrent. Вам остается только ознакомиться с инструкцией и выполнить примерно такие же действия в другом приложении, учитывая особенности интерфейса.
- Запустите программное обеспечение и перейдите к окну настройки. Чаще всего открытие меню с параметрами осуществляется через специальный раздел на верхней панели.
- Здесь отыщите категорию, отвечающую за загрузку файлов. В рассматриваемом приложении она называется «Папки».
- Осталось только настроить расположение загруженных и загружаемых файлов в соответствии со своими предпочтениями, указав подходящие директории.
- Не забывайте, что чаще всего изменять папку загрузки можно и при непосредственном создании задачи в отдельном окне, как это видно на следующем скриншоте.

Теперь вы знакомы со всеми аспектами изменения папки загрузок в операционной системе Windows 10. Как видите, любые действия, производимые непосредственно в Проводнике или в других программах, не являются сложными.
Еще статьи по данной теме:
Помогла ли Вам статья?

В этой инструкции для начинающих о том, как изменить папку «Загрузки» в Windows 10 (а точнее — её расположение по умолчанию, т.е. переместить папку, в том числе и на другой диск), а также некоторая дополнительная информация, которая может оказаться полезной при действиях с этой папкой. Также может быть интересно: Как переместить папку загрузки обновлений в Windows 10, Как изменить папку загрузок в Google Chrome.
- Как переместить папку «Загрузки» в Windows 10
- Изменение папки загрузок в браузерах и программах
- Отключение группировки по дате в загрузках Windows 10
- Видео инструкция
Изменение расположения папки «Загрузки»
Для того, чтобы переместить папку «Загрузки» в Windows 10 достаточно выполнить следующие простые шаги:
- В проводнике Windows 10 нажмите правой кнопкой мыши по папке «Загрузки» и откройте её свойства.
- На вкладке «Расположение» нажмите «Переместить» и выберите другую папку на компьютере, где вы хотите расположить папку загрузок.
- Нажмите кнопку «Применить» и в диалоговом окне ответьте, требуется ли переместить в новую папку уже имеющиеся в папке «Загрузки» файлы (это может занять время) или не нужно.
- Дождитесь окончания перемещения файлов (если вы выбрали этот вариант) в новую папку.
На этом процесс будет завершен: браузеры и другие программы, которые скачивают файлы в системную папку «Загрузки» теперь будут скачивать их в новую, указанную вами папку.
Изменение папки загрузок в браузерах и программах
Большинство браузеров и многие другие программы, скачивающие файлы из Интернета, имеют собственные настройки, позволяющие указать, куда именно их следует загружать по умолчанию. Обычно, используется заданная системой папка, но не всегда.
В разных программах это реализовано по-разному, но почти всегда нужные параметры можно найти в настройках. Например, в Google Chrome потребуется открыть настройки, открыть дополнительные параметры и указать папку в разделе «Скачанные файлы», как на скриншоте выше (а можно включить параметр, чтобы всякий раз при скачивании запрашивалось расположение, куда нужно размещать файл).
Отключение группировки по дате в папке «Загрузки»
В последней версии Windows 10 файлы в папке «Загрузки» по умолчанию группируются по дате, что не всегда удобно для использования.
Чтобы включить стандартный вид, находясь в этой папке нажмите в пустом месте проводника правой кнопкой мыши, выберите пункт «Группировка», а затем — пункт «Нет».
Видео инструкция
В завершение — видео, в котором всё описанное выше показано наглядно. Возможно, для кого-то из вас так будет удобнее.