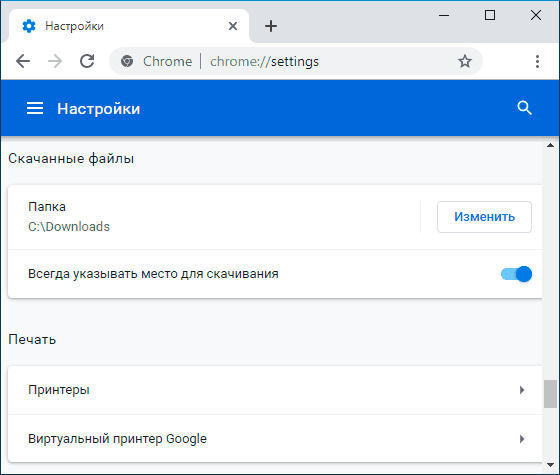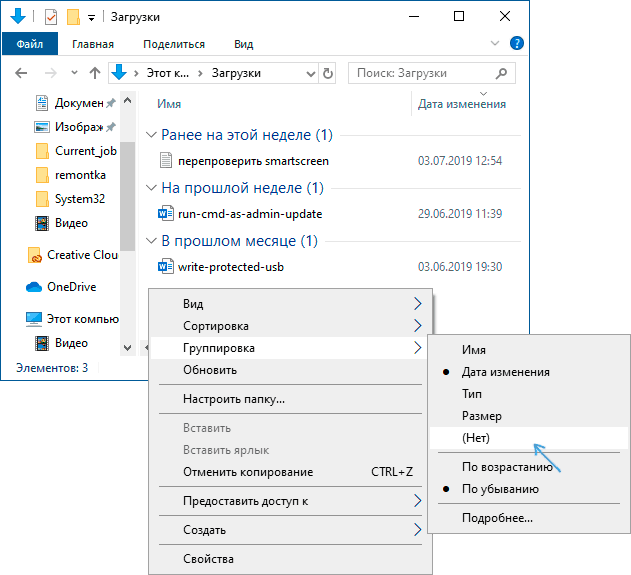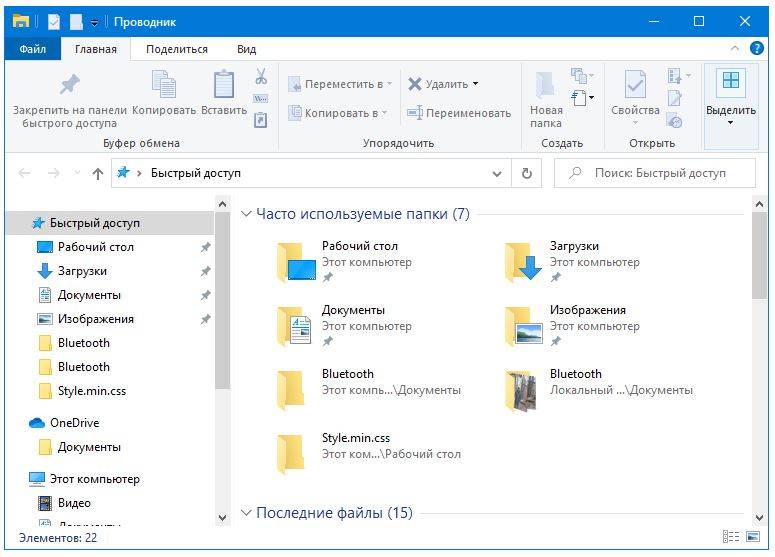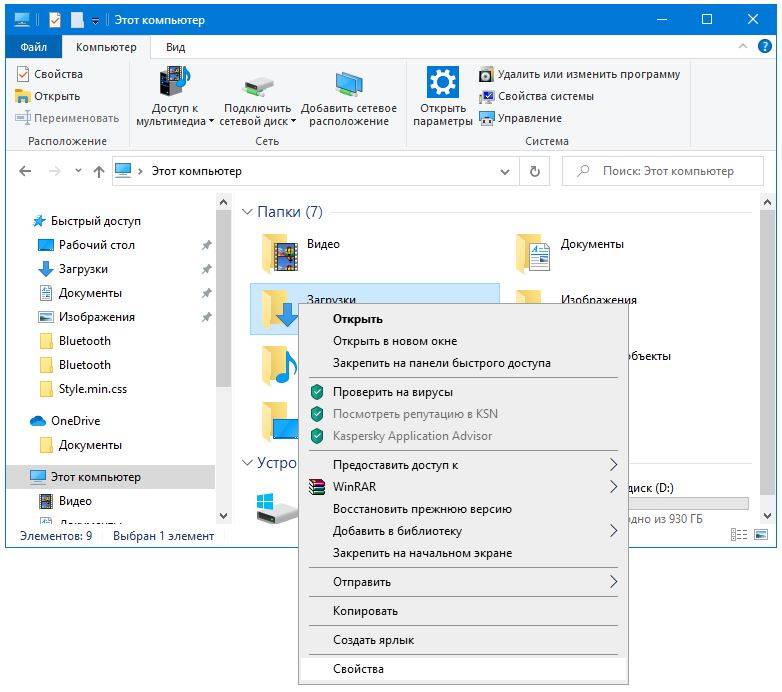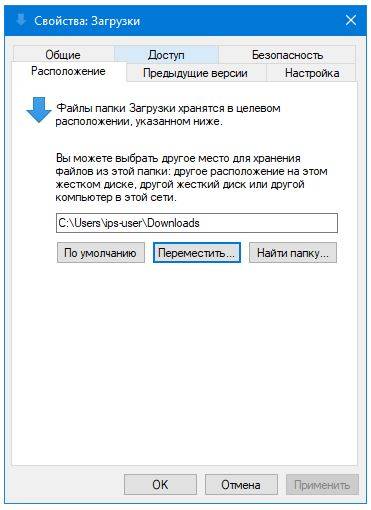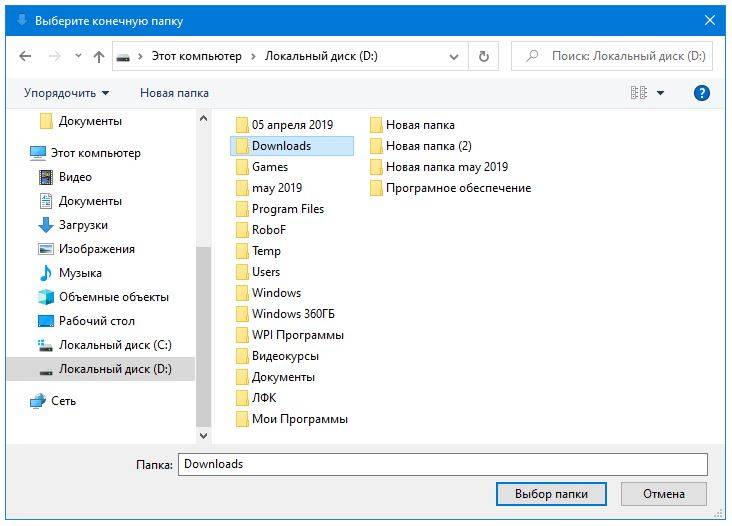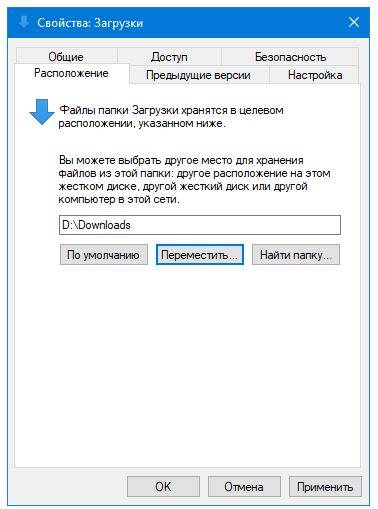Проводник позволяет пользователям группировать файлы по дате, размеру файла, типу, размеру или нет. Однако теперь пользователи Windows 10 сообщили, что их файлы в Папка загрузок сгруппированы по Дата изменена, и они не смогли восстановить его к предыдущему / стандартному виду дисплея. Это может произойти из-за ошибки или если пользовательские настройки были установлены по умолчанию после Центра обновления Windows.
Папка загрузок Windows 10 — удаление группировки и сортировки по дате
В этом представлении все файлы сгруппированы по дате и отображаются в порядке убывания.
При группировании по дате все файлы и папки разделяются на удобные для пользователя даты. Например, если вы скачали файл сегодня, он будет сгруппирован под Сегодня раздел. Файлы, загруженные на прошлой неделе, будут сгруппированы в На прошлой неделе, и так далее. Проще говоря, ваши самые последние файлы всегда будут отображаться сверху.
Теоретически это упрощает поиск недавно загруженных файлов. Однако группировка «Дата изменения» делает файлы более загроможденными. Более того, поиск файлов может быть немного сложнее, если они не были загружены недавно. Например, когда файлы группируются по дате, даже если файлы отсортированы по типам, они все равно сгруппированы по датам.
Итак, если новое значение по умолчанию, группировка по дате изменения доставляет вам больше неудобств, выполните следующие действия, чтобы исправить файлы в папке загрузок, сгруппированные по дате в проводнике.
Восстановить представление просмотра для файлов, сгруппированных по дате изменения, в папке «Загрузки»
Запустите проводник и перейдите в папку «Загрузки». Для этого вы можете нажать на опцию «Загрузки» в разделе «Быстрый доступ».
Щелкните значок Вид вкладка, затем нажмите на Группа по раскрывающееся меню и выберите Никто из списка.
Файлы будут восстановлены в любой вид, установленный для папки «Загрузки».
Теперь вы также можете заметить Сохранить как В диалоговом окне по-прежнему отображаются элементы, сгруппированные по дате. Просто щелкните правой кнопкой мыши любую пустую область в диалоговом окне и выберите «Группировать по нет».
После применения изменений все файлы не сортируются и становятся прежними. Но файлы и папки будут классифицированы по датам, измененным снова через несколько минут или при перезагрузке ПК. Чтобы установить его постоянно, действуйте, как описано ниже.
Затем переключитесь на Group (none), как описано выше.
Нажмите на Вид на ленте проводника> Параметры> Изменить папку и параметры поиска, чтобы открыть Свойства папки характеристики.
Переключитесь на Вид таб.
Нажмите Применить к папкам кнопка, за которой следует Да.
Нажмите Подать заявление > Ok.
Вот и все, ребята. Это должно помочь.
Связанное чтение: Windows 10 забывает настройки просмотра папок.
Содержание
- Как исправить макет папки «Загрузки» в Windows 10 1903
- Как исправить макет папки «Загрузки» в Windows 10 1903
- Исправляем макет
- Непривычно выглядит папка Загрузки в ОС Windows 10 — исправляем
- Папка Загрузки
- Восстановление удаленной папки Загрузки и данных в Windows 10/8/7
- Как восстановить удаленные, потерянные или отсутствующие папку Загрузки и данные
- Часть 1. Восстановление удаленной или отсутствующей папки загрузок в Windows 10/8/7
- Способ 1. Замените отсутствующую папку Загрузки с помощью Проводника
- Способ 2. Восстановление папки Загрузки по умолчанию через файл desktop.ini
- Способ 3. Восстановление папки Загрузки в исходную версию путем восстановления системы
- Часть 2. Восстановление потерянных данных папки Загрузки в Windows 10/8/7
- Как изменить папку загрузки в Windows 10
- Как изменить папку загрузки в Microsoft Edge
- Как изменить папку Загрузки в Google Chrome
- Как изменить папку загрузки в Firefox
- Как изменить папку Загрузки в Windows 10
- Изменение расположения папки «Загрузки»
- Изменение папки загрузок в браузерах и программах
- Отключение группировки по дате в папке «Загрузки»
- Видео инструкция
- Как переместить папку Загрузки на другой диск
- Первый (меняем расположение в свойствах папки):
- Второй способ (более простой)
- Третий способ (через редактор системного реестра):
- Читайте также:
- Изменение расположения папки загрузки Windows 10
Как исправить макет папки «Загрузки» в Windows 10 1903
Как исправить макет папки «Загрузки» в Windows 10 1903
Пользователи Windows 10, которые обновились до 1903 года, имеют странные проблемы, их папка «Загрузки» выглядит немного иначе. Файлы теперь сгруппированы по относительному времени, например, файлам, которые были загружены неделю назад, месяц назад или ранее в этом году.
Это относится ко всем файлам независимо от того, были ли они загружены до или после обновления. Это не совсем ошибка, и действительно легко исправить макет папки загрузок, если вы знаете, что изменить.
Исправляем макет
Откройте папку «Загрузки» и щелкните правой кнопкой мыши в любом месте. В контекстном меню перейдите к Группировать по & gt (нет). Это приведет к удалению группировки по времени из папки «Загрузки».
Структура папок вернется к тому, что была до того, как вы обновлен до 1903 года.
Эта группа по опция не нова в Windows 10 1903. Она была частью Windows целую вечность. Единственная ошибка здесь заключается в том, что Windows 10 решила включить ее для папки Downloads самостоятельно.До этого файлы в папке не сортировались, и, возможно, некоторые пользователи даже не подозревали об их существовании.
Возможно, вы видели группу по своему усмотрению, но не обращали на нее внимания или не использовали ее. Он может группироваться не только по времени, но и другие параметры в подменю могут оказаться полезными.
Эти же параметры доступны для всех папок, поэтому возникает вопрос: почему папка «Загрузки»?
Папка Downloads обычно состоит из файлов. Все приложения, которые могут загружать файлы, загружают их в него по умолчанию. Поскольку в папку сохранено так много файлов, а пользователи не всегда меняют имя файла перед его сохранением, этот метод группировки на самом деле является хорошим способом их сортировки.
Возможно, вы не помните, как назывался загруженный вами файл, но у вас может быть некоторое представление о том, когда вы его загрузили.
Если это было неделю назад или в прошлом месяце, файлы будут сгруппированы соответствующим образом, и у вас будет меньше подмножества файлов для просмотра.
Если вы позже поймете, что такая группировка была полезна для папку «Загрузки», или вы предпочитаете использовать ее для разных папок, опция тут же. Щелкните правой кнопкой мыши папку и выберите «Группировать по & gt, Дата изменения».
Хотя это все легко исправить, возможно, это вовсе не ошибка. Microsoft, возможно, только что намеревалась изменить это поведение после обновления, и в этом случае ей не нужно вносить раздражающие изменения, подобные этому.
Источник
Непривычно выглядит папка Загрузки в ОС Windows 10 — исправляем
В обновлённой Windows 10 версии 1903 у пользователей возникла весьма любопытная ситуация: папка Загрузки на компьютере имеет несколько иной внешний вид. Файлы разбиты на группы в зависимости от времени загрузки. Так, файлы, которые загружались ранее, разбиваются на группы: сегодня, на прошлой неделе, в прошлом месяце, ранее в этом году и давно.
Такая группировка применяется ко всем файлам, не зависимо от того, были они скачаны до или после обновления ОС. В этом нет ничего страшного, и очень легко исправить макет папки, если знаете что нужно поменять.
Папка Загрузки
Открываем папку «Загрузки» и щелкаем правой кнопкой мыши в любом свободном месте. Находясь в контекстном меню, выбираем опцию «Группировка» и следом опцию (Нет). Это действие и придаст макету каталога привычный нам вид.
Данная функция группировки не является новой в ОС версии 1903. В течение долгого времени она является частью Windows. Единственным недостатком здесь есть то, что разработчики решили изменить представление файлов по умолчанию. До этого файлы в папке не подвергались сортировке и, не исключено, что отдельные пользователи даже не подозревали о такой возможности. В подменю можно включать сортировку не только по дате, а и по имени, типу и размеру.
Обычно папка Загрузки имеет тенденцию к накоплению файлов. Все приложения, способные загружать контент, помещают его в неё по умолчанию. В связи с большим количеством объектов, хранящихся в каталоге, и тем фактом, что пользователи не всегда меняют им имя перед сохранением, этот метод группировки является отличным способом упорядочивания.
В дальнейшем, осознавая, что такая компоновка была хороша, или вы предпочтете использовать её для разных каталогов в системе, то обнаружите ту же опцию везде. Используя для этого правую кнопку мыши, выберите пункт группировки по дате изменения.
Несмотря на то, что все легко исправить, вполне возможно, это сделано преднамеренно и вовсе не является ошибкой. Разработчики корпорации Майкрософт могут просто предполагать, что такая сортировка должна иметь место по умолчанию. Спасибо за внимание!
Главная / Windows / Непривычно выглядит папка Загрузки в ОС Windows 10 — исправляем
Источник
Восстановление удаленной папки Загрузки и данных в Windows 10/8/7
Папка Загрузки удалена или пропала в Windows 10? Мы расскажем о 3 эффективных решениях и об одном профессиональном программном обеспечении для восстановления файлов. Скачайте и следуйте руководству по восстановлению удаленных или потерянных папки Загрузки и данных в Windows 10/8/7.
Пропала папка Загрузки, что делать!?
«Кто-нибудь знает, как восстановить папку Загрузки в Windows 10? Я случайно удалил её на днях, и вчера пытался скачать одну программу. Но после загрузки я не смог получить доступ к папке Загрузки, чтобы найти скаченную программу. Возможно ли восстановить папку после удаления? Подскажите, пожалуйста.»
«Значок папки Загрузки отсутствует в Windows 10. Я пытался очистить папку, чтобы получить больше свободного пространства на моем компьютере. Но когда я открыл папку Этот компьютер, я не увидел значка Загрузки. Он пропал. Кто знает, как исправить эту проблему?»
Как восстановить удаленные, потерянные или отсутствующие папку Загрузки и данные
Однако, если папка Загрузки удалена, пропала или отсутствует на ПК с Windows, вы больше не сможете найти загруженные файлы или данные. При попытке загрузить новые файлы или программы, вы не сможете получить к ним доступ. Так как же исправить эту проблему? Мы предоставим вам эффективные методы для восстановления удаленных папок Загрузки и данных в Windows 10/8/7.
Часть 1. Восстановление удаленной или отсутствующей папки загрузок в Windows 10/8/7
В этой части мы бы хотели предоставить полезные и эффективные решения по восстановлению удаленной или отсутствующей папки Загрузки в Windows 10, 8 или 7. Выборочно следуйте любому из ниже рекомендуемых методов для восстановления папки Загрузки:
Способ 1. Замените отсутствующую папку Загрузки с помощью Проводника
1. Откройте Проводник и перейдите к C:UsersDefault;
2. Щелкните правой кнопкой мыши на Загрузки в правой боковой панели и выберите Копировать;
3. Перейдите к C:Usersимя новой(целевой) папки, и щелкните правой кнопкой мыши на папку;
4. Выберите «Вставить».
Затем отсутствующая папка загрузок будет заменена, и вы сможете использовать ее правильно снова.
Способ 2. Восстановление папки Загрузки по умолчанию через файл desktop.ini
Этот метод подходит для восстановления всех пользовательских папок в «C:Users%USERNAME%», так что если вы потеряли другие папки, такие как музыка или видео и т.д., вы также можете применить это руководство для восстановления.
Давайте посмотрим, как восстановить папку Загрузки по умолчанию с помощью файла desktop.ini:
1. Нажмите и удерживайте Win+R, чтобы открыть диалоговое окно запуска;
2. Введите: shell:downloads и нажмите Enter;
3. В разделе Параметры задайте отображение файлов защищенной операционной системы;
4. Скачайте файл desktop.zip, содержащий desktop.ini; (Вы можете напрямую использовать Google для поиска и загрузки файлов.)
Примечание: Шаг 3 должен быть сделан перед загрузкой и извлечением содержимого этого zip-файла. В противном случае, вы просто увидите пустой архив при открытии desktop.zip.
Примечание: подтвердите действия в дополнительных диалоговых окнах, которые могут появиться в процессе, в том числе, предупреждая об опасности перемещения системных файлов;
После чего вы сможете найти и использовать папку Загрузки.
Способ 3. Восстановление папки Загрузки в исходную версию путем восстановления системы
Восстановление системы поможет вам полностью решить проблему потери или удаления папки Загрузки в Windows 10, 8 или 7. Настоятельно рекомендуем всем пользователям Windows, заблаговременно создать резервную копию системы и данных в случае непредвиденных ошибок.
Ниже мы расскажем вам, как выполнить восстановление системы в Windows 10, в целях восстановления папки Загрузки в исходную версию:
1. Перейдите на веб-сайт загрузки программного обеспечения Microsoft и создайте установочный носитель Windows 10;
2. Вставьте установочный носитель с ПК и перезагрузите компьютер;
3. На экране Установка Windows выберите Восстановить компьютер;
4. На экране выбор параметра выберите Устранение неполадок > Безопасный режим > Дополнительные параметры > Восстановление системы.
После чего вы сможете использовать папку Загрузки снова.
Часть 2. Восстановление потерянных данных папки Загрузки в Windows 10/8/7
После восстановления потерянной или исчезнувшей папки Загрузки вы можете проверить, потеряны ли загруженные файлы, папки или программы и т. д.
EaseUS Data Recovery Wizard для Windows позволяет восстановить всё, что вы потеряли из-за удаления, форматирования, вирусной атаки, сбоя системы или по другим причинам. Установите программу и следуйте руководству ниже для восстановления данных папки Загрузки или любого другого расположения:
Шаг 1. Скачайте и запустите программу восстановления
1. Выберите расположение папки загрузки, нажав кнопку «Указать местоположение» в Мастере восстановления данных EaseUS.
2. Нажмите кнопку Сканировать, чтобы программа нашла потерянную папку Загрузки.
Шаг 2. Сканирование и поиск папки «Загрузки»
После сканирования проверьте и найдите папку Загрузки здесь:
Удаленные файлы: в основном, при удалении папки Загрузки, она отображается в этом разделе.
Или вы можете напрямую использовать опцию «Поиск», чтобы найти папку.
Шаг 3. Восстановление папки Загрузки
Выберите папку и нажмите кнопку «Восстановить», чтобы сохранить её в безопасном место на вашем компьютере.
Если вы случайно отформатировали жесткий диск и потеряли важные данные, есть спо…
Ваш внешний жесткий диск, USB-носитель или SD-карта внезапно стали RAW и нужно к…
Вам представлена лучшая программа для восстановления данных жесткого диска 2018 …
Общая информация Есть различные причины по которым, файлы на устройствах хранен…
Источник
Как изменить папку загрузки в Windows 10
Все файлы, которые вы скачиваете на свой компьютер, по умолчанию сохраняются на системном диске С. Хранить файлы на системном диске – весьма плохая примета, которая еще и не совсем хорошо сказывается на здоровье носителя, если ваш компьютер использует SSD-диск. Отсюда и возникает необходимость изменить папку загрузки в Windows 10, чтобы каждый раз не указывать браузеру, куда скачивать нужный вам файл, а также не переносить вручную загрузки из системной директории куда-то на другой раздел.
В Windows 10 существует несколько способов изменить папку загрузки. Ее можно установить глобально или отдельно для каждого браузера. Если вы установите ее глобально, все браузеры, которые настроены на автоматическое сохранение загрузок без выбора места назначения, будут помещать загрузки в указанную вами папку. Очень удобно.
По умолчанию папка загрузки расположена по пути C:UsersИмя пользователяЗагрузки. Изменить ее расположение обычным копированием / вырезанием нельзя, поскольку система работает с этой папкой как с библиотекой, а не обычной директорией. Глобальная смена расположения папки загрузки в Windows 10 происходит следующим образом:
Если вам надо вернуть все на свои места, снова откройте свойства папки Загрузки на вкладке Расположение и нажмите на кнопку По умолчанию. Примените изменение.
Есть еще один, немного извращенный метод изменения стандартной папки для загрузок в Windows 10. Для этого надо использовать редактор реестра. Прежде чем вы начнете, хотим вас предупредить, что бездумное изменение реестра системы может повлечь за собой весьма неприятные последствия. Мы рекомендуем создать точку восстановления Windows перед тем как продолжать.
Как изменить папку загрузки в Microsoft Edge
Можно сделать так, чтобы каждый отдельный браузер сохранял свои загрузки в отдельных папках. Если вам надо изменить папку загрузки для Microsoft Edge отдельно, сделайте следующее:
Теперь каждый раз, когда вы будете нажимать на кнопку Сохранить в диалоговом окне загрузок (не путать с Сохранить как, которая открывает окно Проводника для указания целевой папки), Microsoft Edge будет сохранять файл в указанную вами в параметрах папку.
Как изменить папку Загрузки в Google Chrome
Если вашим основным браузером является Google Chrome, тогда изменение стандартной папки с загрузками происходит следующим образом:
Кстати, если вы включите пункт Всегда указывать место для скачивания, браузер будет игнорировать глобальную или локальную настройку и каждый раз будет спрашивать вас, куда поместить файл.
Как изменить папку загрузки в Firefox
Другой по популярности браузер тоже позволяет вам настроить папку, куда по умолчанию будут сохраняться загрузки.
По умолчанию Firefox не спрашивает пользователя, куда поместить файл. Если вы хотите изменить это, отметьте флажком пункт Всегда выдавать запрос на сохранение файлов. Опять же, в этом случае браузер будет игнорировать указанные вами параметры и будет каждый раз предлагать вручную указать место хранения загрузки.
Источник
Как изменить папку Загрузки в Windows 10
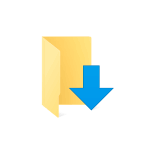
В этой инструкции для начинающих о том, как изменить папку «Загрузки» в Windows 10 (а точнее — её расположение по умолчанию, т.е. переместить папку, в том числе и на другой диск), а также некоторая дополнительная информация, которая может оказаться полезной при действиях с этой папкой. Также может быть интересно: Как переместить папку загрузки обновлений в Windows 10, Как изменить папку загрузок в Google Chrome.
Изменение расположения папки «Загрузки»
Для того, чтобы переместить папку «Загрузки» в Windows 10 достаточно выполнить следующие простые шаги:
На этом процесс будет завершен: браузеры и другие программы, которые скачивают файлы в системную папку «Загрузки» теперь будут скачивать их в новую, указанную вами папку.
Изменение папки загрузок в браузерах и программах
Большинство браузеров и многие другие программы, скачивающие файлы из Интернета, имеют собственные настройки, позволяющие указать, куда именно их следует загружать по умолчанию. Обычно, используется заданная системой папка, но не всегда.
В разных программах это реализовано по-разному, но почти всегда нужные параметры можно найти в настройках. Например, в Google Chrome потребуется открыть настройки, открыть дополнительные параметры и указать папку в разделе «Скачанные файлы», как на скриншоте выше (а можно включить параметр, чтобы всякий раз при скачивании запрашивалось расположение, куда нужно размещать файл).
Отключение группировки по дате в папке «Загрузки»
В последней версии Windows 10 файлы в папке «Загрузки» по умолчанию группируются по дате, что не всегда удобно для использования.
Чтобы включить стандартный вид, находясь в этой папке нажмите в пустом месте проводника правой кнопкой мыши, выберите пункт «Группировка», а затем — пункт «Нет».
Видео инструкция
В завершение — видео, в котором всё описанное выше показано наглядно. Возможно, для кого-то из вас так будет удобнее.
Как переместить папку Загрузки на другой диск
Для этого существует, как минимум, несколько способов.
Первый (меняем расположение в свойствах папки):
Второй способ (более простой)
Папку «Загрузки» можно просто переместить:
Третий способ (через редактор системного реестра):
В результате, независимо от выбранного способа, все ранее загруженные файлы будут перенесены в новое расположение, освободив место на диске С, а новые загрузки будут сохраняться уже не на системном диске, а в той папке, которую вы указали.
Кроме того, аналогично можно изменить расположение и других пользовательских папок, перенеся их с диска (C:) на другой диск (том): музыка, видео, изображения, документы, рабочий стол и других.
Читайте также:
Простой способ, с помощью которого вы можете изменить расположение папки загрузки в Windows 10 Downloads.
Поскольку все мы знаем, что наши компьютерные системы не загружены бесконечной памятью, следовательно, место для хранения каждого компонента в некоторых случаях заканчивается. Наш жесткий диск разделен на определенные компоненты, такие как диски, папки, файлы и т. Д. Одним из наиболее часто используемых компонентов является папка «Загрузки». Каждый пользователь Windows 10 посещает или использует эту папку почти ежедневно. Все файлы, которые вы загружаете из Интернета, попадают прямо в папку «Загрузки», поэтому они не могут оставаться просторными все время.
Это становится проблематичным, когда в папке «Загрузки» не хватает места, потому что она лишает вас возможности загружать что-либо. В этой ситуации должен быть способ, с помощью которого вы можете изменить расположение папки загрузок по умолчанию, чтобы ваши загрузки могли быть помещены в какую-то другую папку. В этой статье мы объясним вам способ, с помощью которого вы можете изменить папку загрузки в Windows 10 Downloads.
Изменение расположения папки загрузки Windows 10
Чтобы изменить местоположение папки загрузок Windows 10, вам необходимо выполнить следующие шаги:
Во-первых, вам нужно будет создать новую папку в любом месте на жестком диске, где вы хотите сохранить свои загрузки сейчас. Вы также можете сохранить свои загрузки в уже существующей папке, но всегда лучше создать новую. Я создаю новую папку с именем Downloads на моем диске D. Для этого просто нажмите на этот компьютер, а затем перейдите на диск D. Щелкните правой кнопкой мыши в любом месте в пустом пространстве окна проводника, чтобы запустить каскадное меню. Нажмите «Создать», а затем выберите параметр «Папка» в подкаскадном меню. Наконец, назовите только что созданную папку по своему выбору.
После создания новой папки введите проводник в разделе поиска на панели задач и нажмите на результат поиска, чтобы открыть новое окно проводника. Недавно открытое окно Проводника Файла показано на следующем рисунке:
Нажмите на этот компьютер, как показано на изображении ниже и щелкните правой кнопкой мыши папку «Загрузки», чтобы запустить каскадное меню, как показано на рисунке ниже:
Нажмите на опцию «Свойства» в этом меню, чтобы открыть окно «Свойства загрузки», как показано на следующем рисунке и войдите во вкладку «Расположение» в окне свойств загрузки.
Нажмите на кнопку Переместить, как показано на изображении выше.
Как только вы нажмете на нее, Windows 10 предложит вам выбрать новую папку, в которую вы хотите поместить свои загрузки. Просто просмотрите жесткий диск, чтобы найти вновь созданную папку для загрузки, как показано на рисунке ниже:
Найдя нужную папку, нажмите кнопку «Выбрать папку». После нажатия кнопки «Выбрать папку» путь к новой папке будет немедленно отображен в текстовом поле «Путь к папке загрузок», как показано на следующем рисунке:
Нажмите кнопку «Применить» и кнопку «ОК», чтобы сохранить настройки.
Вывод
Следуя методу, описанному в этой статье, вы можете в любое время легко изменить местоположение папки загрузки Windows 10 по умолчанию. Однако, если вы в любой момент чувствуете, что не хотите, чтобы ваши загрузки переместились в новую папку, вы можете легко вернуться к местоположению загрузки по умолчанию. Для этого просто щелкните правой кнопкой мыши папку «Загрузки Windows 10» и нажмите кнопку «Восстановить настройки по умолчанию» в окне «Свойства загрузки», чтобы снова установить расположение загрузок по умолчанию.
Источник
Download PC Repair Tool to quickly find & fix Windows errors automatically
The File Explorer allows users to group the files by Date, File size, Type, Size, or None. However, now, Windows 11/10 users have reported that their files in Downloads folder are grouped by Date modified, and they have been unable to restore it to the previous/default display view. This can happen due to a bug or if the user preference was set to default after Windows Update.
This view makes it so that all the files are grouped by date and appear in descending order.
Files in Downloads folder are grouped by date? Remove it
When grouped by date, all the files and folders are separated into user-friendly dates. For example, if you downloaded a file today, it will be grouped under the Today section. Files downloaded last week will be grouped under Last Week, and so on. Simply put, your most recent files will always appear on top.
In theory, this makes it easy to find the recently downloaded files. However, the Date Modified grouping makes the files appear more cluttered. Moreover, finding files can be a bit harder if they are not recently downloaded. For example, when files are grouped by date, even though the files are sorted by types, they are still grouped by dates.
So, if the new default, Date Modified grouping is more of an inconvenience for you, then follow the below steps to fix files in the downloads folder grouped by date in file explorer.
Restore Display view for files grouped by Date Modified in the Downloads folder
Launch File Explorer and go to the Downloads folder. You can click on the Downloads option under Quick Access to do this.
Click the View tab, then click on the Group by drop-down menu and select None from the list.
The files will be restored to whatever view the Downloads folder is set to.
Now, you might also notice the Save As dialogue window still keeps displaying the items grouped by date. Simply right-click any empty area within the dialog box and select Group by None.
Once you have applied the changes, all files are not sorted and become as before. But the files and folders will be categorized by dates modified again minutes later or on restart of PC. So to set it permanently, proceed as outlined below.
Next, switch to Group (None) as described above.
Click on View in Explorer ribbon > Options > Change folder and search options to bring up the Folder Options properties.
Switch to the View tab.
Click Apply to Folders button, followed by Yes.
Click Apply > OK.
Do note that you should make the Group Sort by changes via Explorer Ribbon only and not via Context Menu.
That’s it, folks. This should help.
Related read: Windows forgets Folder View settings.
Obinna Onwusobalu has studied Information & Communication Technology and is a keen follower of the Windows ecosystem. He has been a Windows Insider MVP (2020). He runs a computer software clinic.
Download PC Repair Tool to quickly find & fix Windows errors automatically
The File Explorer allows users to group the files by Date, File size, Type, Size, or None. However, now, Windows 11/10 users have reported that their files in Downloads folder are grouped by Date modified, and they have been unable to restore it to the previous/default display view. This can happen due to a bug or if the user preference was set to default after Windows Update.
This view makes it so that all the files are grouped by date and appear in descending order.
Files in Downloads folder are grouped by date? Remove it
When grouped by date, all the files and folders are separated into user-friendly dates. For example, if you downloaded a file today, it will be grouped under the Today section. Files downloaded last week will be grouped under Last Week, and so on. Simply put, your most recent files will always appear on top.
In theory, this makes it easy to find the recently downloaded files. However, the Date Modified grouping makes the files appear more cluttered. Moreover, finding files can be a bit harder if they are not recently downloaded. For example, when files are grouped by date, even though the files are sorted by types, they are still grouped by dates.
So, if the new default, Date Modified grouping is more of an inconvenience for you, then follow the below steps to fix files in the downloads folder grouped by date in file explorer.
Restore Display view for files grouped by Date Modified in the Downloads folder
Launch File Explorer and go to the Downloads folder. You can click on the Downloads option under Quick Access to do this.
Click the View tab, then click on the Group by drop-down menu and select None from the list.
The files will be restored to whatever view the Downloads folder is set to.
Now, you might also notice the Save As dialogue window still keeps displaying the items grouped by date. Simply right-click any empty area within the dialog box and select Group by None.
Once you have applied the changes, all files are not sorted and become as before. But the files and folders will be categorized by dates modified again minutes later or on restart of PC. So to set it permanently, proceed as outlined below.
Next, switch to Group (None) as described above.
Click on View in Explorer ribbon > Options > Change folder and search options to bring up the Folder Options properties.
Switch to the View tab.
Click Apply to Folders button, followed by Yes.
Click Apply > OK.
Do note that you should make the Group Sort by changes via Explorer Ribbon only and not via Context Menu.
That’s it, folks. This should help.
Related read: Windows forgets Folder View settings.
Obinna Onwusobalu has studied Information & Communication Technology and is a keen follower of the Windows ecosystem. He has been a Windows Insider MVP (2020). He runs a computer software clinic.

В этой инструкции для начинающих о том, как изменить папку «Загрузки» в Windows 10 (а точнее — её расположение по умолчанию, т.е. переместить папку, в том числе и на другой диск), а также некоторая дополнительная информация, которая может оказаться полезной при действиях с этой папкой. Также может быть интересно: Как переместить папку загрузки обновлений в Windows 10, Как изменить папку загрузок в Google Chrome.
- Как переместить папку «Загрузки» в Windows 10
- Изменение папки загрузок в браузерах и программах
- Отключение группировки по дате в загрузках Windows 10
- Видео инструкция
Изменение расположения папки «Загрузки»
Для того, чтобы переместить папку «Загрузки» в Windows 10 достаточно выполнить следующие простые шаги:
- В проводнике Windows 10 нажмите правой кнопкой мыши по папке «Загрузки» и откройте её свойства.
- На вкладке «Расположение» нажмите «Переместить» и выберите другую папку на компьютере, где вы хотите расположить папку загрузок.
- Нажмите кнопку «Применить» и в диалоговом окне ответьте, требуется ли переместить в новую папку уже имеющиеся в папке «Загрузки» файлы (это может занять время) или не нужно.
- Дождитесь окончания перемещения файлов (если вы выбрали этот вариант) в новую папку.
На этом процесс будет завершен: браузеры и другие программы, которые скачивают файлы в системную папку «Загрузки» теперь будут скачивать их в новую, указанную вами папку.
Изменение папки загрузок в браузерах и программах
Большинство браузеров и многие другие программы, скачивающие файлы из Интернета, имеют собственные настройки, позволяющие указать, куда именно их следует загружать по умолчанию. Обычно, используется заданная системой папка, но не всегда.
В разных программах это реализовано по-разному, но почти всегда нужные параметры можно найти в настройках. Например, в Google Chrome потребуется открыть настройки, открыть дополнительные параметры и указать папку в разделе «Скачанные файлы», как на скриншоте выше (а можно включить параметр, чтобы всякий раз при скачивании запрашивалось расположение, куда нужно размещать файл).
Отключение группировки по дате в папке «Загрузки»
В последней версии Windows 10 файлы в папке «Загрузки» по умолчанию группируются по дате, что не всегда удобно для использования.
Чтобы включить стандартный вид, находясь в этой папке нажмите в пустом месте проводника правой кнопкой мыши, выберите пункт «Группировка», а затем — пункт «Нет».
Видео инструкция
В завершение — видео, в котором всё описанное выше показано наглядно. Возможно, для кого-то из вас так будет удобнее.
Как исправить макет папки «Загрузки» в Windows 10 1903
Пользователи Windows 10, которые обновились до 1903 года, имеют странные проблемы, их папка «Загрузки» выглядит немного иначе. Файлы теперь сгруппированы по относительному времени, например, файлам, которые были загружены неделю назад, месяц назад или ранее в этом году.
Это относится ко всем файлам независимо от того, были ли они загружены до или после обновления. Это не совсем ошибка, и действительно легко исправить макет папки загрузок, если вы знаете, что изменить.
Исправляем макет
Откройте папку «Загрузки» и щелкните правой кнопкой мыши в любом месте. В контекстном меню перейдите к Группировать по & gt (нет). Это приведет к удалению группировки по времени из папки «Загрузки».
Структура папок вернется к тому, что была до того, как вы обновлен до 1903 года.
Эта группа по опция не нова в Windows 10 1903. Она была частью Windows целую вечность. Единственная ошибка здесь заключается в том, что Windows 10 решила включить ее для папки Downloads самостоятельно.До этого файлы в папке не сортировались, и, возможно, некоторые пользователи даже не подозревали об их существовании.
Возможно, вы видели группу по своему усмотрению, но не обращали на нее внимания или не использовали ее. Он может группироваться не только по времени, но и другие параметры в подменю могут оказаться полезными.
Эти же параметры доступны для всех папок, поэтому возникает вопрос: почему папка «Загрузки»?
Папка Downloads обычно состоит из файлов. Все приложения, которые могут загружать файлы, загружают их в него по умолчанию. Поскольку в папку сохранено так много файлов, а пользователи не всегда меняют имя файла перед его сохранением, этот метод группировки на самом деле является хорошим способом их сортировки.
Возможно, вы не помните, как назывался загруженный вами файл, но у вас может быть некоторое представление о том, когда вы его загрузили.
Если это было неделю назад или в прошлом месяце, файлы будут сгруппированы соответствующим образом, и у вас будет меньше подмножества файлов для просмотра.
Если вы позже поймете, что такая группировка была полезна для папку «Загрузки», или вы предпочитаете использовать ее для разных папок, опция тут же. Щелкните правой кнопкой мыши папку и выберите «Группировать по & gt, Дата изменения».
Хотя это все легко исправить, возможно, это вовсе не ошибка. Microsoft, возможно, только что намеревалась изменить это поведение после обновления, и в этом случае ей не нужно вносить раздражающие изменения, подобные этому.
Как исправить макет папки «Загрузки» в Windows 10 1903
Просмотров сегодня: 277
Содержание
- 1 Изменение расположения папки «Загрузки»
- 2 Как переместить папку Загрузки на другой диск
- 3 Изменение расположения папки загрузки Windows 10

В этой инструкции для начинающих о том, как изменить папку «Загрузки» в Windows 10 (а точнее — её расположение по умолчанию, т.е. переместить папку, в том числе и на другой диск), а также некоторая дополнительная информация, которая может оказаться полезной при действиях с этой папкой. Также может быть интересно: Как переместить папку загрузки обновлений в Windows 10, Как изменить папку загрузок в Google Chrome.
Изменение расположения папки «Загрузки»
Для того, чтобы переместить папку «Загрузки» в Windows 10 достаточно выполнить следующие простые шаги:
- В проводнике Windows 10 нажмите правой кнопкой мыши по папке «Загрузки» и откройте её свойства.
- На вкладке «Расположение» нажмите «Переместить» и выберите другую папку на компьютере, где вы хотите расположить папку загрузок.
- Нажмите кнопку «Применить» и в диалоговом окне ответьте, требуется ли переместить в новую папку уже имеющиеся в папке «Загрузки» файлы (это может занять время) или не нужно.
- Дождитесь окончания перемещения файлов (если вы выбрали этот вариант) в новую папку.
На этом процесс будет завершен: браузеры и другие программы, которые скачивают файлы в системную папку «Загрузки» теперь будут скачивать их в новую, указанную вами папку.
Изменение папки загрузок в браузерах и программах
Большинство браузеров и многие другие программы, скачивающие файлы из Интернета, имеют собственные настройки, позволяющие указать, куда именно их следует загружать по умолчанию. Обычно, используется заданная системой папка, но не всегда.
В разных программах это реализовано по-разному, но почти всегда нужные параметры можно найти в настройках. Например, в Google Chrome потребуется открыть настройки, открыть дополнительные параметры и указать папку в разделе «Скачанные файлы», как на скриншоте выше (а можно включить параметр, чтобы всякий раз при скачивании запрашивалось расположение, куда нужно размещать файл).
Отключение группировки по дате в папке «Загрузки»
В последней версии Windows 10 файлы в папке «Загрузки» по умолчанию группируются по дате, что не всегда удобно для использования.
Чтобы включить стандартный вид, находясь в этой папке нажмите в пустом месте проводника правой кнопкой мыши, выберите пункт «Группировка», а затем — пункт «Нет».
Видео инструкция
В завершение — видео, в котором всё описанное выше показано наглядно. Возможно, для кого-то из вас так будет удобнее.
Как правило, всё файлы, загруженные из Интернета: программы, музыка, фильмы, торренты, ISO-образы и так далее, сохраняются в папке «Загрузки» (Downloads), которая в ОС Windows по умолчанию расположена на системном диске (C:). Со временем размер этой папки может достигнуть довольно внушительных размеров – от нескольких до десятков Гигабайт, и стать одной из причин катастрофической нехватки свободного пространства на диске C или вовсе привести к его переполнению. Поэтому было бы весьма целесообразно изменить расположение папки «Загрузки», выбрав для её расположения не системный, а другой локальный диск, например (D:).
Как переместить папку Загрузки на другой диск
Для этого существует, как минимум, несколько способов.
Первый (меняем расположение в свойствах папки):
Второй способ (более простой)
Папку «Загрузки» можно просто переместить:
- Перейдите: Локальный диск (C:) → Пользователи → Папка с вашим именем пользователя → Загрузки;
- Удерживая клавишу «Shift» на клавиатуре, переместите, потянув мышкой, «Загрузки» на другой диск.
Третий способ (через редактор системного реестра):
- Откройте редактор реестра: WIN + R → regedit → ОК;
- Перейдите: HKEY_CURRENT_USERSoftwareMicrosoftWindowsCurrentVersionExplorerShell Folders;
- Найдите параметр: {374DE290-123F-4565-9164-39C4925E467B} → вручную измените значение по умолчанию (кликните правой кнопкой мыши → Изменить) на новый путь к папке Загрузки.
В результате, независимо от выбранного способа, все ранее загруженные файлы будут перенесены в новое расположение, освободив место на диске С, а новые загрузки будут сохраняться уже не на системном диске, а в той папке, которую вы указали.
Кроме того, аналогично можно изменить расположение и других пользовательских папок, перенеся их с диска (C:) на другой диск (том): музыка, видео, изображения, документы, рабочий стол и других.
Читайте также:
Как отключить центр уведомлений Windows 10
Простой способ, с помощью которого вы можете изменить расположение папки загрузки в Windows 10 Downloads.
Поскольку все мы знаем, что наши компьютерные системы не загружены бесконечной памятью, следовательно, место для хранения каждого компонента в некоторых случаях заканчивается. Наш жесткий диск разделен на определенные компоненты, такие как диски, папки, файлы и т. Д. Одним из наиболее часто используемых компонентов является папка «Загрузки». Каждый пользователь Windows 10 посещает или использует эту папку почти ежедневно. Все файлы, которые вы загружаете из Интернета, попадают прямо в папку «Загрузки», поэтому они не могут оставаться просторными все время.
Это становится проблематичным, когда в папке «Загрузки» не хватает места, потому что она лишает вас возможности загружать что-либо. В этой ситуации должен быть способ, с помощью которого вы можете изменить расположение папки загрузок по умолчанию, чтобы ваши загрузки могли быть помещены в какую-то другую папку. В этой статье мы объясним вам способ, с помощью которого вы можете изменить папку загрузки в Windows 10 Downloads.
Изменение расположения папки загрузки Windows 10
Чтобы изменить местоположение папки загрузок Windows 10, вам необходимо выполнить следующие шаги:
Во-первых, вам нужно будет создать новую папку в любом месте на жестком диске, где вы хотите сохранить свои загрузки сейчас. Вы также можете сохранить свои загрузки в уже существующей папке, но всегда лучше создать новую. Я создаю новую папку с именем Downloads на моем диске D. Для этого просто нажмите на этот компьютер, а затем перейдите на диск D. Щелкните правой кнопкой мыши в любом месте в пустом пространстве окна проводника, чтобы запустить каскадное меню. Нажмите «Создать», а затем выберите параметр «Папка» в подкаскадном меню. Наконец, назовите только что созданную папку по своему выбору.
После создания новой папки введите проводник в разделе поиска на панели задач и нажмите на результат поиска, чтобы открыть новое окно проводника. Недавно открытое окно Проводника Файла показано на следующем рисунке:
Нажмите на этот компьютер, как показано на изображении ниже и щелкните правой кнопкой мыши папку «Загрузки», чтобы запустить каскадное меню, как показано на рисунке ниже:
Нажмите на опцию «Свойства» в этом меню, чтобы открыть окно «Свойства загрузки», как показано на следующем рисунке и войдите во вкладку «Расположение» в окне свойств загрузки.
Нажмите на кнопку Переместить, как показано на изображении выше.
Как только вы нажмете на нее, Windows 10 предложит вам выбрать новую папку, в которую вы хотите поместить свои загрузки. Просто просмотрите жесткий диск, чтобы найти вновь созданную папку для загрузки, как показано на рисунке ниже:
Найдя нужную папку, нажмите кнопку «Выбрать папку». После нажатия кнопки «Выбрать папку» путь к новой папке будет немедленно отображен в текстовом поле «Путь к папке загрузок», как показано на следующем рисунке:
Нажмите кнопку «Применить» и кнопку «ОК», чтобы сохранить настройки.
Вывод
Следуя методу, описанному в этой статье, вы можете в любое время легко изменить местоположение папки загрузки Windows 10 по умолчанию. Однако, если вы в любой момент чувствуете, что не хотите, чтобы ваши загрузки переместились в новую папку, вы можете легко вернуться к местоположению загрузки по умолчанию. Для этого просто щелкните правой кнопкой мыши папку «Загрузки Windows 10» и нажмите кнопку «Восстановить настройки по умолчанию» в окне «Свойства загрузки», чтобы снова установить расположение загрузок по умолчанию.
Используемые источники:
- https://remontka.pro/move-downloads-folder-windows-10/
- https://alpinefile.ru/windows-10-downloads-folder-move-location.html
- https://mysitem.ru/windows/592-download-folder.html