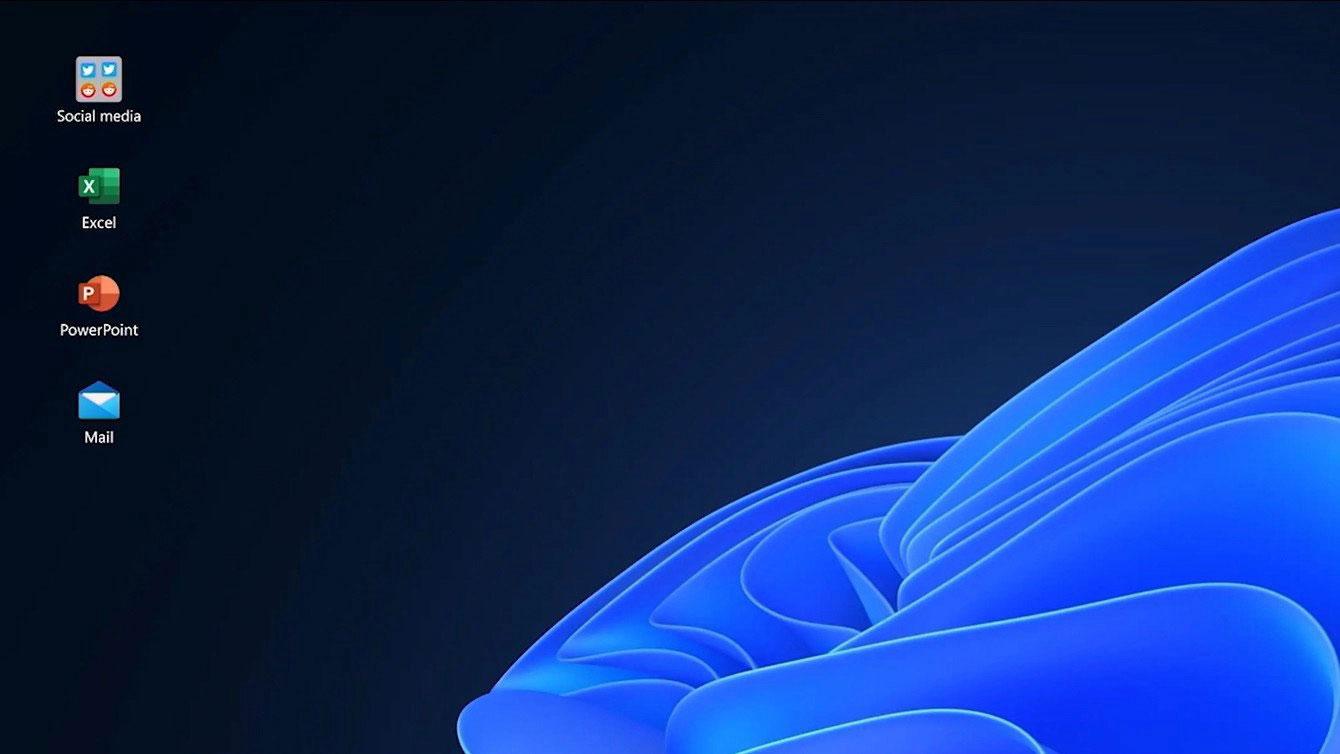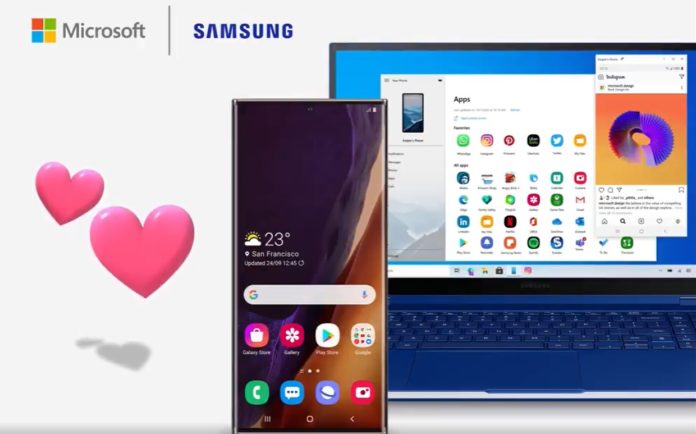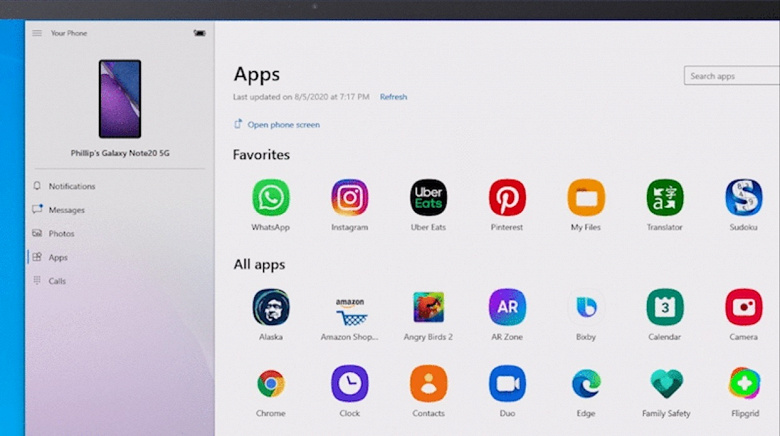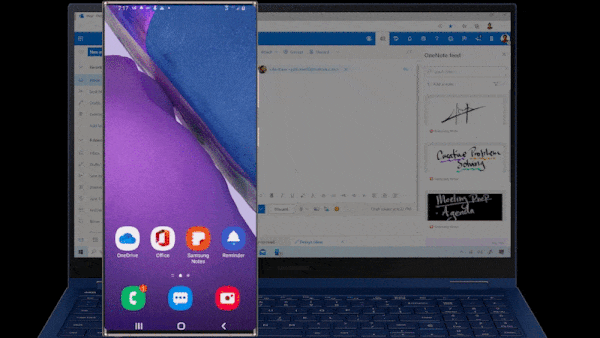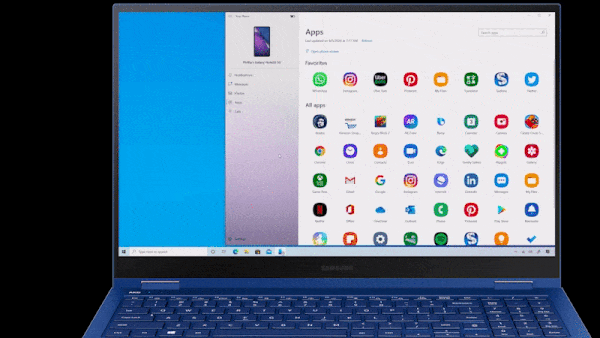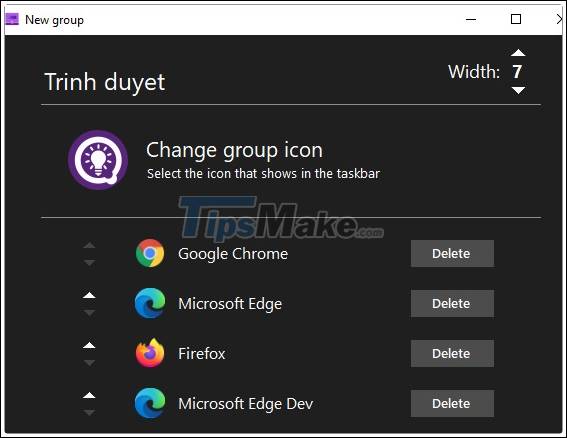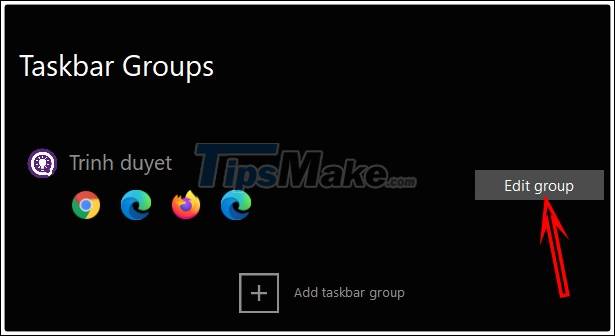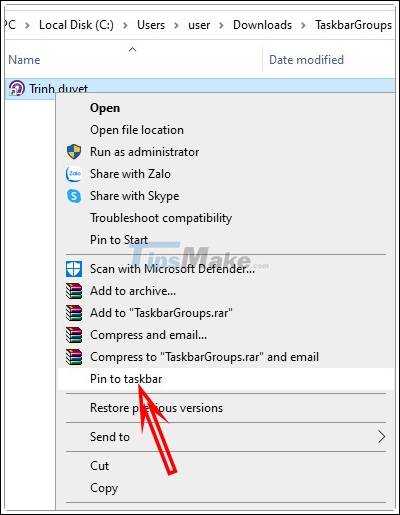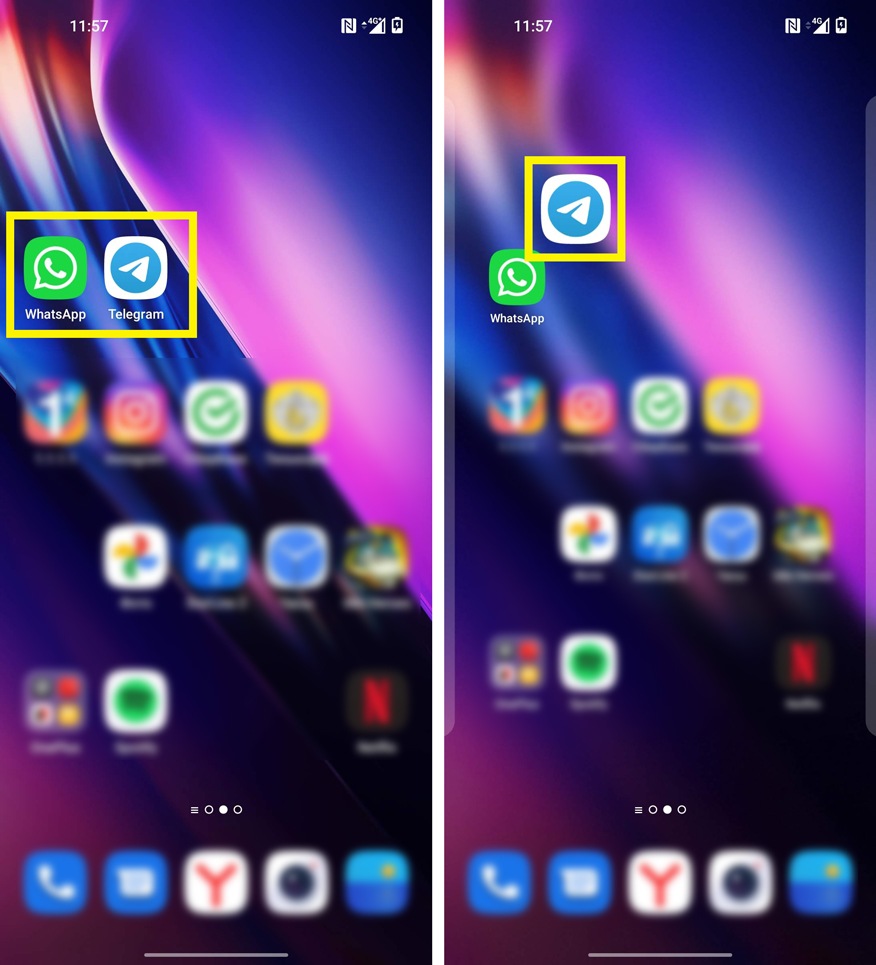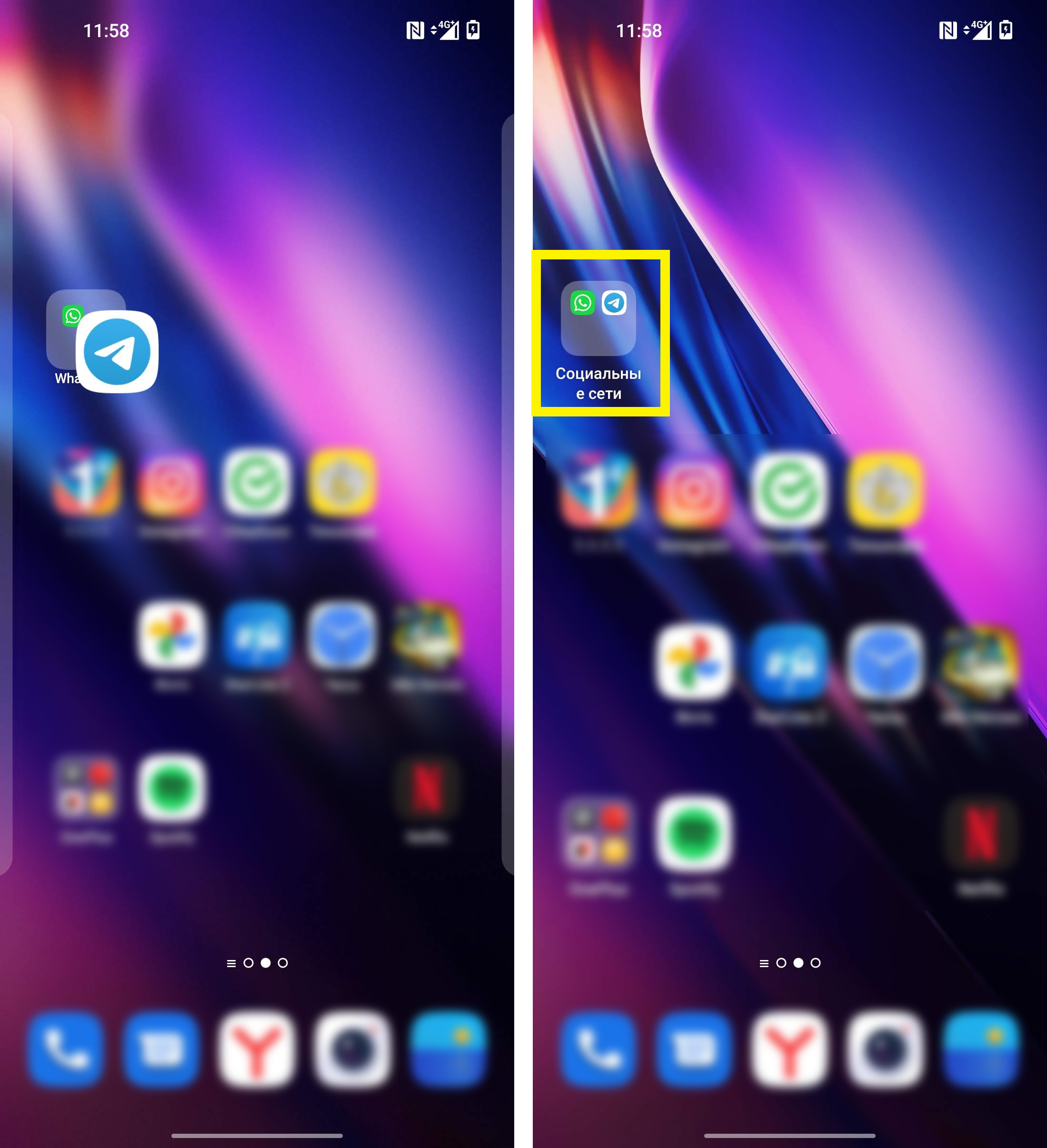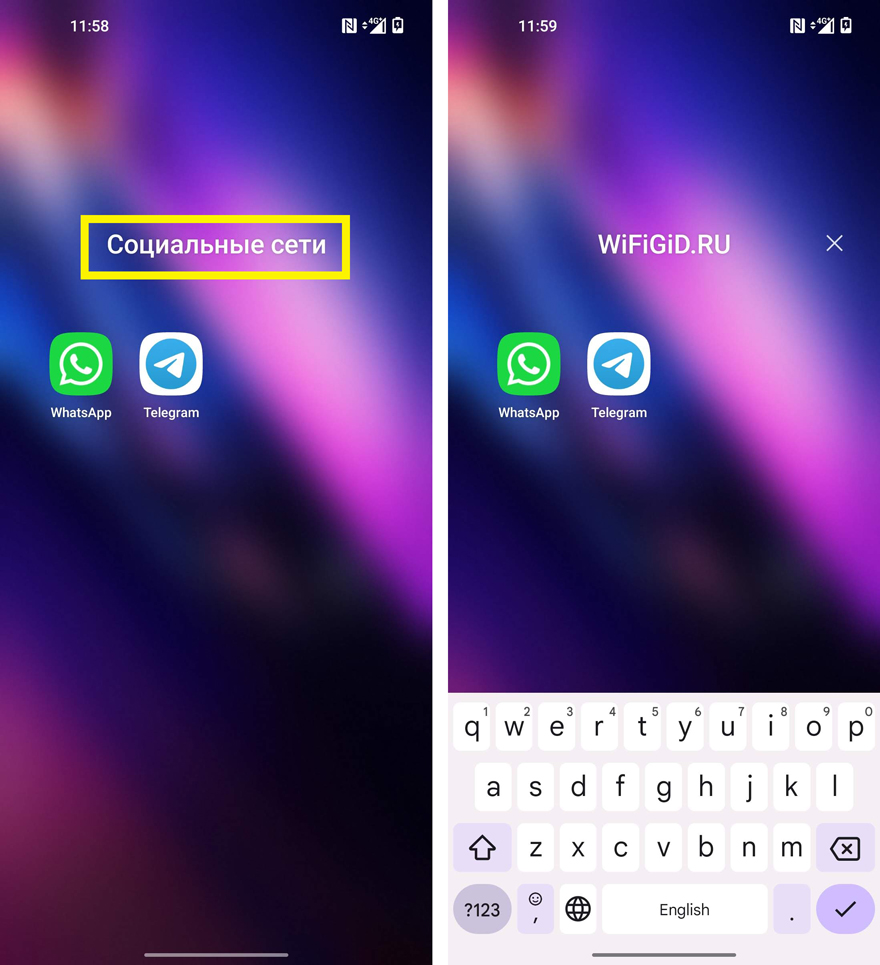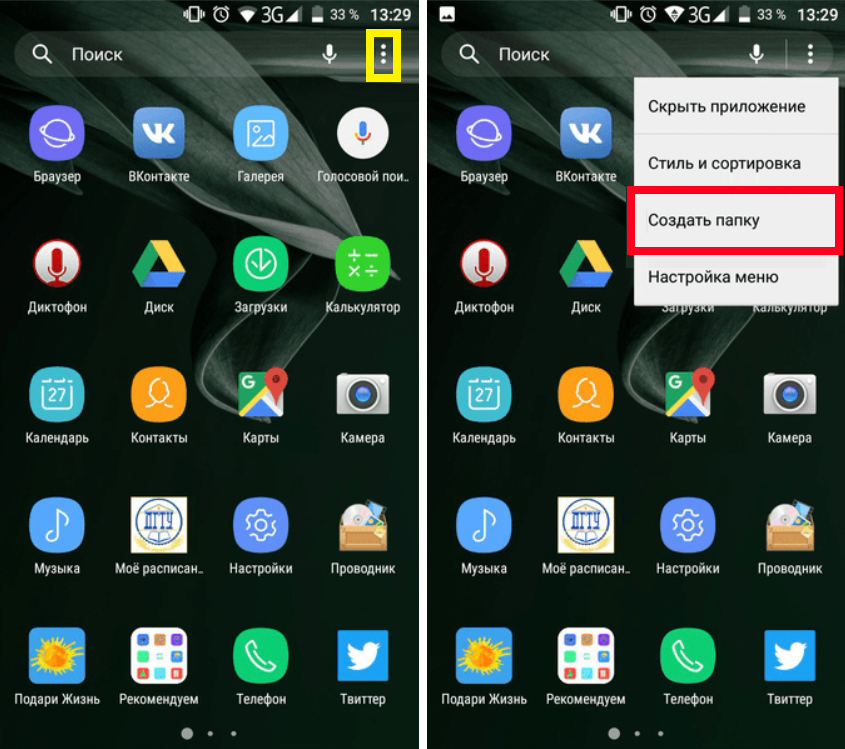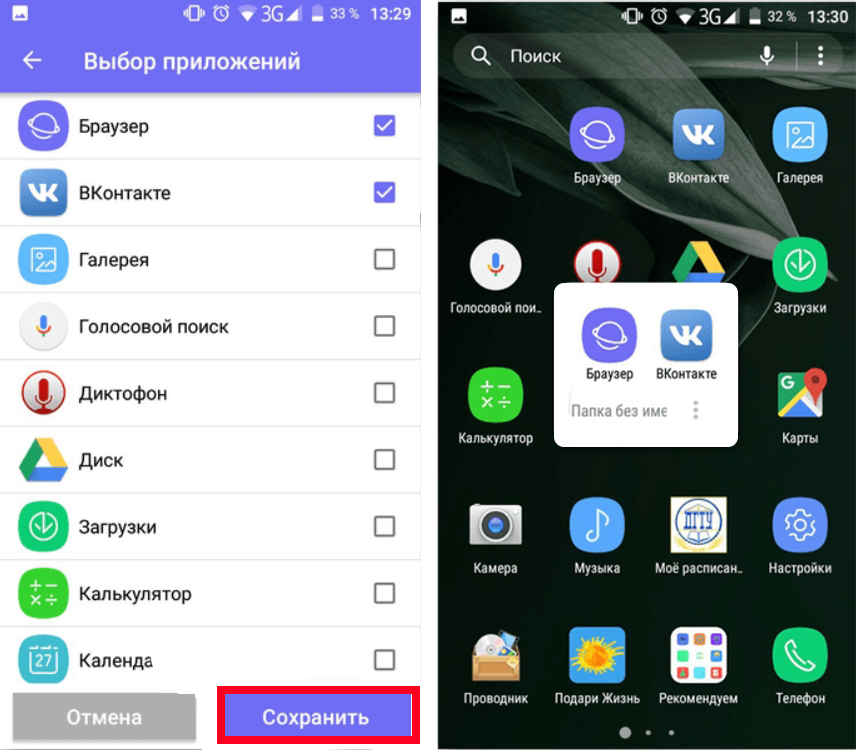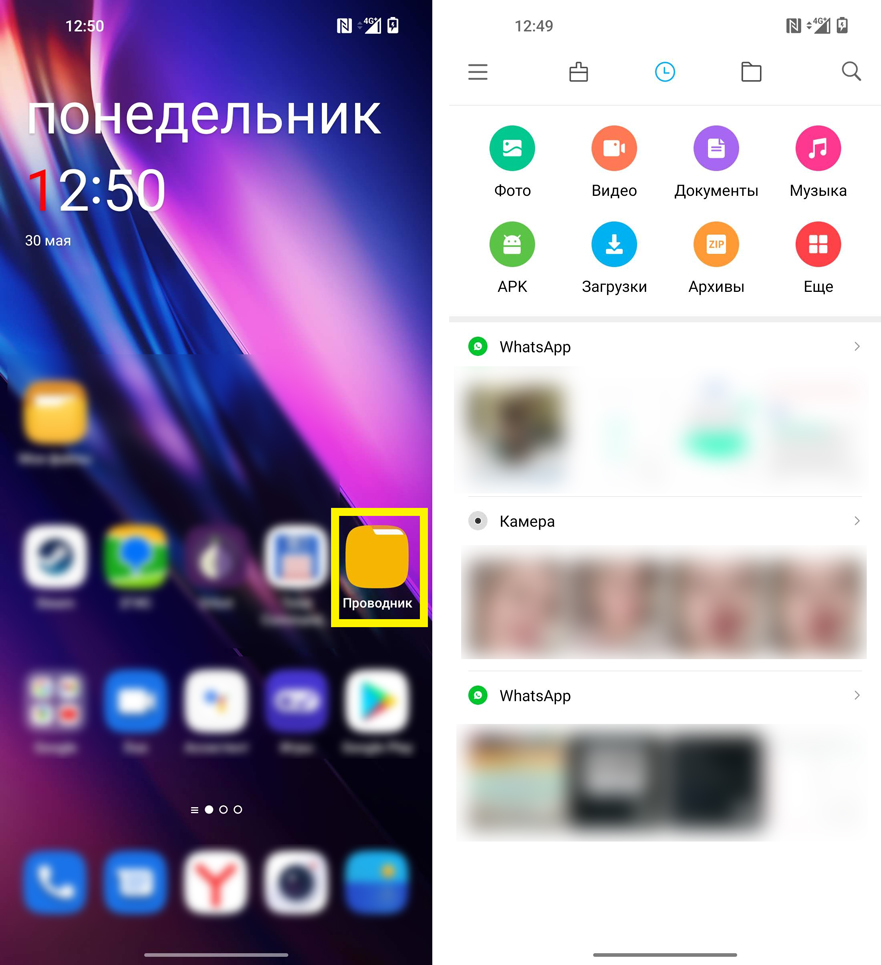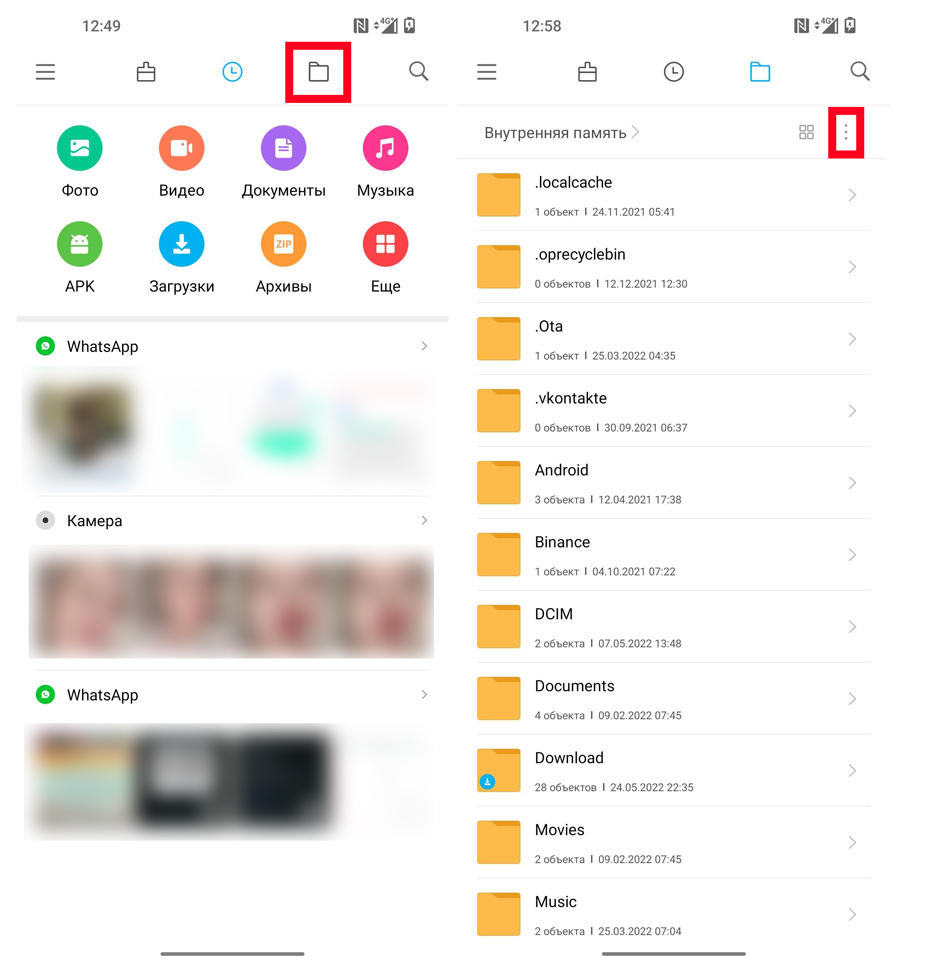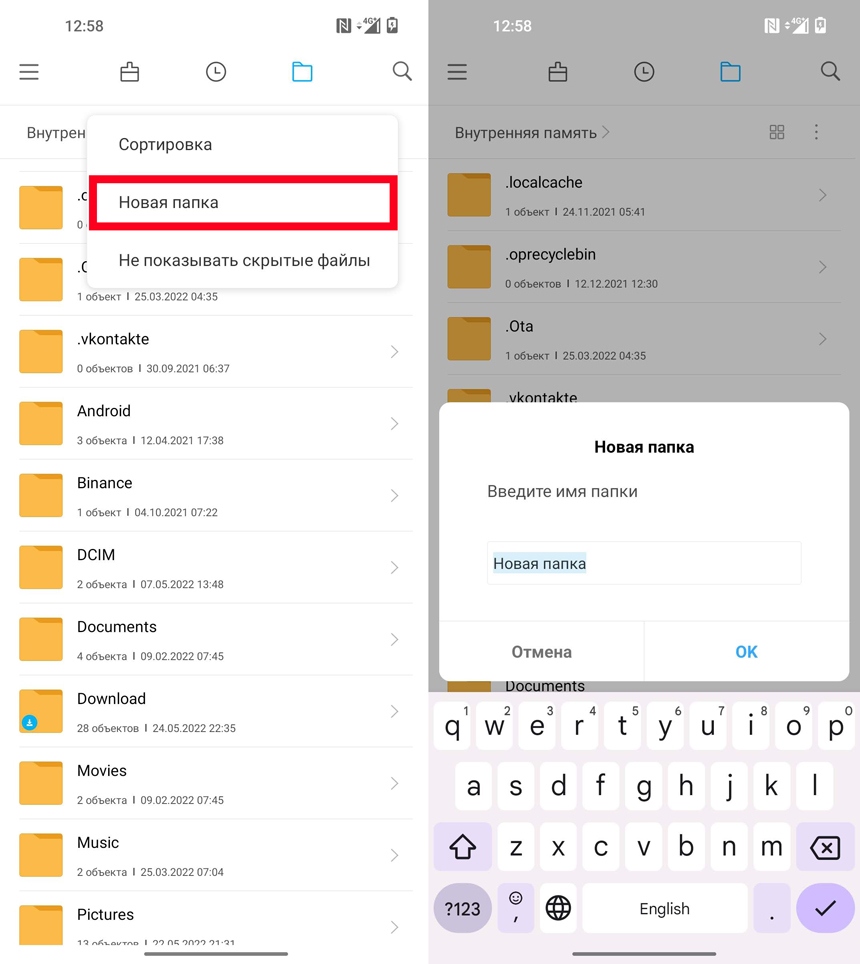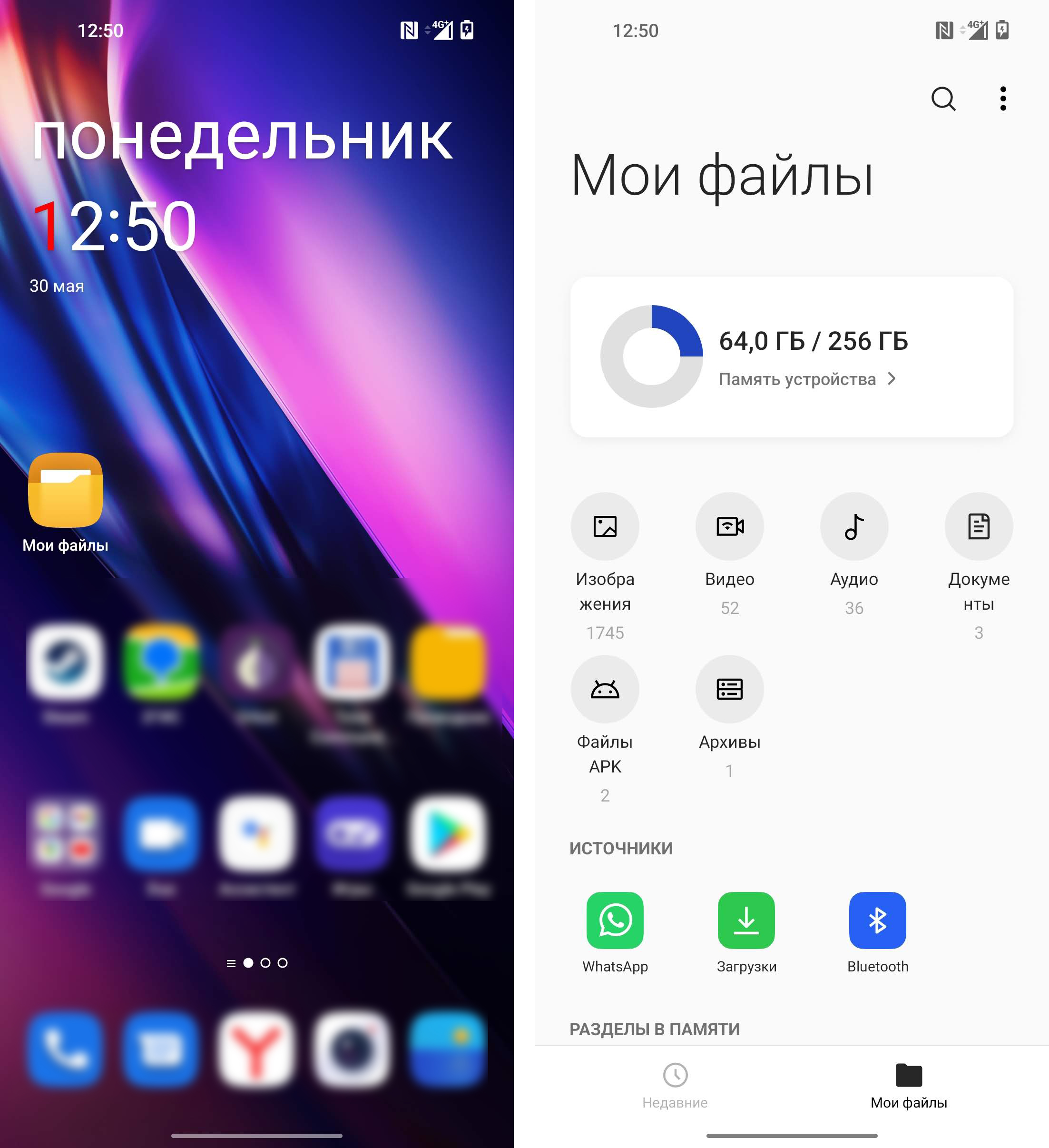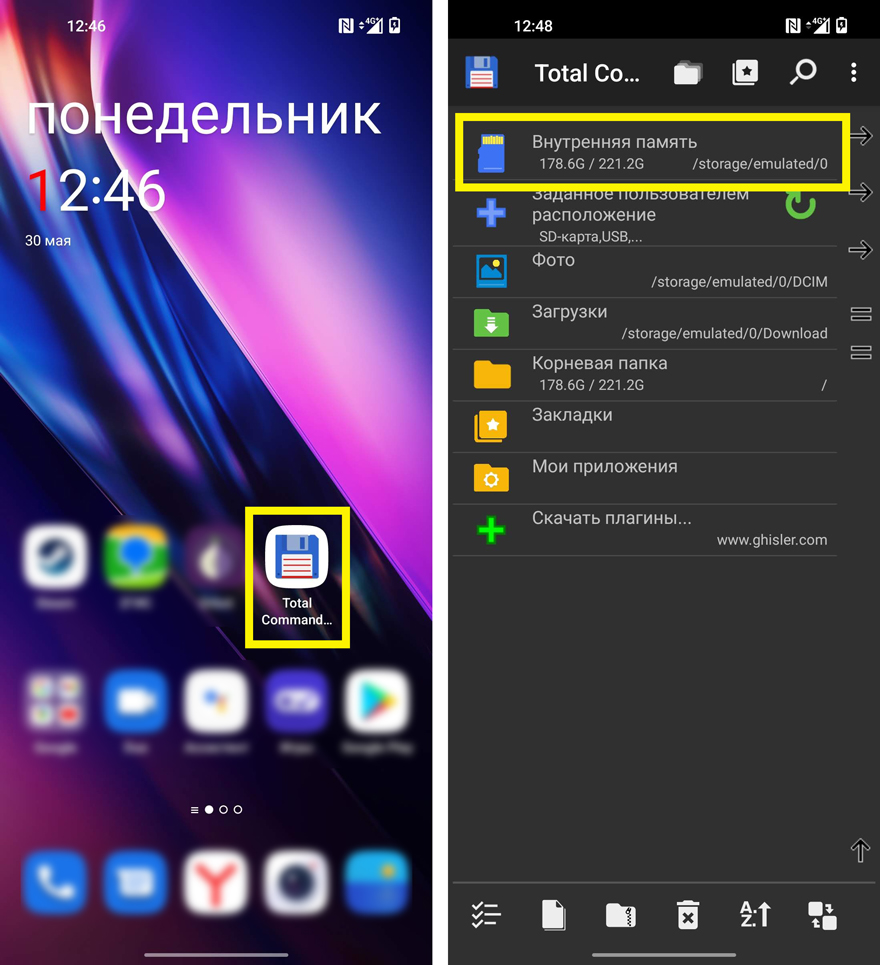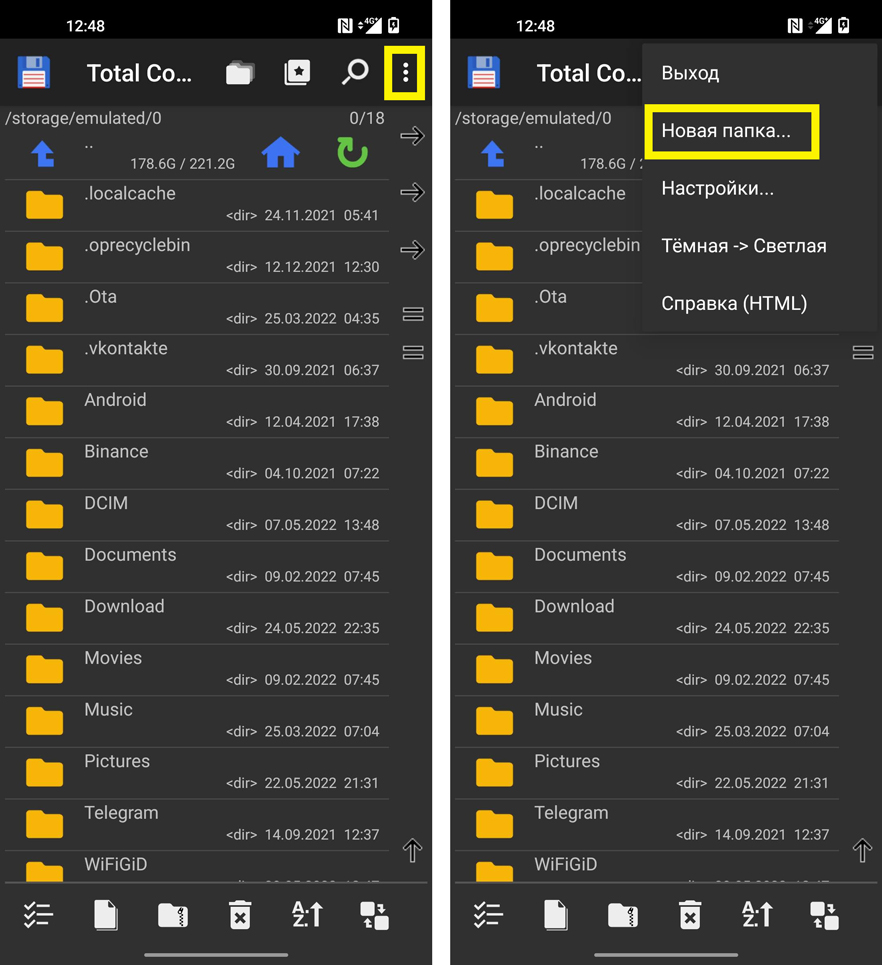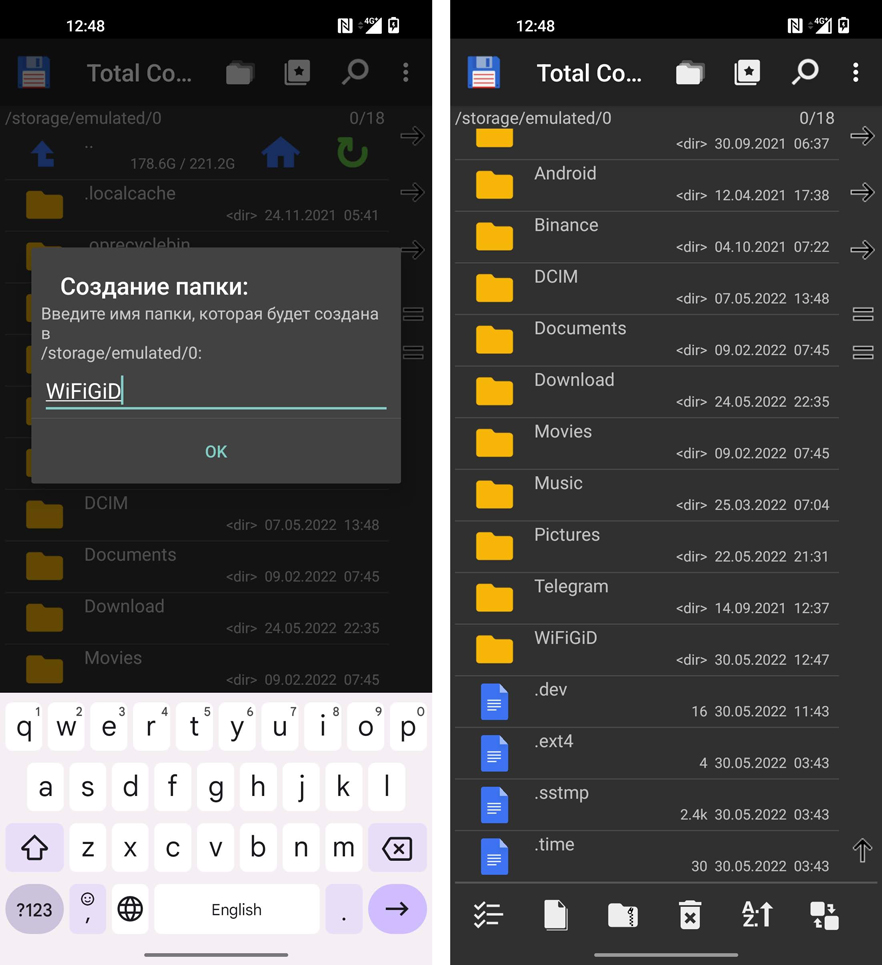0
8 комментариев
Написать комментарий…
UwU
29.12.2021
Ответить
Развернуть ветку
Ильдар Бикаев-Бычков
29.12.2021
Автор
нет >:|
Ответить
Развернуть ветку
Curio Sity
29.12.2021
хз что значит «как на андроиде», хоть бы показал видос/скрины
Ответить
Развернуть ветку
Футбольный самолет
29.12.2021
Bins от 1up Industries
Но она чисто в панели задач группирует.
http://www.1upindustries.com/bins/
Ответить
Развернуть ветку
Ильдар Бикаев-Бычков
29.12.2021
Автор
Спасиб, но мне бы на рабочий стол(
Ответить
Развернуть ветку
MRX
29.12.2021
Удалён
Ответить
Развернуть ветку
Sosed
29.12.2021
Del
Ответить
Развернуть ветку
Maxim Bychkov
29.12.2021
Бл.. я группировал в папки ярлыки когда не было никаких смарфонов.. что не так с ТС? Создай папку на рабочем столе и нафаршируй её ярлыками…..
Ответить
Развернуть ветку
Написать комментарий…
Читать все 8 комментариев
Microsoft решила для своей настольной системы позаимствовать «фишку», которая уже давным-давно используется и привычна на смартфонах. Не исключено, что и на десктопах приживётся.
Новая возможность появится в отдалённом обновлении 23H2. В данный момент в компании готовят большой апдейт 22H2, который должен разойтись по ПК пользователей этой осенью.
Что касается нового типа папок на рабочем столе, понятие «Папка» в Windows расширится.
Ранее это был ярлык папки, которая при двойном клике мыши открывалась в отдельном окне. Теперь папки на рабочем столе смогут вести себя иначе. Аналогичное поведение встречается на рабочем столе в наших смартфонах, либо в меню «Пуск» Windows 11.
Такие новости мы постоянно публикуем в Telegram. Подписывайтесь на канал, чтобы ничего не пропустить 
По сути мы сможем группировать иконки приложений в новой папке. Но при взаимодействии с ней не будет отдельного окна проводника. Раскроется прямо на рабочем столе, дав более удобный доступ к ярлыкам.
Нам такое поведение кажется вполне удобным. Оно позволит ещё удобнее взаимодействовать с ярлыками тем, кто не держит рабочий стол полностью пустым. Это в свою очередь повысит продуктивность раюботы.
Но в данный момент нет гарантий, что оно приживётся и будет доступно всем массово. Сейчас Microsoft лишь тестирует эту новую особенность системы на инсайдерах.
В этом Telegram-канале по цене ниже рынка продают свои гаджеты популярные блогеры.
Источник: Windowlatest.
👍 / 👎
Тогда можно поддержать её лайком в соцсетях. На новости сайта вы ведь уже подписались? 
Или хотя бы оставить довольный комментарий, чтобы мы знали, какие темы наиболее интересны читателям. Кроме того, нас это вдохновляет. Форма комментариев ниже.
Что с ней так? Своё негодование вы можете высказать на zelebb@gmail.com или в комментариях. Мы постараемся учесть ваше пожелание в будущем, чтобы улучшить качество материалов сайта. А сейчас проведём воспитательную работу с автором.
Если вам интересны новости мира ИТ так же сильно, как нам, подписывайтесь на Telegram-канал. Там все материалы появляются максимально оперативно. Или, может быть, удобнее «Вконтакте»?
Читайте нас где удобно
Ещё на эту тему было
- Как запретить OneDrive перехватывать клавишу PrtSc?
- Microsoft сделает Windows более безопасной
- Как передавать файлы со смартфона на ПК и обратно по Bluetooth?
- Приложение просмотра фото Windows желтит кадры. Как починить?
- Windows 11, наконец, догнала по скорости работы windows 10
- Поддерживает ли ваш ПК DirectStorage? Microsoft выпустила утилиту для проверки
- Windows 11 может получить новый инструмент контроля приватности
- Скачать Windows 11 и Windows 10 с сайта Microsoft из России больше невозможно
- Обновление Windows 11 даст больше эффектов прозрачности для сторонних приложений
- Вредно ли ежедневное выключение для вашего ПК?
Для тех, кто долистал
Ай-ти шуточка бонусом. Узнав про популярность Айфона, Айпада и Айпода, Айгуль стала гордиться своим именем.
На iPhone или Android вы можете создавать папки для сбора приложений или игр с той же целью использования или собирать в соответствии с вашими предпочтениями. А на компьютере вы абсолютно можете создавать папки для сбора программного обеспечения, приложений, установленных на компьютере, для быстрого запуска с помощью инструмента Группы панели задач. После этого пользователи смогут легко управлять приложениями и запускать их с панели задач или из меню «Пуск». В следующей статье рассказывается, как использовать инструмент «Группы панели задач».
Шаг 1:
Прочтите и скачайте инструмент Группы панели задач по ссылке здесь а затем извлеките. Затем мы нажимаем на файл TaskbarGroups.exe.
Шаг 2:
В интерфейсе пользовательских инструментов щелкните Добавить группу панели задач.
Шаг 3:
Отобразить интерфейс новой группы, где пользователь будет вводить содержимое, включая:
- Назовите новую группу: Назовите группу приложений, программа сгруппирует ее позже, в названии нет диакритических знаков.
- Ширина: количество программного обеспечения, которое вы хотите включить в каталог.
- Изменить значок группы: вы выбираете значок, представляющий группу.
- Добавить новый ярлык: щелкните исполняемый файл, чтобы добавить программное обеспечение в группу папок.
После того, как вы добавили указанные выше элементы, нажмите кнопку «Сохранить» ниже, чтобы сохранить созданную группу папок.
В интерфейсе программы вы увидите группы созданных приложений. Щелкните Изменить группу, если вы хотите отредактировать группу.
Шаг 4:
Затем вы дважды щелкните вновь созданную папку, и вы переместитесь в интерфейс ярлыков групп панели задач в проводнике. Щелкните правой кнопкой мыши ярлык и выберите «Закрепить на панели задач», чтобы закрепить под панелью задач, выберите «Закрепить на начальном экране», если вы хотите закрепить в меню «Пуск».
Шаг 5:
Сразу же вы увидите значок папки приложения, отображаемый под панелью задач с выбранным вами программным обеспечением или приложениями. Теперь вы можете удалить значки, которые появляются на рабочем столе, чтобы сэкономить место.
Содержание
- Microsoft принесла приложения Android на Windows 10. Как это работает
- На ПК можно работать с мобильными приложениями, добавлять панель задач и в меню «Пуск»
- Популярные эмуляторы Android для Windows
- Содержание
- Содержание
- Зачем нужны эмуляторы?
- MEmu Play
- BlueStacks
- NOX Player
- Remix OS Player
- Genymotion
- Вывод
- Как использовать Android приложения на компьютере Windows 10
- Как использовать мобильные приложения непосредственно на компьютере
- Основные возможности функции «Приложения»
- Требования для работы функции «Приложения»
- Как включить функции «Приложения»
- Папки для виндовс 10 как на андроиде
- Как на Android получить доступ к папке локальной сети Windows 10
- Особенности подключения Android к локальной сети
- Настраиваем общий доступ к папке локальной сети Виндовс 10
- Права доступа
- Добавление группы
- Ограничение прав пользователей
- Логин и пароль
- Устраняем возможные неполадки
- Подключение Андроид к Виндовс LAN
Microsoft принесла приложения Android на Windows 10. Как это работает
На ПК можно работать с мобильными приложениями, добавлять панель задач и в меню «Пуск»
Компания Microsoft сделала сегодня интересный анонс на мероприятии Unpacked корейской Samsung.
Microsoft рассказала о новых возможностях приложения Your Phone (Ваш телефон) для операционной системы Windows 10.
Как обещают разработчики, улучшенная интеграция с Windows 10 открывает доступ к работе с мобильными приложениями прямо на ПК:
Теперь можно отправлять сообщения, управлять уведомлениями, синхронизировать фото, а также совершать и принимать звонки с компьютера. Стало возможным добавлять свои любимые мобильные приложения на панель задач или в меню «Пуск».
До конца года у пользователей появится возможность запускать несколько приложений на одном экране компьютера с Windows 10. Более того, рабочая экосистема Samsung и Microsoft теперь взаимосвязана: Samsung Notes синхронизируется с Microsoft OneNote и Outlook, а напоминания – с Microsoft Outlook, To Do и Teams.
Поддержка запуска «многочисленных» приложений Android в Windows 10 появится в ноябре. Тестирование новых функций уже началось. Microsoft объявила о выпуске превью-сборки Windows 10 Insider Preview Build 20185 для участников программы тестирования Windows Insiders.
Для запуска приложений Android потребуется смартфон Android 9.0 Pie с приложением Link to Windows (Связь с Windows). Список поддерживаемых устройств на данный момент:
Источник
Популярные эмуляторы Android для Windows
Содержание
Содержание
Эмуляторов Android под Windows 10 существует великое множество, и засунуть зеленого робота в одно из окон рабочего стола не составит большого труда. В данной подборке представлена пятерка лучших приложений, пользующихся заслуженной любовью и популярностью среди пользователей.
Зачем нужны эмуляторы?
Рано или поздно наступает момент, когда пользователь понимает, что его мобильный гаджет уже не соответствует определенным требованиям, и не «потянет» только что вышедшую новую игрушку. Но руки-то чешутся испытать ее как можно скорей! В таких случаях можно воспользоваться эмуляторами Android, развернув нужную версию операционки прямо на рабочем столе персонального компьютера.
Или, к примеру, смартфон находится в ремонте, а терять прогресс в играх и общение в мессенджерах категорически не хочется. Здесь также можно прибегнуть к помощи виртуального гаджета. Да и честно говоря, смотреть в большой монитор все же приятней, чем напрягать глаза в маленький экран.
Родителям на заметку! Установите эмулятор на стационарный ПК, и позвольте своему чаду дозировано играть в любимые игрушки на нем, а не на вашем смартфоне. И глазки будут целее, и телефон не придется добывать с боем из рук ребенка.
И совсем не стоит забывать о категории блоггеров, несущих в массы разумное доброе, вечное. А именно прохождения мобильных игр, и выкладывающих ролики с ними на свои каналы YouTube. Для них эмулятор — профессиональный инструмент захвата потокового видео.
Если с назначением программ-эмуляторов более-менее понятно, то вопрос: «Какую установить?» многих может поставить в тупик. Далее перейдем непосредственно к кандидатам, способным заменить собой мобильный гаджет.
MEmu Play
Версия программы предоставляется совершенно бесплатно, скачать дистрибутив можно с сайта разработчика. Эмулятор порадует пользователей своей полной русификацией, причем не только переведенными пунктами меню, но и глубокой проработкой пользовательского интерфейса внутри самой оболочки.
Для запуска эмулятора потребуется как минимум 1 ГБ оперативной памяти, видеокарта, поддерживающая OpenGL 2.0 и процессор, понимающий технологии виртуализации.
После установки MEmu пользователь получает полноценную версию мобильного устройства, дополненную различными удобными «фишками»:
BlueStacks
После установки и начальной настройки получаем полноценную копию своего гаджета на рабочем столе. В программе работает Google Play магазин, из которого доступно к установке огромное количество игр и приложений.
Интересной особенностью эмулятора является своя собственная игровая валюта, которая начисляется за скачивание и запуск приложений из магазина. Монетизировать ее не получится, а вот потратить в том же магазине на приобретение дополнительных «плюшек» — всегда пожалуйста.
Важно понимать, BlueStacks — довольно требователен к ресурсам ПК. Чтобы получить сносную графику (до 30 fps), рабочая станция должна иметь на борту 4-6 ГБ ОЗУ и как минимум двухъядерный процессор с тактовой частотой 1,8-2,5 ГГц и поддержкой виртуализации.
Именно по этой причине на слабом компьютере можно получить «подлагивание» эмулятора и его беспричинное прекращение работы.
NOX Player
Еще один эмулятор Android для запуска приложений и игр на стационарном компьютере. Получить бесплатную версию программы можно по адресу. Девиз разработчика: «Чем проще, тем лучше», поэтому интерфейс программы прост и интуитивно понятен, но в то же время наделен достаточно богатым функционалом. В арсенале эмулятора:
К сильным сторонам эмулятора относятся: стабильная и довольно шустрая работа, невысокие системные требования. По заявлению разработчика, минимум, что надо иметь в системном блоке: процессор с поддержкой виртуализации, 512 МБ ОЗУ и 1 ГБ свободного места на жестком диске. Этого вполне достаточно для запуска мессенджеров и простых 2D-приложений. Для запуска «тяжелых» игрушек потребуется значительно больше вычислительных ресурсов.
Remix OS Player
Уже из названия видно, что, скачав данный эмулятор, пользователь получает полноценную операционную систему. Получить бесплатную версию эмулятора можно с сайта производителя. Внешне интерфейс программы очень схож с NOX Player, и в этом нет ничего удивительного, ведь NOX разрабатывался как облегченная и упрощенная версия Remix OS.
Инсталляционный пакет на сайте разработчика имеет внушительные 780 МБ. Приложение предъявляет низкие системные требования к железу (ОЗУ от 1 ГБ и двухъядерный процессор с технологией виртуализации), но в то же время наделено хорошим быстродействием. В виртуальной среде существует возможность запуска большинства «тяжелых» игр с достойными показателями fps.
Существенным недостатком эмулятора является его категорическое нежелание работать с процессорами AMD. Чтобы насладиться богатым функционалом, системой должен управлять центральный процессор производства Intel.
Genymotion
Единственный софт из представленной подборки, предназначенный для профессионального использования. Если у предшественников во главу угла ставятся игровые возможности, то в случае с Genymotion, главенствуют механизмы тестирования приложений. Простая, но надежная система с высокой производительностью — хорошее тому подспорье.
Эмулятор работает в связке со средой разработки приложений Android Studio, и в последующем не требует потери времени на компиляцию исполняемого файла и его установку на устройство. Разработчик сразу может видеть в окне программы результат проделанных изменений.
Еще одну сложность при первичной настройке приложения вызывает процесс интеграции Genymotion в Android Studio. Для этого необходимо дополнительно скачать плагин и «внедрить» его в среду разработчика. На выходе получаем мощный пакет для оперативного тестирования созданных под Android приложений.
Вывод
Конечно, эмуляторы не могут полностью заменить мобильный гаджет. Они медлительны, иногда «глючны», но как альтернатива — вполне имеют право на жизнь. И если смартфон уже не «тянет» любимые игры, в них всегда можно «погонять» на рабочем столе компьютера.
Источник
Как использовать Android приложения на компьютере Windows 10
5 августа 2020 года, в рамках презентации новых мобильных устройств Samsung Galaxy Note20 и Galaxy Note20 Ultra, Microsoft анонсировала расширение сотрудничества с Samsung. Компании с прошлого года проводят совместную работу по созданию «бесшовного взаимодействия» между Android и Windows. Теперь для устройств Samsung будут предложены новые возможности при работе с приложениями и сервисами Microsoft 365, Windows 10 и Xbox.
В частности, «Ваш телефон» для Windows 10 предлагает новую функцию «Приложения», которая позволяет запускать приложения Android на Windows 10 ПК за счет потоковой передачи. Поддержку новой функции получили смартфоны Samsung Galaxy с интегрированным приложением «Связь с Windows».
Как использовать мобильные приложения непосредственно на компьютере
Функция Экран телефона теперь называется «Приложения». Новая функция сохранила возможность дублировать экран Android-смартфона на Windows 10 ПК, но теперь также позволяет использовать мобильные приложения непосредственно на компьютере, а также закреплять их на панели задач или в меню «Пуск».
Основные возможности функции «Приложения»
Найдите вашим любимые мобильные приложения и используйте их прямо с Windows 10 ПК со следующими возможностями:
Требования для работы функции «Приложения»
Как включить функции «Приложения»
На вашем телефоне вы должны активировать функцию «Связь с Windows» (доступна в меню Настройки > Дополнительные функции > Связь с Windows) и настроить связь между приложением «Ваш телефон» для Windows 10.
Источник
Папки для виндовс 10 как на андроиде
Нужно просто запустить скачанный exe-файл, без инсталляции.
Чтобы скопировать файл на устройство, нужно отметить чекбоксом файл(ы) на ПК и нажать кнопку Copy.
Android Commander 0.7.8:
— better look (more icons ;))
— apk files icons and info in computer files tab
— flashing zip updates
— flashing img images
— tools: DDMS, SQLite Browser, SignApk
— now also installer store some info, so second loading of dir(and every next) is much faster 😀
— auto scrolling console window
— commands history in console window
— fixed bug with invalid apk files
— button New Dir in Select Dir dialog
— lots of small fixes
я ничего почти не поняла!!(( а можно КАК для блондинок обьяснить. :blush:
Вопросы слишком общие.
Просто запустить на ПК скачанный файл. Инсталляция в обычном понимании не требуется. При первом запуске программа может докачать необходимые компоненты и закрыться, тогда запустите ее заново.
Если пользуетесь Android Manager, то зачем Вам еще и этот Android Commander?
Разница, конечно, есть. Но зависит от того, какие функции используете. Если просто передача файлов, то разница в том, что Android Manager имеет ограничение на размер загружаемого на телефон файла (10Мб). Android Commander такого ограничения не имеет, но пользы от этого мало, т.к. большие файлы загружать через adb все равно долго, а лучше подмонтировать карту памяти в режиме UMS.
В остальном, навряд ли Вам понадобятся функции для разработчиков flash updates, DDMS, SQLite Browser, SignApk.
Version 0.7.9:
* before update delete settings.ini file from program dir
— rebuilded program engine! (now is extended and more flexible)
— new design! (not every ware yet, but soon 😉 )
— works with new Cyans Apps2SD
— new tabs to change view between apps from data or sd-ext (new Cyans Apps2SD only)
— partitions size info works with CyanogemMod-N1
— changed format displaying sizes
— better size info window
— new drives selector with nice icons
— changed format in windows tab address bar
— ability to removing single files from windows tab
— Applications Installer not closing automatically after install/rename
— ability to change and refresh directory in Applications Installer
— ability to removing apps from Applications Installer
— all labels “selected” are clickable now (reverse selection)
— all labels “count” are clickable now (select/unselect all)
— file size info in application info window
— new button search on Cyrket in app info
— fixed problem with loading App Info window from Applications Installer
— restarting options should working now for not rooted devices
— fixed some bugs with exploring files on not rooted device
— Screenshots (for now works only with resolution 480×320 )
— program do not need restart on first run
— updating log on program start is always auto closing
— more fixes/changes I cant remember
Windows v0.7.9 
Linux v0.1.0.884 Alpha 
Источник
Как на Android получить доступ к папке локальной сети Windows 10
Давайте сейчас настроим ваш телефон или планшет Android так, чтобы он получил доступ к общей папке в локальной сети? после чего вы сможете быстро обмениваться файлами без необходимости выхода в Интернет. Будем настраивать доступ на примере Windows 10.
p, blockquote 1,0,0,0,0—>
Данная статья подходит для всех брендов, выпускающих телефоны на Android 9/8/7/6: Samsung, HTC, Lenovo, LG, Sony, ZTE, Huawei, Meizu, Fly, Alcatel, Xiaomi, Nokia и прочие. Мы не несем ответственности за ваши действия.
p, blockquote 2,0,0,0,0—>
Особенности подключения Android к локальной сети
Подключившись к локальной сети, у вас появится доступ на устройстве Андроид к сетевым папкам Виндовс 10. Например, для просмотра фильма не нужно его скидывать на гаджет, а воспроизводится он будет прямо из сети. Также существенно облегчается передача файлов между гаджетом и компьютером.
p, blockquote 3,0,0,0,0—>
Данное руководство применимо в ситуации, когда компьютер и телефон на Андроид подключены к единой сети Wi-Fi. Первым делом необходимо настроить локальную сеть на компьютере, даже если используется один компьютер. Затем следует предоставить доступ к необходимым папкам, например, с музыкой и видео.
p, blockquote 4,0,0,0,0—>
Настраиваем общий доступ к папке локальной сети Виндовс 10
Для организации обмена данными между разными устройствами в одной локальной сети необходимо к папкам на компьютере настроить общий доступ. Для открытия общего доступа к папке выполняем алгоритм действий:
p, blockquote 5,0,1,0,0—>


Android не подключается к компьютеру по WiFi
p, blockquote 6,0,0,0,0—>
Права доступа
Теперь нужно определить, у кого будет доступ к папке и какими правами пользователь будет наделен. Нажимаем на кнопку «Разрешения», откроется окно где в списке «Группы или пользователи» нужно выделить «Все» и установить галочку на «Полный доступ». Теперь нажимаем «Применить» и «ОК».
p, blockquote 7,0,0,0,0—> 
Добавление группы
Если отсутствует группа «Все», ее нужно включить в список. Нажимаем «Добавить», затем в отобразившемся окне в разделе «Введите имена выбираемых объектов» добавляем «Все» (именно в кавычках), потом «ОК». Теперь действуем по описанному уже алгоритму.
p, blockquote 8,0,0,0,0—> 

Ограничение прав пользователей
Для ограничения прав пользователей во время работы с сетевыми ресурсами, например, запретить удаление папок и файлов, нужно воспользоваться разделом «Безопасность». Для этого выделяем группу «Все», нажимаем на кнопку «Дополнительно». В отобразившемся окне нужно выбрать «Все» и нажать «Изменить», после чего вверху справа нажимаем на строку «Отображение дополнительных разрешений».
p, blockquote 9,0,0,0,0—> 
Ненужные разрешения отключаем путем снятия галочек. Подтверждаем действия нажатием на «ОК».
p, blockquote 10,1,0,0,0—> 
На этом завершены все необходимые настройки безопасности и доступа.
p, blockquote 11,0,0,0,0—>
Логин и пароль
Во время первого обращения к сетевому ресурсу система предложит указать логин и пароль. Просто вводим имя компьютера, на диск которого заходим, и пароль. Если пароль отсутствует, поле оставляем пустым. Не забываем поставить галочку рядом с «Запомнить учетные данные».
p, blockquote 12,0,0,0,0—> 
Android не может получить IP адрес для выхода в сеть
p, blockquote 13,0,0,0,0—>
Устраняем возможные неполадки
Если система отображает предупреждение о том, что сетевой ресурс недоступен и «ругается» на настройки, необходимо для разных сетевых профилей проверить параметры общего доступа на компьютере, на сетевой ресурс которого вы заходите.
p, blockquote 14,0,0,0,0—>
Проходим по цепочке: «Пуск» —, «Параметры» —, «Сеть и интернет» —, «Wi-Fi» или «Ethernet» —, «Изменения расширенных параметров общего доступа». Все параметры необходимо установить, как на скриншотах ниже.
p, blockquote 15,0,0,1,0—> 


Подключение Андроид к Виндовс LAN
В примере для подключения с Андроид к локальной сети будем применять бесплатный файловый менеджер ES Explorer (ES Проводник). В функционале утилиты есть все необходимое для получения доступа к сетевой папке. Скачиваем файловый менеджер из Гугл Плей https://play.google.com/store/apps/details?id=com.estrongs.android.pop.
p, blockquote 16,0,0,0,0—> 
После инсталляции запускаем приложение и переходим в раздел подключения к сети. Ваше устройство должно быть подключено к той сети Wi-Fi через роутер, к которой подключен компьютер с настроенной локальной сетью. Переходить между вкладками можно при помощи свайпа.
p, blockquote 17,0,0,0,0—>
Затем есть следующие варианты действий:
p, blockquote 18,0,0,0,0—>


После подключения сразу будет предоставлен доступ к тем сетевым папкам, к которым доступ разрешен. С ними уже можно выполнять разные действия, к примеру, смотреть фото, проигрывать музыку, видео и т.д.
p, blockquote 19,0,0,0,0—> 
Получается, что подключение устройства Андроид к обычной локальной сети Виндовс является совсем несложной задачей.
Как на Android получить доступ к папке локальной сети Windows 105
Источник
Я на самом деле рекомендую приобрести Visual Studio Express (бесплатно) и создать собственный интерфейс.
Я рекомендую это, потому что это не вовлекает третьих лиц, и потому что это бесплатно и очень легко.
Общая идея заключается в следующем:
- создать проект VB,
- установить окно без заголовка,
- установите фиксированное положение XY в каком-либо месте экрана,
- и поместите .exe на рабочий стол рядом с тем местом, где была установлена позиция окна.
,
Полностью нестандартное окно с кнопками, созданными в VS:
После удаления строки заголовка, добавления дополнительных кнопок и установки изображений для этих кнопок вы можете получить что-то вроде этого:
Каждая кнопка будет иметь обработчик, который выглядит так:
Private Sub Button3_Click(ByVal sender As System.Object, ByVal e As System.EventArgs) Handles Button3.Click
Shell("notepad")
'OR
Process.Start("word.exe")
End Sub
,
Это действительно простой код, это бесплатная IDE, все перетаскивается.
То, что вы получаете, это полная настройка, никаких третьих лиц и некоторый опыт VB!
Ничто так не раздражает перфекциониста, как отсутствие порядка. Он должен быть везде, в том числе на смартфоне. Только представьте, если у вас по рабочему столу разбросаны иконки приложений, а в проводнике уже тысячи файлов, то как найти нужную фотографию или, например, документ? Сделать это практически невозможно, если ранее вы не позаботились о создании папок. А ведь на каждом смартфоне есть возможность объединить группы файлов и приложений в отдельные каталоги для упрощенного доступа к ним. Поэтому сегодня мы ответим на все вопросы, связанные с папками на Андроид.
Папки на Андроид позволяют упорядочить информацию, которая хранится на вашем смартфоне
Содержание
- 1 Где в телефоне папки
- 2 Какие папки в Андроиде
- 3 Как создать папку на Андроиде
- 3.1 Папка на рабочем столе Андроид
- 3.2 Как создать альбом в галерее
- 4 Как переименовать папку
- 5 Как скрыть папку на Андроиде
- 6 Как переместить папку в Андроиде
- 7 Как найти папку на телефоне
- 8 Как удалить папку
Где в телефоне папки
Доступ к папкам на телефоне Андроид осуществляется через приложение «Проводник», которое также может называться «Менеджер файлов» или просто «Файлы». Каталоги, содержащие в себе фото и видео, также отображаются в стандартной программе «Галерея». Ну а папки с приложениями вы можете найти на рабочем столе.
На вашем смартфоне приложение может называться иначе
Для доступа к каталогам с файлами не обязательно использовать предустановленный софт. В Google Play есть огромное количество альтернативных менеджеров, среди которых стоит выделить RS File или Total Commander. Если по каким-то причинам вас не устраивает стандартный проводник, воспользуйтесь сторонним ПО.
⚡ Подпишись на Androidinsider в Дзене, где мы публикуем эксклюзивные материалы
Какие папки в Андроиде
Даже если вы только-только включили свой новенький смартфон и открыли проводник, то обнаружите в нем стандартные папки Андроид. Как правило, в каталогах вроде «Boot» и «Android» содержатся системные файлы, которые нельзя удалять. Поэтому рекомендую для начала прочитать отдельный материал, прежде чем прикасаться к таким папками.
Также по мере использования смартфона система автоматически создаст папки «DCIM» (здесь хранятся фото и видео, снятые на камеру), Pictures (изображения из различных приложений), «Music» (музыка), «Movies» (видео), «Download» (загрузки) и другие. К ним я тоже советую не прикасаться, а их содержимое можно беспрепятственно удалить, если появится такая потребность.
Как создать папку на Андроиде
Допустим, вам надоел беспорядок в проводнике, и вы решили разобраться, как создать папку на телефоне. Что для этого потребуется? А все очень просто. Действуйте по инструкции:
- Запустите менеджер файлов.
- Откройте корневую папку (внутренний накопитель или SD-карта).
- Нажмите кнопку в виде трех точек.
- Выберите опцию «Новая папка».
- Введите название каталога.
- Подтвердите его создание нажатием на кнопку «ОК».
Папке можно присвоить любое имя
Этот алгоритм наглядно показывает, как сделать папку на телефоне Xiaomi. На вашем устройстве некоторые шаги могут отличаться, но, в целом, они будут схожие.
Папка на рабочем столе Андроид
Также существуют папки на рабочем столе на телефоне. Некоторые из них (например, «Google») появляются автоматически. Но вы можете создать собственный каталог, отсортировав тем самым приложения. Вот, как создать папку на рабочем столе Андроид:
- Задержите палец на иконке приложения.
- Наведите его на ярлык второй программы.
- Программы автоматически преобразуются в папку, которой будет присвоено имя. Туда же можно поместить все остальные приложения.
Повторите на своем смартфоне. Должно получиться
Эта инструкция актуальна для большинства современных смартфонов вне зависимости от производителя, так что вы вряд ли столкнетесь с какими-то сложностями.
❗ Поделись своим мнением или задай вопрос в нашем телеграм-чате
Как создать альбом в галерее
«Галерея» — отдельное приложение, созданное для просмотра фото и видео. Обычно папки здесь создаются автоматически. Снимки попадают в каталог «Камера», а остальные картинки — во «Все фото». Также в разделе «Другие альбомы» вы найдете папки с изображениями и видеороликами, которые автоматически подтягиваются из проводника. А вот, как сделать альбом в галерее напрямую:
- Запустите приложение «Галерея» (может называться «Фото»).
- Откройте вкладку «Альбомы».
- Нажмите кнопку «+».
- Придумайте название альбома.
- Подтвердите его создание нажатием на кнопку «ОК».
- Выберите файлы, которые в него нужно добавить.
Возможно, для появления кнопки создания альбома в вашей галерее придется открыть меню через «три точки»
После этого наряду с другими каталогами отобразится только что созданный вами альбом.
Как переименовать папку
Любой созданный вами каталог с файлами или ярлыками приложений можно переименовать. Так, чтобы переименовать папку в проводнике, нужно задержать палец на выбранном каталоге, нажать кнопку «Еще», а затем — «Переименовать». То же самое касается изменения названий в галерее. Но в случае с папкой на главном экране ее сначала нужно открыть, а затем — тапнуть по текущему имени.
Переименовать можно все, что угодно
Как скрыть папку на Андроиде
Порой мы добавляем в папки на телефоне файлы, которые никто не должен увидеть. Чтобы обезопасить информацию, Samsung, например, предлагает создать защищенную папку, о чем мы уже рассказывали. А владельцам устройств других производителей нужно разобраться, как скрыть папку на телефоне:
- Запустите проводник.
- Откройте меню изменения названия папки.
- Поставьте точку в самом начале.
- Сохраните изменения.
Поставьте «.» перед названием папки в проводнике
Теперь, чтобы найти папку, через меню проводника нужно выбрать опцию «Показывать скрытые файлы». Обратите внимание, что подобная фишка работает только в проводнике. На рабочем столе таким образом спрятать каталоги не получится. Однако есть инструкция, как скрыть альбом в галерее: просто выделите папку и нажмите кнопку «Скрыть».
🔥 Загляни в телеграм-канал Сундук Али-Бабы, где мы собрали лучшие товары с АлиЭкспресс
Как переместить папку в Андроиде
Созданными каталогами можно управлять, перемещая их из одного места в другое. Если операция выполняется в рамках одного смартфона, то переместить папку на Андроид можно через контекстное меню, вызываемое удержанием пальца на каталоге. Далее остается выбрать место назначения и нажать кнопку «Вставить». С альбомами такую операцию провернуть не получится, а папки с приложениями можно перемещать только по пространству рабочего стола.
Перемещать можно в том числе скрытые папки
Как найти папку на телефоне
Скрывая и перемещая каталоги, вы можете свести на нет всю пользу папок, ведь их будет сложно найти. Если вы помните название — воспользуйтесь поисковой строкой проводника, указав имя полностью или частично. В противном случае придется искать каталоги и файлы, содержащиеся в них, через категории, представленные в проводнике.
Для поиска в проводнике предусмотрена специальная функция, а также разбивка по категориям
⚡ Подпишись на Androidinsider в Пульс Mail.ru, чтобы получать новости из мира Андроид первым
Как удалить папку
Сегодня мы очень подробно разобрали все действия, которые можно выполнять с папками на Android. Однако не лишним будет также отметить, как удалить папку на телефоне. Для этого нужно задержать палец на иконке каталога и нажать соответствующую кнопку. Что касается папок на рабочем столе Андроид, то они удаляются путем обратного перемещения приложений в свободную область главного экрана. Как только вы уберете последний ярлык, каталог исчезнет.
В проводнике и на рабочем столе папки удаляются по-разному
Будьте очень внимательны, избавляясь от каталогов, чьи названия видите впервые. Один из них может оказаться системным компонентом, а его удаление, скорее всего, приведет к непоправимым последствиям. Однако без подобных проблем можно удалить папку Другое, о чем мы тоже рассказывали.
Как создать папки приложений Windows 10, такие как iPhone, Android
На iPhone или Android вы можете создавать папки для сбора приложений или игр с той же целью использования или собирать в соответствии с вашими предпочтениями. А на компьютере вы абсолютно можете создавать папки для сбора программного обеспечения, приложений, установленных на компьютере, для быстрого запуска с помощью инструмента Группы панели задач. После этого пользователи смогут легко управлять приложениями и запускать их с панели задач или из меню «Пуск». В следующей статье рассказывается, как использовать инструмент «Группы панели задач».
Инструкция по объединению ПО в папки Windows 10
Прочтите и скачайте инструмент Группы панели задач по ссылке здесь а затем извлеките. Затем мы нажимаем на файл TaskbarGroups.exe.
В интерфейсе пользовательских инструментов щелкните Добавить группу панели задач.
Отобразить интерфейс новой группы, где пользователь будет вводить содержимое, включая:
- Назовите новую группу: Назовите группу приложений, программа сгруппирует ее позже, в названии нет диакритических знаков.
- Ширина: количество программного обеспечения, которое вы хотите включить в каталог.
- Изменить значок группы: вы выбираете значок, представляющий группу.
- Добавить новый ярлык: щелкните исполняемый файл, чтобы добавить программное обеспечение в группу папок.
После того, как вы добавили указанные выше элементы, нажмите кнопку «Сохранить» ниже, чтобы сохранить созданную группу папок.
В интерфейсе программы вы увидите группы созданных приложений. Щелкните Изменить группу, если вы хотите отредактировать группу.
Затем вы дважды щелкните вновь созданную папку, и вы переместитесь в интерфейс ярлыков групп панели задач в проводнике. Щелкните правой кнопкой мыши ярлык и выберите «Закрепить на панели задач», чтобы закрепить под панелью задач, выберите «Закрепить на начальном экране», если вы хотите закрепить в меню «Пуск».
Сразу же вы увидите значок папки приложения, отображаемый под панелью задач с выбранным вами программным обеспечением или приложениями. Теперь вы можете удалить значки, которые появляются на рабочем столе, чтобы сэкономить место.
Источник
Как создать папку на рабочем столе Андроид: полный гайд
Всех приветствую на портале WiFiGiD.RU. Сегодня мы посмотрим, как можно создать папку на телефоне или планшете с Андроид системой. Мы рассмотрим как создание папки на рабочем столе и в меню, так и отдельного раздела во внутренней памяти телефона или SD-карты. Я подробно описал 5 способов, которые смог найти. Я их все протестировал и уверен в их работоспособности. Но если что-то будет не получаться, то сразу пишите в комментариях. Поехали!
Способ 1: На главном экране
Создать любую папку можно и на рабочем столе Андроид системы. Все делается достаточно просто. В данном случае мы будем объединять несколько приложений в один раздел. Таким образом можно упростить работу с большим количеством однообразных приложений.
- Сначала выберите два приложения, которые вы хотите объединить и поместить в одну папку. После этого зажимаем палец поверх любого и перетаскиваем иконку поверх второй программы.
- После этого вы должны увидеть отображения границ будущего раздела. Если вы подобного не наблюдаете, а первая иконка просто смещается в сторону, попробуйте навести палец чуть ниже ярлыка. После всего – просто отпускам палец. Ура, папка создана.
- Таким же образом можно перетащить туда и другие программы. На некоторых прошивках вас сразу же попросят задать название раздела. Некоторые ОС автоматом могут её обозвать по-своему, или вы увидите папку «Без названия». Давайте зайдем туда.
- Просто нажмите по названию и с клавиатуры введите наименование.
- Если вы хотите удалить папку, вам нужно перетащить все программы на рабочий стол.
Способ 2: Папка в основном меню
Данный способ позволяет создать абсолютно ту же самую папку, как и в первом способе, только не на рабочем столе, а в основном меню, где вы видите все установленные программы. Но есть одно «но» – данный вариант работает не со всеми прошивками. Например, я пробовал данный способ на OnePlus, и он там не работает на последней версии ОС. Но вот на Xiaomi, Meizu и Самсунге все работает хорошо.
- Откройте меню – это можно сделать двумя способами: или нажать на центральную кнопку ниже экрана, или смахнуть пальцем снизу-вверх.
- Рядом со строкой поиска нажмите по трем точкам, чтобы открыть настройки.
- Далее тапаем по команде создания новой папки.
- Из списка выбираем приложения, которые вы хотите добавить в новый раздел. Выделяем их галочкой и сохраняем.
- Останется задать название.
Как вы уже поняли, минус этих двух способов в том, что вам, конечно, удастся создать папку на рабочем столе или в меню вашего телефона Android. Но система не позволяет сделать отдельный раздел с файлами, как это можно сделать на Windows, Linux или MacOS – куда можно закинуть нужные документы, фотографии или музыку. Но есть небольшой лайфхак – мы можем использовать программы проводники, которые удобно работают с разнотипными данными. Давайте познакомимся со следующими способами.
Способ 3: Встроенный проводник
Добавить папку на рабочий стол или даже целый раздел на телефоне или планшете Андроид можно через встроенный «Проводник». Перетащите его из списка всех программ на рабочий стол и откройте. Программа работает сразу со всеми файлами, которые есть на внутренней памяти и SD-карте. Плюс приложения в том, что оно автоматически распределяет файлы на категории: фото, видео, документы, музыка, APK, загрузки, архивы и другие данные.
Вы можете открыть программу и сразу просмотреть любой тип данных, нажав по нужному разделу. Вы также можете создать отдельную папку на носителе – для этого нажмите по значку папки, чтобы просмотреть содержимое вашего телефона. Если у вас есть SD-карта, то вы можете переключиться на неё. Чтобы создать раздел, нажмите по трем точкам чуть ниже основной панели управления.
Из выпадающего меню выбираем команду «Новая папка». После этого задаем название и жмем «ОК». Таким образом работать с разделом не так удобно, но в него можно что-нибудь переместить. Проще всего это сделать через компьютер.
Способ 4: Приложение «Мои файлы»
Можно использовать еще одно встроенное приложение – «Мои файлы». Оно работает примерно также. Единственный минус, что тут нельзя работать с внутренними папками как в «Проводнике». Но тут аналогично есть разделение файлов по категориям. Я на всякий случай указал и данную программу, возможно, она покажется вам удобнее.
Способ 5: Total Commander
Total Commander – это сторонний очень функциональный проводник. Он может работать со всеми файлами, а также обладает рядом дополнительных возможностей. Его можно спокойно найти и скачать с Google Play Market. Ниже я покажу, как создать папку в памяти телефона или на карте.
- Открываем программу и заходим во «Внутреннюю память» телефона или в SD-карту, если вы хотите создать папку там.
- Вы уже делали это во втором способе – все делается аналогично, жмем по трем точкам, выбираем «Новую папку».
- Далее вводим название. Теперь эта папка будет в том месте, где вы её создали. Я её создал в корневой директории, но вы можете добавить её в любое место.
Видео
Источник
Просмотр системных папок android на pc
Android Commander
Категория: программы для ПК
Разработчик: PanPiotr
Сайт: http://androidcommander.com/
Версия: 0.7.9.11
Описание:
Программы для Windows позволяющая Вам управлять файлами и приложениями на вашем Андроид устройстве с компьютера.
Требования к девайсу:
— ROOT (для последней версии не обязателен, требуется только для Application Manager);
— BusyBox (только для рутированных аппаратов);
— USB debuging включено;
— USB-кабель;
Требования к PC:
— Windows/Linux;
— Android SDK + Tools set in System Path (program can set it for You );
Что позволяет программа?
Управлять файлами:
— копировать/перемещать файлы/папки между Android и PC;
— создавать, удалять, переименовывать папки на Android;
— drag&drop;
— закладки;
— информация о размере раделов;
Управлять программами:
— связать/associate apk file;
— создавать резервные копии нескольких программ с любую папку на Phone/PC;
— для программ на Android пакетные установка/удаление/удаление с сохранением данных;
— установка as private;
— обновление программ;
Консольные функции:
— вводить любые команды в shell;
— запускать sh-скрипт из PC;
Android Commander (PC) 0.7.9.11 + Android SDK 16
[/b] Программа, позволяющая управлять программами и файлами на Android.
[b] Управление файлами:
— копировать/перемещать файлы/папки между Android и PC
— создавать, удалять, переименовывать папки на Android
— drag&drop
— закладки
— информация о размере разделов
Управление программами:
— связать/associate apk files
— создавать резервные копии нескольких программ с любую папку на Phone/PC
— для программ на Android пакетные установки/удаление/удаление-с-сохранением-данных
— установка as private
— обновление программ
Консольные функции:
— вводить любые команды в shell
— запускать sh-скрипт из PC
Требования к Android:
— ROOT (для последней версии не обязателен, требуется только для Application Manager)
— BusyBox (только для рутированных аппаратов)
— USB debuging включено
— USB-кабель
Требования к Windows:
— JAVA (jdk-6u23-windows-i586)
Изменения:
— updated adb and aapt binaries
— better work with JB
— better updates checking system (disabled as default)
— files and partitions size display improvements
— more fixes
Droid Manager — редактирование системы Android из компьютера
Droid Manager — это программа которая позволяет удобно редактировать системные папки и файлы в реальном времени в привычном графическом интерфейсе.
Что интересного может предложить Droid Manager?
- Файл менеджер — перемещение, удаление и переименование файлов
- APK менеджер — установка приложений, резервирование данных
- Редактор Build.prop — редактирование файла конфигурации Build.prop
- Init.d Script — создание скриптов для изменения поведения работы системы
- Bootanimation и System Sounds менеджер — замена загрузочной анимации и звуков
- Fastboot Center — прошивка в режиме в fastboot
- Rom Management — терминал, сброс данных, создание резервных данных
Скачать самую свежую версию программы можно по ссылке:
- Для работы программы необходимы Root права
- Установленные драйвера Android
- Официальная страница проекта — XDA
У вас еще остались вопросы? Пишите их в комментариях, рассказывайте, что у вас получилось или наоборот!
Вот и все! Больше полезных статей и инструкций читайте в разделе Статьи и Хаки Android. Оставайтесь вместе с сайтом Android +1, дальше будет еще интересней!
Структура файловой системы Android
Структура файловой системы Android в обычном режиме скрыта от пользователя. Доступ к различным данным осуществляется через соответствующие приложения: галерею мультимедии, контакты, текстовые редакторы и другие. Чтобы вносить изменения в системные настройки и работать непосредственно с файлами, нужно воспользоваться файловым менеджером. Перед внесением изменений необходимо разобраться в тонкостях устройства файловой системы Андроид.
Компоненты
Файловая система Андроид-устройств организована несколько иначе, чем привычная Windows. В корневой каталог можно попасть из файлового менеджера (обычно он называется «Проводник», «File Commander», «Total Commander»). Далее появятся доступные разделы памяти, данные в них организованы следующим образом:
- Память устройства. Папки в ней выглядят так же, как и в Виндовс: в них содержатся файлы разного формата, их можно изменять, удалять и создавать по желанию владельца.
- SD-карта. Внешние накопители не обязательны, однако пользуются большим спросом. В памяти они выделены в отдельный раздел, при желании его можно сделать место установки новых приложений или переместить уже скачанные.
- Root. Корневая папка, в которой сохраняется информация о системных настройках и их изменениях. Для ее открытия необходимо иметь root-права, не каждая программа-менеджер может получить к ней доступ.
При недостатке места встает вопрос об удалении мусора из памяти смартфона. Обычно для того используют специальные приложения, но они не всегда эффективны. Чтобы провести очистку корректно, нужно понять, какие папки можно удалить на Андроиде, а какие трогать нельзя.
Что и где находится
Открывая менеджер системы на андроид-устройствах, неопытный пользователь удивится обилию папок. По названию некоторых можно понять об их содержимом, с другими придется сложнее. Чтобы не совершить ошибок в работе с файлами, желательно ознакомиться с основными элементами каталога:
- Boot. Важная папка, изменять не рекомендуется: в ней содержатся файлы, связанные с ядром системы и виртуальным диском.
- System. Содержит информацию обо всех системных настройках и вносимых изменений.
- Cache. Здесь хранятся временные файлы, создаваемые при работе программ.
- Misc. В эту папку сохраняется информация о настройках сотового оператора, установленных конфигурациях и других параметров.
- Recovery. Этот раздел создается для резервного копирования данных.
- Data. Осуществляет хранение пользовательских данных: фото, видео, загрузок и других.
По умолчанию владелец может работать только с последней папкой, для других нужны специальные права. Обычно пользователю нужны именно файлы из Data, с ними удобно работать даже в встроенном менеджере.
Структура папки data
Как отмечалось выше, в этот раздел памяти собраны все файлы, созданные или скачанные пользователем. Над ними можно совершать различные действия: удалять, копировать, изменять или перемещать. Для удобства нахождения они разделены в несколько папок:
- Documents. Содержит документы, созданные в редакторе смартфона.
- Downloads. Здесь сохраняется вся скаченная информация по умолчанию.
- Bluetooth. В эту папку копируются все переданные с помощью Блютуза файлы.
- Podcasts.Папка создается в случае прослушивания подкастов.
- Video, Music, Movies. Хранение мультимедии, автоматически отображаются в списках соответствующих для их чтения программ.
- Ringtones, Alarms, Notifications и другие. Предназначены для сохранения звуков будильника, рингтона и уведомлений.
Многим пользователей волнует DCIM – что это за папка и почему весит так много. Ответ прост – в нее сохраняются все сделанные снимки и видео. Поэтому ее содержимое легко уменьшить, перенеся элементы на ПК или внешний накопитель.
Подозрительные папки
Некоторые владельцы смартфонов сталкиваются с наличием в корневом каталоге элемента с непонятным названием. Если встретилась папка Dianxin на андроиде, что это такое, разобраться нетрудно. Это продукт китайской прошивки, а точнее, ее пользовательской оболочки. В нее система помещает все файлы, связанные с процессорами и данным работы смартфона. Ее размер может быть большим из-за обилия информации, удалять ее обычным способом бессмысленно – она восстановится вновь.
Многие принимают ее за вирус, ведь обнаруживается эта папка чаще всего случайно. Для полного удаления Dianxin из каталога нужно зайти например в настройки ЕС проводника и снять галочку с пункта «Оповестить о разрешениях приложений». После этого удалить саму папку и перезагрузить устройство.
Также редко, но можно встретить папку chartboost на android, но что это – объяснить сложнее. Она является результатом показа рекламы на устройстве. Обычно она сопровождает игры для детей, это показы баннеров – такой способ монетизации выбрали разработчики. Обнаружить этот элемент непросто, обычно он находится в скрытом режиме на SD-карте. Вреда от него нет, но места в памяти может быть занято немало – до нескольких гигабайт!
Попробовать решить проблему можно двумя способами:
- Запретить запись в файл, оставить только чтение или удалить его. Это делается в настройках самой папки.
- Создать пустой файл без расширения (дубликат), удалив папку со старыми данными.
Если удалить Chartboost таким образом не получится, можно установить файловые менеджеры и применить их. В любом случае, пользы от этой папки нет, она только расходует трафик (реклама появляется при подключении к Интернету) и занимает место.
Заключение
Знание устройства файловой системы позволит быстро работать с каталогом папок в проводнике.
Без root-прав доступ есть только к «безопасным» изменениям, к системным параметрам подобраться без них нельзя. Перед удалением или изменением содержимого памяти смартфона необходимо удостовериться, что это не навредит устройству.
Как установить Android на компьютер
Используйте все возможности мобильной системы от Google на ПК или ноутбуке.
Скачайте дистрибутив
Изначально у Android не было поддержки компьютеров с x86-архитектурой, а старые версии предназначались исключительно для мобильных устройств. Теперь ограничений нет. На сайте разработчиков проекта Android-x86 можно скачать дистрибутив системы, которая без проблем установится на любой компьютер. Последняя доступная для установки версия — Android 7.1.
При выборе дистрибутива обратите внимание на разрядность. Если на компьютере используется архитектура x86, необходимо скачать соответствующий установочный пакет. Посмотреть тип системы можно в свойствах «Компьютера».
Создайте установочный носитель
Для создания загрузочного носителя рекомендуется использовать флешку объёмом не менее 2 ГБ. Файловая система — FAT32.
Для записи дистрибутива на флешку используйте программу Rufus. Подключите накопитель к компьютеру и установите в Rufus настройки, как показано на скриншоте. Выберите создание ISO-образа и нажмите на значок диска, чтобы указать путь к скачанному файлу Android.
При появлении вопроса о типе записи выберите ISO. Во время создания загрузочного носителя с флешки будут удалены все данные.
Запустите без установки
У дистрибутива Android-x86 есть функция запуска системы без установки. В этом режиме вы можете пользоваться всеми функциями Android, однако внесённые изменения не сохраняются. По сути, это демонстрационный режим, который помогает понять, удобно ли будет работать с Android на компьютере.
Перезапустите компьютер и загрузитесь с флешки — так же, как и при переустановке Windows. В меню выберите первый пункт Run Android without installation.
После непродолжительной загрузки появится экран выбора языка и других первоначальных настроек. На этом этапе должны работать клавиатура, мышь и тачпад, если вы запускаете Android на ноутбуке. Можно ничего не настраивать — всё равно в этом режиме конфигурация не сохраняется.
Нажимайте «Далее», пока не попадёте на главный экран системы. Проверьте, как функционирует эта версия Android на компьютере. Wi-Fi, подключение по локальной сети, воспроизведение видео — всё должно работать по умолчанию, без дополнительной настройки.
Установите систему
Если вы хотите, чтобы на компьютере работали две системы, создайте раздел для установки Android. Установка в раздел с Windows приведёт к полному стиранию системы. Под Android нужно выделить минимум 8 ГБ свободного пространства. Оптимальный размер — 16 ГБ.
Нажмите на экране установщика на последний пункт Install Android to harddisk. Выберите выделенный под Android раздел.
Укажите файловую систему FAT32 или NTFS. Появится предупреждение об уничтожении всех данных из выбранного раздела. Нажмите Yes.
Примите предложение установить загрузчик GRUB. Установите подраздел EFI GRUB2, если инсталлируете Android на компьютер с UEFI. Если стоит обычный BIOS, нажмите Skip.
Нажмите Yes в диалоге «Do you want to install/system directory as read-write?», чтобы получить возможность перезаписывать данные в системе.
Дождитесь окончания установки. После инсталляции появится предложение создать пользовательский раздел внутри системы. Нажмите Yes и установите размер 2 000 МБ.
Нажмите Run Android, чтобы завершить установку. Первоначальная настройка системы полностью повторяет первое включение нового устройства на Android: вам нужно выбрать язык, сеть Wi-Fi и добавить аккаунт Google.
Android-x86 — не единственная десктопная версия Android. Для разнообразия можно поставить Remix OS. Она позиционируется как более простая в установке и освоении система, которая сразу создавалась для компьютера, хоть и использует в своей основе экосистему Android.
Источник