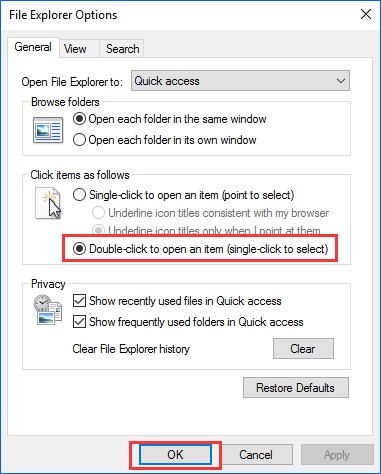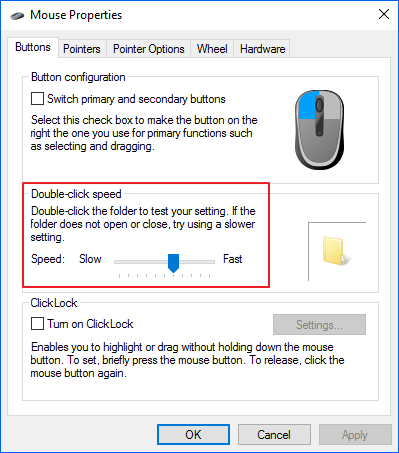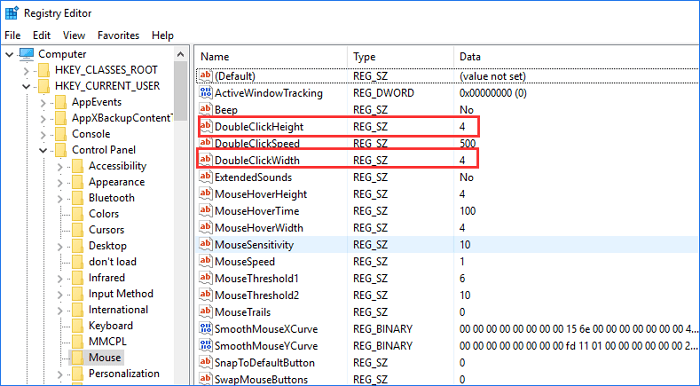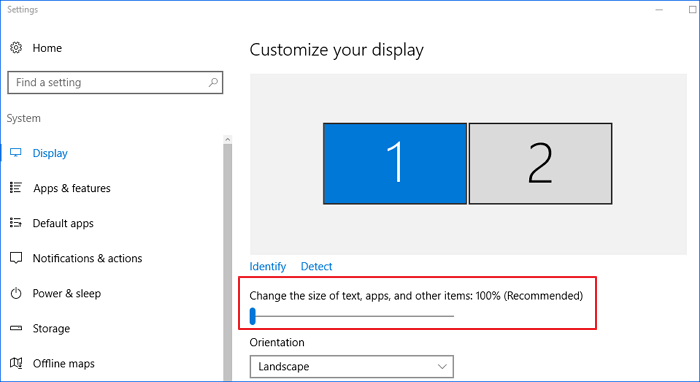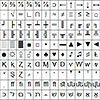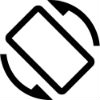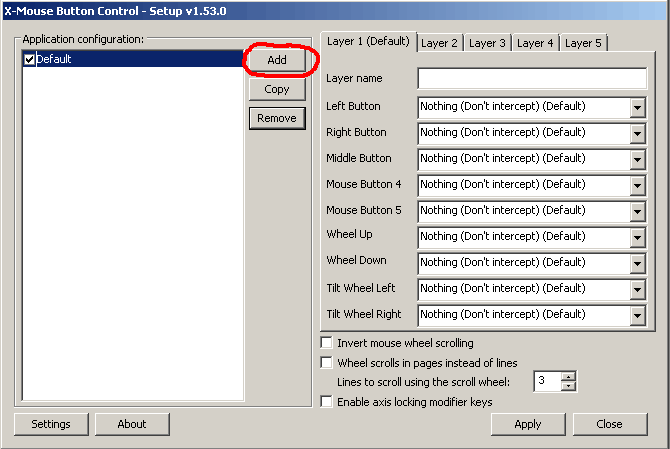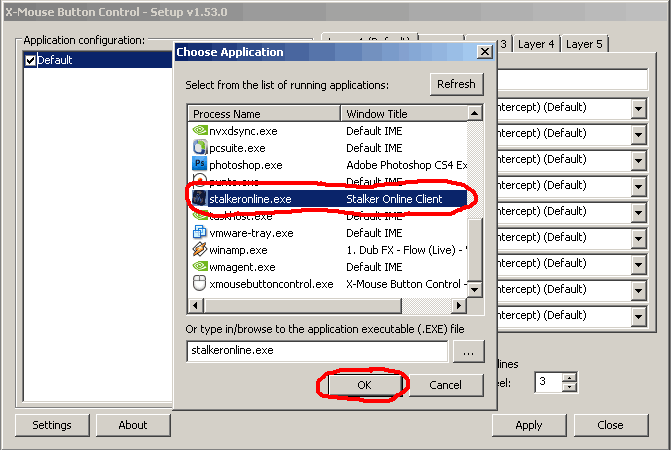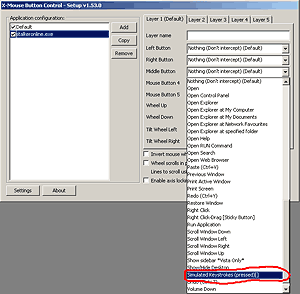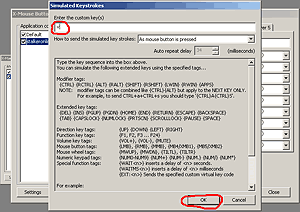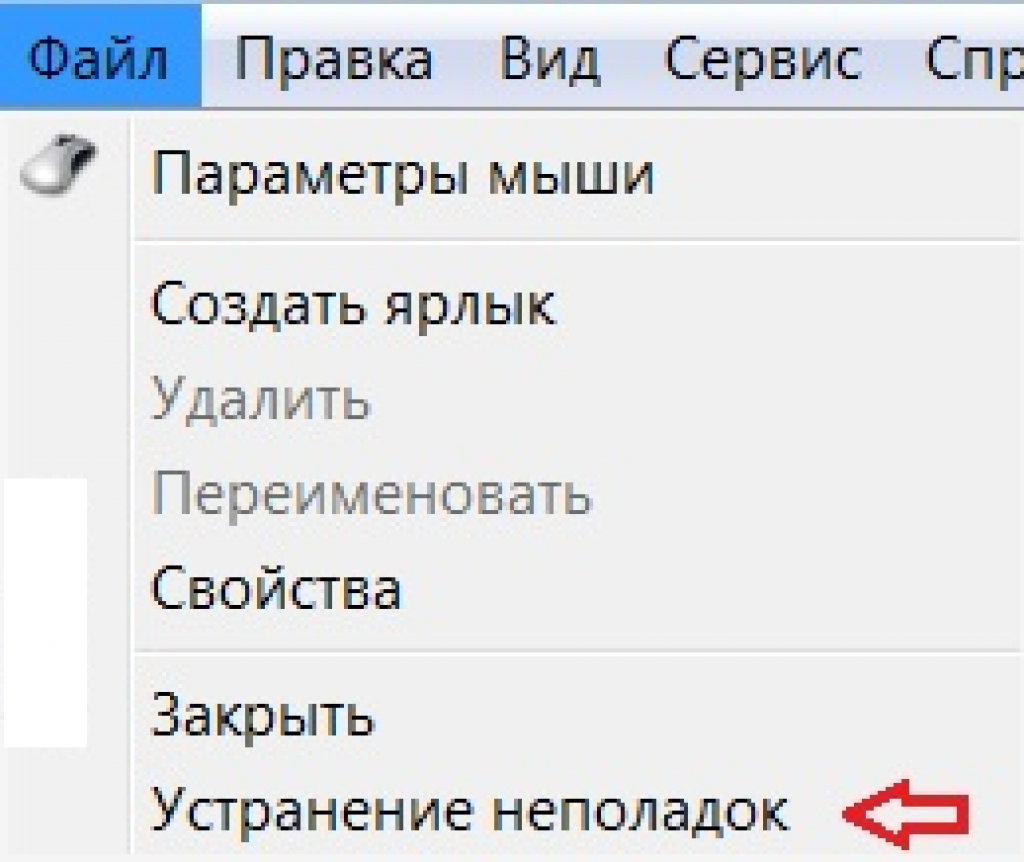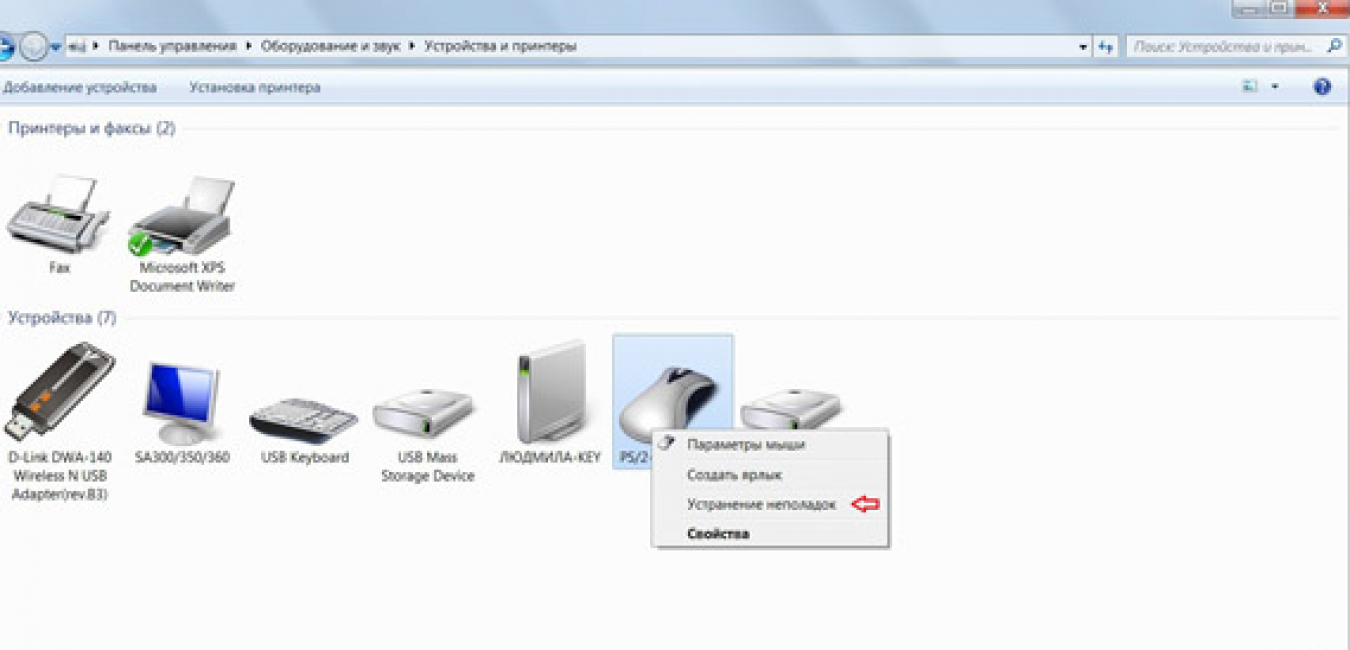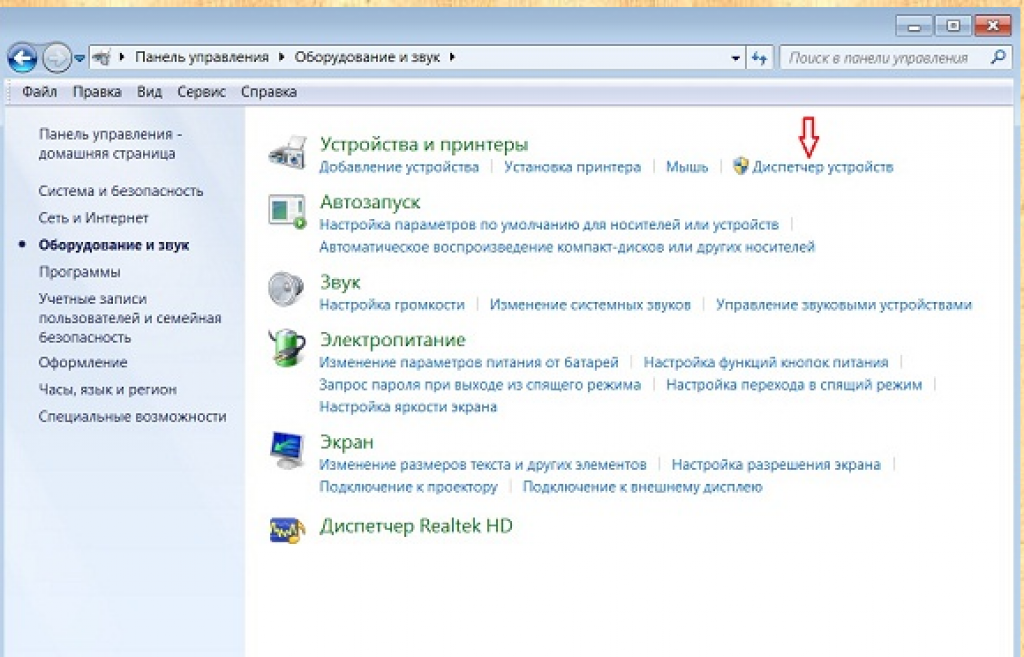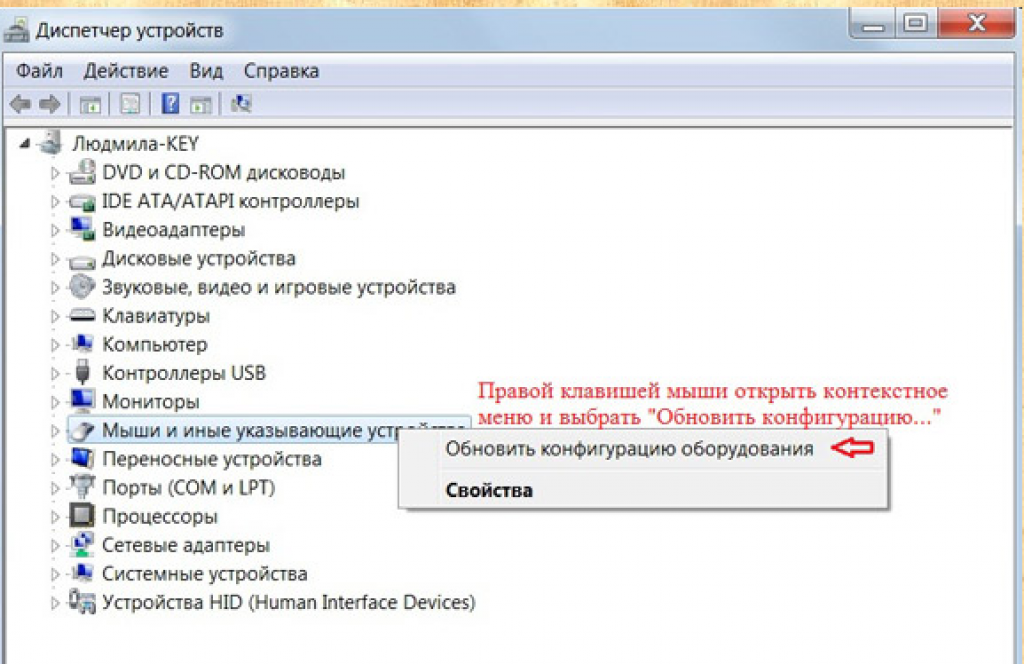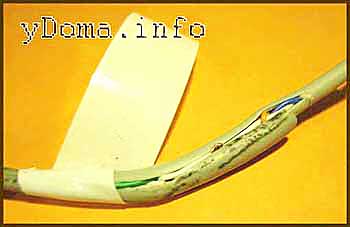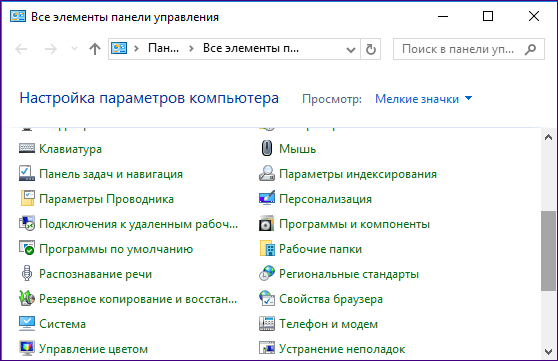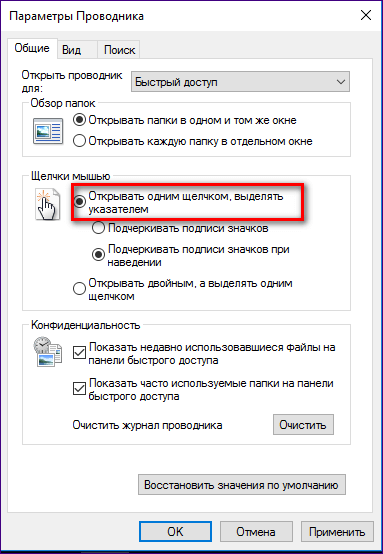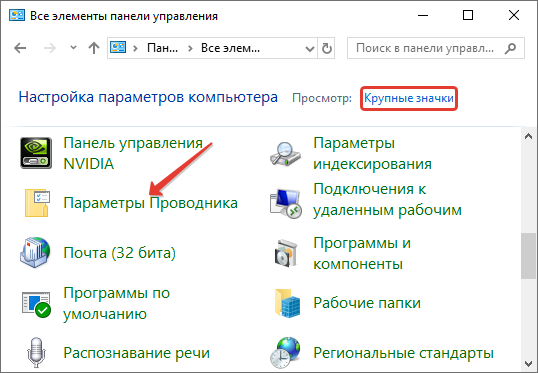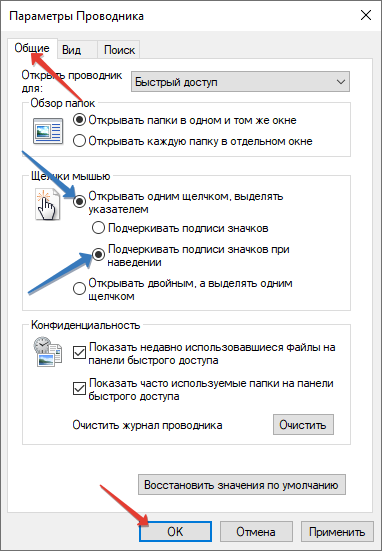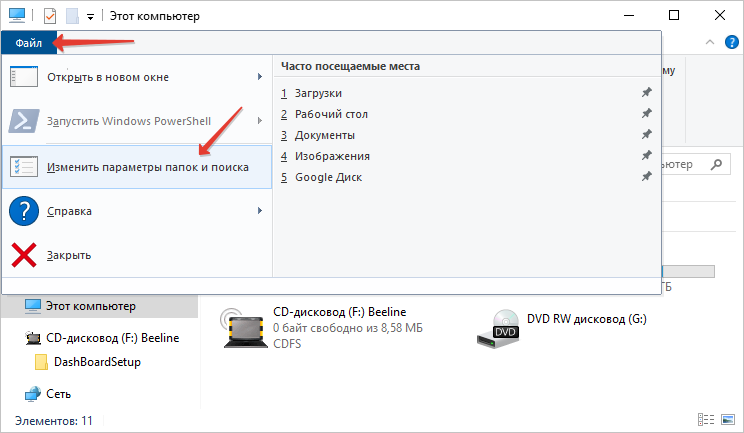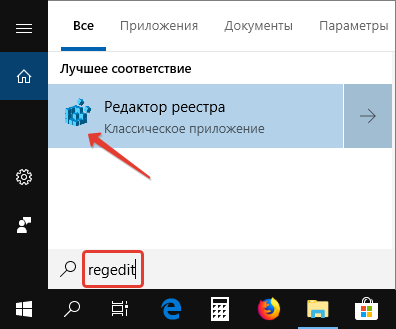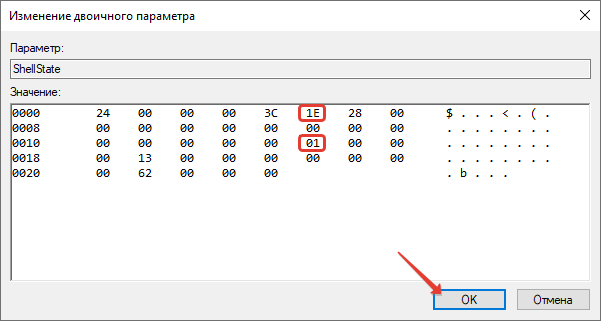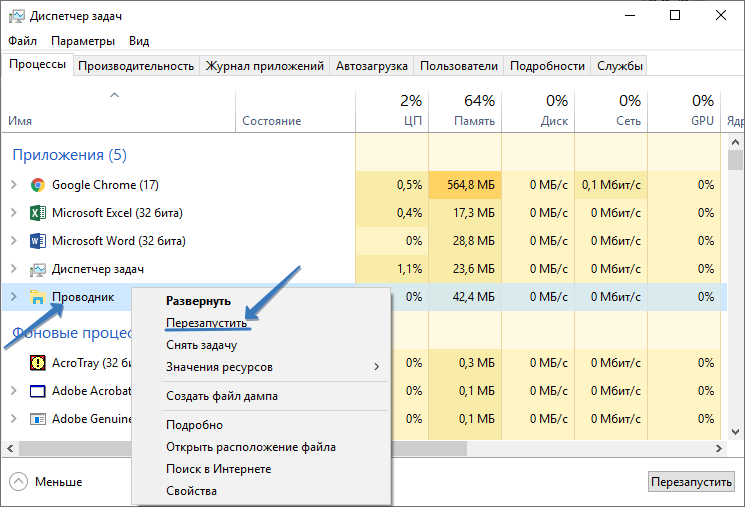Can’t Open Folders on Double Click in Windows 11/10/8/7
«Please help, I’m not sure what happened. I can’t open any of my folders that are on my desktop by double-clicking on them. Folders in my drive, external drive, and file explorer also couldn’t be opened by double-clicking. Any solution?»
We’ve seen many issues that users can’t open a folder, with error messages like this folder is empty, file explorer won’t open, etc. Other than the mentioned incidents, double click won’t open folders in Windows 10 becomes another hot problem that waits for troubleshooting.
| Workable Solutions | Step-by-step Troubleshooting |
|---|---|
| Fix 1. Recover Files with Software | Launch EaseUS Data Recovery Wizard, hover on the partition where you lost data…Full steps |
| Fix 2. Change Mouse Settings | Type Folder Options in Search and click on «General» Tab. Choose «Double click to open an item»..Full steps |
| Fix 3. Adjust Double-Click Speed | Go to «Control Panel», find and click «Mouse». Adjust the speed by dragging..Full steps |
| Fix 4. Check the Registry Entries | Click on Start, type Run, and input regedit. The registry will open…Full steps |
| Fix 5. Adjust the Display Settings | Right-click on the desktop and select «Display settings». Drag the toolbar leftwards…Full steps |
In this article, we cover all the possible solutions to fix folders not opening in Windows 10/8/7. But before this, we highly recommend you try professionalEaseUS Data Recovery Wizard to recover files in the inaccessible folder first to avoid unexpected data loss. After all, data security is the most important thing.
Recover Files from Folder Not Opening on Double Click
As said before, you should give priority to recovering files from inaccessible folders before trying any fix. To do so, you can use EaseUS Data Recovery Wizard. With this tool, you can quickly scan and recover deleted, formatted, hidden, and existing files on HDD, SSD, USB flash drive, pen drive, external hard drive, SD card, and so on with ease.
To recover deleted/hidden/existing files from a specific folder, you can run EaseUS Data Recovery Wizard, and scan the folder that won’t open. Then, recover and save the files inside to another location.
Step 1. Select a drive and start scanning
Launch EaseUS Data Recovery Wizard and hover over the partition where you lost data. This could be an internal hard disk, external disk, USB, or SD card. Then, click «Scan».
Step 2. Check and preview scanned files
Use the file format filter on the left or upper right corner to narrow the scan results until you find the files you need. Then, you can click the «Preview» button or double-click a file to preview its content, if you’d like.
Step 3. Recover lost data to a secure location
Click the checkbox next to the file and click «Recover» to restore the lost data to a secure place. We recommend that you do not store the recovered data on the disk where you lost it earlier.
Change Incorrect Mouse Settings to Fix Can’t Open Folders Windows 10
- Type «Folder Options» in Search and click on the «General» Tab.
- Choose «Double click to open an item» under «Click items as follows». Then, click «OK».
Adjust Double-Click Speed to Solve Double Click Not Opening Files
If you have adjusted double-click speed on your mouse to ‘fastest,’ but you can’t click it fast enough to make it work. You need to change the speed.
- Go to «Control Panel», find and click «Mouse».
- In the middle area named «Double-Click Speed», adjust the speed by dragging. Then, click «OK».
Check the Registry Entries to Fix Folder Not Opening on Double Click
- Click on Start, type Run, and input regedit. The registry will open.
- Go to HKEY CURRENT USER > Control Panel > Mouse.
- Find and open the «Double Click Height key» & «Double Click Width key». Then change the value to 4.
- Restart the computer now, after restarting your problem must be resolved.
Adjust the Desktop Display Settings for Double Click Won’t Open Files
Perhaps, each incremental system update/patch may cause the desktop display DPI scale of 100%, 120%, or 150% to be incompatible with opening folders, File Explorer or This PC, etc. So, reverting the display settings to the earlier default should tackle the problem.
- Right-click on the desktop and select «Display settings».
- Under ‘Change the size of text, apps, and other items: 100% (Recommended)’, drag the toolbar leftwards or rightwards to the most suitable scale.
- Go back to the desktop and see if the folders can be properly opened. If not, try a second time to adjust the display settings to a different scale.
Run Antivirus Software for Virus Scan
Install and run powerful antivirus software to scan and remove the virus, you can use Bitdefender, Norton, Kaspersky, or Avast to do it. Besides, remember to update the antivirus software timely.
Double Click to Open Folder Now
There are five effective methods to resolve double click won’t open files issue on Windows 10 or new Windows 11. You can refer to the specific operation steps above. In order to avoid the loss of important data while solving the problem, we recommend that you restore your data first using the competent EaseUS data recovery software.
This software not only has a high data recovery rate but also can help you fix damaged files. It can repair damaged photos, videos, and documents after data recovery.
Can’t Open Folders on Double Click in Windows 11/10/8/7
«Please help, I’m not sure what happened. I can’t open any of my folders that are on my desktop by double-clicking on them. Folders in my drive, external drive, and file explorer also couldn’t be opened by double-clicking. Any solution?»
We’ve seen many issues that users can’t open a folder, with error messages like this folder is empty, file explorer won’t open, etc. Other than the mentioned incidents, double click won’t open folders in Windows 10 becomes another hot problem that waits for troubleshooting.
| Workable Solutions | Step-by-step Troubleshooting |
|---|---|
| Fix 1. Recover Files with Software | Launch EaseUS Data Recovery Wizard, hover on the partition where you lost data…Full steps |
| Fix 2. Change Mouse Settings | Type Folder Options in Search and click on «General» Tab. Choose «Double click to open an item»..Full steps |
| Fix 3. Adjust Double-Click Speed | Go to «Control Panel», find and click «Mouse». Adjust the speed by dragging..Full steps |
| Fix 4. Check the Registry Entries | Click on Start, type Run, and input regedit. The registry will open…Full steps |
| Fix 5. Adjust the Display Settings | Right-click on the desktop and select «Display settings». Drag the toolbar leftwards…Full steps |
In this article, we cover all the possible solutions to fix folders not opening in Windows 10/8/7. But before this, we highly recommend you try professionalEaseUS Data Recovery Wizard to recover files in the inaccessible folder first to avoid unexpected data loss. After all, data security is the most important thing.
Recover Files from Folder Not Opening on Double Click
As said before, you should give priority to recovering files from inaccessible folders before trying any fix. To do so, you can use EaseUS Data Recovery Wizard. With this tool, you can quickly scan and recover deleted, formatted, hidden, and existing files on HDD, SSD, USB flash drive, pen drive, external hard drive, SD card, and so on with ease.
To recover deleted/hidden/existing files from a specific folder, you can run EaseUS Data Recovery Wizard, and scan the folder that won’t open. Then, recover and save the files inside to another location.
Step 1. Select a drive and start scanning
Launch EaseUS Data Recovery Wizard and hover over the partition where you lost data. This could be an internal hard disk, external disk, USB, or SD card. Then, click «Scan».
Step 2. Check and preview scanned files
Use the file format filter on the left or upper right corner to narrow the scan results until you find the files you need. Then, you can click the «Preview» button or double-click a file to preview its content, if you’d like.
Step 3. Recover lost data to a secure location
Click the checkbox next to the file and click «Recover» to restore the lost data to a secure place. We recommend that you do not store the recovered data on the disk where you lost it earlier.
Change Incorrect Mouse Settings to Fix Can’t Open Folders Windows 10
- Type «Folder Options» in Search and click on the «General» Tab.
- Choose «Double click to open an item» under «Click items as follows». Then, click «OK».
Adjust Double-Click Speed to Solve Double Click Not Opening Files
If you have adjusted double-click speed on your mouse to ‘fastest,’ but you can’t click it fast enough to make it work. You need to change the speed.
- Go to «Control Panel», find and click «Mouse».
- In the middle area named «Double-Click Speed», adjust the speed by dragging. Then, click «OK».
Check the Registry Entries to Fix Folder Not Opening on Double Click
- Click on Start, type Run, and input regedit. The registry will open.
- Go to HKEY CURRENT USER > Control Panel > Mouse.
- Find and open the «Double Click Height key» & «Double Click Width key». Then change the value to 4.
- Restart the computer now, after restarting your problem must be resolved.
Adjust the Desktop Display Settings for Double Click Won’t Open Files
Perhaps, each incremental system update/patch may cause the desktop display DPI scale of 100%, 120%, or 150% to be incompatible with opening folders, File Explorer or This PC, etc. So, reverting the display settings to the earlier default should tackle the problem.
- Right-click on the desktop and select «Display settings».
- Under ‘Change the size of text, apps, and other items: 100% (Recommended)’, drag the toolbar leftwards or rightwards to the most suitable scale.
- Go back to the desktop and see if the folders can be properly opened. If not, try a second time to adjust the display settings to a different scale.
Run Antivirus Software for Virus Scan
Install and run powerful antivirus software to scan and remove the virus, you can use Bitdefender, Norton, Kaspersky, or Avast to do it. Besides, remember to update the antivirus software timely.
Double Click to Open Folder Now
There are five effective methods to resolve double click won’t open files issue on Windows 10 or new Windows 11. You can refer to the specific operation steps above. In order to avoid the loss of important data while solving the problem, we recommend that you restore your data first using the competent EaseUS data recovery software.
This software not only has a high data recovery rate but also can help you fix damaged files. It can repair damaged photos, videos, and documents after data recovery.
- Remove From My Forums

Не открываются папки по двойному клику,,,
-
Вопрос
-
Здравствуйте! Подскажите кто что знает о такой проблеме…
Windows 10 Pro
– не открываются папки по двойному клику. Т.е запускаю систему, какой-то промежуток времени все хорошо потом через время пытаешься открыть папку а она не открывается и выдает сообщение произошла внутренняя ошибка.
Ждешь минут 5 папка открывается. Либо перезагружать explorer.- Вирусы проверял
- Реестр чистил от хлама
- Профиль по новой создавал
Ответы
-
Ну попробуйте на худой конец, всякие стандартные советы:
sfc /scannow
DISM /Online /Cleanup-Image /RestoreHealth
-
Изменено
28 июня 2018 г. 8:56
-
Помечено в качестве ответа
Vector BCOModerator
14 июля 2018 г. 15:39
-
Изменено
-
Лишнего там не удалялось…
И как бы все же надеюсь на решение без переустановки… explorer виснет как не как. Вопрос вот что его под тупливает.
если бы лишнего не удалялось этого бы пункта небыло.
судя по ошибке можно предположить что ос повреждена (и п.2 очень хорошо вписывается в эту теорию), если хотите попытаться воскресить (что не гарантировано), то попробуйте стандартные рекомендации:
- dism /online /cleanup-image /restorehealth
- sfc /scannow
- reboot
- update
- логи
Сделав упомянутое отпишите результаты по каждому пункту с упоминанием о том о какой ос идет речь (билд), что видите в perf.mon., task manager (интересует расход памяти и очереди на hdd)
The opinion expressed by me is not an official position of Microsoft
-
Предложено в качестве ответа
Anton Sashev Ivanov
2 июля 2018 г. 9:14 -
Помечено в качестве ответа
Vector BCOModerator
14 июля 2018 г. 15:39
04.09.2017
Просмотров: 53765
Часто пользователи новой операционной системы сталкиваются с ошибкой, когда не открываются значки на рабочем столе в Windows 10, а при двойном клике на папке она не открывается, хотя значок на панели инструментов отображается. Способов решения такой неполадки несколько. В каждом отдельном случае помогает решить проблему тот или иной метод. Поэтому протестировать придется каждый из них.
Не открываются папки на рабочем столе в Windows 10
Если папки на рабочем столе перестали открываться в Windows 10 стоит выполнить следующее.
Запускаем операционную систему с минимальным набором драйверов, служб и программ. Такой тип запуска называется «чистой загрузкой». Для этого выполняем следующие действия:
- Жмём «Win+R» и вводим «msconfig».
- Появиться окно «Конфигурации системы». Ставим отметку «Выборочный запуск» и снимаем флажки с пунктов: «Обрабатывать файл SYSTEM.INI», «Обрабатывать файл WIN.INI», «Загружать элементы автозагрузки».
- Переходим во вкладку «Службы» и ставим галочки возле «Не отображать службы Майкрософт». Нажимаем на кнопку «Отключить все». Кликаем «Применить», «OK», перезагружаем компьютер.
Если с чистой загрузкой папки начали работать, значит, не исключен конфликт программного обеспечения. Рекомендуем удалить последнюю установленную программу или выполнить восстановление системы Windows 10 (если вы в последнее время не инсталлировали никаких приложений).
На форуме Microsoft разработчики операционной системы рекомендуют при возникновении неполадки с неоткрывающимися папками создать новую учётную запись Windows 10 и посмотреть, не исчезла ли проблема. Если дефект кроется не в учётной записи пользователя, стоит откатить систему до последнего критического обновления.
Также при возникновении данного рода проблемы стоит проверить систему на вирусы. В ряде случаев именно вирусное ПО блокировало открытие папок и запуск программ.
Как вариант решение проблемы можно испробовать данный метод:
Если же папки не открываются, а сворачиваются на панели задач, рекомендуем проверить систему на наличие поврежденных файлов. Для этого стоит выполнить следующее:
- Запускаем командную строку с правами Администратора.
- Вводим «sfc /scannow».
- После перезагрузки системы стоит в консоли прописать команду «dism /online /cleanup-image /restorehealth».
- По окончании проверки нужно перезагрузить Windows
Если ни единый из вышеприведённых способов не помог решить проблему, стоить запустить восстановление файлов системы с помощью утилиты Media Creation Tool.
Не открываются приложения на рабочем столе в Windows 10
Восстановить работоспособность приложений на рабочем столе в Windows 10 можно через командную строку. Для этого выполняем следующее:
- Жмём правой кнопкой мыши на кнопке «Пуск» и выбираем «Командная строка Администратор».
- Откроется консоль. Вводим «notepad». В блокнот копируем следующий текст:
Windows Registry Editor Version 5.00
[-HKEY_CURRENT_USERSoftwareMicrosoftWindowsCurrentVersionExplorerFileExts.exe]
[HKEY_CURRENT_USERSoftwareMicrosoftWindowsCurrentVersionExplorerFileExts.exe]
[HKEY_CURRENT_USERSoftwareMicrosoftWindowsCurrentVersionExplorerFileExts.exeOpenWithList]
[HKEY_CURRENT_USERSoftwareMicrosoftWindowsCurrentVersionExplorerFileExts.exeOpenWithProgids]
"exefile"=hex(0):
- Выбираем «Файл», «Сохранить как…». В поле «Тип файла» выставляем «Все файлы» и задаем кодировку «Юникод». Сохраняем файл с расширением «reg».
- Возвращаемся к командной строке. Вводим «REG IMPORT C:имя_сохраненного_файла.reg».
- Появится окно «Внести изменения?». Жмём «Да».
После внесения изменений в системный реестр иконка программы вновь будет работать. Однако на этом манипуляции незакончены. Переходим в папку «Window». Находим файл «regedit.exe». Запускаем его от имени администратора с отключением защиты от несанкционированного доступа.
Откроется редактор реестра. Находим ключ «HKEY_Current_User/Software/Classes/.exe» и удаляем его. Очистить последний раздел нужно и от ключа «secfile». После очистки реестра нужно перезагрузить систему.
Также при возникновении данной неполадки стоит проверить систему на вирусы и, в случае необходимости, выполнить откат.
Содержание
- Не открываются папки и значки на рабочем столе в Windows 10
- Папки не открываются двойным щелчком windows 10
- Вопрос
- Ответы
- Как открывать файлы (папки) одним или двойным щелчком в Windows 10
- Настроить открытие файлов (папок) одним или двойным щелком в параметрах проводника
- Настроить открытие файлов (папок) одним или двойным щелком в редакторе реестра
- Папки не открываются двойным щелчком windows 10
- Как открыть свойства папки в Windows 10
- Как открыть свойства папки в Windows 10
- Способы открытия параметров папок
- Включение параметров папок
- Настройки окна свойств папок
- Как сделать двойной клик мыши
- Как убрать двойной клик мыши
- Решения
- Решение при проблеме с драйверами
- Программные решения при износе микропереключателя
- MouseFix
- Left Mouse Button Fix
- Ремонт микропереключателя
- Настройка дополнительных кнопок мыши
- Как устранить неполадки в работе мышки
- Второй метод
- Как разобрать компьютерную мышку
- Ремонт беспроводной мышки
- Как в проводной мышке отремонтировать перетершийся провод
- Как отремонтировать перетершийся провод мышки пайкой
- Как отремонтировать перетершийся провод мышки скруткой
- Ремонт кнопки мышки
- Инструкция
- Что делать, если не работает двойной клик на мышке
- Где находятся все программы на Windows 10
- Как открыть компоненты Windows 10
- Панель управления
- Параметры системы
- Как открыть все программы в Windows 10
- Windows 10 не открываются свойства
- Проблемы с проводником
- Обновление «десятки»
- Повреждены системные файлы
- Удаление программ, затрагивающих Проводник
- Удаляем Яндекс Диск
- Удаление Adobe Bridge
- Почему долго открываются папки в Проводнике Windows? Рекомендуем
- Почему Проводник долго открывает папки?
- Как с этим бороться?
- 1. Добавляем папки в исключения антивируса
- 2. Отключаем миниатюры в Проводнике для папок с большим количеством данных
- 3. Разделяем большие папки на несколько мелких
- Не открываются папки на рабочем столе в Windows 10
- Не открываются приложения на рабочем столе в Windows 10
Не открываются папки и значки на рабочем столе в Windows 10
Часто пользователи новой операционной системы сталкиваются с ошибкой, когда не открываются значки на рабочем столе в Windows 10, а при двойном клике на папке она не открывается, хотя значок на панели инструментов отображается. Способов решения такой неполадки несколько. В каждом отдельном случае помогает решить проблему тот или иной метод. Поэтому протестировать придется каждый из них.
Если папки на рабочем столе перестали открываться в Windows 10 стоит выполнить следующее.
Запускаем операционную систему с минимальным набором драйверов, служб и программ. Такой тип запуска называется «чистой загрузкой». Для этого выполняем следующие действия:
Если с чистой загрузкой папки начали работать, значит, не исключен конфликт программного обеспечения. Рекомендуем удалить последнюю установленную программу или выполнить восстановление системы Windows 10 (если вы в последнее время не инсталлировали никаких приложений).
На форуме Microsoft разработчики операционной системы рекомендуют при возникновении неполадки с неоткрывающимися папками создать новую учётную запись Windows 10 и посмотреть, не исчезла ли проблема. Если дефект кроется не в учётной записи пользователя, стоит откатить систему до последнего критического обновления.
Также при возникновении данного рода проблемы стоит проверить систему на вирусы. В ряде случаев именно вирусное ПО блокировало открытие папок и запуск программ.
Как вариант решение проблемы можно испробовать данный метод:
Если же папки не открываются, а сворачиваются на панели задач, рекомендуем проверить систему на наличие поврежденных файлов. Для этого стоит выполнить следующее:
Если ни единый из вышеприведённых способов не помог решить проблему, стоить запустить восстановление файлов системы с помощью утилиты Media Creation Tool.
Восстановить работоспособность приложений на рабочем столе в Windows 10 можно через командную строку. Для этого выполняем следующее:
Windows Registry Editor Version 5.00
После внесения изменений в системный реестр иконка программы вновь будет работать. Однако на этом манипуляции незакончены. Переходим в папку «Window». Находим файл «regedit.exe». Запускаем его от имени администратора с отключением защиты от несанкционированного доступа.
Откроется редактор реестра. Находим ключ «HKEY_Current_User/Software/Classes/.exe» и удаляем его. Очистить последний раздел нужно и от ключа «secfile». После очистки реестра нужно перезагрузить систему.
Также при возникновении данной неполадки стоит проверить систему на вирусы и, в случае необходимости, выполнить откат.
Источник
Папки не открываются двойным щелчком windows 10
Вопрос
Здравствуйте! Подскажите кто что знает о такой проблеме…
Windows 10 Pro – не открываются папки по двойному клику. Т.е запускаю систему, какой-то промежуток времени все хорошо потом через время пытаешься открыть папку а она не открывается и выдает сообщение произошла внутренняя ошибка. Ждешь минут 5 папка открывается. Либо перезагружать explorer .
Ответы
Ну попробуйте на худой конец, всякие стандартные советы:
DISM /Online /Cleanup-Image /RestoreHealth
И как бы все же надеюсь на решение без переустановки. explorer виснет как не как. Вопрос вот что его под тупливает.
если бы лишнего не удалялось этого бы пункта небыло.
судя по ошибке можно предположить что ос повреждена (и п.2 очень хорошо вписывается в эту теорию), если хотите попытаться воскресить (что не гарантировано), то попробуйте стандартные рекомендации:
Сделав упомянутое отпишите результаты по каждому пункту с упоминанием о том о какой ос идет речь (билд), что видите в perf.mon., task manager (интересует расход памяти и очереди на hdd)
The opinion expressed by me is not an official position of Microsoft
Источник
Как открывать файлы (папки) одним или двойным щелчком в Windows 10
В сегодняшней статье рассмотрим пару способов как настроить открытие файла (папки) одним или двойным щелчком мыши.
Зачастую по умолчанию в Windows все файлы и папки открываются двойным щелчком левой клавиши мыши, если нажать на какой-то файл одним щелчком – файл (папка) просто выделяется. Вы же можете изменить двойной щелчок на одинарный и открывать нужный вам файл нажимая по нему один раз.
Настроить открытие файлов (папок) одним или двойным щелком в параметрах проводника
1. Откройте “Проводник” с ярлыка или нажав клавиши Win+E.
2. Откройте параметры проводника: один из способов – в самом проводнике зайдите слева вверху в “Файл” и выберите “Параметры” (изменить параметры папок и поиска).
3. Во вкладке “Общие” в подменю “Щелчки мыши” выберите один из трех вариантов и нажмите “ОК”:
Настроить открытие файлов (папок) одним или двойным щелком в редакторе реестра
Перед редактированием реестра рекомендуется создать точку для восстановления системы.
1. Откройте редактор реестра: в строке поиска или в меню выполнить (выполнить вызывается клавишами Win+R) введите команду regedit и нажмите клавишу Enter.
2. В левой колонке перейдите по пути HKEY_CURRENT_USER Software Microsoft Windows CurrentVersion Explorer. В разделе Explorer изменяя два параметра вы можете задать открытие элементов двойным или одинарным щелчком мыши.
3. Чтобы открывать элементы двойным щелчком: откройте параметр ShellState и измените в первой строке значение шестого столбика на 3E, в третьей строке в шестом столбике у вас должно быть 01, после внесения изменен нажмите “ОК” (смотрите рисунок).
Откройте параметр IconUnderline, в поле “Значение” поставьте 2 и нажмите “ОК”.
4. Чтобы открывать элементы одним щелчком мыши и подчеркивать подписи значков: откройте параметр ShellState и измените в первой строке значение шестого столбика на 1E, в третьей строке в шестом столбике у вас должно быть 01, после внесения изменен нажмите “ОК” (смотрите рисунок).
Откройте параметр IconUnderline, в поле “Значение” поставьте 3 и нажмите “ОК”.
5. Чтобы открывать элементы одним щелчком мыши и подчеркивать подписи значков при наведении: откройте параметр ShellState и измените в первой строке значение шестого столбика на 1E, в третьей строке в шестом столбике у вас должно быть 01, после внесения изменен нажмите “ОК” (смотрите рисунок).
Откройте параметр IconUnderline, в поле “Значение” поставьте 2 и нажмите “ОК”.
6. После выбора нужного закройте редактор реестра и перезапустите проводник, чтобы изменения вступили в силу.
На сегодня всё, если вы знаете другие способы или у вас есть дополнения – пишите комментарии! Удачи Вам 🙂
Источник
Папки не открываются двойным щелчком windows 10
Технологии шагнули очень далеко вперед
Как открыть свойства папки в Windows 10
Как открыть свойства папки в Windows 10
Способы открытия параметров папок
Существует достаточно методов, позволяющих найти свойства папок. Выберите для себя один из удобных на Ваш взгляд способ:
1. Возле кнопки «Пуск» кликните на изображение поиска (иконка лупы). В строку поиска впишите «Параметры проводника» и нажмите этот найденный элемент.
2. Нажмите кнопку Win + X для вызова дополнительного меню «Пуск». Запустите панель управления и нажмите «Оформление и персонализация». Далее перейдите в «Параметры проводника».
3. Откройте проводник, переместитесь на вкладку «Вид». Кликните объект «Параметры».
4. Откройте окно «Выполнить», зажав Win + R. В строку ввода поместите команду ниже и кликните OK:
5. В проводнике ЛКМ выберите «Файл». В появившемся меню нажмите пункт, отвечающий за изменение параметров папок Windows 10.
6. Чтобы открыть свойства директорий клавиатурой проделайте такие шаги. Нажмите Win + E, запустится проводник. Переключите клавиатуру на русскую раскладку (Shift + Alt). Зажмите Alt, пока не появятся буквенные обозначения. Далее жмете «Ф», после открытия меню жмете «И».
Воспользовавшись одним из методов выше, откроются параметры каталогов. Ниже опишем функциональность данных настроек.
Включение параметров папок
В результате активности вируса, либо действий другого пользователя может не открываться окно свойств папок. Проделайте один из шагов ниже.
1. Клавишами Win + R откройте «Выполнить», используйте команду regedit, нажмите OK. В окошке UAC кликните «Да». В реестре перейдите до каждого раздела Explorer веток, показанных ниже.
В правой области реестра удалите параметр NoFolderOptions. Щелкните на нем ПКМ, в меню нажмите «Удалить», а в подтверждении «Да». Перезагрузите ПК.
Примечание: вредоносное ПО, часто отключает реестр, поэтому появляется сообщение о том, что редактирование реестра запрещено администратором, читайте по ссылке информацию для устранения проблемы.
2. Если у Вас Windows 10 Pro, Enterprise, то Вы можете воспользоваться редактором групповой политики (gpedit.msc). В строку поиска панели задач напечатайте gpedit.msc, затем ЛКМ кликните найденный элемент. Перейдя в раздел «Проводник» (полный путь на скриншоте ниже), откройте двойным щелчком ЛКМ состояние, запрещающее открывать параметры папок на Windows 10.
Установите переключатель в положение «Не задано», нажмите OK. Теперь свойства папок должны быть доступны.
Настройки окна свойств папок
Окошко «Параметры папок» состоит из 3 вкладок. Данные настройки открываются на вкладке «Общие» Опишем настройки подробнее.
Самая богатая на параметры папок Windows 10 вкладка «Вид»:
После персональных настроек не забудьте кликнуть OK для сохранения.
Таким образом, открыть параметры папок в Windows 10 можно множеством способов, и произвести включение данных опций через реестр или групповую политику. Настроек в свойствах директорий много, которые пользователь подбирает индивидуально.
В этом уроке расскажу как добавить и убрать двойной клик мыши.
Как сделать двойной клик мыши
Если вы не ищите легкий путей, то можно зайти в «Панель управления», далее в режиме просмотра по категориям зайти в «Оформление и персонализация» и перейти по ссылке «Параметры проводника» (Параметры папок).
Все это приведет к открытию нового окна, где на вкладке «Общие» в блоке «Щелчки мыши» нужно просто поменять настройку на «Открывать одним щелчком, выделять указателем».
Дополнительные настройки «Подчеркивать подписи значков» и «Подчеркивать подписи значков при наведении» отвечают за подчеркивание имени файлов и папок. В первом случае оно будет всегда, а во втором только при наведении курсора мыши.
Теперь, чтобы выбрать файл или папку достаточно просто навести на них курсор мыши, а чтобы открыть или запустить, нужно кликнуть всего лишь один раз вместо двух.
Как убрать двойной клик мыши
Все станет работать по старому. Двойной клик вместо одного будет открывать папки и файла, а один клик их просто выбирать.
Бывают такие случаи, когда данные манипуляции не помогают и на компьютере все равно остается одинарный клик мыши вместо двойного. Чтобы избавиться от этого можно попробовать удалить устройство с компьютера. Щелкаем на иконке «Мой компьютер» правой клавишей мыши и заходим в «Свойства».
В новом окне переходим по ссылке «Диспетчер устройств». Далее открываем ветвь с мышью и, кликнув правой клавишей мыши по устройству, выбираем «Удалить».
После этого полностью перезагружаем компьютер. При загрузке Windows устройство должно быть установлено по новой.
Если ни один из предложенных методов не помогает, то сходите и купите себе новую мышь, потому что скорее всего дело в ней.
Не забудьте поделиться ссылкой на статью ⇒
В этом уроке расскажу что такое скрытые файлы, скрытые папки и как показать расширения файлов
Сегодня расскажу про специальные символы на клавиатуре. Это значки и символы, которые в обычном состоянии вы не найдете на клавиатуре, а написать их можно либо скопировав из таблицы символов, либо с помощью специального сочетания клавиш на клавиатуре.
В этой заметке я расскажу как повернуть экран на ноутбуке. Разбирать эту фишку мы будем на примере Windows 7.
В данном уроке я расскажу вам как можно добавить команду «Выполнить» в меню «Пуск», если она у вас там отсутствует.
Если у вас появилась необходимость по той или иной причине изменить установленный пароль windows 7, то в это уроке я покажу как это можно легко и быстро сделать.
Решения
Решение при проблеме с драйверами
Если у вас Windows, этот способ может помочь: через «Панель управления» найдите мышь в списке устройств, удалите ее оттуда и перезагрузитесь. После этого мышь должна подключиться заново. Возможно, проблема с двойными кликами исчезнет (маловероятно).
Программные решения при износе микропереключателя
MouseFix
Существует чисто программное решение, помогающее при дребезге контактов в микропереключателе: утилита Дэниела Джексона MouseFix (для Windows). Она перехватывает клики, произошедшие через очень короткое время после первого, так как такие клики могут быть связаны только с дребезгом контактов в микропереключателе. Эту утилиту можно использовать хотя бы как временное решение.
Left Mouse Button Fix
Существует также утилита Left Mouse Button Fix, фильтрующая ошибочные двойные клики аналогичным образом.
Ремонт микропереключателя
Учтите, что самостоятельный ремонт лишает вас гарантии на мышь. Кроме того, ремонт, описанный ниже, подразумевает работу с очень мелкими деталями, которые легко сломать — ответственность за это несете только вы. Срок службы микропереключателя, продленный описанным способом, также ограничен (один из практикующих этот способ сообщает, что повторяет процедуру с мышью Logitech через полгода-год).
Мышь, участвовавшая в съемке, после проведенной операции успешно работает уже полтора года.
Настройка дополнительных кнопок мыши
По правую сторону от разделителя в этом же окне появятся все программы, которые размещены на данном участке хранения.
Нужно нажать на стрелочку, которая находится справа от нее.
Настройки готовы. Проверьте на компьютере и наслаждайтесь.
Точно таким же способом решается вопрос, как настроить боковые кнопки мыши?
Некоторые компьютерные мыши имеют боковые клавиши.
Для них предусмотрены конкретные действия в виде задач «вперед» и «назад».
При покупке мышки, чаще всего в комплекте идут драйвера.
Но если их нет – все решается путем скачивания специальных программ для перенастройки их драйверов.
Как устранить неполадки в работе мышки
Срабатывает это, только если нет технических проблем с самим аппаратом – цел кабель, не сели батарейки в беспроводной.
Если все хорошо, работаем с Виндовс по следующему алгоритму.
Теперь перед вами должно открыться окно со всеми устройствами, которые подключены к компьютеру. Приступаем к работе.
Это поможет попасть в окно настроек устройства.
Если таким способом у вас не получилось зайти в настройки, можно кликнуть правой кнопкой мышки по ярлыку и оттуда уже в соответствующее окно.
Оба варианта приведут к желаемому результату.
Теперь стоит немного подождать, пока система попытается устранить неисправности.
Времени пройдет около десяти минут. По окончанию работы, высветится дальнейшая инструкция, выполнив которую, вы должны получить желаемый результат.
В случае если ваша помощь компьютеру не понадобится, такая инструкция не всплывет.
Второй метод
Однако не всегда такой простой метод с первого раза справляется с проблемой. Если эта участь постигла и вас, следует попробовать запустить обновление конфигурации.
Кликните по нему, и произойдет открытие закладки следующего вида.
Обновление произведется программой автоматически.
Бывает еще, когда сам ПК не отвечает на клики левой клавиши мыши. Курсор, в таком случае, работает, но при выполнении щелчка левой частью не происходит никаких действий.
Статья в доступной форме помогает без посторонней помощи разобраться в стандартных настройках компьютерной мышки и поменять различные конфигурации. Кратко перечислено, на что необходимо обратить внимание, что можно сделать, и описано каким образом.
Компьютерная мышь – это электронный манипулятор, предназначенный для дистанционного управления работой программ компьютера с помощью активации курсора, передвигающегося по экрану монитора вслед за перемещением мышки по поверхности. Для управления на корпусе мышки устанавливают не менее двух клавиш и колесо, позволяющее прокручивать страницы в вертикальном направлении.
По способу подключения к компьютеру мышки бывают проводные (подключаются с помощью гибкого кабеля разъемом PS/2 или USB) и беспроводные.
На фотографии представлена беспроводная мышка. Как видите, у нее нет провода для подключения к компьютеру. В беспроводных мышках обмен информацией осуществляется с помощью радиочастоты. В USB порт компьютера, ноутбука или планшета, вставляется приемопередатчик, обеспечивающий через эфир двухстороннюю связь мышки с устройством.
Беспроводным мышкам присущи следующие недостатки: — они дороже, тяжелее и требуют дополнительное внимание, так как необходимо периодически заменять севшие батарейки или заряжать аккумуляторы.
Оптические компьютерные мышки очень надежны и способны прослужить много лет. Но со временем ломаются, и приходится заменять мышку или ремонтировать самостоятельно, так как починка в мастерской обойдется дороже стоимости новой.
Проводные мышки выходят из строя, в подавляющем числе случаев, из-за перетирания провода в месте выхода из корпуса, а беспроводные по причине разрядки батарейки, аккумулятора или нарушения контакта между ее выводами или контактами в контейнере из-за их окисления. Со временем любые мышки выходят из строя по причине износа кнопок, обычно левой, как наиболее часто используемой. Для ремонта мышку необходимо разобрать.
Как разобрать компьютерную мышку
Для того, чтобы разобрать мышку для ремонта нужно с нижней ее стороны открутить крепежные винты. Обычно бывает один, но могут быть и несколько. В этой модели мышки половинки корпуса скреплены одним винтом.
Если визуально винтов не видно, то, скорее всего они закрыты этикеткой или спрятаны под подпятниками. Нужно легонько надавливать на этикетку по всей площади. Если, в каком, либо месте этикетка прогибаются в форме окружности, значит, скорее всего, там и спрятан винт. У этой мышки винт спрятан под этикеткой, которую пришлось частично отклеить.
В модели, например, TECH X-701 крепление выполнено с помощью двух винтов, один из которых тоже спрятан под этикеткой. При попытке отклеить этикетку она начала рваться, пришлось винт откручивать, проделав в этикетке отверстие. Место прокола этикетки отверткой на фотографии ниже, обозначено, синим кругом.
После отвинчивания винтов, нужно раздвинуть половинки корпуса мышки со стороны открученного винта в разные стороны и снять верхнюю часть, на которой находятся кнопки.
Печатная плата мышки обычно не зафиксирована винтами и установлена отверстиями на выступающие из корпуса пластмассовые стержни. Но встречаются компьютерные мышки, у которых печатная плата привинчена маленькими винтиками к корпусу. Если при попытке вынуть плату она не поддается, нужно найти и открутить все винты, которые ее крепят. Пример тому компьютерная мышка TECH X-701, которая закреплена к корпусу винтом, фиксирующим одновременно и дополнительную печатную плату боковых кнопок.
Чтобы вынуть плату нужно поддеть ее снизу, одновременно вынимая ось колесика из подшипниковых фиксаторов корпуса.
При разборке мышки запомните, как расположены детали относительно друг друга. Особое внимание обратите на пружинку трещотки колесика (если такая есть). Она похожа на пружину от прищепки, только размером маленькая и может легко потеряться. Если при вращении колесика Вам не нравится, как работает трещотка, то можете немного подогнуть кончик пружины, который входит в соприкосновение с зубцами колесика. Давление уменьшится и колесико будет вращаться мягче.
При разборке и ремонте мышки нужно следить за тем, чтобы не допускать касания рук к поверхностям оптической призмы и других элементов оптики. Если случайно прикоснулись и на поверхности остались потожировые следы, то нужно их обязательно удалить пропитанной специальным составом салфеткой для протирки оптических деталей. Ни в коем случае не допускается применение для очистки, каких либо растворителей. Если специальной салфетки нет под рукой, то просто сотрите следы грязи мягкой чистой тканью.
Ремонт беспроводной мышки
Главной причиной полной неработоспособности беспроводных мышек являются севшие батарейки (аккумуляторы) или плохой контакт их выводов с электрической схемой мышки. Так как лазеры у многих моделей мышек работают в световом диапазоне, то для определения состояния батареек достаточно включить мышку и взглянуть на нее снизу. Если красное свечение излучается, значит, батарейки в порядке. В противном случае ремонт надо начинать с проверки батареек и качества их контакта с электрической схемой мышки.
Для того, чтобы добраться до батареек нужно, например, как в этой мышке, нажать на кнопку «Open», после чего крышка батарейного отсека освободиться, и он откроется.
Если в мышке лазер работает в невидимой зоне, то проверить состояние источника питания можно только заменой или измерив напряжение на выводах батареек.
В давно работающей мышке могут окислиться контакты как на выводах аккумуляторов, так и контакты в мышке. В таком случае их нужно осмотреть и в случае обнаружения окислов удалить их ветошью, смоченной в спирте или просто хорошенько протереть до блеска. Наждачной бумагой удалять окисел с контактов мышки нежелательно, так как с них будет удалено тонкое защитное гальваническое покрытие.
Как в проводной мышке
отремонтировать перетершийся провод
Если при работе мышкой курсор начал самопроизвольно перемещается, перепрыгивать в любое место экрана монитора или зависать, то с большей достоверностью можно утверждать о нарушении целостности провода в месте выхода из корпуса. Проверить это легко, нужно прижать провод к корпусу и если временно работоспособность восстанавливается, значить точно дело в проводе.
Если при осмотре провода в месте выхода из корпуса компьютерной мышки обнаружено физическое его повреждение, то причина неработоспособности очевидна. Вот пример такого повреждения. На фото видно, что двойная внешняя оболочка провода повреждена, и некоторые проводники вида мишура перетерты.
Как отремонтировать перетершийся провод мышки пайкой
Провод, соединяющий компьютерную мышку с разъемом, бывает двух видов – выполненный из обыкновенного тонкого многожильного медного провода и провода типа мишура. Провод типа мишура более эластичный, поэтому имеет высокую устойчивость при изгибах и служит дольше.
Входя в корпус мышки, провод проходит вдоль и соединяется с печатной платой. Встречаются два вида соединений, разъемное соединение или запрессовкой в колодку, которая впаивается в плату. На фото выпаянная из печатной платы колодка с запрессованными в нее проводниками.
В независимости от способа соединения проводов с печатной платой мышки, чтобы знать как запаять при ремонте, нужно сфотографировать или зарисовать, какого цвета провод с каким контактом соединен. Затем выпаять из платы разъем (лучше не разъединять, так легче выпаивать) или колодку. Международного стандарта цветовой схемы проводов для мышек нет, и каждый производитель цвета проводов выбирает по своему усмотрению. Мне приходилось ремонтировать много компьютерных мышек и везде провода от одних и тех же выводов разъемов шли разных цветов. Очевидно, это связано с тем, что мышка считается расходным материалом, и ремонт ее после окончания гарантийного срока производители не предусматривают.
После выпайки старых проводов из печатной платы мышки, необходимо освободить отверстия от припоя для запайки новых проводов. Эту работу легко выполнить при помощи зубочистки или остро заточенной спички. Достаточно разогреть припой в месте нахождения отверстия со стороны печатных проводников платы и вставить в него острие зубочистки, убрать паяльник, и когда припой застынет зубочистку вынуть. Отверстие будет свободным для установки в него проводника.
Для подготовки проводов к монтажу необходимо отрезать выходящий из корпуса мышки пришедший в негодность отрезок провода длиной 15-20 мм. Снять с проводов изоляцию и пролудить концы проводников припоем. Лудить провода нужно положив их на деревянную подставку, вращая при этом в одном направлении, чтобы облуженные кончики проводов получились круглой формы. Иначе их будет невозможно вставить в отверстия печатной платы.
Вставить в печатную плату мышки провода, в соответствии зарисованной цветовой схеме и запаять паяльником.
Провода типа мишура, залудить при помощи обыкновенного канифольного флюса не получится, так как проводники-ленточки мишуры покрыты слоем изоляционного лака. Кислотный флюс использовать нельзя, так как он пропитает внутреннюю нить провода мишура и со временем разрушит проводники. Лучшим флюсом в данном случае является таблетка аспирина.
Остается вставить залуженные концы проводов в отверстия печатной платы и запаять припоем.
Иногда встречаются мышки, в которых печатная плата двусторонняя с отверстиями для проводов очень маленького диаметра, и освободить их от припоя очень сложно. В таком случае можно просто припаять проводники к контактным площадкам. Так как физическая нагрузка на провода при работе мышки не прикладывается, соединение служит достаточно надежно.
Теперь можно установить печатную плату в основание корпуса и закрепить ее винтом, уложить провод и закрыть верхней крышкой. При установке крышки с кнопками нужно проследить, чтобы провод не попал под толкатели кнопок, между сопрягаемыми выступа корпус и не касался других подвижных деталей. Перед сборкой мышки обязательно надо удалить пыль и волосинки, которых за длительный срок эксплуатации набивается через щель между колесиком и корпусом довольно много. Ремонт окончен и компьютерная мышка опять готова к работе.
Как отремонтировать перетершийся провод мышки скруткой
Надежней, чем пайкой провод не отремонтировать, но не все умеют паять, а если и умеют, то не всегда есть под рукой паяльник. С успехом восстановить работу мышки можно и без паяльника, скруткой проводов. Разбирается мышка и вырезается участок перетершегося провода.
Аккуратно извлекаются проводники из разрезанной оболочки провода. Оболочка провода не обрезается, она еще послужит.
Подгоняется длина проводников таким образом, чтобы при скрутке места скрутки были сдвинуты относительно друг дуга на 8 мм и зачищаются концы проводников от изоляции на длину 5-8 мм.
Концы проводников одинакового цвета плотно скручиваются друг с другом.
Полученные скрутки загибаются вдоль проводников, и проводники заправляются в одну из ранее разрезанных оболочек провода. При заправке нужно обратить внимание, чтобы скрутки ни прикасались друг друга.
Пару витков изоляции исключат случайное прикосновение скруток к деталям на плате мышки и придадут соединению достаточную механическую прочность.
Осталось вставить разъем провода в ответную часть на печатной плате мышки и уложить провод в корпусе.
Закрываете верхнюю крышку, завинчиваете винты и можно приступать к работе на компьютере. Отремонтированный таким образом провод прослужит еще один срок. Иногда системный блок устанавливают вдали от рабочего места, и длины провода мышки не хватает для работы без его натяга. По выше предложенным технологиям можно с успехом нарастить провод до нужной длины, взяв провод от старой мышки. Так как нет единого цветового стандарта для проводов, нужно предварительно определить презвонкой, какой цвет провода подключен к какому номеру в разъеме.
Для увеличения срока службы мышки необходимо следить, чтобы провод в месте выхода из корпуса мышки при манипуляциях ней не сильно изгибался.
Ремонт кнопки мышки
Если при нажатии на левую или правую кнопку мышки реакция происходит не всегда или не происходит вовсе, то причин может быть две. Износ кнопки в месте касания с толкателем микропереключателя или его отказ. Для того, чтобы понять причину, достаточно разобрать мышку и осмотреть место кнопки, соприкасающееся с толкателем. Если присутствует миллиметровое углубление, то возможно в этом и заключается причина.
При нажатии пальцем на толкатель исправной кнопки, должен раздаваться четкий и звонкий щелчок. Если звук глухой, то возможно дело в переключателе. Для проверки нужно подключить мышку со снятой верхней половиной к работающему компьютеру и понажимать пальцем на толкатели микропереключателей. Если нормально работает, то достаточно будет устранить выработку на кнопке любым доступным способом, например плавлением пластмассы, каплей эпоксидной смолы. Если дело в микропереключателе, то придется его заменить.
В подавляющем большинстве мышек применяются микропереключатели стандартных размеров. Устроен и работает микропереключатель следующим образом. В пластмассовом корпусе запрессованы три пластины из латуни сложной конфигурации, которые заканчиваются штырями для запайки в печатную плату. Левая (на фото) пластина является средней точкой переключателя. На ней в распор закреплена дополнительная тонкая латунная пластина с П образным отверстием.
Левой стороной тонкая латунная пластина зацепляется за выступ с левой стороны левой контактной пластины, а правой, изогнутой дугой, зацепляется за правый выступ левой контактной пластины. Тонкая плоская пластина установлена таким образом, что ее правый конец выталкивает всегда вверх, и она контачит с правой толстой пластиной, имеющую Г образную форму.
Когда Вы нажимаете на кнопку, толкатель кнопки передает усилие на тонкую пластину, она перемещается вниз, отходит от верхнего контакта и соприкасается с нижним, вывод которого находится в середине кнопки. После прекращения давления, тонкая пластина, возвращается в верхнее исходное положение и соединяет опять крайние контакты микропереключателя. Таким образом, при не нажатой кнопке соединены между собой крайние контакты, выходящие снизу из кнопки, а при нажатии соединяются между собой левый и средний.
Со временем металл накапливает усталость, дугообразная пружина деформируется и частично теряет свои пружинящие свойства. Вот кнопка и перестает работать. Можно попытаться отремонтировать микропереключатель, для чего разобрать его, извлечь дугообразную пружину и немного распрямить ее. Но имея запас старых мышек к такому ремонту мне прибегать не приходилось. Хотя кнопки в клавиатурах на заре появления компьютеров ремонтировал многократно, в них каждая кнопка работала по такому же принципу как микропереключатели в мышках.
Поэтому, если у вас завалялась старая шариковая, то целесообразнее из нее выпаять микропереключатель для замены вышедшего из строя. Выпаивать лучше всего тот, который установлен под колесом. Он редко используется и, как правило, исправен.
Если нет колесика, то тогда брать микропереключатель правой кнопки. Перед выпаиванием микропереключателя, обратите внимание, как он установлен. В микропереключателях выводы расположены симметрично и при установке легко ошибиться. Если старой мышки нет, то допустимо в ремонтируемой мышке поменять местами микропереключатели, из под левой кнопки на установленную под колесиком. А если совсем безвыходное положение, то придется заняться ремонтом микропереключателя.
Привыкнув к тому, что в среде операционной системы Windows основные команды активируются по двойному клику мыши, кто-то может удивиться, узнав, что те же команды можно активировать одним щелчком. Делать это можно после изменения системных настроек или с помощью дополнительной кнопки мыши.
Инструкция
Что делать, если не работает двойной клик на мышке

Для того чтобы это исправить, необходимо выбрать «Мой компьютер» — «Свойства» — «Диспетчер устройств».
Затем нужно открыть подменю с названием «Мыши и иные указывающие устройства», выбрать подключённую мышь и, щёлкнув правой кнопкой, удалить её. Затем необходимо перезагрузить ПК. После перезагрузки Windows подключённая мышка должна снова появиться в списках устройств и проблема должна исчезнуть. В случае, если неисправность осталась актуальной, следует обновить драйвера на устройстве.
Если данный способ не помог, возможно, проблема носит аппаратный характер. Следует проверить целостность кабеля или разъёма.
Внимание! Чтобы проверить работоспособность мышки, достаточно подключить её к другому компьютеру. Если на другом устройстве она работает корректно, проблема может заключаться в самом разъёме. Для её устранения бывает достаточно воткнуть мышку в другой порт. Если неисправность не исчезла, проблема носит программный характер.
Можно найти любую программу на компьютере с помощью командной строки. Для этого в нижнем левом углу экрана откройте меню Пуск. В меню нажмите на вкладку – Все приложения.
Далее, в списке всех приложений, спуститесь в самый низ, найдите вкладку Служебные Windows и откройте данную вкладку. В открывшемся списке нажмите на вкладку – Выполнить.
У вас откроется окно Выполнить, введите в поле название программы и нажмите ОК. Если вы ввели правильное название программы, то у вас откроется данная программа.
Где находятся все программы на Windows 10
Чтобы открыть расположение всех программ на вашем компьютере, где вы сможете удалить ту или иную программу с вашего компьютера, то так же откройте меню Пуск. В списке всех приложений, в Служебные Windows, нажмите на вкладку – Программы по умолчанию.
У вас откроется страница Программы по умолчанию. Внизу страницы нажмите на вкладку – Программы и компоненты.
Далее, у вас откроется страница Программы и компоненты. Здесь отображаются все программы которые установлены на вашем компьютере. Вы можете удалить, изменить или восстановить программу, с помощью нажатия на программу правой кнопкой мыши.
Как открыть компоненты Windows 10
Панель управления
Пользователям доступно множество встроенных не обязательных компонентов операционной системы. После их активации при необходимости система загрузит необходимые данные. Компоненты зачастую не только расширяют возможности системы, но и позволяют запускать множество приложений. Более подробно мы разбирали доступные компоненты в инструкции включение и отключение компонентов Windows 10.
В текущем расположении достаточно установить флажок для включения нужного компонента. Для отключения компонентов снимите установленный флажок. А также затемненный флажок говорит об частичном включении компонента.
Параметры системы
Возможность управления компонентами была частично перенесена в обновленные параметры системы. Пользователю достаточно перейти по пути: Приложения > Приложения и возможности > Управление дополнительными компонентами.
При необходимости после выделению нужного компонента можно его удалить буквально в несколько нажатий. Если же пользователю нужно добавить компонент достаточно выбрать доступный вариант со списка.
К самым популярным компонентам относят NET Framework 3.5 для Windows 10, который нужен для запуска зачастую старых приложений. NET Framework может служить ещё одной причиной почему могут не запускаться старые игры на Windows 10. Хотя зачастую после запуска любого приложения требующего библиотеки NET Framework система предлагает установить их в автоматическом режиме.
А также пользователи при необходимости могут в компонентах системы включить виртуализацию Hyper-V Windows 10. Hyper-V позволяет запускать виртуальные машины на своем компьютере без необходимости загрузки стороннего программного обеспечения. Кстати функционала Hyper-V больше чем достаточно для полноценной работы с виртуальными машинами.
Как открыть все программы в Windows 10
Для правильного удаления программного обеспечения используется окно всех установленных программ. Сейчас все установленные приложения стоит разделить на классические (доступны в предыдущих версиях операционной системы) и доверенные с магазина (которые можно установить только с Microsoft Store).
Откройте панель управления выполнив команду control в окне Win+R. Дальше перейдите в раздел Программы > Программы и компоненты.
Собственно здесь Вы и увидите список всех установленных классических приложений. Но к большому сожалению, доверенные приложения с магазина не отображаются по выше указанному пути. Скорее всего в ближайших обновлениях в пользователей вообще исчезнет возможность удалять программы в стандартной панели управления, так как все доступные настройки будут перенесены в обновленные параметры системы.
Перейдите в Пуск > Параметры > Приложения > Приложения и возможности. В текущем расположении уже можно выполнять удаление всех установленных приложений включая и стандартные приложения Windows 10. Если же говорить об стандартных приложениях, то существует несколько других способов для их удаления.
Дополнительно удалять установленные программы позволяют множество сторонних средств. Ранее мы уже вспоминали о такой возможности в инструкции: Как пользоваться CCleaner для Windows 10.
Средства операционной системы действительно имеют широкие возможности. Если же говорить об простой установке и удалении классических приложений, то тут нет ничего удивительного. Возможность расширить функционал системы дополнительно включив нужный компонент понравиться многим. Пользователю достаточно знать как открыть программы и компоненты, чтобы получить дополнительную функциональность.
>Не открываются папки в windows 10
Windows 10 не открываются свойства
После выполнения обновления до Windows 10 многие пользователи начали жаловаться на то, что диалог «Свойств» не открывается ни при каких условиях никаким образом. Перепробовав все возможные методы открыть «Свойства» в проводнике, пользователи начинают возвращаться к предыдущей используемой операционной системе, выполняя откат до Windows 7-8 или устанавливая одну из предшественниц заново. Но спешить делать это не стоит ни в коем случае, ведь проблема решается очень просто и несколькими способами.
Проблемы с проводником
Первое, что следует сделать, если в среде Windows 10 не открывается диалоговое окно «Свойства», — это перезапустить проводник. Возможно, произошел какой-либо свой в его работе.
Вследствие этого процесс будет завершен, а затем запущен опять, что, возможно, позволит избавиться от проблемы, связанной с невозможностью вызвать диалог «Свойства».
Но исправить проблему таким образом можно не во всех случаях, поэтому переходим к следующему методу, если ваш не входит в число исключений.
Обновление «десятки»
Неполадка может быть связана с несовершенством Windows 10. Также бывает, установка некоторых обновлений позволяет исправить известные недостатки ОС, но приводит к появлению новых. Если «Свойства» файлов и каталогов не открываются через контекстное меню или посредством «Alt+Enter», проблема касается недоработок кода операционной системы, и ее необходимо обновить. Возможно, Microsoft уже решили неполадку и выпустили отдельный апдейт или интегрировали его в более масштабный.
Посмотрите ещё: Разбираемся в Windows 10 с вирусами
Windows 10 выполнит все операции самостоятельно, если пользователь не будет вмешиваться в процесс.
Если нет – переходим к следующему методу решения проблемы.
Повреждены системные файлы
Способ исправления неполадки заключается в проверке системных файлов на целостность. Возможно, влияние какого-либо вируса или расположение в повреждённой области винчестера стало причиной утраты одной из функций операционной системы. Запускается проверка следующим образом.
Удаление программ, затрагивающих Проводник
Пользователь под ником Gladiaaator на одном из форумов оставил рекомендацию, которая помогла ему избавиться от проблемы, когда в Windows 10 невозможно открыть «Свойства» объектов файловой системы. Она заключается в удалении всех программ, которые тем или иным методом связаны с проводником операционной системы. Под этим подразумевается, в первую очередь, добавление в контекстное меню файлов/директорий своих пунктов.
Признанными виновниками проблемы являются программы Яндекс Диск и Adobe Bridge.
На самом деле их список намного шире, ведь проигрыватели, антивирусные программы, конвертеры, мессенджеры (тот же Скайп) вмешиваются в работу проводника Windows 10. Не найдя виновника после удаления двух вышеназванных приложений, ищите его в списке установленных на компьютере программ, учитывая влияние на проводник.
Удаляем Яндекс Диск
Если на компьютере установлено приложение Яндекс Диск, его необходимо обновить или удалить для исправления проблемы. В первом случае закрываем программу, скачиваем новую версию, устанавливаем и запускаем ее. После проверяем наличие проблемы с меню «Свойства». Если она не исчезла, выполняем следующие действия.
Посмотрите ещё: Инсталляция виртуальной машины для Windows 10
Удаление Adobe Bridge
Для тех, кто не знает, программа устанавливается, в основном, с html-редактором Dreamweaver и представляет собой утилиту, отдаленно напоминающую Windows Explorer, но менее удобный, более глючный и несовершенный. Если программа не используется, что чаще всего и бывает, а висит в системе мертвым грузом, занимая дисковое пространство и используя оперативную память, есть смысл ее удалить. Особенно, когда существует большая вероятность того, что продукт препятствует открытию окна «Свойства» в «десятке».
Если обнаружили иного виновника проблемы, напишите об этом в комментариях. Этим поможете множеству пользователей, которые сталкиваются с подобной неполадкой в функционировании проводника Виндовс 10.
(Visited 12 622 times, 43 visits today)
Почему долго открываются папки в Проводнике Windows? Рекомендуем
Антон Максимов, 07.06.2017 (обновлено 15.08.2017)
Наверняка вы могли заметить, что некоторые папки в Проводнике (или в другой программе, которая показывает содержимое дисков) очень долго открываются. Запускаешь так Проводник, выбираешь нужный диск, кликаешь два раза по папке, а она пуста. И лишь через несколько секунд начинают появляться первые файлы и папки, но и то не все сразу. Иногда на это уходит до 10-15 секунд. Особенно это касается папок, которые часто используются (например, папка «Загрузки»). Как избавиться от этого утомительного ожидания раз и навсегда?
Почему Проводник долго открывает папки?
Чтобы понять причины происходящего, давайте заглянем «под капот» операционной системы и посмотрим, как она показывает содержимое папок в Проводнике.
После двойного клика по папке вы не сразу получаете к ней доступ. Перво наперво в работу включается антивирус, который проверяет всё содержимое на вирусы. Если в процессе проверки выявляется зараженный файл, то он автоматически помещается в карантин и вы видите соответствующее уведомление.
Затем в работу включается сам Проводник, который начинает считывать данные проверенных файлов и выводить их на экран. Если в папке есть файлы большого объема (фото или видео), то Проводник также создает/обновляет миниатюры для них, чтобы вы прямо в списке могли видеть содержимое файлов без открытия их в соответствующей программе.
Особенно сильно увеличивает время ожидания наличие в папках огромного множества файлов маленького размера. В этом случае антивирус и Проводник могут очень долго анализировать данные.
И лишь после всего этого Проводник дает вам разрешение начать работать с данными в папке.
Как с этим бороться?
Для устранения этой проблемы необходимо проделать три достаточно простых шага.
1. Добавляем папки в исключения антивируса
Таким образом антивирус просто будет игнорировать содержимое таких папок.
При этом необходимо понимать несколько критически важных моментов относительно некоторых папок.
«Загрузки». Проверка данной папки антивирусом просто жизненно необходима. Она является своеобразной «карантинной зоной», через которую файлы попадают из сети на компьютер. Соответственно, там могут быть опасные объекты, которые могут навредить вашим данным. Например, вместе со скаченной с варезника программой на компьютер попадет троян.
Не нужно заносить в исключения антивируса папку «Загрузки».
Более того, ее рекомендуется время от времени очищать от ненужной информации (подробнее…). Такая очистка в том числе поможет устранить проблему с медленным отображением содержимого папки.
«Фотографии»/»Музыка»/»Видео». Коллеции, которым уже много лет и которые пополняются новыми данными достаточно редко (а при скачивании файлы все равно попадают в «Загрузки» и проверяются) вполне можно исключить из проверки антивирусом. Это ускорит открытие папки.
Виртуальные машины. Если вы работаете с виртуальными машинами, то не лишним будет также добавить папки с образами виртуальных машин в исключения антивируса. Это ускорит работу с ними, так как эти файлы невероятно огромны и на их проверку требуется особенно много времени.
2. Отключаем миниатюры в Проводнике для папок с большим количеством данных
Чтобы сделать это, просто переключитесь в Проводнике в разделе «Вид» на режим «Список» или «Таблица».
Это отключит миниатюры и файлы/папки будут появляться в Проводнике без дополнительных задержек.
3. Разделяем большие папки на несколько мелких
Разделением крупных папок на несколько мелких также можно добиться ускорения отображения содержимого папки в Проводнике. Конечно, это не даст гигантского ускорения, но все же позволит в какой-то мере ускорить процесс отображения. Чем меньше данных для анализа, тем быстрее антиирус проверит их, а Проводник отобразит.
Например, можно переносить неиспользуемые файлы/папки в подпапку «Архив», а в основной оставлять только данные для текущей работы. Помимо ускорения это еще и упрощает работу с документами.
См. также: 7 полезных мелочей Проводника Windows, о которых стоит знать
← Понравился материал? Читайте нас на Facebook
Не открываются папки на рабочем столе в Windows 10
Если папки на рабочем столе перестали открываться в Windows 10 стоит выполнить следующее.
Запускаем операционную систему с минимальным набором драйверов, служб и программ. Такой тип запуска называется «чистой загрузкой». Для этого выполняем следующие действия:
Если с чистой загрузкой папки начали работать, значит, не исключен конфликт программного обеспечения. Рекомендуем удалить последнюю установленную программу или выполнить восстановление системы Windows 10 (если вы в последнее время не инсталлировали никаких приложений).
На форуме Microsoft разработчики операционной системы рекомендуют при возникновении неполадки с неоткрывающимися папками создать новую учётную запись Windows 10 и посмотреть, не исчезла ли проблема. Если дефект кроется не в учётной записи пользователя, стоит откатить систему до последнего критического обновления.
Также при возникновении данного рода проблемы стоит проверить систему на вирусы. В ряде случаев именно вирусное ПО блокировало открытие папок и запуск программ.
Как вариант решение проблемы можно испробовать данный метод:
Если же папки не открываются, а сворачиваются на панели задач, рекомендуем проверить систему на наличие поврежденных файлов. Для этого стоит выполнить следующее:
Если ни единый из вышеприведённых способов не помог решить проблему, стоить запустить восстановление файлов системы с помощью утилиты Media Creation Tool.
Не открываются приложения на рабочем столе в Windows 10
Восстановить работоспособность приложений на рабочем столе в Windows 10 можно через командную строку. Для этого выполняем следующее:
Windows Registry Editor Version 5.00
После внесения изменений в системный реестр иконка программы вновь будет работать. Однако на этом манипуляции незакончены. Переходим в папку «Window». Находим файл «regedit.exe». Запускаем его от имени администратора с отключением защиты от несанкционированного доступа.
Откроется редактор реестра. Находим ключ «HKEY_Current_User/Software/Classes/.exe» и удаляем его. Очистить последний раздел нужно и от ключа «secfile». После очистки реестра нужно перезагрузить систему.
Также при возникновении данной неполадки стоит проверить систему на вирусы и, в случае необходимости, выполнить откат.
Источник
На Рабочем столе среднестатистического пользователя ПК с операционной системой Виндовс 10 располагается 10-30 папок и ярлыков. Они позволяют человеку получить быстрый доступ к информации, а не заниматься поиском данных через Проводник файлов. Но периодически люди сталкиваются с проблемой, когда не открываются папки на Рабочем столе компьютера с Windows 10. Для решения проблемы нужно воспользоваться несколькими рекомендациями.
Из-за чего на Рабочем столе не открываются многие папки в Windows 10
Пользователь сортирует информацию на Рабочем столе по своему усмотрению. Помимо стандартных ярлыков, на главный экран добавляются папки с файлами, чтобы не искать их через Проводник. Каталоги, расположенные на РС, должны моментально открываться и предоставлять доступ к информации.
Но, если одна или несколько папок на компьютере остаются «непреступными», этому могли послужить следующие причины:
- сбой в работе операционной системы;
- заполнение внутреннего хранилища или большое количество мусора в Корзине;
- проблемы с «железом» компьютера, включая процессор и оперативную память;
- воздействие вирусов.
Определить однозначно, почему не открываются папки на Рабочем столе, достаточно сложно. Для этого следует провести полную диагностику компьютера. Если такой возможности нет, рекомендуется следовать общим рекомендациям.
Общие рекомендации
Чтобы решить проблему, не зная причин ее появления, нужно выполнить ряд простых требований. Это общие рекомендации, которые позволяют восстановить работоспособность папок в Windows 10, не прибегая к радикальным мерам.
Перезапустить Проводник
На ПК с операционной системой Виндовс 10 любая операция выполняется через Проводник. Если на Рабочем столе перестали открываться папки, то это приложение стоит перезапустить:
- Откройте Диспетчер задач («Ctrl + Shift + Esc»).
- В списке запущенных процессов найдите «Проводник».
- Нажмите ПКМ и выберете действие «Перезапустить».
На заметку. При перезапуске Проводника происходит кратковременное исчезновение содержимого экрана.
После выполнения указанных действий необходимо проверить работоспособность ОС Windows 10 на наличие изначальной проблемы. Если папки все еще не открываются, перейдите к следующей рекомендации.
Удалить файлы в загрузках
Чем больше информации содержится в папке, тем сложнее компьютеру ее открыть. Также заполняемость отдельных директорий («Загрузки») влияет на общую работоспособность устройства. Поэтому следует удалить файлы, которые «завалялись» в папке «Загрузки». Если данные требуется сохранить, равномерно распределите их по каталогам.
Оптимизация папки загрузок для общих элементов
Если проблема заключается в том, что на Windows 10 не открываются «Загрузки», решение может быть найдено через оптимизацию этой директории. Операция выполняется в несколько кликов:
- Наведите курсор мыши на Проводник.
- Нажмите ПКМ и перейдите в раздел «Свойства».
- Выберете подпункт «Настроить».
- Кликните по заголовку «Общие элементы», а затем отметьте параметр «Применить этот шаблон ко всем подпапкам».
В конце необходимо подтвердить изменение настроек нажатием кнопки «Применить». В противном случае каталог «Загрузки» и каталоги на главном экране не заработают.
Выбор параметра «Всегда показывать значки»
Поврежденные эскизы изображений становятся одной из главных причин, почему не открывается папка в Виндовс 10. Чтобы исправить ошибку, потребуется:
- Откройте Проводник.
- Щелкните ЛКМ по вкладке «Файл».
- Выберете «Изменить папку и параметры поиска».
- В подразделе «Вид» отметьте опцию «Всегда показывать значки, а не эскизы».
Наконец, останется подтвердить сохранение новых параметров через нажатие кнопки «Применить».
Отключение автоматического обнаружения типа папки
Выполнение этой операции возможно только при помощи стороннего софта. Например, Winaero Tweaker. Скачайте и установите ПО, а затем запустите твик. В меню Winaero Tweaker нужно кликнуть по разделу «Проводник», а в подразделе «Автоматическое обнаружение типа папки» останется выбрать «Отключить автоматическое обнаружение типа папки».
Важно. При выполнении операции Проводник должен быть закрыт.
Удаление вирусов
Если ни одна из рекомендаций не помогла, то можно предположить, что проблема возникает из-за вредоносного ПО. Чтобы очистить компьютер от вирусов, понадобится загрузить антивирусную программу. Это может быть Avast, Kaspersky или McAfee.
После выбора понравившейся программы ее требуется открыть, и запустить процесс проверки. Как только приложение найдет вредоносные файлы, система предложит избавиться от вирусов.
Удаление мусора из системы
Если каталоги на Рабочем столе все еще не открываются, есть смысл очистить внутреннее хранилище от мусора. Возможно, именно заполнение жесткого диска стало причиной возникновения проблемы.
Совет. Чтобы автоматизировать процесс очистки, можно воспользоваться программой CCleaner.
Чистка Рабочего стола
При выполнении ручной чистки сначала нужно избавиться от лишних файлов на главном экране. Здесь, наверняка, завалялись старые заметки, изображения и пустые папки. Все это необходимо удалить.
Очистка Корзины
В Корзине долгое время хранятся удаленные файлы. Они продолжают занимать свободное место на внутреннем накопителе, а потому затрудняют процесс открытия других папок на Рабочем столе. Кликните ПКМ по значку «Корзина» и выберете параметр «Очистить».
Удаление ненужных программ
В процессе использования компьютера человек устанавливает кучу программ. Со временем многие из них перестают приносить пользу, в связи с чем от такого ПО рекомендуется своевременно избавляться.
Инструкция по удалению приложений:
- Откройте меню «Пуск».
- Перейдите в раздел «Параметры», а затем – «Система».
- Выберете подпункт «Приложения и возможности».
- Найдите интересующую программу, нажмите ЛКМ и подтвердите удаление.
После очистки ПК от ненужного ПО следует перезагрузить устройство, чтобы ликвидировать остаточные файлы.
Восстановление системы
Если ничего не помогло восстановить работоспособность папок на Рабочем столе, придется откатить настройки ОС. При выполнении операции будут стерты сохраненные ранее файлы, поэтому требуется заблаговременно позаботиться о создании резервной копии.
По окончании подготовительного этапа останется:
- Открыть меню Пуск.
- Перейти в раздел «Параметры».
- Выбрать «Восстановление».
- Под заголовком «Вернуть компьютер в исходное состояние» нажать кнопку «Начать».
Чтобы не удалять файлы и не создавать резервную копию, в разделе «Особые варианты загрузки» следует кликнуть по надписи «Перезагрузить сейчас». Компьютер выключится, а при следующем включении будет предложено выполнить диагностику неполадок.

В этой инструкции для начинающих подробно о том, как убрать двойной клик мышью для открытия папок, файлов и запуска программ в Windows 10 и включить один щелчок для этих целей. Тем же самым способом (просто выбрав другие параметры) можно включить двойной щелчок мышью вместо одного.
Как включить один щелчок мышью в параметрах проводника
За то, один или два клика используются для открытия элементов и запуска программ отвечают параметры проводника Windows 10, соответственно, чтобы убрать два клика и включить один, следует изменить их необходимым образом.
- Зайдите в Панель управления (для этого можно начать набирать «Панель управления» в поиске на панели задач).
- В поле просмотр поставьте «Значки», если там установлено «Категории» и выберите пункт «Параметры проводника».
- На вкладке «Общие» в разделе «Щелчки мышью» отметьте пункт «Открывать одним щелчком, выделять указателем».
- Примените настройки.
На этом задача выполнена — элементы на рабочем столе и в проводнике будут выделяться простым наведением указателя мыши, а открываться с помощью одного клика.
В указанном разделе параметров есть еще два пункта, которые могут нуждаться в пояснении:
- Подчеркивать подписи значков — ярлыки, папки и файлы всегда будут подчеркнуты (точнее, их подписи).
- Подчеркивать подписи значков при наведении — подписи значков будут подчеркиваться только в те моменты, когда над ними оказывается указатель мыши.
Дополнительный путь попасть в параметры проводника для изменения поведения — открыть проводник Windows 10 (или просто любую папку), в главном меню нажать «Файл» — «Изменить параметры папок и поиска».
Как убрать двойной щелчок мышью в Windows 10 — видео
В завершение — короткое видео, в котором наглядно демонстрируется отключение двойного щелчка мышью и включение одного клика для открытия файлов, папок и программ.
Содержание
- 1 Параметры Проводника
- 2 Редактор реестра
- 3 Все версии Windows позволяют изменить настройки мыши, Windows 10 – не исключение.

Опция открытия одним кликом была и в предыдущих версиях Windows. Что приятно — не требуется скачивать дополнительное программное обеспечение. Все делается с помощью штатных инструментов в пару несложных действий.
Заходим в Панель управления и в поле просмотра выбираем мелкие или крупные значки. Далее переходим в Параметры Проводника.
В настройках Проводника во вкладке Общие выбираем опцию Открывать одним щелчком, выделять указателем. Затем нажимаем OK и новые настройки вступят в действие.
Также можно сделать так, чтобы каждая папка открывалась в новом окне. Для этого в разделе Обзор папок нужно установить галочку у пункта Открывать каждую папку в отдельном окне.
Все выше приведенные манипуляции должны сделать работу пользователя более комфортной и удобной. Но каждый все делает под себя, тут дело вкуса. В конце концов настройки можно вернуть назад, процедура уже знакома.
Поделиться «Как открывать папки одним кликом в Windows 10»
—>
Не всегда удобно перемещаться по каталогам жесткого диска, выполняя двойные клики по их названиям или иконкам. Да ещё с учётом того, что выделяются объекты файловой системы одним кликом. Итого приходится делать по три клика. Иногда появляется необходимость открыть папку одним щелчком в Windows 10, как в файловом менеджере Total Commander. Реализована эта функция и в обозревателе «Десятки».
Параметры Проводника
Изменим настройки графической оболочки, отвечающие за количество кликов левой клавишей, открывающие каталоги.
1. Откройте Панель управления и переключите вид отображения её иконок на крупные либо мелкие значки, кликните по разделу «Параметры проводника».
- подчеркивать подписи иконок всегда;
- подчеркивать подписи иконок только в момент наведения на них указателя мыши.
3. Кликните по кнопке «ОК» для применения новой конфигурации Проводника.
Настройки вступают в силу немедленно, перезапускать компьютер или выходить из учётной записи не нужно.
Также открыть окно с настройками можно через главное меню проводника: откройте его (сочетание клавиш Win + E), выберите пункт «Файл», в выпавшем списке кликните по надписи: «Изменить параметры папок…».
Как открыть папку в командной строке Windows 10Как открыть проводник в Windows 10Как открыть Мой компьютер в Windows 10
Редактор реестра
Все настройки системы хранятся в её базе данных – реестре, а потому они редактируются и напрямую – через интегрированный в Windows 10 редактор системного реестра.
1. Запустите утилиту: выполните «regedit» в поиске, например.
2. Перейдите в ветку:
HKEY_CUSoftwareMicrosoftWindowsCurrentVersionExplorer.
Через контекстное меню экспортируйте раздел в файл, чтобы восстановить предыдущие настройки в случае неправильных действий.
3. Дважды кликните по ключу (объекту) «ShellState».
4. Измените значение шестой ячейки первой строки на «1E».
5. В третьей строке того же шестого столбика введите значение «01».
6. В качестве значения «IconUnderline» введите двойку.
7. Вызовите Диспетчер задач и выполните перезапуск Проводника.
Для возврата настроек во втором случае запустите полученный файл формата reg и подтвердите внесение изменений в реестр.
<index>
Для открытия файла или папки необходимо использовать два щелчка мышью, так запрограммированы стандартные настройки. Но некоторым пользователям делать это неудобно. Решение есть – настроить один щелчок для открытия необходимых файлов, папок. В инструкции подробно разберем, как убрать двойной клик мышью.
Все версии Windows позволяют изменить настройки мыши, Windows 10 – не исключение.
Параметры Проводника
В параметрах проводника Windows 10 содержатся настройки графической оболочки, отвечающие за количество кликов мышью для открытия каталогов.
- Откройте «Панель управления». Сделать это можно, нажав на поиск на Панели задач;
- Измените вид изображения на значки (крупные или мелкие), нажав на поле «Просмотр»;
- Выберите из перечня «Параметры проводника»;
- В первой вкладке – «Щелчки мышью» необходимо переместить триггер в первое положение. Это приведет к активности вложенного списка: подчеркивать подписи иконок всегда, подчеркивать подписи иконок только в момент наведения на них указателя мыши.
- Нажмите «ОК» для вступления новых конфигураций в силу;
- Выбранные настройки начинают действовать после нажатия на «ОК», перегрузка компьютера не требуется.
Обратите внимание на другие опции. Теперь один щелчок открывает данные, но не выделяет. Поэтому необходимо среди опций выбрать и новый способ выделения.
Редактор реестра
Реестр – база данных, в которой хранятся все системные настройки. В Windows 10 возможно редактировать настройки напрямую, используя интегрированный редактор реестра.
Для этого необходимо:
- Введите в меню «Выполнить» (открывается одновременным нажатием Win+R) или в поиске «regedit», запустите данную утилиту;
- Перейдите в утилите к каталогу: HKEY_CUSoftwareMicrosoftWindowsCurrentVersionExplorer;
- Двойным щелчком выберите ключ «ShellState»;
- Выбрав шестую ячейку, измените значение первой строки на «1E»;
- В шестом столбике, в третью строку введите «01»;
- Вставьте цифру «2» в значение «IconUnderline»;
- Путем вызова диспетчера задач осуществите перезагрузку Проводника. Это необходимо, чтобы изменения системных настроек вступили в силу.
Можно заметить, что данный способ труднее. Также существует вероятность вызвать неполадки в системе, допустив случайную ошибку в значениях.
С помощью простых действий можно сделать пользование компьютером удобнее. Однако некоторым тяжело привыкнуть к нововведениям. Настройки можно вернуть в прежнее состояние.
</index>Используемые источники:
- https://barbadosmaney.ru/kak-otkryvat-papki-odnim-klikom-v-windows-10.
- https://windows10i.ru/papki/kak-otkryt-odnim-shchelchkom.html
- https://windows10club.ru/instrukcii/kak-otkryit-papku-odnim-shhelchkom-v-windows-10/