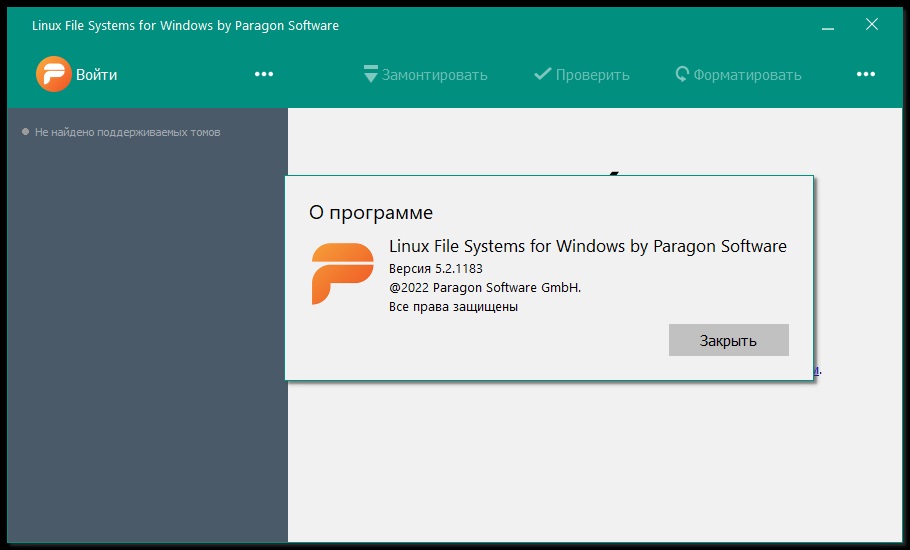Если вы используете Windows рядом с Linux, рано или поздно может возникнуть необходимость скопировать файлы из одной операционной системы в другую. При копировании с Windows в Linux проблем не возникнет так как Linux отлично открывает файловые системы семейства NTFS, но вот открыть файловую систему Ext4 в операционной системе от Microsoft будет не так то просто.
В этой инструкции я опишу несколько способов подключения Ext4 в Windows. Вы можете либо добавить поддержку этой файловой системы в Windows либо просто извлечь из неё файлы с помощью специальных программ.
Подключение ext4 в Windows 10 и 11
1. Драйвер ext2fsd
Для работы с файловыми системами семейства Ext существует открытый драйвер для windows под названием ext2fsd. Программа не обновлялась с 2017 года, однако до сих пор она работает. У меня получилось успешно использовать утилиту в Windows 10, но в Windows 11 она не заработала.
Загрузить установщик для вашей версии ОС можно на странице релизов программы в GitHub. Процесс установки не должен вызвать никаких трудностей и сводиться к нажиманию кнопки Далее в мастере установки, как обычно при установке программ в Windows. Интерес представляет только это окно:

Здесь:
- Make Ex2Fsd automatically started when system boots — автоматическая загрузка драйвера во время загрузки системы, желательно включить.
- Enable write support for ext2 partitions — поддержка записи в файловую систему ext2
- Enable force writing support on Ext3 partitions — поддержка записи в файловую систему ext3
Установите необходимые галочки и еще несколько раз нажмите кнопку Далее. В последнем окне мастера установки отметьте галочку Start Ext2 Volume Manager right now to assign drive letters for your ext2/ext3 partitions для того чтобы запустить менеджер разделов:
Главное окно программы выглядит вот так:

Здесь в в списке показаны все доступные разделы, их размер и файловая система. Для того чтобы примонтировать любой из разделов выполните на нем двойной щелчок:

Здесь есть два варианта монтирования:
- Automaticly mount via Ext2Mgr — раздел будет подключен сейчас, но только до перезагрузки
- Mountpoint for fixed disk — постоянное автоматическое подключение раздела при старте системы.
С права от поля способа монтирования нужно выбрать букву диска для монтирования.
Также в поле Hiding files with prefix можно указать с какими префиксами файлы нужно считать скрытыми, как вы знаете в Linux считаются скрытыми файлы с префиксом точка. Когда укажите все необходимые параметры нажмите кнопку Apply.
Обратите внимание, что окно настроек монтирования должно выглядеть именно так. Если окно выглядит иначе, значит что-то работает не так. Если программа не работает, убедитесь что нет других запущенных программ для работы с дисками или файловыми системами семейства Ext. Попробуйте переустановить программу.
Теперь открыв Мой компьютер вы увидите подключенный диск:

С помощью драйвера Ext2fsd вы можете работать с вашими разделами Linux как с обычными NTFS или FAT.
2. Linux Filesystems for Windows от Paragon
Paragon Software — это та самая компания, которая добавила новый драйвер для работы NTFS в ядро Linux в 2021 году. Также у неё есть программа для работы с Ext4 в Windows. Это такой же драйвер Ext4 Windows как и Ext2fsd. Но в отличие от Ext2fsd эта программа активно поддерживается и разрабатывается. Она имеет современный интуитивно понятный интерфейс и примерно ту же функциональность. В интерфейсе вы можете монтировать или размонтировать разделы Ext4 в режиме чтения и записи, а также XFS и Btrfs в режиме только для чтения.
Программа платная, но имеет пробную версию, которой можно пользоваться на протяжении 10 дней, а её цена для личного использования на момент написания статьи составляет около тысячи рублей.
Скачать пробную версию можно из официального сайта. В процессе установки нет ничего необычного. Достаточно просто нажимать кнопку Далее. В одном из окон необходимо выбрать активацию пробного периода или активировать вашу лицензию:

После завершения установки запустится главное окно программы. По умолчанию она автоматически примонтирует все доступные разделы с файловыми системами Linux:

В левой части окна находится список доступных разделов дисков, а в правой подробная информация о каждом разделе. Вы можете размонтировать раздел нажав кнопку Размонтировать или значок стрелки возле имени раздела:

Кроме того здесь можно проверить раздел на ошибки с помощью кнопки Проверить или форматировать его. Если вы хотите отключить автоматическое монтирование раздела это можно сделать внизу окна:

Если раздел не примонтирован, вы можете его подключить нажав на кнопку Замонтировать. После этого программа предложит выбрать режим монтирования, а также букву диска.
Для того чтобы получить доступ к вашим файлам просто откройте Этот компьютер и выберите нужный диск. Теперь Linux разделы доступны в Windows, аналогично тому как это было в Ext2fsd. Также вы можете воспользоваться кнопкой Открыть в проводнике:

1. Diskinternals Linux Reader
Это самый простой способ открыть ext4 в windows 10. С помощью программы DiskInternals Linux Reader вы можете извлечь файлы из раздела с файловой системой Linux не добавляя её поддержку саму систему. Скачать программу можно на официальном сайте. Установка программы аналогично предыдущей сводится к нажатию кнопки Далее:

Главное окно программы выглядит вот так:

Здесь вы можете выбрать нужный раздел с файловой системой Ext4 и просмотреть все файлы, что там есть:

Тут поддерживается поиск, просто введите имя файла, который хотите найти и программа подсветит его в списке:
Чтобы извлечь любой из файлов или папку, кликните по ней правой кнопкой мыши и выберите Save, затем выберите пункт Save files:

Далее выберите папку, в которую будет сохранен ваш файл:

Чтобы сохранить структуру папок нужно отметить флажок Save directory structure. Затем нужно подтвердить список файлов для экспорта:

После этого дождитесь завершения процесса копирования и можете делать с полученными файлами все что нужно уже в проводнике.
2. DiskGenius
DiskGenius — это утилита для восстановления данных. Она позволяет восстанавливать удаленные файлы, а также затертые разделы или таблицу разделов в целом. Утилита поддерживает работу с файловыми системами Ext2/3/4 и может работать не только с удалёнными файлами, но и существующими. У программы есть бесплатная версия, которой вполне достаточно для работы с Ext4. Скачать её можно на официальном сайте. В процессе установки нет ничего примечательного, как и у других программ. Главное окно DiskGenius выглядит вот так:

В левой части окна находится список доступных дисков и разделов. По каждому диску можно посмотреть информацию на панели справа. Каждый раздел можно раскрыть и посмотреть список директорий, которые там есть. Сделайте двойной клик по директории для того чтобы посмотреть список файлов. Они будут отображены в правой части окна. Для того чтобы сохранить файл на рабочий стол откройте контекстное меню и выберите Copy To «Desktop»:

Также вы можете выбрать Copy To или Copy To «My Documents». После этого откроется окно с выводом состояния сохранения:

После этого файл появится на рабочем столе или в том расположении, которое вы выбрали.
Выводы
Теперь вы знаете как открыть Ext4 в Windows 10 и 11. Драйвер с открытым исходным кодом Ext2fsd всё ещё работает не смотря на то что давно не обновлялся. Если он не работает в вашем случае, то вы всё ещё можете использовать утилиту от Diskinternals или драйвер от Paragon.
Существуют и другие инструменты, не рассмотренные в этой статье. Например, e2explore, его разработка была прекращена в 2012 году и мне не удалось его запустить. Существуют также утилиты, позволяющие конвертировать Ext4 в NTFS, но будьте аккуратны с ними, ни в коем случае нельзя конвертировать корневой или домашний раздел, потому что это сломает систему.
А какие инструменты используете вы для доступа к разделам Linux из Windows? Напишите в комментариях!
Статья распространяется под лицензией Creative Commons ShareAlike 4.0 при копировании материала ссылка на источник обязательна .
Paragon Hard Disk Manager: Расширение и объединение разделов, надежное уничтожение данных в Windows
Paragon Hard Disk Manager 25 Anniversary LE – это программный комплекс в состав которого входят средства для резервного копирования и восстановления файлов, папок, разделов, средства для уничтожения информации, создания загрузочных носителей, а также средства по администрированию дисков.
Важная информация
Перед тем как выполнять различные небезопасные манипуляции с разделами жесткого диска, убедитесь, что у Вас есть в наличии резервная копия. Если Вы начинающий пользователь, то лучше первые шаги администрирования разделов отрабатывать в виртуальной среде (VM VirtualBox, VMware Workstation и др.), чтобы потом с уверенностью работать в реальной среде.
Содержание
Расширение раздела
С помощью Paragon Hard Disk Manager можно увеличить свободное пространство одного раздела за счет нераспределенного пространства на диске, а также неиспользуемого пространства на других разделов.
- Открыть раздел Disks and volumes.
- Выбрать раздел, который необходимо расширить.
- В левом меню выбрать операцию Expand.
Рис.1 Расширение раздела
- В открывшемся окне необходимо выбрать раздел (-ы), за счет которого (-ых) необходимо увеличить размер выбранного ранее раздела и нажать кнопку Next.
Рис.2 Расширение раздела
- Если было нераспределенное пространство, оно будет приобщено к расширяемому разделу. Установить необходимый размер раздела можно с помощью ползунка или задать точное значение в соответствующем поле.
Рис.3 Расширение раздела
- По завершение процедуры расширения раздела нажать кнопку Expand now, чтобы запустить данную операцию сразу или кнопку Place in queue, чтобы добавить эту процедуру в список задач для последующего выполнения.
Рис.4 Результат успешного расширения раздела
Объединение разделов
Paragon Hard Disk Manager позволяет консолидировать дисковое пространство, которое изначально принадлежит двум смежным разделам.
Программа может объединять только два смежных раздела NTFS, FAT32 или FAT, также разделенных нераспределенным пространством.
- Открыть раздел Disks and volumes.
- Выбрать ЛКМ левый раздел из пары разделов, которые необходимо объединить между собой.
- В левом меню выбрать операцию Merge with the right.
Рис.5 Объединение разделов
По умолчанию мастер предлагает переместить все содержимое нужного раздела в папку с именем Files from …. (название раздела) на полученном присоединенном разделе.
В данном примере при объединении разделов TEST и FILES (Рис.5), все файлы из раздела FILES будут перенесены в папку с именем по умолчанию Files from FILES (F). Раздел TEST будет увеличен за счет присоединения раздела FILES. При необходимости можно изменить название папки в поле Folder name.
Рис.6 Объединение разделов (до и после)
Рис.7 Объединение разделов
- Чтобы проверить исходное и полученное расположение разделов, можно использовать кнопки Beforechanges и After changes (Рис.6)
- По завершение процедуры нажать кнопку Merge now, чтобы применить операцию объединения разделов сразу или кнопку Place in queue, чтобы добавить эту процедуру в список задач для последующего выполнения.
- В открывшемся окне предупреждения о том, что операция объединения разделов может привести к потери данных и рекомендуется сделать резервную копию, установить флажок в чекбоксе Yes, I am sure. Merge the volume now! И нажать кнопку Next (Рис.7).
Рис.8 Успешное выполнение процедуры объединения разделов
- По окончании операции можно убедиться в наличии перенесенных файлов в папку Files from ….. В данном примере все файлы корректно были перенесены из раздела FILES в раздел TEST в папку Files from FILES (F).
Рис.9 Отображение результата переноса файлов после процедуры объединения разделов
Надежное уничтожение данных
Для удаления данных служат операции Wipe data и Wipe free space. Операция Wipe data позволяет стереть все данные выбранного раздела, операция Wipe free space позволяет очистить свободное пространство.
- Открыть раздел Disks and volumes.
- Выбрать раздел или диск, который необходимо очистить от данных.
- В левом меню выбрать операцию Wipe data.
Рис.10 Удаление данных
- В раскрывающемся списке Select a wipe algorithm выбрать определенный алгоритм удаления данных или можно создать свой собственный метод.
Рис.11 Выбор алгоритма удаления данных
- Чтобы очистить от данных выбранный раздел жесткого диска, необходимо нажать кнопку Wipe now, чтобы применить операцию сразу или кнопку Place in queue, чтобы добавить эту процедуру в список задач для последующего выполнения.
Рис.12 Удаление данных
Рис.13 Удаление данных
Рис.14 Успешное выполнение процедуры удаления данных раздела
Не рекомендуется применять стандартные алгоритмы удаления информации для твердотельных накопителей. При использовании загрузочного диска Paragon Hard Disk Manager на основе Linux можно применить алгоритм SSD Trim.
Разработчики Paragon рекомендуют использовать при удалении данных с SSD накопителей функцию Secure Erase, которая позволяет необратимо и полностью удалить данные.
Рис.15 Удаление данных на SSD накопителе с помощью загрузочного диска Paragon Hard Disk Manager на основе Linux
Если необходимо уничтожить данные загрузочного раздела, можно также воспользоваться загрузочным диском Paragon Hard Disk Manager.
Источник
Paragon Hard Disk Manager: Создание, разделение, удаление и перемещение разделов в Windows
Paragon Hard Disk Manager 25 Anniversary LE – это программный комплекс в состав которого входят средства для резервного копирования и восстановления файлов, папок, разделов, средства для уничтожения информации, создания загрузочных носителей, а также средства по администрированию дисков.
Важная информация
Перед тем как выполнять различные небезопасные манипуляции с разделами жесткого диска, убедитесь, что у Вас есть в наличии резервная копия. Если Вы начинающий пользователь, то лучше первые шаги администрирования разделов отрабатывать в виртуальной среде (VM VirtualBox, VMware Workstation и др.), чтобы потом с уверенностью работать в реальной среде.
Содержание
Интерфейс программы
Рис.1 Интерфейс программы Paragon Hard Disk Manager 25 Anniversary LE
Боковая панель, расположенная в левой части экрана, содержит следующие разделы:
- Backup & Recovery (Резервное копирование и восстановление),
- Disks and volumes (Диски и разделы),
- Help (справочная информация)
- Settings (настройки)
Нажав на пиктограмму 
Конвертирование диска формата MBR в формат GPT
- Открыть раздел Disks and volumes
- Выбрать жесткий диск, который необходимо конвертировать в GPT
- В левом меню выбрать операцию Convert MBR to GPT
- Во всплывающем окне с предупреждением о том, что, если преобразуемый диск содержит операционную систему Windows, она не сможет больше загружаться, нажать кнопку Convert now для немедленного запуска процесса конвертирования или Place in queue для добавления данной задачи в список ожидающих изменений для последующего выполнения. Для получения уведомления на электронную почту об успешном завершении и/или сбое операции необходимо перейти по гиперссылке Notifications. Настройка уведомлений рассмотрена в статье Дополнительные параметры резервного копирования в программе Paragon Hard Disk Manager 25 Anniversary LE.
Рис.4 Успешное завершение конвертирования
Рис.5 Результат успешного конвертирования
Создание раздела
- Выбрать раздел Disks&Volumes на боковой панели.
- Кликнуть ЛКМ на свободном пространстве выбранного диска для создания раздела.
- На боковой панели выбрать операцию Create volume.
Рис.6 Создание раздела
По умолчанию мастер предложит создать раздел с именем New Volume, используя файловую систему NTFS с выделением всего свободного пространства под новый раздел.
Рис.7 Создание раздела
При необходимости в поле Volume label можно изменить имя раздела, с помощью ползунка изменить его размер или задать точное значение в соответствующем поле.
Открыв расширенные настройки Show advanced options при необходимости в раскрывающихся списках File system и Drive letter можно изменить файловую систему и букву раздела. Если раздел не занимает все свободное пространство, можно определить его положение, используя ползунки или ввести в соответствующем поле точные значения нераспределенного пространства до и после раздела.
Рис.8 Создание раздела
- По завершение процедуры создания раздела нажать кнопку Create now, чтобы запустить данную операцию сразу или кнопку Place in queue, чтобы добавить эту процедуру в список задач для последующего выполнения.
Рис.9 Успешное завершение операции по созданию раздела
Удаление раздела
- Открыть раздел Disks and volumes.
- Выбрать раздел, который необходимо удалить.
- В левом меню выбрать операцию Delete partition.
Рис.10 Удаление раздела
- В открывшемся окне мастера можно сразу применить данную операцию, нажав кнопку Delete now или поставить задачу в очередь, нажав кнопку Place in queue.
По умолчанию программа удаляет только ссылки на выбранный раздел из таблицы разделов.
Рис.11 Удаление раздела
Если необходимо надежно уничтожить данные раздела, установить флажок в чекбоксе Make the deleted data unrecoverable и в раскрывающемся списке Select a wipe algorithm указать алгоритм удаления данных. Более подробная информация представлена в разделе Надежное уничтожение данных статьи Расширение и объединение разделов, надежное уничтожение данных с использованием программы Paragon Hard Disk Manager 25 Anniversary LE.
Рис.12 Удаление раздела
Перемещение раздела
- Открыть раздел Disks and volumes.
- Выбрать раздел, который необходимо переместить.
- В левом меню выбрать операцию Move or Resize.
Рис.13 Перемещение раздела
- В открывшемся окне определить положение раздела, используя ползунки или ввести в соответствующем поле точные значения.
Рис.14 Перемещение раздела
- Нажать кнопку Change now для немедленного запуска процесса перемещения раздела или кнопку Place in queue, чтобы добавить эту процедуру в список задач для последующего выполнения.
Рис.15 Результат успешного перемещения разделов
Разделение раздела
Если пользователь столкнулся с тем, что у него только один единственный системный раздел (не считая скрытых) на жестком диске. Такая ситуация может возникнуть при покупке нового компьютера с предустановленной операционной системой. Данный тип конфигурации не является рациональным для эффективной организации данных, а также по причинам безопасности.
В данном примере будет описан механизм создание нового раздела за счет свободного пространства системного раздела.
- Открыть раздел Disks and volumes.
- Выбрать системный раздел, который необходимо разделить.
- В левом меню выбрать операцию Split partition.
Рис.16 Разделение раздела
При наличии свободного пространства на системном разделе программа разделяет его пополам с присвоением новому разделу имени SPLITVOL без назначения ему буквы.
Рис.17 Разделение раздела
При необходимости с помощью ползунка или введя точное значение в соответствующем поле можно изменить размер будущего раздела, выбрать в раскрывающемся списке New drive letter букву раздела, изменить имя в поле New volume label.
В данном примере (Рис.18) размер будущего раздела увеличен до 61 GB, изменено имя раздела — COMSS, а также разделу присвоена буква K.
Рис.18 Разделение раздела
- По завершение процедуры создания раздела нажать кнопку Split now, чтобы запустить данную операцию сразу или кнопку Place in queue, чтобы добавить эту процедуру в список задач для последующего выполнения.
- Во всплывающем окне System restart is required to complete the operation выбрать Restart the computer для перезагрузки компьютера и завершении операции.
Рис.19 Разделение раздела
Рис.20 Разделение раздела
Рис.21 Результат успешного разделения системного раздела
Источник
Резервное копирование с помощью программы Paragon Hard Disk Manager 25 Anniversary LE
Paragon Hard Disk Manager 25 Anniversary LE – это программный комплекс в состав которого входят средства для резервного копирования и восстановления файлов, папок, разделов, средства для уничтожения информации, создания загрузочных носителей, а также средства по администрированию дисков.
Содержание
Системные требования Paragon Hard Disk Manager25 Anniversary LE
Поддерживаемые операционные системы
- Windows 7 SP1
- Windows 8
- Windows 8.1
- Windows 10
Поддерживаемые файловые системы
Установка Paragon Hard Disk Manager25 Anniversary LE
- Запустить файл инсталляции Hard Disk Manager25 Anniversary LE
- В открывшемся окне License Agreement принять лицензионное соглашение, у становив флажок в чекбоксе I accept the Software License Agreement и нажать кнопку Next.
Рис.1 Установка Paragon Hard Disk Manager25 Anniversary LE
Рис.2 Установка Paragon Hard Disk Manager25 Anniversary LE
- Ввести лицензионный ключ к программе и нажать кнопку Install.
Рис.3 Установка Paragon Hard Disk Manager25 Anniversary LE
- Во всплывающем окне установки программного обеспечения для данного устройства нажать кнопку Установить.
Рис.4 Установка Paragon Hard Disk Manager25 Anniversary LE
- По окончании инсталляции нажать кнопку Finish и запустить приложение Paragon Hard Disk Manager
Рис.5 Завершение установки программы Paragon Hard Disk Manager
Создание резервной копии системного раздела в среде рабочей операционной системы
В данном примере резервная копия будет создана в разделе backup второго жесткого диска.
- В главном окне программы на боковой панели выбрать раздел Backup & Recovery (резервное копирование и восстановление)
Раздел Backup & Recovery обеспечивает быстрый доступ к функциям программы, связанным с резервным копированием и восстановлением данных.
Рис.6 Выбор раздела Backup & Recovery
- Для создания резервной копии системного раздела жесткого диска необходимо выбрать Backup source
Рис.7 Выбор источника резервного копирования
- В открывшемся диалоговом окне Select backup source необходимо указать, что нужно резервировать: все локальные диски компьютера (Entire Computer), определенные диски/разделы (Disk/volumes) или файлы/папки (Files/Folders). Для создания резервной копии системного раздела необходимо выбрать Disk/Volumes
Рис.8 Выбор источника резервного копирования
- В следующем диалоговом окне Select disk and/or volumes you need to back up необходимо выбрать системный раздел, в автоматическом режиме будут выделены необходимые скрытые разделы. В данном примере (Рис.9) имеется 3 скрытых раздела (раздел восстановления Windows – 517 Мб, MSR раздел — 16 Мб и шифрованный (EFI) раздел – 100 Мб). Нажать ОК.
Рис.9 Выбор источника резервного копирования
- Далее необходимо указать путь для сохранения образа резервной копии. В данном примере резервная копия будет создана в разделе backup второго жесткого диска. Для этого необходимо выбрать Destination в разделе Backup & Recovery.
Рис.10 Выбор директории для сохранения резервной копии
- В открывшемся диалоговом окне Select backup destination указать директорию для сохранения резервной копии. Можно указать путь к папке, расположенной на одном из разделом внутренних жестких дисков (Local folders), либо выбрать внешний накопитель (External drives), либо указать путь к сетевому ресурсу для сохранения резервной копии (Network locations).
Рис.11 Указание директории для сохранения резервной копии
Также в данном окне можно изменить название задачи резервного копирования (Рис.12).
Рис.12 Изменение названия задачи резервного копирования
Если необходимо произвести тонкие настройки для создаваемой резервной копии, чтобы автоматизировать процесс резервного копирования, защитить данные резервной копии от несанкционированного доступа, можно настроить дополнительные параметры, выбрав вкладки Options или Backup strategy. Данные настройки описаны в статье Дополнительные параметры резервного копирования в программе Paragon Hard Disk Manager 25 Anniversary LE . Как правило, для большинства случаев подходят настройки по умолчанию.
- Чтобы запустить процесс создания резервной копии, необходимо нажать кнопку Back up now.
Рис.13 Запуск создания резервной копии
Запустится процесс создания резервной копии. Его длительность зависит от объема раздела.
Рис.14 Создания резервной копии
- По окончании резервного копирования система оповестит о том, что резервное копирования завершено. Нажать кнопку ОК.
Рис.15 Результат успешного завершения резервного копирования
Восстановление резервной копии в среде рабочей операционной системы
- На временной шкале резервного копирования отображаются созданные ранее резервные копии. Выбрав нужную, можно перейти к процессу восстановления резервной копии.
Рис.16 Восстановление резервной копии системного раздела
- Для восстановления резервной копии системного раздела необходимо выбрать нужную резервную копию на временной шкале и в раскрывшемся списке выбрать операцию восстановления Restore.
Рис.17 Восстановление резервной копии системного раздела
- Выбрав иконку Volume можно указать восстанавливаемые разделы с резервной копии, выбрав иконку Original location – можно указать раздел (-ы), куда резервная копия будет восстановлена.
Рис.18 Восстановление резервной копии системного раздела
- Нажать кнопку Restore now.
- Во всплывающем диалоговом окне Submit restore operations? необходимо выбрать, нужно ли проверить целостность резервной копии перед запуском процесса восстановления. Так как восстановление поврежденной резервной копии может привести к потери данных, рекомендуется выбирать Check, then restore (проверить, затем восстановить).
Рис.19 Восстановление резервной копии системного раздела
Рис.20 Процесс проверки целостности резервной копии
В следующем окне выбрать Restart the computer для перезагрузки компьютера и восстановления резервной копии системного раздела.
Рис.21 Восстановление резервной копии
Рис.22 Процесс восстановления резервной копии
По завершении процесса восстановления резервной копии компьютер будет перезагружен.
Источник
Обновлено: 03.02.2023
Все сразу
Просто подключите диск с разделами ExtFS, Btrfs или XFS к своему ПК и работайте с любыми файлами на Linux-разделах.
Стабильная работа
Отказоустойчивая работоспособность на совместимых аппаратных и программных платформах для общих и специализированных приложений.
Безопасность данных
Защита целостности данных, предотвращение случайных повреждений и возможной потери данных.
Гарантия производительности
Стабильная производительность, сбалансированное и эффективное управление потоком данных, предотвращение перегруженности.
Эффективность
Экономное использование ресурсов процессора, памяти, диска.
Как это работает
Установите
Загрузите и установите
Linux File Systems for Windows от Paragon Software
Подключите
Подключите диск с файловой системой ExtFS, Btrfs или XFS к компьютеру
Используйте
Диск доступен для работы в Проводнике Windows
Интуитивно понятный и удобный пользовательский интерфейс
Обращайтесь в службу поддержки прямо из приложения
Linux File Systems for Windows by Paragon Software
Pick all three.
Linux File Systems for Windows by Paragon Software is a unique tool which gives you full access to Linux volumes within Windows.
Just plug your hard disk with ExtFS/Btrfs/XFS partitions into your PC and instantly work with any media on the Linux partitions.
Stable Operation
Fail-safe operability across compatible hardware and software systems for both general-purpose and specialized applications
Data Safety
Protection of data integrity and prevention of accidental data corruption and possible loss
Guaranteed Performance
Steady throughput and balanced goodput with effective flow control, reduced overheads, and congestion avoidance
Efficient Use
Thrifty usage of processor, memory, and disk resources
How it Works
Install
Download and install
Linux File Systems for Windows by Paragon Software
Connect
Connect your ExtFS/Btrfs/XFS drive to your PC
Use
Your drive will show up in Explorer
Особенности
- Windows 10 (32/64-bit)
- Windows 8/8.1 (32/64-bit)
- Windows 7 SP1 (32/64-bit)
- Windows Server 2008 R2 SP1 (64-bit)
- Windows Server 2012 (64-bit)
- Windows Server 2016 (64-bit)
Поддерживаемые файловые системы
Доступ на запись
При монтировании томов в режиме записи доступны операции чтения, редактирования, удаления, переименования, создания файлов и папок.
Драйвер запускается при старте системы. Подключенные диски монтируются автоматически. Данный режим можно отключить в программном интерфейсе.
Драйвер позволяет форматировать, проверять и исправлять ошибки на поврежденных томах ExtFS.
Поддержка всех локализаций ОС, включая нелатинские алфавиты.
Утилита командной строки
Управление драйвером из командной строки.
Поддержка сторонних приложений
Так как драйвер обеспечивает полноценный доступ к томам Linux на уровне операционной системы, вы можете использовать большинство сторонних приложений для работы с файлами, включая утилиту шифрования TrueCrypt и ей подобные (только в режиме файл-контейнера).
Центр технологий Paragon
Хотите узнать больше о технологиях, применяемых в наших решениях? Посетите Технологический портал Paragon!
Как читать разделы диска с Ext2/3/4 (Linux) при работе в Windows
Доброго дня!
К сожалению «обычная» версия Windows не позволяет работать с дисками, отформатированными в файловые системы (ФС) Ext2, Ext3, Ext4 (используются в Linux). Всё, что доступно — это узнать о их существовании в управлении дисками, а вот скопировать файл — уже проблема.
Наиболее сподручный и самый удобный вариант (на мой взгляд) — установить в Windows спец. драйвер, который позволит ОС работать с дисками Ext2/3/4 также, как если бы они были отформатированы в NTFS (скажем). Т.е. любая программа в Windows (тот же проводник) сможет в обычном режиме работать с диском. Удобно?
Теперь о том, «что» выбрать.
Как «прочитать» информацию на разделах с файловыми системами Ext2, Ext3, Ext4
Способ 1 (через спец. драйвер)
Подобные «драйверы» есть от нескольких производителей. Я бы выделил продукт от Paragon (ссылка на офиц. сайт с драйвером). Почему:
- поддержка ФС: Ext2, Ext3, Ext4 (чтение + запись); Btrfs, XFS (только чтение);
- после установки драйвера — ничего «делать» не нужно: просто Windows начинает видеть накопители с Ext4+;
- совместим с ОС Windows 7/8/10 (плюс есть пробный период, которого хватает для возникшей задачи (обычно)).
Драйвер от Paragon
Обратите внимание, что «ненужные» разделы диска можно откл. и не монтировать. Настройка драйвера позволяет это сделать.
Главное окно (Linux File Systems for Windows by Paragon Software)
На скрине ниже привел окно проводника: как видите, раздел отображает как «обычный» — на него также можно что-нибудь скопировать / удалить.
Этот компьютер — диски с ФС EXT4 появились в проводнике
На Sourceforge можно также найти бесплатный драйвер файловой системы Ext2/3/4 для Windows 7/8/10* (ориг. название: Ext2Fsd).
Сразу отмечу, что на некоторых ОС Windows 10 — драйвер этот ведет себя нестабильно, и не позволяет прочитать информацию с нужного раздела.
Продукт от Paragon, конечно, выигрывает.
Способ 2 (через дополнения к TC)
TC — это сокращенное название файлового коммандера Total Commander (некая замена проводнику). К этой программе есть очень много плагинов, и, разумеется, для чтения Ext2/3/4 ФС тоже есть!
Покажу по шагам, как в нем открыть подобный раздел диска.
1) Сначала устанавливаем сам Total Commander. Ссылка на офиц. сайт.
2) Далее необходимо загрузить плагин DiskInternals Reader с офиц. сайта (он идет в архиве ZIP — извлекать не нужно).
Запуск TC от имени админа
Файлы читаются, можно копировать
Способ 3 (с помощью LiveCD)
2) Загруженный ISO-файл с нужной версией дистрибутива Linux необходимо правильно записать на флешку.
3) Далее останется только загрузиться с этой флешки с помощью Boot Menu (вызывается сразу после вкл. ПК). Если вы выберите дистрибутив Linux для новичка — то работать с ним весьма просто (ничуть не сложнее, чем с проводником Windows).
Features
Supported Operating Systems
- Windows 10 (32/64-bit)
- Windows 8/8.1 (32/64-bit)
- Windows 7 SP1 (32/64-bit)
- Windows Server 2008 R2 SP1 (64-bit)
- Windows Server 2012 (64-bit)
- Windows Server 2016 (64-bit)
Supported File Systems
When ExtFS volume is mounted in write mode, you can do everything with files and folders it contains: read, edit, delete, rename, create new.
Formats, checks integrity, and repairs corrupted ExtFS volumes with minimal effort.
Supports all character sets supported by your operating systems, including those that use non-Roman characters, so you will never face a problem of not getting access to file names on volumes mounted in non-native OS.
Read/write support for LVM (Logical Volume Management)
Command Line Interface
Get full control over Linux File Systems for Windows by Paragon Software via a command line.
Compatibility with 3 rd party software
Since product provides access to Linux volumes globally to the entire operating system, you can use most desktop and encryption applications, including TrueCrypt and its forks* (encrypted file container mode only).
Native look and feel
As you launch Paragon ExtFS, it will automatically detect existing Ext partitions and mount them in Windows. This is a very clever software and prevents mounting of the Linux swap partitions. You can see the list of detected or mounted Ext partitions from the Paragon ExtFS system tray icon context-menu.
I have been pleased by its speedy performance as well. Since it allows me to use existing Windows file-managing applications, I have not noticed any slow-down in transfer speeds. It is very seamless.
Часто задаваемые вопросы
Зачем мне нужен Linux File Systems for Windows от Paragon Software?
С какими файловыми системами Linux я смогу работать?
Какие функции файловой системы Linux ExtFS поддерживает ваш продукт?
Какие операции с файлами на Linux-разделах мне будут доступны?
Я могу записывать файлы на диски, отформатированные в Btrfs или XFS?
Я могу отформатировать тома Btrfs или XFS?
Могу ли я проверить работу драйвера перед покупкой?
У меня уже есть Paragon ExtFS for Windows. Могу ли я бесплатно обновить его до Linux File Systems for Windows от Paragon Software?
Требуется ли удалять Paragon ExtFS for Windows перед установкой Linux File Systems for Windows от Paragon Software?
Могу ли я повторно активировать свою лицензию на другом ПК?
- Войдите в Личный кабинет.
- Найдите продукт в секции «Мои продукты», нажмите «Показать детали», затем «Отвязать лицензию».
- Статус лицензии сменится на “Лицензия не используется”: статья в Базе знаний Paragon.
- Активируйте продукт на другом компьютере.
Сколько раз я могу активировать мою лицензию?
Драйвер не работает после переустановки ОС Windows.
- Войдите в Личный кабинет.
- Найдите продукт в секции «Мои продукты», нажмите «Показать детали», затем «Отвязать лицензию».
- Статус лицензии сменится на “Лицензия не используется”: статья в Базе знаний Paragon.
- Активируйте продукт на другом компьютере.
Мой драйвер не запускается в Windows 7 SP1.
Мой драйвер не запускается в Windows 8.1.
Не могу установить драйвер из командной строки.
Я часто работаю на Mac и PC с разделами, отформатированными в NTFS, HFS+, APFS. Могу ли я купить все драйверы сразу со скидкой?
- Microsoft NTFS for Maс by Paragon Software
- APFS for Windows by Paragon Software
- HFS+ for Windows by Paragon Software
- Paragon CampTune
Откройте кросс-платформенный доступ — включите необходимые вашему IT-парку драйверы файловых систем, для любой ОС, в любой пропорции.
Linux File Systems for Windows 5.2.1146
Linux File Systems for Windows — это специализированная программа, понравится всем пользователям, которые хотят обладать возможностью управлять своими разделами типа ExtFS из операционной системы Windows, а не из Linux.
Раньше данное приложение называлось известное как Paragon ExtFS — оно было создано специально для всех тех пользователей, которым необходим доступ к данным на своих разделах Ext2 / Ext3 / Ext4 со своих компьютеров под управлением Windows. С помощью этого ПО пользователи могут легко импортировать или экспортировать свои документы и любые другие типы файлов из любого раздела типа ExtFS, а также открывать и просматривать мультимедийные файлы, при этом не копируя их.
Приложение оказывается полезным, когда пользователям нужно управлять файлами на жестком диске, который был удален из хранилища NAS, работающего под Linux. После установки Linux File Systems for Windows (а для этого вам надо скачать программу с нашего сайта, после установки надо использовать кряк или ключ для регистрации, на выходе получаем бесплатную последнюю версию приложения, можете пользоваться) нужно только подключить диск к компьютеру через разъем eSATA или переходник USB-SATA, софт может сразу получить доступ к нужным файлам. Все имеющиеся функции всегда доступны благодаря верхней панели инструментов. Файловые системы Linux для Windows устраняют необходимость копировать большой фильм на новый жесткий диск, если он был сохранен в разделе Ext2 / Ext3 / Ext4.
Работа в привычном окружении
После запуска драйвера, разделы Linux автоматически монтируются в Windows. При этом программа игнорирует служебные разделы — такие как Linux swap — хорошо, что это продумано. Управлять разделами можно из удобного приложения в системном трее.
Я был приятно удивлен скоростью работы драйвера. Можно работать с файлами Linux-разделов через стандартные приложения Windows, скорость обмена данными высокая. Очень удобно.
Читайте также:
- Как не играть в самп
- Что такое фикс euro truck simulator 2
- Где взять корм скакуна в trove
- Как катапультироваться в гта 5
- Как заламинировать карточки для настольной игры
Linux File Systems for Windows – это необычная программа, которая придется по вкусу практически всем пользователям. Все могут получить возможность начать управлять главными разделами ExtFS на устройствах с ОС Windows, а не из Linux.
Немного ранее данное приложение носило совершенно другое название Paragon ExtFS. Программное обеспечение было разработано специально для тех игроков, которым нужен полноценный доступ к личным данным на определенных разделах в виде Ext2 / Ext3 / Ext4 с персональных компьютеров, находящихся под непосредственным управлением Виндовс.
Скачать бесплатно Paragon Linux File Systems for Windows 5.2.1183 + crack
Инструкция по активации
- Перед установкой рекомендуется отключить интернет и антивирус. Установить программу
- Закрыть сервис Linux File Systems в диспетчере задач
- Поместить файлы из папки crack с заменой в папку с программой
- Перезагрузить ПК
[свернуть]
Пароль ко всем архивам: 1progs
При помощи данной программы игроки могут с легкостью импортировать либо экспортировать собственные документации, файлы и другие варианты папок. К тому же программа позволяет открывать, а после просматривать разные мультимедийные файлы, притом будет идти точное копирование.
Приложение полезное, когда пользователи намерены управлять конкретными файлами, установленными на жестком диске, которые возможно были удалены. После того, как приложение будет установлено, его следует подключить диск к персональному компьютеру через определенные разъемы. Предусмотрены самые разные и максимально удобные панели управления.
Аналоги программы вы всегда можете найти в наших подборках:
Выбираем файловую систему независимую от ОС
Всем привет. Недавно я задался вопросом как организовать обмен файлами между операционными системами. Предположим, я хочу установить сразу три основные ос на своём ноутбуке: линукс, виндовз и хакинтош. Каждая ос предназначается для своих задач: Линукс — для работы и программирования, винда — для игр и хак — просто для разных экспериментов.
Поскольку я создаю обучающие видео ролики о линуксе, мне удобнее работать именно на нём. Но монтировать хочется попробовать в «финальном вырезе». Уж очень мне приглянулась идея магнитной ленты времени.
Так вот, задача стоит такая: нужен раздел на системном накопителе, причём с такой файловой системой, которая поддерживается на чтение и запись всеми перечисленными операционками. На этом разделе будут храниться скачанные из интернета файлы и меж-операционные проекты.
Как такая задача решалась мной раньше? Раньше я использовал только винду с линуксом, поэтому задачи обмена с apple os не возникало. Конечно, хотелось использовать открытую и родную фс для линукса — ext4. Но на винде её смонтировать непросто. Нужно устанавливать бесплатный (но проприетарный) Paragon ExtFS for Windows. И ладно, если бы это работало, но к сожалению данное ПО повреждает вам раздел с линуксом. Напоролся пару раз, и всякое желание пользоваться этим по пропало.
А вот виндовая фс под линуксом читается и пишется без проблем. Нужно всего лишь установить ntfs-3g драйвер. Он работает в юзерспейсе. Файловая система проприетарная, но решение работает.
Теперь же я хочу использовать ещё и хакинтош, и хочется разобраться какие ещё есть варианты для решения этой задачи, кроме ntfs.
На самом деле вариантов немного. Давайте разберёмся, какие есть файловые системы, и какие из них являются более или менее универсальными.
Fat32 — всем известная древняя фс, является самой универсальной в плане переносимости, но и самой убогой в плане ограничений. Была разработана давно, не поддерживает файлы размером более 4 Гб. Проприетарная. Для моих задач не подходит.
Ntfs — родная фс для винды, проприетарщина. Линукс, как я уже писал выше, её поддерживает с помощью стороннего драйвера (ntfs-3g). Мак нативно её не понимает, хотя можно доустановить соответствующее по. Есть несколько вариантов, как платных, так и бесплатных. Ни один из них мне не нравится. ntfs-3g работает в userspace (с медленной скоростью), а платные решения — платные.
Hfs+ — одна из худших фс, когда либо созданных. Родная для мак ос, но нисколько не универсальная. Можно примонтировать на линуксе, а для винды опять же есть платные решения — в пролёте.
Ext4 — одна из правильных фс, родная для линукс. Но в плане монтирования в неродных ос — опять проблемы. За платные решения для хакинтоша и для винды опять просят денег. Есть и бесплатные решения, к примеру ext2fsd, но этот драйвер не умеет писать в ext4. В пролёте.
Udf — одна из правильных фс, поддерживается нативно всеми ос. Эта фс была бы лучшим вариантом, если бы не компания apple. Изначально udf создавалась для оптических носителей, но она может быть спокойно использована на обычном жёстком магнитном диске. НО! Из-за того, что яблочники не реализовали поддержку этой фс с раздела, вся задумка отменяется. Даже последняя мак ос Х поддерживает данную фс только если всё блочное устройство не имеет таблицы разделов. На гитхабе есть скрипт format-udf, который может подготовить носитель специальным образом: в начальном блоке данных прописывается mbr, говорящий что раздел начинается прямо там же где и сам mbr. Т.е. накопитель как бы одновременно и с таблицей разделов (то что понимает винда), и вроде как и без таблицы разделов. Этот способ предполагает что носитель будет внешний, а мне нужно сделать exchange раздел именно на внутреннем накопителе. Так что данный вариант тоже в пролёте.
exFat — проприетарщина, но нативно работает как в винде, так и в маке. Это очень хорошо. А что в линуксе?
Вкратце история:
Эта фс использовалась для sd карт на андроидах, а там у нас линукс ядро. Производители реализовали драйвер exfat для linux ядра и никому его не показывали. Но некто в интернете слил на гитхаб их код. Было понятно, что это воровство, и в таком виде код в ядро попасть не мог. Однако, в этом коде сообщество нашло куски gpl кода, что разумеется, требовало раскрытия всех исходников, т.е. это было уже воровство у сообщества со стороны компании samsung. Через некоторое время самсунг выпустили этот код под gpl лицензией.
Спрашивается, а почему тогда данный драйвер не поддерживается из коробки? Потому что его нет в ядре. Мердж этого кода (пусть и gpl-ного) в mainline — это по сути троян от мелких (из-за патентов). Торвальдс это понимает, и, понятное дело, ядро не отравит.
В линуксе монтировать exfat можно либо с помощью exfat-fuse драйвера, либо с помощью exfat-nofuse. Конечно, лучше nofuse, так как он будет работать быстрее. Но его придётся собирать каждый раз при обновлении ядра. Благо, для автоматизации этой задачи есть механизм dkms.
Подведём итог
Я останавливаюсь на exfat. Да, проприетарщина, но ничего не поделаешь. Зато всё нативно работает, и “танцы с бубном” отсутствуют: во всех трех операционных системах есть нативная поддержка и возможность поставить эту фс именно на раздел. Ограничения в 4 Гб нет. И в целом, это решение достаточно простое.
Надеюсь, вы узнали что-то новое для себя и выберите подходящий вариант исходя из ваших нужд.
Статьи по теме:
→ Сравнение Udf и Fat32
→ История с файловой системой exFat
→ Установка exfat-nofuse на ArchLinux
→ Сравнение файловых систем на википедии
Апдейт 4 февраля 2020:
Оказывается раздел с exfat невозможно ни растянуть, ни сжать. Причём даже на самой винде. Не учёл этот момент при выборе решения. Если нужно изменить размер раздела — придётся только бекапить данные в другое место и пересоздавать раздел уже с нужным размером.
С UDF в этом плане дела не лучше. Вот здесь лежит табличка, описывающая возможности по работе с разделами в gparted.
Paragon ExtFS
для Windows
Paragon ExtFS — приложение, предоставляющее полный доступ к файловыми системам Ext2/Ext3/Ext4 в Windows. Теперь используя Windows, вы сможете работать с разделами Linux как с нативной файловой системой. Просто подключите ваш жесткий диск с ExtFS-разделами к ПК и сразу же читайте и изменяйте любые данные на нем. С драйвером ExtFS менеджер логических томов Linux не утратит своих функций: он будет работать в обычном порядке и выполнять все положенные функции.
Особенности приложения:
- Непосредственный и быстрый доступ на чтение и запись к разделам Ext2 / Ext3 / Ext4xt4 в Windows.
- Поддержка LVM (Logical Volume Management — менеджер логических томов в Linux) с возможностями чтения/записи.
- Легкость установки и использования. Драйвер легко установить и использовать, благодаря удобному интерфейсу. Он автоматически монтирует любые Ext2/Ext3/Ext4-разделы сразу после установки.
- Технологии UFSDTM позволяют достичь беспрецедентно высокую производительность и стабильность работы.
- Извлечение данных из NAS-устройства без доступа к сети.
- Поддержка новых функций Ext4, последней версии файловой системы Linux: 64bit, dir_index, extent, extra_isize, ext_attr, flex_bg, has_journal и т.д.
- Высокая скорость монтирования.
- Поддержка монтирования томов большого размера (> 2 ТБ).
- Подключение сразу нескольких разделов Ext 2/3/4.
ТОП-сегодня раздела «HDD утилиты»
CrystalDiskInfo 8.17.14
CrystalDiskInfo — одно из лучших приложений для проверки состояния жестких дисков, которые…
Victoria 5.37
Victoria — программа для тестирования жесткого диска. Проводит диагностику и выдает полную…
Отзывы о программе Paragon ExtFS

Отзывов о программе Paragon ExtFS 4.0.16 пока нет, можете добавить…

Содержание
- 1 Подключение ext4 в Windows 10
- 1.1 1. Установка драйвера ext2fsd
- 1.2 2. Подключение ext4
- 2 Извлечение файлов из Ext4 в Windows
- 3 Подключение EXT4 в Windows 7/8/8.1/10
- 4 Восстановление личных файлов
- 5 Выводы
- 6 Paragon ExtFS for Windows
- 7 Freeware Linux Reader for Windows
- 8 Cooperative Linux (CoLinux)
- 9 Итоги
Если вы используете Windows рядом с Linux, рано или поздно может возникнуть необходимость скопировать файлы из одной операционной системы в другую. При копировании с Windows в Linux проблем не возникнет так как Linux отлично открывает файловые системы семейства NTFS, но вот открыть файловую систему ext4 в операционной системе от майкрософт будет не так то просто.
В этой инструкции я опишу несколько способов подключения ext4 в Windows. Вы можете либо добавить поддержку этой файловой системы в Windows либо просто извлечь из неё файлы с помощью специальной программы.
Подключение ext4 в Windows 10
Сообществом открытого программного обеспечения был разработан открытый драйвер ext4 для windows под названием ext2fsd.
1. Установка драйвера ext2fsd
Загрузить установщик для вашей версии ОС можно с официального сайта программы. Процесс установки не должен вызвать никаких трудностей и сводиться к нажиманию кнопки Далее в мастере установки, как обычно при установке программ в Windows. Интерес представляет только это окно:
- Make Ex2Fsd automatically started when system boots — автоматическая загрузка драйвера во время загрузки системы, желательно включить.
- Enable write support for ext2 partitions — поддержка записи в файловую систему ext2
- Enable force writing support on Ext3 partitions — поддержка записи в файловую систему ext3
Установите необходимые галочки и еще несколько раз нажмите кнопку Далее.
2. Подключение ext4
Главное окно программы выглядит вот так:
Здесь в в списке показаны все доступные разделы, их размер и файловая система. Для того чтобы примонтировать любой из разделов выполните на нем двойной щелчок:
Здесь есть два варианта монтирования:
- Automaticly mount via Ext2Mgr — раздел будет подключен сейчас, но только до перезагрузки
- Mountpoint for fixed disk — постоянное автоматическое подключение раздела при старте системы.
С права от поля способа монтирования можно выбрать букву диска для монтирования.
Также в поле Hiding files with prefix можно указать с какими префиксами файлы нужно считать скрытыми, как вы знаете в Linux считаются скрытыми файлы с префиксом точка. Когда укажите все необходимые параметры нажмите кнопку Apply.
Теперь открыв Мой компьютер вы увидите подключенный диск:
С помощью драйвера Ext2fsd вы можете работать с вашими разделами Linux как с обычными NTFS или FAT.
Извлечение файлов из Ext4 в Windows
Это самый простой способ открыть ext4 в windows 10. С помощью программы DiskInternals Linux Reader вы можете извлечь файлы из раздела с файловой системой Linux не добавляя её поддержку в ядро системы. Скачать программу можно на официальном сайте. Установка программы аналогично предыдущей сводится к нажатию кнопки Далее:
Главное окно программы выглядит вот так:
Здесь вы можете выбрать нужный раздел с файловой системой ext4 и просмотреть все файлы, что там есть:
Чтобы извлечь любой из файлов или папку, кликните по ней правой кнопкой мыши и выберите Save As, затем выберите папку, в которую будет сохранен ваш файл:
Чтобы сохранить структуру папок нужно отметить флажок Save directory structure. Затем дождитесь завершения процесса копирования и можете делать с полученными файлами все что нужно уже в проводнике.
В этой статье рассказывается о том, как вы можете получить доступ к разделам файловой системы Linux Ext2, Ext3 и Ext4 в Windows 10 и автоматически сохранить их в проводнике, как все другие разделы NTFS или FAT32. Вы даже можете копировать файлы и записывать новый файлы на эти разделы.
Хотя Windows использует файловую систему NTFS и FAT32, Linux (например, Ubuntu) использует расширенные архитектуры файловой системы Ext 3, Ext4 и т. д. Самое интересное то, что Linux может получать доступ, читать и записывать файлы в файловые системы Windows, а Windows не может получить доступ к файлу Linux — системы. Я имею в виду, что Windows не имеет поддержки для чтения или доступа к разделам Ext3 или Ext4.
Таким образом, если у вас есть система с двойной загрузкой или более, в которой вы можете переключаться между Windows и Linux из меню загрузчика, иногда вам может понадобиться доступ к Linux-дискам / разделам. Или предположим, что вы находитесь в Windows, и у вас есть съемный / жесткий диск, который отформатирован в Ext3, и теперь вам нужно открыть файл внутри него. Или ваша система Linux «зависла», и вам необходимо восстановить важные файлы с помощью Windows. В таких случаях вам необходимо прочитать эти файловые системы без переключения с Windows.
Хотя Windows никогда не интересовалась файловыми системами Linux, к счастью, существуют сторонние диски и инструменты для открытия и чтения разделов Linux из Windows. Мы рассмотрим несколько инструментов в этой статье. Однако здесь мы будем использовать драйвер файловой системы Linux с открытым исходным кодом под названием Ext2Fsd, который предназначен исключительно для поддержки Ext2 / 3/4 в Microsoft Windows. При этом вы можете автоматически монтировать разделы Ext при загрузке диска, когда вам нужно.
- Размонтируйте разделы Linux Ext4 / 3/2 в проводнике Windows с помощью Ext2Fsd
- Загрузите Ex2Fsd из sourceforge.net/projects/ext2fsd/.
Подключение EXT4 в Windows 7/8/8.1/10
При установке отметьте «Make Ext2Fsd автоматически запускается при загрузке системы» и нажмите «Далее» и завершите настройку. Он будет автоматически запускать драйвер Ex2Fsd с Windows после следующей перезагрузки.
Запустите диспетчер томов Ext2Fsd. С помощью этого вы можете установить точку монтирования и настройки.
Чтобы назначить последний том, дважды щелкните раздел (или выберите раздел и выберите «Инструменты»> «Управление томами Ex2»), включите «Mountpoint for fixed disk» и назначьте букву диска. Затем нажмите Применить.
При следующей перезагрузке Windows вы увидите, что ваш желаемый раздел Linux монтируется в Проводнике в качестве других стандартных разделов.
Вы также можете указать свое имя, переименовав имя по умолчанию «Локальный диск». Готово!
Примечание 1: Рекомендуется хранить ваши разделы Linux только для чтения, чтобы вы или ваша система не могли повредить системе Linux.
Примечание 2: Если вы не хотите, чтобы Ext2Fsd автоматически монтировал диск в проводнике при загрузке, вы можете отметить «Автоматически монтировать через Ex2Mgr». При этом ваш раздел будет монтироваться только при открытии диспетчера томов Ex2Fsd, как показано ниже:
Примечание 3: Во время установки Ext2Fsd, если вы не устанавливали службу Ex2Fsd для автоматического запуска с Windows, вам необходимо вручную запустить службу из меню «Сервис»> «Управление службами»> «Пуск», как показано ниже:
Восстановление личных файлов
Про подключение EXT4 в Windows поговорили, теперь узнаем что делать дальше. Если вы ищете доступ к своим личным файлам, хранящимся в Linux, перейдите в home
ame, как показано ниже:
Хотя это руководство сделано в Windows 7, я протестировал его на Windows 10 и способ должен также работать с Windows 8.x в соответствии с его редакциями. Возможность просмотра и чтения всех разделов в обеих ОС — это, безусловно, классная функция для тех, кто использует Linux и Windows на одной машине.
Выводы
Подключение EXT4 в Windows является очень простым. Надеемся, Вам была интересна наша статья об этом — расскажите нам в комментариях.
Также, не забудьте поделится ссылкой на статью в Google+, Facebook, Twitter, Одноклассники или, например, ВКонтакте.
Если вы нашли ошибку, пожалуйста, выделите фрагмент текста и нажмите Ctrl+Enter.
Спец. драйвер для доступа к файловым системам EXT4, EXT3, EXT2 в ОС семейства Windows — Ext2Fsd. Работает Ext2Fsd с такими ОС, как Windows 2000, XP, Vista и Windows 7, но на текущий момент (Ext2Fsd-0.53) является нестабильным.
Ext2Fsd драйвер будет полезен «дуалбутчикам», т.е. тем юзерам, которые имеют несколько ОС на одном жестком диске — Windows vs Linux. К примеру нам нужно запустить «WM Keeper WinPro», что в ОС Linux мы можем попробовать сделать с помощью Wine или VirtualBox, но это может быть чревато блокировкой/баном (условиями запрещено использовать разного рода эмуляторы) нашего WMID, мы переключаемся на Windows запускаем «WM Keeper WinPro» и одновременно хотим юзать например аудио-файлы расположенные на EXT4, EXT3 или EXT2.
Первый релиз Ext2Fsd (Ext2Fsd 0.48) появился в августе 2009 года и по состоянию на сегодняшний день (Ext2Fsd-0.53) этот драйвер является нестабильным, о чем свидетельствует соответствующий «варнинг», в котором говорится не только о возможной порче данных, но и о полном крахе всей системы:
The driver may crash your system and ruin your data unexpectedly, since there might be software conflicts and I could only test it on some of the popular platforms. You should use it with care and use it at your own risk!
Подключение разделов выполняется при помощи «Ext2 Volume Manager» (Ext2Mgr.exe).
В общем мы уже предупреждены, что использование Ext2Fsd в режиме чтения и записи может стать причиной бесповоротной порчи данных, хотя в тестах потерь не было выявлено, но мало ли что. Однако в режиме чтения EXT4, EXT3 или EXT2 вполне смело можно использовать.
Paragon ExtFS for Windows
Есть ещё один драйвер для получения доступа к файловым системам EXT4, EXT3 или EXT2 — это «Paragon ExtFS for Windows». На сайте автора (https://www.paragon-software.com/home/extfs-windows/) заявлена поддержка чтения и записи в файловых системах Ext2/Ext3/Ext4. Драйвер доступен бесплатно » For personal use only «.
Поговаривают, что «Paragon ExtFS for Windows» лучше Ext2Fsd, и, под Windows 8 работает.
Freeware Linux Reader for Windows
Доступ к разделам Linux можно получить и при помощи читалки «Freeware Linux Reader for Windows», которая способна считывать данные с таких файловых систем, как Ext2/Ext3/Ext4, HFS и ReiserFS. Скачать можно по ссылке: http://www.diskinternals.com/linux-reader/
Linux Disk Reader for Windows — YouTube
Cooperative Linux (CoLinux)
Ещё, как вариант более надёжного, но более трудоемкого доступа к Linux разделам через эмулятор CoLinux (http://www.colinux.org/), но как его использовать подробно расписывать мы здесь не будем. Вкратце работает это примерно так: в coLinux запускается образ Debian Linux, в нем поднимается Samba сервер, там же (т.е. в Linux) монтируется и расшаривается наш реальный Ext2/Ext3/Ext4 раздел, а доступ к нему осуществляется по виртуальной сети после подключения «шары» из Windows (жмём на иконке «Мой компьютер», из контекстного меню выбираем пункт «Подключить сетевой диск. »)
В данном случае страдает производительность, скорость чтения с ФС будет в пределах 5 МБ/сек., но за-то запись будет стабильной и надёжной.
Итоги
В итоге можно констатировать, что как и mount.ntfs-3g в Linux коряво осуществляет запись в NTFS разделы, так и разнообразные Windows драйвера при записи в Ext2/Ext3/Ext4 могут напортачить. По-моему полностью совместимой в режиме чтения/записи, как в Linux так и в Windows, является только файловая система FAT.
Так писать или не писать? Вот в чём вопрос! Думаю, что в целях безопасности, если данные ценные, лучше, в Windows Ext2/Ext3/Ext4, а в Linux NTFS соответственно, разделы монтировать только для чтения или же использовать эмуляторы типа coLinux.
В наши дни Linux перестал быть чем-то диковинным, доступным лишь супер-профессионалам. Все больше дистрибутивов для пользователя оказываются не сложнее Windows. И нередка ситуация, когда на компьютере стоят две ОС. Причем современные дистрибутивы Linux свободно оперируют файлами на разделах с NTFS. А вот Windows разделов с ExtFS не видит в упор. Попробуем исправить эту ситуацию.
ExtFS – файловая система, которую используют большинство дистрибутивов Linux. Мы не будем сейчас спорить о преимуществах и недостатках ExtFS по сравнению с NTFS. Просто попытаемся научить Windows работать с ней.
Paragon Ext Browser
Paragon Ext Browser – бесплатная утилита, которая добавляет в папку «Мой компьютер» значок «ExtFS drives». С помощью него вы можете просматривать содержимое Ext – разделов, открывать, копировать и переименовывать файлы. Выставить права доступа не получится. Запустить, естественно, тоже. Каких-либо сложных действий от вас не потребуется. Программа сама найдет и подключит все ExtFS – разделы.
Скачать Paragon Ext Browser с официального сайта
Ext2 Installable FS
Ext2 Installable FS – драйвер для доступа к файловой системе Ext2. При установке он подключает разделы Linux как локальные диски, букву вы можете выбрать сами. Вообще-то, во время установки программа задает много вопросов.
По порядку:
Лицензия. Надо поставить галочку «I agree».
Enable Read-Only Options Я так понял, защита от записи. Оставляем пустой. Мы умные, и так ничего портить не будем. =)
Enable UTF-8 encoding. Поддержка кодировки UTF-8. Тут галочка нужна.
Enable the large file faeture. Поддержка больших файлов. Я галочку поставил. Хотя реально не пригодилось.
Дальше картинка с разделами. Ищем разделы, на которых написано Ext2, и выбираем для них буквы. Я выбрал X: и Z:. Там же есть галочка «Assign drive letter…» — автоматически выделять букву при подключении нового диска. Я не ставил. Не собираюсь втыкать диски с ExtFS в ближайшее время.
В отличие от Paragon Ext Browser здесь не потребуется перегружать компьютер.
Скачать Ext2 Installable FS с официального сайта
Paragon HFS for Windows
Конечно, Windows и MacOS X, стоящие на одном компьютере – явление редкое. Но я все же решил включить утилиту Paragon HFS for Windows в обзор. Она позволяет получить доступ к файлам на разделах с HFS(Hierarchical File System) Plus, которую использует MAC OS от фирмы Apple. Утилита так же проста, как и Ext Browser . Надеюсь, кому-то она окажется полезной.
Скачать Paragon HFS for Windows с официального сайта
Автор: Baguvix от 14-05-2018, 20:54, Посмотрело: 6 530, Обсуждения: 0
Paragon ExtFS for Windows 4.2.651
Год/Дата Выпуска: 2017
Версия: 4.2 Build 651
Разработчик: Paragon Software Group
Сайт разработчика: www.paragon-software.com/home/linuxfs-windows/
Разрядность: 32bit, 64bit
Язык интерфейса: Английский
Таблэтка: присутствует
Системные требования: Windows XP / Vista / 7 / 8 / 8.1 / 10 (x86-x64)
Описание:
Paragon ExtFS — приложение, предоставляющее полный доступ к файловыми системам Ext2/Ext3/Ext4 в Windows. Теперь используя Windows, вы сможете работать с разделами Linux как с нативной файловой системой. Просто подключите ваш жесткий диск с ExtFS-разделами к ПК и сразу же читайте и изменяйте любые данные на нем. С драйвером ExtFS менеджер логических томов Linux не утратит своих функций: он будет работать в обычном порядке и выполнять все положенные функции.
Особенности приложения:
Непосредственный и быстрый доступ на чтение и запись к разделам Ext2 / Ext3 / Ext4xt4 в Windows.
Поддержка LVM (Logical Volume Management — менеджер логических томов в Linux) с возможностями чтения/записи.
Легкость установки и использования. Драйвер легко установить и использовать, благодаря удобному интерфейсу. Он автоматически монтирует любые Ext2/Ext3/Ext4-разделы сразу после установки. Извлечение данных из NAS-устройства без доступа к сети. Высокая скорость монтирования.
Поддержка монтирования томов большого размера (> 2 ТБ).
Подключение сразу нескольких разделов Ext 2/3/4.
Поддерживаемые операционные системы:
– Windows 10
— Windows 8.1
– ОС Windows 8
– ОС Windows 7
— Windows Server 2012 R2
– Сервер Windows 2008 (32/64 бит)
Доп. информация: What’s New in Version 4.2.651:
Absolutely new User Interface
New outstanding handy User Interface that you’ll like
New Verify and format options
– Verify utility – checks Ext partitions integrity and fixes errors, creates and displays a status report
– Format utility – formats Ext partitions to Ext2 / Ext3 / Ext4 filesystem
The latest Ext4 options support
– The majority of Ext4, the latest file system format of Linux, features are now supported.
Mounting time reduced
– The new ExtFS for Windows compared to old version mounts Linux volumes much faster!
Large volumes support
– ExtFS for Windows can qui?kly mount even large (> 2TB) volumes.
Improved performance and stability
– The driver now works much faster even in case the Linux volume is short of free space. It also shows a doubled transfer speed of a large amount of smaller files and increased rate of random read/write operations.
©Torrent-Soft.Pro
Загрузил: Baguvix (14 мая 2018 20:53)
Взяли: 1859 | Размер: 42,07 Mb
Последняя активность: не наблюдалась
Paragon ExtFS for Windows 4.2.651 (4 файла)
Setup.msi (41,39 Mb)
file_id.diz (356 b)
keygen.exe (689 Kb)
tsrh.nfo (10,61 Kb)
- 0
- 1
- 2
- 3
- 4
- 5
Категория: Системные утилиты / Работа с жёстким диском
Уважаемый посетитель, Вы зашли на сайт как незарегистрированный пользователь.
Мы рекомендуем Вам зарегистрироваться либо войти на сайт под своим именем.