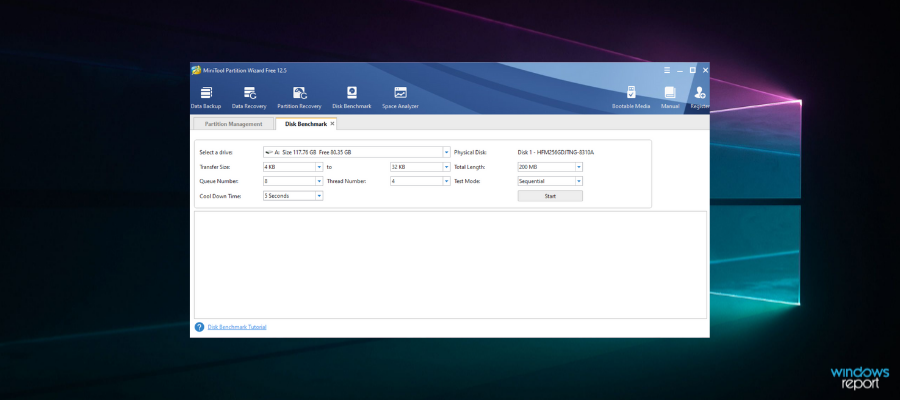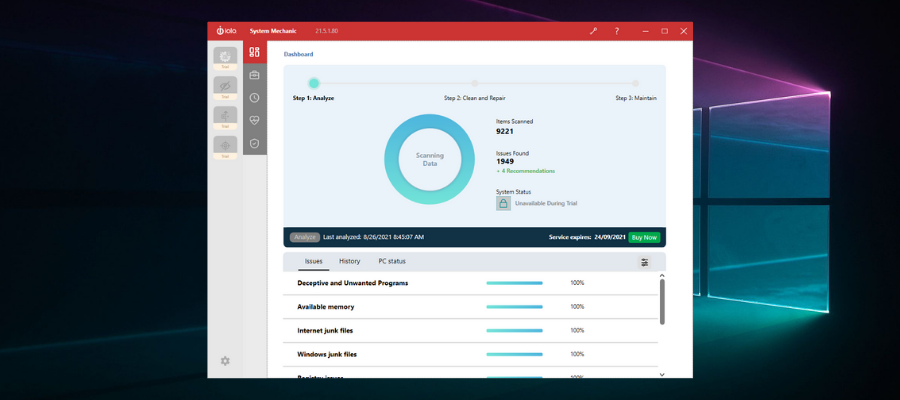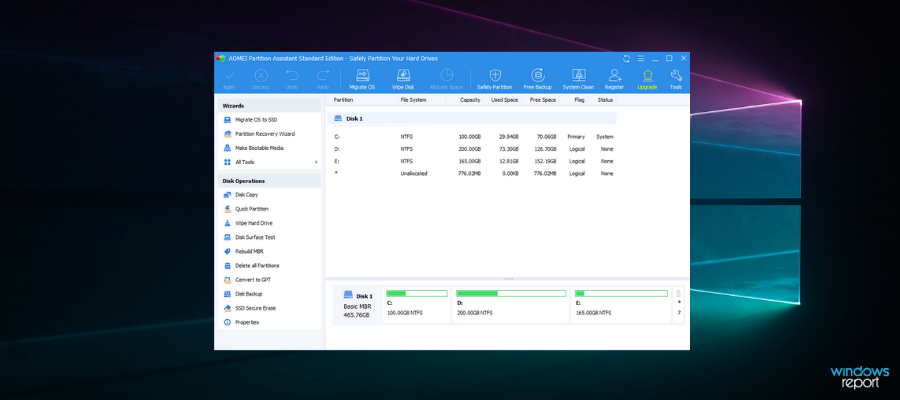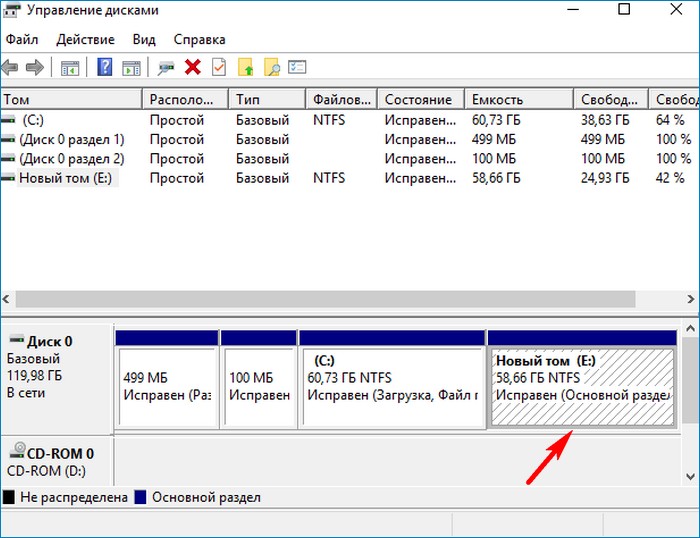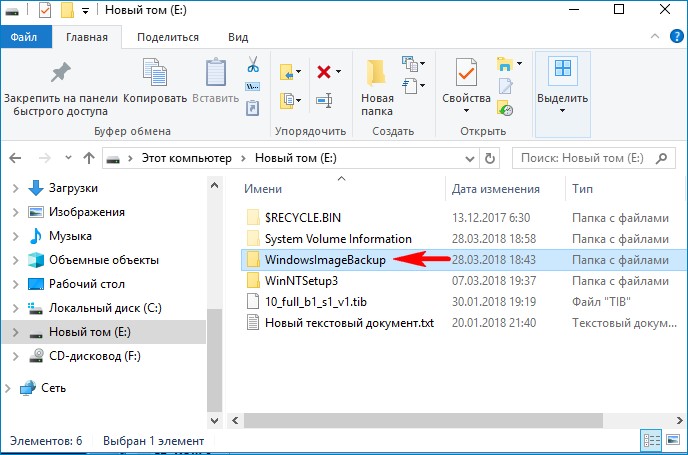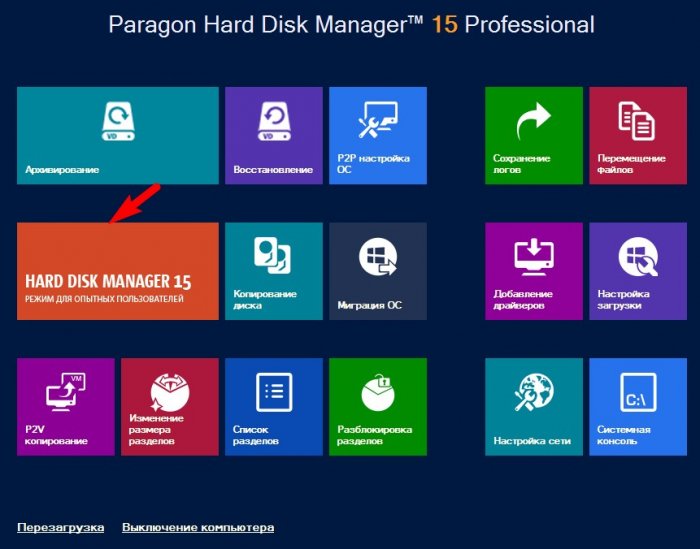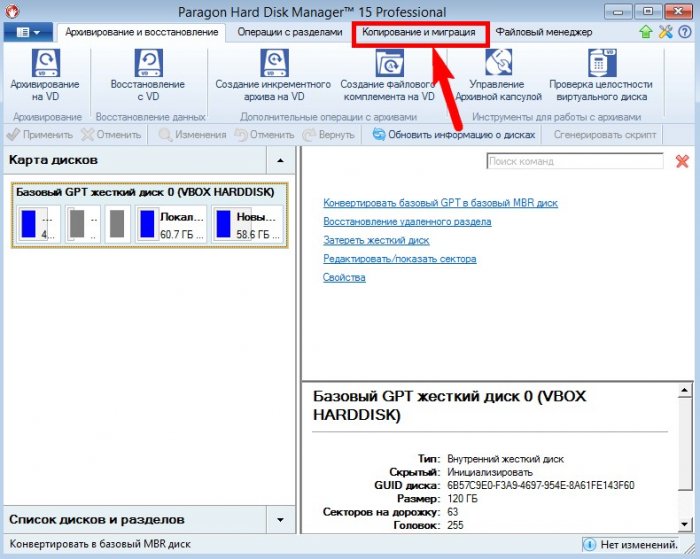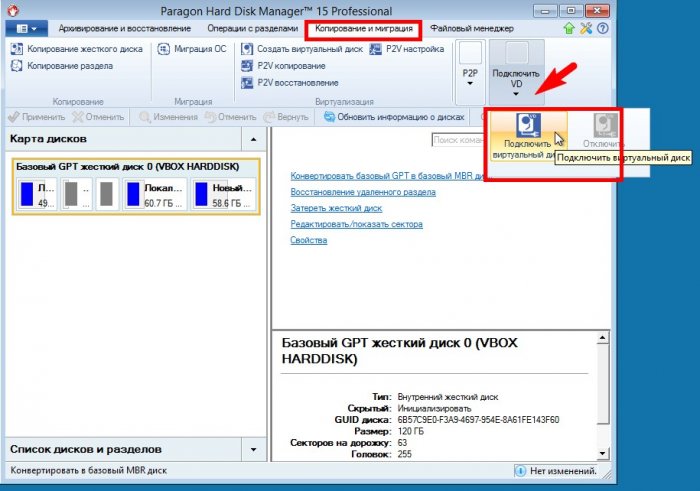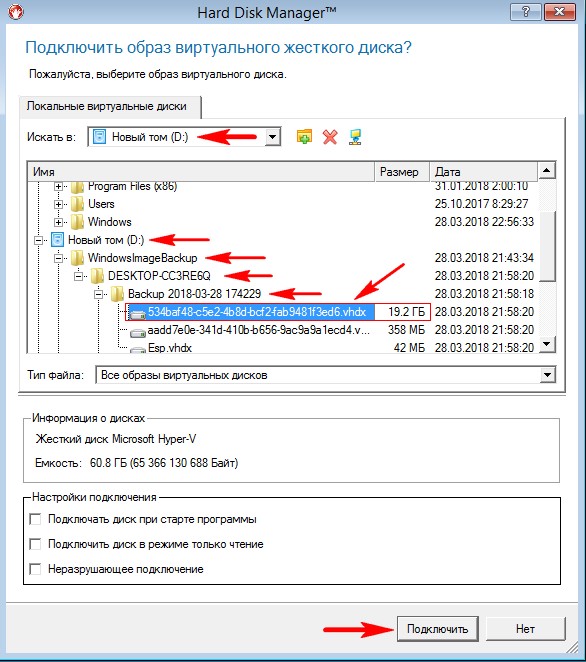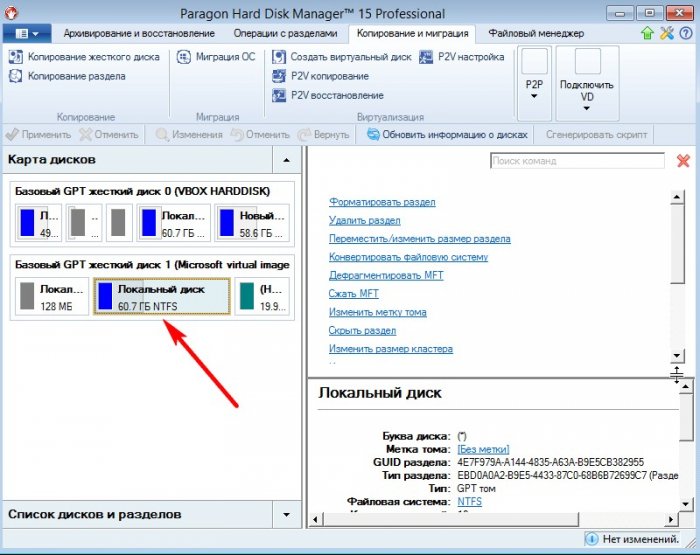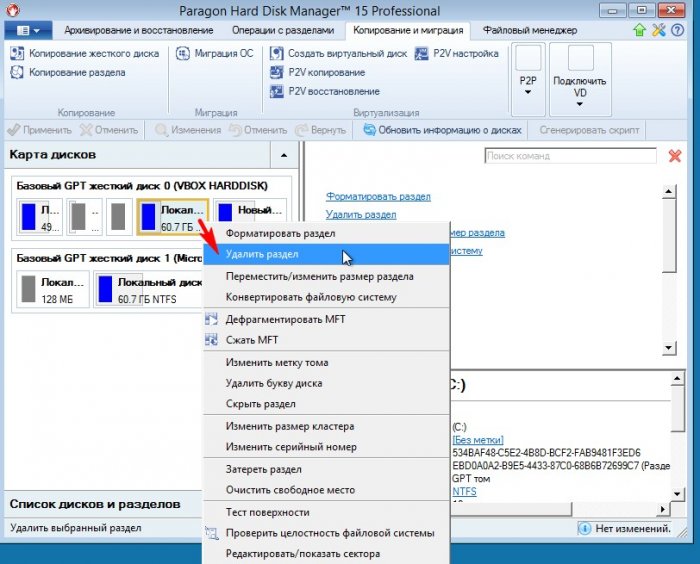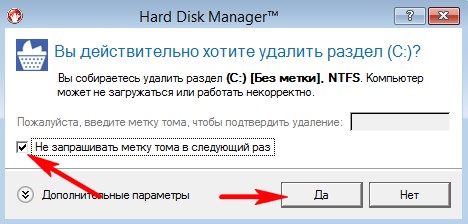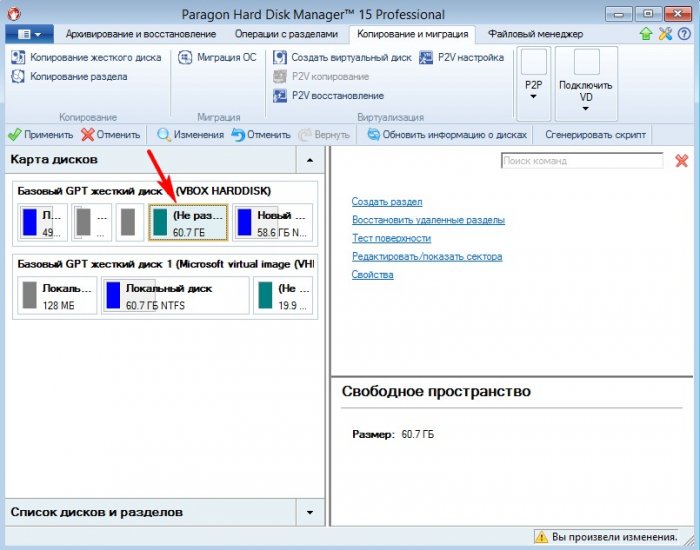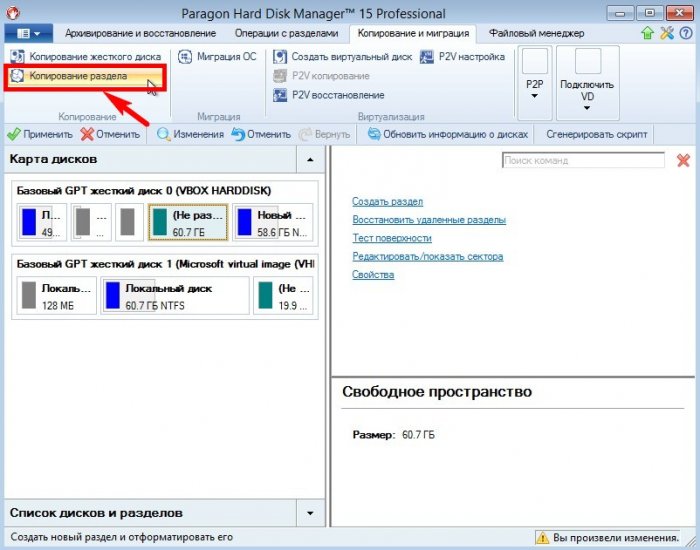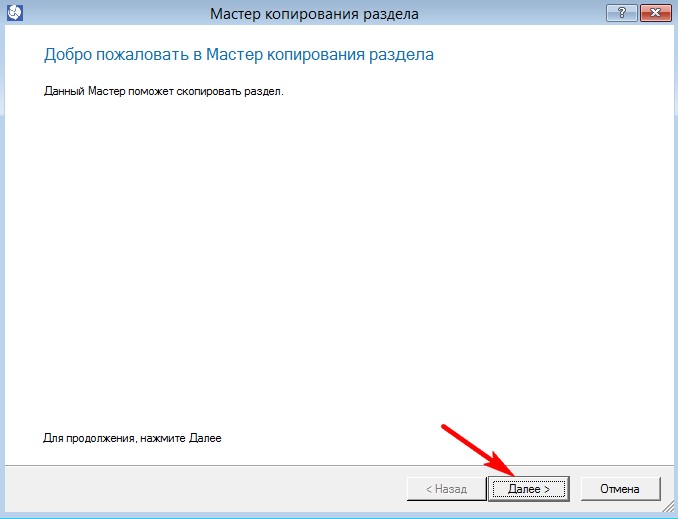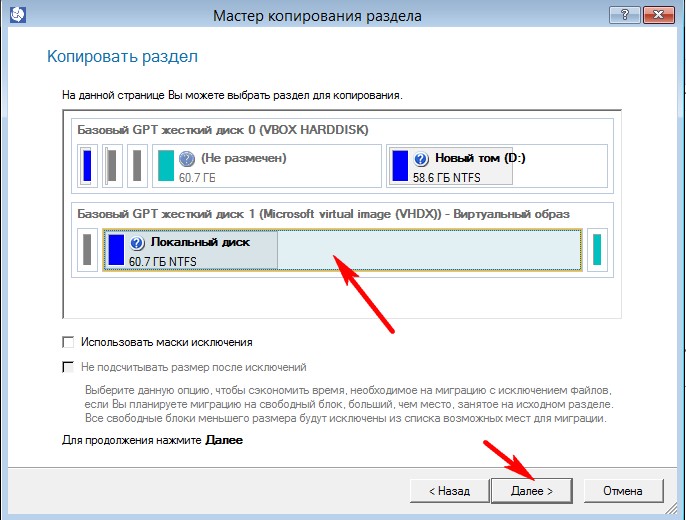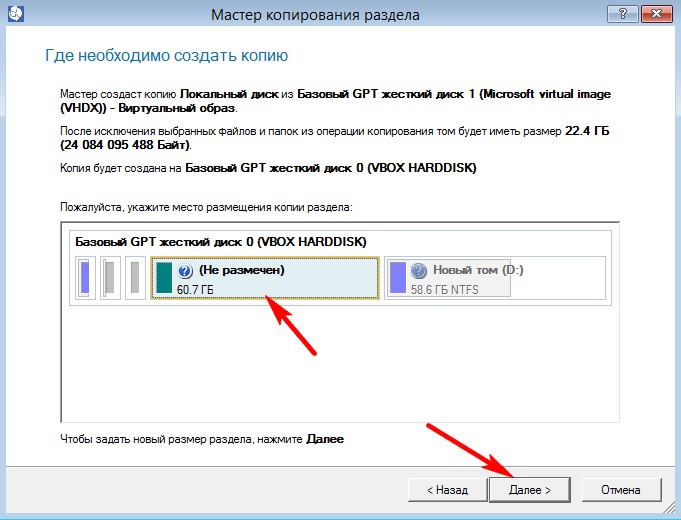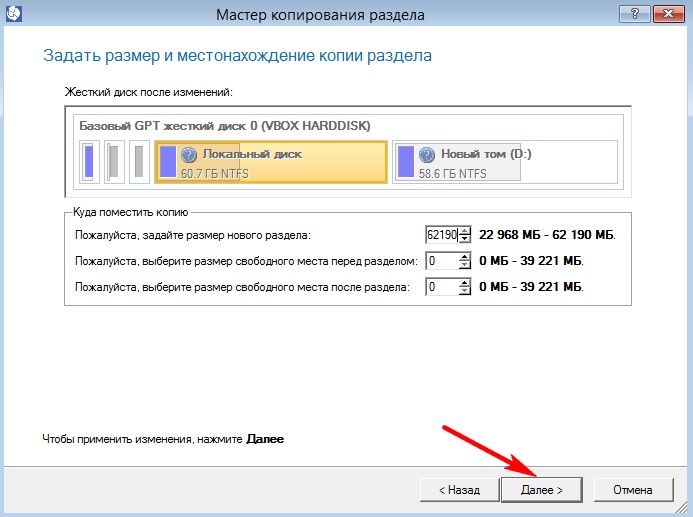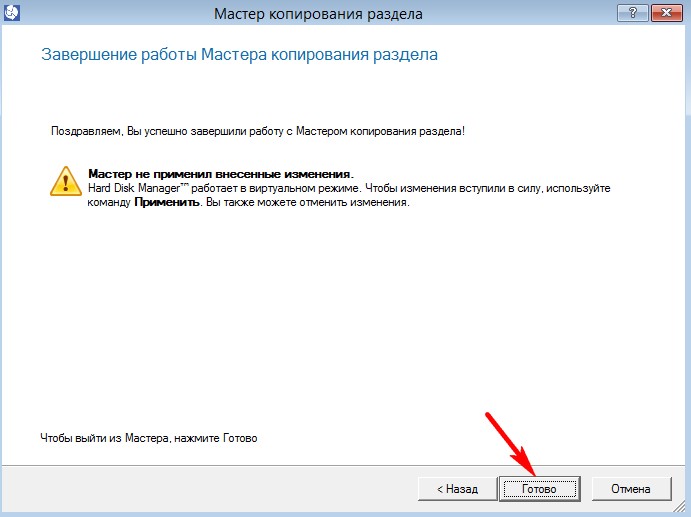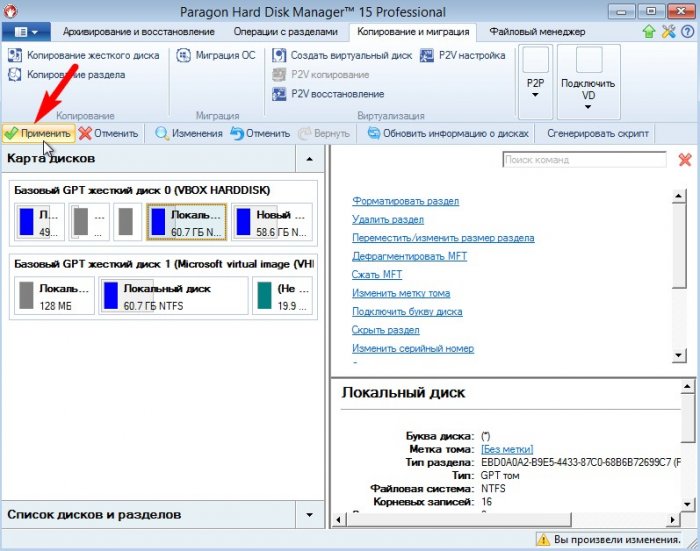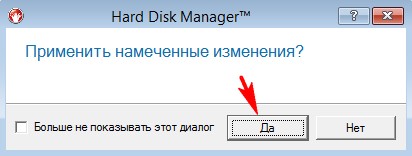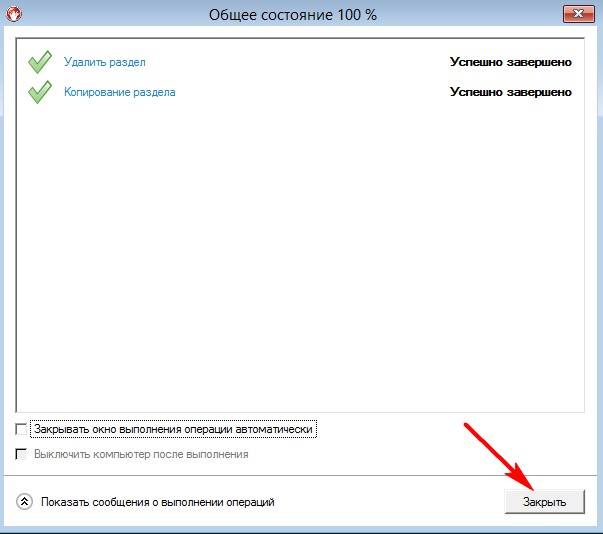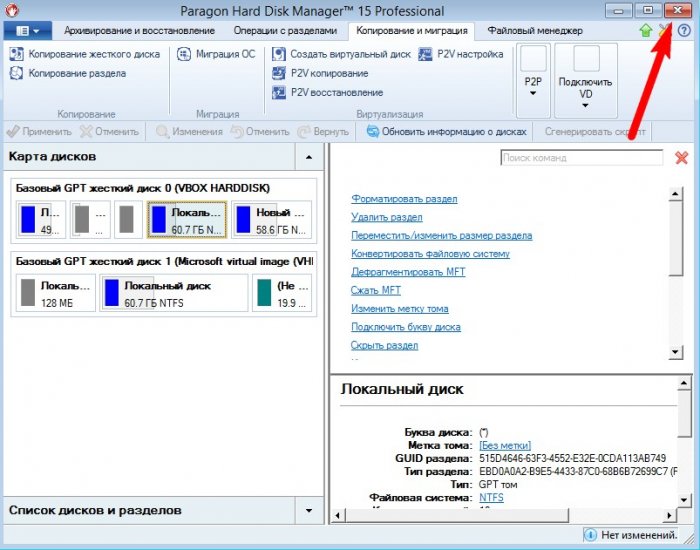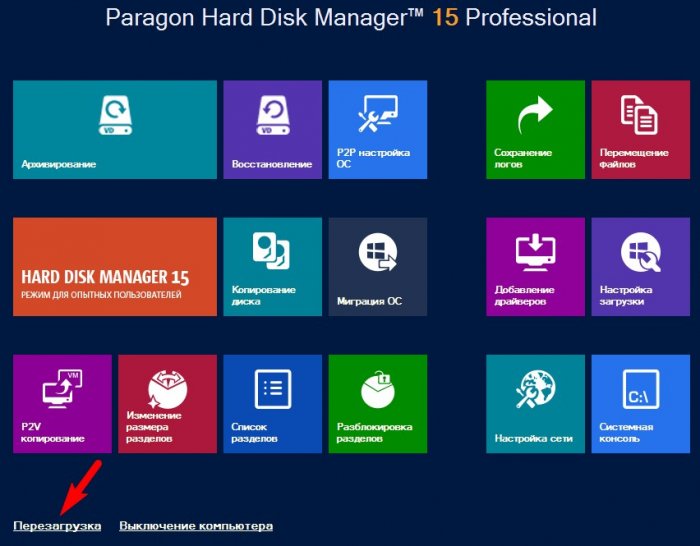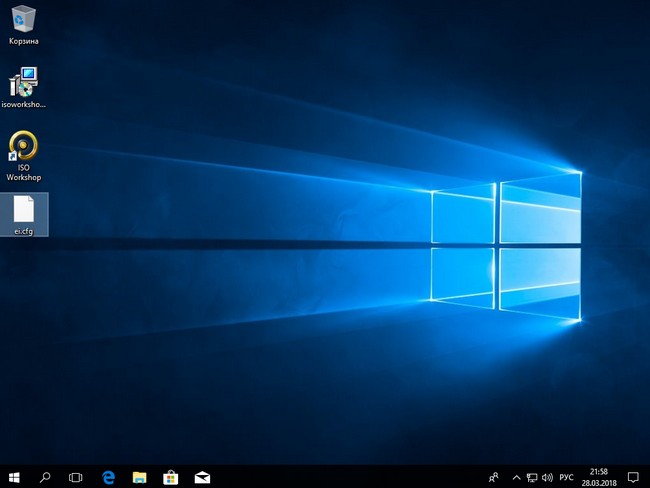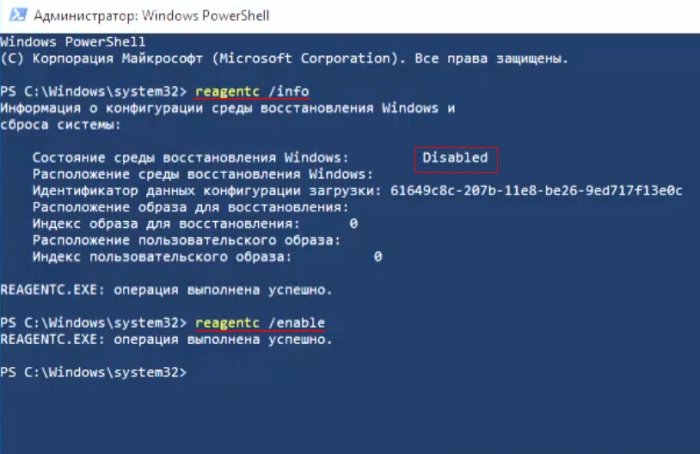Для восстановления загрузчика можно использовать средства Microsoft, которые принято называть стандартными, или же сторонние утилиты. Первые – это Windows 8 на флешке или диске. Второй вариант – использование загрузочного носителя, созданного сторонними приложениями вроде Hiren’s Boot CD.
Где находится загрузчик
Чтобы понять, как восстановить загрузчик Windows 8, следует в общих чертах разобраться, что он собой представляет. Это маленький файл, располагающийся в активном разделе корневого каталога. Если он повреждается, то нарушается вся цепочка загрузки системы, соответственно, пользователь на экране монитора видит сообщение BOOTMGR is missing, в другом случае это может быть «Операционная система не найдена» и предложение перезагрузить компьютер.
Загрузчик находится на диске в небольшом скрытом разделе размером всего 350 Мб, который нельзя увидеть в проводнике. Делается это с целью защитить элемент от самого пользователя, который по невнимательности или незнанию может удалить конфигурацию или же сам файл.
Реанимация загрузчика стандартными средствами
Чтобы можно было работать с флеш-накопителем или диском, сначала в BIOS нужно изменить соответствующим образом приоритеты. Для этого:
- зайдите в BIOS, для чего в большинстве случаев требуется нажать кнопку Del в самом начале загрузки компьютера;
- отыщите раздел Boot Device Priority и для строчки 1st Boot Device задайте USB или CDROM — первыми будут считываться данные с указанных накопителей;
- нажмите F10 и перезагрузитесь.
Считывание в этом случае будет осуществляться с выбранного вами накопителя, в результате перед вами на мониторе появится окно установщика операционной системы. Если приглядеться, в нижнем левом углу можно увидеть строку «Восстановление системы», на которую и нажмите.
После процедуры проверки жёстких дисков в следующем окне отобразится список ОС на устройстве. Соответственно, если установлена только восьмая версия Windows, то список будет состоять всего из одного пункта. Отметьте его, чтобы открылось следующее окно «Выбор действия». Далее последуют стандартные процедуры:
- В открывшемся окне кликните на иконку «Диагностика»;
- Откроется меню данного раздела, в котором нужно выбрать «Дополнительные параметры»;
- Запустите процедуру диагностики, нажав на значок «Автоматическое восстановление».
По задумке разработчиков Microsoft процедура диагностики должна выявить неполадку, которую пользователь сможет исправить, просто нажав на появившуюся кнопку с соответствующим предложением и дождавшись перезагрузки компьютера.
Процедура проста и удобна, но к положительному результату приводит далеко не всегда.
Использование командной строки
При отсутствии результата придется прибегнуть ко второму способу восстановления. Для этого снова перезагрузитесь с установочного диска, а в «Дополнительных параметрах» окошка диагностики вместо автоматического восстановления перейдите к командной строке.
До него можно добраться и быстрее, если в стартовом окне установки нажать одновременно клавиши Shift и F10. В открывшемся черном окошке нужно будет без ошибок ввести следующие команды:
- bootrec.exe/FixMbr (не забудьте нажать Enter) — таким образом загрузочная запись будет помещена в системный раздел, перезаписываться таблица разделов не будет;
- bootrec.exe/FixBoot (опять Enter) — в раздел будет записан загрузочный сектор.
После ввода этих двух команд перезагрузите компьютер, не забыв перед этим вытащить загрузочный носитель. Если проблема не исчезла и перед глазами вы снова видите надпись BOOTMGR is missing или сообщение о ненайденной операционной системе, зайдите еще раз вышеописанным способом в командную строку и выполните следующее:
- добавьте запись bootrec.exe/RebuildBcd, которая полностью перестроит данные конфигурации;
- после автоматического сканирования жесткого диска и успешного поиска на нем операционной системы добавьте ее в список загрузки, нажав клавишу Y в ответ на соответствующий запрос системы.
После выполнения описанных процедур обычно происходит успешно восстановление загрузчика windows 8, если на свой компьютер вы решили установить в качестве резервной системы «семерку», какую-нибудь старую XP или Linux. В более серьезных ситуациях это может и не помочь — придется воспользоваться другими способами или предложениями сторонних разработчиков.
Удаляем и заново создаем активный раздел
В особо тяжелых случаях, когда имело место воздействие вирусов на систему или файл загрузки был уничтожен из-за появления сбойных секторов и т. д., реанимировать загрузчик можно только созданием нового зарезервированного сектора. Делается это следующим образом:
- загружаем устройство с загрузочного носителя и входим в командную строку;
- находим и удаляем скрытый раздел.
Для этого пишем команды:
- diskpart (нажимаем Enter),
- lis vol (выводим список всех разделов на всех дисках устройства),
- sel vol «номер раздела» (указываем цифру без кавычек, под которой раздел System Reserved указан в списке),
- del vol (удаляем раздел).
Создаем активный раздел и записываем на него загрузчик:
- lis dis (будут видны все подключенные диски);
- sel dis «номер системного диска» (если он единственный, пишем 0);
- create par primary size=350 (заново создаем системный раздел);
- format fs=NTFS (форматируем его);
- activ (активируем);
- assign (даем буквенное обозначение);
- lis vol (еще раз выводим все имеющиеся разделы — проверяем результат);
- exit (без точки).
Осталось только заново создать файлы загрузчика. Для этого записываем последнюю команду:
- bcdboot F:Windows (без точки).
Здесь F — это обозначение диска, на котором установлена Windows 8. У вас она может быть другой.
Реанимируем загрузчик при помощи Hiren’s Boot CD
Небольшие liveCD могут помочь восстановить загрузчик, если оригинального диска нет или другие способы просто не помогли. Одна из сборок для записи на диск — «Hiren’s Boot CD» отличается большим списком программ восстановления работоспособности ОС и загрузчика. Для этих целей обычно применяют утилиту «Paragon Hard Disk Manager».
Процедура создания liveCD всегда стандартна — из интернета скачивается дистрибутив в виде ISO-образа диска (в нашем случае это «Hiren’s Boot CD») и «разворачивается» на диске или флеш-накопителе. На диск образ можно записать и средствами, которыми располагает Windows 8, для чего по ISO-файлу нужно кликнуть правой кнопкой, вызвав контекстное меню, и выбрать из списка соответствующий пункт.
После записи диском нужно пользоваться так же, как и рассматриваемым ранее загрузочным — установить в BIOS нужный приоритет, сохранить настройки и перезагрузиться. После этого появится стартовое окно программы.
Используем «Paragon Hard Disk Manager»
Расположено приложение в разделе «Программы DOS» и в подразделе «Разбивка дисков». Откройте программу — в самой верхней части окна находится меню в виде «ленты», в которой нужно найти вкладку «Мастера», а в ней — пункт «Восстановление загрузки». Затем:
- Откроется окно, в котором из предложенных вариантов действий выберите команду, осуществляющую поиск имеющихся на устройстве версий ОС (в самом верху списка), нажмите «Далее»;
- Программа выдаст список — выберите найденную версию Windows 8, а ниже отметьте галочкой пункт «Изменить загрузочную запись», снова нажмите «Далее».
Более от пользователя ничего не требуется — программа перезапишет MBR, после чего останется нажать «Готово» и перезагрузить систему, не забыв вынуть диск.
Сайт разработчика: www.paragon.ru
Поддержка русского языка: да
Это приложение для восстановления загрузки операционной системы Windows и других файлов. В программу включены специальные инструменты, с помощью которых можно исправить ошибки загрузки системы и получить доступ к информации на жестком диске с поддержкой ее переноса на другой носитель. Записанное на оптический диск приложение сможет превратить его в многофункциональный загрузочный, который поможет в любой ситуации, связанной с проблемами системы. С помощью встроенного корректора загрузки можно исправить различные неполадки, возникающие в процессе загрузки системы, например вызванные некорректными действиями пользователя, сбоем программы или результатом действия вируса. Корректор загрузки исправит все ошибки и обеспечит последующую загрузку системы и доступ к информации. В случае сбоя системы в результате действия зловредного программного обеспечения или повреждения системных файлов с помощью этой программы можно получить доступ к любым данным на жестком диске с возможностью сохранить их на локальный диск, в раздел или даже записать на съемный носитель. Встроенная функция переноса сделает это быстро и просто. В приложении также есть средства, способные найти и восстановить любой удаленный раздел.
- Просмотров: 15 230
- Автор: admin
- Дата: 30-10-2015
- Привет всем, вопрос! Перенёс Windows XP на VirtualBox с помощью программы Disk2vhd, но Windows XP не загружается на виртуальной машине, выходит вот эта ошибка. Что делать?
Здравствуйте админ! Конвертировал программой Disk2vhd в файл виртуального диска VHD операционную систему Windows Vista , затем попытался запустить систему на виртуальной машине другого компьютера, но при загрузке вышел чёрный экран. ISO-образа с Windows Vista для восстановления загрузчика под руками нет, какие ещё есть способы восстановления загрузки OS на виртуальной машине?
Восстановление работоспособности Windows в виртуальной среде с помощью Мастера P2V-настроек программы Paragon Hard Disk Manager 15 Professional
затем создал виртуальную машину и указал в качестве виртуального диска созданный файл VHD с Windows XP, но виртуальная машина при загрузке выдала ошибку на чёрном экране. Решить проблему можно так.


В открывшемся окне проводника находим наш виртуальный диск VHD с Windows XP, выделяем его левой мышью и жмём Далее.

Отметьте виртуальную машину, в которую вы хотите перенести Windows XP, в нашем случае, это Oracle VM VirtualBox (обратите внимание, мастер P2V-настройки может перенести вашу виртуальную машину в любую другую из предложенных).

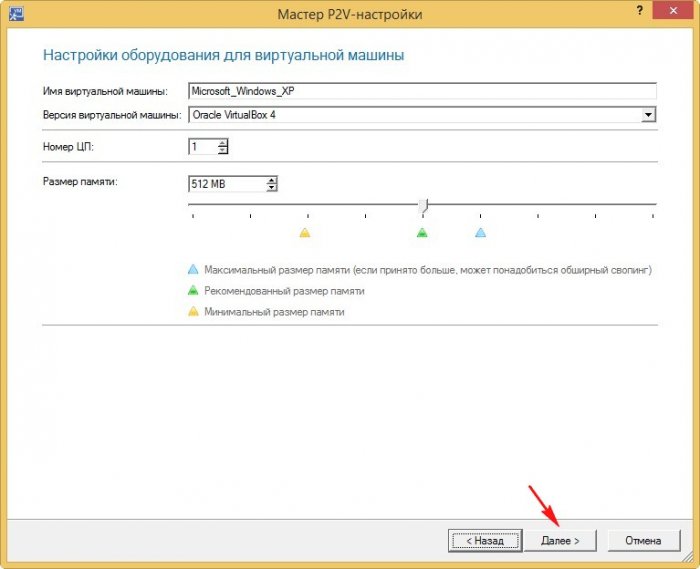

Мастер предлагает создать папку Microsoft_Windows_XP и сохранить файл виртуального диска VDI на разделе (D:). Если вы не согласны с выбором программы, то жмите на кнопку Обзор и выбирайте нужное место. Я переименую папку в «Windows _ XP», так как папка Microsoft_Windows_XP у меня уже есть и в ней находятся другие файлы.

Начинается процесс обновления нашего файла VHD.


Советую вам войти в папку с обновлённым файлом VHD и переименовать его латинским буквами.
Теперь в настройках виртуальной машины указываем в качестве носителя обновлённый файл VHD
и запускаем VirtualBox.
Операционная система Win XP загружается.
Точно таким же образом можно решить проблемы с загрузкой в виртуальной среде операционных систем Windows Vista, Windows 7, 8.1, 10.
Fix your PC with any of these great tools
by Milan Stanojevic
Milan has been enthusiastic about technology ever since his childhood days, and this led him to take interest in all PC-related technologies. He’s a PC enthusiast and he… read more
Published on September 23, 2022
Reviewed by
Vlad Turiceanu
Passionate about technology, Windows, and everything that has a power button, he spent most of his time developing new skills and learning more about the tech world. Coming… read more
- A Windows 10 boot repair tool for your disk will solve any startup problems.
- Take a closer look at our selection of premium Windows boot repair tools below.
- We’ve also included some free software if you don’t play to spend any money.
- Note that some of these programs have other useful features which will benefit your PC.
XINSTALL BY CLICKING THE DOWNLOAD FILE
This software will repair common computer errors, protect you from file loss, malware, hardware failure and optimize your PC for maximum performance. Fix PC issues and remove viruses now in 3 easy steps:
- Download Restoro PC Repair Tool that comes with Patented Technologies (patent available here).
- Click Start Scan to find Windows issues that could be causing PC problems.
- Click Repair All to fix issues affecting your computer’s security and performance
- Restoro has been downloaded by 0 readers this month.
Windows 10/11 boot repair tools can be lifesavers for PC users that have had the bad luck of encountering issues with their systems. There’s nothing worse than your computer refusing to boot.
You can’t access your files or send critical emails since all your files and folders are locked. But there are cheap ways to fix that without employing a PC expert’s expensive services.
Booting issues with Windows are more common than you think. They can be caused by anything, from a single corrupt byte on your hard drive to a buggy boot driver or a missing registry key.
It happens because the MBR (Master Boot Record) is not infallible. It can become corrupt, or it can simply disappear from your system. This results in Windows 10/11 runtime errors.
Many of you might wonder if there are any built-in tools you can use to repair the Windows startup or resurrect a PC that won’t boot. There are, and the Command Prompt is one of them.
A boot repair tool or software is a simple program that specifically focuses on boot problems and fixes them in just a couple of clicks. Usually, these tools come in a light installer package and they have a very easy-to-use interface.
Here are some of the best on the market that we’ve found:
- Tenorshare Windows Boot Genius – Easy to use with no tech expertise
- Minitool Partition Wizard – Complete set of partition manager features
- Paragon Hard Disk Manager – Robust boot correction wizard
- Iolo System Mechanic Pro – Complete PC health provider
- AOMEI Partition Assistant – The all-round partition help
- Ultimate Boot CD – Lightweight boot repair tool
- Hiren Boot CD – Free repair option
All of them are pretty simple to use, have multiple features that are useful and can improve PC health and some are free or have free trials.
- What is a boot repair tool?
- What is the best boot repair tool for Windows 10?
Tenorshare Windows Boot Genius – Easy to use with no tech expertise

Windows Boot Genius is a professional Windows boot repair tool that can fix computer booting issues, repair crashed or corrupted Windows, recover lost data, and restore broken partitions.
Also, thanks to this tool, you don’t have to worry about BSOD or black screen issues while trying to start your computer. Instead, you can gain access to your system after fixing it with a boot CD, DVD, or USB disk.
Additionally, Windows Boot Genius allows you to create a bootable CD or USB using a .iso file, and an extensive range of related fixes, like boot file repair, sector repair, registry repair, and a helpful registry editor.
Ensuring that your system can be reverted to its original state, this software also allows you to reset Windows local and domain passwords easily and back up or restore all system elements, including hard disk setups and partitions.
To get started, just put the bootable CD in your CD/DVD drive, plug the USB drive into your PC, and restart your computer to begin the system recovery process.
To create a bootable CD/DVD or USB drive, run the Windows 10 boot repair software tool, insert the preferred media into your PC, then click Burn.
After the setup is done, keep the rescue device connected to the PC before restarting. Then, you should spot the Windows Boot Genius icon when accessing the WinPE environment.
Clicking the icon sends the corrupt PC to Windows Rescue mode. Here, you can recover boot files in Boot File Recovery mode or locate a master boot code in MBR Recovery mode.
Lastly, we must note that Windows Boot Genius requires no kind of expertise, so you can safely use it to create an emergency disk and fix your Windows 10 operating system when it fails to boot.
Some other useful features:
- Recover lost, deleted, or formatted data
- Recover Microsoft product keys for Windows 10, Microsoft Office, etc.
- Wipe data to make it unrecoverable
- Optimized UI for easy use

Tenorshare Windows Boot Genius
Do Windows fail to boot? Unleash the genius in Windows Boot Genius and fix your PC for good!
Minitool Partition Wizard – Complete set of partition manager features
MiniTool Partition Wizard is a great partition manager that you can download and use for personal and business purposes. The application is packed with an easy-to-use interface and has a wizard that helps you complete all partition-related tasks in just a few steps.
MiniTool Partition Wizard is an all-in-one utility with full partition control to create, format, delete, copy partitions and organize your hard drive to ensure storage media capacity and performance.
With Minitool, you have access to a space analyzer to check which files are taking up too much space on your disk so you know exactly how to clean your partition
It’s an incredibly intuitive Windows application that comes bundled with easy wizards to help you swiftly carry out various operations related to disks, partitions, and volumes.
In addition, you can use several customization features to set partitions as active or inactive, show labels, change drive letters, change partition type IDs, change serial numbers, etc.
The tool also offers a solution for users concerned about storing sensitive data. With MiniTool, you can show or hide partitions with just a few clicks, ensuring that no one can access your information without your knowledge.
The key features of MiniTool Partition Wizard include:
- Copy system and non-system disk
- Migrates OS to SSD/HDD
- Disk cleanup
- Disk benchmark
- Convert FAT to NTFS
The software’s Partition Recovery Wizard works like a charm and enables users to recover all partitions. MiniTool Partition Wizard also supports all hard disks such as IDE, SCSI, and external USB disks.

Minitool Partition Wizard
All the necessary tools to completely take control over your disk partitions and drives.
Paragon Hard Disk Manager – Robust boot correction wizard
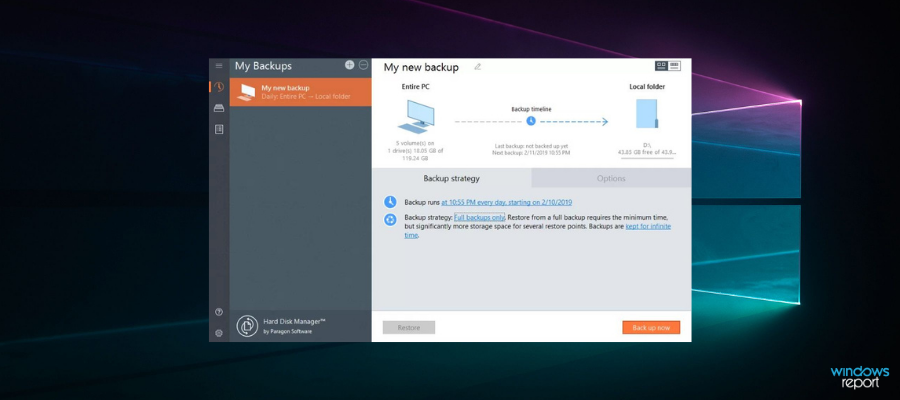
Part of Paragon Hard Disk Manager, Paragon Rescue Kit is a Windows 10 boot repair software solution with excellent compatibility and usability features.
It works with older Windows versions, too, including Windows XP. This program boasts a wide range of features, works fast and safely, and has a user-friendly interface.
Also, this software allows you to repair drive letters in the System Registry of a selected Windows installation, fixes boot.ini issues, restores BCD files from partitions, fixes booting records, and also enables you to change serial numbers or partition IDs.
Additionally, you can easily repair the MBR executable code, reorder primary partitions to fit your needs, and allow you to create, display, and save a boot correction report, which can be very useful if performing any back-end troubleshooting on your system.
Furthermore, all these elements are contained in an easy-to-understand interface that enables quick access to any of these options and provides efficiency. Additionally, the software automatically creates a log for each change performed to ensure no information is lost after performing any action.
To ensure the security of your system even further, the Paragon Hard Disk Manager enables you to create back-ups for your system’s sectors efficiently and allows you to recover them with just a few clicks of your mouse.
The recovery feature can also be optimized further to take effect on an entire disk, on separate partitions, and even when it comes down to specific files.
Like all the other Windows 10 boot repair software solutions presented in this article, Paragon’s tool can create a system recovery environment using a CD, DVD, or USB flash drive.
Finally, its Boot Correction Wizard is among the most powerful features on the market.
Some other useful features:
- Robust Recovery Media Builder
- Easy sector backup to save on-disk information
- Backup to local or externally mounted storage
- Backup to network shares and virtual disks (VHD, pVHD, VMDK, VHDX)
- File Transfer Wizard
- Undelete Partition Wizard
- Network Configurator Wizard

Paragon Hard Disk Manager
Salvage your PC and enjoy extra perks, including free back-up with the best boot repair tool!
Iolo System Mechanic Pro – Complete PC health provider
This software from Iolo, System Mechanic Pro, is an overall health PC provider for many operations.
This solution has your name if you want to achieve high computer safeguarding through AI protection. And about booting issues, it detects and fixes all the system problems automatically.
So, this tool can deliver various services that help any PC to function properly. Thus, it increases CPU and RAM availability speed, removes bloatware, or eliminates confidential browsing activity.
Decluttering your system while detecting and removing malware threats using AI Technology, the System Mechanic Pro offers a complete set of recovery tools for your system.
Additionally, it can repair a whopping number of 30.000 issues by replacing the damaged files with the correct ones stored in the IOLO Labs database.
Some PC issues are hard to tackle, especially when it comes to corrupted repositories or missing Windows files. If you are having troubles fixing an error, your system may be partially broken.
We recommend installing Restoro, a tool that will scan your machine and identify what the fault is.
Click here to download and start repairing.
Furthermore, regarding System Mechanic’s functions, it’s good to inform you about services like advanced cleaning of risky files, removal of bloatware at startup, or optimizing the internet speed.
Finally, this strong software will perfectly support your system in combating operational issues in no time.
Some other useful features:
- Removes slowing down bloatware from the system
- Protection of data security and privacy
- Cleans up more than 5 types of junk files
- Accelerate boot time considerably

Iolo System Mechanic Pro
Resolve boot problems by repairing your PC with this complete system health-providing software.
AOMEI Partition Assistant – The all-round partition help
AOMEI Partition Assistant is an extremely practical tool that resolves any partition requests.
This solution is a fit for anyone who needs to make hard drive or partition changes, free up the storage, or perform any other tasks related to disk partition management.
Additionally, the partition manager helps you be completely safe before making any major changes on a PC that may cause boot problems.
Thus with this free partition tool, you can manage everything, from changing partition labels, merging partitions, moving, cloning and others.
On the other hand, you can clone your disk, test the disk surface, or completely erase the hard drive. Also, it comes with different wizards to help computer beginners with clone disk wizards.
Some other useful features:
- Initializes disk surface test and checks partition
- Converts file system between FAT32 and NTFS
- Allocates free space
- Splits partitions
- Hides or unhides partitions
- Changes drive letter or disk labels
- Create, format or merge partitions
- Partially wipes disks or hard drive
- Disk copy wizard

AOMEI Partition Assistant
Take control over hard drive impediments while protecting your PC with this partition assistant.
Ultimate Boot CD – Lightweight boot repair tool
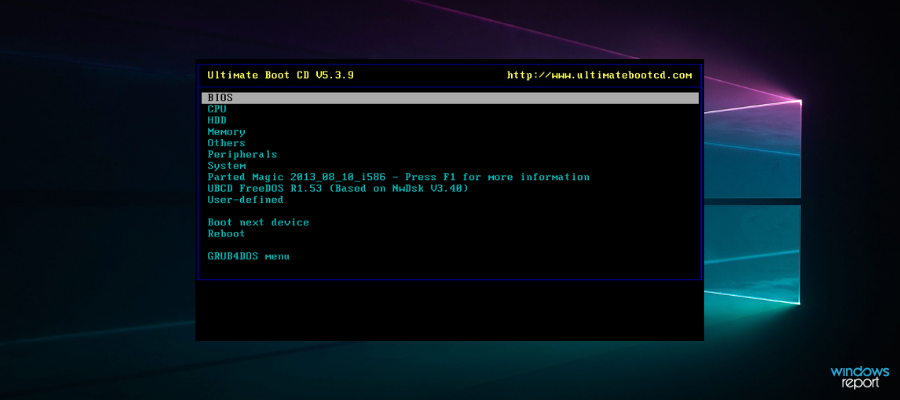
Ultimate Boot CD is a lightweight Windows 10/11 boot repair tool that can help you troubleshoot and rescue your damaged PC.
Firstly, it creates a bootable ISO on a CD, DVD, or USB pen drive and offers some great diagnostic tools.
Also, because floppy drives are already a thing of the past, Ultimate Boot CD can run floppy-based diagnostics from CD-ROM or USB drives at a higher speed.
Wrapped in an interface similar to BIOS, the Windows 10/11 boot repair software utility works by creating a virtual instance of the floppy. It also has a script you can use to access its features from a removable drive.
Developed over 15 years, Ultimate Boot CD is a bootable collection of the best freeware tools for various rescue tasks.
Lastly, you can easily use it directly from your USB device without requiring installation.
Some other useful features:
- Clone or selectively copy from dying drives
- Check individual hardware components
- Update the BIOS to the latest version
- Determine what’s gone wrong with your hardware
- CPUID V2.19, ASTRA V6.50, G4u V2.6, and HDClone V.7 support
- Q&D Unit/Track/Head/Sector
- Q&D Vital Data Manager
⇒ Get Ultimate Boot CD
Hiren Boot CD – Free repair option

Hiren’s Boot CD is a popular system rescue solution specially made for Windows computers. It has every required tool to make your computer operational again.
Also, this Windows 10/11 boot repair software tool is a pre-installation environment with bonus tools.
This way of dealing with your Windows 10/11 booting problems offers you a Windows-like visual platform that will run beside your damaged Windows installation.
Hiren’s Boot CD is made for modern workstations, which supports UEFI booting and requires a minimum of 2 Gb RAM. You can solve many PC issues with useful tools inside the BootCD ISO. Besides, it’s completely free to use.
Additionally, after the installation, Hiren’s BootCD pre-installation environment sets up the graphics card, sound, wireless, and Ethernet card drivers for your specific hardware configuration.
One of its most valuable features is the support for UEFI booting from DVD and USB flash drives. Hiren’s Boot CD has an ISO2USB portable tool specifically designed to accomplish that process more efficiently.
Lastly, it requires administrator privileges to run it, but it’s free for commercial and non-commercial use.
Let’s quickly look at its key features:
- BCD-MBR tools: – BootIce, EasyBCD
- HDD defrag – Defraggler v2.22
- HDD diagnostic – GSmart Control, HDDSCAN
- Hard Disk tools/ Data recovery
- HDD imaging – Acronis TrueImage, Macrium Reflect PE
- HDD security – HDD Low-Level Format Tool
- Antivirus – ESET Online Scanner
- System tools – Speccy v1.32, Ccleaner v5.4, Windows PowerShell
- Network – TeamViewer, Chrome, PENetwork
⇒ Get Hiren Boot CD
- Windows 10/11 won’t boot
- Accidentally deleted Windows 10/11 recovery/boot partition
- How to enter recovery mode in Windows 10
- 10 best Windows 10/11 repair software to fix all problems
- Fix: Could not find the recovery environment [Windows 10/11]
Does Windows 10 have a repair tool?
Yes, Windows 10 does come with a built-in repair tool that aids in troubleshooting common computer problems. But frequently, it can turn out to be insufficient.
Windows 10 has a useful feature called the Windows Startup Repair Tool. The Windows Startup Repair Utility can be used to resolve problems if Windows is not starting up correctly or if you have other issues that point to a system corruption.
How do you repair Windows 10 if it does not boot?
Don’t give up if Windows 10 won’t boot; many workarounds are available, and any of the following fixes would be a good call:
- Clear or reset the CMOS – Your device’s BIOS can be reset to help you progress with a computer that won’t boot. However, it is essential to remember that this strategy is more straightforward to use on a desktop than on a laptop.
- Boot from a USB – This is a workaround that gives you access to your computer and an opportunity to investigate and repair the damaged files.
- Repair corrupted system files – Once you gain access to your computer, probably by booting with a USB, you should run some script to repair damaged files.
Once you have tried any of these abovementioned solutions, you should be able to boot your Windows 10 PC.
How do I run Startup Repair from the Command Prompt?
- Press the power button to force your PC to shut down and repeat this operation a few times (until Windows automatically boots into the Recovery Environment).
- Then, select Troubleshoot.
- Go to Advanced options, and Command Prompt.
- Once the CMD windows open, there are several commands you can try:
sfc /scannow rstrui.exe systemreset -cleanpc BootRec
Some might require a bootable installation media, downloading a repair utility, etc. In contrast, others imply that previous measures should be implemented (such as creating a system restore point) to work.
As you can see, a fair amount of tweaking is involved, and the procedures can be laborious, risky, and time-consuming. Not no mention that these native tools are not infallible themselves.
How do I fix Windows 10/11 without boot repair tools?
Windows 10 has many recovery options, such as Safe Mode, Last Known Good Configuration, and Startup Repair. You can even take action if the factory reset doesn’t work.
However, if these tools don’t fix the issue and you don’t want to reset your system, you have to turn to software specialized in Windows 10/11 boot repair, system rescue, and data recovery. Here are some of the cases a repair tool would help:
- Boot-Repair-Disk
- Boot-Repair USB
- Boot-repair GRUB
For instance, if your problems are caused by malware, you can explore antivirus tools with a boot scan. But malware removal isn’t enough if critical system files or even the hard drive structure was damaged.
It’s time to look into solutions to fix your Windows 10 boot. In this article, we are exploring the best Windows 10 boot repair software for 2022.
This article suggested some of the best Windows 10/11 boot repair software solutions.
Even if you don’t currently have any issues with the boot sequence, downloading, installing, and using one of the programs on this list is still a good idea.
Note that you should only try PC repair tools that are safe to use to avoid introducing malware into your computer.
This way, you can prepare for the worst-case scenario and create an emergency disk to salvage your Windows operating system if disaster strikes.
Finally, let us know your opinion about our software picks and if you have other Windows 10/11 boot repair recommendations, and feel free to share them with us via the comments section below.
Newsletter
Fix your PC with any of these great tools
by Milan Stanojevic
Milan has been enthusiastic about technology ever since his childhood days, and this led him to take interest in all PC-related technologies. He’s a PC enthusiast and he… read more
Published on September 23, 2022
Reviewed by
Vlad Turiceanu
Passionate about technology, Windows, and everything that has a power button, he spent most of his time developing new skills and learning more about the tech world. Coming… read more
- A Windows 10 boot repair tool for your disk will solve any startup problems.
- Take a closer look at our selection of premium Windows boot repair tools below.
- We’ve also included some free software if you don’t play to spend any money.
- Note that some of these programs have other useful features which will benefit your PC.
XINSTALL BY CLICKING THE DOWNLOAD FILE
This software will repair common computer errors, protect you from file loss, malware, hardware failure and optimize your PC for maximum performance. Fix PC issues and remove viruses now in 3 easy steps:
- Download Restoro PC Repair Tool that comes with Patented Technologies (patent available here).
- Click Start Scan to find Windows issues that could be causing PC problems.
- Click Repair All to fix issues affecting your computer’s security and performance
- Restoro has been downloaded by 0 readers this month.
Windows 10/11 boot repair tools can be lifesavers for PC users that have had the bad luck of encountering issues with their systems. There’s nothing worse than your computer refusing to boot.
You can’t access your files or send critical emails since all your files and folders are locked. But there are cheap ways to fix that without employing a PC expert’s expensive services.
Booting issues with Windows are more common than you think. They can be caused by anything, from a single corrupt byte on your hard drive to a buggy boot driver or a missing registry key.
It happens because the MBR (Master Boot Record) is not infallible. It can become corrupt, or it can simply disappear from your system. This results in Windows 10/11 runtime errors.
Many of you might wonder if there are any built-in tools you can use to repair the Windows startup or resurrect a PC that won’t boot. There are, and the Command Prompt is one of them.
A boot repair tool or software is a simple program that specifically focuses on boot problems and fixes them in just a couple of clicks. Usually, these tools come in a light installer package and they have a very easy-to-use interface.
Here are some of the best on the market that we’ve found:
- Tenorshare Windows Boot Genius – Easy to use with no tech expertise
- Minitool Partition Wizard – Complete set of partition manager features
- Paragon Hard Disk Manager – Robust boot correction wizard
- Iolo System Mechanic Pro – Complete PC health provider
- AOMEI Partition Assistant – The all-round partition help
- Ultimate Boot CD – Lightweight boot repair tool
- Hiren Boot CD – Free repair option
All of them are pretty simple to use, have multiple features that are useful and can improve PC health and some are free or have free trials.
- What is a boot repair tool?
- What is the best boot repair tool for Windows 10?
Tenorshare Windows Boot Genius – Easy to use with no tech expertise

Windows Boot Genius is a professional Windows boot repair tool that can fix computer booting issues, repair crashed or corrupted Windows, recover lost data, and restore broken partitions.
Also, thanks to this tool, you don’t have to worry about BSOD or black screen issues while trying to start your computer. Instead, you can gain access to your system after fixing it with a boot CD, DVD, or USB disk.
Additionally, Windows Boot Genius allows you to create a bootable CD or USB using a .iso file, and an extensive range of related fixes, like boot file repair, sector repair, registry repair, and a helpful registry editor.
Ensuring that your system can be reverted to its original state, this software also allows you to reset Windows local and domain passwords easily and back up or restore all system elements, including hard disk setups and partitions.
To get started, just put the bootable CD in your CD/DVD drive, plug the USB drive into your PC, and restart your computer to begin the system recovery process.
To create a bootable CD/DVD or USB drive, run the Windows 10 boot repair software tool, insert the preferred media into your PC, then click Burn.
After the setup is done, keep the rescue device connected to the PC before restarting. Then, you should spot the Windows Boot Genius icon when accessing the WinPE environment.
Clicking the icon sends the corrupt PC to Windows Rescue mode. Here, you can recover boot files in Boot File Recovery mode or locate a master boot code in MBR Recovery mode.
Lastly, we must note that Windows Boot Genius requires no kind of expertise, so you can safely use it to create an emergency disk and fix your Windows 10 operating system when it fails to boot.
Some other useful features:
- Recover lost, deleted, or formatted data
- Recover Microsoft product keys for Windows 10, Microsoft Office, etc.
- Wipe data to make it unrecoverable
- Optimized UI for easy use

Tenorshare Windows Boot Genius
Do Windows fail to boot? Unleash the genius in Windows Boot Genius and fix your PC for good!
Minitool Partition Wizard – Complete set of partition manager features
MiniTool Partition Wizard is a great partition manager that you can download and use for personal and business purposes. The application is packed with an easy-to-use interface and has a wizard that helps you complete all partition-related tasks in just a few steps.
MiniTool Partition Wizard is an all-in-one utility with full partition control to create, format, delete, copy partitions and organize your hard drive to ensure storage media capacity and performance.
With Minitool, you have access to a space analyzer to check which files are taking up too much space on your disk so you know exactly how to clean your partition
It’s an incredibly intuitive Windows application that comes bundled with easy wizards to help you swiftly carry out various operations related to disks, partitions, and volumes.
In addition, you can use several customization features to set partitions as active or inactive, show labels, change drive letters, change partition type IDs, change serial numbers, etc.
The tool also offers a solution for users concerned about storing sensitive data. With MiniTool, you can show or hide partitions with just a few clicks, ensuring that no one can access your information without your knowledge.
The key features of MiniTool Partition Wizard include:
- Copy system and non-system disk
- Migrates OS to SSD/HDD
- Disk cleanup
- Disk benchmark
- Convert FAT to NTFS
The software’s Partition Recovery Wizard works like a charm and enables users to recover all partitions. MiniTool Partition Wizard also supports all hard disks such as IDE, SCSI, and external USB disks.

Minitool Partition Wizard
All the necessary tools to completely take control over your disk partitions and drives.
Paragon Hard Disk Manager – Robust boot correction wizard
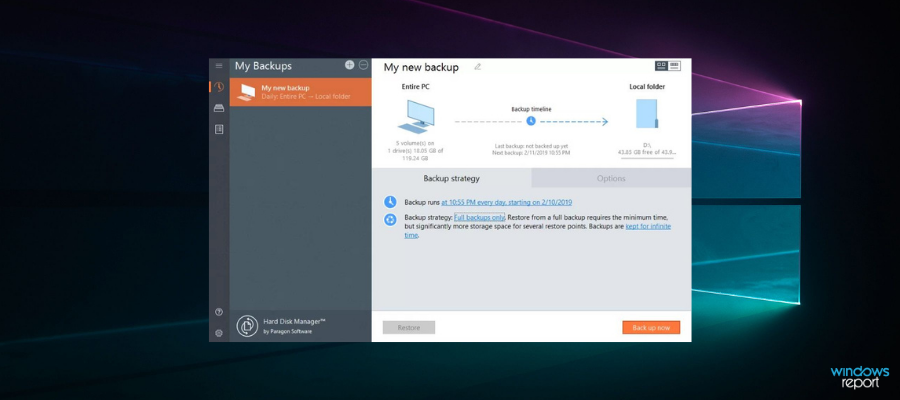
Part of Paragon Hard Disk Manager, Paragon Rescue Kit is a Windows 10 boot repair software solution with excellent compatibility and usability features.
It works with older Windows versions, too, including Windows XP. This program boasts a wide range of features, works fast and safely, and has a user-friendly interface.
Also, this software allows you to repair drive letters in the System Registry of a selected Windows installation, fixes boot.ini issues, restores BCD files from partitions, fixes booting records, and also enables you to change serial numbers or partition IDs.
Additionally, you can easily repair the MBR executable code, reorder primary partitions to fit your needs, and allow you to create, display, and save a boot correction report, which can be very useful if performing any back-end troubleshooting on your system.
Furthermore, all these elements are contained in an easy-to-understand interface that enables quick access to any of these options and provides efficiency. Additionally, the software automatically creates a log for each change performed to ensure no information is lost after performing any action.
To ensure the security of your system even further, the Paragon Hard Disk Manager enables you to create back-ups for your system’s sectors efficiently and allows you to recover them with just a few clicks of your mouse.
The recovery feature can also be optimized further to take effect on an entire disk, on separate partitions, and even when it comes down to specific files.
Like all the other Windows 10 boot repair software solutions presented in this article, Paragon’s tool can create a system recovery environment using a CD, DVD, or USB flash drive.
Finally, its Boot Correction Wizard is among the most powerful features on the market.
Some other useful features:
- Robust Recovery Media Builder
- Easy sector backup to save on-disk information
- Backup to local or externally mounted storage
- Backup to network shares and virtual disks (VHD, pVHD, VMDK, VHDX)
- File Transfer Wizard
- Undelete Partition Wizard
- Network Configurator Wizard

Paragon Hard Disk Manager
Salvage your PC and enjoy extra perks, including free back-up with the best boot repair tool!
Iolo System Mechanic Pro – Complete PC health provider
This software from Iolo, System Mechanic Pro, is an overall health PC provider for many operations.
This solution has your name if you want to achieve high computer safeguarding through AI protection. And about booting issues, it detects and fixes all the system problems automatically.
So, this tool can deliver various services that help any PC to function properly. Thus, it increases CPU and RAM availability speed, removes bloatware, or eliminates confidential browsing activity.
Decluttering your system while detecting and removing malware threats using AI Technology, the System Mechanic Pro offers a complete set of recovery tools for your system.
Additionally, it can repair a whopping number of 30.000 issues by replacing the damaged files with the correct ones stored in the IOLO Labs database.
Some PC issues are hard to tackle, especially when it comes to corrupted repositories or missing Windows files. If you are having troubles fixing an error, your system may be partially broken.
We recommend installing Restoro, a tool that will scan your machine and identify what the fault is.
Click here to download and start repairing.
Furthermore, regarding System Mechanic’s functions, it’s good to inform you about services like advanced cleaning of risky files, removal of bloatware at startup, or optimizing the internet speed.
Finally, this strong software will perfectly support your system in combating operational issues in no time.
Some other useful features:
- Removes slowing down bloatware from the system
- Protection of data security and privacy
- Cleans up more than 5 types of junk files
- Accelerate boot time considerably

Iolo System Mechanic Pro
Resolve boot problems by repairing your PC with this complete system health-providing software.
AOMEI Partition Assistant – The all-round partition help
AOMEI Partition Assistant is an extremely practical tool that resolves any partition requests.
This solution is a fit for anyone who needs to make hard drive or partition changes, free up the storage, or perform any other tasks related to disk partition management.
Additionally, the partition manager helps you be completely safe before making any major changes on a PC that may cause boot problems.
Thus with this free partition tool, you can manage everything, from changing partition labels, merging partitions, moving, cloning and others.
On the other hand, you can clone your disk, test the disk surface, or completely erase the hard drive. Also, it comes with different wizards to help computer beginners with clone disk wizards.
Some other useful features:
- Initializes disk surface test and checks partition
- Converts file system between FAT32 and NTFS
- Allocates free space
- Splits partitions
- Hides or unhides partitions
- Changes drive letter or disk labels
- Create, format or merge partitions
- Partially wipes disks or hard drive
- Disk copy wizard

AOMEI Partition Assistant
Take control over hard drive impediments while protecting your PC with this partition assistant.
Ultimate Boot CD – Lightweight boot repair tool
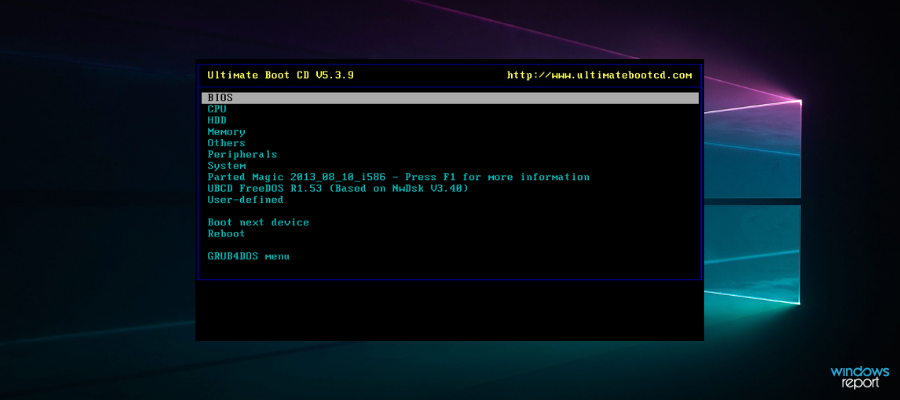
Ultimate Boot CD is a lightweight Windows 10/11 boot repair tool that can help you troubleshoot and rescue your damaged PC.
Firstly, it creates a bootable ISO on a CD, DVD, or USB pen drive and offers some great diagnostic tools.
Also, because floppy drives are already a thing of the past, Ultimate Boot CD can run floppy-based diagnostics from CD-ROM or USB drives at a higher speed.
Wrapped in an interface similar to BIOS, the Windows 10/11 boot repair software utility works by creating a virtual instance of the floppy. It also has a script you can use to access its features from a removable drive.
Developed over 15 years, Ultimate Boot CD is a bootable collection of the best freeware tools for various rescue tasks.
Lastly, you can easily use it directly from your USB device without requiring installation.
Some other useful features:
- Clone or selectively copy from dying drives
- Check individual hardware components
- Update the BIOS to the latest version
- Determine what’s gone wrong with your hardware
- CPUID V2.19, ASTRA V6.50, G4u V2.6, and HDClone V.7 support
- Q&D Unit/Track/Head/Sector
- Q&D Vital Data Manager
⇒ Get Ultimate Boot CD
Hiren Boot CD – Free repair option

Hiren’s Boot CD is a popular system rescue solution specially made for Windows computers. It has every required tool to make your computer operational again.
Also, this Windows 10/11 boot repair software tool is a pre-installation environment with bonus tools.
This way of dealing with your Windows 10/11 booting problems offers you a Windows-like visual platform that will run beside your damaged Windows installation.
Hiren’s Boot CD is made for modern workstations, which supports UEFI booting and requires a minimum of 2 Gb RAM. You can solve many PC issues with useful tools inside the BootCD ISO. Besides, it’s completely free to use.
Additionally, after the installation, Hiren’s BootCD pre-installation environment sets up the graphics card, sound, wireless, and Ethernet card drivers for your specific hardware configuration.
One of its most valuable features is the support for UEFI booting from DVD and USB flash drives. Hiren’s Boot CD has an ISO2USB portable tool specifically designed to accomplish that process more efficiently.
Lastly, it requires administrator privileges to run it, but it’s free for commercial and non-commercial use.
Let’s quickly look at its key features:
- BCD-MBR tools: – BootIce, EasyBCD
- HDD defrag – Defraggler v2.22
- HDD diagnostic – GSmart Control, HDDSCAN
- Hard Disk tools/ Data recovery
- HDD imaging – Acronis TrueImage, Macrium Reflect PE
- HDD security – HDD Low-Level Format Tool
- Antivirus – ESET Online Scanner
- System tools – Speccy v1.32, Ccleaner v5.4, Windows PowerShell
- Network – TeamViewer, Chrome, PENetwork
⇒ Get Hiren Boot CD
- Windows 10/11 won’t boot
- Accidentally deleted Windows 10/11 recovery/boot partition
- How to enter recovery mode in Windows 10
- 10 best Windows 10/11 repair software to fix all problems
- Fix: Could not find the recovery environment [Windows 10/11]
Does Windows 10 have a repair tool?
Yes, Windows 10 does come with a built-in repair tool that aids in troubleshooting common computer problems. But frequently, it can turn out to be insufficient.
Windows 10 has a useful feature called the Windows Startup Repair Tool. The Windows Startup Repair Utility can be used to resolve problems if Windows is not starting up correctly or if you have other issues that point to a system corruption.
How do you repair Windows 10 if it does not boot?
Don’t give up if Windows 10 won’t boot; many workarounds are available, and any of the following fixes would be a good call:
- Clear or reset the CMOS – Your device’s BIOS can be reset to help you progress with a computer that won’t boot. However, it is essential to remember that this strategy is more straightforward to use on a desktop than on a laptop.
- Boot from a USB – This is a workaround that gives you access to your computer and an opportunity to investigate and repair the damaged files.
- Repair corrupted system files – Once you gain access to your computer, probably by booting with a USB, you should run some script to repair damaged files.
Once you have tried any of these abovementioned solutions, you should be able to boot your Windows 10 PC.
How do I run Startup Repair from the Command Prompt?
- Press the power button to force your PC to shut down and repeat this operation a few times (until Windows automatically boots into the Recovery Environment).
- Then, select Troubleshoot.
- Go to Advanced options, and Command Prompt.
- Once the CMD windows open, there are several commands you can try:
sfc /scannow rstrui.exe systemreset -cleanpc BootRec
Some might require a bootable installation media, downloading a repair utility, etc. In contrast, others imply that previous measures should be implemented (such as creating a system restore point) to work.
As you can see, a fair amount of tweaking is involved, and the procedures can be laborious, risky, and time-consuming. Not no mention that these native tools are not infallible themselves.
How do I fix Windows 10/11 without boot repair tools?
Windows 10 has many recovery options, such as Safe Mode, Last Known Good Configuration, and Startup Repair. You can even take action if the factory reset doesn’t work.
However, if these tools don’t fix the issue and you don’t want to reset your system, you have to turn to software specialized in Windows 10/11 boot repair, system rescue, and data recovery. Here are some of the cases a repair tool would help:
- Boot-Repair-Disk
- Boot-Repair USB
- Boot-repair GRUB
For instance, if your problems are caused by malware, you can explore antivirus tools with a boot scan. But malware removal isn’t enough if critical system files or even the hard drive structure was damaged.
It’s time to look into solutions to fix your Windows 10 boot. In this article, we are exploring the best Windows 10 boot repair software for 2022.
This article suggested some of the best Windows 10/11 boot repair software solutions.
Even if you don’t currently have any issues with the boot sequence, downloading, installing, and using one of the programs on this list is still a good idea.
Note that you should only try PC repair tools that are safe to use to avoid introducing malware into your computer.
This way, you can prepare for the worst-case scenario and create an emergency disk to salvage your Windows operating system if disaster strikes.
Finally, let us know your opinion about our software picks and if you have other Windows 10/11 boot repair recommendations, and feel free to share them with us via the comments section below.
Newsletter
Привет друзья! Недели две назад, один наш читатель попросил меня помочь ему восстановиться из образа системы, созданным встроенным средством архивации Windows 10, при восстановлении у него выходила ошибка. В поисках решения мы провели с ним целый вечер и в итоге позвали на помощь Владимира, и мой друг как всегда нашёл оригинальный выход из ситуации. Уверен, вам будет интересно! Вы увидите, как в некоторых случаях проблему решает опытный пользователь, уверенно умеющий работать с различными программными инструментами.
Итак, началось всё с того, что один наш читатель не смог загрузиться в Windows 10 и недолго думая решил откатиться с помощью резервной копии, сделанной встроенным средством архивации Windows 10, но при восстановлении получил ошибку «Windows не удаётся найти образ на этом компьютере».
Погуглив в поисках ответа, он наткнулся на нашу статью и решил поступить так, как там написано, а именно:
1. Загрузился в среду предустановки Windows (WinPE).
2. Открыл папку резервного архива «WindowsImageBackup».
3. Выбрал файл виртуального диска .vhdx (диск C: с установленной Windows 10). Именно в формате .vhdx встроенное средство архивации Windows создаёт резервные бэкапы ОС.
4. Подсоединил данный файл виртуального диска .vhdx с помощью команды attach vdis
5. И с помощью другой команды хотел создать на основе его WIM-файл (диск C: с установленной Windows 10), затем развернуть созданный WIM-файл на предварительно отформатированный диск (C:). В результате Windows 10 будет восстановлена! Хочу сказать, что средство архивации Windows 10 работает именно по этому принципу, но так как в нашем случае оно выдало ошибку, то мы сделали то же самое, но вручную.
Наш читатель сделал всё правильно, но застрял на пятом пункте, а именно — на создании WIM-файла. Дело в том, что для WIM-файла на диске (D:) просто не хватило места. Что делать дальше он не знал и спросил совет у нас.
Чтобы всё было понятнее, воссоздадим на моём компьютере с установленной Windows 10 подобную ситуацию.
Смотрим «Управление дисками» моего ПК.
На диске (C:) установлена Windows 10, а на диске (E:) с помощью встроенного в ОС средства архивации мы создали резервную копию системы, находится она в папке «WindowsImageBackup».
Представим, что компьютер не загружается обычным способом. Мы загружаемся с установочной флешки Windows 10 и входим в среду восстановления, выбираем в дополнительных параметрах «Восстановление образа системы»,
и хотим восстановиться с помощью резервного образа OS, но восстановиться не можем из-за ошибки «Windows не удаётся найти образ на этом компьютере».
В случае подобной ошибки восстановиться вы сможете только этим способом, но если у вас на диске (E:) мало места, то вы столкнётесь с той же проблемой, что и наш читатель, а именно, вы не сможете создать WIM-файл (с содержимым Windows 10) на диске (E:)
Выход из положения такой.
Загружаем наш компьютер с загрузочной флешки Paragon. Выбираем Paragon Hard Disk Manager 15 Professional.
Выбираем «Копирование и миграция».
«Подключить виртуальный диск»
Открываем раздел диска с резервной копией, созданной встроенным средством архивации Win 10, в нашем случае (D:). Открываем папку «WindowsImageBackup», находим в ней папку «Backup», именно здесь находится резервный образ Windows 10 с расширением VHDX, обычно он самый большой в размере, в нашем случае 19.2 ГБ, выделяем его левой мышью и жмём на кнопку «Подключить».
Виртуальный диск подключен.
На HDD удаляем диск (C:) с незагружающейся Win 10.
Да.
Запускаем Мастер копирования раздела.
Далее.
В данном окне нам нужно указать раздел диска, который мы хотим копировать. Выделяем на виртуальном диске раздел (C:) с файлами Win 10 и жмём Далее.
В следующем окне нам нужно указать, куда именно мы хотим скопировать раздел (C:) виртуального диска. Отмечаем созданное нами нераспределённое пространство на жёстком диске. Далее.
Далее.
Готово.
Применить.
Да.
Общий прогресс копирования раздела.
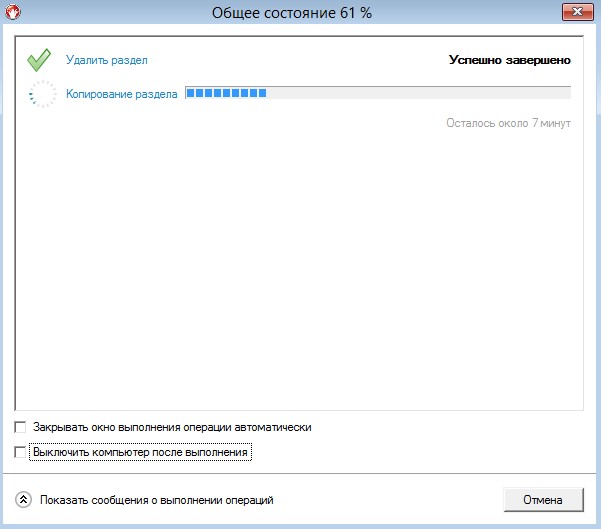
Копирование раздела успешно завершено. Завершить.
Выходим из программы.
Перезагружаем компьютер.
Загружаемся в Windows 10.
Операционная система после восстановления прекрасно функционирует, но после всех наших действий среда восстановления будет отключена и её просто надо включить.
Открываем от администратора Windows PowerShell и вводим команды:
reagentc /info (видим, что среда восстановления отключена Disabled), включаем её командой reagentc /enable
Друзья, простыми словами, при восстановлении Windows 10 с помощью программы Paragon Hard Disk Manager 15 Professional, мы с вами избежали создания WIM-файла и просто присоединили резервный образ Windows 10 с расширением VHDX как виртуальный диск, после этого произвели обычное клонирование операционной системы с виртуального диска на обычный HDD.
Paragon платная программа и бесплатным решением в данной ситуации является Live CD AOMEI PE Builder, подробности читайте в следующей нашей статье.
14.02.2020 windows
Если после установки второй ОС, попыток воспользоваться свободным местом на скрытых разделах диска или их форматирования, в случае системных сбоев, при экспериментах с EasyBCD и в других случаях вы столкнулись с тем, что Windows 10 не загружается, сообщая «An operating system wasn’t found», «No bootable device found. Insert boot disk and press any key», то, возможно, вам требуется восстановление загрузчика Windows 10, о чем и пойдет речь ниже.
Вне зависимости от того, UEFI у вас или BIOS, установлена ли система на GPT диск со скрытым FAT32 разделом EFI загрузки или на MBR с разделом «Зарезервировано системой», действия по восстановлению будут одинаковыми для большинства ситуаций. Если ничто из нижеописанного не помогает, попробуйте Сброс Windows 10 с сохранением данных (третьим способом). Примечание: ошибки, подобные указанным выше, необязательно вызваны поврежденным загрузчиком ОС. Причиной может оказаться вставленный компакт-диск или подключенный USB-накопитель (попробуйте вынуть), новый дополнительный жесткий диск или проблемы с имеющимся жестким диском (прежде всего взгляните, а виден ли он в БИОС).
- Автоматическое восстановление загрузчика Windows 10
- Простое восстановление вручную
- Второй метод восстановить загрузчик Windows 10 вручную
- Видео инструкция
Процесс включения компьютера можно условно разделить на два этапа. Первый этап – это когда BIOS проверяет наличие и работоспособность аппаратных компонентов компьютера. А во время второго этапа за дело берётся загрузчик. «Загрузчик Windows» – это встроенная в операционную систему утилита, которая запускает ОС и подготавливает её к пользованию. Она начинает свою работу сразу же после того, как БИОС передаст ей управление, и выполняет следующие действия:
- Подготовка аппаратных компонентов к запуску ядра операционной системы.
- Загрузка ядра ОС (оно находится либо на жестком диске, либо передаётся непосредственно по сети).
- Передача данного ядра под управление ПК.
Причин, по которым «Загрузчик Windows» не может выполнить свои основные функции, может быть множество. Вот самые частые из них:
- наличие битых секторов на жёстком диске;
- другие проблемы с жёстким диском, из-за которых ПК не может его «увидеть»;
- конфликт операционных систем. Самая частая причина – установка новой ОС без удаления старой;
- отсутствие файла загрузчика («bootmrg»);
- произошло непредвиденное отключение ПК. Например, из-за отключения света в доме, или из-за того, что пользователь выключил его кнопкой питания, а не через «Завершение работы»;
- конфликт аппаратных компонентов компьютера.
На заметку! Приведённые ниже способы актуальны только для тех случаев, когда причина сбоя работы загрузчика кроется в системе, а не в «железе». К примеру, если на вашем жёстком диске слишком много битых секторов, то вам поможет только его ремонт или замена. То же самое касается и любых других проблем с оборудованием.
Использование средств самой Windows
Самый простой способ восстановить загрузчик Windows 10 – это прибегнуть к помощи штатных инструментов диагностики и ремонта, запущенных из среды восстановления. В случае с «десяткой» в среду восстановления вы попадете после трех неудачных загрузок, но всё же будет лучше воспользоваться для входа в нее установочным диском с ОС. Загрузитесь с носителя, содержащего дистрибутив Виндовс 10, и нажмите «Далее», а затем «Восстановление системы» в окне мастера-установщика.
Проследуйте по указанной на скриншотах цепочке опций.
Далее нажмите «Восстановление при загрузке», выберите свою ОС и предоставьте Windows возможность сделать свою работу.
Если всё пройдет удачно, компьютер перезагрузится уже в рабочем состоянии, если нет, вы получите сообщение «…не удалось восстановить компьютер».
Увы, чаще всего так и бывает, ибо встроенное в WinPE средство устранения неполадок способно справляться только с типичными проблемами. Но не беда, на этот случай есть более эффективные методы.
Как восстановить загрузчик Windows 10 с помощью командной строки — 2 способ
При этом способе будет использована командная строка, вызываемая с диска восстановления, загрузочной флешки, или с установочного DVD диска с Windows. На компьютере необходимо загрузится с загрузочного диска, а затем запустить командную строку.
Процесс создания файлов загрузки Windows 10 пройдет в три этапа:
- при помощи утилиты DiskPart мы узнаем номер скрытого тома (диска, раздела) и файловую систему, форматируем диск, а затем дадим букву тому (диску);
- создание на скрытом томе (диске) файлов для загрузки системы;
- удаление буквы с диска (тома) скрытого раздела.
В окне интерпретатора командной строки по очереди введите команды (не забудьте нажать на «Enter», после ввода соответствующей команды):
diskpart list volume
На компьютере с GPT UEFI имеется скрытый раздел с файловой системой FAT32, он не помечен буквой, размером от 99 до 300 MB. На компьютерах с BIOS MBR находится скрытый том с файловой системой NTFS, размером до 500 MB.
Нам нужен номер тома («Том 0», «Том 1», «Том 2» и т. д.) и его файловая система. Обратите внимание на букву тома (диска), на котором установлена Windows.
Выберите скрытый том, он не имеет «Имени» (буквы диска). В данном случае это «Том 4», на вашем компьютере может быть другой номер тома.
select volume X
Введите команду для форматирования тома в файловую систему «FAT32» или «NTFS», в зависимости от стиля разделов жесткого диска UEFI или MBR соответственно. На моем компьютере скрытый раздел имеет файловую систему «FAT32», поэтому я выбрал вариант с форматированием в эту файловую систему.
format fs=fat32 или format fs=ntfs
Далее присвойте диску букву «Z» (последняя буква английского алфавита, которая наверняка будет свободной):
assign letter=Z
Выйдите из утилиты Diskpart:
exit
Теперь необходимо выполнить команду для создания файлов загрузки Windows:
bcdboot C:Windows /s Z: /f ALL
В этой команде «C» — буква раздела, на котором установлена Windows, а «Z» — буква скрытого диска.
После того, как файлы загрузки были успешно созданы, снова запустите утилиту Diskpart:
diskpart
Отобразите в командной строке список томов компьютера:
list volume
Выберите скрытый том, которому вы ранее присвоили букву «Z»:
select volume X
В этой команде «X» — номер скрытого тома на вашем компьютере. Вы его уже выбирали в командной строке, когда присвоили имя для этого тома (раздела).
Введите команду для удаления имени тома (буквы диска), а затем выйдите из утилиты Diskpart:
remove letter=Z exit
Закройте командную строку.
Извлеките DVD диск или загрузочную флешку из компьютера, загрузочный носитель больше не нужен.
В окне «Выбор действия» нажмите на кнопку «Выключить».
Включите ПК, на котором снова загрузится операционная система Windows 10.
Восстановление запуска «Виндовс 7» с помощью Hiren’s BootCD
Hiren’s BootCD — это настоящий мультитул для системного администратора. Этот образ содержит большую коллекцию программного обеспечения для диагностики, ремонта и сканирования операционных систем и жёстких дисков.
Hiren’s может грузиться независимо от установленной ОС, поэтому можно выполнить восстановление системы Windows 7 с загрузочной флешки. Список софта, который входит в сборку, огромен. Но мы рассмотрим лишь парочку утилит, которые смогут помочь восстановить загрузчик.
Как восстановить запуск Windows 7 с помощью Paragon Hard Disk Manager
Paragon Hard Disk Manager – это набор программ для тестирования и устранения неисправностей на жёстких дисках. Чтобы найти этот комплекс в Hiren’s BootCD, нужно перейти в раздел запуска программ DOS, а затем в «Разбивка дисков», для англоязычной версии — Disk Partition Tools.
В главном окне программы в строке меню нужно перейти в «Мастера» и найти пункт «Восстановление загрузки Windows».
Мастер предложит на выбор несколько вариантов, среди которых нас интересует «Поиск установленных версий Windows». Нажимаем «Далее», и после сканирования и нахождения установленной ОС мастер предложит изменить загрузочную запись раздела. Жмём «Далее». Осталось только перезагрузить компьютер, о чём и скажет последнее окно мастера.
Как восстановить загрузочный сектор Windows 7 утилитой MbrFix
Чтобы воспользоваться маленькой утилиткой MbrFix, нам придётся загрузиться в Live CD-систему, присутствующую в сборке Hiren’s BootCD. В версии 15.2 она называется Mini Windows XP.
После загрузки системы заходим в меню Пуск и вызываем меню HBCD. В нём ищем раздел Partition/Boot/MBR, затем Commandline и далее MbrFix. Сразу же запустится консоль с шаблоном команды. Чтобы восстановить загрузку операционной системы Windows 7, общая команда должна выглядеть так: MbrFix.exe /drive 0 fixmbr /win7 /yes. Нажимаем Enter и уходим в перезагрузку.
Как обеспечить безопасность загрузчика после восстановления системы
Собственно, никакой хитрой науки в обеспечении сохранности загрузчика нет. Правила точно такие же, как и для всей операционной системы в целом. За ПК надо следить и ухаживать.
Загрузчик — это такой же файл, как и все, поэтому он может быть подвержен атакам вирусов. Это значит, что в системе должен быть установлен надёжный антивирус. Помимо этого, нужно как-то оградить файл от физических повреждений. Например, неожиданное отключение ПК от электричества может запросто нарушить целостность как самого загрузчика, так и загрузочной записи. Поэтому при частых отключениях света лучше обзавестись источником бесперебойного питания.
Share Tweet Email Pin
Третий способ
Очень быстрый и простой способ. Вы можете в командной строке ввести простую команду для исправления:
bootrec.exe /fixboot
Я очень надеюсь, что данная статья вам поможет. Вы можете написать в комментариях о возникших трудностях, и я помогу, чем смогу. Если загрузку восстановить вообще не удается, то придется только переустанавливать систему.
При невозможности загрузить Windows 7, прочитайте статью про восстановление загрузочной записи этой операционной системы.
Утилита bootrec.exe в Windows 7 не работает
Следующие команды работают только от загрузочного диска той версии Windows 7, что установлена у вас. В консоли загрузочника вызовем утилиту diskpart и вводим:
diskpart select disk 0 list volume
А вот теперь ваша задача правильно обнаружить букву дисковода или USB-накопителя, который является загрузочным. То есть где загрузочник Windows сейчас и сидит (и это точно не жёсткий диск, если вы не проводите операцию напрямую с диска): DVD или CD привод, или загрузочная флешка. Допустим, ей diskpart присвоила букву F. Тогда следующие команды примут вид:
exit F: cd boot dir bootsect /nt60 SYS /mbr
Т.е. вышли из diskpart, зашли в загрузочник, перешли в папку boot, отобразили список директорий и перезаписали нужный файл. Завершаем ввод клавишей ввода и перезагружаемся, удалив загрузочник. Перезагружаемся.
Содержание
- Способы восстановления загрузчика Windows 8
- Где находится загрузчик
- Реанимация загрузчика стандартными средствами
- Использование командной строки
- Удаляем и заново создаем активный раздел
- Реанимируем загрузчик при помощи Hiren’s Boot CD
- Используем «Paragon Hard Disk Manager»
- Подготовка загрузочного носителя Paragon Hard Disk Manager 25 Anniversary LE и восстановление резервной копии
- Содержание
- Подготовка загрузочного носителя Paragon Hard Disk Manager
- Загрузочный носитель на основе Windows PE
- Загрузочный носитель на основе Linux
- Загрузочный носитель на основе Linux
- Загрузочный носитель на основе Windows PE
- Восстановление резервной копии с помощью загрузочного носителя Paragon Hard Disk Manager
- 💾 Восстановление загрузчика Windows 7: возвращаем работоспособность системы
- Основные причины возникновения неполадок с загрузчиком Windows 7
- Как восстановить загрузчик Windows 7 автоматическими средствами системы
- Восстановление системы через командную строку Windows 7
- Восстановление MBR Windows 7 с помощью Bootrec
- Какие базовые команды используются
- Последовательность действий
- Восстановление «Виндовс 7» через командную строку с помощью утилиты BCDBoot
- Восстановление запуска «Виндовс 7» с помощью Hiren’s BootCD
- Как восстановить запуск Windows 7 с помощью Paragon Hard Disk Manager
- Как восстановить загрузочный сектор Windows 7 утилитой MbrFix
- Как обеспечить безопасность загрузчика после восстановления системы
- Настройка оборудования
- Блог о модемах, роутерах и gpon ont терминалах.
- Как восстановить загрузчик Windows 7 и Windows 8
- Как восстановить загрузчик Windows.
- Восстановление загрузчика с помощью средств Microsoft.
- Способ для Windows 8 и Windows 8.1
- Способ для Windows 7.
- Вариант 1. Paragon Hard Disk Manager.
- Вариант 2. Утилита MBRFix.
- Помогло? Посоветуйте друзьям!
- Как восстановить загрузчик Windows 7 и Windows 8 : 82 комментария
Способы восстановления загрузчика Windows 8
Для восстановления загрузчика можно использовать средства Microsoft, которые принято называть стандартными, или же сторонние утилиты. Первые – это Windows 8 на флешке или диске. Второй вариант – использование загрузочного носителя, созданного сторонними приложениями вроде Hiren’s Boot CD.
Где находится загрузчик
Чтобы понять, как восстановить загрузчик Windows 8, следует в общих чертах разобраться, что он собой представляет. Это маленький файл, располагающийся в активном разделе корневого каталога. Если он повреждается, то нарушается вся цепочка загрузки системы, соответственно, пользователь на экране монитора видит сообщение BOOTMGR is missing, в другом случае это может быть «Операционная система не найдена» и предложение перезагрузить компьютер.
Загрузчик находится на диске в небольшом скрытом разделе размером всего 350 Мб, который нельзя увидеть в проводнике. Делается это с целью защитить элемент от самого пользователя, который по невнимательности или незнанию может удалить конфигурацию или же сам файл.
Реанимация загрузчика стандартными средствами
Чтобы можно было работать с флеш-накопителем или диском, сначала в BIOS нужно изменить соответствующим образом приоритеты. Для этого:
Считывание в этом случае будет осуществляться с выбранного вами накопителя, в результате перед вами на мониторе появится окно установщика операционной системы. Если приглядеться, в нижнем левом углу можно увидеть строку «Восстановление системы», на которую и нажмите.
После процедуры проверки жёстких дисков в следующем окне отобразится список ОС на устройстве. Соответственно, если установлена только восьмая версия Windows, то список будет состоять всего из одного пункта. Отметьте его, чтобы открылось следующее окно «Выбор действия». Далее последуют стандартные процедуры:
По задумке разработчиков Microsoft процедура диагностики должна выявить неполадку, которую пользователь сможет исправить, просто нажав на появившуюся кнопку с соответствующим предложением и дождавшись перезагрузки компьютера.
Процедура проста и удобна, но к положительному результату приводит далеко не всегда.
Использование командной строки
При отсутствии результата придется прибегнуть ко второму способу восстановления. Для этого снова перезагрузитесь с установочного диска, а в «Дополнительных параметрах» окошка диагностики вместо автоматического восстановления перейдите к командной строке.
До него можно добраться и быстрее, если в стартовом окне установки нажать одновременно клавиши Shift и F10. В открывшемся черном окошке нужно будет без ошибок ввести следующие команды:
После ввода этих двух команд перезагрузите компьютер, не забыв перед этим вытащить загрузочный носитель. Если проблема не исчезла и перед глазами вы снова видите надпись BOOTMGR is missing или сообщение о ненайденной операционной системе, зайдите еще раз вышеописанным способом в командную строку и выполните следующее:
После выполнения описанных процедур обычно происходит успешно восстановление загрузчика windows 8, если на свой компьютер вы решили установить в качестве резервной системы «семерку», какую-нибудь старую XP или Linux. В более серьезных ситуациях это может и не помочь — придется воспользоваться другими способами или предложениями сторонних разработчиков.
Удаляем и заново создаем активный раздел
В особо тяжелых случаях, когда имело место воздействие вирусов на систему или файл загрузки был уничтожен из-за появления сбойных секторов и т. д., реанимировать загрузчик можно только созданием нового зарезервированного сектора. Делается это следующим образом:
Для этого пишем команды:
Создаем активный раздел и записываем на него загрузчик:
Осталось только заново создать файлы загрузчика. Для этого записываем последнюю команду:
Здесь F — это обозначение диска, на котором установлена Windows 8. У вас она может быть другой.
Реанимируем загрузчик при помощи Hiren’s Boot CD
Небольшие liveCD могут помочь восстановить загрузчик, если оригинального диска нет или другие способы просто не помогли. Одна из сборок для записи на диск — «Hiren’s Boot CD» отличается большим списком программ восстановления работоспособности ОС и загрузчика. Для этих целей обычно применяют утилиту «Paragon Hard Disk Manager».
Процедура создания liveCD всегда стандартна — из интернета скачивается дистрибутив в виде ISO-образа диска (в нашем случае это «Hiren’s Boot CD») и «разворачивается» на диске или флеш-накопителе. На диск образ можно записать и средствами, которыми располагает Windows 8, для чего по ISO-файлу нужно кликнуть правой кнопкой, вызвав контекстное меню, и выбрать из списка соответствующий пункт.
После записи диском нужно пользоваться так же, как и рассматриваемым ранее загрузочным — установить в BIOS нужный приоритет, сохранить настройки и перезагрузиться. После этого появится стартовое окно программы.
Используем «Paragon Hard Disk Manager»
Расположено приложение в разделе «Программы DOS» и в подразделе «Разбивка дисков». Откройте программу — в самой верхней части окна находится меню в виде «ленты», в которой нужно найти вкладку «Мастера», а в ней — пункт «Восстановление загрузки». Затем:
Более от пользователя ничего не требуется — программа перезапишет MBR, после чего останется нажать «Готово» и перезагрузить систему, не забыв вынуть диск.
Источник
Подготовка загрузочного носителя Paragon Hard Disk Manager 25 Anniversary LE и восстановление резервной копии
Содержание
Подготовка загрузочного носителя Paragon Hard Disk Manager
Рис.1 Запуск утилиты создания загрузочных носителей
Загрузочный носитель на основе Windows PE
Носитель на основе операционной системы Windows PE (Windows Preinstallation Environment) содержит ограниченный состав операционной среды, которая называется среда предустановки Windows и подключаемый модуль Paragon Hard Disk Manager для Windows PE.
Загрузочный носитель на основе Linux
Носитель содержит загрузочный модуль Paragon Hard Disk Manager на основе Ubuntu 14.04.
Загрузочный носитель на основе Linux
Если выбран носитель на основе Linux, во всплывающем окне Download the Linux recovery environment image now нажать Yes для загрузки образа среды восстановления Linux. При повторной операции создания загрузочного носителя на основе Linux, данное действие не потребуется.
Рис.2 Загрузка образа среды восстановления Linux
Рис.3 Загрузка образа среды восстановления Linux
По окончании загрузки в окне Choose media destination необходимо выбрать, создать загрузочный USB накопитель (Removable flash media) или выбрать директорию для сохранения ISO образа Paragon Hard Disk Manager (ISO file).
Рис.4 Процесс создания загрузочного носителя Paragon Hard Disk Manager на основе Linux
Если создается загрузочный USB накопитель, в окне Choose a flash drive необходимо его выбрать и нажать кнопку Next.
Рис.5 Процесс создания загрузочного носителя Paragon Hard Disk Manager на основе Linux
Во всплывающем окне с предупреждением о том, что все данные на выбранном накопителе будут удалены, нажать кнопку Yes
Рис.6 Процесс создания загрузочного носителя Paragon Hard Disk Manager на основе Linux
В окне Network settings можно указать различные сетевые параметры компьютера (при использовании нескольких сетевых карт можно выбрать нужную, прописать в случае необходимости вручную IP адрес, маску подсети и DNS адрес, установив радиокнопку Specify an address и др.).
Также в разделе Mount network share можно ввести данные сетевого ресурса (сетевой путь, логин и пароль) для его автоматического монтирования при запуске компьютера с аварийного диска Paragon.
Рис.7 Настройки сетевого ресурса
Далее запустится процесс создания загрузочного носителя.
Рис.8 Процесс создания загрузочного носителя Paragon Hard Disk Manager на основе Linux
По окончании создания загрузочного носителя нажать кнопку Done.
Рис.9 Успешное завершение процесса создания загрузочного носителя на основе Linux
Загрузочный носитель на основе Windows PE
Рис.10 Процесс создания загрузочного носителя Paragon Hard Disk Manager на основе Windows PE
Рис.11 Загрузка пакета Windows ADK, а также надстройки Windows PE для ADK
Рис.12 Инсталляция дополнительных компонентов Windows
Рис.13 Инсталляция дополнительных компонентов Windows
Рис.14 Инсталляция дополнительных компонентов Windows
Рис.15 Инсталляция дополнительных компонентов Windows
Рис.16 Процесс инсталляции дополнительных компонентов Windows
Рис.17 Успешное завершение инсталляции дополнительных компонентов Windows
Рис.18 Процесс инсталляции дополнительных компонентов Windows
Рис.19 Процесс инсталляции дополнительных компонентов Windows
Рис.20 Процесс инсталляции дополнительных компонентов Windows
Рис.21 Успешное завершение инсталляции дополнительных компонентов Windows
Рис.22 Процесс создания загрузочного носителя Paragon Hard Disk Manager на основе Windows PE
Рис.23 Процесс создания загрузочного носителя Paragon Hard Disk Manager на основе Windows PE
Восстановление резервной копии с помощью загрузочного носителя Paragon Hard Disk Manager
В данном примере используется загрузочный носитель на основе Windows PE.
Рис.24 Восстановление резервной копии с помощью загрузочного носителя Paragon
Рис.25 Выбор операции восстановления резервной копии
Рис.26 Восстановление резервной копии с помощью загрузочного носителя Paragon
Рис.27 Проверка целостности резервной копии перед запуском процесса восстановления
Рис.28 Процесс восстановления резервной копии с помощью загрузочного носителя Paragon
Рис.29 Результат успешного восстановления резервной копии
Источник
💾 Восстановление загрузчика Windows 7: возвращаем работоспособность системы
Обновлено 26 января 2022
Операционная система Windows 7 имеет широкую популярность среди пользователей
Основные причины возникновения неполадок с загрузчиком Windows 7
Слететь загрузчик может вообще без видимых на то причин. Это бывают и ошибки памяти, и ошибки чтения и записи на диск. 
Как восстановить загрузчик Windows 7 автоматическими средствами системы
Операционная система Windows весьма предусмотрительна в плане восстановления собственной работоспособности. Однако для того, чтобы восстановить загрузчик, всё же потребуется внешний носитель, на котором будет установочная версия ОС. Ко всему прочему, она ещё и должна иметь ту же версию и разрядность.
По сути, с этого носителя нам и придётся грузиться, так как основной загрузчик уже ничем нам не поможет. Использовать в качестве носителя можно диск или флеш-накопитель. Перед тем, как выполнить запуск средства восстановления при загрузке Windows 7, нам надо указать, с какого именно носителя загрузиться. Сделать это можно в BIOS. В разных версиях БИОС за это могут отвечать разные пункты.
Следующее окно предложит выбрать установленную операционную систему, которой требуется помощь. Если их несколько, выбираем ту, которая нужна. Нажимаем «Далее». Затем нам будет предложено выбрать способ восстановления в окне «Параметры восстановления системы». 
Программа сама проведёт все необходимые операции, попытается выяснить причины отсутствия загрузки и устранить их самостоятельно. В случае успеха система будет перезагружена. Если же не помогло, будем пробовать другие способы.
Восстановление системы через командную строку Windows 7
Чтобы выполнить восстановление запуска Windows 7 через командную строку, нам придётся всё так же загрузиться с установочного диска. Только теперь придётся выбрать не автоматическую установку, а пункт «Командная строка». Здесь можно использовать две штатные утилиты восстановления: Bootreс и BCDBoot. Разберёмся с каждой.
Восстановление MBR Windows 7 с помощью Bootrec
MBR расшифровывается как Master Boot Record. То есть — главная загрузочная запись. Если не лезть в дебри, то она содержит базовую информацию о том, куда компьютеру нужно обратиться дальше после выполнения всех процедур BIOS. Из MBR загрузка переходит к загрузчику, а это значит, что если MBR повреждена, то и до загрузчика дело не дойдёт. Восстановление загрузчика Windows 7 через командную строку можно выполнить с помощью простой утилиты Bootrec.
Какие базовые команды используются
Запуск самой утилиты происходит посредством ввода команды Bootrec в командной строке. Но запускать её нужно с ключами, вызывающими определённые функции программы. Выглядит это так: Bootrec /FixBoot. Использовать можно следующие ключи:
При использовании последнего пункта — RebuildBCD — может возникать ошибка «Не удаётся найти запрошенное системное устройство». В 99% случаев это происходит из-за разницы в разрядности установленной системы и загрузочного диска. Утилита может исправлять лишь саму главную загрузочную запись и загрузочные сектора. Однако если файл загрузчика физически повреждён или вовсе отсутствует, то придётся применять другой подход. Например, утилиту BCDBoot. Но о ней чуть позже.
Последовательность действий
Итак, немного теории у нас есть, можно приступать к исправлению MBR. В командной строке, в которую мы попали с помощью загрузочного диска или с флешки для восстановления «Виндовс 7», нужно ввести пару команд с ключами.
После этого нужно перезагрузиться. По идее, система теперь должна загрузиться. Если не получилось, попробуем следующий способ.
Восстановление «Виндовс 7» через командную строку с помощью утилиты BCDBoot
Утилита BCDBoot способна восстановить всю среду загрузки операционной системы — файлы хранилища конфигурации данных загрузки и, собственно, сам файл bootmgr, наш загрузчик. Команда для вызова процедуры выглядит так: bcdboot.exe c:windows. Довольно простой способ восстановления загрузки Windows 7 из командной строки.
Восстановление запуска «Виндовс 7» с помощью Hiren’s BootCD
Hiren’s BootCD — это настоящий мультитул для системного администратора. Этот образ содержит большую коллекцию программного обеспечения для диагностики, ремонта и сканирования операционных систем и жёстких дисков. 
Как восстановить запуск Windows 7 с помощью Paragon Hard Disk Manager
Paragon Hard Disk Manager – это набор программ для тестирования и устранения неисправностей на жёстких дисках. Чтобы найти этот комплекс в Hiren’s BootCD, нужно перейти в раздел запуска программ DOS, а затем в «Разбивка дисков», для англоязычной версии — Disk Partition Tools. 


Мастер предложит на выбор несколько вариантов, среди которых нас интересует «Поиск установленных версий Windows». Нажимаем «Далее», и после сканирования и нахождения установленной ОС мастер предложит изменить загрузочную запись раздела. Жмём «Далее». Осталось только перезагрузить компьютер, о чём и скажет последнее окно мастера.
Как восстановить загрузочный сектор Windows 7 утилитой MbrFix
Чтобы воспользоваться маленькой утилиткой MbrFix, нам придётся загрузиться в Live CD-систему, присутствующую в сборке Hiren’s BootCD. В версии 15.2 она называется Mini Windows XP. После загрузки системы заходим в меню Пуск и вызываем меню HBCD. В нём ищем раздел Partition/Boot/MBR, затем Commandline и далее MbrFix.
Сразу же запустится консоль с шаблоном команды. Чтобы восстановить загрузку операционной системы Windows 7, общая команда должна выглядеть так: MbrFix.exe /drive 0 fixmbr /win7 /yes. Нажимаем Enter и уходим в перезагрузку.
Как обеспечить безопасность загрузчика после восстановления системы
Собственно, никакой хитрой науки в обеспечении сохранности загрузчика нет. Правила точно такие же, как и для всей операционной системы в целом. За ПК надо следить и ухаживать. 
Помимо этого, нужно как-то оградить файл от физических повреждений. Например, неожиданное отключение ПК от электричества может запросто нарушить целостность как самого загрузчика, так и загрузочной записи. Поэтому при частых отключениях света лучше обзавестись источником бесперебойного питания.
Источник
Настройка оборудования
Блог о модемах, роутерах и gpon ont терминалах.
Как восстановить загрузчик Windows 7 и Windows 8
Что такое загрузчик Windows? Выражаясь простейшим языком — это программа обеспечивающее загрузку операционной системы непосредственно после включения компьютера. Если рассматривать эволюцию операционных систем Windows, то в Windows 2000 и Windows XP загрузчиком Windows был NTLDR (NT Loader), который умеет загружать и другие операционные системы, задавая соответствующий загрузочный сектор в отдельном файле. Но с появлением новой системы BIOS — EFI и UEFI — старый NTLDR уже не соответствовал требованиям. Начиная с Windows Vista и далее, в Windows 7, Windows 8 и Windows 8.1 стал применяться новый диспетчер загрузки (менеджер загрузки) — BOOTMGR. Его работа которого тесно связана с Главной Загрузочной Записью (MBR) или Главным Загрузочным Сектором (MBS). При загрузке компьютера, после проверки оборудования, BIOS считывает с загрузочного жесткого диска первый сектор — 512 байт данных. MBR может занимать и больше, чем один сектор, но сейчас не об этом. В MBR расположен код первичного загрузчика и таблица разделов жесткого диска.
В случае повреждения загрузчика или загрузочной записи, Ваша операционная система — будь то Windows 7, Windows 8 или Windows 8.1 — будет выдавать вот ошибку BOOTMGR is missing — press CTRL+ATL+DEL to restart.
В некоторых случая выдается ошибка BOOTMGR is corrupt. The system cannot boot:
В этом случае Вы уже не сможете запустить операционную систему Windows в обычном режиме.
Примечание: Первым делом, перед тем как прибегнуть к кардинальным действиям, проверьте, возможно просто неправильно выставлена последовательность загрузки жестких дисков, либо настройки BIOS были просто сброшены к дефолтовым (такое случается, когда садиться батарейка CR2032 на материнской плате). Такое особенно часто встречается на компьютерах, где установлены 2 и более жестких дисков. Вам нужно всего лишь зайти в BIOS компьютера и проверить какой из них выставлен на загрузку. Для этого, при загрузке, когда идет первичная диагностика аппаратной части (белые буквы на черном фоне) нажимаем несколько раз кнопку Delete. Должен открыться экран BIOS. Ищем в разделах BIOS пункт «Hard Disk Boot Priority» или просто «Boоt Device Priоritу» и выбираем его:
Перед тем, как что-то менять, надо знать — на каком из дисков установлена операционная система. Если не знаете — ставьте по очереди каждый из жестких дисков первым, нажимайте кнопку F10 для сохранения и пробуйте загружаться. Главное — надо запомнить, какой диск сначала стоял первым и, если смена последовательности не принесет результата, верните все как было.
Как восстановить загрузчик Windows.
Есть два пути восстановления: с помощью стандартных средств от Microsoft и с помощью сторонних программ. В первом варианте Вам понадобиться загрузочный диск или флешка со оригинальным образом Windows 7 или Windows 8. Сторонняя сборка Windows может не подойти, так как на многих сборках все начинается сразу с начала установки операционной системы. В случае использования сторонними программами — Вам подойдет загрузочный диск Hiren’s Boot CD.
Восстановление загрузчика с помощью средств Microsoft.
Способ для Windows 8 и Windows 8.1
Нужно параметру «1st Boot Device» присвоить значение «CDROM» (или USB-HDD для флешки). Нажимаем F10 для сохранения конфигурации BIOS. Перезагружаем компьютер.
В самом низу выбираем пункт «Восстановление системы».
Будет проведена проверка жестких дисков и будет отображен список доступных операционных систем. Зачастую в списке один пункт, его и надо выбрать:
Откроется окно «Выбор действия»:
Кликаем на значок «Диагностика» — откроется меню раздела:
Выбираем пункт «Дополнительные параметры».
Запуститься диагностика системы. Если будет обнаружена какая-то ошибка, то Вам будет показано сообщение об этом. Тогда нужно будет нажать кнопку Исправить и дождаться окончания исправления и перезагрузки компьютера.
Откроется командная строка Windows 8 или Windows 8.1.
Перезагружаем компьютер и проверяем загрузку Windows 8.
Нажимаем — Да (Y) и перезагружаем компьютер и проверяем.
После выполненных выше операций обычно удается восстановить загрузчик Windows 8 и Windows 8.1. Если же приведенные способы не помогли, то нужно пробовать восстанавливать загрузку с помощью сторонних программ. И если и они не помогут — переустанавливать Windows 8, так как скорее всего ничего больше не поможет.
Способ для Windows 7.
Нужно параметру «1st Boot Device» присвоить значение «CDROM» (или USB-HDD для флешки). Нажимаем F10 для сохранения конфигурации BIOS. Перезагружаем компьютер.
Здесь нужно выбрать пункт «Восстановление системы».
После проверки жестких дисков Вам будет показан список доступных операционных систем:
Как правило в списке только одна система, хотя встречаются пользователи, у которых на винте 2, 3 а то и больше операционных систем. Но такое встречается реже.
Кликаем кнопку Далее и нам открывается окно «Параметры восстановления системы».
Нужно будет нажать кнопку «Исправить и перезапустить».
После этого система должна загрузиться в нормальном режиме.
То нужно в окне «Параметры восстановления» системы выбрать пункт «Командная строка»:
Перезагружаем компьютер и проверяем.
Ключ «/RebuildBcd» выполняет поиск установленных операционных систем, совместимых с Windows 7 и выполнит полную перестройку данных конфигурации загрузки. Результатом работы программы станет сканирование жесткого диска на наличие операционной системы Windows и запрос на добавление её в список загрузки. Нажимаем — Да (Y) и перезагружаем компьютер.
Восстановление нормальной загрузки Windows с помощью Hiren’s Boot CD.
К сожалению, не всегда есть оригинальный загрузочный диск Windows 7 или Windows 8 под рукой, а выкачивать его из Интернета бывает весьма проблематично. В этом случае на помощь обычно приходят различные небольшие загрузочные сборки — так называемые liveCD, которые можно так же записать на диск или флешку. На мой взгляд, самый оптимальный, удобный и легкий сервисный набор программ для восстановления операционной системы Windows 7 или Windows 8 — это «Hiren’s Boot CD». Утилит для восстановления загрузчика Windows на диске немало, поэтому я покажу те, которыми чаще всего пользуются системные администраторы: графическая программа «Paragon Hard Disk Manager» и консольная утилита «MBRfix».
Сначала Вам надо скачать «Hiren’s Boot CD», записать его на флешку или CD-диск и выставить в BIOS загрузку с CDROM или USB-HDD, в зависимости от того — с диска или флешки Вы загружаетесь.
Если всё сделано правильно, Вы увидите стартовое меню «Hiren’s Boot CD»:
Вариант 1. Paragon Hard Disk Manager.
Для запуска программы «Paragon Hard Disk Manager» Вам нужно выбрать пункт «Программы DOS» или «Запуск программ DOS (альтернативный метод)», а затем подраздел «Разбивка дисков (Disk Partition Tools)» и, соответственно пункт «Paragon Hard Disk Manager».
Теперь надо в главном окне программы выбрать пункт меню «Мастера» => «Восстановление загрузки Windows»:
Откроется меню «Восстановление загрузки Windows»:
Выбираем первый пункт — «Поиск установленных копий Windows» и нажимаем кнопку Далее.
Программа сканирует диски и выдаст список операционных систем, в котором обычно только один пункт. Ставим галочку «Изменить загрузочную запись» и нажимаем кнопку Далее.
Программа «Paragon Hard Disk Manager» перезапишет загрузочную запись (MBR). Нажимаем кнопку Готово и перезагружаем компьютер.
Вариант 2. Утилита MBRFix.
Для запуска утилиты MBRFix надо в стартовом меню Hiren’s Boot CD выбрать пункт «Mini Windows XP». После того, как операционная система загрузиться, надо нажать кнопку «Пуск» => «Меню HBCD».
В открывшемся меню HBCD надо выбрать пункт «Partition/Boot/MBR» => «Commandline» => «MBRFix»:
Помогло? Посоветуйте друзьям!
Как восстановить загрузчик Windows 7 и Windows 8 : 82 комментария
У меня вообще ситуация интересное сначала думал что зависла Windows так и было на экране запуск Windows и всё на что характерно через колонки было слышно Как работают программы на компьютере они с голосовым сопровождением Получается сама система работала А вот этот запуск Windows было как занавеска В общем все команды Boot в Нормальный рабочий состояние компьютер не привели а после последней рекомендованный BCD Boot exe. комp перешел на английский язык а-строчка устранение неполадок в списке предлагаемых функция исправления вообще исчезла и теперь вместо запуск Windows висит черный экран
Я думал капец полный. Но нашёл этот сайт и мне помог совет через командную строку! Спасибо огромное.
Источник
Привет друзья! Недели две назад, один наш читатель попросил меня помочь ему восстановиться из образа системы, созданным встроенным средством архивации Windows 10, при восстановлении у него выходила ошибка. В поисках решения мы провели с ним целый вечер и в итоге позвали на помощь Владимира, и мой друг как всегда нашёл оригинальный выход из ситуации. Уверен, вам будет интересно! Вы увидите, как в некоторых случаях проблему решает опытный пользователь, уверенно умеющий работать с различными программными инструментами.
Итак, началось всё с того, что один наш читатель не смог загрузиться в Windows 10 и недолго думая решил откатиться с помощью резервной копии, сделанной встроенным средством архивации
Windows 10
, но при восстановлении получил ошибку «Windows не удаётся найти образ на этом компьютере».
Погуглив в поисках ответа, он наткнулся на нашу статью и решил поступить так, как там написано, а именно:
1. Загрузился в среду предустановки Windows (WinPE).
2. Открыл папку резервного архива «WindowsImageBackup».
3. Выбрал файл виртуального диска .vhdx (диск C: с установленной Windows 10). Именно в формате .vhdx встроенное средство архивации Windows создаёт резервные бэкапы ОС.
4. Подсоединил данный файл виртуального диска .vhdx с помощью команды attach vdis
5. И с помощью другой команды хотел создать на основе его WIM-файл (диск C: с установленной Windows 10), затем развернуть созданный WIM-файл на предварительно отформатированный диск (C:). В результате Windows 10 будет восстановлена! Хочу сказать, что средство архивации Windows 10 работает именно по этому принципу, но так как в нашем случае оно выдало ошибку, то мы сделали то же самое, но вручную.
Наш читатель сделал всё правильно, но застрял на пятом пункте, а именно — на создании WIM-файла. Дело в том, что для WIM-файла на диске (D:) просто не хватило места. Что делать дальше он не знал и спросил совет у нас.
Чтобы всё было понятнее, воссоздадим на моём компьютере с установленной Windows 10 подобную ситуацию.
Смотрим «Управление дисками» моего ПК.
На диске (C:) установлена Windows 10, а на диске (E:) с помощью встроенного в ОС средства архивации мы создали резервную копию системы, находится она в папке «WindowsImageBackup».
Представим, что компьютер не загружается обычным способом. Мы загружаемся с установочной флешки Windows 10 и входим в среду восстановления, выбираем в дополнительных параметрах «Восстановление образа системы»,
и хотим восстановиться с помощью резервного образа OS, но восстановиться не можем из-за ошибки «Windows не удаётся найти образ на этом компьютере».
В случае подобной ошибки восстановиться вы сможете только этим способом, но если у вас на диске (E:) мало места, то вы столкнётесь с той же проблемой, что и наш читатель, а именно, вы не сможете создать WIM-файл (с содержимым
Windows 10
) на диске (E:)
Выход из положения такой.
Загружаем наш компьютер с загрузочной флешки Paragon. Выбираем Paragon Hard Disk Manager 15 Professional.
Добавить в заметки чтобы посмотреть позже?
Выбираем «Копирование и миграция».
«Подключить виртуальный диск»
Открываем раздел диска с резервной копией, созданной встроенным средством архивации Win 10, в нашем случае (D:). Открываем папку «WindowsImageBackup», находим в ней папку «Backup», именно здесь находится резервный образ Windows 10 с расширением VHDX, обычно он самый большой в размере, в нашем случае 19.2 ГБ, выделяем его левой мышью и жмём на кнопку «Подключить».
Виртуальный диск подключен.
На HDD удаляем диск (C:) с незагружающейся Win 10.
Да.
Запускаем Мастер копирования раздела.
Далее.
В данном окне нам нужно указать раздел диска, который мы хотим копировать. Выделяем на виртуальном диске раздел (C:) с файлами Win 10 и жмём Далее.
В следующем окне нам нужно указать, куда именно мы хотим скопировать раздел (C:) виртуального диска. Отмечаем созданное нами нераспределённое пространство на жёстком диске. Далее.
Далее.
Готово.
Применить.
Да.
Общий прогресс копирования раздела.

Копирование раздела успешно завершено. Завершить.
Выходим из программы.
Перезагружаем компьютер.
Загружаемся в Windows 10.
Операционная система после восстановления прекрасно функционирует, но после всех наших действий среда восстановления будет отключена и её просто надо включить.
Открываем от администратора Windows PowerShell и вводим команды:
reagentc /info (видим, что среда восстановления отключена Disabled), включаем её командой reagentc /enable
Друзья, простыми словами, при восстановлении Windows 10 с помощью программы Paragon Hard Disk Manager 15 Professional, мы с вами избежали создания WIM-файла и просто присоединили резервный образ Windows 10 с расширением VHDX как виртуальный диск, после этого произвели обычное клонирование операционной системы с виртуального диска на обычный HDD.
Paragon платная программа и бесплатным решением в данной ситуации является Live CD AOMEI PE Builder, подробности читайте в следующей нашей статье.

Другой чрезвычайно удобный инструмент — Boot Repair Disk . Основанный на Linux, он может быть использован для простого исправления проблем MBR в Windows 10 .
Чтобы использовать Boot Repair Disk для устранения проблем MBR, сначала необходимо загрузить 64-разрядную или 32-разрядную версию — в зависимости от вашей системы, а затем загрузить программное обеспечение Unetbootin .
Затем откройте Unetbootin, выберите DiskImage в нижней части панели, затем нажмите значок с тремя точками, чтобы перейти к ISO Boot Repair Disk.
Выберите файл ISO и нажмите открыть. Затем вы можете выбрать USB-накопитель, на который хотите записать Boot Repair Disk, и нажать OK. После завершения процесса извлеките загрузочный носитель и выключите систему.
Вы хотите вставить диск Boot Disk Repair Disk в компьютер с поврежденной MBR, включить питание системы, войти в меню выбора загрузочного устройства, нажав F11 или F12 (в зависимости от версии BIOS вашей системы), затем выбрать USB-флэш-диск Boot Repair Disk диск в качестве загрузочного источника.
Хотите лучшие инструменты ремонта, чтобы оживить ваш старый компьютер? Проверьте этот список с нашими лучшими выборами.
Как только загрузится облегченная среда Boot Disk Repair, вы хотите выбрать LXTerminal на панели задач, введите «fdisk -1» и нажмите ввод. Это будет список ваших текущих дисков и разделов.
Затем выберите логотип B в правом нижнем углу (заменив меню «Пуск» Windows) и перейдите в «Системные инструменты»> «Восстановление загрузки».
Теперь программа просканирует вашу систему, а затем вы можете выбрать опцию «Автоматическое восстановление», что обычно устраняет большинство проблем с загрузкой.
Если это не решит вашу проблему, вы можете открыть вкладку «Дополнительные параметры» и перейти к разделу MBR для получения более персонализированных параметров исправления MBR.
Скачать Boot Repair CD
Вывод
В этой статье мы предложили некоторые из лучших программ для восстановления загрузок Windows 10 на рынке в 2019 году.
Представленный здесь список включает в себя как программное обеспечение с широким спектром возможностей, так и специальные инструменты, которые дают вам возможность исправить определенные проблемы с загрузкой компьютера, чтобы легко получить доступ к вашим ценным файлам.
Дайте нам знать, что вы думаете об опциях, представленных в этой статье. Сообщите нам, если у вас есть какие-либо другие рекомендации по восстановлению загрузки Windows 10 в разделе комментариев ниже.
СВЯЗАННЫЕ ПОСТЫ, ЧТОБЫ ПРОВЕРИТЬ
- 2 лучших инструмента восстановления поврежденных секторов жесткого диска для Windows 10 [2019 LIST]
- ИСПРАВЛЕНИЕ: Перезапустите, чтобы исправить ошибки диска в Windows 10
- Как исправить Windows 10, 8 компьютеров с мягким кирпичом