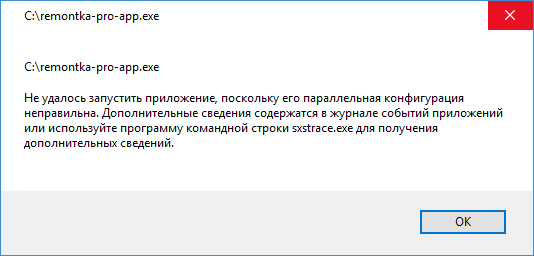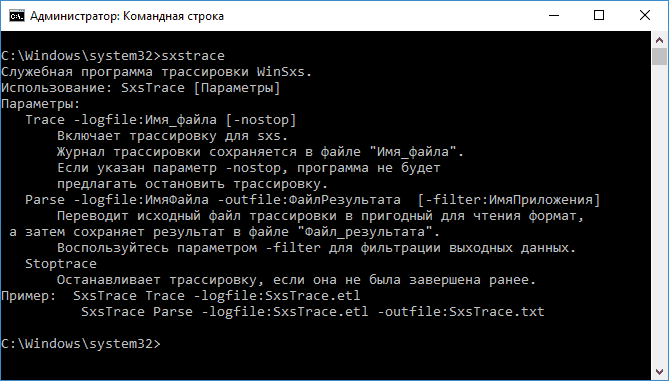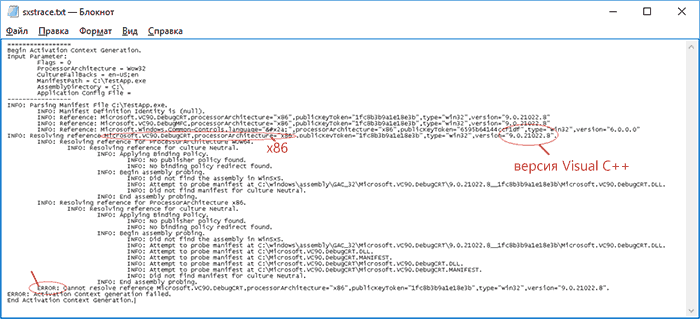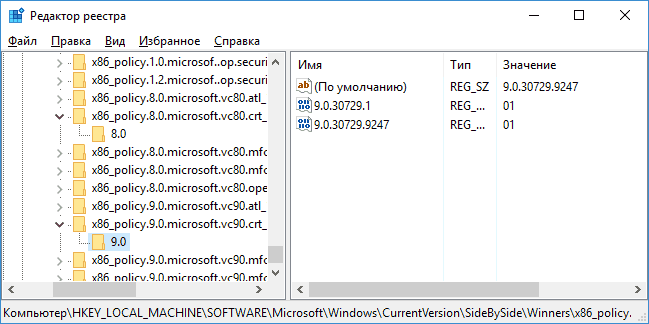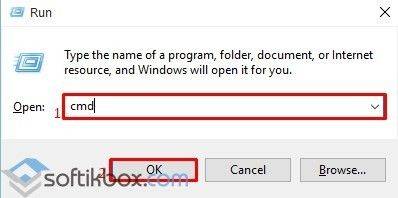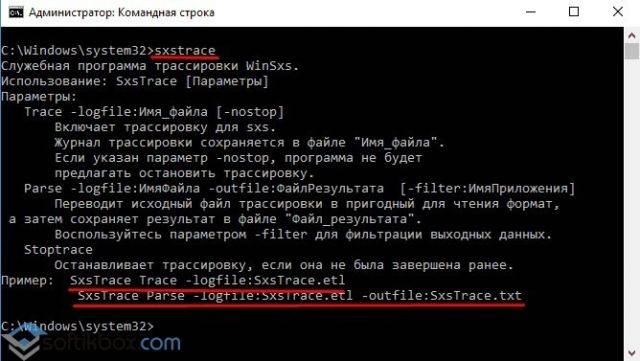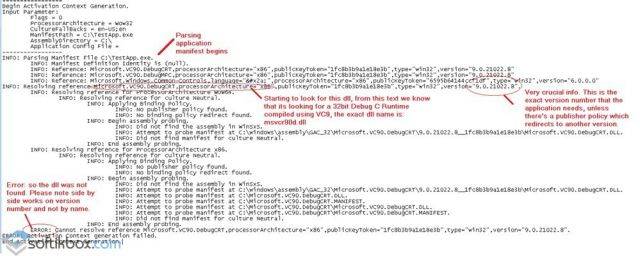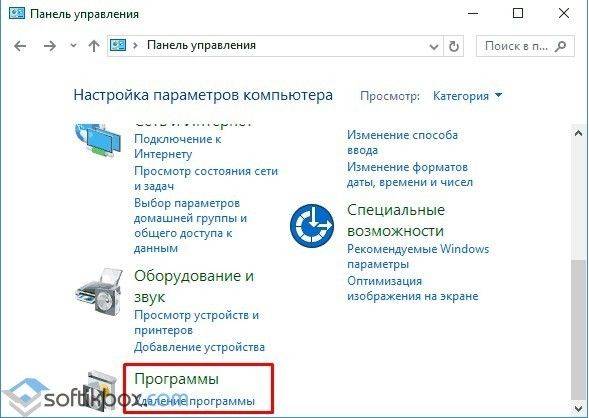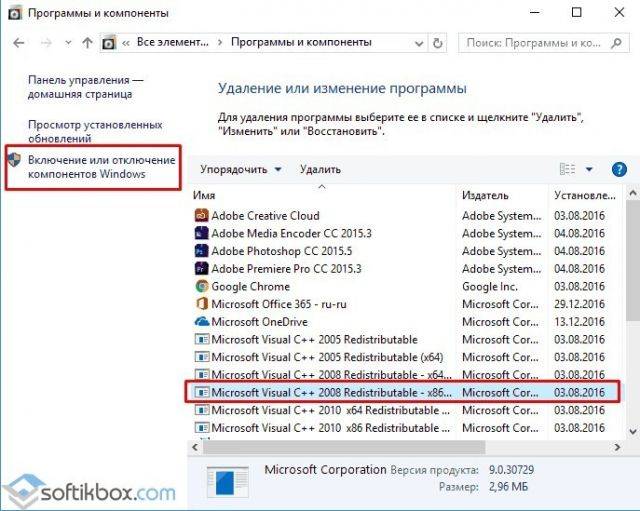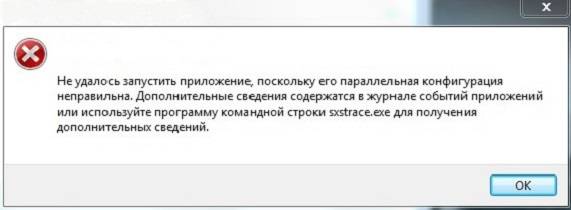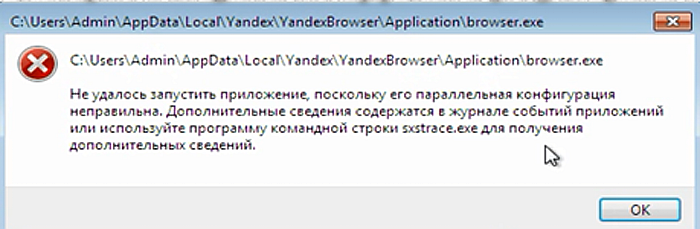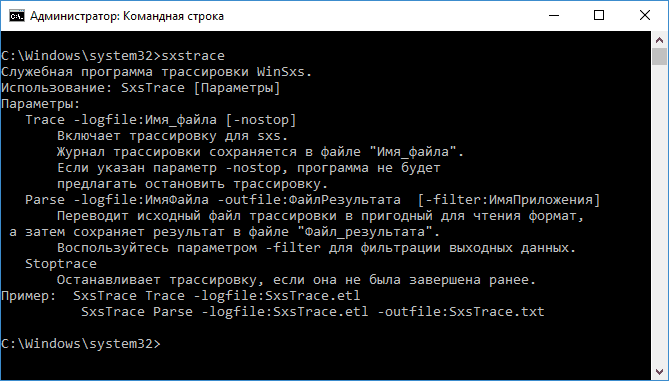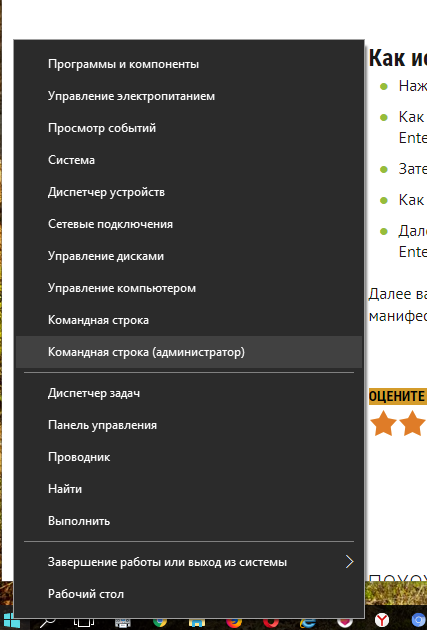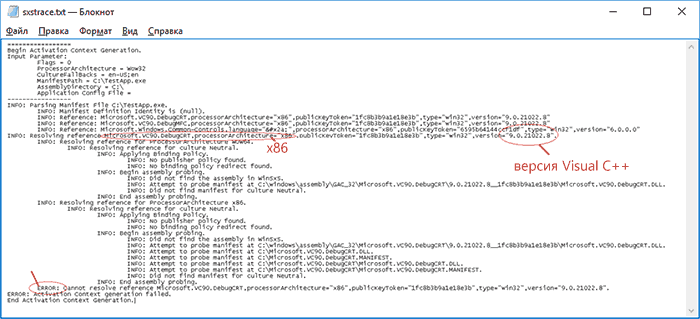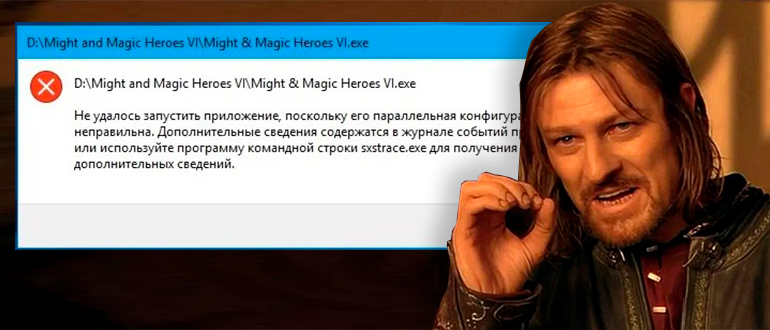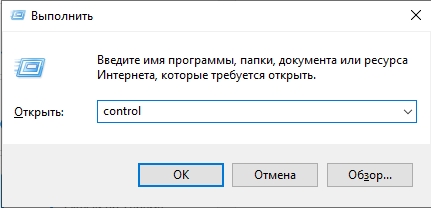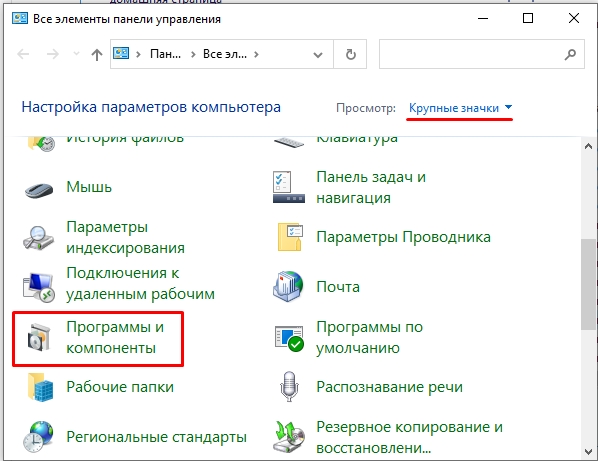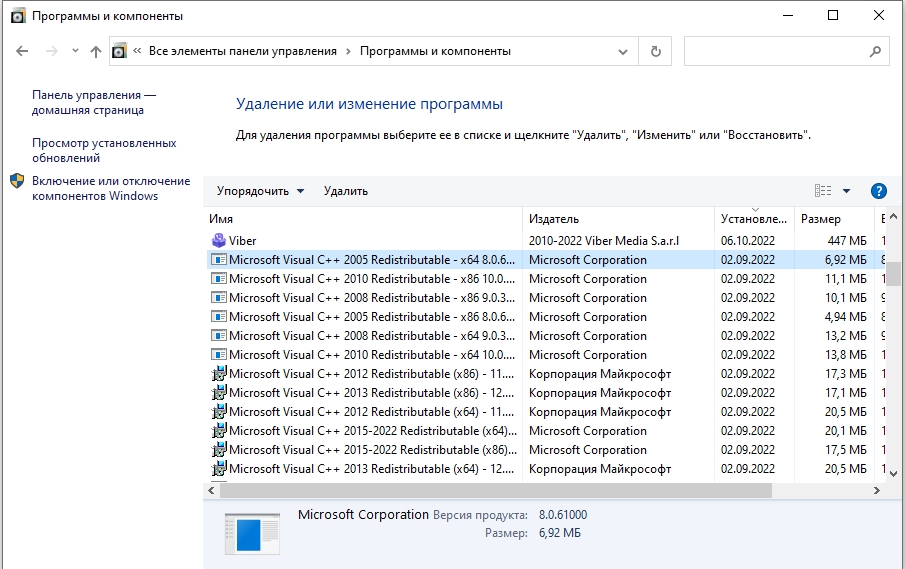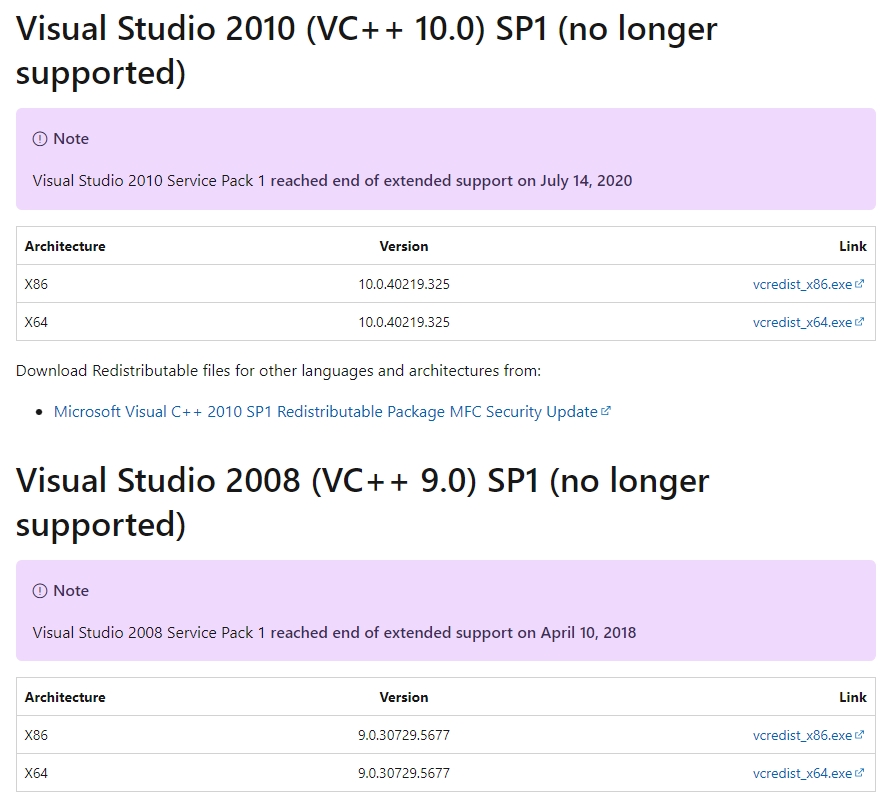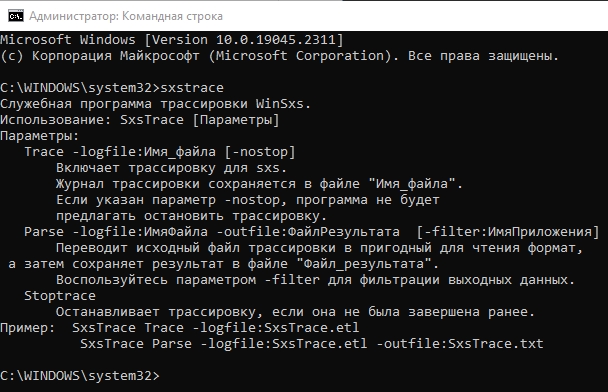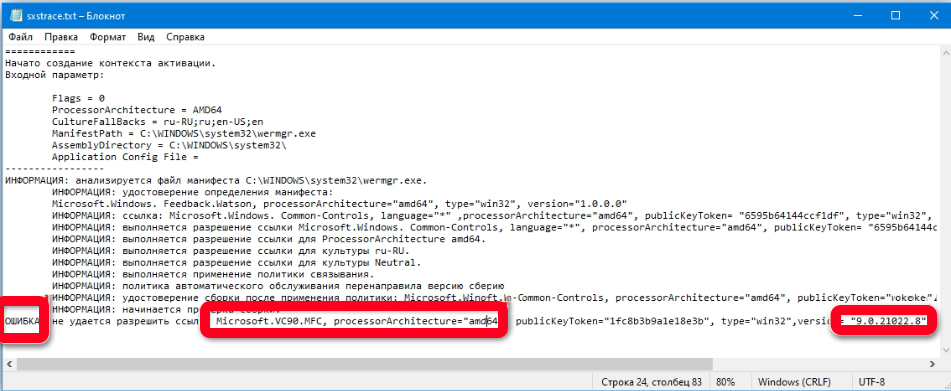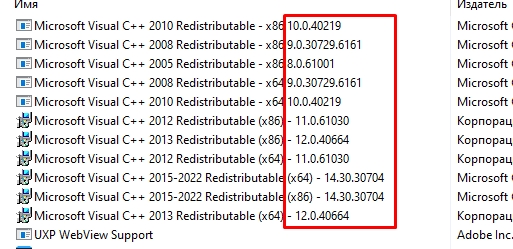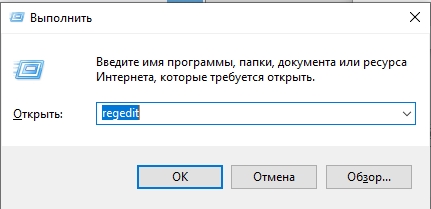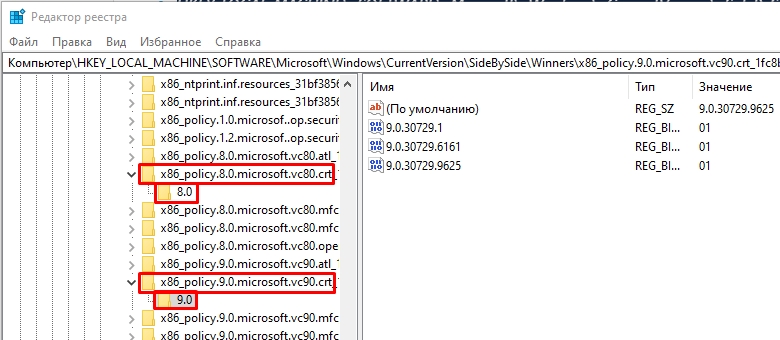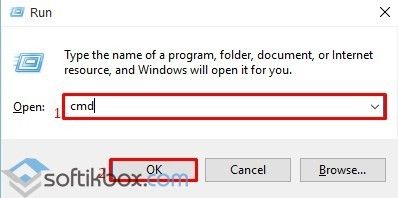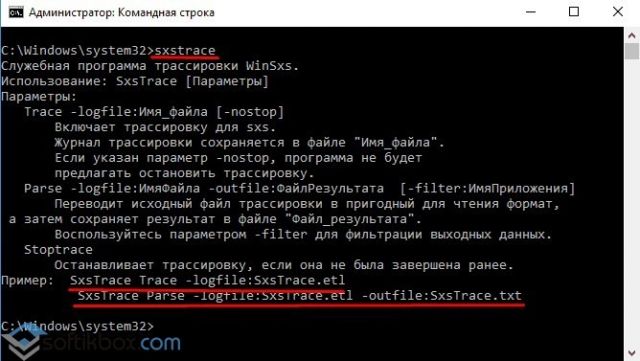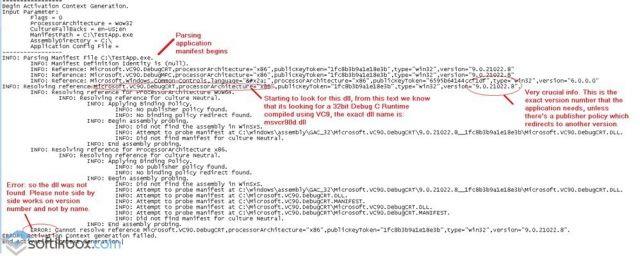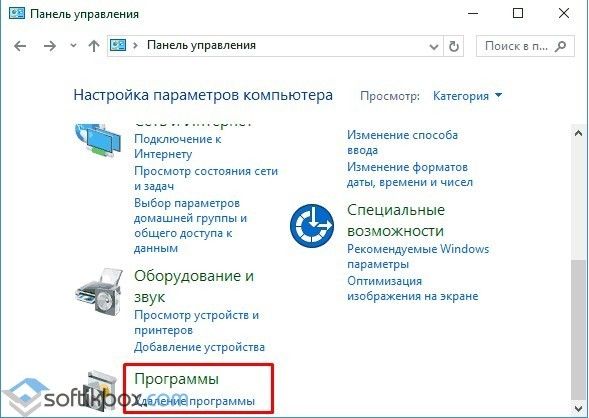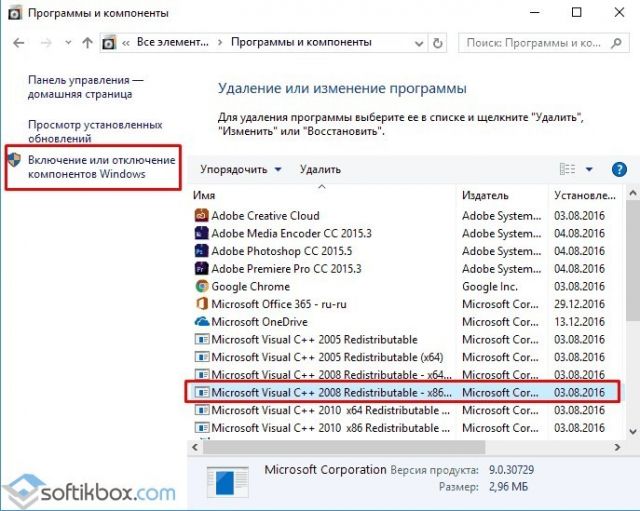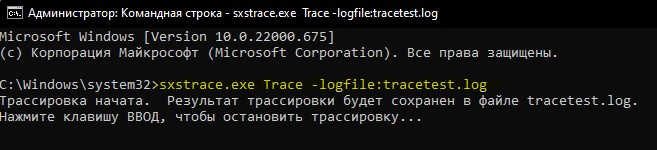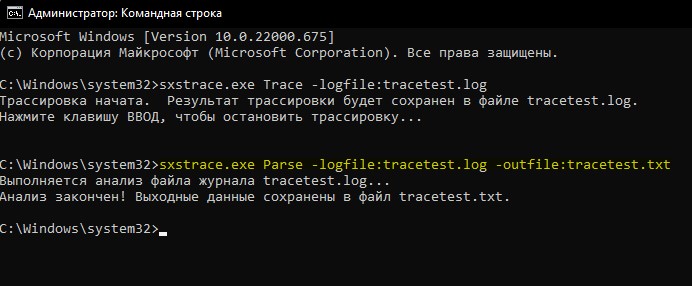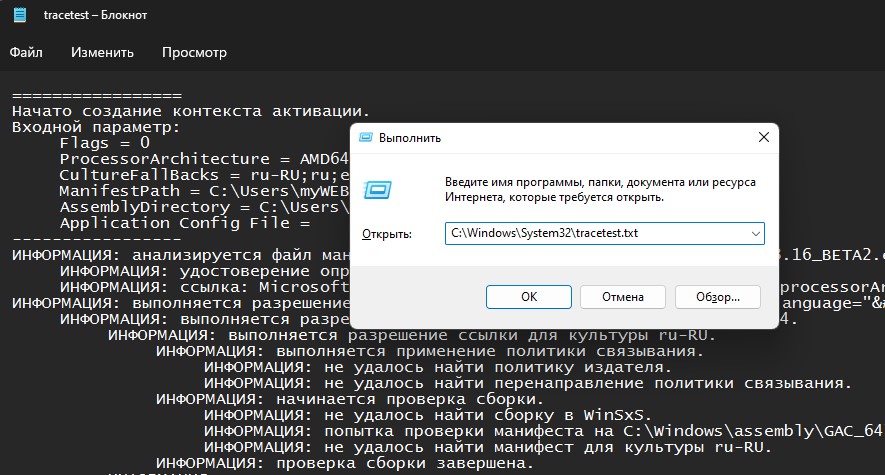Пользователи ОС Windows нередко сталкиваются с программными неисправностями, возникающими в различных ситуациях, в том числе при запуске приложений или видеоигр. Так, в версиях Windows 7, 8, 8.1, 10 можно встретить ошибку sxstrace.exe. В сопровождающем сообщении говориться о невозможности запуска приложения по причине его неправильной параллельной конфигурации, а также о том, что информацию об ошибке можно получить из журнала событий проблемного софта, а дополнительные сведения – с помощью командной строки и службы sxstrace.exe. В результате ошибки запустить программу до устранения причины неполадки не получится.
Пользователи привыкли, что в тексте сообщения часто указывается проблемный файл, но в данном случае sxstrace.exe не является источником неприятности, напротив, система ссылается на софт с целью поиска решения. Рассмотрим, почему возникает данная ошибка и как её устранить.
Что такое sxstrace.exe
Sxstrace.exe – это исполнительный файл служебной утилиты SxSTrace от Microsoft, использующейся для диагностики системных компонентов (манифестов). Посредством инструмента трассировки можно выявить проблемный элемент, который спровоцировал ошибку при старте приложения. Чтобы воспользоваться штатной утилитой Windows, достаточно обладать минимальными пользовательскими навыками работы с командной строкой.
Причины ошибок в файле sxstrace.exe
Сообщение о сбое «Не удалось запустить приложение, поскольку его параллельная конфигурация неправильна…» возникает обычно при запуске различного софта или при выполнении определённых операций, таких как перезагрузка, печать и т. д. Ошибка sxstrace связана с отсутствием или повреждением компонентов, требуемых для выполнения приложения, динамических подключаемых библиотек. При этом возникает сбой независимо от того, запускался софт ранее или был только что инсталлирован.
Ошибка может быть спровоцирована такими факторами:
- Отсутствуют или повреждены файлы, обеспечивающие старт и работу программ.
- Ошибки записей реестра, повреждённые ключи.
- Конфликты установленного программного обеспечения.
- Вирусы, вредоносные программы.
- Повреждённая или неполная установка ПО Microsoft.
Чтобы выяснить, чем спровоцировано появление ошибки, нужно последовать совету, данному в сопутствующем сообщении и обратиться к системной утилите SxSTrace. Для диагностики выполняем следующие действия:
Способы исправления ошибки sxstrace.exe
Методов, как устранить ошибку, возникающую в Windows 7, 8 или 10, несколько. Эффективность каждого из них напрямую зависит от провоцирующего фактора, который можно выявить путём просмотра логов. Если же лог-файл (журнал с записями о событиях) не поведал о природе сбоя, решать проблему можно, начиная с устранения самых распространённых причин.
Установка Microsoft Visual C++
Чаще всего неприятность обусловлена некорректной работой или конфликтами установленного ПО Microsoft, а именно пакетов компонентов Microsoft Visual C++ или .NET Framework. Способ устранения ошибки sxstrace.exe в Windows 10 или другой версии предполагает их переустановку. Для начала нужно проверить наличие Microsoft Visual C++ 2008 и 2010 (или Microsoft Visual C++ Redistributable), для чего идём в раздел «Программы и компоненты» Панели управления. Для ОС, функционирующих на 64х битном ядре, желательно наличие двух установленных пакетов одной версии, но разной разрядности, что обеспечивает совместимость со старым ПО. Установить недостающие компоненты можно бесплатно с официального ресурса Microsoft.
Инструкция, как исправить сбой sxstrace.exe путём переустановки пакетов Visual C++:
Иногда может потребоваться переустановить компоненты Microsoft Visual C++ 2005, если речь идёт о старых программах или играх.
Реже, но бывает, что причиной проблемы становится .NET Framework, компонент установить или переустановить можно так же, используя дистрибутив из раздела Microsoft .NET Downloads.
Удаление вирусов
Вредоносное ПО может нанести существенный вред вашему компьютеру и возникновение ошибок в результате деятельности зловредов – обычное явление. Вирусы способны, в том числе удалять системные файлы, препятствовать запуску программ, вносить свои правки в настройки Windows, реестр и т. д. Чтобы исправить ошибку sxstrace.exe, нужно выполнить глубокое сканирование установленным на компьютере антивирусом, а лучше также дополнительно проверить устройство специальными утилитами, например, AdwCleaner, DrWeb CureIt и им подобными.
Очистка ПК
В ряде случаев решить проблему помогает очистка компьютера от мусора. Процедуру можно осуществить вручную, удалив лишние данные из временных папок и почистив реестр, но лучше действовать наверняка и использовать для этой цели специализированный софт, например, CCleaner. Утилита проста в управлении, при этом многофункциональна, в том числе она позволяет легко и быстро справиться с задачей очистки от мусора и исправления реестра.
Обновление драйверов
Нередко проблема может быть связана с неактуальными драйверами устройств, в частности драйверами видеокарты и звуковой карты. Обновить их можно, обратившись к «Диспетчеру устройств» (оснастку можно открыть разными способами, например, из контекстного меню «Пуск» или, используя клавиши Win+Pause Break и выбрав из меню слева «Диспетчер устройств»).
В списке установленного на компьютере оборудования открываем «Видеоадаптеры» и обновляем драйверы для выбранной видеокарты (из контекстного меню выбираем опцию обновления или переходим к свойствам двойным щелчком мыши, на вкладке «Драйвер» жмём кнопку «Обновить» и выбираем способ обновления). Аналогичным образом поступаем и, развернув «Звуковые, игровые и видеоустройства». Для облегчения задачи и автоматизации процесса лучше воспользоваться специальными инструментами для обновления драйверов.
Проверка и восстановление компонентов системной утилитой SFC
Служебную утилиту System File Checker используют для исправления всевозможных сбоев операционной системы. В ряде случаев помогает она и в устранении рассматриваемой ошибки. Способ подходит как для Windows 10, так и любой другой версии. Системный инструмент запускается с командной строки на правах администратора, в ходе сканирования SFC определяет повреждённые элементы и восстанавливает их, если это возможно. Чтобы выполнить процедуру, поступаем следующим образом:
- Запускаем командную строку (жмём ПКМ на кнопке «Пуск» и выбираем «Командная строка (администратор)» или используем консоль «Выполнить» для запуска терминала).
- Вводим команду sfc /scannow и жмём клавишу Enter.
- Ждём, пока утилита не завершит процесс, это может занять некоторое время.
В результате проверки и восстановления повреждённых компонентов (выполняется в автоматическом режиме) будет сформирован отчёт, информирующий пользователя о проделанной работе.
Восстановление системы
Если на компьютере есть сохранённые точки восстановления системы, можно выполнить восстановление Windows 10, 8 или 7, вернувшись к контрольной точке системы. Это позволит откатить изменения, повлёкшие за собой ошибку и вернуться в тот момент, когда проблемы ещё не существовало (не повлияет на пользовательские данные). Выполнить процедуру можно следующим образом:
- Идём в свойства системы, для чего переходим в «Панель управления», раздел «Система», в меню слева выбираем «Защита системы». Это же окно свойств открыть можно, нажав ПКМ на ярлыке «Этот компьютер» («Мой компьютер») и выбрав «Свойства», а затем в меню слева «Защита системы».
- Здесь нужно выбрать вариант запуска восстановления системы, затем нажать «Далее» и выбрать из перечня конфигурацию, к которой нужно вернуться, после чего запустить процесс кнопкой «Готово».
Способ хорош, но применяется только при наличии ранее созданных точек восстановления.
Исправление ошибок реестра вручную
К ручному редактированию записей реестра стоит прибегать лишь в том случае, если вы являетесь опытным пользователем, поскольку при внесении правок есть вероятность не только исправить положение, но и усугубить. При этом перед внесением каких-либо изменений в системный реестр рекомендуется сделать его резервную копию, что очень пригодиться, если что-то пойдёт не так. Если решено вручную редактировать реестр, приступаем:
- Вызываем консоль «Выполнить» (Win+R) и задаём в поле команду regedit.
- Следуем по веткам:
HKEY_LOCAL_MACHINESOFTWAREMicrosoftWindowsCurrentVersionSideBySideWinnersx86_policy.9.0.microsoft.vc90.crt_(набор_знаков)9.0
HKEY_LOCAL_MACHINESOFTWAREMicrosoftWindowsCurrentVersionSideBySideWinnersx86_policy.8.0.microsoft.vc80.crt_(набор_знаков)8.0 - Чтобы не тратить время на долгие переходы по веткам, можно использовать опцию поиска по реестру – на верхней панели меню редактора реестра жмём «Правка» «Найти…» или нажимаем Ctrl+F. В фильтрах поиска отмечаем «Имена разделов», а в запросе пишем winners, что позволит найти нужные записи.
- Сравниваем значение «По умолчанию» с параметрами ниже, если оно не соответствует самой новой версии из списка, меняем значение по умолчанию, чтобы они были равными.
- Закрываем редактор и перезагружаемся.
Описанные способы помогают устранить ошибку неправильной параллельной конфигурации в каждом отдельном случае с учётом источника проблемы. После выполнения манипуляций вы сможете беспрепятственно запускать интересующие программы.
Содержание
- Что это за ошибка
- Поиск ошибки
- Альтернативные методы решения проблемы
- Способ 1: Переустановка Microsoft Visual C++
- Способ 2: Проверка файлов на целостность
- Способ 3: Чистка реестра
- Способ 4: Проверка на вирусы
- Способ 5: Восстановление системы
- Вопросы и ответы
Ошибка с Sxstrace.exe довольно неоднозначна, поэтому вводит в ступор многих пользователей. Системное окно появляется при попытке запустить какую-либо программу, утилиту или игру, а также во время работы софта. Чтобы найти решение проблемы, необходимо разобраться, с чем она связана и для чего вообще нужна утилита Sxstrace.exe.
Что это за ошибка
Sxstrace.exe – это системный инструмент, входящий в состав служебной утилиты SxSTrace, который позволят диагностировать параллельные сбои, возникающие, когда файлы конфликтуют с графической библиотекой C++. Сам файл исполняемый и он не является проблемой, так как вся сложность заключается в том, что есть сбоящий элемент, который необходим для запуска той или иной программы.
С помощью исполняемого файла можно отыскать проблемный программный элемент, спровоцировавший ошибку при старте программы. Как правило, в окне с предупреждением система предлагает воспользоваться инструментом трассировки (Sxstrace.exe), чтобы посмотреть в журнале событий более точные сведения об ошибке.
Поиск ошибки
Чтобы выявить проблему и исправить ее, следует провести анализ неисправности. Сделать это несложно, достаточно обладать минимальными пользовательскими навыками:
- Откройте «Командную строку» от имени администратора. Для этого воспользуйтесь строкой системного поиска и запросом
cmd. - Чтобы запустить инструмент трассировки, в окне консоли вставьте команду
sxstrace trace -logfile:sxstrace.eltи выполните ее, нажав на клавишу «Enter». - Запущенный инструмент начнет свою работу, и когда ошибка будет выявлена, появится соответствующее уведомление. Нажмите на клавишу «Enter», чтобы остановить процесс трассировки.
- Результат анализа (tracetest.log) сохраняется в двоичном виде, а для просмотра его нужно преобразовать в текстовый. Для этого используйте консольную команду
sxstrace.exe Parse -logfile:tracetest.log -outfile:tracetest.txt. Кстати, последнее значение (tracetest.txt) – это название созданного файла с анализом вместе с форматом. Вы можете вместо него вписать любое другое имя, напримерresult.txt.

Далее нужно отыскать созданный текстовой отчет. Для этого откройте системный «Проводник». В адресную строку впишите путь C:WindowsSystem32. В основном окне отыщите файл под названием «tracetest.txt» и запустите его двойным щелчком левой кнопкой мыши.
По умолчанию результат диагностики откроется в штатном «Блокноте». Проанализируйте его, отыскав слова «Ошибка» или «Error», где доступно более детальное описание проблемы.
Альтернативные методы решения проблемы
Если диагностика не принесла результата, то можно попробовать исправить ошибку иначе: применить несколько методов, которые решают наиболее распространенные проблемы. О них мы поговорим ниже.
Способ 1: Переустановка Microsoft Visual C++
Поскольку чаще всего ошибка с рекомендацией использовать Sxstrace.exe появляется из-за конфликта файлов запускаемой утилиты или программы с компонентами библиотеки от Microsoft, то, скорее всего, именно в работе Visual C++ возник сбой. Чаще всего это поврежденные компоненты или устаревшая версия набора.
Лучший способ решить неполадку с библиотекой – это полностью ее переустановить, причем с добавлением разных версий Microsoft Visual C++. Сначала придется удалить установленный софт, причем процедуру можно проделывать поочередно с каждым дистрибутивом или использовать специальную программу, упрощающую процедуру. Наш автор подробно разбирал методы удаления.
Подробнее: Удаление компонентов Microsoft Visual C++ с компьютера

Набор Visual C++ уже предустановлен в Windows 10, поэтому для обновления или доустановки ПО достаточно поддерживать операционную систему также в актуальном состоянии.
Читайте также: Обновление Windows 10 до последней версии
Чтобы вручную установить набор компонентов, необходимый для работы программ, созданных в среде Microsoft Visual C++, достаточно скачать установочный файл и запустить его, затем следовать инструкциям пошагового мастера:
Скачать Microsoft Visual C++
- Перейдите по ссылке выше и скачайте актуальную версию программы. Двойным кликом ЛКМ по загруженному файлу запустите процедуру установки.
- Примените лицензионное соглашение и нажмите на кнопку установки.
- Отобразится окно, где можно проследить за прогрессом.
- Когда установка завершится, нажмите на кнопку «Закрыть». Затем требуется перезагрузить компьютер — это нужно для того, чтобы новые программные компоненты вступили в силу.

Читайте также: Решение проблем с установкой Microsoft Visual C Redistributable 2015
Способ 2: Проверка файлов на целостность
В некоторых ситуациях проблемы с запуском программ появляются из-за поврежденных системных файлов, отвечающих за функционирование системы. Если вследствие вирусных атак или сбоев в ОС их целостность была повреждена, то следует воспользоваться встроенными инструментами, позволяющими проверить данные и восстановить при необходимости. Для реализации процедуры не обязательно обладать специальными навыками: достаточно знать несколько команд, запускающие утилиты SFC и DISM. Тем более об этом подробно описано в нашем отдельном материале.
Подробнее: Использование и восстановление проверки целостности системных файлов в Windows 10
Способ 3: Чистка реестра
То же самое касается и системного реестра – при возникновении ошибочных записей могут появляться самые разные неполадки, включая рассматриваемую. Такое происходит не только из-за вмешательства пользователя, но и из-за вредоносных утилит и других внешних проблем. Можно попробовать очистить реестр от ошибок, чтобы избавиться от проблем с запуском приложений. Об этом мы писали на нашем сайте ранее.
Подробнее:
Как очистить реестр стандартными средствами Windows 10
Программы для чистки реестра
Способ 4: Проверка на вирусы
Деятельность вирусов пагубно влияет на работу системы и пользовательские или системные файлы. Сканирование компьютера на вредоносные утилиты может помочь избавиться от появившейся неполадки, поэтому попробуйте сделать это. Даже если у вас установлен сторонний антивирус или вы используете штатные средства защиты, то дополнительная проверка может выявить то, что установленная программа пропустила. В нашей отдельной инструкции описаны способы анализа системы на наличие вирусов.
Подробнее: Методы удаления вируса с компьютера под управлением Windows 10

Вероятно, вирусы могли повредить файлы и данные той программы, которую не получается запустить. Тогда потребуется ее переустановить, поскольку вернуть их целостность не представляется возможным в большинстве случаев.
Способ 5: Восстановление системы
Некоторые системные ошибки может устранить лишь откат состояния Windows 10 до контрольной точки восстановления. В этом случае вам будет предложен выбор даты, благодаря чему можно вернуть ОС к тому моменту, когда все работало корректно. По умолчанию функция создания точек активна, и если вы ничего не меняли, то восстановить систему можно в несколько кликов, используя встроенную возможность. Алгоритм действий есть в нашем отдельном руководстве для «десятки».
Подробнее: Откат к точке восстановления в Windows 10
В крайнем случае можно попытаться переустановить проблемную программу или утилиту. Следует учитывать, что для корректного запуска в пути к исполняемому файлу и его данным должна быть только латиница, но никак не кириллические символы. Кроме того, попробуйте другой источник для скачивания софта или установите еще одну версию, если это возможно.
Не удалось запустить приложение, поскольку его параллельная конфигурация неправильна — как исправить

В этой инструкции — пошагово о том, как исправить эту ошибку несколькими способами, один из которых с большой вероятностью поможет и позволит запустить программу или игру, сообщающую о проблемах с параллельной конфигурацией.
Исправление неправильной параллельной конфигурации путем перестановки Microsoft Visual C++ Redistributable
Первый из способов исправить ошибку не предполагает какой-либо диагностики, но наиболее прост для начинающего пользователя и чаще всего оказывается работоспособен в Windows.
В подавляющем большинстве случаев, причиной сообщения «Не удалось запустить приложение, поскольку его параллельная конфигурация неправильна» является неправильная работа или конфликты установленного ПО распространяемых компонентов Visual C++ 2008 и Visual C++ 2010, необходимых для запуска программы, а проблемы с ними исправляются сравнительно несложно.
- Зайдите в панель управления — программы и компоненты (см. Как открыть панель управления).
- Если в списке установленных программ имеются Распространяемый пакет Microsoft Visual C++ 2008 и 2010 (или Microsoft Visual C++ Redistributable, если установлена англоязычная версия), версий x86 и x64, удалите эти компоненты (выделяем, сверху нажимаем «Удалить»).
- После удаления, перезагрузите компьютер и заново установите данные компоненты с официального сайта Microsoft (адреса для загрузок — далее).
Скачать пакеты Visual C++ 2008 SP1 и 2010 можно на следующих официальных страницах (для 64-разрядных систем установите и x64, и x86 версии, для 32-битных — только x86 версию):
- Microsoft Visual C++ 2008 SP1 32-бит (x86) — https://www.microsoft.com/ru-ru/download/details.aspx?id=5582
- Microsoft Visual C++ 2008 SP1 64-бит — https://www.microsoft.com/ru-ru/download/details.aspx?id=2092
- Microsoft Visual C++ 2010 SP1 (x86) — https://www.microsoft.com/ru-ru/download/details.aspx?id=8328
- Microsoft Visual C++ 2010 SP1 (x64) — https://www.microsoft.com/ru-ru/download/details.aspx?id=13523
После установки компонентов еще раз перезагрузите компьютер и попробуйте запустить программу, сообщавшую об ошибке. Если она не запустится и в этот раз, но у вас есть возможность переустановить её (даже если вы ранее это уже делали) — попробуйте, возможно, это сработает.
Примечание: в некоторых случаях, правда сегодня встречается редко (для старых программ и игр), может потребоваться выполнить те же действия для компонентов Microsoft Visual C++ 2005 SP1 (легко ищутся на официальном сайте Майкрософт).
Дополнительные способы исправить ошибку
Полный текст рассматриваемого сообщения об ошибке выглядит как «Не удалось запустить приложение, поскольку его параллельная конфигурация неправильна. Дополнительные сведения содержатся в журнале событий приложений или используйте программу командной строки sxstrace.exe для получения дополнительных сведений.» Sxstrace — один из способов диагностировать, параллельная конфигурация какого модуля вызывает проблему.
Для использования программы sxstrace, запустите командную строку от имени администратора, а затем проделайте следующие шаги.
- Введите команду sxstrace trace -logfile:sxstrace.etl (путь к файлу журнала etl можете указать и другой).
- Запустите программу, вызывающую появление ошибки, закройте (нажмите «Ок») окно об ошибке.
- Введите команду sxstrace parse -logfile:sxstrace.etl -outfile:sxstrace.txt
- Откройте файл sxstrace.txt (он будет находиться в папке C:WindowsSystem32)
В журнале выполнения команды вы увидите информацию о том, какая именно ошибка произошла, а также точную версию (установленные версии можно просмотреть в «программы и компоненты») и разрядность компонентов Visual C++ (если дело в них), которая нужна для работы данного приложения и использовать эту информацию для установки нужного пакет.
Еще один вариант, который может помочь, а может и напротив, вызвать проблемы (т.е. применяйте его только если вы умеете и готовы решать проблемы с Windows) — использовать редактор реестра.
Откройте следующие ветки реестра:
- HKEY_LOCAL_MACHINE SOFTWARE Microsoft Windows CurrentVersion SideBySide Winners x86_policy.9.0.microsoft.vc90.crt_(набор_символов) 9.0
- HKEY_LOCAL_MACHINE SOFTWARE Microsoft Windows CurrentVersion SideBySide Winners x86_policy.8.0.microsoft.vc80.crt_(набор_символов) 8.0
Обратите внимание на значение «По умолчанию» и список версий в значениях ниже.
Если значение по умолчанию не равно самой новой версии в списке, то измените его таким образом, чтобы стало равным. После этого закройте редактор реестра и перезагрузите компьютер. Проверьте, была ли исправлена проблема.
На данный момент времени — это все способы исправить ошибку неправильной настройки параллельной конфигурации, которые я могу предложить. Если что-то не получается или есть, что добавить, жду вас в комментариях.
Сегодня разберемся, что такое параллельная конфигурация и что делать, если не удалось запустить приложение, поскольку его параллельная конфигурация неправильна. Как исправить эту проблему?
Как устроены приложения
Параллельная конфигурация позволяет указать в специальном манифесте приложения все версии библиотек, используемых для его запуска. Он записывается при создании программного обеспечения. Соответственно при попытке запустить приложение система читает этот манифест и ищет необходимые ресурсы. Их отсутствие приводит к тому, что не удается запустить приложение. А причина заключается в неправильной параллельной конфигурации. Если ситуацию не исправить, то запустить приложение (а часто это любимая игра) не удастся.
Само понятие параллельной конфигурации было введено компанией Microsoft, чья платформа создания ПО .NET Framework используется повсеместно. Конфликт начинается из-за множества выпусков программного продукта Microsoft Visual C++ Redistributable. Это система программирования, в которой создается огромное количество программ. Ее инсталляция часто происходит при установке ПО. Вы можете сами увидеть, какие версии у вас присутствуют. Для этого зайдите в обзор программ:
- Щелкните правой кнопкой мыши (ПКМ) в левом нижнем углу окна и выберите нужный пункт.
- В окне посмотрите список. Например, на скриншоте видно, что инсталлированные программы используют все имеющиеся сборки, начиная с 2005. Если нужная конфигурация удалена, при старте приложения ОС будет искать библиотеку в более поздней версии и попытается ею воспользоваться. В итоге вам не удалось запустить приложение, так как возник конфликт, который следует исправить.
Параллельная конфигурация неправильна – как исправить?
Известны разные методы, чтобы исправить неправильную параллельную конфигурацию при запуске приложения. Но прежде вы должны понять: Windows тут совершенно не виновата, и даже после ее переустановки вам не удастся запустить старую игру. Поэтому вы можете сделать откат к точке восстановления, которая была создана ДО возникновения конфликта. Другие действия над ОС исправить проблему и запустить приложение не помогут.
Самое первое, что следует сделать – реинсталлировать приложение, которое не удалось запустить. Например, не запускается Яндекс браузер — параллельная конфигурация неправильна. Скачайте на сайте разработчика новый инсталлятор и запустите. Возможно, теперь вам удалось запустить приложение.
Когда переустановку ПО, вызывающего ошибку, сделать не удается (например, нет установщика) или после переустановки ничего не изменилось, приступайте к действиям, чтобы исправить баг.
Мы предлагаем вам три варианта, которые, как показала практика, помогают исправить ошибку «неправильная параллельная конфигурация приложения»:
- Переустановка Microsoft Visual C++ Redistributable.
- Анализ ошибок в системных манифестах.
- Чистка реестра.
Переустановка пакетов MSVC
Это самый приемлемый способ, чтобы исправить неправильную параллельную конфигурацию. Большинство пользователей отмечают, что после этих действий удалось запустить ПО. Прежде всего, запишите, какие версии у вас присутствуют, чтобы не забыть скачать нужную. Для 64-битных ПК нужны x86 и x64, а для 32-битных – только x86. Вам необходимы именно показатели х№№ и год.
Деинсталляция выполняется просто: в окне программ и компонентов нажмите ПКМ на строчке приложения и выберите «Удалить». Или нажмите кнопку сверху, на панели инструментов.
Перезагрузите ПК. Ничего запускать не стоит – большая часть ваших программ уже не будет работать, так как ничего еще не удалось исправить.
Далее вам следует последовательно скачать и установить удаленные версии. Вы можете найти их на официальном сайте Microsoft:
- Microsoft Visual C++ 2015 Redistributable Package
- Microsoft Visual C++ 2013 Redistributable Package
- Microsoft Visual C++ 2012 Redistributable Package
- Microsoft Visual C++ 2010 Redistributable Package (x86)
- Microsoft Visual C++ 2008 Redistributable Package (x86)
- Microsoft Visual C++ 2005 Redistributable Package (x86)
- Microsoft Visual C++ 2008 SP1 32-бит (x86)
- Microsoft Visual C++ 2008 SP1 64-бит
- Microsoft Visual C++ 2010 SP1 (x86)
- Microsoft Visual C++ 2010 SP1 (x64)
Выбирайте «Скачать» или «Download». Файл установщика появится в панели загрузок браузера (внизу). Нажимайте на него и следуйте инструкциям.
После всех установок запустите ОС заново, перезагрузив компьютер. Если приложение по-прежнему не удалось запустить – переустановите его еще раз. Возможно, вам удалось исправить неправильную параллельную конфигурацию.
Внимание! В списке приведены все адреса для обновлений пакетов разных версий. Выбирайте только нужные!
Также, чтобы удалось исправить неправильную параллельную конфигурацию, следует переустановить и сам пакет .NET Framework. Адреса для скачивания:
- Microsoft .NET Framework 3.5 Service Pack 1
- Microsoft .NET Framework 4.0 – если не установлена 4.5.2
- Microsoft .NET Framework 4.5.2
- Microsoft .NET Framework 4.6.1
Анализ манифеста
Внимательно прочитав сообщение об ошибке о неправильной параллельной конфигурации, вы увидите предложение воспользоваться программой sxstrace.exe, чтобы исправить ее. Это системное приложение, которое позволяет сохранить в отдельный файл все данные о запуске приложений. Чтобы им воспользоваться, сделайте следующее:
- Запустите приложение, которое провоцирует сообщение неправильной параллельной конфигурации. Закройте сообщение об ошибке, которую мы хотим исправить.
- Нажмите ПКМ на главном меню и выберите строку ввода команд.
- Наберите sxstrace.exe. Внизу окна приведен пример использования.
- Первая строка sxstrace trace -logfile:d:sxsTrace.etl запускает трассировку, а результат сохраняется в указанный файл с расширением .etl. В примере показано, что файл создается в корне диска D. Вы можете указать любой путь и любое имя.
- Следующая команда sxstrace parce -logfile:d:sxsTrace.etl -outfile:d:sxsTrace.txt переводит созданный файл в удобоваримый для чтения вариант.
- Откройте диск или папку, куда сохраняли файл.
- Откройте текстовый файл и нажмите CTRL+F. Введите «Ошибка» или «ERROR».
- Если трассировщик обнаружил ошибку, то вас перебросит на эту строчку. Здесь посмотрите версию, которая нужна программе и сравните ее с версией в программах и компонентах. Если они не совпадают, то в этом и кроется причина, почему вам не удалось запустить приложение и исправить ошибку.
- Если у вас нет такой версии (а это, скорее всего так), значит, что-то не установили. Попробуйте инсталлировать SP1 для 2008 и 2010, и тогда с большой долей вероятности удастся запустить приложение, так как ошибка будет исправлена.
Вот здесь вы найдете все ссылки на обновление Visual C++. Чтобы удалось скачать, необходимо указать учетную запись Microsoft для скачивания. Если у вас ее еще нет, то создайте ее, перейдя по ссылке «Создать учетную запись Майкрософт» на странице.Нужная версия поможет исправить неправильную параллельную конфигурацию и вам удастся запустить приложение. Если параллельная конфигурация неправильна в Windows 7 — тоже запускайте sxstrace exe.
Исправить через редактор реестра
Иногда причиной неправильной параллельной конфигурации бывает сбой в записях реестра. Чтобы нам удалось исправить эту проблему, запустим реестр – ПКМ на кнопке главного меню, «Выполнить», ввести regedit.
Создайте копию реестра. Для этого выполните команду в меню «Файл» — «Экспорт» и укажите, куда сохраняете. Если что-то испортите, сможете потом воспользоваться операцией «Импорт». Также создайте точку восстановления.
В редакторе реестра последовательно пройти путь, подчеркнутый на скриншоте внизу. Чтобы удалось исправить ошибку, будьте очень внимательны.
В открывшейся папке найти записи:
x86_policy.8.0.microsoft.vc80.crt_….
И
x86_policy.9.0.microsoft.vc80.crt_ ….
Зайдите в папку 8.0 и посмотрите в правую часть.
По умолчанию стоит версия последнего параметра. Если это не так, измените. Нажмите ПКМ на первой строке.
И введите нужное значение.
То же самое сделайте и в папке 9.0. Закройте редактор и перезагрузитесь. Попробуйте запустить программу. Скорее всего, вам удалось исправить параллельную конфигурацию.
Еще раз хотим напомнить, что реестр лучше не открывать без особой нужды и ничего менять самостоятельно в нем не стоит. В любом случае, сохраните его копию, заранее создайте диск или флешку восстановления и точку восстановления. А потом уже экспериментируйте.
Надеемся, что информация вам поможет решить проблему неправильной параллельной конфигурации.
Отличного Вам дня!
В операционной системе Windows 7 можно столкнуться с ошибкой «The application has failed to start because its side-by-side configuration is incorrect», которая переводится как «Не удалось запустить приложение, поскольку его параллельная конфигурация неправильна». Эта же неполадка недавно была обнаружена и на ПК под управлением Windows 10. В чём же причина такой ошибки и как её исправить?
Читайте также:Решаем проблему, когда узел службы локальная система грузит диск с Windows 10
Полный текст ошибки выглядит так: «Не удалось запустить приложение, поскольку его параллельная конфигурация неправильна. Дополнительные сведения содержатся в журнале событий приложений или используйте программу командной строки sxstrace.exe для получения дополнительных сведений».
Чтобы исправить данную неполадку с помощью командной строки, стоит выполнить следующие действия:
- Жмём «Win+R» и вводим «cmd».
- Откроется консоль. Вводим «Sxstrace».
- Далее вводим «sxstrace trace /logfile:sxstrace.etl». Путь к журналу может быть и другой. Смотрим ошибку.
- После вновь вводим «sxstrace parse /logfile:sxstrace.etl /outfile:sxstrace.txt».
- Откроется файл sxstrace.txt.
В блокноте откроется информация, в которой указана, какая именно ошибка произошла, какая версия библиотек Visual C++ необходима.
Смотрим данные и загружаем новое ПО.
В большинстве случаев причиной данной ошибки является неправильная работа установленного программного обеспечения или конфликт различных версий Visual C++. Поэтому решить проблему можно путём переустановки библиотек Microsoft.
- Жмём «Пуск», «Панель управления», выбираем «Программы и компоненты».
- В меню слева выбираем «Включение и отключение компонентов». Находим и удаляем конфликтую версию библиотек.
- После для 64-битной версии системы скачиваем х64- и х86 версии Visual C++, а для 32-битных только х86. Для этого переходим по ссылке:
- Microsoft Visual C++ 2008 SP1 32-бит (x86);
- Microsoft Visual C++ 2008 SP1 64-бит;
- Microsoft Visual C++ 2010 SP1 (x86).
После установки компонентов стоит перезагрузить ПК и проверить программу на работоспособность.
Больше о возможностях решения проблемы смотрите в видео:
При очередном запуске любой программы или видеоигры, пользователи операционных систем Windows 7/8/8.1/10 могут столкнуться с ошибкой Sxstrace.exe. Естественно, после появления ошибки, пользователи не смогут получить доступ к желаемому контенту, так как теперь на их пути будет возникать ошибка. К ошибке приложено следующее сообщение:
Не удалось запустить приложение, поскольку его параллельная конфигурация неправильна. Дополнительные сведения содержаться в журнале событий приложений или используйте программу командной строки sxstrace.exe для получения дополнительных сведений.
Из текста сообщения ошибки, вы могли предположить, что проблема возникла из-за исполнительного файла под названием sxstrace.exe. Однако, это совершенно не так. Если хорошенько вчитаться, то вы поймете, что sxstrace.exe это программа, доступ к которой можно получить с помощью Командной строки.
Sxstrace.exe является служебной утилитой Windows, которая применяется для диагностики компонентов или же манифестов системы. Как раз таки этой утилитой мы будет сейчас пользоваться, чтобы найти причину сбоя во время запуска нужной вам программы или игры.
Исправляем ошибку sxstrace.exe
Итак, сейчас мы покажем вам, как узнать причину появления этой проблемы с помощью программы Sxstrace.exe. Для начала вам потребуется открыть Командную строку с привилегиями Администратора. Нажмите ПКМ на Пуск и выберите «Командная строка(администратор)».
Далее, как только перед вами появится черное окно Командной строки, введите в нее команду sxstrace trace /logfile:sxstrace.etl. Данная команда запустит процесс отслеживания(или трассировки). Не закрывая Командной строки, запустите программу, во время выполнения которой возникает ошибка Sxstrace.exe.
Закройте диалоговое окно ошибки, как только оно появится перед вами. Во все еще открытую Командную строку, впишите sxstrace parse /logfile:sxstrace.etl /outfile:sxstrace.txt и нажмите Enter. Теперь просто открываем файл sxstrace.txt и смотрим на найденные сбоящие элементы в системе. Чтобы решить проблему с ошибкой Sxstrace.exe, вам придется отталкиваться от этих элементов.
Нашли опечатку? Выделите текст и нажмите Ctrl + Enter
Не все интернет-пользователи понимают, что означает Sxstrace exe ошибка с Яндекс браузером и как её исправить. То есть, при попытке запустить Яндекс браузер появляется окно с ошибкой.
О чём нам говорит данное сообщение, давайте переведём его на понятный язык. В сообщении говорится, что при запуске браузера произошла ошибка.
А для того, чтобы отыскать ошибку, нужно просмотреть журнал событий приложений. Кроме того, можно воспользоваться командной строкой и утилитой Sxstrace.exe которая выполняет поиск ошибок.
Ещё хочу уточнить, что ошибки возникают не только при запуске Яндекс браузера.Такое же сообщение возможно при запуске любого приложения, будь то программа, игра, утилита и так далее.
Sxstrace exe ошибка с Яндекс браузером как исправить
Перед нами встаёт выбор: искать или не искать. Да, не удивляйтесь, ошибку можно исправить двумя способами:
- Переустановить браузер (игру, программу);
- Заняться поиском и удалением ошибки.
Если вы не слишком опытный пользователь, то советую не тратить своё время и нервы на поиск ошибок. Просто скачайте Яндекс браузер с официального сайта и установите его на компьютер.
Установщик перезапишет системные файлы, тем самым устранив возникающую ошибку. Как правило, после переустановки ошибка больше не возникает.
Утилита Sxstrace exe
Однако, если проблема всё таки осталась, то можно отыскать и удалить ошибку с помощью служебной утилиты Виндовс.
Второй способ заключается в том, чтобы при помощи командной строки получить доступ к утилите Sxstrace.exe.
Затем, с её помощью запустить диагностику и выявить ошибку.
Прежде всего, следует открыть командную строку от имени администратора. Есть много способов запустить строку, я опишу простейший:
- В левом нижнем углу кликаем правой кнопкой мыши на иконку Виндовс (меню пуск).
- В предложенном списке жмём – «Командная строка(администратор)».
На рабочем столе откроется чёрный экран командной строки.
- Скопируйте и вставьте – sxstrace trace /logfile:sxstrace.etl
- Не закрывая командной строки, запускайте Яндекс браузер (или ту программу, запуск которой вызывает ошибку).
- Дождитесь когда возникнет сообщение об ошибке. Это окошко, где сказано о неправильной параллельной конфигурации можно закрыть.
- Скопируйте и вставьте в командную строку – sxstrace parse /logfile:sxstrace.etl /outfile:sxstrace.txt
- Жмём Энтер.
Проделав данные действия, вы увидите текстовый файл sxstrace.txt, который следует открыть ПКМ – открыть с помощью (выбрать из списка).
Текстовые файлы открывают при помощи обычного блокнота или похожих программ.
Например я часто их открываю в программе Notepad++. В данном файле отображаются все найденные ошибки (Error).
Теперь все неисправные манифесты, необходимо заменить на рабочие.
Рекомендация
Если вы находитесь в стадии “Чайника” и не уверены в своих действиях, то лучший способ исправления ошибок – откат системы.
Если до этого момента программа запускалась без ошибок, то укажите нужную дату и откатите систему до рабочего состояния.
Ещё могу посоветовать скачать и обновить программу Microsoft Visual C++ (от 2008 до 2015). Часто причина кроется именно в ней.
Sxstrace exe ошибка с Яндекс браузером, видео
Полезно знать:
Как удалить баннеры в браузере без переустановки Windows
Как запустить гта 5 на слабом ПК, советы, рекомендации
Что делать, если компьютер тормозит и зависает Windows 7
Как открыть автозапуск программ Windows 7
Как убрать лаги в ГТА 4, способы оптимизации
Используемые источники:
- https://softikbox.com/ne-udalos-zapustit-prilozhenie-poskolku-ego-parallelnaya-konfiguratsiya-nepravilna-v-windows-10-21830.html
- https://gamesqa.ru/kompyutery/kak-ispravit-oshibku-sxstrace-exe-9364/
- https://ingenerhvostov.ru/kompyuter-i-internet/sxstrace-exe-oshibka-s-yandeks-brauzerom-kak-ispravit.html
Всем привет! Сегодня столкнулся с такой проблемой. При запуске одной уже неновой программы вылезла ошибка:
Не удалось запустить приложение. Параллельная конфигурация неправильна.
Если у вас англоязычная винда, то текст будет немного другим:
The application has failed to start because its side-by-side configuration is incorrect.
Сразу хочу немного успокоить, но проблема может возникать на любой версии Windows (10, 11, 7 или 8). Ошибку мне все же удалось решить, но, как оказалось, решений и способов в интернете достаточно много. Я для удобства собрал все варианты – один вам точно поможет запустить ваше приложение или очень старую игрушку. Если будут возникать какие-то дополнительные вопросы – пишите в комментариях, и я вам помогу.
Содержание
- Способ 1: Microsoft Visual C++
- Способ 2: Узнаем, что именно не так
- Способ 3: Правка реестра
- Способ 4: Общие меры
- Задать вопрос автору статьи
Способ 1: Microsoft Visual C++
Напомню, что Microsoft Visual C++ – это специальный пакет, помогающий работать почти всем программам, которые установлены у вас в системе. У пакетов 2008 и 2010 года могут быть проблемы, из-за чего вам и не удается запустить приложение, поскольку его параллельная конфигурация неправильна. То есть на самом деле все нормально, просто есть конфликт некоторых функций при использовании старых пакетов Microsoft Visual C++.
- Одновременно зажмите две клавиши:
+ R
- Введите запрос:
control
- Идем в раздел «Программы и компоненты».
- В списке найдите все установленные пакеты Microsoft Visual C++. Теперь нам нужно некоторые из них удалить. В первую очередь удаляем все 2008 и 2010 года. Это касается всех пакетов для разной разрядности (x86 и x64).
- Перезагружаем операционную систему.
- После этого переходим на официальную страницу Microsoft. Находим пакеты 2008 и 2010 года, скачиваем и устанавливаем. Смотрите, если у вас установлена 32-х битная система, то качаем только пакет (x86), если же у вас стоит 64-х битная ОС, то качаем и устанавливаем оба пакета (x64) и (x86).
Читаем – как понять разрядность системы Windows.
- После установки еще раз перезагружаемся и пробуем запустить нашу программу или приложение.
Чаще всего это помогает. Если же ошибка возникла вновь, а программа или игра ну очень старая – сносим Microsoft Visual C++ 2005 года и аналогично устанавливаем. Если же приложение не очень старое, тогда сносим вообще все пакеты Microsoft Visual C++, скачиваем их с того же сайта и переустанавливаем.
Способ 2: Узнаем, что именно не так
Очень часто в сообщении ошибки можно увидеть дополнительный текст с командой, которая помогает выяснить, что именно пошло не так. Давайте попробуем это выяснить.
- Запускаем консоль с правами администратора.
- Вводим команду:
sxstrace
- Далее нам нужно указать путь к будущему файлу с логами, который будет создан после того, как вы запустите программу и вылезет ошибка.
sxstrace trace -logfile:sxstrace.etl
- Запускаем проблемное приложение. После появления ошибки закрываем.
- Используем другую команду:
sxstrace parse -logfile:sxstrace.etl -outfile:sxstrace.txt
- Открываем проводник или компьютер и переходим по пути:
C:WindowsSystem32
- Находим там файл:
sxstrace.txt
- В файле найдите строку ОШИБКА (Error), там в конце в аргументе «version» будет указана версия Microsoft Visual C++, которая и вызывает проблему. А теперь у многих возникнет вопрос, а что эта за версия такая. Идем обратно в «Программу и компоненты» в «Панели управления».
- Вот последние циферки – это и есть версия. Нужно эту версию еще раз удалить, скачать с официального сайта Microsoft и установить.
Способ 3: Правка реестра
При сбоях в реестре может быть проблема с использованием нужной версии пакета Microsoft Visual C++ – то есть, у вас стоит, например, одна версия и она работает, но в реестре прописана другая. Из-за чего программа не может работать с ней.
- Зажимаем наши любимые клавиши:
+ R
- Заходим в реестр:
regedit
- Проходим по пути:
HKEY_LOCAL_MACHINESOFTWAREMicrosoftWindowsCurrentVersionSideBySideWinners
- Далее нам вручную нужно найти две папки:
x86_policy.9.0.microsoft.vc90.crt_…
x86_policy.8.0.microsoft.vc80.crt_…
- Открываем и переходим внутрь, там будет расположена всего одна папка с версией. А теперь внимательно посмотрите в правую часть окна. В параметре «По умолчанию» должна стоять самая новая версия по цифрам. Список всех установленных версий можно посмотреть внизу. Если версия как-то отличается, тогда вам нужно открыть параметр «По умолчанию» и установить номер самой новой версии. Проделываем эту проверку с обоими папками.
Способ 4: Общие меры
Есть вероятность, что запуску программы или игры мешают некоторые поломанные компоненты системы. Поэтому нам нужно прибегнуть к ряду общих мер, которые должны вам помочь:
- Выполните восстановление целостности системных файлов.
- Проверьте компьютер антивирусной программой.
- Делаем комплексную чистку ОС от всего лишнего.
- Для запуска старого приложения или игры – попробуйте режим совместимости.
- Обновите драйвера на все железо. При этом очень важно не использовать «Диспетчер устройств» – скачиваем дрова исключительно с официального сайта производителя.
На этом все, дорогие и любимые наши читатели. Если что-то не получилось или ошибка «Неправильная параллельная конфигурация приложения» осталась – подробно опишите свою проблему в комментариях, и кто-то из специалистов портала WiFiGiD.RU вам ответит и поможет.
Обновлено: 06.02.2023
Не удалось запустить приложение, поскольку его параллельная конфигурация неправильна. Дополнительные сведения содержаться в журнале событий приложений или используйте программу командной строки sxstrace.exe для получения дополнительных сведений.
Данная проблема может возникать, в большинстве случаев, при запуске определенных утилит, программ или видеоигр на базе операционной системы Windows 7/8/8.10. Так как же как устранить ошибку Sxstrace.exe? Дело в том, что исполнительный файл Sxstrace.exe не является корнем проблемы и исправлять ничего с ним не надо.
Давайте теперь разложим все по полочкам, чтобы ситуация стала более понятна:
Чтобы помочь вам запустить игру, мы пойдём по уже проверенной схеме. Для начала удостоверьтесь, что ваш компьютер соответствует минимальным системным требованиям для игры:
ОС: Windows Vista / 7 / 8 (x64/x86) (Windows XP не поддерживается);
Процессор: Intel Core Duo 2,4 ГГц или лучше | AMD Athlon X2 2,8 ГГц или лучше;
ОЗУ: 2 ГБ;
Видеокарта: Nvidia GeForce 8800 GTS 512 МБ | ATI Radeon HD 3850 512 МБ (Видеокарты на DirectX 9 не поддерживаются);
После этого нужно обновить драйверы видеокарты до последней версии. Так как последний драйвер Nvidia за номером 320.49 нестабилен, то мы рекомендуем загрузить версию 320.18: последние драйвера для AMD смотрите на офф сайте.
Примечание: игра не совместима с Windows XP и с видеокартами с поддержкой DirectX 9. Только DirectX 10 и выше! Также если вы используете какую-либо сборку Windows Vista / 7 / 8 с различными твиками, то настоятельно рекомендуем снести этот хлам и поставить чистый образ от Microsoft. В противном случае рискуете получить целый букет ошибок.
1. Игра вылетает при автонастройке графики. Решение!
Откройте с помощью блокнота файл options.ini, который находится по адресу C:Users%имя пользователя%AppDataRoamingMKKE (примечание: папка AppData по умолчанию невидима). Далее замените строчку «c false» на «c true».
Есть небольшая вероятность, что поможет запуск игры в оконном режиме. Для этого в том же файле options.ini допишите:
[Video]
Fullscreen = False
Windowed = True
Window = True
2. Появляется логотип (эмблема) игры и больше ничего не происходит. Решение!
Удалите папку MKKE по адресу C:Users%имя пользователя%AppDataRoaming и снова запустите игру.
3. Игра вылетает с двумя ошибками при запуске. Решение!
Сразу после выхода Mortal Kombat Komplete Edition огромное количество игроков столкнулось с целой чередой проблем при её запуске. Самой распространённой является ошибка при запуске, когда вместо желанного заставочного экрана мы получаем две ошибки: «D3D error: your monitor’s aspect ratio of —:— is incompatible with this game» и «Your system does not have sufficient video memory to play this game. Please exit some aplications and try again».
А дело тут в плохой, как бы банально это не звучало, оптимизации. Игра пытается донести до Вас, что её не готовили ко встрече с Вашей видеокартой, какой бы она не была. Такие ошибки обычно получают владельцы ноутбуков, у которых две видеокарты: слабая интегрированная и более мощная дискретная (например, у лэптопа ASUS K53SV есть встроенная Intel HD Graphics 3000 и Nvidia GeForce GT540M). В итоге игра ругается на графический чип, а тот в свою очередь не может понять, что делать с этой капризницей.
Решается проблема следующий образом. Если у вас видеокарта Nvidia, то откройте Панель управления Nvidia (находится по адресу Пуск -> Панель управления), далее зайдите в Управление параметрами и перейдите во вкладку Программные настройки. Нажмите «Добавить», «Обзор» и выберите .exe-файл игры (по умолчанию находится в SteamSteamAppscommonMortalKombat_KompleteEditionDiscContentPCMKKE.exe).
Далее в поле предпочтительного графического процессора для программы ставим высокопроизводительный процессор Nvidia (по умолчанию стоит с интеграцией).
Что такое sxstrace.exe
Sxstrace.exe – это исполнительный файл служебной утилиты SxSTrace от Microsoft, использующейся для диагностики системных компонентов (манифестов). Посредством инструмента трассировки можно выявить проблемный элемент, который спровоцировал ошибку при старте приложения. Чтобы воспользоваться штатной утилитой Windows, достаточно обладать минимальными пользовательскими навыками работы с командной строкой.
Способы исправления ошибки sxstrace.exe
Методов, как устранить ошибку, возникающую в Windows 7, 8 или 10, несколько. Эффективность каждого из них напрямую зависит от провоцирующего фактора, который можно выявить путём просмотра логов. Если же лог-файл (журнал с записями о событиях) не поведал о природе сбоя, решать проблему можно, начиная с устранения самых распространённых причин.
Установка Microsoft Visual C++
- Открываем Панель управления любым удобным способом (например, используя контекстное меню «Пуск»), идём в раздел «Программы и компоненты». Альтернативный вариант открыть окно удаления и изменения программ – использование консоли «Выполнить» (Win+R) и команды appwiz.cpl.
- Находим в списке софт Microsoft Visual C++ и деинсталлируем с кнопки «Удалить», затем перезагружаем устройство.
- Теперь нужно скачать дистрибутивы со страницы официального ресурса Microsoft, и установить пакеты. Для 64х- битных систем ставим версии компонентов х64 и х86, а для 32-разрядных – только версию х86. Посмотреть разрядность можно в свойствах системы.
Иногда может потребоваться переустановить компоненты Microsoft Visual C++ 2005, если речь идёт о старых программах или играх.
Удаление вирусов
Очистка ПК
Обновление драйверов
Нередко проблема может быть связана с неактуальными драйверами устройств, в частности драйверами видеокарты и звуковой карты. Обновить их можно, обратившись к «Диспетчеру устройств» (оснастку можно открыть разными способами, например, из контекстного меню «Пуск» или, используя клавиши Win+Pause Break и выбрав из меню слева «Диспетчер устройств»).
В списке установленного на компьютере оборудования открываем «Видеоадаптеры» и обновляем драйверы для выбранной видеокарты (из контекстного меню выбираем опцию обновления или переходим к свойствам двойным щелчком мыши, на вкладке «Драйвер» жмём кнопку «Обновить» и выбираем способ обновления). Аналогичным образом поступаем и, развернув «Звуковые, игровые и видеоустройства». Для облегчения задачи и автоматизации процесса лучше воспользоваться специальными инструментами для обновления драйверов.
Проверка и восстановление компонентов системной утилитой SFC
Служебную утилиту System File Checker используют для исправления всевозможных сбоев операционной системы. В ряде случаев помогает она и в устранении рассматриваемой ошибки. Способ подходит как для Windows 10, так и любой другой версии. Системный инструмент запускается с командной строки на правах администратора, в ходе сканирования SFC определяет повреждённые элементы и восстанавливает их, если это возможно. Чтобы выполнить процедуру, поступаем следующим образом:
- Запускаем командную строку (жмём ПКМ на кнопке «Пуск» и выбираем «Командная строка (администратор)» или используем консоль «Выполнить» для запуска терминала).
- Вводим команду sfc /scannow и жмём клавишу Enter.
- Ждём, пока утилита не завершит процесс, это может занять некоторое время.
В результате проверки и восстановления повреждённых компонентов (выполняется в автоматическом режиме) будет сформирован отчёт, информирующий пользователя о проделанной работе.
Восстановление системы
Если на компьютере есть сохранённые точки восстановления системы, можно выполнить восстановление Windows 10, 8 или 7, вернувшись к контрольной точке системы. Это позволит откатить изменения, повлёкшие за собой ошибку и вернуться в тот момент, когда проблемы ещё не существовало (не повлияет на пользовательские данные). Выполнить процедуру можно следующим образом:
- Идём в свойства системы, для чего переходим в «Панель управления», раздел «Система», в меню слева выбираем «Защита системы». Это же окно свойств открыть можно, нажав ПКМ на ярлыке «Этот компьютер» («Мой компьютер») и выбрав «Свойства», а затем в меню слева «Защита системы».
- Здесь нужно выбрать вариант запуска восстановления системы, затем нажать «Далее» и выбрать из перечня конфигурацию, к которой нужно вернуться, после чего запустить процесс кнопкой «Готово».
Способ хорош, но применяется только при наличии ранее созданных точек восстановления.
Исправление ошибок реестра вручную
Описанные способы помогают устранить ошибку неправильной параллельной конфигурации в каждом отдельном случае с учётом источника проблемы. После выполнения манипуляций вы сможете беспрепятственно запускать интересующие программы.
Как устранить данный сбой Sxstrace exe в Windows?
Но, может быть, вы с этим сталкиваетесь впервые? Вначале желательно с главного сайта Microsoft скачать приложение, чтобы проверить Windows. Данная утилита произведёт загрузку нужных элементов, которые обновят ОС. По какой ссылочке пройти зависит от того, какую разрядность имеет ваша система (для Windows 7):
- [urlspan]32 bit;[/urlspan]
- [urlspan]64 bit.[/urlspan]
Закончив с установкой данных элементов, нужно произвести перезагрузку ПК. Теперь устанавливаем необходимую вам программу, которая давала сбой во время пуска компьютера.
Прочие варианты удаления ошибки
Нужно обновить все ваши драйвера до самых новейших редакций. Это необходимо, чтобы драйвера отвечали требованиям вашей системы. Я для подобных целей использую бесплатную программу DriverHub. Почему именно этот софт? Да потому, что он не уступает по своему функционалу многим платным программам.
- Также, можно проверить компьютер на наличие вредоносного ПО. Вначале проведите анализ вашим антивирусом. Потом, желательно ещё просканировать бесплатным DrWeb Cure It .
- Кроме этого, желательно восстановить элементы системы со сбоями. Для этого, вызываем «Командную строку» и в ней прописываем sfc /scannow
Просканировав компьютер, перезапускаем ПК, чтобы изменения вступили в силу.
Причины ошибок в файле sxstrace.exe
Ошибка может быть спровоцирована такими факторами:
- Отсутствуют или повреждены файлы, обеспечивающие старт и работу программ.
- Ошибки записей реестра, повреждённые ключи.
- Конфликты установленного программного обеспечения.
- Вирусы, вредоносные программы.
- Повреждённая или неполная установка ПО Microsoft.
Что это за файл Sxstrace exe?
Когда у вас возникают сбои во время запуска игр, нужно продумать свои действия. Вы можете применить много способов, но не факт, что найдёте эффективное решение проблемы. Желательно найти причину сбоя, найти его первоисточник. Что бы это сделать, применим приложение для проверки элементов системы, которую запускает файл sxstrace.exe.
sxstrace trace -logfile:sxstrace.elt
Этим путём мы произвели запуск отслеживания перемен, вносимых в элемент «sxstrace.txt».
sxstrace parse -logfile:sxstrace.etl -outfile:result.txt
Итак, нам нужно посмотреть полученные данные (с названием «result»), которые находятся в папочке:
Сломан ваш ПК и у вас пропала возможность на нём нормально работать?
Это не проблема.
Нужно обратиться в наш центр по ремонту компьютеров. Мы проведём диагностику и устраним неисправность.
Для нас является важным, чтобы ваш ПК продолжал отлично функционировать, и чтобы ничто не отвлекало вас от занятия любимым делом:
Наше предложение:
1 Бесплатный выезд специалиста;
2 Бесплатный анализ компьютера у вас дома;
3 Мы даём гарантию после ремонта до трёх лет;
4 Выдаём чек с гарантийным талоном.
Вам достаточно оставить заявку, и мы предоставим вам скидку на 15%
Читайте также:
- Yakuza kiwami 2 системные требования
- Saints row gat out of hell ошибка
- Как запустить ассасин крид 3 на директ икс 9
- Как поменять курсор в warcraft 3
- Как включить фоторежим в человеке пауке на пс4
Возникновение ошибок во время работы со стандартными приложениями Windows распространенное явление. Если на экране появилось сообщение о проблемах с параллельной конфигурацией (Ошибка 14001 – не удалось запустить приложение, поскольку его параллельная конфигурация неправильна), значит система не смогла найти необходимые ресурсы для запуска библиотек приложения. Это происходит из-за сбоев в работе отдельных программных компонентов и сбоев в работе параллельной конфигурации, которая записывает библиотеки и ресурсы, которые нужны для запуска приложения.
Анализ неисправности
Для определения проблемного компонента и модуля следует использовать Sxstrace exe. Для этого надо:
- В строке «Выполнить» (win+r) прописать cmd;
- Ввести sxstrace trace -logfile:sxstrace.etl;
- Начнется проверка файлов, а результат будет сохранен в формате «etl»;
- После прописывания «sxstrace parce -logfile:d:sxsTrace.etl -outfile:d:sxsTrace.txt» он будет конвертирован в простой документ;
- Открыть папку и сохраненный документ;
- Найти нужную строку, если трассировщик нашел ошибку он о ней напишет.
Следует сравнить требуемую версию приложения с имеющейся, если они не совпадают в этом и проблема. Проблема решается установкой нужной версии программы.
Переустановка компонентов
После проверки надо установить правильные программные компоненты. Чаще всего это Microsoft Visual C++. Для обновления следует:
- Во вкладке Программы в Панели управления выделить нужную и удалить ее;
- Перезапустить компьютер;
- Установить новые компоненты, скачав их по ссылкам:
- 2008 SP1 32-бит (x86);
- 2008 SP1 64-бит;
- 2010 SP1 (x86);
- 2010 SP1 (x64).
Кроме этой программы может потребоваться переустановка NET Framework:
- В разделе Программы в Панели управления выбрать программу и удалить ее;
- Перезапустить Windows;
- Скачать программу заново:
- 5 Service Pack 1;
- 1;
- ;
- 5.2;
- 6.2;
- 7.1.
Для Десятки следует также проверить готовность всей системы к обновлениям:
- Кликнуть «Проверка обновлений».
После всех проделанных манипуляций, нужное приложение должно сразу же запуститься.
Исправление через реестр
Если предыдущие способы не помогли, следует исправлять ошибку через каталог:
После исправлений, следует закрыть реестр и перезапустить систему. Ошибка должна исчезнуть после этих действий.
Другие способы
Возможно, причина проблемы в том, что система не может самостоятельно скачивать и устанавливать обновления. Для решения этой проблемы следует скачать «Средство устранения неполадок» для ОС. После установки достаточно его запустить, и она сама устранит неполадки.
Кроме этого есть еще несколько методов решения ошибки №14001.
Команда SFC
Использование SFC Scan позволит найти и исправить поврежденные файлы. Для этого:
- В командной строчке прописать задание для установленной ОС:
- 8, 8.1, 10 — DISM.exe /Online /Cleanup-image /Restorehealth;
- 7 и Vista — sfc /scannow;
- Команда проверит все файлы системы и поменяет поврежденные на копии из кэша.
Если появится сообщение “Windows Resource Protection” это значит, что есть повреждения, но программа не может их устранить. Исправить это можно повторив процедуру в безопасном режиме. Для этого в десятой, и восьмых версиях ОС надо сделать перезагрузку ПК с зажатой клавишей «Shift». В более ранних версиях – просто перезапустить систему и во время перезапуска зажать клавишу F8.
Восстановление системы
К более радикальным мерам относиться откат ОС до более ранней версии. Для этого:
- В Панели управления открыть вкладку Система и выбрать пункт «Защита»;
- Выбрать — Восстановить – Далее – Нужная точка.
Этот вариант возможен только если в системе было включено и настроено сохранение точек восстановления.
Удаление компонентов Windows Live
Windows Live – это ряд приложений и программ от корпорации Microsoft, которые встроены в систему. Иногда они являются причиной многих ошибок и тогда от них лучше избавиться:
После удаление следует перезапустить компьютер и продолжить работу.
Возврат к заводским настройкам
Самое радикальное средство в Windows 10 – это возврат к изначальным заводским настройкам. Для этого нужно:
- Открыть Пуск — Параметры – Обновление — Восстановление;
- Открыть «Восстановление до исходного состояния» и кликнуть «Начать»;
- Выбрать нужное действие;
- Начать восстановление.
Применять метод стоит только в случае бесполезности всех прочих методов по восстановлению.
13.01.2017
Просмотров: 13333
В операционной системе Windows 7 можно столкнуться с ошибкой «The application has failed to start because its side-by-side configuration is incorrect», которая переводится как «Не удалось запустить приложение, поскольку его параллельная конфигурация неправильна». Эта же неполадка недавно была обнаружена и на ПК под управлением Windows 10. В чём же причина такой ошибки и как её исправить?
Читайте также: Решаем проблему, когда узел службы локальная система грузит диск с Windows 10
Исправляем неполадку через командную строку в Windows 10
Полный текст ошибки выглядит так: «Не удалось запустить приложение, поскольку его параллельная конфигурация неправильна. Дополнительные сведения содержатся в журнале событий приложений или используйте программу командной строки sxstrace.exe для получения дополнительных сведений».
Чтобы исправить данную неполадку с помощью командной строки, стоит выполнить следующие действия:
- Жмём «Win+R» и вводим «cmd».
- Откроется консоль. Вводим «Sxstrace».
- Далее вводим «sxstrace trace /logfile:sxstrace.etl». Путь к журналу может быть и другой. Смотрим ошибку.
- После вновь вводим «sxstrace parse /logfile:sxstrace.etl /outfile:sxstrace.txt».
- Откроется файл sxstrace.txt.
В блокноте откроется информация, в которой указана, какая именно ошибка произошла, какая версия библиотек Visual C++ необходима.
Смотрим данные и загружаем новое ПО.
Исправление ошибки путем переустановки Visual C++
В большинстве случаев причиной данной ошибки является неправильная работа установленного программного обеспечения или конфликт различных версий Visual C++. Поэтому решить проблему можно путём переустановки библиотек Microsoft.
- Жмём «Пуск», «Панель управления», выбираем «Программы и компоненты».
- В меню слева выбираем «Включение и отключение компонентов». Находим и удаляем конфликтую версию библиотек.
- После для 64-битной версии системы скачиваем х64- и х86 версии Visual C++, а для 32-битных только х86. Для этого переходим по ссылке:
- Microsoft Visual C++ 2008 SP1 32-бит (x86);
- Microsoft Visual C++ 2008 SP1 64-бит;
- Microsoft Visual C++ 2010 SP1 (x86).
После установки компонентов стоит перезагрузить ПК и проверить программу на работоспособность.
Больше о возможностях решения проблемы смотрите в видео:
Sxstrace.exe — инструмент, который помогает диагностировать параллельные ошибки, которые обычно возникают при конфликте программы с файлами библиотек C++ в Windows 11/10/7.
Как пользоваться Sxstrace.exe в командной строке
1. Запустите командную строку от имени администратора и введите команду ниже, чтобы запустить трассировку Trace.
sxstrace.exe Trace -logfile:tracetest.log
2. Далее запустите программу, которая выдает ошибку и, когда появится ошибка, нажмите OK и перейдите обратно к командной строке и нажмите Enter, чтобы остановить Trace. Сам файл tracetest.log будет двоичным и его нужно преобразовать в текстовый. Для это введите следующую команду:
sxstrace.exe Parse -logfile:tracetest.log -outfile:tracetest.txt
3. Теперь нажмите Win+R и введите путь C:WindowsSystem32tracetest.txt, после чего нажмите OK. Далее вы можете анализировать файл на ошибки.
Как исправить ошибки параллельных конфигураций
Ошибка параллельных конфигураций обычно возникают в Windows 11/10 из-за того, что Visual C++ поврежден или могут быть напутаны разрядности библиотек.
- Проверьте целостность системы
- Проверьте диск C: на ошибки
- Переустановите программу
- Если скачивали ПО с торрент, то скачайте с другого, а лучше официального
- Восстановите Visual C++ в удалении программ выделив C++ и выше нажав на Изменить
- Установите Microsoft Visual C++
Смотрите еще:
- ackgroundtaskhost.exe — Что это и как исправить ошибку в Windows 11/10
- Не удается найти wt.exe в Windows 11 — Исправление
- dasHost.exe — Что это за процесс в Windows?
- SearchApp.exe — Что это за процесс в Windows 10?
- Modern Setup Host (SetupHost.exe) — Что это такое в Windows 10?
[ Telegram | Поддержать ]