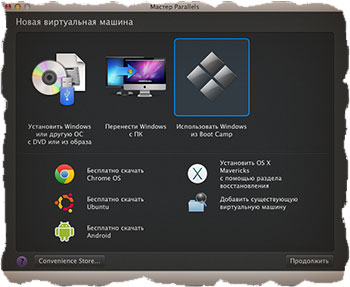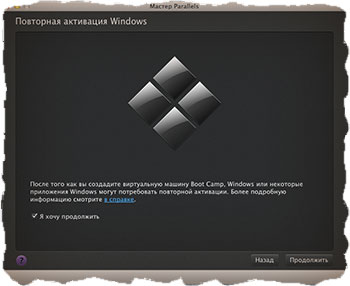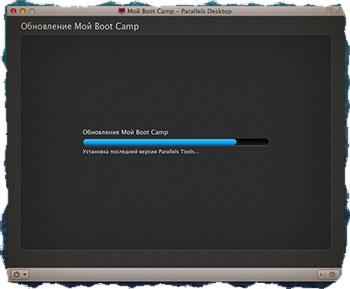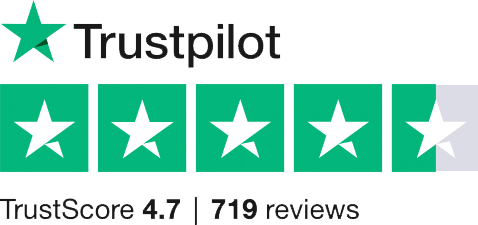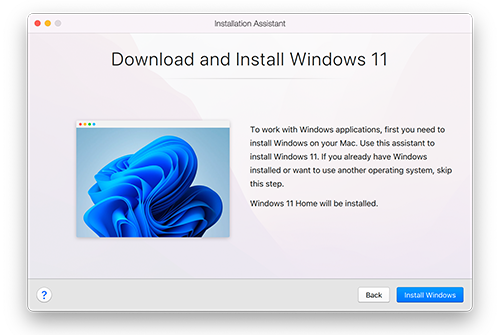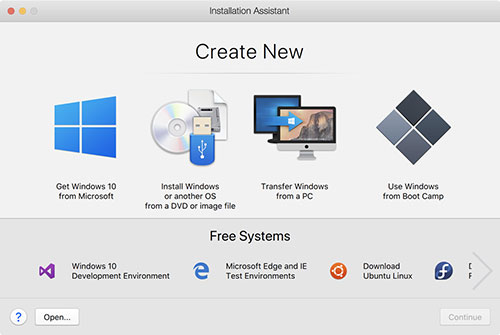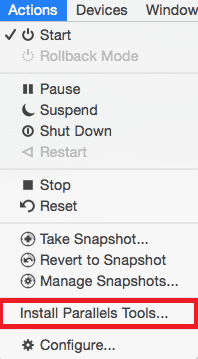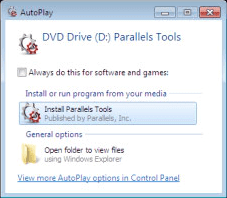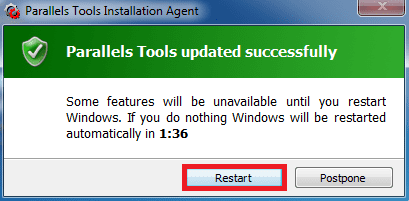Привет всем «Виндузятникам»! Продолжаем Мега — Урок по установке Windows 7 на компьютеры MAC. В предыдущей части мы освоили утилиту BootCamp и в результате нам удалось установить, на созданный ранее раздел (10Гб), еще одну независимую операционную систему.
При этом свободного места осталось около 5Гб, а для того, чтобы перейти из MAC OS в Windows, необходимо перезагрузить компьютер. А теперь скажите мне честно, как часто вы запускаете Windows таким образом?
Наверное, не так часто как хотелось бы? ДА? Процесс перезагрузки «туда-сюда» немного, но все-таки напрягает.
Так вот, сегодня я научу вас запускать Windows 7 из-под MAC OS, а сделаем мы это с помощью программы для создания виртуальных машин Parallels Desktop (PD).
Что такое Parallels Desktop
Итак, что же это такое? Ну, во-первых, это приложение для MAC. Если у вас его еще нет, то обязательно установите. Приложение платное и стоит 80$.
Компания Parallels позиционирует свой продукт, как самое простое, быстрое и мощное решение для запуска Windows-приложений на Mac без перезагрузки. И поверьте, это действительно так!
Parallels Desktop просто уникальный продукт. Он очень прост в настройке — все делается в один-два клика. Благодаря поддержке 16 процессоров и 64 ГБ оперативной памяти в виртуальных машинах, вы практически не теряете в производительности.
Это означает, что вы можете запускать даже требовательные приложения, не беспокоясь о скорости.
В одной их последних версий PD появилась возможность использовать (запускать) Windows, установленный ранее с помощью BootCamp Assistant. Это ОЧЕНЬ крутая опция, за которую огромное спасибо Parallels.
Вы поняли, о чем идет речь? Теперь не надо устанавливать еще одну копию Windows на вновь созданную виртуальную машину и еще больше засорять HDD. Достаточно сделать пару кликов, и PD сама «подтянет» все необходимое ПО из раздела BootCamp. Как это сделать, читайте ниже.
Установка Windows 7 с помощью Parallels Desktop
ШАГ 1 — Запускаем Parallels Desktop. Перед вами появится окно Мастера Parallels. Из этого окна нам необходимо выбрать пункт «Использовать Windows из Boot Camp». Нажимаем кнопку Продолжить.
ШАГ 2 — Программа предупредит вас о том, что, возможно, потребуется повторная активация Windows или некоторых программ. Ставим галочку напротив «Я хочу продолжить» и нажимаем Продолжить.
ШАГ 3 — Parallels сама найдет необходимые ей файлы из раздела BootCamp и настроит виртуальную машину. Windows запустится автоматически. Скорее всего, придется еще раз пройти активацию всех продуктов Microsoft (включая Windows и Office).
Ну вот и все! Теперь мы можем запускать Windows, не покидая MAC OS X. При этом в Windows будут работать все комбинации трекпада и верхний ряд функциональных кнопок (подсветка, яркость, громкость и т.п.)
Для перехода в Windows, запустите приложение Parallels Desktop и кликните пиктограмму с цветными окошками.
Если вы не ознакомились с остальными частями этого урока, обязательно сделайте это:
- ОГЛАВЛЕНИЕ — Вступительное слово перед уроком
- ШАГ 1 — — Все что вам необходимо знать и уметь перед установкой Windows на MAC
- ШАГ 2 — — Создание дополнительного раздела на HDD для установки Windows
- ШАГ 3 — — Установка Windows 7 на MAC с помощью BootCamp Assistant
- ШАГ 4 — — Установка Windows 7 на MAC с помощью Parallels Desktop
- ШАГ 5 — — Возможные проблемы при установке Windows на MAC
Подписывайтесь на наш Telegram, VK.
Run Windows and other OSs on Mac
Your trusted desktop virtualization software for more than 15 years!
Fast
Extend the capabilities of your Mac and run other OSs, like Windows and Linux, without rebooting.
Easy
Simple to install, configure, and use. Designed to be intuitive and user friendly.
Trusted
Trusted by more than 7 million users and praised by experts worldwide.
In this video, you’ll find the playback speed has increased. The video shows a typical experience on a Mac powered by the Intel processor. Information on the M1 experience may be found in this article.
- Seamless Use Windows, side-by-side, with macOS on your MacBook, MacBook Pro, iMac, iMac Pro, Mac mini or Mac Pro—no restarting required. Share files and folders, copy and paste images and text, and drag and drop files and content between Mac and Windows applications.
- Easy Set-Up Parallels Desktop automatically detects what you need to get started so you can get up and running within minutes! If you need Windows, you’ll be prompted to download and install Windows 11 or use your Boot Camp installation if you have an Intel-based Mac. You may also migrate your Windows PC* or Linux, like Ubuntu (Intel-based Mac computers only).
- Lightning Fast Graphic and resource-hungry Windows applications run effortlessly without slowing down your Mac. Run applications such as Microsoft Office, Visual Studio, SQL Server, PowerBI, AutoCAD, MetaTrader, and thousands more. Play your favorite classic Windows-only games on a Mac.
- Choose your View Make Windows invisible while still using its applications in Coherence™ Mode, or if you’re new to Mac, you can set Windows to occupy your entire screen, so it looks just like it would if you were using a Windows PC.
Trusted by More Than 7 Million Users and Praised by Experts
“It’s always been astonishing that it’s faster to start up a Parallels PC than a real one. On my MacBook Air, I’m up and running in Windows six seconds after I double-click the Parallels icon.”David Pogue, The New York Times
“Of all the ways to run Windows on a Mac, Parallels Desktop is my favorite because it just works. It’s fast, it’s reliable, and there’s no need to futz about with confusing setting or convoluted setup processes.”Adrian Kingsley-Hughes, ZDNet
“Unlike Apple’s Boot Camp, Parallels lets you run both operating systems at the same time.”Larry Magid, Forbes
”Parallels Desktop is the easiest, fastest, and most tightly integrated app for running Windows apps or the Windows desktop in Apple OS X.”Edward Mendelson, PCMag.com
“The latest version of Parallels, the popular Windows virtualization tool for Mac OS X, almost feels like its trolling Apple.”Engadget
- Office 365 Integration
Enables Word, Excel, or PowerPoint documents in Safari to open in their native Windows Office app. - Save Disk Space
Get the most out of your Mac with automatic Disk Space optimization and Free Up Disk Space assistant. - Parallels ToolboxBonus with Subscription!
More than 40 one-touch tools—clean your drive, take screenshots, download a video and more—all with just a single click.
- Retina Display Support
Smart resizing and independent screen resolutions for separate displays. - Volume License Key
Unified volume license key, centralized license management and advanced security features are available in Parallels Desktop Business Edition. - Remote AccessBonus with Subscription!
Remote access to your Mac from any iOS device, Android device or browser with Parallels Access®.
- Instant Access
Launch and access Windows applications right from the Mac Dock. - Travel Mode
Extend battery life while away from a power source. - 24/7 Support
Premium 24/7 phone, email and social support after activation.
| Most Popular | |||
| Features | Standard Edition | Pro Edition | Business Edition |
| Optimized for macOS Ventura (when released) | |||
| Download and Install Windows 11 in one click | |||
| Seamless Mac integration | |||
| New! Use game controller in Windows with no setup | |||
| Disk Space Optimization | |||
| Visual Studio plug-in for remote debugging and profiling | |||
| Advanced virtual networking tools | |||
| New! Automate with CLI tools + CLI for macOS VM on Apple M-series Mac | |||
| Integrations With Vagrant/Docker/Packer/Minikube | |||
| Manage more VMs: templates, colors, sorting | |||
| Virtual RAM for each VM | 8GB vRAM | 128GB vRAM | 128GB vRAM |
| Virtual CPUs for each VM* | 4 vCPUs | 32 vCPUs | 32 vCPUs |
| Debug, dump VM or start an SSH session from menu | |||
| Premium 24/7 phone and email support | Subscription only | ||
| Enable employees to download a preconfigured Windows to their Mac | |||
| New! Per user licensing option for companies that are ready to use SSO/SAML/SCIM integration | |||
| Centralized administration and management | |||
| Unified Volume License Key for mass deployment | |||
| $99.99 | $119.99 /yr | $149.99/yr | |
DayMoney-back Guarantee |
Buy From $99.99Upgrade $69.99 | Buy $119.99 /yrUpgrade $69.99 | Buy $149.99/yr |
DayMoney-back Guarantee |
Upgrade $69.99 | Upgrade $69.99 /yr |
| Standard Edition | |
| Optimized for macOS Ventura (when released) | |
| Download and Install Windows 11 in one click | |
| Seamless Mac integration | |
| New! Use game controller in Windows with no setup | |
| Disk Space Optimization | |
| Free upgrade to the latest version | Subscription only |
| Virtual RAM for each VM | 8GB vRAM |
| Virtual CPUs for each VM* | 4 vCPUs |
| Premium 24/7 phone and email support | Subscription only |
| Buy From $99.99Upgrade $69.99 | |
| Upgrade $69.99 |
| Most Popular | |
| Pro Edition All the Standard Edition features PLUS: |
|
| New! Manage macOS VM via CLI (on Apple M-series Mac) | |
| Visual Studio plug-In for remote debugging and profiling | |
| Advanced virtual networking tools | |
| Free upgrades to newer versions | |
| Automate with CLI tools | |
| New! Automate with CLI tools + CLI for macOS VM on Apple M-series Mac | |
| Integrations With Vagrant/Docker/Packer/Minikube | |
| Debug, dump VM or start an SSH session from menu | |
| Manage more VMs: templates, colors, sorting | |
| Virtual RAM for each VM | 128GB vRAM |
| Virtual CPUs for each VM* | 32 vCPUs |
| Premium 24/7 phone and email support | |
| Buy $119.99 /yrUpgrade $69.99 | |
| Upgrade $69.99 /yr |
| Business Edition All the Standard and Pro Edition features PLUS: |
|
| Enable employees to download a preconfigured Windows to their Mac | |
| New! Per user licensing option for companies that are ready to use SSO/SAML/SCIM integration | |
| Centralized administration and management | |
| Unified Volume License Key for mass deployment | |
| Buy $149.99/yr |
* Up to 18 CPU on Apple with M-series chips
Are you a student? Save with Student Edition (Valid student verification required)
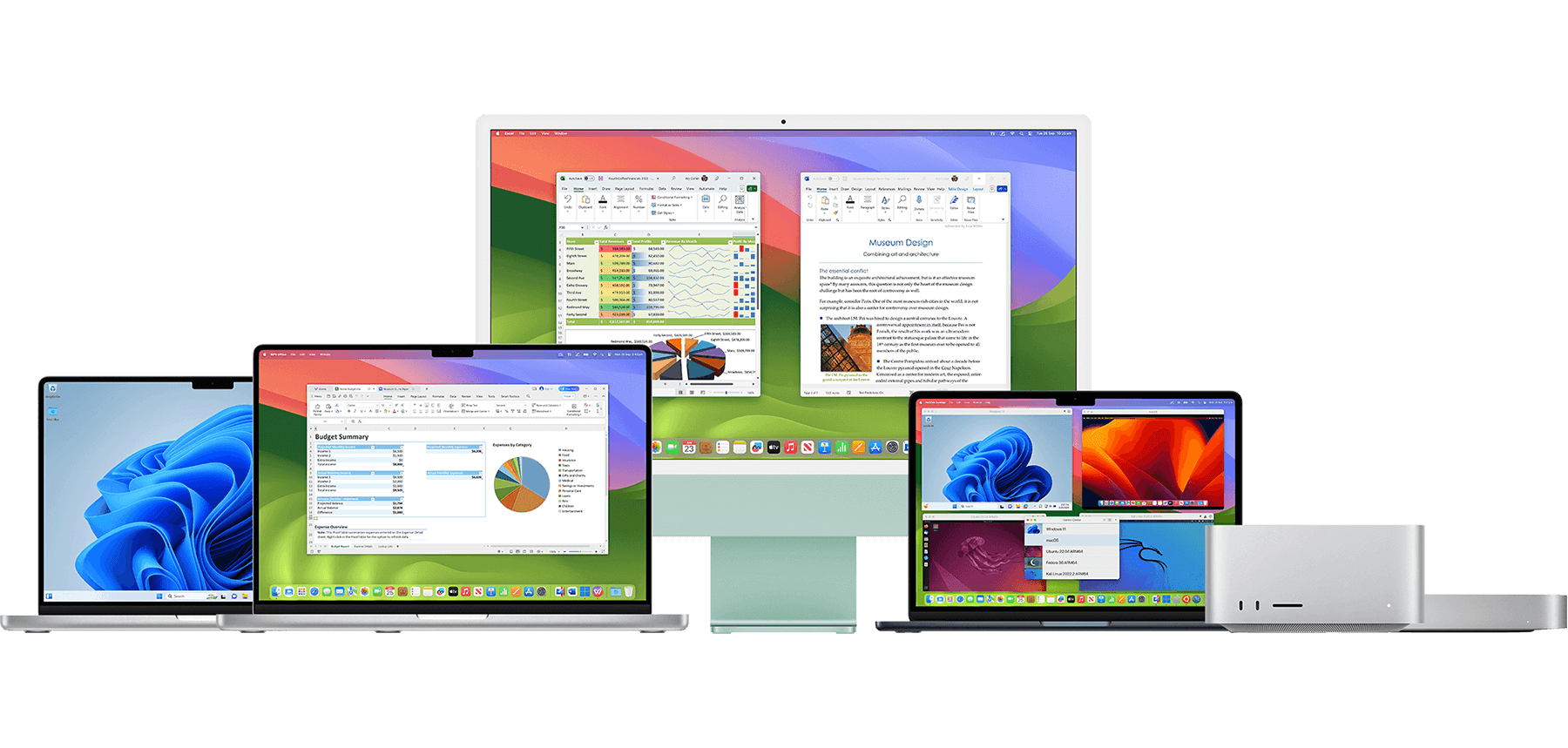
«Seriously — Great product if you are running Windows 11 on an M1 Chip.»
«Overall satisfaction out of 10: 10.»
«A product that keeps improving and supporting your variable computing environments.»
«Easy to install and use.»
«Great for mixed enviroment. Great for using PC only software on a Mac.»
PreviousNext
View All Reviews
Frequently Asked Questions
How does Parallels Desktop work?
To add Windows, Linux, or another operating system to your Mac, Parallels Desktop creates a virtual machine (VM)—a virtual PC inside your Mac. You can then install Windows on the virtual machine, just as you would install any operating system on a regular computer. Run multiple OSs at the same time, all on your Mac. It’s like two computers in one!
What can I do with Parallels Desktop?
- Open Windows applications side by side with your macOS applications, without having to restart your Mac
- Copy and paste text or drag and drop objects between Mac and Windows.
- Run Windows games and other 3D applications.
- Transfer all your data from a PC and use it on your Mac.*
- Easily share files, devices, and other resources between Windows and Mac.
- Install other operating systems, such as versions of Windows, Linux, another copy of macOS* and free virtual appliances—and use them together.
- And much more…
How do I get Windows?
Parallels Desktop makes it easy to get started within minutes. Just follow our Installation Assistant and click “Install Windows.” – Parallels Desktop will download and install Windows 11 automatically.
You can provide your own Microsoft Windows license key, purchase a new Windows license from within Windows in Microsoft Store, or transfer an existing Boot Camp partition with Windows already installed.
This screenshot illustrates the installation experience on a Mac.
What if I’m already using Boot Camp?
With Parallels Desktop, you can switch between Mac and Windows without ever needing to reboot your computer.
If you have already installed Windows 10, Windows 8.1, Windows 8, or Windows 7 on your Mac using Boot Camp, you can set Parallels Desktop to run Windows from the Boot Camp Partition or import Windows and your data from Boot Camp into Parallels Desktop as a new virtual machine.
To use Windows from Boot Camp, install Parallels Desktop and follow the Installation Assistant.
How do I play Windows games on Mac?
Play hundreds of Windows-only games on a Mac using Parallels Desktop. Enable the Gaming profile to give more RAM and CPU power to Windows for optimal performance and experience. Download a free 14-day trial of Parallels Desktop and see if your desired game is supported.
Do you have educational pricing for students or faculty?
Parallels offers exclusive discounts for educational students currently enrolled in a qualified educational institution or professional educators who are currently employed. Educational discounts can save users up to 50% off by verifying their eligibility.
What is Parallels Desktop Pro Edition?
Parallels Desktop Pro Edition is packed with extra features, including:
- More Power: Parallels Desktop Pro Edition gives your virtual machines more processing power, up to 128 GB vRAM and 32 vCPUs per virtual machine on Intel-based Mac, and up to 62 GB vRAM and 18 vCPUs per virtual machine on Apple M-series Mac.
- VM Upload and Deployment — upload and deploy large VM files by converting a VM bundle into a single file.
- Command Line Interface – Use Command Line Interface tools to control Parallels Desktop and manage VMs, including their settings and configuration. Command Line interface also enables additional integrations like Vagrant.
- Visual Studio Plug-In – Develop software in one virtual machine and test in others—with just one click.
- Nested Virtualization Support* – Support is available for the following:
- VMware ESXi virtual machines
- Xen and kernel-based virtual machines in versions of Linux that support Xen and KV
- Android emulator for Visual Studio in Windows
- iPhone emulator for Visual Studio in Windows
- Xamarin.Android in Windows
- Android Studio in Windows
- Embarcadero RAD Studio in Windows
- Docker for Windows
- (experimental) Microsoft Visual Studio + TwinCat 3
Learn more about Parallels Desktop Pro Edition.
How do I create a new virtual machine?
- Download Parallels Desktop for Mac.
- Open the downloaded file and double click “Install”.
- Follow the installation process.
- Download and install Windows 11 via Installation Assistant, or skip to install other operating systems, such as Ubuntu, Fedora, or other Linux systems supported by Parallels Desktop. See all Guest Operating Systems »
What is your return policy?
Parallels offers a 30-day money-back guarantee on all purchases made on parallels.com. If you purchased this from another retailer, please check their return policy.
System Requirements
Operating System
macOS Ventura 13.0
macOS Monterey 12.4 or newer
macOS Big Sur 11.6.7 or newer
macOS Catalina 10.15.7 or newer
macOS Mojave 10.14.6 or newer
Processor
Apple M1, M1 Pro, M1 Max, M1 Ultra, and M2 chips, Intel Core 2 Duo, Core i3, Core i5, Core i7, Core i9, Intel Core M or Xeon processor
Storage
600 MB for Parallels Desktop application installation
Graphics
Apple M1, M1 Pro, M1 Max, M1 Ultra, and M2 chips, Intel, AMD Radeon, or NVIDIA graphics cards
Memory
4GB of RAM
*Features that are only available on Mac computers with Intel processors are marked with an asterisk (*).
Программа предполагает два типа миграции на «семерку»: обновление существующего компьютера или перенос настроек и программ на новый ПК. В последнем случае необходимо наличие локальной сети, внешнего жесткого диска или специального USB-кабеля (поставляется с «коробочной» Deluxe-версией) для переноса данных.
Старое ПО на офисных компьютерах грозит превратиться в настоящую проблему для организаций. Работая с устаревшими приложениями, сотрудники изо дня в день воюют с глюками и багами, устраненными в обновленных версиях. От этого страдают и производительность, и эффективность. Сказанное в полной мере относится не только к конкретным программам, но и к операционной системе.
Можно много спорить о преимуществах и недостатках Windows 7. Однако мало кто будет отрицать, что новая ОС намного дружелюбнее к пользователю по сравнению с предыдущими версиями. К сожалению, часто присутствуют факторы, сдерживающие переход на новую ОС. Среди прежде всего несовместимость приложений. Некоторых пользователей также может отпугивать необходимость повторной настройки и переноса документов. Обе проблемы можно решить при помощи специальных утилит, например, Parallels Desktop Upgrade for Windows 7.
Программа предполагает два типа миграции на «семерку»: обновление существующего компьютера или перенос настроек и программ на новый ПК. В последнем случае необходимо наличие локальной сети, внешнего жесткого диска или специального USB-кабеля (поставляется с «коробочной» Deluxe-версией) для переноса данных.
После запуска программы и ввода лицензионного ключа (Parallels Desktop Upgrade не имеет пробного периода) программа анализирует текущую конфигурацию и выдает список установленных на компьютере программ. Среди них нужно выбрать те, которые требуется перенести. Отметим, что миграции подлежит подавляющее большинство приложений за исключением разве что антивирусов. На следующем этапе, который продолжается около 10 минут, происходит установка агента. Далее предлагается вставить установочный диск Windows 7 или указать расположение его образа на винчестере. Parallels Desktop Upgrade устанавливает Windows 7 в автоматическом режиме. При этом пользователю не задается ни единого вопроса. Не нужно указывать раздел диска для установки, вводить имя компьютера, задавать текущее время – все эти параметры успешно заимствуются из старой системы.
После сообщения об успешном завершении установки Windows начинается инсталляция виртуальной машины и последующий перенос приложений и пользовательских данных. Нельзя сказать, что процесс протекает быстро. Все-таки программе требуется «перелопатить» многие гигабайты файлов, на что уходит несколько часов.
Для использования старых программ после завершения миграции необходимо провести настройку виртуальной машины – контейнера, внутри которого будут работать несовместимые с Windows 7 приложения. Первым делом Parallels Desktop Upgrade просит включить в BIOS виртуализацию процессора. После этого можно запускать прежнюю версию Windows в отдельном окне, в котором отображается все атрибуты старой ОС: кнопка «Пуск», панель задач, рабочий стол.
Окно Parallels Desktop Upgrade for Windows 7 имеет также строку меню и аскетичную панель инструментов, на которой размещены всего три кнопки: Start, Shut Down и Configure. Назначение первых двух кнопок очевидно: это запуск и выключение виртуальной машины. Кнопка Configure открывает окно с настройками и инструментами по управлению виртуальной средой. Здесь можно включить оптимизацию скорости работы, активировать автоматическое сжатие виртуальных дисков, ограничить доступный системе объем оперативной памяти, включить изоляцию виртуальной среды от хоста. Отметим, что имеющиеся приложения можно делать общими как для виртуальной машины, так и для операционной системы, установленной на хосте. Причем в режиме Coherence для пользователя визуально стирается разница виртуальной и основной средой. Запустив старое приложение, судить о том, что оно работает под виртуальной машиной, можно лишь по наличию соответствующей иконки в трее.
Что касается производительности, разработчики постарались на славу. Некоторое замедление при переходе к виртуальной машине чувствуется лишь на относительно слабом «железе». Но даже в этом случае оно вполне приемлемо.
В комплекте с Parallels Desktop Upgrade for Windows 7 поставляются интерактивные видеоуроки. Однако надобность в них едва ли возникнет, поскольку интерфейс программы прост и понятен даже для неподготовленного пользователя. А на этапе миграции и установки каждое действие сопровождается подробными комментариями.
Таким образом, Parallels Desktop Upgrade for Windows 7 позволяет без проблем осуществить миграцию на новую операционную систему. Программа обеспечивает не только автоматический перенос пользовательских данных, но и создание виртуальной среды, в которой отлично работают старые приложения.
Parallels Desktop Upgrade for Windows 7
Плюсы:
+ Практически полная автоматизация миграции на Windows 7
+ Простой и понятный интерфейс
Минусы:
— Утилита не сокращает время переноса системы
— Цена могла быть ниже
Цена: 1280 руб. (на 1 ПК).
Автор: Алексей Игнатьев
✔ Наш обзор
1. Parallels Desktop® для Mac — это самое быстрое, простое и эффективное решение для запуска приложений Windows® на Mac® без перезагрузки.От высокопрофессиональных разработчиков программного обеспечения для виртуализации Mac № 1.Примечание. Существующим пользователям Parallels Desktop® для Mac не рекомендуется переходить на Parallels Desktop App Store Edition.Помощник установки поможет приступить к работе за считанные минуты.Высокая производительность позволяет запускать на компьютере Mac как типичные приложения Windows (например, Microsoft Edge, Microsoft Office, Quicken®, Visio или Microsoft® V…
Скриншоты





загрузить и установить Parallels Desktop на вашем персональном компьютере и Mac
Проверить совместимые приложения для ПК или альтернативы
Или следуйте инструкциям ниже для использования на ПК
Выберите версию для ПК:
- Windows 7-10
- Windows 11
Если вы хотите установить и использовать Parallels Desktop на вашем ПК или Mac, вам нужно будет загрузить и установить эмулятор Desktop App для своего компьютера. Мы усердно работали, чтобы помочь вам понять, как использовать app для вашего компьютера в 4 простых шагах ниже:
Шаг 1: Загрузите эмулятор Android для ПК и Mac
Хорошо. Прежде всего. Если вы хотите использовать приложение на своем компьютере, сначала посетите магазин Mac или Windows AppStore и найдите либо приложение Bluestacks, либо Приложение Nox . Большинство учебных пособий в Интернете рекомендуют приложение Bluestacks, и у меня может возникнуть соблазн рекомендовать его, потому что вы с большей вероятностью сможете легко найти решения в Интернете, если у вас возникнут проблемы с использованием приложения Bluestacks на вашем компьютере. Вы можете загрузить программное обеспечение Bluestacks Pc или Mac here .
Шаг 2: установите эмулятор на ПК или Mac
Теперь, когда вы загрузили эмулятор по вашему выбору, перейдите в папку «Загрузка» на вашем компьютере, чтобы найти приложение эмулятора или Bluestacks.
Как только вы его нашли, щелкните его, чтобы установить приложение или exe на компьютер или компьютер Mac.
Теперь нажмите «Далее», чтобы принять лицензионное соглашение.
Чтобы правильно установить приложение, следуйте инструкциям на экране.
Если вы правильно это сделаете, приложение Emulator будет успешно установлено.
Шаг 3: Parallels Desktop для ПК — Windows 7/8 / 10/ 11
Теперь откройте приложение Emulator, которое вы установили, и найдите его панель поиска. Найдя его, введите Parallels Desktop в строке поиска и нажмите «Поиск». Нажмите на Parallels Desktopзначок приложения. Окно Parallels Desktop в Play Маркете или магазине приложений, и он отобразит Store в вашем приложении эмулятора. Теперь нажмите кнопку «Установить» и, например, на устройстве iPhone или Android, ваше приложение начнет загрузку. Теперь мы все закончили.
Вы увидите значок под названием «Все приложения».
Нажмите на нее, и она перенесет вас на страницу, содержащую все установленные вами приложения.
Вы должны увидеть . Нажмите на нее и начните использовать приложение.
Шаг 4: Parallels Desktop для Mac OS
Привет. Пользователь Mac!
Шаги по использованию Parallels Desktop для Mac точно такие же, как для ОС Windows выше. Все, что вам нужно сделать, это установить Nox Application Emulator или Bluestack на вашем Macintosh. Вы можете получить Это здесь .
Спасибо за чтение этого урока. Хорошего дня!
Получить совместимый APK для ПК
| Скачать | Разработчик | Рейтинг | Score | Текущая версия | Совместимость |
|---|---|---|---|---|---|
| Проверить APK → | Parallels International GmbH | 1.6.1 | 4+ |
Скачать Android
Parallels Desktop На iTunes
| Скачать | Разработчик | Рейтинг | Score | Текущая версия | Взрослый рейтинг |
|---|---|---|---|---|---|
| Бесплатно На iTunes | Parallels International GmbH | 1.6.1 | 4+ |
Как скачать и установить Parallels Desktop в Windows 11
Чтобы использовать мобильные приложения в Windows 11, необходимо установить Amazon Appstore. Как только он будет настроен, вы сможете просматривать и устанавливать мобильные приложения из кураторского каталога. Если вы хотите запускать приложения Android на своей Windows 11, это руководство для вас..
Шаги по настройке компьютера и загрузке приложения Parallels Desktop в Windows 11:
- Проверьте, совместим ли ваш компьютер: Вот минимальные требования:
- RAM: 8GB (минимум), 16GB (рекомендованный)
- Хранение: SSD
- Processor:
- Intel Core i3 8th Gen (минимум или выше)
- AMD Ryzen 3000 (минимум или выше)
- Qualcomm Snapdragon 8c (минимум или выше)
- Processor Architecture: x64 or ARM64
- Проверьте, имеет ли Parallels Desktop собственную версию Windows. Сделай это здесь ». Если собственная версия отсутствует, перейдите к шагу 3.
- Установите Amazon Appstore из Microsoft Store. Сделай это здесь ». При выборе «Получить» начнется установка приложения и автоматически установится подсистема Windows для Android.
- После установки Amazon Appstore и приложение «Настройки подсистемы Windows для Android» появятся в меню «Пуск» и списке приложений. Откройте Amazon Appstore и войдите в свою учетную запись Amazon.
- Перейдите в магазин приложений Amazon и выполните поиск по слову « Parallels Desktop ». Откройте страницу приложения, щелкнув значок приложения. Нажмите «Установить». После установки нажмите «Открыть», чтобы начать использовать приложение Parallels Desktop.
Особенности и описания
Parallels Desktop® для Mac — это самое быстрое, простое и эффективное решение для запуска приложений Windows® на Mac® без перезагрузки.От высокопрофессиональных разработчиков программного обеспечения для виртуализации Mac № 1.Примечание. Существующим пользователям Parallels Desktop® для Mac не рекомендуется переходить на Parallels Desktop App Store Edition.Помощник установки поможет приступить к работе за считанные минуты.Высокая производительность позволяет запускать на компьютере Mac как типичные приложения Windows (например, Microsoft Edge, Microsoft Office, Quicken®, Visio или Microsoft® Visual Studio), так и ресурсоемкие программы, такие как современные игры Windows (Parallels Desktop — это первое в мире приложение, которое поддерживает DirectX® 11 на виртуальных машинах). Ценовая политика Для использования виртуальных машин на Mac необходимо приобрести подписку с автоматическим продлением непосредственно из программы (на 1 год). Автоматическое продление можно отменить в любое время.
Parallels Desktop Lite предусматривает бесплатный 14-дневный пробный период полнофункционального тестирования.
Примечание: ОС Microsoft Windows не включена в пакет и приобретается отдельно. Гостевые операционные системы Parallels Desktop App Store Edition дает возможность запускать на виртуальной машине Mac следующие операционные системы: — Windows 10, Windows 8, Windows 7, Windows Vista® и XP. — macOS Big Sur 11.0, macOS Catalina 10.15, macOS Mojave 10.14, macOS High Sierra 10.13, macOS Sierra 10.12. — Большинство дистрибутивов Linux. Системные требования — Компьютер Mac, выпущенный не позже конца 2011 года с процессором Intel. Примечание. В настоящий момент Parallels Desktop работает только на компьютерах Mac с процессорами Intel. — macOS Mojave 10.14.6 или более поздней версии. — 4 ГБ памяти (рекомендуется 8 ГБ/для наилучшей производительности — 16 ГБ). — 500 МБ дискового пространства на томе загрузки (Macintosh HD) для программы Parallels Desktop. — Для наилучшей производительности рекомендуется SSD. — Дискретная видеокарта AMD Radeon для выполнения приложений, использующих большие объемы видеопамяти. — Дополнительное место на диске для виртуальных машин (зависит от установленной операционной системы). Функции Функции для прозрачной интеграции компьютеров Mac с операционной системой Windows, среди которых есть и средства повышения производительности. Перечислим лишь некоторые из этих функций. — НОВАЯ ФУНКЦИЯ: настройка параметров виртуальной машины для работы в режиме мостовой сети.— НОВАЯ ФУНКЦИЯ: ускорение графики 3D вплоть до DirectX® 11.1. — НОВАЯ ФУНКЦИЯ: графическое ускорение Metal на виртуальных машинах с macOS Big Sur 11. — Копирование/вставка отформатированного текста и файлов между macOS, Windows и Linux. — Перетаскивание файлов и изображений между macOS, Windows и Linux. — Предоставление доступа к папкам Mac (включая папки «Рабочий стол», «Документы» и «Загрузки») для Windows без дупликации; экономия места на диске вашего Mac. — Изменение размера окна для получения желаемого разрешения Windows или Linux.— Использование принтеров Mac в Windows. — Подключение устройств USB-устройств к Windows. Отзывы Мы хотим, чтобы вы были полностью довольны Parallels Desktop. Отправить отзыв и сообщить о проблемах можно на веб-странице https://www.parallels.com/ru/products/pdas/support/ — ЮРИДИЧЕСКАЯ ИНФОРМАЦИЯ — Срок действия и цена каждой подписки отображаются в интернет-магазине Parallels и обновляется во время покупки. Сумма будет списана с учетной записи Apple ID при подтверждении покупки. Подписки автоматически возобновляются, если автоматическое возобновление не отключено как минимум за 24 часа до окончания текущего периода. Управлять подпискам и выключить автоматическое возобновление можно в настройках учетной записи Apple ID. Политика конфиденциальности: https://www.parallels.com/ru/about/legal/privacy/ Условия использования: https://www.parallels.com/ru/about/legal/terms/
заявка рецензия
-
Наконец-то стабильная версия для Catalina MacOS!!
-
Сразу 1 звезда за подписку
Если бы была возможность разовой покупки, то это было практичное решение для меня. Но «кормить» какого-то Джона ежегодными отчислениями, хренасдва! Да прибудет сила торрента!
-
Дорого
Пожалуйста установите для России цену за Windows VM хотя бы 2000 в год. Зарплаты не в валюте. Кол-во покупок окупит снижение цены. Спасибо. Хочется использовать версию из AppStore, которая работает гораздо стабильнее обычной, но по адекватным ценам.
-
От ЗадолбалсяИскатьПсевдоним1
босплатно ТОЛЬКО Линукс
В описании ложь в бесплатной версии только линукс.
Parallels Toolbox — отличный набор полезных утилит для Windows и Mac OS

В этом обзоре о возможностях Parallels Toolbox, входящих в состав инструментах и особенностях использования некоторых из них. В обзоре будет продемонстрирована работа утилиты в Windows 10, но и на Mac OS почти всё то же самое. Программа не бесплатная, но на официальном сайте доступна пробная версия и я рекомендую попробовать: на мой взгляд, очень достойный и удобный продукт для начинающего пользователя.
Что представляет собой Parallels Toolbox и возможности программы
После несложной установки Parallels Toolbox на компьютер или ноутбук в области уведомлений как в Windows, так и в Mac OS появится иконка для открытия доступных утилит. По нажатию на нее откроется панель, с которой можно запускать доступные инструменты.
Названия большинства возможностей говорят сами за себя, но на всякий случай поясню некоторые из них, которые я бы отнес к самым востребованным:
- Архиватор — позволяет быстро создать ZIP-архив с файлами. Есть возможность поставить пароль на архив (это можно сделать и в других архиваторах, см. Как поставить пароль на архив RAR, ZIP, 7z).
- Записать экран — средство для записи всего экрана, окна или выбранной области, есть возможности настройки источника звука. На всякий случай: Лучшие программы для записи видео с экрана и рабочего стола.
- Камера — позволяет записать видео или сделать снимок с веб-камеры, а также заблокировать веб-камеру для всех приложений.
- Снимки экрана — средства для создания скриншотов экрана (можно вручную: Как сделать скриншот Windows 10).
- Записать аудио — быстрая запись аудио с микрофона или другого источника, например, записать звук с компьютера.
- Запустить — позволяет создать список программ и файлов, которые нужно открыть, затем они будут открываться сразу все по единственному нажатию на «Запустить» (при желании также можно настроить горячие клавиши, о чем далее).
- Конвертор — позволяет легко конвертировать видео в другой формат и разрешение для воспроизведения на мобильных и других устройствах. Другие решения: Лучшие видео конвертеры на русском языке.
- Найти дубликаты — поиск дубликатов файлов в выбранном расположении. Об отдельных средствах для этой цели: Бесплатные программы для поиска дубликатов файлов.
- Не спать, Не беспокоить — отключение режима сна и уведомлений.
- Очистить диск — простая очистка диска от ненужных файлов. Очищает не слишком многое, но полностью безопасно. То же самое умеет встроенная очистка диска Windows 10.
- Таймер сна — позволяет настроить время выключения или перехода компьютера или ноутбука в спящий режим. Другие возможности для этой цели: Таймер выключения компьютера.
- Экономия энергии — переключает опции электропитания ноутбука для максимальной экономии заряда аккумулятора. На эту тему — Что делать, если быстро разряжается ноутбук.
Некоторые утилиты доступны только в Mac OS, например: деинсталлятор программ, история буфера обмена, будильник (Как поставить будильник на компьютере или ноутбуке Windows), создание снимка веб-страницы, отображение скрытых файлов.
Настройки Parallels Toolbox позволяют настроить комбинацию клавиш для быстрого запуска любого из инструментов. К примеру, это может быть удобно для опции «Запустить»: настраиваем набор программ, который должен быть запущен, а в дальнейшем запускаем их сразу все сочетанием клавиш.
Почти каждый из инструментов запускает небольшое окно, в котором доступны настройки (для каждого разные, например, для конвертера это будет разрешение и формат видео), а также информация о том, что именно эта утилита выполняет, на случай если есть непонимание, ниже — пример для опции «Время перерыва».
По сути, любые из описанных действий можно выполнять и отдельными программами или даже средствами системы, но вариант, когда все они собраны в одном месте в рамках одной программы может быть очень удобным. Еще один довод в пользу Parallels Toolbox — отличная репутация разработчика, а устанавливая все эти утилиты из десятка разных источников мы, хоть обычно и незначительно, рискуем. Единственный минус — цена высоковата.
Скачать пробную бесплатную версию Parallels Toolbox можно с официального сайта https://www.parallels.com/ru/products/toolbox/
А вдруг и это будет интересно:
Почему бы не подписаться?
Рассылка новых, иногда интересных и полезных, материалов сайта remontka.pro. Никакой рекламы и бесплатная компьютерная помощь подписчикам от автора. Другие способы подписки (ВК, Одноклассники, Телеграм, Facebook, Twitter, Youtube, Яндекс.Дзен)
…вполне нужное. востребованное! Есть вероятность,что некоторые проги пригодятся в хозяйстве.
С ув.дед Василий…г.2019….ноябрю 16..от Р.Х..
Источник
Parallel tools windows 7
Не удается установить Parallels Tools, используя меню виртуальной машины Mac: Действия (Виртуальная машина в прежних версиях) > Установить Parallels Tools.
Решение (установка вручную)
При создании новой виртуальной машины или обновлении Parallels Desktop до более новой сборки или версии всегда требуется установить или обновить Parallels Tools.
Также рекомендуется переустановить Parallels Tools при поиске и устранении проблем, связанных с интеграцией главной и гостевой ОС. Это могут быть проблемы с режимом Coherence, совместно используемыми приложениями, общими папками, операциями копирования и вставки между компьютером Mac и виртуальной машиной, а также проблемы с мышью и клавиатурой.
Если автоматическая установка не запускается как ожидается (например, при обновлении до последней сборки Parallels Desktop), или нужно установить Parallels Tools вручную, выполните указанные ниже действия.
Примечание. Все примеры приведены для виртуальных машин Windows.
Сценарий 1: простой
В меню компьютера Mac выберите Действия (в более ранних версиях это пункт Виртуальная машина) > Установить Parallels Tools (или «Переустановить / Обновить Parallels Tools» в зависимости от требуемого действия)
Если установка не запускается, в Windows нажмите кнопку Пуск > Компьютер > Найдите CD-диск с Parallels Tools. Дважды щелкните его, чтобы запустить установку Parallels Tools.
Сценарий 2: более сложный
Если файл образа диска Parallels Tools не подключен в виртуальной машине (т. е., CD-диск с Parallels Tools не отображается в проводнике в меню Компьютер), выполните указанные ниже действия:
Убедитесь, что виртуальная машина выполняется в режиме Window. Если она выполняется в режиме Coherence, выйдите из него.
В меню Mac выберите Устройства > CD/DVD > Подключить образ…
В окне Открыть выберите Программы > Parallels Desktop > Contents > Resources
В папке Resources откройте папку Tools и найдите файл prl-tools-win.iso. Щелкните этот файл, затем нажмите кнопку Открыть
Сценарий 3: самый сложный
Если невозможно подключить образ Parallels Tools в Windows, а описанные выше действия не дают результата (т. е., диск CD/DVD, подключенный к виртуальной машине, не распознается в Windows), выполните указанные ниже действия:
- Завершите работу виртуальной машины.
- Найдите виртуальную машину в Finder см. статью KB 117333.
Правой кнопкой мыши щелкните PVM-файл виртуальной машины, затем выберите «Открыть с помощью» > Parallels Mounter.
Жесткие диски вашей виртуальной машины будут подключены в Finder:
Найдите жесткий диск Windows с установленными файлами Windows. На этом диске есть папка Windows.
Найдите Parallels Desktop, щелкните ее правой кнопкой мыши и выберите пункт «Показать содержимое пакета»
Найдите файл prl-tools-win.tar.gz и извлеките его из архива. Папка prl-tools-win будет извлечена в папку «Tools» или в папку «Загрузки». Для поиска папки prl-tools-win, можно воспользоваться функцией Spotlight.
Скопируйте папку prl-tools-win на жесткий диск Windows, подключенный на шаге 5
Отсоедините жесткие диски Windows, подключенные в Finder
Запустите виртуальную машину Windows, откройте проводник Windows и перейдите к диску C:
Откройте папку prl-tools-win и дважды щелкните файл setup.exe, чтобы запустить установку Parallels Tools.
В качестве альтернативного варианта можно перейти в папку «Data», открыть вложенную папку amd64 или i386, в зависимости от используемой архитектуры Windows (64-разрядная или 32-разрядная), и выполнить paralels-tools-amd64.exe или parallels-tools-i386.exe.
Была ли эта статья полезной?
Как, по вашему мнению, можно улучшить эту статью?
Источник
All you need to know about Parallels Tools installation in Parallels Desktop for Mac
Parallels Support team guest authors: Dineshraj Yuvaraj
When you set up your first virtual machine in Parallels Desktop for Mac, you may have noticed Parallels Tools installing automatically (in the guest operating system). So what is Parallels Tools and why is it that important for Windows/Linux/Mac VMs in Parallels Desktop? Why is it installing automatically? How do I know if it’s installed or not? In this blog, I will answer these questions and more. Read on!
What is Parallels Tools?
Parallels Tools is a set of drivers for the guest OS that is installed in your VM. It helps you use your virtual environments in the most comfortable and efficient way.
You can move the mouse seamlessly between the VM and your Mac, change the VM’s screen resolution simply by resizing its window, synchronize your VM’s time and date settings with the host OS, share your Mac disks and folders with its VMs, and copy text and drag and drop objects from Mac OS to a VM and vice versa. Visit this page of the User Guide to review all the features managed by Parallels Tools.
What if Parallels Tools is not installed?
Although you technically can run the guest OS without Parallels Tools, you will lose important functionality targeted primarily at two-OS integration.
How do I know if Parallels Tools is installed?
With Parallels Tools installed, you can move the cursor between the virtual machine and Mac; the mouse and keyboard are released automatically. One of the easy ways to detect that Parallels Tools is not installed is to start your VM and look at the status bar of its window. If the tip “Press Ctrl + Alt to release the mouse and keyboard” appears in the status bar of the VM’s window, this means that Parallels Tools is not currently installed.
Parallels Tools location on Mac
While you likely won’t need to locate the Parallels Tools image for Windows VMs manually, you might need to know the location for Linux and Mac OS images, as you need to mount them if automatic installation did not work for some reason. Here is how these images appear:
prl-tools-win.iso – Image for Parallels Tools for Windows guest operating systems
prl-tools-lin.iso – Image for Parallels Tools for Linux guest operating systems
prl-tools-mac.iso – Image for Parallels Tools for Mac OS X
These images can be found in the following location on your Mac:
Although you may have already installed Parallels Tools at the VM setup stage, let me walk you through the steps you need to take in case it is not yet installed on your guest OS.
How to install Parallels Tools in a Windows virtual machine
- Start your VM and log in to Windows.
- When Windows boots up, click on the Actions menu (Parallels Desktop 10 and later) at the top, or the Virtual Machine menu (Parallels Desktop 9 and earlier) and select Install Parallels Tools.
- Open up the CD-ROM and click on Parallels Tools to start the automatic install.
- When the installation is complete, your VM will restart automatically.
How to install Parallels Tools in a Linux virtual machine
- Start the Linux and open the Terminal window.
- Get the administrator’s / root privileges:
- Make sure the DVD drive in the Linux VM is ejected:
- Go to the Parallels Desktop menu bar >Devices >CD/DVD >Connect image…
Navigate to /Applications/Parallels Desktop/Contents/Resources/Tools.
Click on prl-tools-lin.iso and click Open.
- Mount the Parallels Tools image to the Linux VM:
mount /dev/cdrom /media/cdrom
- Make sure the disk image has been successfully mounted:
It should list the files located on the disk:
install* installer/ install-gui* kmods/ tools/ version
- Go to the Parallels Tools image and run the installation package:
How to install Parallels Tools in a Mac OS virtual machine
- Start the VM and log in to the guest OS.
- When the guest OS boots up, connect the Parallels Tools .iso image file by choosing Install Parallels Tools from the Actions menu at the top (Parallels Desktop 10 and later) or Virtual Machine menu (Parallels Desktop 9 and earlier).
- In the VM, open Parallels Tools and double-click Install to start the installation.
- In the Welcome window, click Continue, and follow the installation wizard prompts.
- When the installation is complete, click Restart to exit the assistant and restart your VM.
Hope this blog helps you understand Parallels Tools! Please free to share your comments below, and follow us on Twitter and Facebook for more Parallels tips.
Try Parallels Desktop for free for 14 days!
Источник
Untitled Document
Сегодня, когда мои знакомые спрашивают о том, какой ноутбук или настольный компьютер стоит покупать, я однозначно отвечаю – Mac. Однако далеко не все готовы сделать шаг в сторону Apple, и дело тут не столько в высокой цене на компьютеры и ноутбуки, сколько в необходимости использовать некоторые программы, которых нет для Mac. Это могут быть бухгалтерские программы и базы бухгалтерской, налоговой и юридической нормативно-правовой информации, специальные базы, как например база WinNER, AutoCAD, CorelDRAW, Microsoft Visual Studio и другие программы, которые мы ежедневно используем в своей работе.
Существует несколько вариантов решения этой проблемы. Прежде всего, стоит упомянуть о возможности установки Windows в качестве второй операционной системы, которую вы сможете выбирать во время загрузки компьютера. Лично я этот вариант использовал бы только в крайнем случае. Перегружать компьютер каждый раз, когда потребуется воспользоваться одной-двумя программами, мне будет просто лень. В конце концов, я буду постоянно работать в Windows. Так проще. И ни о каком переходе на Mac OS X со всеми ее уникальными возможностями речи не идет. Кроме этого, такой подход имеет некоторые ограничения по поддержке некоторых устройств, да и о тесной интеграции файлов и папок между двумя операционными системами не стоит даже мечтать.
Второй вариант предусматривает использование программы виртуализации, позволяющей запустить Windows непосредственно в Mac OS X. Современные системы виртуализации гарантируют высокую производительность и надежность работы одной операционной системы внутри другой, и обеспечивают высочайшую степень интеграции, позволяющую запускать Windows приложения прямо в интерфейсе Mac OS X, так, будто оно изначально было написано под Mac. Кроме этого, такой способ позволяет эффективно использовать общие файлы и папки, а также отличается полной поддержкой всех аппаратных устройств, включая тачпад со всеми его жестами, веб-камеру, аудиосистему и даже клавиатуру, которая будет использовать ту же раскладку, что и в Mac OS X. Даже переключение языка будет реализовано с помощью комбинации клавиш «Command + Пробел», что не вызовет никакой путаницы при переходе с одной систему к другой.
Я пробовал разные программы виртуализации, но свой выбор остановил на Parallels Desktop для Mac, пятую версию которой я использовал до сих пор. На мой взгляд, эта программа обеспечивает наиболее удобную, я бы даже сказал, интуитивно понятную, интеграцию Windows в Mac OS X. Она имеет удобные инструменты инсталляции и переноса операционной системы с любого Windows компьютера, поддерживает различные варианты представления Windows, отличается наиболее полной поддержкой устройств и лучшей производительностью в своем классе.
Недавно мне посчастливилось попробовать новую, седьмую версию Parallels Desktop. Ее разработчик, компания Parallels (имеет российские корни, если кто не знал) заявили о новых возможностях интеграции Windows в актуальную Mac OS X Lion, включая поддержку ее уникальных особенностей. Это, безусловно, не все, чем может похвастаться новая версия Parallels Desktop, но не будем забегать вперед и поговорим обо всем по порядку.
Знакомство с новой программой начинается с процесса установки. В принципе, ничего сложного и особенного в этом процессе нет. Он занимает около пары минут и не требует от пользователя каких-либо специальных знаний.
По завершении процесса установки пользователю будет предложено создать свою первую виртуальную машину. Традиционно Parallels Desktop предлагает два способа создания виртуальной машины. Во-первых, программа позволяет установить операционную систему с диска или из образа. Помимо всех версий Windows, Parallels Desktop поддерживает установку более десятка различных версий Linux и FreeBSD, Mac OS X, Chrome OS, и такие экзотические системы, как OS/2, Solaris, MS-DOS и другие. В моем случае была установлена Windows 7 Ultimate.
По умолчанию, установка операционной системы происходит в экспресс-режиме, позволяющем автоматизировать и ускорить инсталляцию.
Пользователю необходимо выбрать лишь уровень интеграции и, при необходимости, ввести серийный номер, имя и положение будущей виртуальной машины.
В процессе установки новой виртуальной машины может потребоваться изменить некоторые ее параметры. Например, вы можете изменить число ядер процессора, объем памяти и жесткого диска виртуальной машины.
Помимо этого вы можете настроить многочисленные параметры виртуальной машины и отдельных устройств. Ничего сложного в этих настройках нет. Разобраться с ними сможет любой мало-мальски понимающий пользователь. По умолчанию, устанавливаются наиболее удобные, производительные и безопасные параметры, оптимальные для вашего Mac.
Процесс установки ISO образа Windows 7 Ultimate на моем MacBook Air, с процессором Intel i5 1.7ГГц, занял около 8 минут. Я бы назвал это рекордом, особенно по сравнению с тем количеством времени, которое тратится на установку Windows даже на очень производительном ПК.
При этом мне не пришлось даже задуматься о том, где скачать драйверы для основных устройств компьютера. Все поставилось автоматически. Также был установлен набор утилит Parallels Tools. С помощью этих утилит вы можете свободно перемещать указатель мыши между окном гостевой ОС и рабочим столом Мас, не нажимая, при этом, на какую-либо клавишу. Вы можете изменять разрешение экрана виртуальной машины, просто изменяя размеры окна, а также вы можете синхронизировать настройки времени и даты на вашей виртуальной машине и в основной ОС.
Помимо возможности установки операционной системы с диска или из образа, Parallels Desktop поддерживает очень полезный инструмент миграции, который позволяет без применения дополнительного софта и связанных с ним «танцев с бубном» перенести систему со «старого» ПК на новый Mac. Пользователь может выбрать один из двух способов миграции — с помощью внешнего жесткого диска или по локальной сети. Более того, совсем недавно было объявлено о появлении в продаже в России версии Parallels Desktop Переходи на Mac. От базового «Десктопа» она отличается наличием в комплекте специального USB-кабеля для подключения «Мака» к ПК напрямую, и видеоуроков, с помощью которых новоиспеченный владелец компьютера Apple быстрее освоится с новой ОС и станет использовать возможности Parallels Desktop более эффективно. Версия «Переходи на Mac» стоит 3499 рублей, но все равно представляется выгодной покупкой — хотя бы потому, что позволяет обойтись без внешнего HDD, особенно если у вас его нет. Напомню, что внешние жесткие диски после наводнения в Тайланде изрядно подорожали. Опять же любая версия Parallels Desktop для Mac – это фактически возможность сэкономить на софте под Mac, если нужная вам программа есть на старом ПК.
При использовании метода миграции по сети, для идентификации компьютера можно использовать его IP адрес или, для упрощения, PIN код, который необходимо ввести на удаленном компьютере в утилиту Parallels Transporter Agent. В случае миграции на внешний носитель, происходит создание образа виртуальной машины, который может быть записан на внешний USB-диск или на удаленный сетевой диск. Далее вы просто открываете его в списке виртуальных машин Parallels Desktop, и программа сама переносит данные на «Мак».
Миграция – очень полезный инструмент, позволяющий перенести в виртуальную машину не просто систему, а фактически целый компьютер со всем установленным и настроенным софтом, и даже со всеми дополнительными разделами и дисками. По скорости, процесс миграции заметно продолжительнее, чем установка новой системы, особенно если использовать беспроводное соединение — как в моем случае. Так, например, миграцию удаленной машины Windows XP (образ виртуальной машины объемом 25 GB) занял около двух часов. Говоря о миграции важно отметить, что в процессе переноса будут автоматически установлены необходимые драйверы и набор утилит Parallels Tools, так что вы сможете работать на новой виртуальной машине так, как будто работаете с тем компьютером, к которому уже привыкли. Однако в некоторых случаях может потребоваться повторная активация некоторого программного обеспечения. Так что держите под рукой ключи для приобретенного софта.
Миграция позади, самое время поближе познакомиться с возможностями новой версии Parallels Desktop. На первый взгляд заметить разницу не так просто. Разработчики сохранили все основные элементы и интерфейс программы. Это плюс для пользователей «Десктопа» со стажем — нет необходимости переучиваться. Parallels Desktop 7 также поддерживает работу виртуальной машины в отдельном окне, в режиме Coherence, когда приложения виртуальной машины работают прямо на рабочем столе Mac OS X.
Работа в оконном режиме
Работа в режиме Coherence
Иногда бывает необходимо просто наблюдать за приложением виртуальной машины, активно работая в Mac OS X. Для этой ситуации идеально подходит режим Modality. В отличие от традиционного оконного режима, он отображает виртуальную машину в полупрозрачном окне, которое по умолчанию запускается поверх остальных окон. Пользователь может гибко менять масштаб окна. При этом полностью сохраняется возможность управления приложениями виртуальной машины, видео и звук работают в реальном времени.
Работа в режиме Modlity
Отдельно отмечу поддержку полноэкранного режима работы. В предыдущей версии Parallels Desktop, работа в полноэкранном режиме, на мой вкус, была реализована не очень удобно. Каждый раз, когда необходимо было вернуться к приложениям Mac OS X, пользователь должен был выходить из полноэкранного режима. Причина заключалась в отсутствии нормальной поддержки полноэкранной работы приложений в Mac OS X. Ситуация изменилась с выходом Mac OS X Lion, в которой появилась возможность развернуть приложение на весь экран. Особенность полноэкранного режима в Lion заключается в том, что приложение открывается на отдельном рабочем столе. Такой подход, в сочетании с мультижестами, позволяет быстро переключаться между рабочими столами или приложениями, просто смахнув тремя или четырьмя пальцами по трекпаду. Мне очень понравилось! Возникает ощущение, что работаешь с двумя операционными системами, только для переключения между ними вам не нужно перегружать компьютер. Просто делаем легкое смахивающее движение по трекпаду и мгновенно переключаемся. Очень удобно!
Помимо нескольких режимов отображения виртуальной машины, Parallels Desktop 7 поддерживает различные мультижесты OS X Lion, а также многие сочетания горячих клавиш и правильную, с точки зрения Mac OS X, раскладку клавиатуры. Это позволяет избежать путаницы и неудобства при частом переключении между операционными системами. Кроме этого, отмечу отлично выполненную интеграцию файлов и приложений. Например, для удобства работы с Windows-приложениями вы можете использовать Launchpad и Mission Control, где программы для ПК отображаются наравне с ярлыками Mac OS X. Отдельного внимания заслуживает поддержка разнообразных устройств, например, в новой версии Parallels Desktop вы сможете использовать интегрированные веб-камеры iSight и FaceTime HD как в Windows, так и в Mac OS X.
Теперь о самом главном, а именно, о производительности виртуальной машины. Разработчик заявляет о значительном (на 45%) приросте быстродействия в новой версии Parallels Desktop. Очень похоже на правду. Если говорить о виртуальной машине Windows, то, прежде всего я отметил практически мгновенную загрузку операционной системы. Потребовалось около 20 секунд на полную загрузку Windows 7, что подтверждает следующий видеоролик.
Заметное увеличение производительности касается не только базовых, офисных и сетевых приложений, но и особенно в 3D играх, и при проигрывании видео. Тестовый MacBook Air с процессором Intel i5 1.7ГГц без проблем проигрывает ролики FullHD с большим битрейтом по Wi-Fi. Скорость сети в Parallels Desktop 7 также была увеличена. Никакой разницы с производительностью под Mac OS X вы не почувствуете. Что же касается игр, то на том же компьютере мне удалось без особых проблем запустить Call of Duty 4: Modern Warfare в разрешении 1152х720 пикселей. Конечно, динамика игры и качество видео были не на самом высоком уровне, но, тем не менее, играть можно.
Говоря о новых возможностях Parallels Desktop 7, я не могу не обратить внимание на поддержку мобильного приложения Parallels Mobile, доступного для iPad, iPhone и iPod Touch.
С помощью этого приложения пользователь получает возможность удаленно управлять своим Mac и всеми виртуальными машинами с мобильных гаджетов Apple. Допустим, забыли вы в офисе свой Mac, а надо срочно отредактировать какой-то документ и отправить. Parallels Mobile будет вашим помощником в этом. Мобильное подключение возможно как через пользовательский аккаунт на сервере Parallels, так и напрямую, в локальной сети. Parallels Mobile может работать не только по Wi-Fi, но и через сеть 3G.
Пример управления OS X Lion
Пример управления виртуальной машиной Windows 7
Parallels Mobile поддерживает звук и полноценное управление виртуальной машиной с помощью многочисленных жестов и виртуальной клавиатуры. В настройках приложения имеется возможность выбора желаемого уровня качества отображения графики.
Заключение
Новый Parallels Desktop 7 — очередной уверенный шаг в направлении развития систем виртуализации. Это компьютер в компьютере, где тебе доступны возможности, например, двух противоборствующих ОС одновременно – Windows и Mac. Добиться этого удалось благодаря сочетанию высокой степени интеграции двух операционных систем, поддержке новых возможностей OS X Lion и еще более высокой производительности, позволившей снять любые ограничения на использование тех или иных приложений. Виртуальная Windows машина идеально работает с любыми программами, включая просмотр видео в HD качестве и 3D игры. А если к этому прибавить поддержку дополнительных программ для обеспечения безопасности виртуальной машины, и тщательно подготовленную справку с большим числом обучающих видеороликов, то можно без оговорок назвать Parallels Desktop 7 идеальным выбором для запуска Windows приложений на Mac. Теперь, когда мне задают вопрос о том, а как же на Mac запустить, например, 1C или Corel, то я однозначно рекомендую ставить Parallels Desktop 7.