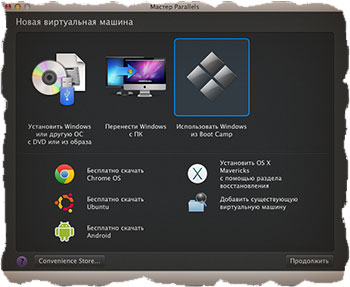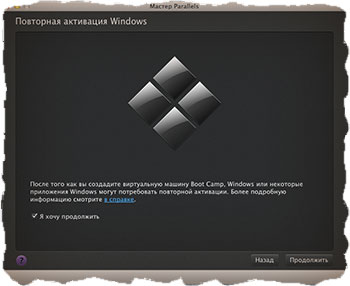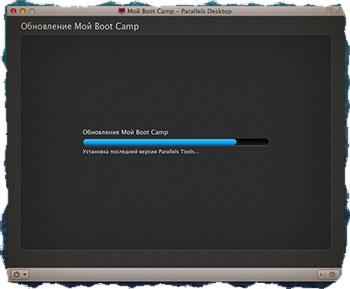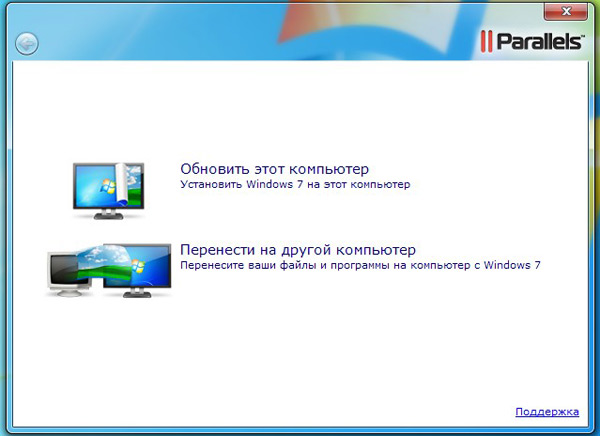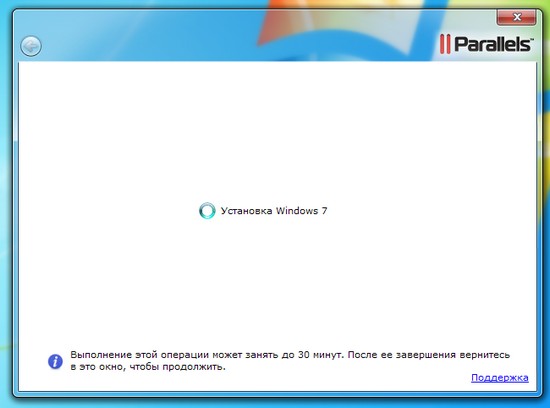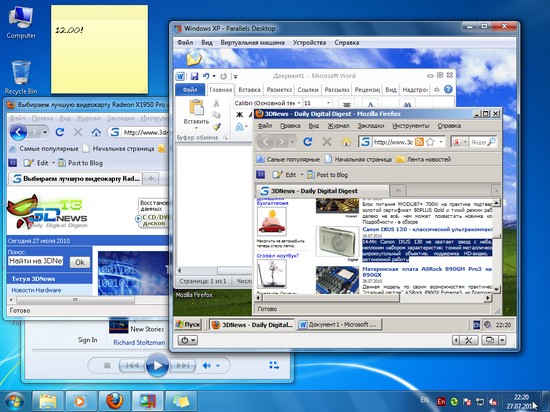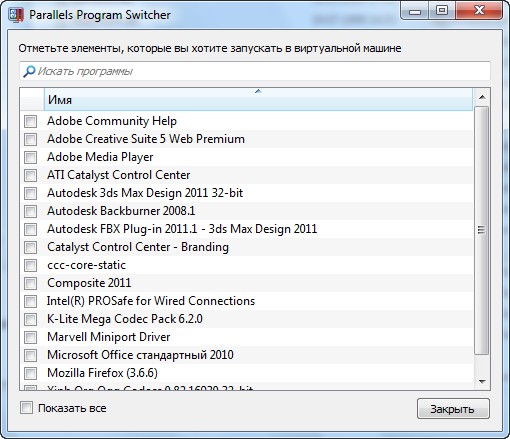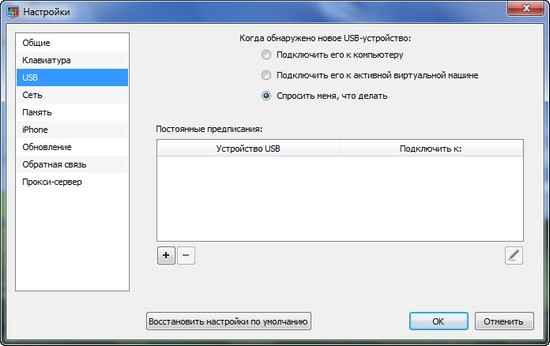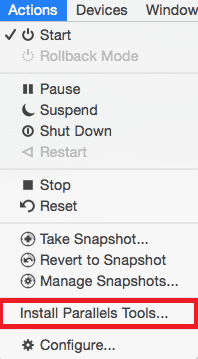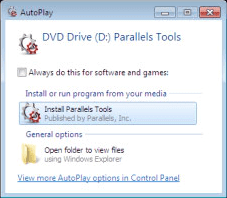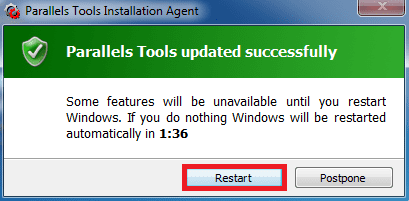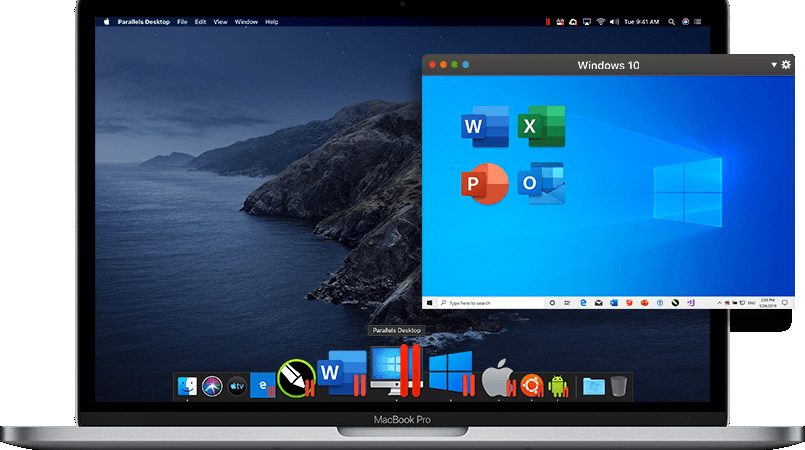Привет всем «Виндузятникам»! Продолжаем Мега — Урок по установке Windows 7 на компьютеры MAC. В предыдущей части мы освоили утилиту BootCamp и в результате нам удалось установить, на созданный ранее раздел (10Гб), еще одну независимую операционную систему.
При этом свободного места осталось около 5Гб, а для того, чтобы перейти из MAC OS в Windows, необходимо перезагрузить компьютер. А теперь скажите мне честно, как часто вы запускаете Windows таким образом?
Наверное, не так часто как хотелось бы? ДА? Процесс перезагрузки «туда-сюда» немного, но все-таки напрягает.
Так вот, сегодня я научу вас запускать Windows 7 из-под MAC OS, а сделаем мы это с помощью программы для создания виртуальных машин Parallels Desktop (PD).
Что такое Parallels Desktop
Итак, что же это такое? Ну, во-первых, это приложение для MAC. Если у вас его еще нет, то обязательно установите. Приложение платное и стоит 80$.
Компания Parallels позиционирует свой продукт, как самое простое, быстрое и мощное решение для запуска Windows-приложений на Mac без перезагрузки. И поверьте, это действительно так!
Parallels Desktop просто уникальный продукт. Он очень прост в настройке — все делается в один-два клика. Благодаря поддержке 16 процессоров и 64 ГБ оперативной памяти в виртуальных машинах, вы практически не теряете в производительности.
Это означает, что вы можете запускать даже требовательные приложения, не беспокоясь о скорости.
В одной их последних версий PD появилась возможность использовать (запускать) Windows, установленный ранее с помощью BootCamp Assistant. Это ОЧЕНЬ крутая опция, за которую огромное спасибо Parallels.
Вы поняли, о чем идет речь? Теперь не надо устанавливать еще одну копию Windows на вновь созданную виртуальную машину и еще больше засорять HDD. Достаточно сделать пару кликов, и PD сама «подтянет» все необходимое ПО из раздела BootCamp. Как это сделать, читайте ниже.
Установка Windows 7 с помощью Parallels Desktop
ШАГ 1 — Запускаем Parallels Desktop. Перед вами появится окно Мастера Parallels. Из этого окна нам необходимо выбрать пункт «Использовать Windows из Boot Camp». Нажимаем кнопку Продолжить.
ШАГ 2 — Программа предупредит вас о том, что, возможно, потребуется повторная активация Windows или некоторых программ. Ставим галочку напротив «Я хочу продолжить» и нажимаем Продолжить.
ШАГ 3 — Parallels сама найдет необходимые ей файлы из раздела BootCamp и настроит виртуальную машину. Windows запустится автоматически. Скорее всего, придется еще раз пройти активацию всех продуктов Microsoft (включая Windows и Office).
Ну вот и все! Теперь мы можем запускать Windows, не покидая MAC OS X. При этом в Windows будут работать все комбинации трекпада и верхний ряд функциональных кнопок (подсветка, яркость, громкость и т.п.)
Для перехода в Windows, запустите приложение Parallels Desktop и кликните пиктограмму с цветными окошками.
Если вы не ознакомились с остальными частями этого урока, обязательно сделайте это:
- ОГЛАВЛЕНИЕ — Вступительное слово перед уроком
- ШАГ 1 — — Все что вам необходимо знать и уметь перед установкой Windows на MAC
- ШАГ 2 — — Создание дополнительного раздела на HDD для установки Windows
- ШАГ 3 — — Установка Windows 7 на MAC с помощью BootCamp Assistant
- ШАГ 4 — — Установка Windows 7 на MAC с помощью Parallels Desktop
- ШАГ 5 — — Возможные проблемы при установке Windows на MAC
Подписывайтесь на наш Telegram, VK.
OS X — прекрасная операционная система и на нее очень много отличного софта, однако что же делать, если нужного приложения просто нет по операционную систему Apple? В яблочной компании это продумали и предоставили любому пользователю Mac возможность уставки BootCamp, однако это позволяет пользоваться только одной ОС одновременно, но выход есть!
Компания Parallels создала отличную программу, которая недавно обновилась до 10-ой версии. Продукт называется Parallels Desktop 10. Долго рассказывать о приложении нет смысла, поэтому можно сказать так – программа позволяет создавать и работать в любых виртуальных машинах прямо из OS X.
Скачать Parallels Desktop 10 можно с официального сайта, тестовая версия будет работать 14 дней, далее придётся заплатить. В нашем случае мы будем устанавливать официальную операционную систему Windows 7 при помощи Parallels Desktop, полная установка займет не более 15 минут. Главный плюс использования такого метода, это возможность одновременно работать в среде Windows, Linux и OS X, причем ресурсы каждой виртуальной машины можно настроить на свое усмотрение.
Как установить Windows 7 при помощи Parallels Desktop 10:
Шаг 1: Скачиваем образ Windows 7, можно с официального сайта Microsoft.
Шаг 2: Запускаем Parallels Desktop 10 и выбираем «Установить Windows или другую ОС».
Шаг 3: Выбираем «Образ» и перетягиваем .iso файл операционной системы в программу
Шаг 4: Если все сделано верно, то кнопка «Продолжить» станет доступной, нажимаем на нее.
Шаг 5: Чтобы активировать тестовую 30-дневную версию Windows, то просто убираем галку с «Для этой версии необходим ключ продукта» и нажимаем «Продолжить».
Шаг 6: Выбираем предназначение виртуальной машины. Потом характеристики можно будет изменить.
Шаг 7: Вводим любое желаемое название виртуальной машины, остальное настраиваем по желанию. Изменить размер жесткого диска можно будет после полной установки ОС.
Шаг 8: Так как в предыдущем пункте мы выбрали «Настроить параметры до начала установки», то сейчас можно изменить любые характеристики виртуальной машины. Выбрав нужные характеристики и настройки, просто закрываем меню настроек.
Шаг 9: Нажимаем «Продолжить», затем сразу начнется установка Windows 7.
Шаг 10: Выбираем необходимую конфигурацию Windows 7. В нашем случае это «Максимальная».
Шаг 11: После завершения установки Windows 7 рекомендуется поставить все обновления системы и перезагрузить ОС.
Все настройки операционных систем необходимо изменять при выключенной виртуальной машине. Не забывайте, что если Parallels Desktop чем-то не устраивает, то все проблемы можно решить через настройки программы.
Важно отметить, что если нужна максимальная производительность Windows, то лучше будет поставить ОС через BootCamp.
Присоединяйтесь к нам в Google News, Twitter, Facebook*, Instagram* (*площадки признаны в России экстремистскими), ВКонтакте, YouTube и RSS чтобы следить за новостями и оперативно получать интересные материалы.
Для пользователя, который привык к определенному набору программного обеспечения, переход на новую версию ОС может быть очень болезненным. Все привычные программы нужно снова установить, а некоторые из них могут и вовсе отказаться работать в новой среде. Проблемы могут возникнуть и с устройствами, для которых придется искать, скачивать и устанавливать новые драйверы. Если же устройство достаточно старое, и производитель уже прекратил его поддержку, то драйвера для новой системы может и не оказаться.
По этим причинам многие пользователи стараются максимально продлить срок жизни операционной системы на своем компьютере. Для этого используются программы для очистки реестра и для удаления неиспользуемых и устаревших файлов, приложения, позволяющие запускать программы в «песочнице», и многие другие решения. Но вот наступает момент, когда тянуть, как говорится, уже некуда.
В большинстве случаев переход на новую ОС – неизбежность, с которой рано или поздно столкнется каждый пользователь. Свежая платформа дает возможность задействовать новейшие технологии, используемые различными устройствами — видеоадаптерами, процессорами и т.д. Кроме этого, разработчики программного обеспечения оптимизируют код своих приложений под новую версию ОС, поэтому свежие версии многих программ могут просто оказаться несовместимыми со старой платформой.
Переезд на новую систему можно сделать проще, если использовать решения для автоматизации этого процесса. Одно из них разработано специалистами компании Parallels, которая хорошо известна, в частности, своим продуктом для виртуализации Parallels Desktop для Mac. Новая программа Parallels Desktop Upgrade to Windows 7 представляет собой инструмент для автоматического обновления системы с сохранением всех данных, которые присутствовали в исходной конфигурации.
К сожалению, на официальном сайте компании Parallels вы не найдете триал-версии Parallels Desktop Upgrade to Windows 7, есть лишь демонстрационный ролик. Это вполне понятно – большинству пользователей функция переноса файлов, которая есть в программе, понадобится лишь один раз. Впрочем, надеемся, что вы сможете получить представление о ее работе, прочитав этот обзор, в котором мы постараемся рассказать о ней максимально подробно.
Итак, Parallels Desktop Upgrade to Windows 7 состоит из двух частей: мастера, помогающего осуществить переход с Windows XP или Vista на Windows 7 с минимальными потерями времени, а также виртуальной машины, эмулирующей Windows XP или Vista. Она пригодится в том случае, если некоторые из привычных для вас приложений откажутся работать на Windows 7, а обновление или замену для них вы найти не сможете.
С помощью Parallels Desktop Upgrade to Windows 7 можно выполнить апгрейд с любой редакции Windows XP или Windows Vista на любую версию последней версии ОС от Microsoft. Отметим, что ограничений относительно 32- и 64-разрядных версий Windows тоже практически нет — можно переходить с 32-разрядной версии на 64-разрядную, и наоборот. Единственное исключение — недоступность варианта миграции x32 -> x64 в случае обновления системы на старом компьютере (при переносе данных на новый ПК этот вариант поддерживается).
Программой Parallels Desktop Upgrade to Windows 7 можно воспользоваться и в том случае, если вы решили обновить систему на старом компьютере, и тогда, когда нужно перенести программы, документы и прочие данные на новый ПК. Если вы будете переносить данные между компьютерами, вам понадобится сетевой адаптер Ethernet для переноса по сети или внешний жесткий диск, на котором используется файловая система NTFS и достаточно свободного места, чтобы вместить все данные, которые должны быть перенесены. Еще один способ переноса данных со старого ПК на новый – при помощи специального USB-кабеля. Такой способ миграции доступен для пользователей, которые приобретут Deluxe-версию программы (кабель входит в комплект поставки).
Что особенно радует при общении с Parallels Desktop Upgrade to Windows 7, так это удивительная простота, с которой происходит процесс миграции. А наличие русскоязычной версии программы делает общение с ней для многих пользователей еще проще.
⇡#Подготовка к переезду на новую систему
Несмотря на то, что Parallels Desktop Upgrade to Windows 7 упрощает процесс перехода на Windows 7, все же нельзя забывать о том, что при автоматическом переносе некоторые данные могут потеряться. Именно поэтому перед тем, как начать работу с программой, стоит скопировать на флешку все важные файлы, а также сохранить все лицензионные ключи для приложений. В этом могут помочь и специальные программы, например, Belarc Advisor. Заметим, что перед установкой Windows 7 мастер Parallels Desktop Upgrade to Windows 7 напоминает и о необходимости создания резервной копии, и о том, что некоторые лицензионные ключи могут не работать на новой системе. Поэтому даже если вы забудете об этих операциях до запуска Parallels Desktop Upgrade to Windows 7, у вас еще будет возможность сделать все необходимое.
Программа будет полезна не только домашним пользователям, но и корпоративным, ведь в организациях, как правило, и документы хранятся более важные, и компьютеров больше, и обеспечить минимальный по времени перерыв в работе гораздо более важно, чем дома. Если вы планируете использовать Parallels Desktop Upgrade to Windows 7 на работе, то перед тем, как осуществить переход на новую версию ОС на всех компьютерах организации, имеет смысл проявить осторожность и проверить для начала корректность миграции на одном из рабочих мест. Если ошибок не будет, можно быть уверенным, что и на остальных компьютерах все пройдет так же гладко.
⇡#Перенос данных при помощи Parallels Desktop Upgrade to Windows 7
Как уже упоминалось выше, работа с Parallels Desktop Upgrade to Windows 7 происходит в режиме мастера. После запуска приложения пользователю предлагается выбрать один из вариантов: обновление этого компьютера до Windows 7 или перенос данных с этого ПК на другой.
Далее также необходимо указать, хотите ли вы перенести все программы или только некоторые. Затем потребуется вставить установочный диск Windows 7, ввести серийный номер, через некоторое время по команде мастера извлечь его, после чего можно смело идти пить чай или даже отправляться на длительную прогулку.
В отличие от стандартной установки системы, в данном случае время, которое потребуется на ее выполнение, сильно зависит от количества данных, которые требуется перенести. Конечно, если под Windows XP было установлено две-три программы, Parallels Desktop Upgrade to Windows 7 справится с установкой новой ОС быстро, но, согласитесь, при таких условиях необходимость в использовании подобного инструмента отпадает. А если число приложений, которые нужно перенести, исчисляется десятками, а количество пользовательских файлов – сотнями, возможно, придется подождать и несколько часов. Это достаточно долго, однако нельзя забывать, что программа делает все в автоматическом режиме, в то время как при стандартной установке системы вы тратите столько же времени (а, возможно, даже больше) на ручную инсталляцию и настройку всех необходимых приложений.
Устанавливая новую операционную систему, Parallels Desktop Upgrade to Windows 7 старается позаботиться обо всем, в том числе и о безопасности. Завершив установку ОС, программа предлагает открыть «Центр обновления Windows» и установить все необходимые патчи, закрывающие бреши в системе.
После того, как этот последний шаг будет пройден, вы сможете впервые загрузить Windows 7 и оценить работу, проделанную программой Parallels Desktop Upgrade to Windows 7. Программа перенесет все учетные записи, имевшиеся на старой системе. В меню «Пуск» каждый пользователь сможет обнаружить ярлыки привычных приложений и сразу же начать работу с ними.
Наше тестирование Parallels Desktop Upgrade to Windows 7 показало, что программа без ошибок переносит большинство настольных приложений – браузеры Firefox, Opera, Google Chrome, клиенты для обмена мгновенными сообщениями Qip и Miranda, файловый менеджер Total Commander, проигрыватель мультимедийных файлов AIMP, аудио-редактор GoldWave, программу для чтения электронных книг ICE Book Reader Professional, клиент для работы с файлоообменной сетью µTorrent, Skype, FTP-клиент SmartFTP и многие другие полезные утилиты.
Программа избавила от повторной установки даже таких сложных приложений, как MS Office, Adobe Photoshop, Adobe Premiere Pro. Проблемы у Parallels Desktop Upgrade to Windows 7 возникли с переносом популярных эмуляторов DVD-привода Alcohol 120% и Daemon Tools Pro, а также с Kaspersky Internet Security. Заметим, что большинство программ, перенос которых не получился, работают на уровне ядра системы, поэтому невозможность их запуска в Windows 7 вполне понятна. Да и, согласитесь, вряд ли стоит на новой системе работать с устаревшей версией антивируса. Для некоторых приложений были потеряны файлы лицензии, но поскольку они были вовремя сохранены, на их восстановление не ушло много времени. Поэтому работу программы по переносу данных в целом мы оцениваем на «пятерку» – она сэкономила не один час времени.
⇡#Parallels Desktop – виртуальная машина для запуска старых приложений
Те программы, которые не получится запустить в обычном режиме, в некоторых случаях могут быть запущены в виртуальной среде Parallels Desktop. Виртуальная машина – средство не новое, многие пользователи хорошо знакомы с такими программами, как Virtual Box и UltraVNC, да и в Windows 7 есть встроенный инструмент виртуализации – режим XP (XP Mode), созданный на основе Virtual PC. Так в чем же преимущества Parallels Desktop перед ними?
Если сравнивать виртуальную машину, которая автоматически устанавливается в системе при переносе данных средствами Parallels Desktop Upgrade to Windows 7, с другими решениями для виртуализации, то для конечного пользователя основным преимуществом является то, что после установке системы Parallels Desktop полностью готов к работе. На виртуальной машине настроена та операционная система, с которой осуществлялся переход.
Другой особенностью Parallels Desktop является то, что есть возможность определить список программ, которые будут автоматически открываться в виртуальной среде всякий раз, когда пользователь решит их запустить. Для этого нужно выбрать в папке Parallels Desktop пункт Program Switcher, после чего среди всех приложений, установленных в системе, выбрать нужные.
Если же сравнивать виртуальную среду Parallels Desktop с режимом XP, то продукт от Parallels выглядит предпочтительнее. Во-первых, Parallels Desktop не нужно настраивать, а на развертывание виртуальной операционной системы средствами XP Mode потребуется некоторое время. Во-вторых, приложения, которые работают в виртуальной среде от Parallels, переносятся автоматически, в то время как при использовании XP mode их необходимо отдельно устанавливать. К тому же, нам показалось, что виртуализация в режиме XP работает медленнее, чем в Parallels Desktop. Не стоит также забывать, что эмуляция виртуальной среды с помощью режима XP доступна лишь обладателям версий Windows 7 «Профессиональная», «Корпоративная» и «Максимальная», в то время как Parallels Desktop Upgrade to Windows 7 может работать с любой редакцией ОС.
Впрочем, вариант использования виртуальной среды, это, на наш взгляд, очень спорный метод решения проблем совместимости приложений. Как и в «родном» режиме XP, при работе с Parallels Desktop может оказаться, что эмулированной среды недостаточно для нормального функционирования некоторых приложений. С другой стороны, виртуальная машина позволяет решить некоторые проблемы с драйверами устройств, которые могут возникнуть, если компьютерная периферия обновлялась не год и не два назад. Если для вашего принтера или сканера недоступны драйверы для Windows 7, можно установить драйвер для Windows XP и работать с устройством из виртуальной среды. Для этого нужно подключить USB-устройство к виртуальной машине, для чего в настройках Parallels Desktop («Файл» > «Настройки») перейдите в раздел USB и выберите устройства, которые нужно добавить в конфигурацию виртуального компьютера.
⇡#Заключение
Parallels Desktop Upgrade to Windows 7 помогает решить задачу, которая важна для многих тысяч пользователей. К сожалению, несмотря на актуальность проблемы перехода на Windows 7, на сегодняшний день аналогов у программы практически нет. Одна из немногих альтернатив – Laplink PCmover, однако эта программа предназначена исключительно для переноса данных и не позволяет решить проблему совместимости старых приложений на новой системе. К тому же, у нее нет русскоязычной версии.
Parallels Desktop Upgrade to Windows 7 рассчитана, главным образом, на рядового пользователя, поддерживает русский язык и обеспечивает совместимость приложений. Все это в сочетании с не очень высокой ценой (русская версия программы обойдется в 1280 рублей) наверняка обеспечит программе определенную аудиторию пользователей. Очевидно, что решение будет более востребовано корпоративными клиентами, нежели отдельными пользователями, ведь переустановка системы на десятках или даже сотнях компьютеров в организации – дело гораздо более трудоемкое, чем на одном-двух домашних компьютерах.
Если Вы заметили ошибку — выделите ее мышью и нажмите CTRL+ENTER.

-
Вот такой вопрос возник — мне надо запустить некоторые программы, которые разработчик поставляет в версиях для Windows и разных Linux/Solaris/AIX.
У меня MacBook с процессором Intel Core 2 duo 2.1GHz, так вот хочется поставить Parallels Desktop и в нем гостевую операционную систему, скажем, Windows 7, раз уж ее бесплатно дают на год. Вопрос: какую версию ставить, 32-битную или 64-битную? (в Windows я полный профан). Или же не заморачиваться, а ставить Linux гостевой операционной системой — но тут разработчик говорит, что они поддерживают Linux, конечно, но все примеры в руководстве ориентированы на Windows.
-
v-a
ЗавсегдатайRe: некоторые программы
Посмотрите, что это за программы, 32- или 64-битные, или сразу оба варианта.
Если Вам надо тестировать 64-битные (или и 32-, и 64-битные), то ставьте 64-битную винду, под ней запустятся и 32-, и 64-битные приложения.
Если достаточно проверить только 32-битную версию программы, то достаточно 32-битной винды, но можно пользоваться и 64-битной виндой.
Тестировать 64-битные приложения в 32-битной винде нельзя.
Если разработчик не декларирует поддержку Windows 7 прямо сейчас, то лучше ставьте XP (32 или 64) или Vista (32 или 64) выбирая битность по вышеприведенной логике, а версию винды — по спецификациям программы. XP займет меньше места на диске, например 1GB. Vista может легко занять 5-10GB и более.
А Linux Вы можете поставить второй гостевой, на всякий случай.
Вместо Parallels можно использовать VMWare Fusion 2, работает очень неплохо. В ней можно заводить много гостевых OS и использовать виртуальные машины изначально созданные на обычных Windows PC.
-
Ага, спасибо. То есть если поставить 64-битную Windows, то в ней будет запускаться все. Непонятно тогда, зачем народ порой отговаривает ставить 64-битную — она намного больше ресурсов использует? Или в ней все-таки некоторые программы не работают?
Программы, что мне нужны, есть и 32-, и 64-битные, под все операционные системы, кроме мака
-
Насчет «всё» — явное преувеличение. Каждую программу надо проверять отдельно. У меня, например, под x64 Vista перестал работать DrWeb, знаю, что для кучи железа драйвера не работают или работаю криво под x64. ТАк что советую список программ проверить на совместимость с x64.
-
Но для виртуальной машины совместимость с «железом» не так существенна — ведь и видео, и диски — все эмулируется.
Так как я хочу запускать всего одну (по большому счету) программу — ну, там сервер и клиент и т.д., и она существует и в том , и в другом варианте — то, думается, вопрос несколько в другом: имея процессор Core 2 Duo, будет ли быстрее работать 64 или 32?
-
Спасибо за ссылку — примерно это я и вижу на моей системе.
Поделиться этой страницей
Parallels Toolbox — отличный набор полезных утилит для Windows и Mac OS

В этом обзоре о возможностях Parallels Toolbox, входящих в состав инструментах и особенностях использования некоторых из них. В обзоре будет продемонстрирована работа утилиты в Windows 10, но и на Mac OS почти всё то же самое. Программа не бесплатная, но на официальном сайте доступна пробная версия и я рекомендую попробовать: на мой взгляд, очень достойный и удобный продукт для начинающего пользователя.
Что представляет собой Parallels Toolbox и возможности программы
После несложной установки Parallels Toolbox на компьютер или ноутбук в области уведомлений как в Windows, так и в Mac OS появится иконка для открытия доступных утилит. По нажатию на нее откроется панель, с которой можно запускать доступные инструменты.
Названия большинства возможностей говорят сами за себя, но на всякий случай поясню некоторые из них, которые я бы отнес к самым востребованным:
- Архиватор — позволяет быстро создать ZIP-архив с файлами. Есть возможность поставить пароль на архив (это можно сделать и в других архиваторах, см. Как поставить пароль на архив RAR, ZIP, 7z).
- Записать экран — средство для записи всего экрана, окна или выбранной области, есть возможности настройки источника звука. На всякий случай: Лучшие программы для записи видео с экрана и рабочего стола.
- Камера — позволяет записать видео или сделать снимок с веб-камеры, а также заблокировать веб-камеру для всех приложений.
- Снимки экрана — средства для создания скриншотов экрана (можно вручную: Как сделать скриншот Windows 10).
- Записать аудио — быстрая запись аудио с микрофона или другого источника, например, записать звук с компьютера.
- Запустить — позволяет создать список программ и файлов, которые нужно открыть, затем они будут открываться сразу все по единственному нажатию на «Запустить» (при желании также можно настроить горячие клавиши, о чем далее).
- Конвертор — позволяет легко конвертировать видео в другой формат и разрешение для воспроизведения на мобильных и других устройствах. Другие решения: Лучшие видео конвертеры на русском языке.
- Найти дубликаты — поиск дубликатов файлов в выбранном расположении. Об отдельных средствах для этой цели: Бесплатные программы для поиска дубликатов файлов.
- Не спать, Не беспокоить — отключение режима сна и уведомлений.
- Очистить диск — простая очистка диска от ненужных файлов. Очищает не слишком многое, но полностью безопасно. То же самое умеет встроенная очистка диска Windows 10.
- Таймер сна — позволяет настроить время выключения или перехода компьютера или ноутбука в спящий режим. Другие возможности для этой цели: Таймер выключения компьютера.
- Экономия энергии — переключает опции электропитания ноутбука для максимальной экономии заряда аккумулятора. На эту тему — Что делать, если быстро разряжается ноутбук.
Некоторые утилиты доступны только в Mac OS, например: деинсталлятор программ, история буфера обмена, будильник (Как поставить будильник на компьютере или ноутбуке Windows), создание снимка веб-страницы, отображение скрытых файлов.
Настройки Parallels Toolbox позволяют настроить комбинацию клавиш для быстрого запуска любого из инструментов. К примеру, это может быть удобно для опции «Запустить»: настраиваем набор программ, который должен быть запущен, а в дальнейшем запускаем их сразу все сочетанием клавиш.
Почти каждый из инструментов запускает небольшое окно, в котором доступны настройки (для каждого разные, например, для конвертера это будет разрешение и формат видео), а также информация о том, что именно эта утилита выполняет, на случай если есть непонимание, ниже — пример для опции «Время перерыва».
По сути, любые из описанных действий можно выполнять и отдельными программами или даже средствами системы, но вариант, когда все они собраны в одном месте в рамках одной программы может быть очень удобным. Еще один довод в пользу Parallels Toolbox — отличная репутация разработчика, а устанавливая все эти утилиты из десятка разных источников мы, хоть обычно и незначительно, рискуем. Единственный минус — цена высоковата.
Скачать пробную бесплатную версию Parallels Toolbox можно с официального сайта https://www.parallels.com/ru/products/toolbox/
А вдруг и это будет интересно:
Почему бы не подписаться?
Рассылка новых, иногда интересных и полезных, материалов сайта remontka.pro. Никакой рекламы и бесплатная компьютерная помощь подписчикам от автора. Другие способы подписки (ВК, Одноклассники, Телеграм, Facebook, Twitter, Youtube, Яндекс.Дзен)
…вполне нужное. востребованное! Есть вероятность,что некоторые проги пригодятся в хозяйстве.
С ув.дед Василий…г.2019….ноябрю 16..от Р.Х..
Источник
Parallel tools windows 7
Не удается установить Parallels Tools, используя меню виртуальной машины Mac: Действия (Виртуальная машина в прежних версиях) > Установить Parallels Tools.
Решение (установка вручную)
При создании новой виртуальной машины или обновлении Parallels Desktop до более новой сборки или версии всегда требуется установить или обновить Parallels Tools.
Также рекомендуется переустановить Parallels Tools при поиске и устранении проблем, связанных с интеграцией главной и гостевой ОС. Это могут быть проблемы с режимом Coherence, совместно используемыми приложениями, общими папками, операциями копирования и вставки между компьютером Mac и виртуальной машиной, а также проблемы с мышью и клавиатурой.
Если автоматическая установка не запускается как ожидается (например, при обновлении до последней сборки Parallels Desktop), или нужно установить Parallels Tools вручную, выполните указанные ниже действия.
Примечание. Все примеры приведены для виртуальных машин Windows.
Сценарий 1: простой
В меню компьютера Mac выберите Действия (в более ранних версиях это пункт Виртуальная машина) > Установить Parallels Tools (или «Переустановить / Обновить Parallels Tools» в зависимости от требуемого действия)
Если установка не запускается, в Windows нажмите кнопку Пуск > Компьютер > Найдите CD-диск с Parallels Tools. Дважды щелкните его, чтобы запустить установку Parallels Tools.
Сценарий 2: более сложный
Если файл образа диска Parallels Tools не подключен в виртуальной машине (т. е., CD-диск с Parallels Tools не отображается в проводнике в меню Компьютер), выполните указанные ниже действия:
Убедитесь, что виртуальная машина выполняется в режиме Window. Если она выполняется в режиме Coherence, выйдите из него.
В меню Mac выберите Устройства > CD/DVD > Подключить образ…
В окне Открыть выберите Программы > Parallels Desktop > Contents > Resources
В папке Resources откройте папку Tools и найдите файл prl-tools-win.iso. Щелкните этот файл, затем нажмите кнопку Открыть
Сценарий 3: самый сложный
Если невозможно подключить образ Parallels Tools в Windows, а описанные выше действия не дают результата (т. е., диск CD/DVD, подключенный к виртуальной машине, не распознается в Windows), выполните указанные ниже действия:
- Завершите работу виртуальной машины.
- Найдите виртуальную машину в Finder см. статью KB 117333.
Правой кнопкой мыши щелкните PVM-файл виртуальной машины, затем выберите «Открыть с помощью» > Parallels Mounter.
Жесткие диски вашей виртуальной машины будут подключены в Finder:
Найдите жесткий диск Windows с установленными файлами Windows. На этом диске есть папка Windows.
Найдите Parallels Desktop, щелкните ее правой кнопкой мыши и выберите пункт «Показать содержимое пакета»
Найдите файл prl-tools-win.tar.gz и извлеките его из архива. Папка prl-tools-win будет извлечена в папку «Tools» или в папку «Загрузки». Для поиска папки prl-tools-win, можно воспользоваться функцией Spotlight.
Скопируйте папку prl-tools-win на жесткий диск Windows, подключенный на шаге 5
Отсоедините жесткие диски Windows, подключенные в Finder
Запустите виртуальную машину Windows, откройте проводник Windows и перейдите к диску C:
Откройте папку prl-tools-win и дважды щелкните файл setup.exe, чтобы запустить установку Parallels Tools.
В качестве альтернативного варианта можно перейти в папку «Data», открыть вложенную папку amd64 или i386, в зависимости от используемой архитектуры Windows (64-разрядная или 32-разрядная), и выполнить paralels-tools-amd64.exe или parallels-tools-i386.exe.
Была ли эта статья полезной?
Как, по вашему мнению, можно улучшить эту статью?
Источник
All you need to know about Parallels Tools installation in Parallels Desktop for Mac
Parallels Support team guest authors: Dineshraj Yuvaraj
When you set up your first virtual machine in Parallels Desktop for Mac, you may have noticed Parallels Tools installing automatically (in the guest operating system). So what is Parallels Tools and why is it that important for Windows/Linux/Mac VMs in Parallels Desktop? Why is it installing automatically? How do I know if it’s installed or not? In this blog, I will answer these questions and more. Read on!
What is Parallels Tools?
Parallels Tools is a set of drivers for the guest OS that is installed in your VM. It helps you use your virtual environments in the most comfortable and efficient way.
You can move the mouse seamlessly between the VM and your Mac, change the VM’s screen resolution simply by resizing its window, synchronize your VM’s time and date settings with the host OS, share your Mac disks and folders with its VMs, and copy text and drag and drop objects from Mac OS to a VM and vice versa. Visit this page of the User Guide to review all the features managed by Parallels Tools.
What if Parallels Tools is not installed?
Although you technically can run the guest OS without Parallels Tools, you will lose important functionality targeted primarily at two-OS integration.
How do I know if Parallels Tools is installed?
With Parallels Tools installed, you can move the cursor between the virtual machine and Mac; the mouse and keyboard are released automatically. One of the easy ways to detect that Parallels Tools is not installed is to start your VM and look at the status bar of its window. If the tip “Press Ctrl + Alt to release the mouse and keyboard” appears in the status bar of the VM’s window, this means that Parallels Tools is not currently installed.
Parallels Tools location on Mac
While you likely won’t need to locate the Parallels Tools image for Windows VMs manually, you might need to know the location for Linux and Mac OS images, as you need to mount them if automatic installation did not work for some reason. Here is how these images appear:
prl-tools-win.iso – Image for Parallels Tools for Windows guest operating systems
prl-tools-lin.iso – Image for Parallels Tools for Linux guest operating systems
prl-tools-mac.iso – Image for Parallels Tools for Mac OS X
These images can be found in the following location on your Mac:
Although you may have already installed Parallels Tools at the VM setup stage, let me walk you through the steps you need to take in case it is not yet installed on your guest OS.
How to install Parallels Tools in a Windows virtual machine
- Start your VM and log in to Windows.
- When Windows boots up, click on the Actions menu (Parallels Desktop 10 and later) at the top, or the Virtual Machine menu (Parallels Desktop 9 and earlier) and select Install Parallels Tools.
- Open up the CD-ROM and click on Parallels Tools to start the automatic install.
- When the installation is complete, your VM will restart automatically.
How to install Parallels Tools in a Linux virtual machine
- Start the Linux and open the Terminal window.
- Get the administrator’s / root privileges:
- Make sure the DVD drive in the Linux VM is ejected:
- Go to the Parallels Desktop menu bar >Devices >CD/DVD >Connect image…
Navigate to /Applications/Parallels Desktop/Contents/Resources/Tools.
Click on prl-tools-lin.iso and click Open.
- Mount the Parallels Tools image to the Linux VM:
mount /dev/cdrom /media/cdrom
- Make sure the disk image has been successfully mounted:
It should list the files located on the disk:
install* installer/ install-gui* kmods/ tools/ version
- Go to the Parallels Tools image and run the installation package:
How to install Parallels Tools in a Mac OS virtual machine
- Start the VM and log in to the guest OS.
- When the guest OS boots up, connect the Parallels Tools .iso image file by choosing Install Parallels Tools from the Actions menu at the top (Parallels Desktop 10 and later) or Virtual Machine menu (Parallels Desktop 9 and earlier).
- In the VM, open Parallels Tools and double-click Install to start the installation.
- In the Welcome window, click Continue, and follow the installation wizard prompts.
- When the installation is complete, click Restart to exit the assistant and restart your VM.
Hope this blog helps you understand Parallels Tools! Please free to share your comments below, and follow us on Twitter and Facebook for more Parallels tips.
Try Parallels Desktop for free for 14 days!
Источник
Содержание
- Устанавливаем Windows 10 на Mac с помощью программы Parallels Desktop
- Устанавливаем Windows 7 на OS X при помощи Parallels Desktop 10
- Как установить Windows 7 при помощи Parallels Desktop 10:
- Установка Windows 7 на MAC с помощью Parallels Desktop [ШАГ-4]
- Что такое Parallels Desktop
- Установка Windows 7 с помощью Parallels Desktop
- Parallels desktop как переустановить windows
- Установите Parallels Desktop для Mac
- Скачайте Windows
- Создайте новую виртуальную машину
- Выберите установочный носитель
- Введите ключ продукта Windows
- Выберите режим использования Windows
- Укажите имя и расположение
- Начните установку
- Устранение неполадок
- Другие способы создания виртуальной машины Windows с помощью Parallels Desktop
Устанавливаем Windows 10 на Mac с помощью программы Parallels Desktop
OS X прекрасна, но у вас может быть 100500 причин, чтобы установить Windows. Мы не будем спрашивать вас, зачем и почему – просто расскажем, как просто, быстро и без заморочек поставить последнюю Windows 10 на Mac с помощью Parallels Desktop 11. Поехали!
Историческая справка: Parallels Desktop – виртуальная машина, эмулятор. С ее помощью вы можете установить на Mac любую операционку, вплоть до Chrome OS и Android. Он позволяет одновременно работать с приложениями OS X и Windows без перезагрузки.
- Шаг 1. Приготовления. Скачайте и установите пробную версию ParallelsDesktop 11 (http://www.parallels.com/ru/). Также скачайте ISO-образWindows 10 (https://www.microsoft.com/ru-ru/software-download/windows10), язык – русский, версия x64. Впрочем, если у вас есть установщик винды 7 или 8, можете поставить вначале их, а потом обновиться.
- Шаг 2. Запускаем Parallel Desktop и нажимаем самую первую иконку – «установить Windows или другую ОС с DVD или из образа».
- Шаг 3. В «Найденных операционных системах» вы увидите скаченный вами образ Windows. В 95% случаев мастер находит его сам, но если этого не произошло, то осуществляем поиск вручную и перетягиваем файл в окно программы.
- Шаг 4. Ключ Windows. Если у вас есть лицензия, введите лицензионный ключ. Если такого у вас нет – ставим галку «Экспресс-установка» и убираем галку с поля «Для этой версии необходим ключ продукта».
- Шаг 5. Ваше главное применение Windows. На выбор нам предлагают: офисные программы, игры, дизайн, разработка ПО. Не волнуйтесь – после установки вы можете изменить эти настройки в любое время.
- Шаг 6. Имя и расположение. Придумайте, как назвать виртуальную машину, и при желании измените место установки (по умолчанию, это /Users/username/Documents/Parallels). Тут же можете открыть доступ к системе для других пользователей.
Начнется установка Windows. В зависимости от модели Mac, она занимает 10-20 минут и не требует от нас никакого вмешательства.
По окончанию установки вы увидите стартовый экран Windows 10. Основные настройки системы перекочуют из OS X, а все остальное можно подогнать в центре управления Parallels Desktop. А теперь за работу!
Устанавливаем Windows 7 на OS X при помощи Parallels Desktop 10
OS X — прекрасная операционная система и на нее очень много отличного софта, однако что же делать, если нужного приложения просто нет по операционную систему Apple? В яблочной компании это продумали и предоставили любому пользователю Mac возможность уставки BootCamp, однако это позволяет пользоваться только одной ОС одновременно, но выход есть!
Компания Parallels создала отличную программу, которая недавно обновилась до 10-ой версии. Продукт называется Parallels Desktop 10. Долго рассказывать о приложении нет смысла, поэтому можно сказать так – программа позволяет создавать и работать в любых виртуальных машинах прямо из OS X.
Скачать Parallels Desktop 10 можно с официального сайта, тестовая версия будет работать 14 дней, далее придётся заплатить. В нашем случае мы будем устанавливать официальную операционную систему Windows 7 при помощи Parallels Desktop, полная установка займет не более 15 минут. Главный плюс использования такого метода, это возможность одновременно работать в среде Windows, Linux и OS X, причем ресурсы каждой виртуальной машины можно настроить на свое усмотрение.
Как установить Windows 7 при помощи Parallels Desktop 10:
Шаг 1: Скачиваем образ Windows 7, можно с официального сайта Microsoft.
Шаг 2: Запускаем Parallels Desktop 10 и выбираем «Установить Windows или другую ОС».
Шаг 3: Выбираем «Образ» и перетягиваем .iso файл операционной системы в программу
Шаг 4: Если все сделано верно, то кнопка «Продолжить» станет доступной, нажимаем на нее.
Шаг 5: Чтобы активировать тестовую 30-дневную версию Windows, то просто убираем галку с «Для этой версии необходим ключ продукта» и нажимаем «Продолжить».
Шаг 6: Выбираем предназначение виртуальной машины. Потом характеристики можно будет изменить.
Шаг 7: Вводим любое желаемое название виртуальной машины, остальное настраиваем по желанию. Изменить размер жесткого диска можно будет после полной установки ОС.
Шаг 8: Так как в предыдущем пункте мы выбрали «Настроить параметры до начала установки», то сейчас можно изменить любые характеристики виртуальной машины. Выбрав нужные характеристики и настройки, просто закрываем меню настроек.
Шаг 9: Нажимаем «Продолжить», затем сразу начнется установка Windows 7.
Шаг 10: Выбираем необходимую конфигурацию Windows 7. В нашем случае это «Максимальная».
Шаг 11: После завершения установки Windows 7 рекомендуется поставить все обновления системы и перезагрузить ОС.
Все настройки операционных систем необходимо изменять при выключенной виртуальной машине. Не забывайте, что если Parallels Desktop чем-то не устраивает, то все проблемы можно решить через настройки программы.
Важно отметить, что если нужна максимальная производительность Windows, то лучше будет поставить ОС через BootCamp.
Внимание! До 6 декабря все желающие могут бесплатно получить Xiaomi Mi Band 5, потратив на это всего 3 минуты.
Присоединяйтесь к нам в G o o g l e News , Twitter, Facebook, ВКонтакте, YouTube и RSS чтобы быть в курсе последних новостей из мира технологий будущего.
Установка Windows 7 на MAC с помощью Parallels Desktop [ШАГ-4]
Привет всем «Виндузятникам»! Продолжаем Мега — Урок по установке Windows 7 на компьютеры MAC. В предыдущей части мы освоили утилиту BootCamp и в результате нам удалось установить, на созданный ранее раздел (10Гб), еще одну независимую операционную систему.
При этом свободного места осталось около 5Гб, а для того, чтобы перейти из MAC OS в Windows, необходимо перезагрузить компьютер. А теперь скажите мне честно, как часто вы запускаете Windows таким образом?
Наверное, не так часто как хотелось бы? ДА? Процесс перезагрузки «туда-сюда» немного, но все-таки напрягает.
Так вот, сегодня я научу вас запускать Windows 7 из-под MAC OS, а сделаем мы это с помощью программы для создания виртуальных машин Parallels Desktop (PD).
Что такое Parallels Desktop
Итак, что же это такое? Ну, во-первых, это приложение для MAC. Если у вас его еще нет, то обязательно установите. Приложение платное и стоит 80$ (официальный сайт).
Компания Parallels позиционирует свой продукт, как самое простое, быстрое и мощное решение для запуска Windows-приложений на Mac без перезагрузки. И поверьте, это действительно так!
Parallels Desktop просто уникальный продукт. Он очень прост в настройке — все делается в один-два клика. Благодаря поддержке 16 процессоров и 64 ГБ оперативной памяти в виртуальных машинах, вы практически не теряете в производительности.
Это означает, что вы можете запускать даже требовательные приложения, не беспокоясь о скорости.
В одной их последних версий PD появилась возможность использовать (запускать) Windows, установленный ранее с помощью BootCamp Assistant. Это ОЧЕНЬ крутая опция, за которую огромное спасибо Parallels.
Вы поняли, о чем идет речь? Теперь не надо устанавливать еще одну копию Windows на вновь созданную виртуальную машину и еще больше засорять HDD. Достаточно сделать пару кликов, и PD сама «подтянет» все необходимое ПО из раздела BootCamp. Как это сделать, читайте ниже.
Установка Windows 7 с помощью Parallels Desktop
ШАГ 1 — Запускаем Parallels Desktop. Перед вами появится окно Мастера Parallels. Из этого окна нам необходимо выбрать пункт «Использовать Windows из Boot Camp». Нажимаем кнопку Продолжить.
ШАГ 2 — Программа предупредит вас о том, что, возможно, потребуется повторная активация Windows или некоторых программ. Ставим галочку напротив «Я хочу продолжить» и нажимаем Продолжить.
ШАГ 3 — Parallels сама найдет необходимые ей файлы из раздела BootCamp и настроит виртуальную машину. Windows запустится автоматически. Скорее всего, придется еще раз пройти активацию всех продуктов Microsoft (включая Windows и Office).
Ну вот и все! Теперь мы можем запускать Windows, не покидая MAC OS X. При этом в Windows будут работать все комбинации трекпада и верхний ряд функциональных кнопок (подсветка, яркость, громкость и т.п.)
Для перехода в Windows, запустите приложение Parallels Desktop и кликните пиктограмму с цветными окошками.
Если вы не ознакомились с остальными частями этого урока, обязательно сделайте это:
Parallels desktop как переустановить windows
В этой статье приведены инструкции по первой установке Windows на компьютер Mac c процессором Intel для ее последующего использования с Parallels Desktop. Если же вы хотите установить Parallels Desktop на компьютер Мас с чипом М1, воспользуйтесь статьей KB 125375.
Вы также можете:
Импортировать данные с компьютера Windows на Mac. Инструкции см. в статье KB 123929. Если вы используете Parallels Desktop 13 или более позднюю версию, см. статью KB 123929
Установите Parallels Desktop для Mac
Если вы еще не работали с Parallels Desktop для Mac, скачайте последнюю версию здесь.
Если вы используете Parallels Desktop, переходите к шагам ниже.
Скачайте Windows
Скачать Windows 10 Вы можете прямо через Parallels Desktop. Щелкните значок Parallels в строке меню Mac > Создать… > Получить Windows 10 от Microsoft > Скачать Windows 10.
Также вы можете посетить вэб-сайт Microsoft, чтобы скачать Windows 10 напрямую.
С вопросами о приобретении предыдущих версий Windows обратитесь в магазины розничной торговли или в уполномоченные интернет-магазины, включая Amazon.com.
Обратите внимание, что лицензия на Microsoft Windows не входит в пакет поставки Parallels Desktop. Если у вас нет копии Windows, то приобрести Windows 10 можно в Microsoft Online Store:
Примечание. Посетите страницу, если необходима помощь в выборе выпуска Windows 10: Home или Pro.
Создайте новую виртуальную машину
Откройте файл Parallels Desktop.app в папке Программы и выберите Файл > Создать.
Щелкните Установить Windows или другую ОС с DVD или файла образа и нажмите кнопку Продолжить.
Выберите установочный носитель
Вы можете установить Windows с помощью DVD-диска, ISO-образа диска или загрузочного USB-носителя.
Важная информация. Установочные файлы Windows с расширением .exe могут использоваться только для обновления уже существующей виртуальной машины (ВМ) Windows. Файлы с расширением .exe не применяются при выполнении новой установки для создания новой ВМ Windows. Чтобы получить физический диск или ISO-образ, обратитесь к торговому партнеру.
Мастер Parallels автоматически определит установочный носитель для установки Windows.
Вы также можете переключиться в ручной режим и выбрать расположение установочных файлов Windows.
Введите ключ продукта Windows
Нажмите кнопку Продолжить. В окне «Ключ продукта Windows» не снимайте флажок Экспресс-установка.
Примечание. Если убрать флажок «Экспресс-установка», необходимо вручную установить Parallels Tools после установки Windows.
После этого нажмите кнопку Продолжить.
Выберите режим использования Windows
Выберите режим использования Windows в Parallels Desktop для Mac Home Edition:
- Производительность
- Только игры
В выпусках Parallels Desktop для Mac Pro Edition и Business Edition:
- Разработка ПО
- Тестирование ПО
- Разработка
Более подробную информацию о профилях виртуальных машин см. в статье KB 123878.
Укажите имя и расположение
Имя. Укажите имя своей виртуальной машины.
Расположение. По умолчанию виртуальные машины Parallels Desktop расположены в папке /Пользователи/имяпользователя/Parallels/_.
Чтобы изменить стандартные настройки виртуальной машины, установите флажок Настроить параметры до начала установки. Эти настройки можно будет легко изменить и после установки.
Начните установку
Чтобы начать установку Windows, нажмите кнопку Продолжить. По окончании установки Windows запустите ее. Для этого откройте приложение Windows или нажмите кнопку включения в списке «Виртуальные машины Parallels».
Важная информация. При первом запуске Windows будет установлен продукт Windows Parallels Tools, который обеспечит прозрачное взаимодействие между Windows и OS X. Не отменяйте и не останавливайте процесс установки. После завершения установки Parallels Tools поступит запрос на перезапуск Windows.
Устранение неполадок
Если у вас возникли проблемы с установкой Windows с DVD-диска или у вас нет дисковода DVD, вы можете создать ISO-образ своего установочного диска на другом компьютере и выполнить установку с помощью него. Информацию о функциях Вы можете найти в статье KB 4917: Создание ISO-образа установочного DVD-диска Windows.
Другие способы создания виртуальной машины Windows с помощью Parallels Desktop
Чтобы создать виртуальную машину Windows, выполните следующие действия: