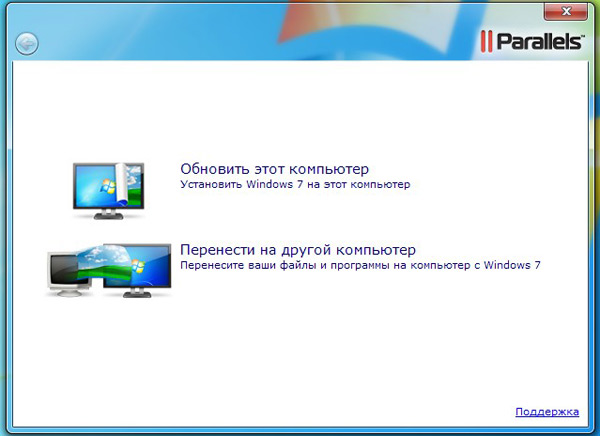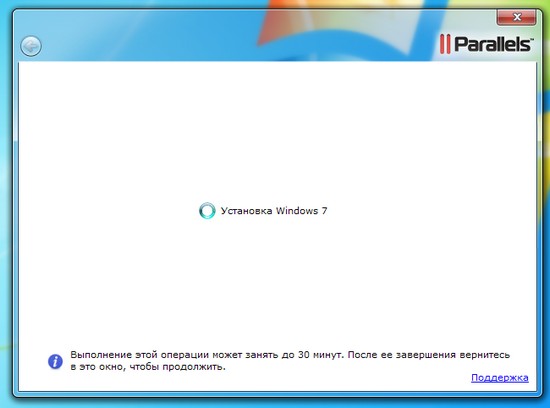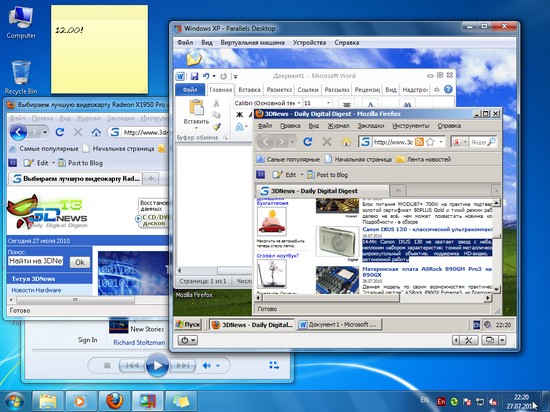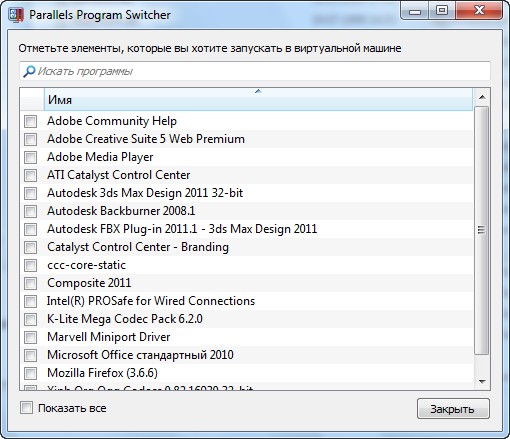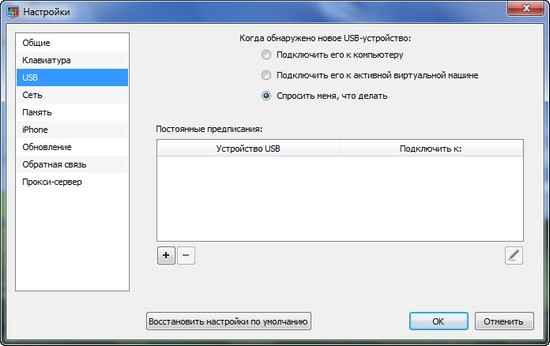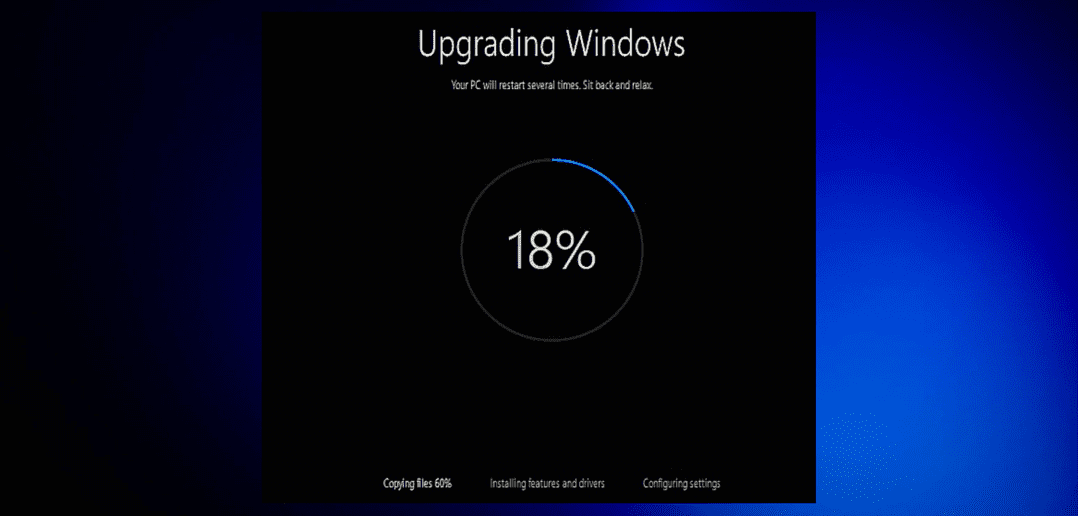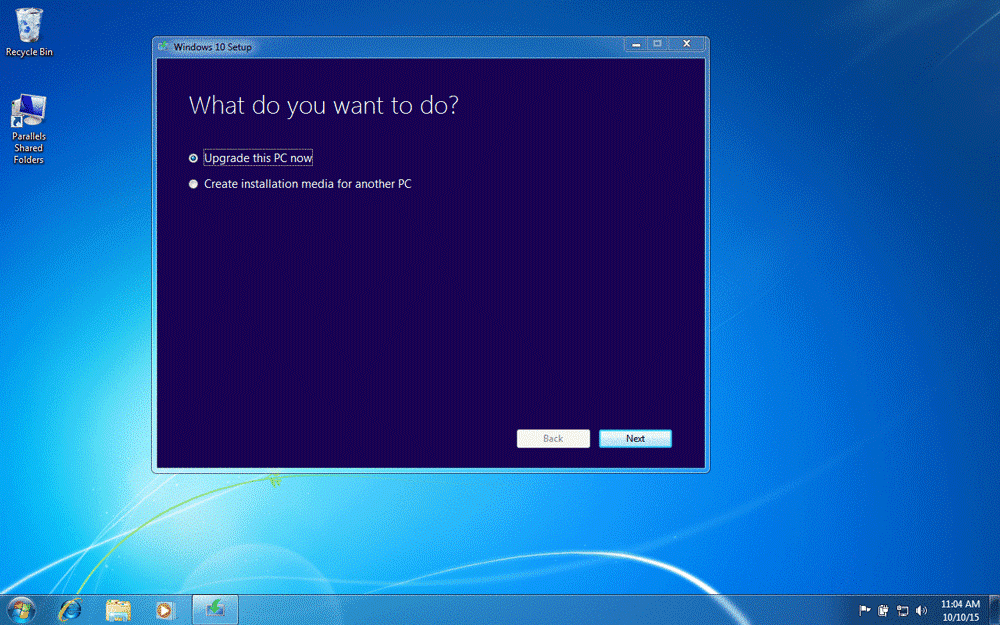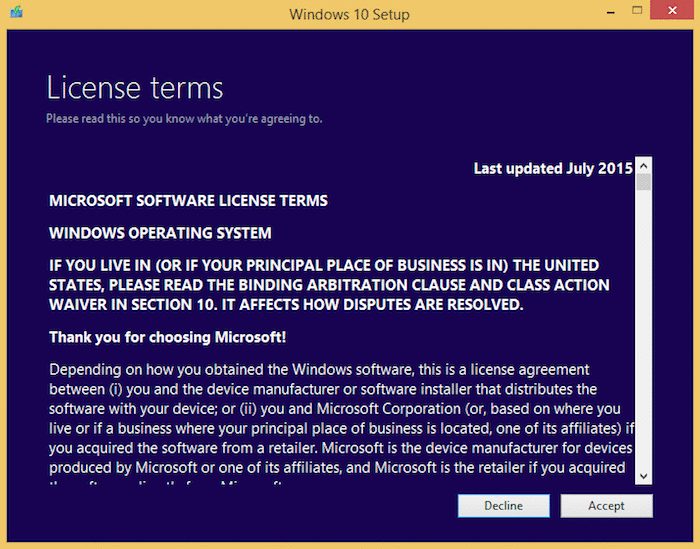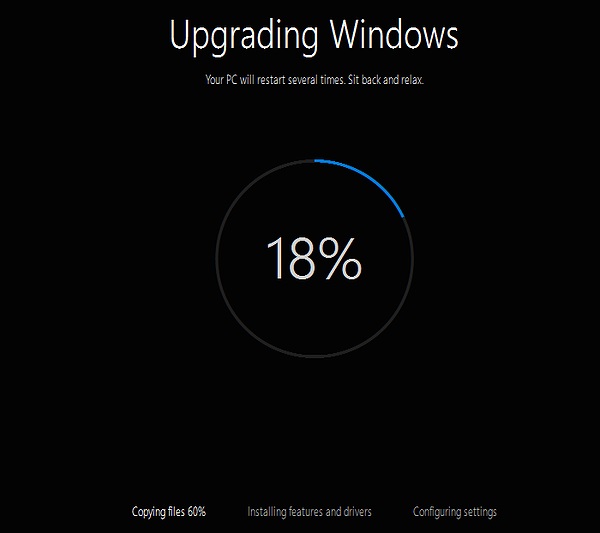Для пользователя, который привык к определенному набору программного обеспечения, переход на новую версию ОС может быть очень болезненным. Все привычные программы нужно снова установить, а некоторые из них могут и вовсе отказаться работать в новой среде. Проблемы могут возникнуть и с устройствами, для которых придется искать, скачивать и устанавливать новые драйверы. Если же устройство достаточно старое, и производитель уже прекратил его поддержку, то драйвера для новой системы может и не оказаться.
По этим причинам многие пользователи стараются максимально продлить срок жизни операционной системы на своем компьютере. Для этого используются программы для очистки реестра и для удаления неиспользуемых и устаревших файлов, приложения, позволяющие запускать программы в «песочнице», и многие другие решения. Но вот наступает момент, когда тянуть, как говорится, уже некуда.
В большинстве случаев переход на новую ОС – неизбежность, с которой рано или поздно столкнется каждый пользователь. Свежая платформа дает возможность задействовать новейшие технологии, используемые различными устройствами — видеоадаптерами, процессорами и т.д. Кроме этого, разработчики программного обеспечения оптимизируют код своих приложений под новую версию ОС, поэтому свежие версии многих программ могут просто оказаться несовместимыми со старой платформой.
Переезд на новую систему можно сделать проще, если использовать решения для автоматизации этого процесса. Одно из них разработано специалистами компании Parallels, которая хорошо известна, в частности, своим продуктом для виртуализации Parallels Desktop для Mac. Новая программа Parallels Desktop Upgrade to Windows 7 представляет собой инструмент для автоматического обновления системы с сохранением всех данных, которые присутствовали в исходной конфигурации.
К сожалению, на официальном сайте компании Parallels вы не найдете триал-версии Parallels Desktop Upgrade to Windows 7, есть лишь демонстрационный ролик. Это вполне понятно – большинству пользователей функция переноса файлов, которая есть в программе, понадобится лишь один раз. Впрочем, надеемся, что вы сможете получить представление о ее работе, прочитав этот обзор, в котором мы постараемся рассказать о ней максимально подробно.
Итак, Parallels Desktop Upgrade to Windows 7 состоит из двух частей: мастера, помогающего осуществить переход с Windows XP или Vista на Windows 7 с минимальными потерями времени, а также виртуальной машины, эмулирующей Windows XP или Vista. Она пригодится в том случае, если некоторые из привычных для вас приложений откажутся работать на Windows 7, а обновление или замену для них вы найти не сможете.
С помощью Parallels Desktop Upgrade to Windows 7 можно выполнить апгрейд с любой редакции Windows XP или Windows Vista на любую версию последней версии ОС от Microsoft. Отметим, что ограничений относительно 32- и 64-разрядных версий Windows тоже практически нет — можно переходить с 32-разрядной версии на 64-разрядную, и наоборот. Единственное исключение — недоступность варианта миграции x32 -> x64 в случае обновления системы на старом компьютере (при переносе данных на новый ПК этот вариант поддерживается).
Программой Parallels Desktop Upgrade to Windows 7 можно воспользоваться и в том случае, если вы решили обновить систему на старом компьютере, и тогда, когда нужно перенести программы, документы и прочие данные на новый ПК. Если вы будете переносить данные между компьютерами, вам понадобится сетевой адаптер Ethernet для переноса по сети или внешний жесткий диск, на котором используется файловая система NTFS и достаточно свободного места, чтобы вместить все данные, которые должны быть перенесены. Еще один способ переноса данных со старого ПК на новый – при помощи специального USB-кабеля. Такой способ миграции доступен для пользователей, которые приобретут Deluxe-версию программы (кабель входит в комплект поставки).
Что особенно радует при общении с Parallels Desktop Upgrade to Windows 7, так это удивительная простота, с которой происходит процесс миграции. А наличие русскоязычной версии программы делает общение с ней для многих пользователей еще проще.
⇡#Подготовка к переезду на новую систему
Несмотря на то, что Parallels Desktop Upgrade to Windows 7 упрощает процесс перехода на Windows 7, все же нельзя забывать о том, что при автоматическом переносе некоторые данные могут потеряться. Именно поэтому перед тем, как начать работу с программой, стоит скопировать на флешку все важные файлы, а также сохранить все лицензионные ключи для приложений. В этом могут помочь и специальные программы, например, Belarc Advisor. Заметим, что перед установкой Windows 7 мастер Parallels Desktop Upgrade to Windows 7 напоминает и о необходимости создания резервной копии, и о том, что некоторые лицензионные ключи могут не работать на новой системе. Поэтому даже если вы забудете об этих операциях до запуска Parallels Desktop Upgrade to Windows 7, у вас еще будет возможность сделать все необходимое.
Программа будет полезна не только домашним пользователям, но и корпоративным, ведь в организациях, как правило, и документы хранятся более важные, и компьютеров больше, и обеспечить минимальный по времени перерыв в работе гораздо более важно, чем дома. Если вы планируете использовать Parallels Desktop Upgrade to Windows 7 на работе, то перед тем, как осуществить переход на новую версию ОС на всех компьютерах организации, имеет смысл проявить осторожность и проверить для начала корректность миграции на одном из рабочих мест. Если ошибок не будет, можно быть уверенным, что и на остальных компьютерах все пройдет так же гладко.
⇡#Перенос данных при помощи Parallels Desktop Upgrade to Windows 7
Как уже упоминалось выше, работа с Parallels Desktop Upgrade to Windows 7 происходит в режиме мастера. После запуска приложения пользователю предлагается выбрать один из вариантов: обновление этого компьютера до Windows 7 или перенос данных с этого ПК на другой.
Далее также необходимо указать, хотите ли вы перенести все программы или только некоторые. Затем потребуется вставить установочный диск Windows 7, ввести серийный номер, через некоторое время по команде мастера извлечь его, после чего можно смело идти пить чай или даже отправляться на длительную прогулку.
В отличие от стандартной установки системы, в данном случае время, которое потребуется на ее выполнение, сильно зависит от количества данных, которые требуется перенести. Конечно, если под Windows XP было установлено две-три программы, Parallels Desktop Upgrade to Windows 7 справится с установкой новой ОС быстро, но, согласитесь, при таких условиях необходимость в использовании подобного инструмента отпадает. А если число приложений, которые нужно перенести, исчисляется десятками, а количество пользовательских файлов – сотнями, возможно, придется подождать и несколько часов. Это достаточно долго, однако нельзя забывать, что программа делает все в автоматическом режиме, в то время как при стандартной установке системы вы тратите столько же времени (а, возможно, даже больше) на ручную инсталляцию и настройку всех необходимых приложений.
Устанавливая новую операционную систему, Parallels Desktop Upgrade to Windows 7 старается позаботиться обо всем, в том числе и о безопасности. Завершив установку ОС, программа предлагает открыть «Центр обновления Windows» и установить все необходимые патчи, закрывающие бреши в системе.
После того, как этот последний шаг будет пройден, вы сможете впервые загрузить Windows 7 и оценить работу, проделанную программой Parallels Desktop Upgrade to Windows 7. Программа перенесет все учетные записи, имевшиеся на старой системе. В меню «Пуск» каждый пользователь сможет обнаружить ярлыки привычных приложений и сразу же начать работу с ними.
Наше тестирование Parallels Desktop Upgrade to Windows 7 показало, что программа без ошибок переносит большинство настольных приложений – браузеры Firefox, Opera, Google Chrome, клиенты для обмена мгновенными сообщениями Qip и Miranda, файловый менеджер Total Commander, проигрыватель мультимедийных файлов AIMP, аудио-редактор GoldWave, программу для чтения электронных книг ICE Book Reader Professional, клиент для работы с файлоообменной сетью µTorrent, Skype, FTP-клиент SmartFTP и многие другие полезные утилиты.
Программа избавила от повторной установки даже таких сложных приложений, как MS Office, Adobe Photoshop, Adobe Premiere Pro. Проблемы у Parallels Desktop Upgrade to Windows 7 возникли с переносом популярных эмуляторов DVD-привода Alcohol 120% и Daemon Tools Pro, а также с Kaspersky Internet Security. Заметим, что большинство программ, перенос которых не получился, работают на уровне ядра системы, поэтому невозможность их запуска в Windows 7 вполне понятна. Да и, согласитесь, вряд ли стоит на новой системе работать с устаревшей версией антивируса. Для некоторых приложений были потеряны файлы лицензии, но поскольку они были вовремя сохранены, на их восстановление не ушло много времени. Поэтому работу программы по переносу данных в целом мы оцениваем на «пятерку» – она сэкономила не один час времени.
⇡#Parallels Desktop – виртуальная машина для запуска старых приложений
Те программы, которые не получится запустить в обычном режиме, в некоторых случаях могут быть запущены в виртуальной среде Parallels Desktop. Виртуальная машина – средство не новое, многие пользователи хорошо знакомы с такими программами, как Virtual Box и UltraVNC, да и в Windows 7 есть встроенный инструмент виртуализации – режим XP (XP Mode), созданный на основе Virtual PC. Так в чем же преимущества Parallels Desktop перед ними?
Если сравнивать виртуальную машину, которая автоматически устанавливается в системе при переносе данных средствами Parallels Desktop Upgrade to Windows 7, с другими решениями для виртуализации, то для конечного пользователя основным преимуществом является то, что после установке системы Parallels Desktop полностью готов к работе. На виртуальной машине настроена та операционная система, с которой осуществлялся переход.
Другой особенностью Parallels Desktop является то, что есть возможность определить список программ, которые будут автоматически открываться в виртуальной среде всякий раз, когда пользователь решит их запустить. Для этого нужно выбрать в папке Parallels Desktop пункт Program Switcher, после чего среди всех приложений, установленных в системе, выбрать нужные.
Если же сравнивать виртуальную среду Parallels Desktop с режимом XP, то продукт от Parallels выглядит предпочтительнее. Во-первых, Parallels Desktop не нужно настраивать, а на развертывание виртуальной операционной системы средствами XP Mode потребуется некоторое время. Во-вторых, приложения, которые работают в виртуальной среде от Parallels, переносятся автоматически, в то время как при использовании XP mode их необходимо отдельно устанавливать. К тому же, нам показалось, что виртуализация в режиме XP работает медленнее, чем в Parallels Desktop. Не стоит также забывать, что эмуляция виртуальной среды с помощью режима XP доступна лишь обладателям версий Windows 7 «Профессиональная», «Корпоративная» и «Максимальная», в то время как Parallels Desktop Upgrade to Windows 7 может работать с любой редакцией ОС.
Впрочем, вариант использования виртуальной среды, это, на наш взгляд, очень спорный метод решения проблем совместимости приложений. Как и в «родном» режиме XP, при работе с Parallels Desktop может оказаться, что эмулированной среды недостаточно для нормального функционирования некоторых приложений. С другой стороны, виртуальная машина позволяет решить некоторые проблемы с драйверами устройств, которые могут возникнуть, если компьютерная периферия обновлялась не год и не два назад. Если для вашего принтера или сканера недоступны драйверы для Windows 7, можно установить драйвер для Windows XP и работать с устройством из виртуальной среды. Для этого нужно подключить USB-устройство к виртуальной машине, для чего в настройках Parallels Desktop («Файл» > «Настройки») перейдите в раздел USB и выберите устройства, которые нужно добавить в конфигурацию виртуального компьютера.
⇡#Заключение
Parallels Desktop Upgrade to Windows 7 помогает решить задачу, которая важна для многих тысяч пользователей. К сожалению, несмотря на актуальность проблемы перехода на Windows 7, на сегодняшний день аналогов у программы практически нет. Одна из немногих альтернатив – Laplink PCmover, однако эта программа предназначена исключительно для переноса данных и не позволяет решить проблему совместимости старых приложений на новой системе. К тому же, у нее нет русскоязычной версии.
Parallels Desktop Upgrade to Windows 7 рассчитана, главным образом, на рядового пользователя, поддерживает русский язык и обеспечивает совместимость приложений. Все это в сочетании с не очень высокой ценой (русская версия программы обойдется в 1280 рублей) наверняка обеспечит программе определенную аудиторию пользователей. Очевидно, что решение будет более востребовано корпоративными клиентами, нежели отдельными пользователями, ведь переустановка системы на десятках или даже сотнях компьютеров в организации – дело гораздо более трудоемкое, чем на одном-двух домашних компьютерах.
Если Вы заметили ошибку — выделите ее мышью и нажмите CTRL+ENTER.
Новая утилита Parallels Desktop Upgrade to Windows 7 позволит быстро и качественно выполнить полное обновление всех систем и файлов компьютера до Windows 7.
Широкие возможности новой операционной системы Windows 7 привлекают многочисленных пользователей и ценителей удобства и функциональности современных технологий. Благоприятные отзывы специалистов и обычных пользователей, оптимизированный функционал, увеличенная производительность и скорость работы Windows 7 сделали свое дело. Новинка от Microsoft получила репутацию одной из самых удобных в работе систем и легко выдержала конкурнцию с повсеместно признанной и используемой Windows XP.
Однако, при переходе на новую систему возникает масса проблем. Неизбежный период адаптации к новой операционной системе, необходимость временной работы в нескольких системах, корректный перенос информации – все эти проблемы актуальны и болезненны для многих пользователей.
Новая программа для легкого и «безболезненного» перехода на Windows 7 выпущена профессионалом в области разработки технологий виртуализации компанией Parallels.
Parallels Desktop Upgrade to Windows 7 позволяет без потерь перенести в Windows 7 все программы, файлы, пользовательские настройки и медиа-данные. Использование этого программного решения актуально, когда пользователь не задумывается о приобретении нового компьютера, но собирается использовать все преимущества новой операционной системы Windows 7.
Новая программа позволяет выбрать наиболее предпочтительный способ переноса данных и выполняет обновление программ до Windows 7 автоматически. При этом возможен запуск программ, даже при отсутствии их совместимости с Windows 7. Для обеспечения безопасности при переносе данных утилита включает функцию резервного копирования.
Parallels Desktop Upgrade to Windows 7 содержит набор интерактивных уроков для быстрого освоения Windows 7. Уроки включают видео-ролики, текстовые подсказки и экранные демонстрации.
For whatever reason, you might have not updated your Windows virtual machine to Windows 10 yet. Maybe the tiles from Windows 8 turned you off, maybe you have programs that are only supported in Windows 7? Whatever the reason, you might want to take advantage of the short window we have left to get the free upgrade to Windows 10 (July 29th is the cut off date).
Before you panic though, you will still have access to your Windows 7 virtual machines even if you upgrade one of them to Windows 10! So why not do it now while it’s free, and keep one of these for when you DO need the latest edition? Don’t worry about it, I’ve got step by step instructions on how you upgrade Windows 7 to Windows 10 in Parallels Desktop for Mac.
Upgrade Windows 7 to Windows 10 In Parallels
Step 1:
You want to start out on the right foot – trust me, doing these steps now will save you a lot of time and headaches in case anything goes sideways in your installation down the road.
- Take a new snapshot of your VM before starting. This might not be necessary if you just created a new Windows 7 VM with the intent to upgrade it to Windows 10 – but if you’ve done any work at all in this VM, you’ll want to take a snapshot now. A big advantages of a VM over a real PC is the way you can backup/restore the VMs, whereas it’s a bigger pain to do so on a regular computer. (You can get instructions on how to do a snapshot here, or in this blog article).
- Run the updates in Windows 7 so that it is up-to-date.
- My personal recommendation is for you to open your virtual machine configuration and increasing the memory. You’ll need to allocate two processor cores and 2 GB of RAM memory.
- Make sure you have at least 10 GB of available space on your virtual hard disk. Instructions on how to add more space for Windows are here if required.
Step 2:
With all of that ground work out of the way, there are a few more things you need to have ready.
- Do you know if you’re running a 32-bit or 64-bit OS? (Don’t worry if you don’t, here’s instructions from Microsoft to help you figure it out)
- Download one of the upgrade tool files appropriate for your 32-bit or 64-bit OS from this Microsoft page
- Save yourself some headaches in case you have connection issues later, and run this file and download the ISO for Windows 10
Step 3:
- Connect the ISO file to your Virtual Machine
- Open File Explorer and go to This PC, then run Setup from the mounted image
- Proceed with the installation
Step 4:
- You’ll need to restart your VM as part of the upgrade process – but that’s it! You’ve managed to upgrade Windows 7 to Windows 10 in Parallels Desktop for Mac!
Just make sure you get it all done before July 29th! Comment below or tweet to us if you have any questions with this process!
Try Parallels Desktop for free for 14 days!
Parallels Desktop — одно из старейших и наиболее популярных приложений для виртуализации на macOS. Существует довольно много вариантов для пользователей Mac, которые хотят запускать другие операционные системы на своих устройствах Apple, но ни один из них не является таким интуитивно понятным и удобным для новичков, как Parallels.
Это приложение позволяет запускать Windows, различные версии Linux, ChromeOS, Android и многие другие операционные системы на виртуальных машинах, что делает настройку и настройку этих виртуальных машин невероятно простой. Большая часть процесса автоматизирована, а виртуализированные операционные системы хорошо интегрируются с macOS.
Любой может запустить виртуальную машину с помощью Parallels
Это действительно так просто. По сравнению с альтернативами, такими как VirtualBox или VMware, создать виртуальную машину и установить ОС намного проще. Например, если вам нужна виртуальная машина с Windows 10, мастер запуска проведет вас через весь процесс. Это займет всего несколько кликов и абсолютно никаких технических знаний.
Если вы пропустите начальный мастер Win10, в Parallels по-прежнему есть помощник по установке, который поможет вам настроить Windows, Linux и многие другие операционные системы. Бесплатно доступны среды тестирования и разработки Windows 10, а также многочисленные версии Linux и Android, и вы даже можете установить macOS из раздела восстановления или преобразовать установку Boot Camp в виртуальную машину.
Отличная интеграция с macOS
Помимо установки Windows через Boot Camp, которая вряд ли будет поддерживаться на Apple Silicon, Parallels предлагает, возможно, наиболее удобный интерфейс при запуске другой операционной системы на вашем Mac.
Пользователи MacBook Pro могут добавлять приложения Windows на сенсорную панель, интеграция Office позволяет открывать документы в Safari в своих собственных приложениях Windows, а для дисплеев Retina доступна полная поддержка для лучшего визуального восприятия.
Совместное использование файлов между вашим Mac и виртуальной машиной Windows не может быть проще, поскольку файлы на рабочем столе мгновенно доступны из любой ОС, независимо от того, где они были созданы.
Если вы хотите сделать еще один шаг вперед, просто включите режим согласованности. Как только он будет активен, все приложения в вашей виртуальной машине Windows будут отображаться в отдельных окнах непосредственно на рабочем столе вашего Mac, почти так же, как если бы они были запущены изначально на macOS.
Не только для начинающих
Конечно, Parallels Desktop доступен в нескольких версиях, причем версии Pro и Business предназначены для профессионалов и предприятий соответственно. Хотя стандартная версия включает в себя большинство функций, она ограничивает объем оперативной памяти и виртуальных процессоров, которые вы можете использовать для каждой виртуальной машины, и в ней отсутствуют некоторые расширенные средства развертывания и управления.
К ним относятся, в частности, интеграция с Docker, Vagrant и Microsoft Visual Studio, возможности переноса и развертывания виртуальных машин, средства отладки, а также централизованное администрирование и управление.
Вероятно, лучшее приложение для виртуализации для macOS
Независимо от того, начинаете ли вы или у вас большой опыт работы с виртуальными машинами, ничто не сравнится с оптимизированным интерфейсом, который вы получаете с Parallels, и он также не проигрывает своим конкурентам по количеству доступных функций.
Поскольку Boot Camp, похоже, обречен на Apple Silicon, Parallels, вероятно, станет одним из немногих вариантов виртуализации, доступных пользователям M1 Mac.
Совместимость: 64-разрядная версия macOS 10.13.6 или более поздней версии
Wi-fi отключен
Откройте терминал и поместите окно терминала рядом с папкой ParallelsDesktopCrack в окне Finder.
В терминале введите это точно (и убедитесь, что после x стоит пробел):
chmod + x
Затем перетащите install.sh файл непосредственно в окне терминала.
Затем введите это в Terminal (и убедитесь, что после sudo есть пробел):
&& sudo
Затем перетащите install.sh снова запустите файл непосредственно в окне терминала.
Если вы точно следовали этим инструкциям, у вас будет что-то похожее на это в терминале:chmod +x /Volumes/ParallelsDesktop-18.0.1-53056/ParallelsDesktopCrack/install.sh && судо /Volumes/ParallelsDesktop-18.0.1-53056/ParallelsDesktopCrack/install.sh
Все, что вам нужно сделать сейчас, это нажать return в терминале, а затем ввести свой
пароль при появлении запроса. Выполнено.
Уже посмотрели 27 881