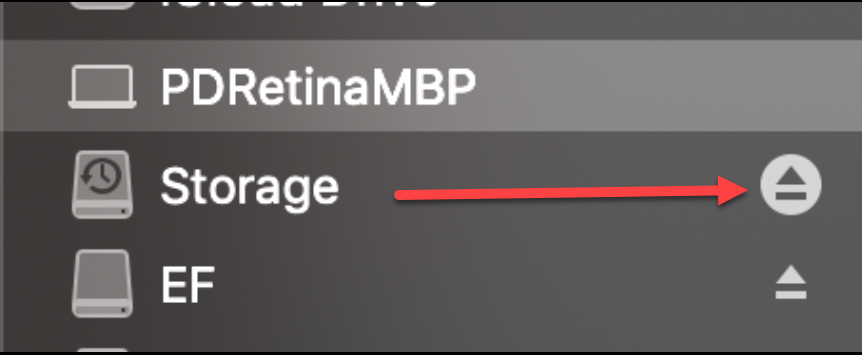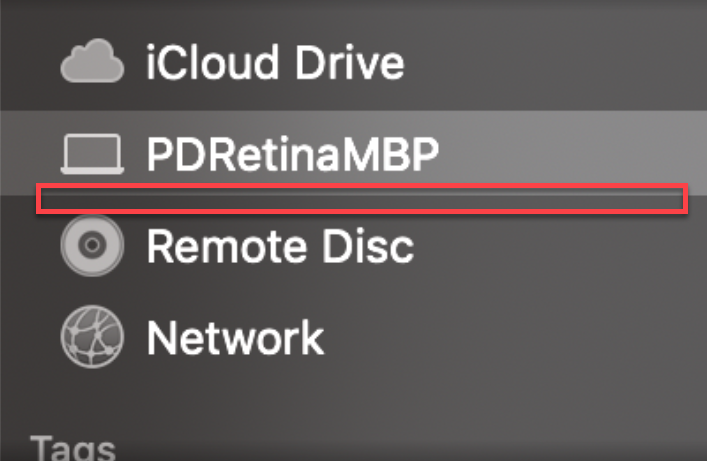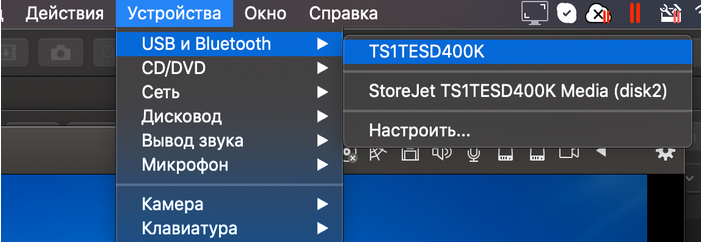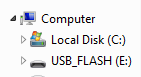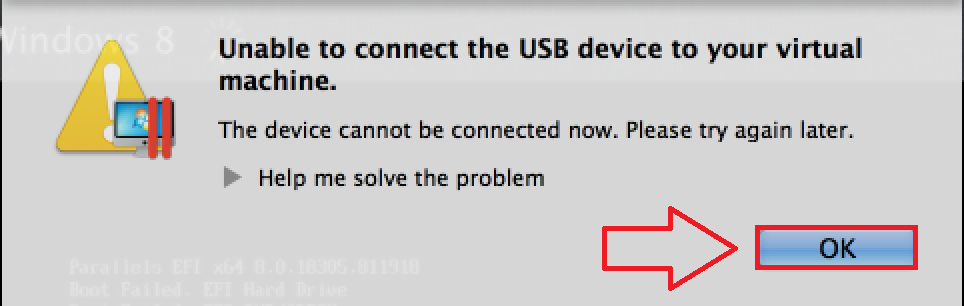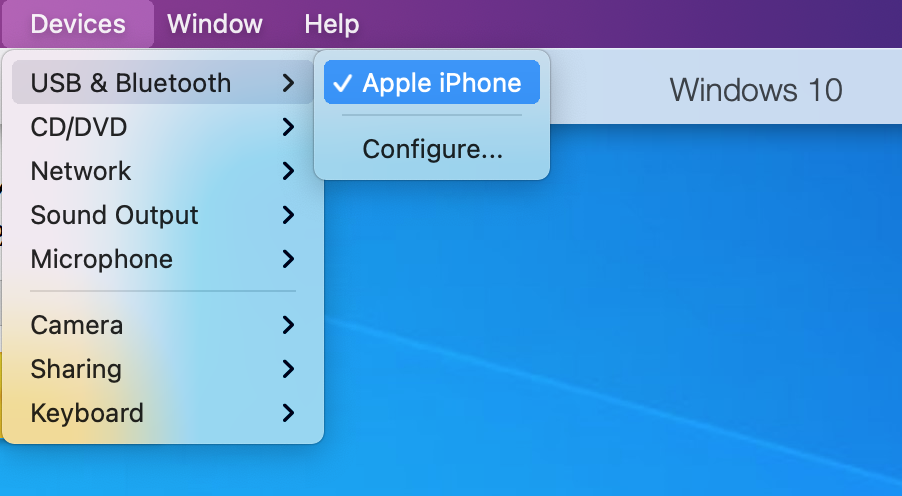Симптомы
При попытке подключить USB-устройство к виртуальной машине возникает следующая ошибка:
Не удалось подключить USB-устройство к вашей виртуальной машине.
Причина
При подключении USB-устройства к виртуальной машине возникла какая-то проблема.
Решение
Попробуйте заново подключить устройство к виртуальной машине: извлеките его из USB-порта вашего Мас и снова подсоедините.
Если приведенные выше инструкции не помогли, сделайте следующее:
1. Подключите свое USB-устройство к компьютеру Mac. Убедитесь, что оно появилось в Finder.
2. Нажмите на кнопку извлечения, чтобы отключить это устройство, но не отсоединяйте его от самого компьютера Mac.
3. Убедитесь, что устройство отключено и больше не показывается в Finder.
4. В виртуальной машине откройте меню Устройства ► USB&Bluetooth и выберите необходимое устройство.
5. Теперь ваше USB-устройство должно появиться в Проводнике Windows:
ПРИМЕЧАНИЕ ДЛЯ ПОЛЬЗОВАТЕЛЕЙ WINDOWS 8: Это сообщение может появиться при попытке установить Windows 8 в виртуальной машине с помощью USB-накопителя.
Чтобы обойти эту проблему, нажмите ОК в окне с этим сообщением об ошибке:
и подождите несколько минут. Спустя некоторое время начнется установка.
Содержание
- Parallels desktop не работает usb
- Как заставить Parallels задавать вопрос о повторной привязке моего USB-накопителя с моим Mac или VM?
- 3 ответа
- Parallels desktop не работает usb
- Использование USB-устройств на виртуальной машине
- Parallels Desktop: как мы заставляли подружиться Мак и Винду
Parallels desktop не работает usb
[Ответить]
vasyapotemkin [08.07.2011 22:15] нужен USB:
Купил Mac Book Pro, установил VMware Fusion. В качестве виртуальной ОС установил XP. У меня 2 принтера, оба не поддерживаются Mac ОС. Устанавливаю принтера в ХР, он подключение не видит через USB. Есть ощущение, что в ХР вообще нет хост-контрллера USB, что подтверждает диспетчер устройств. А принтер нужен! Третий покупать не хочу) Как быть. GoKerze [09.07.2011 00:00] :
Не знаю что именно произошло с вашим XP в VMware Fusion. Знаю что в VirtualBOX есть кнопка для передачи USB устройств в виртуальную машину.
Вы уверены что ваши принтеры невозможно завести под Mac OS? Что за принтеры?
[К сообщению приложены файлы: 23.PNG (126 кб)] vasyapotemkin [09.07.2011 00:55] :
Xerox phaser 3117 и Panasonic KX-MB2020RU aTrop [09.07.2011 11:38] :
- vasyapotemkin писал(а):
Xerox phaser 3117 и Panasonic KX-MB2020RU
Первый — это GDI-принтер, который и в самом деле Мак ОСью никак не поддерживается.
Что до второго — то можно попробовать поставить ПО для MB2000 series, которое под Мак имеется — http://panasonic.net/pcc/support/fax/common/table/macdriver.html. Судя по спецификациям, печатающий механизм у MB2000 и MB2020 один и тот же (отличия — в MB2000 нет телефона и факса), так что очень вероятно, что машинка заработает и под Мак ОСью, без Винды в виртуальной машине. Во всяком случае есть смысл попробовать.
P.S. Что касается USB в VMware Fusion, то тут совет один — RTFM. Что в переводе на русский обозначает: «Если больше уже вообще ничего не помогает — прочтите, наконец, инструкцию!». Скорее всего где-то какая-то «галочка» не поставлена в настройках. Должна Винда из виртуальной машины USB устройства видеть. Опыта работы именно с VMware у меня нет, но в Parallels Desktop флэшки и иные USB-девайсы WinXP видела без проблем. vasyapotemkin [09.07.2011 13:06] :
aTrop
Спасибо за совет, попробую.
Насчет VMware. Флэшки, мыши и USB модемы в ХР он видит, все норм, но вот принтеры — ни в какую. У меня еще один ноут есть, я сравнил настройки принтеров на двух разных машинах, видно, что у Маковского ХР нет вообще USB порта, все принтеры он сует на LPТ порт. И заставить видеть или создать «Порт виртуального принтера для USB» не получается. aTrop [09.07.2011 13:38] :
- vasyapotemkin писал(а):
Насчет VMware. Флэшки, мыши и USB модемы в ХР он видит, все норм, но вот принтеры — ни в какую.
Почитай, что насчет USB-принтеров пишут вот тут:
http://kb.vmware.com/selfservice/microsites/search.do?language=en_US&cmd=displayKC&externalId=1014535
Правда, по-английски. Одна из рекомендаций при подобных проблемах — установить (или переустановить) VMware Tools (этот же совет попадался мне и еще в нескольких местах). Кстати, в Parallels USB-девайсы тоже нормально не работали без установки Parallels Tools, а сами по умолчанию они не ставятся. [Ответить]
Источник
Как заставить Parallels задавать вопрос о повторной привязке моего USB-накопителя с моим Mac или VM?
Когда я подключаю USB-накопитель во время работы моей виртуальной машины, Parallels предлагает диалоговое окно с вопросом, следует ли USB-накопитель связываться с Mac или VM. Как только этот выбор сделан, Parallels имеет тенденцию запоминать /уважать его при каждом последующем повторном подключении. Иногда я хочу изменить эту связь, но я не вижу, как могу. Есть ли простая возможность изменить связь USB-накопителя на лету? Или мне нужно выбрать что-то, чтобы заставить Parallels забыть все ассоциации USB и начать все сначала?
3 ответа
У меня была та же проблема с USB-дисководом. Parallels был настроен на то, чтобы каждый раз спрашивать о каждом устройстве, прежде чем я его использовал. Выбор Parallels Preferences не помог. Устройство не было указано как та, которая имела постоянное назначение.
Я думаю, что это ожидаемое поведение, поскольку документация говорит о «новом» устройстве.
Исправление для меня состояло в том, чтобы щелкнуть Option (Alt-click) значок Parallels в Dock и выбрать Devices -> USB, и там я увидел устройство, указанное рядом с ним. Выбор устройства удалил отметку. В следующий раз, когда приложение было подключено, меня спросили.
Даже если вы не говорите ему, чтобы помнить устройства, вы можете удалить любые «постоянные» назначения, следуя это руководство . Это должно содержать список всех устройств, для которых он запоминает назначение хоста и VM
У меня такая же проблема на моем MAC. В настройках Parallels постоянных соединений не существует. Обычно я могу обойти его, отсоединив диск и подключившись к другому USB-порту. Звучит глупо, но работает.
Источник
Parallels desktop не работает usb
Использование USB-устройств на виртуальной машине
Чтобы подключить USB-устройство к виртуальной машине, нужно добавить контроллер USB в конфигурацию виртуальной машины.
По умолчанию, когда вы подключаете USB-устройство к the host computer, появляется сообщение, спрашивающее, куда вы хотите подключить устройство: к the host computer или к виртуальной машине.
- Нажмите Компьютер, если вы хотите использовать это USB-устройство в основной операционной системе.
- Нажмите Виртуальная машина, если вы хотите использовать это USB-устройство в виртуальной машине.
Примечание: Если вы выберете подключить обнаруженное устройство к виртуальной машине и после этого перезагрузите ее, окно с выбором действия больше не появится. USB-устройство будет по-прежнему подключено к виртуальной машине.
Если вы хотите, чтобы Parallels Desktop Upgrade to Windows 7 запомнила ваш выбор, выберите Запомнить данную ассоциацию. При следующем подключении этого USB-устройства к the host computer оно будет автоматически подключено к той виртуальной машине, которую вы указали ранее. Вы можете изменить этот выбор в разделе USB в окне Настройки.
Если вы не хотите, чтобы это окно появлялось при каждом подключении USB-устройства, внесите соответствующие изменения в разделе USB в окне Настройки.
Для того, чтобы использовать устройство USB на виртуальной машине, вам, возможно, придется установить необходимые драйвера на гостевую ОС. Как правило, подобные драйвера можно приобрести у производителей устройства.
Источник
Parallels Desktop: как мы заставляли подружиться Мак и Винду
Сейчас в нашей последней версии Parallels Desktop 9 for Mac есть 75 новых функций. Из них 33 так или иначе связаны с интеграцией OS X и Windows. А в самых первых версиях продукта эти функции были попросту базовыми. Сегодня специально для Хабра пишем о том, что и как было придумано, чтобы Windows и Mac жили вместе долго и счастливо, зачем «внедрились» в «Проводник» и как обманули мышь. 
— С чего все началось?
А.Г.: Сначала нам нужно было воспользоваться теми технологиями, которые в то время уже были на рынке. Виртуализация и эмуляция существовали еще с 1990-ых годов, и даже были решения для работы с одними ОС на компьютерах под другими ОС. Поэтому задачи в первых версиях у нас были такие: во-первых, сделать технологии и базовые функции точно такими же, как в уже существующих решениях. Во-вторых, придумать что-то свое, оригинальное. «Своими» уникальными функциями стали режим Coherence (возможность видеть и работать с Windows-программами на Mac так, как будто это родные приложения OS X) и Shared applications (иконки программ Windows в панели приложений Dock).
Функция Coherence позволяет полностью скрыть сам Windows, оставив только само приложение. В простонародье этот режим называют «Не показывать десктоп Windows». Звучит очень просто, но чтобы реализовать эту возможность, нам потребовалась масса усилий. Это очень тяжелая технология, связанная со множеством программных проблем и необходимостью решать их нестандартными способами. Ее также сложно поддерживать. И, кстати, она до сих пор развивается.
Конечно, дальше — с каждой новой версией — нам приходилось придумывать и реализовывать все новые и новые вещи, аналогов которым не было. Но изначально половину базовой интеграции типа Mouse Synchronization, Shared folders, Copy-Paste, Drag&Drop, Time-синхронизации мы делали по аналогии с тем, что уже в каком-то виде было. Например, существовало достаточно много виртуализационных эмуляторов (под разные платформы) со своим набором функций. Выпускать новый продукт без этого набора было бы просто бессмысленно.
Конечно, мы могли бы создать эмулятор вообще без интеграции, что-то типа DOSbox (в котором интерграционных функций нет, зато он прекрасно запускает старые dosовские игрушки). Кстати, у нас до сих пор есть некоторое количество пользователей, которые работают с Parallels Desktop по такому же принципу: запускают виртуальную машину, в ней работает Windows в окне, и больше им ничего не надо.
Но, понятное дело, путь развития подавляющего большинства программных продуктов – эволюционный: сначала надо сделать базовую функциональность, а потом ее постепенно расширять. Пользователя нужно замотивировать перейти на новую версию (особенно если она платная). И не только за счет увеличения скорости, поддержки новых технологий (например, нового Direct X), улучшенной стабильности и прочего, но и привлечь интересными и полезными фичами. В нашем случае такой кастомизацией — «тюнингом» продукта — очень часто выступает интеграция – сначала так было с Windows, а потом и с другими ОС.
— И на что ориентировались среди существовавших технологий?
А.Г.: Вообще идея была такая: реализовать виртуализационную технологию так, как это сделано у Apple. В 2005 году Стив Джобс заявил о планах Apple «прикончить» PowerPC на своих компьютерах и перейти на чипы Intel. В 2009 году появилась OS X 10.6 Snow Leopard, первая операционная система Apple, больше не поддерживающая PowerPC. Но, скорее всего, у них все началось еще десять с половиной лет назад, когда Apple начала составлять график модернизации своей Mac OS и план перехода на x86.
Им пришлось перейти с Mac OS 9, заточенной под старое железо, на Mac OS X, а для поддержки всех существующих программ написать свой эмулятор. Они сделали это достаточно эффективно, с высоким быстродействием, и, что важно, эта технология оказалась очень прозрачной и «незаметной» для пользователя. Пользователь кликает на программу, написанную под PowerPC, на своем компьютере, и открывается тот же Coherence, то же самое окно под эту программу. Единственное, что в ней уживаются не две разных операционных системы, а две Mac OS – старая и новая. В общем, очень похоже на нас.
К сожалению, в то время разработчики Parallels Desktop не знали о существовании в Mac OS X технологии Rosetta – динамического транслятора для запуска приложений под PowerPC на компьютерах с процессорами Intel. Мне пришлось даже принести им свой компьютер из дома, чтобы ее показать. Принес, показал – и разработчики признали в технологии наш Coherence, хотя и реализованный иначе: что-то между Wine и простым эмулятором. И в итоге у нас выкристаллизовалась идея сделать как у Apple в том отношении, чтобы пользователю не показывалось никаких загрузочных образов и виртуальных оболочек от Parallels Desktop. Например, чтобы сразу открывался Word, и при этом обычный пользователь даже не догадывался, что это приложение лежит не в папке Application, а где-то еще.
— Как разрабатывался Coherence?
А.Г.: Автором идеи был Сергей Белоусов (прим. — основатель компании Parallels), он тогда ходил по офису и рассказывал всем желающим, что есть гениальная идея — убрать десктоп, чтобы все виндовые окна выглядели бы точно так же, как маковские. Мы сразу же поняли, что эта идея очень хорошая и нужно над ней работать. «Вырезать окошко и убрать десктоп» мы смогли достаточно быстро и просто. А затем вся технология представления Coherence была написана одним-единственным человеком, который до сих пор у нас работает – Сергеем Концовым. На достижение того, чтобы пользователь практически не заметил отличий между приложениями Windows и Mac, ушли годы кропотливого труда. 
Также реализовали простую инсталляцию Windows через Wizard, чтобы пользователь просто нажимал пару кнопок и получал свою вирутальную ОС. Эта технология была заимствована у OEM-установщиков, но впервые для конечных пользователей была реализована именно у нас в продукте.
Мы так долго работали с Coherence еще и потому, что это название из одного слова объединяет на самом деле много технологий. В частности, туда входит такая большая функция, как Shared Applications, которая заставляет пользователя видеть тот же Microsoft Word как нативное приложение в Маке. Вот это и есть самое сложное. Внешне функция выглядит просто, но «внутри» скрыто много логики, над которой мы до сих пор продолжаем работать.
В Coherence вложено 15 человеко-лет – целая карьера программиста. И этот код составляет около 8% всех исходников Parallels Desktop – настолько это большой и сложный продукт.
— Что еще было так же сложно сделать?
А.Г.: Сложность может быть разная. Программная сложность, алгоритимическая, сложность понять, как реализовать вещь или как она будет работать. Часто нам приходилось идти совершенно нетривиальным путем.
Например, расскажу про функцию, ради которой пришлось влезть во внутренности Windows. Есть у нас такая технология — SmartMount. Вот в чем ее суть: когда пользователь втыкает флешку в компьютер Mac, то она появляется только на маковском десктопе. Человек, работающий в режиме Coherence, хочет полной интеграции – то есть видеть содержимое своей флешки и в Windows. Но, чтобы она там появилась, ее нужно переконнектить в виртуальную машину, а ведь делать это каждый раз очень неудобно. Мы решили использовать Shared Folders. Поскольку эта функция представляет из себя драйвер сетевой файловой системы и показывается в Windows как сетевой носитель, то, когда флешка коннкетится в Мак, мы пробрасываем ее через Shared Folders в Windows. Тогда она автоматически попадает в Network location. Но пользователю непонятно, что свою флешку он должен найти именно в Network location: он привык, что это USB-девайс, который выглядит определенным образом и показывается именно там, где и все removable media. Стандартными способами невозможно сделать так, чтобы сетевая шара показывалась в списке устройств как подключаемый девайс и при этом еще и отражалась как USB. И вот наш разработчик Василий Жданов «внедрился» (назовем это так) в «Проводник», и доходчиво «объяснил» этой программе, что вот эту вещь надо показывать именно так. И теперь у нас SmartMount показывает USB-флешки как внешние накопители.
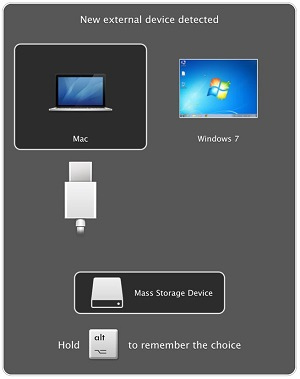
Вставили флешку
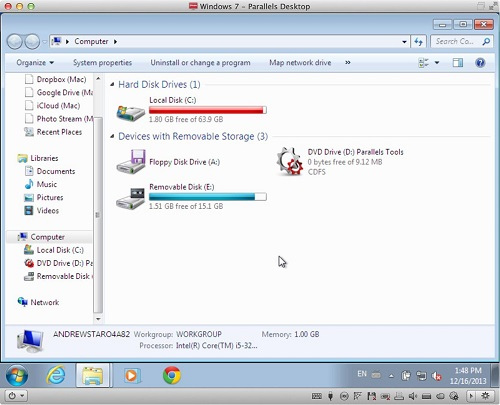
Увидели флешку
Или можно привести в пример оригинального способа решения задачи Smart Mouse – технологии, которая позволяет компьютерной мышке адаптироваться к тому приложению, с которым пользователь сейчас работает. Если это офисное приложение – она ведет себя одним образом, если игрушка – по-другому.
В Parallels Desktop есть два режима мышки – absolute pointing device, который позволяет курсору и в винде, и в маке двигаться одинаково – с одинаковой скоростью, перемещением. При этом используется только хостовая мышь. И есть режим relative mouse, при котором мышь работает внутри виртуальной машины со своей собственной скоростью. Последний режим используется в компьютерных играх, так как они совсем не заточены под absolute pointing device. Раньше курсор в играх начинал с бешеной скоростью передвигаться и играть было невозможно. Мы придумали способ, как обнаруживать нужный режим без каких-либо привязок к именам программ, библиотек или файлов. Все очень просто: если во время работы программы на ее экране визуально наблюдается курсор – то нужен absolute pointing device. В играх же стандартный курсор почти всегда выключается и игра его рисует сама, следовательно, в данном типе программы нужен relative mode. Выбор режима мыши по этому принципу, как в итоге оказалось, работает правильно в 95% случаев.
— Что за команда делает всю интеграцию?
А.Г.: Сейчас в команде Integration работает 6 человек, и это очень разные люди. Чем-то похожие, но не одинаковые. Практически всю команду я набирал сам. Единственный, кто уже работал, когда я пришел, – это уже упомянутый «отец Coherence» Сергей Концов. Так что я стал руководителем отдела из 1 человека, где сам выступал в качестве играющего тренера.
Вся интеграция в первой версии делалась силами этих двух человек – и Shared folders, и работа мышки, и копипаст, и drag&drop, и Coherence – практически вся базовая интеграция. Чуть позже появился Василий Жданов. Потом — Андрей Покровский, который сделал Shared applications для первой версии. Причем, что интересно, он сделал это очень быстро. Когда мы закончили продукт и уже захотели его продавать, то поняли, что без иконок в панели приложений Dock основная когеренция выглядит недоделанной. Пришел Коля (прим. — Николай Добровольский, вице-президент по виртуализации ПК) и спросил, можем ли мы это быстро реализовать. И Андрей сделал это за одни выходные, написав и отладив порядка 2000 строчек кода. Приложения показывались где надо, их можно было запускать из Dock. Вот это можно назвать по-настоящему продуктивной работой.
А вот, например, у Василия Жданова, о котором мы уже говорили, очень хорошо получается реверс-инжиниринг. Он быстро вникает во внутренности программ, что очень нужно для реализации интеграции, так как в этом процессе очень многое сделать стандартными способами просто нельзя. И Василий очень любит этим заниматься: просто приходит на работу и вкалывает, не отвлекаясь на голод и самочувствие. Вообще ничего не видит и не слышит. Часто даже не знает статус проекта, ему интересна лишь его конкретная задача в данный момент.
В общем, все они умеют разное, и производительность у них разная. Но они – КОМАНДА. Они абсолютно все умеют и хотят работать, у всех обширные и глубокие знания (которые за годы работы стали ОЧЕНЬ большими знаниями), и у них очень высокий уровень программирования. За семь лет их уровень настолько поднялся, что они могут сделать практически любую задачу, какую ни дай.
Источник
Содержание
- Parallels не видит usb принтер
- Причина
- Решение
- Была ли эта статья полезной?
- Parallels не видит usb принтер
- Resolution
- Была ли эта статья полезной?
- Parallels не видит usb принтер
- Resolution
- Была ли эта статья полезной?
- Parallels не видит usb принтер
- Resolution
- Additional Information
- Была ли эта статья полезной?
- Parallels не видит usb принтер
- Resolution
- Additional Information
- Была ли эта статья полезной?
Parallels не видит usb принтер
При попытке подключить USB-устройство к виртуальной машине возникает следующая ошибка:
Не удалось подключить USB-устройство к вашей виртуальной машине.
Причина
При подключении USB-устройства к виртуальной машине возникла какая-то проблема.
Решение
Попробуйте заново подключить устройство к виртуальной машине: извлеките его из USB-порта вашего Мас и снова подсоедините.
Если приведенные выше инструкции не помогли, сделайте следующее:
1. Подключите свое USB-устройство к компьютеру Mac. Убедитесь, что оно появилось в Finder.
2. Нажмите на кнопку извлечения, чтобы отключить это устройство, но не отсоединяйте его от самого компьютера Mac.
3. Убедитесь, что устройство отключено и больше не показывается в Finder.
4. В виртуальной машине откройте меню Устройства ► USB&Bluetooth и выберите необходимое устройство.
5. Теперь ваше USB-устройство должно появиться в Проводнике Windows:
ПРИМЕЧАНИЕ ДЛЯ ПОЛЬЗОВАТЕЛЕЙ WINDOWS 8: Это сообщение может появиться при попытке установить Windows 8 в виртуальной машине с помощью USB-накопителя.
Чтобы обойти эту проблему, нажмите ОК в окне с этим сообщением об ошибке:
и подождите несколько минут. Спустя некоторое время начнется установка.
Была ли эта статья полезной?
Как, по вашему мнению, можно улучшить эту статью?
Источник
Parallels не видит usb принтер
You have an issue with your USB device:
- It is not getting mounted in a Windows virtual machine
- Virtual machine cannot detect the device
- A device functionality does not work in a Virtual Machine
- Other USB devices issues
Resolution
If you still have this issue, please follow these steps:
Shut down your virtual machine, quit Parallels Desktop, and disconnect your USB device from your Mac.
Connect your USB device to your Mac.
Make sure the device is detected on the Mac side, it should appear in Finder:
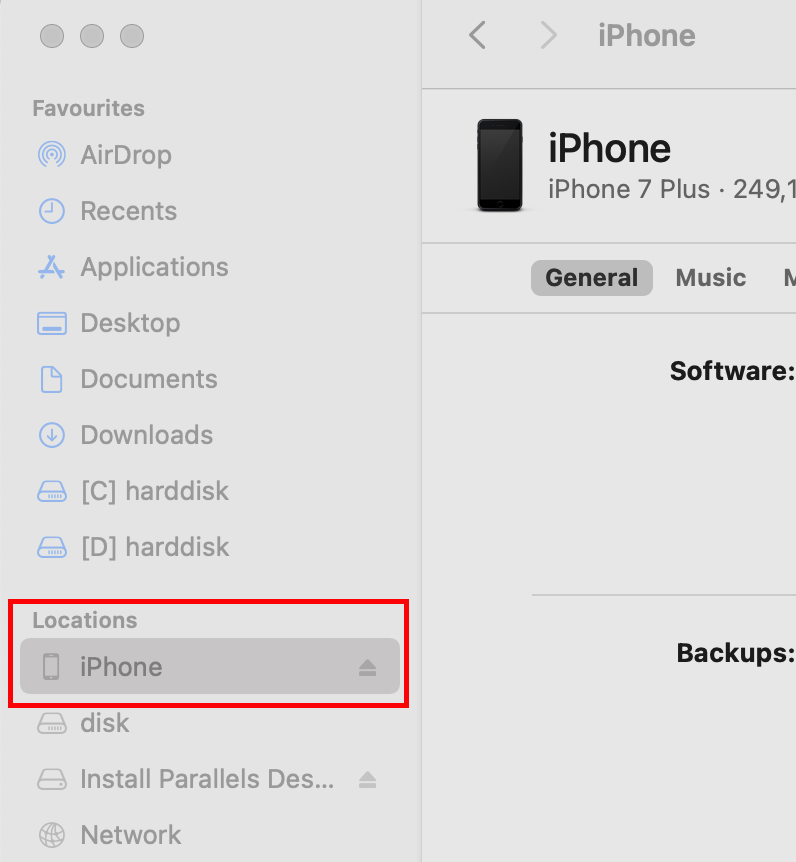
Important: your virtual machine will not be able to work with your USB device if your Mac fails to detect it.
Start Parallels Desktop, click on the Parallels Desktop icon > Preferences > Devices.
Check whether the device you would like to connect to your virtual machine is listed under Permanent Assignments list. Use «—» button to delete the device from the list.
Make sure Ask me what to do radiobutton is selected
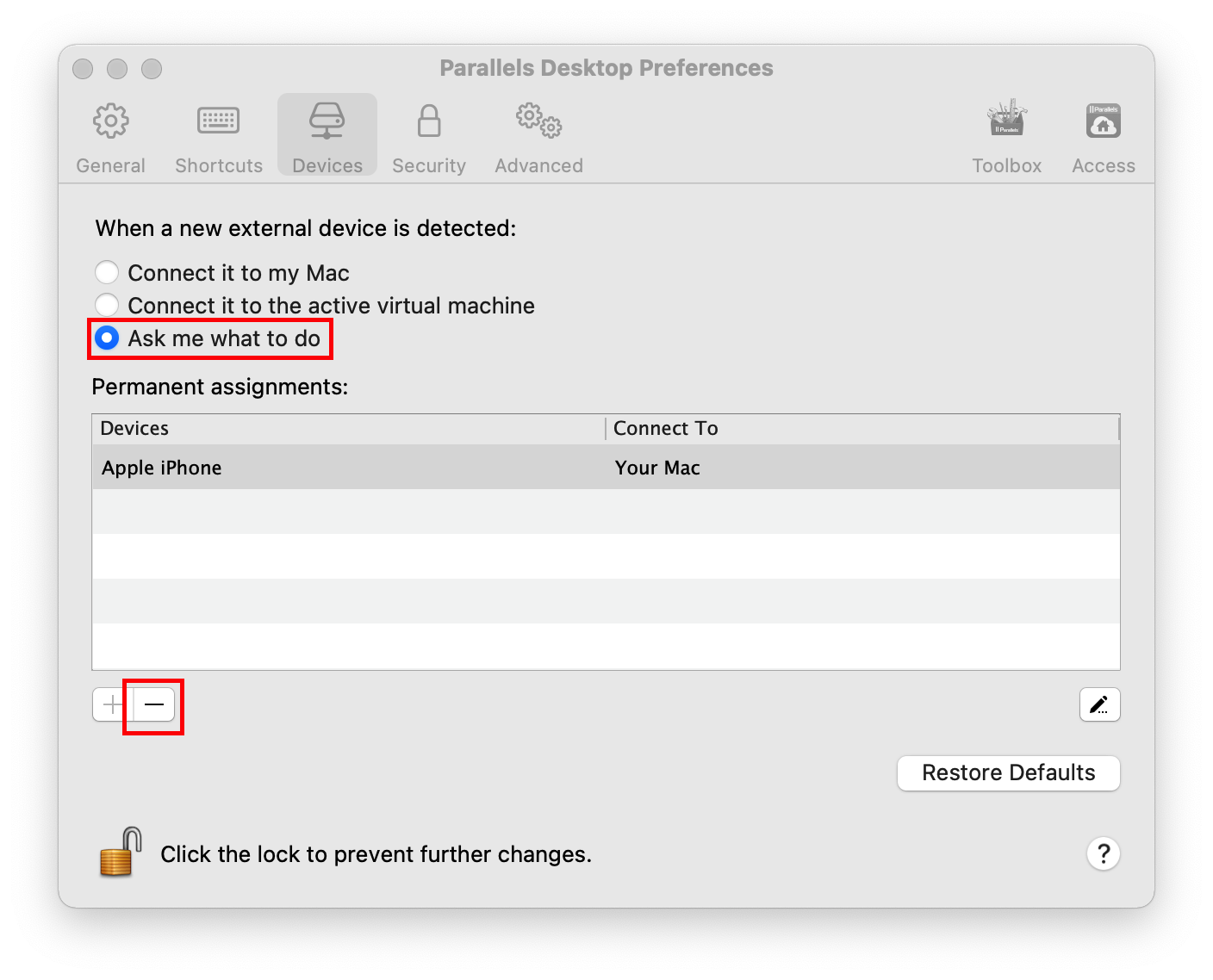
Launch your virtual machine. Once you have Windows up and running, go to Devices > External Devices and choose the device you would like to connect to your virtual machine.
The new device will now be installed in Windows.
To check whether the device got installed successfully, go to the Device Manager (press Win+R, type «devmgmt.msc» and click «OK»).
If for some reason the device failed to get properly installed, try to delete it from the Device manager and then click Scan for Hardware Changes.

To learn more about the troubleshooting steps for your specific USB device please refer to the respective device manufacturer.
Была ли эта статья полезной?
Как, по вашему мнению, можно улучшить эту статью?
Источник
Parallels не видит usb принтер
You have an issue with your USB device:
- It is not getting mounted in a Windows virtual machine
- Virtual machine cannot detect the device
- A device functionality does not work in a Virtual Machine
- Other USB devices issues
Resolution
If you still have this issue, please follow these steps:
Shut down your virtual machine, quit Parallels Desktop, and disconnect your USB device from your Mac.
Connect your USB device to your Mac.
Make sure the device is detected on the Mac side, it should appear in Finder:
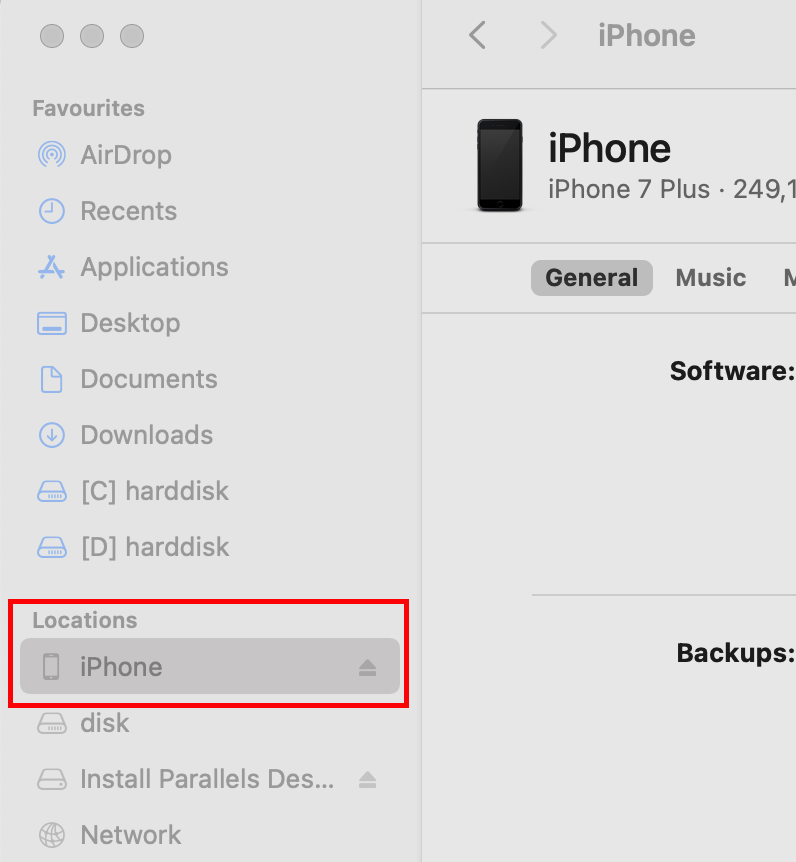
Important: your virtual machine will not be able to work with your USB device if your Mac fails to detect it.
Start Parallels Desktop, click on the Parallels Desktop icon > Preferences > Devices.
Check whether the device you would like to connect to your virtual machine is listed under Permanent Assignments list. Use «—» button to delete the device from the list.
Make sure Ask me what to do radiobutton is selected
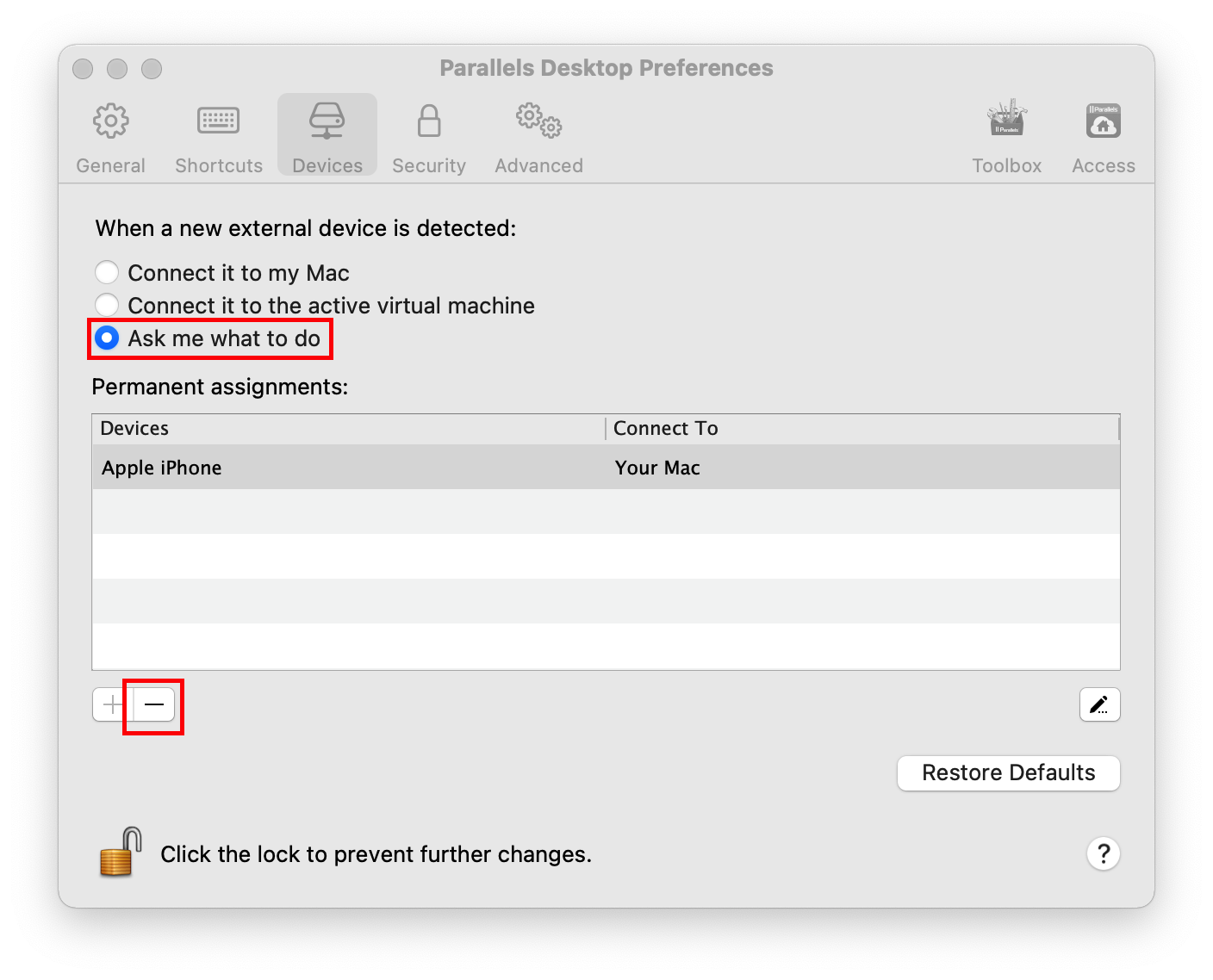
Launch your virtual machine. Once you have Windows up and running, go to Devices > External Devices and choose the device you would like to connect to your virtual machine.
The new device will now be installed in Windows.
To check whether the device got installed successfully, go to the Device Manager (press Win+R, type «devmgmt.msc» and click «OK»).
If for some reason the device failed to get properly installed, try to delete it from the Device manager and then click Scan for Hardware Changes.

To learn more about the troubleshooting steps for your specific USB device please refer to the respective device manufacturer.
Была ли эта статья полезной?
Как, по вашему мнению, можно улучшить эту статью?
Источник
Parallels не видит usb принтер
Parallels Desktop for Mac is designed to work with printers that require USB 2.0 support. If your printer is more than 5 years old, it may not work with Parallels Desktop for Mac.
- Some printers insist that you not plug in the printer until you are instructed to do so. Read your printer’s instructions carefully, and make sure you are plugging your printer when instructed to do so.
- If your printer still isn’t working with Parallels, you can load the printer as a network resource. Use a crossover cable if necessary.
Resolution
To setup a USB or Wireless printer, please complete the following instructions:
- Make sure that your printer is connected to your Mac, turned on and ready to print.
- Launch Parallels Desktop and log into your Windows guest OS.
- Install the driver for your printer into Windows guest OS.
- Open Start menu ->Devices and Printers ->Add a Printer ->Local Printer attached to this computer and choose your printer.
- Try to print any text.
- If the printer doesn’t print, in Mac OS, go to System Preferences ->Sharing and make sure that Printer sharing is enabled.
- In Windows, open Internet Explorer or any other Internet browser and go to http://support.apple.com/downloads/Bonjour_for_Windows
- Download Apple Bonjour for Windows and install it.
- Launch Bonjour Printer Wizard using a shortcut on the Windows desktop.
- Select your printer from the printers list.
- Select Manufacturer: Generic, Model: Generic/PostScript. You may also try to select your particular printer model if the Generic won’t work.
- Click the check box to set printer as default.
Additional Information
- If Bonjour Wizard does not detect printer which is shared and connected to Mac please try disabling Mac OS X firewall: System Preferences ->Security ->Firewall tab ->Allow all incoming connections. After printer is detected and set up you can turn your firewall back on.
- If printer wizard says «You do not have sufficient access» please check this Apple KB article: http://support.apple.com/kb/TS2234
Make sure once again that no firewall is blocking the Bonjour connection.
Была ли эта статья полезной?
Как, по вашему мнению, можно улучшить эту статью?
Источник
Parallels не видит usb принтер
Parallels Desktop for Mac is designed to work with printers that require USB 2.0 support. If your printer is more than 5 years old, it may not work with Parallels Desktop for Mac.
- Some printers insist that you not plug in the printer until you are instructed to do so. Read your printer’s instructions carefully, and make sure you are plugging your printer when instructed to do so.
- If your printer still isn’t working with Parallels, you can load the printer as a network resource. Use a crossover cable if necessary.
Resolution
To setup a USB or Wireless printer, please complete the following instructions:
- Make sure that your printer is connected to your Mac, turned on and ready to print.
- Launch Parallels Desktop and log into your Windows guest OS.
- Install the driver for your printer into Windows guest OS.
- Open Start menu ->Devices and Printers ->Add a Printer ->Local Printer attached to this computer and choose your printer.
- Try to print any text.
- If the printer doesn’t print, in Mac OS, go to System Preferences ->Sharing and make sure that Printer sharing is enabled.
- In Windows, open Internet Explorer or any other Internet browser and go to http://support.apple.com/downloads/Bonjour_for_Windows
- Download Apple Bonjour for Windows and install it.
- Launch Bonjour Printer Wizard using a shortcut on the Windows desktop.
- Select your printer from the printers list.
- Select Manufacturer: Generic, Model: Generic/PostScript. You may also try to select your particular printer model if the Generic won’t work.
- Click the check box to set printer as default.
Additional Information
- If Bonjour Wizard does not detect printer which is shared and connected to Mac please try disabling Mac OS X firewall: System Preferences ->Security ->Firewall tab ->Allow all incoming connections. After printer is detected and set up you can turn your firewall back on.
- If printer wizard says «You do not have sufficient access» please check this Apple KB article: http://support.apple.com/kb/TS2234
Make sure once again that no firewall is blocking the Bonjour connection.
Была ли эта статья полезной?
Как, по вашему мнению, можно улучшить эту статью?
Источник
- Remove From My Forums
-
Вопрос
-
Необходимо использовать USB-устройство в виртуальной машине (созданной с помощью Windows Virtual PC).
Если более конкретно, используется Windows XP Mode, но вопрос актуален для любых виртуальных машин.Здесь:
https://technet.microsoft.com/ru-ru/library/ee449448(v=ws.10).aspx
есть инструкции, но они не работают.1. При попытке подключить USB-устройство (флешка, принтер, смартфон) из виртуальной машины, получаю ошибку.
«Не удалось подключить USB-устройство. Можно подключить USB-устройство к другому USB-порту либо перезапустить виртуальную машину и повторить попытку».
Попытки подключения к другим портам (USB 2.0) или перезапуск вирт. машины результатов не дают.
2. Согласно комментарию из указанной выше статьи:
Чтобы перенаправить USB-устройство в виртуальное приложение, сначала подключите устройство и включите его. Щелкните правой кнопкой мыши значок виртуального приложения на панели задач основной операционной системы, а затем выберите пункт
Управление USB-устройствами. После этого выберите устройство.Однако такого пункта в основной операционной системе при клике на значке «Проводника» на панели задач нет.
Прошу помощи. Как сделать USB-устройства доступными для виртуальной машины?
Заранее признателен.
Ответы
-
-
Изменено
30 августа 2015 г. 21:15
-
Помечено в качестве ответа
Dmitriy VereshchakMicrosoft contingent staff
1 сентября 2015 г. 9:53
-
Изменено
After install 10.11 beta, I found that some USB devices can not be detected by the PD VM。 e.g. A SanDisk USB 3.0 Storage Disk, A USB Token。
Replies
I have the same problem with my jabra 410 usb device. Neither 10.11 beta nor PD VM detect the device.
My Mac detects the devices, but Parallels VM (Windows 8.1) doesn’t.
same problem here. latest PD 10.2.1 running Windows 10
After install Beta 2 1.0 (15A204h) those USB devices now work! Great!🙂
Windows 7 under Virtual Box 5.0 hosted on El Capitan DB 4 can’t recoginze usb devices 1.1 2.0 3.0.
So I’m using Windows on Parallels Desktop for some application. After I disconnect the USB device from the virtual machine, it is not automatically connected back to macOS. I can still see the device on System Report>USB but I cannot use it for anything. Device needs to be kept plugged in for power so I can’t unplug and plug back in.
Is there any way to reconnect it?
All I found so far was using diskutil but it works only with storage devices so it doesn’t help my problem.
- usb
- parallels-desktop
asked Jul 17, 2019 at 12:44
6
-
Is there a switch in parallel desktop that switches the usb device back and forth to and out of the vm ?
Jul 18, 2019 at 14:32
-
@FrontENG (On Parallels Desktop 11) There is a dropdown menu for devices in which I can click on a device to disconnect from vm, but when I do that the device disappears from the menu and I still can’t use it on mac. I tried Parallels Desktop 14 on my other mac today and I can successfully switch back and forth on that from the said menu. Still curious if there is any way to do what I ask though.
Jul 19, 2019 at 15:54
-
Can you see your usb device in diskutility?
Jul 19, 2019 at 15:55
-
@FrontENG Nope, It’s not a storage device just an evaluation board
Jul 19, 2019 at 15:58
-
Try “sudo launchctl stop usbd && sudo launchctl start usbd” in terminal
Jul 19, 2019 at 16:09
You must log in to answer this question.
So I’m using Windows on Parallels Desktop for some application. After I disconnect the USB device from the virtual machine, it is not automatically connected back to macOS. I can still see the device on System Report>USB but I cannot use it for anything. Device needs to be kept plugged in for power so I can’t unplug and plug back in.
Is there any way to reconnect it?
All I found so far was using diskutil but it works only with storage devices so it doesn’t help my problem.
- usb
- parallels-desktop
asked Jul 17, 2019 at 12:44
6
-
Is there a switch in parallel desktop that switches the usb device back and forth to and out of the vm ?
Jul 18, 2019 at 14:32
-
@FrontENG (On Parallels Desktop 11) There is a dropdown menu for devices in which I can click on a device to disconnect from vm, but when I do that the device disappears from the menu and I still can’t use it on mac. I tried Parallels Desktop 14 on my other mac today and I can successfully switch back and forth on that from the said menu. Still curious if there is any way to do what I ask though.
Jul 19, 2019 at 15:54
-
Can you see your usb device in diskutility?
Jul 19, 2019 at 15:55
-
@FrontENG Nope, It’s not a storage device just an evaluation board
Jul 19, 2019 at 15:58
-
Try “sudo launchctl stop usbd && sudo launchctl start usbd” in terminal
Jul 19, 2019 at 16:09