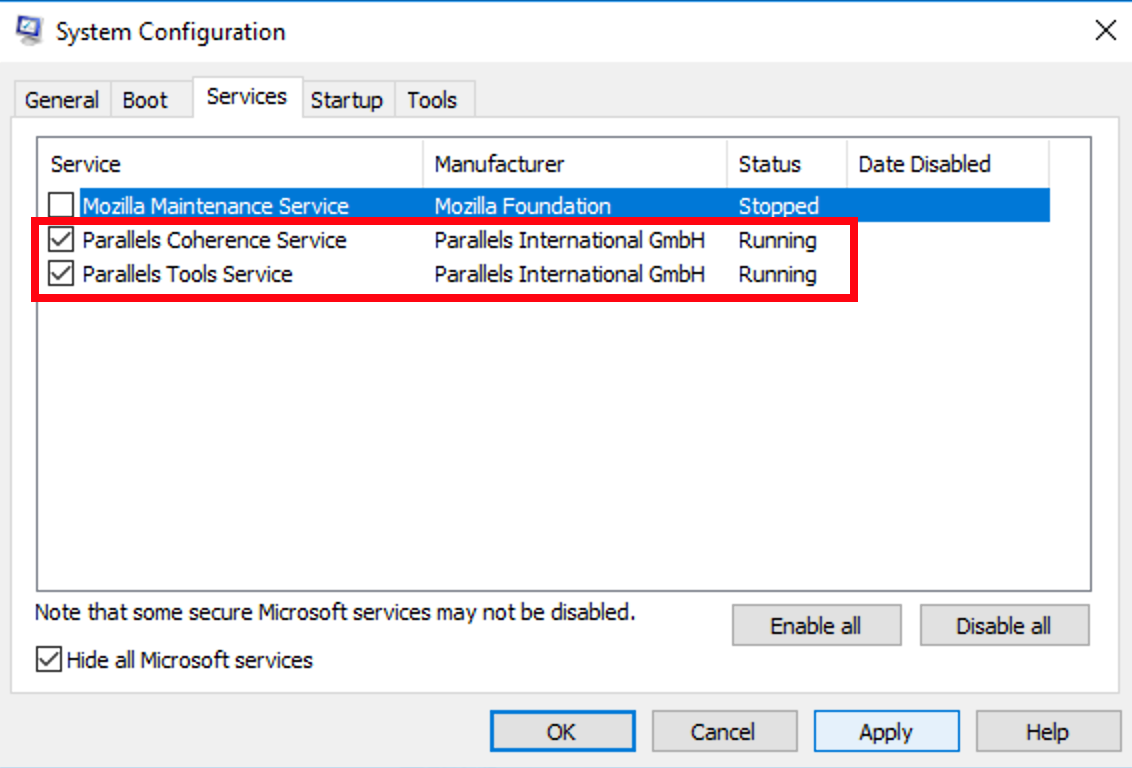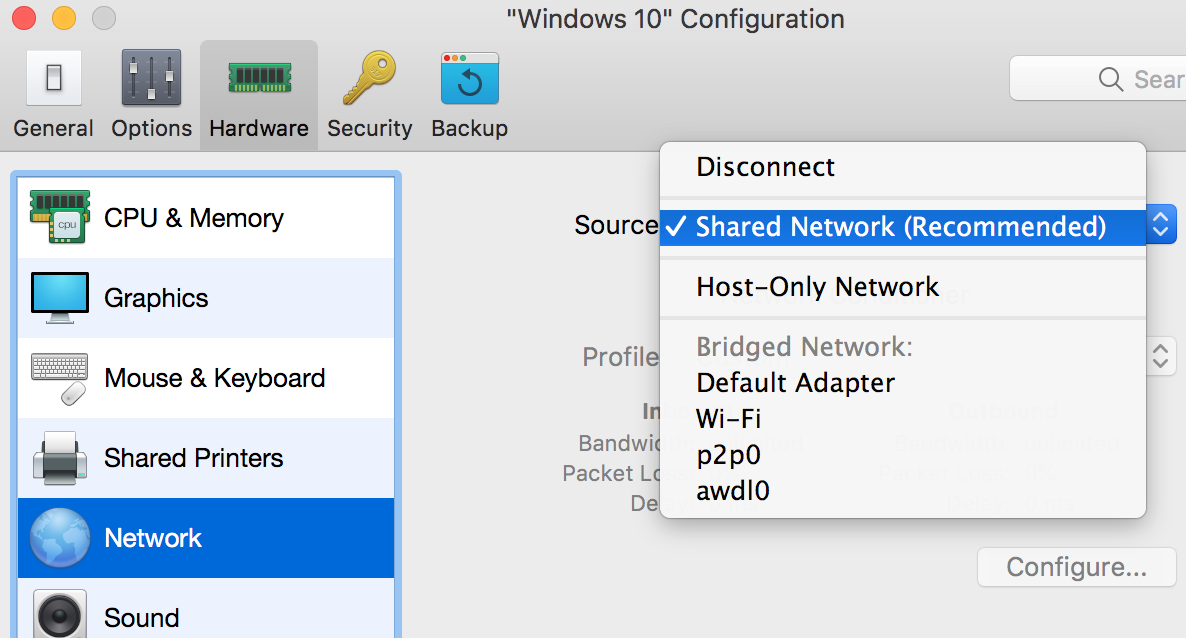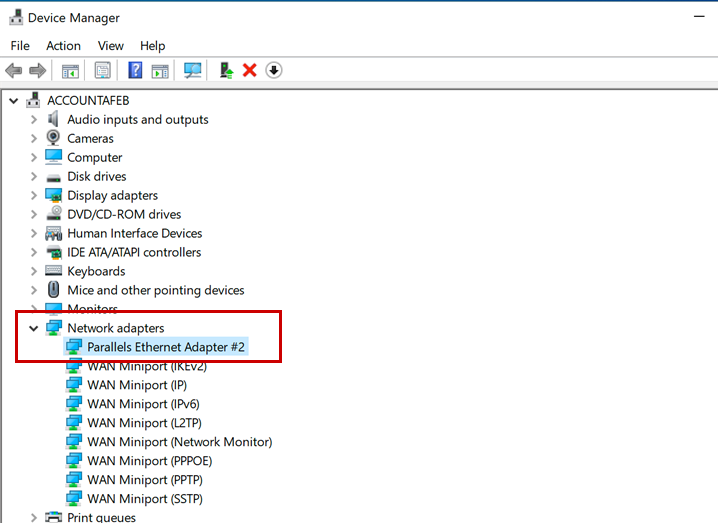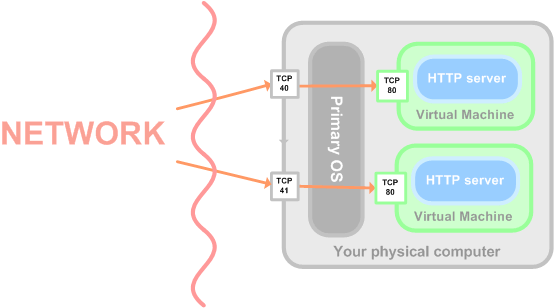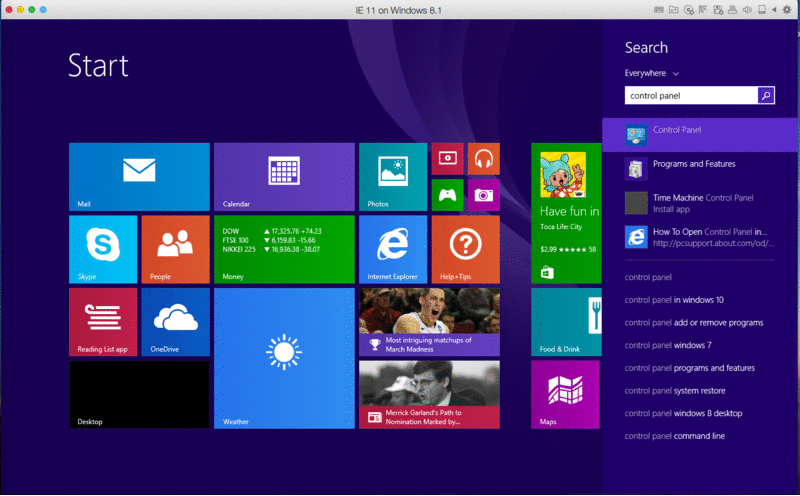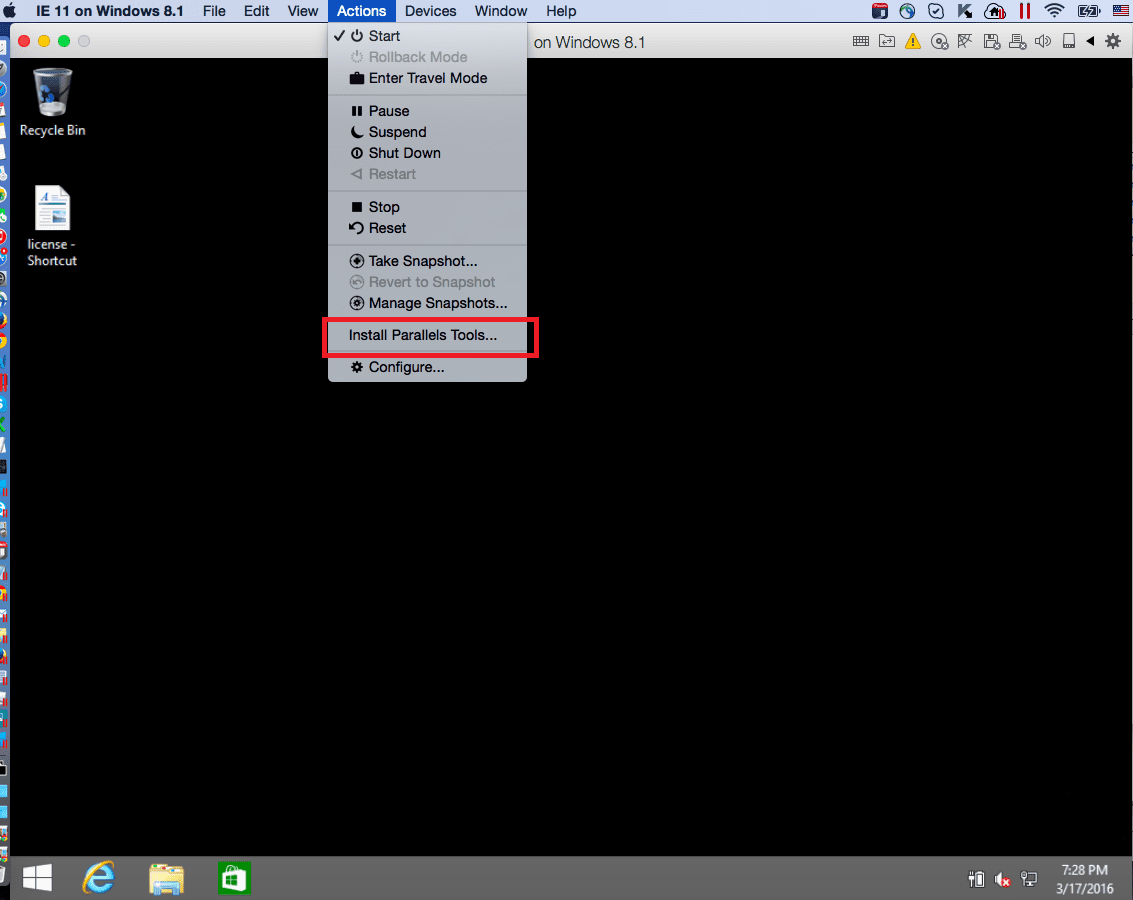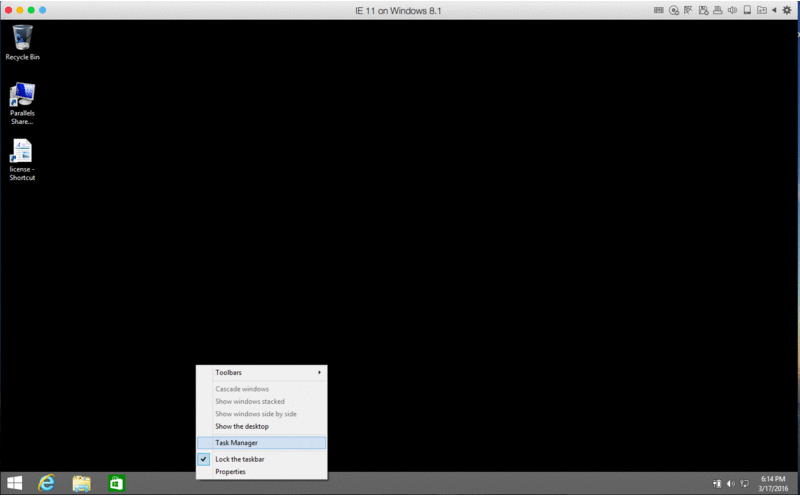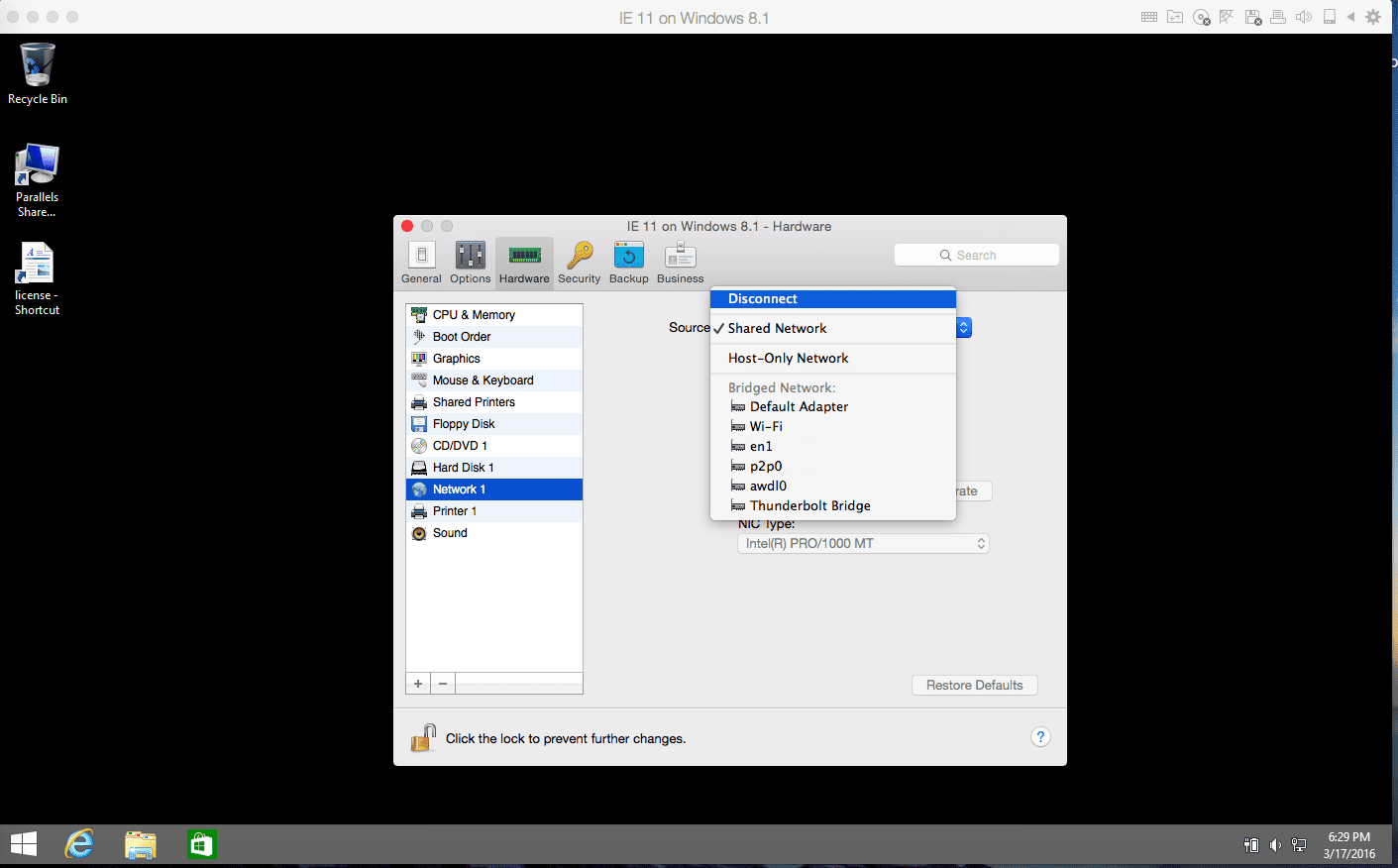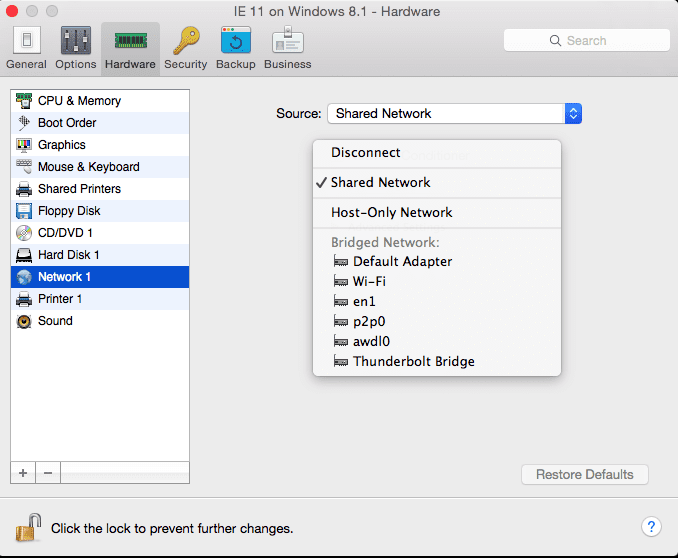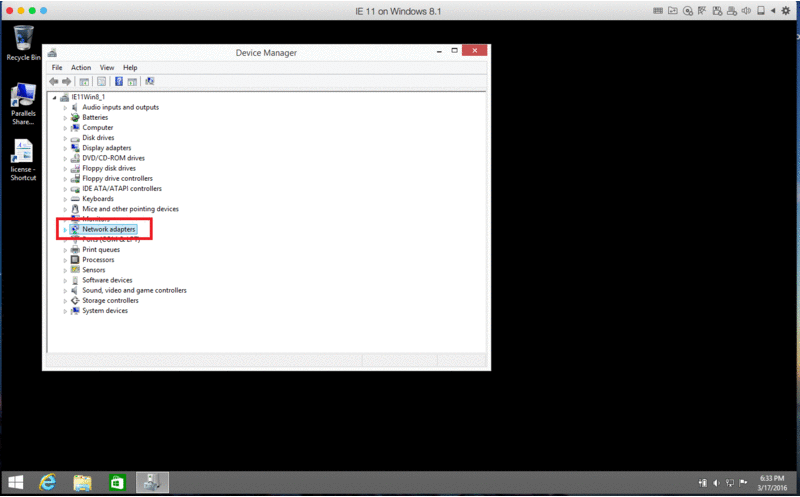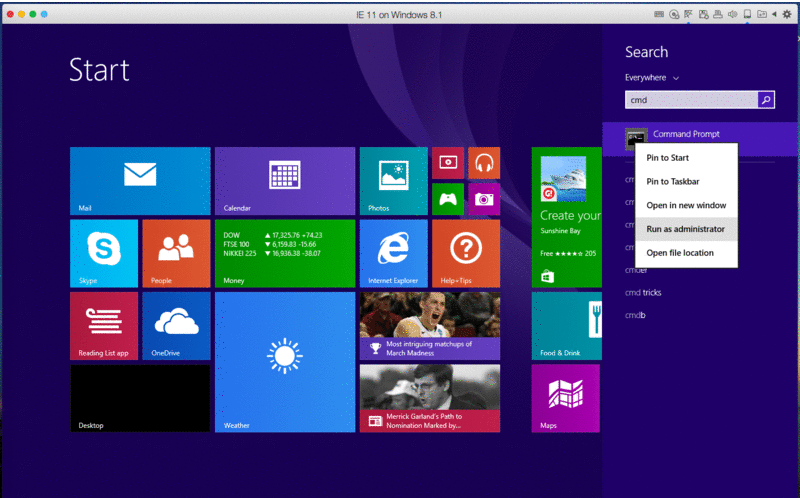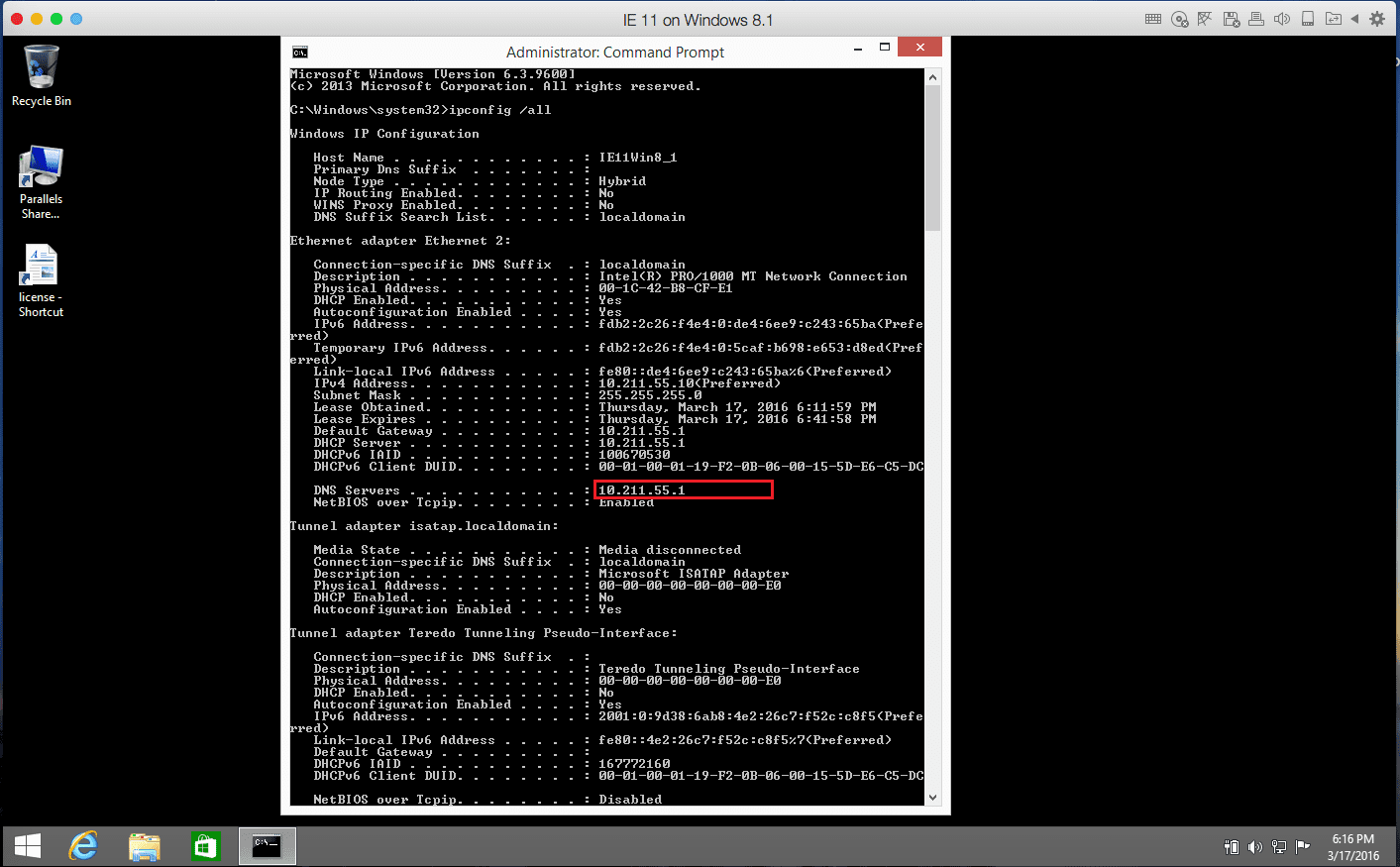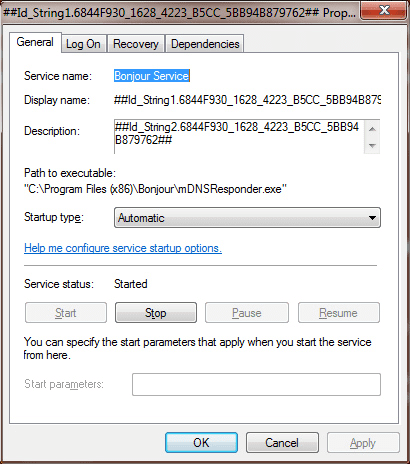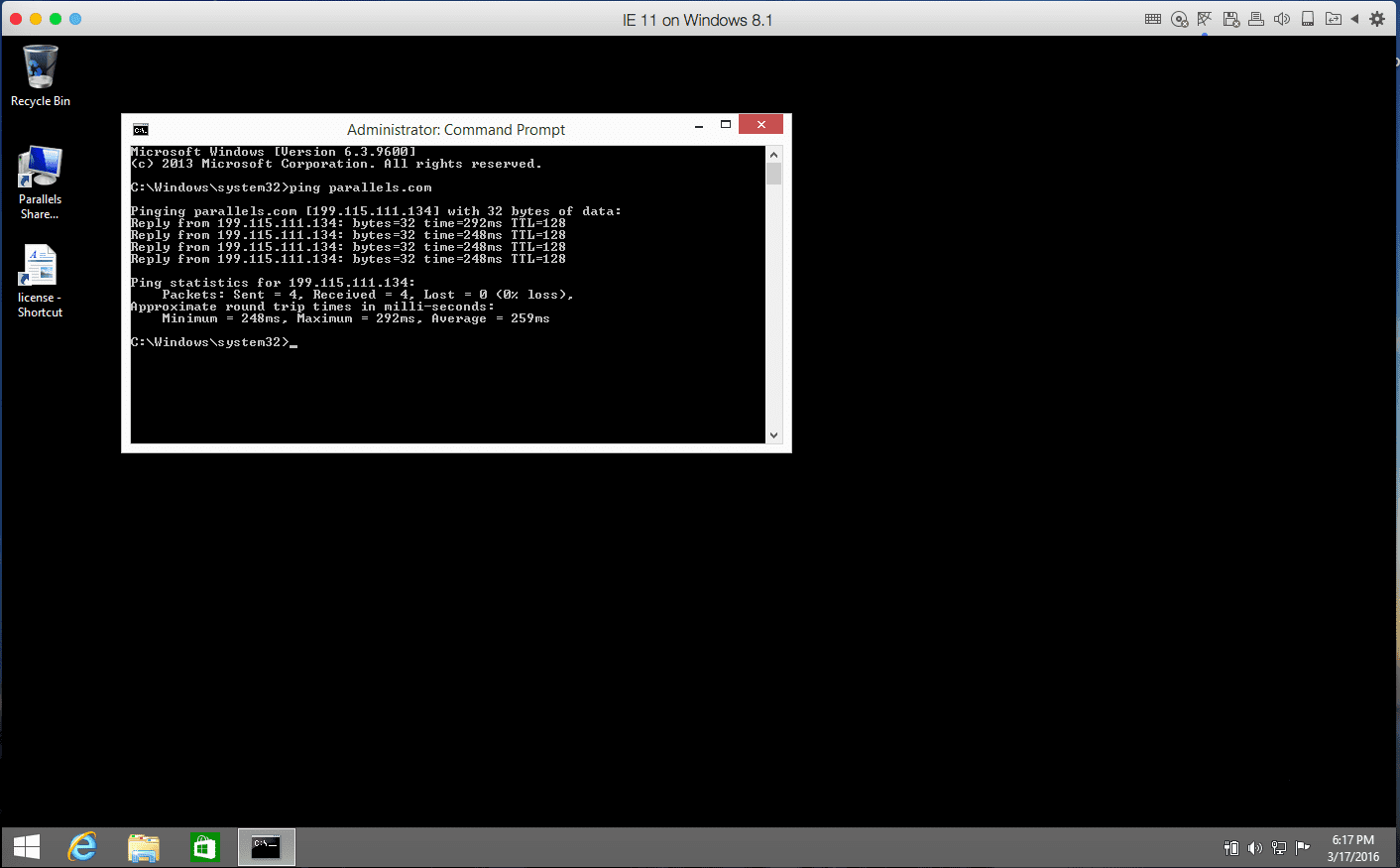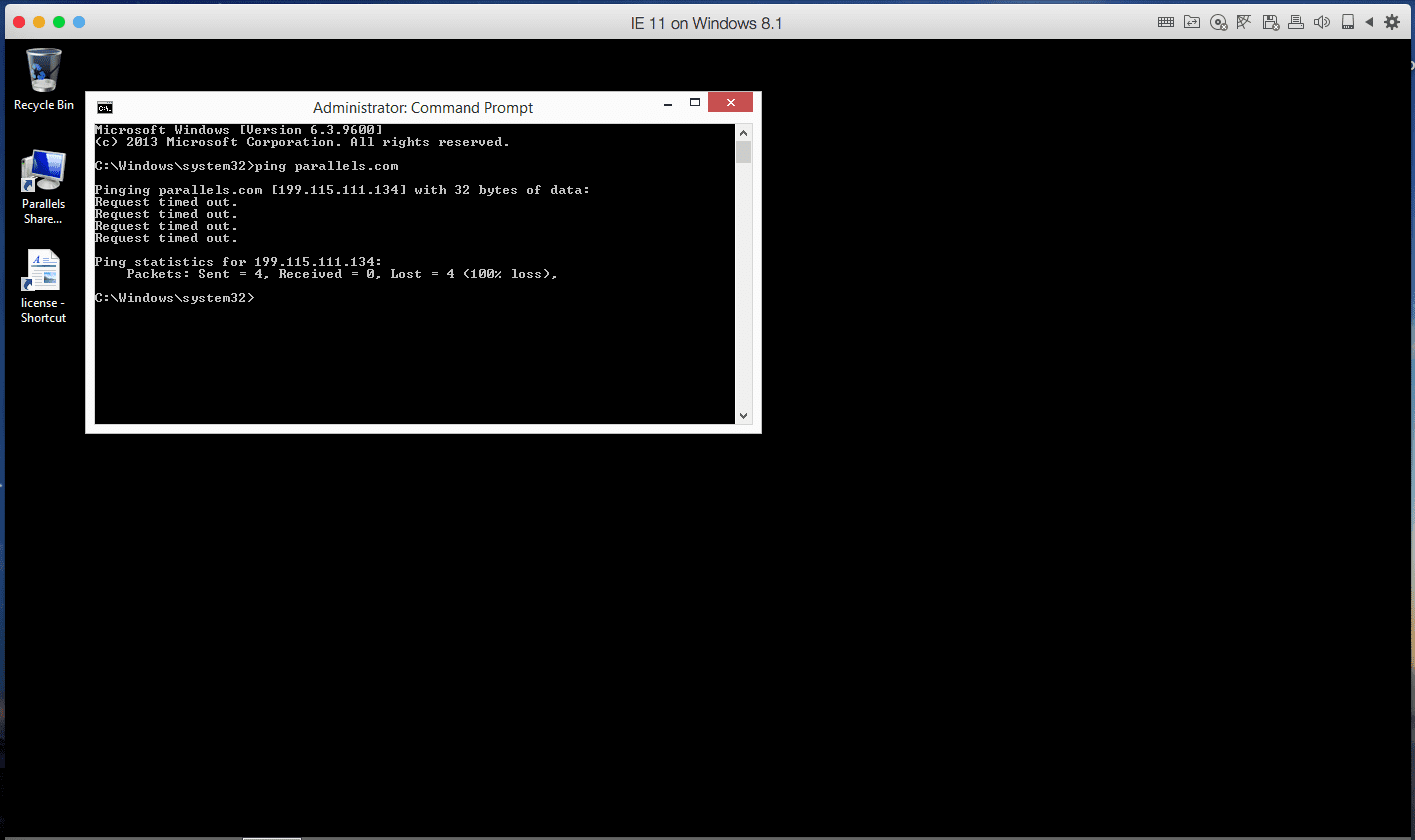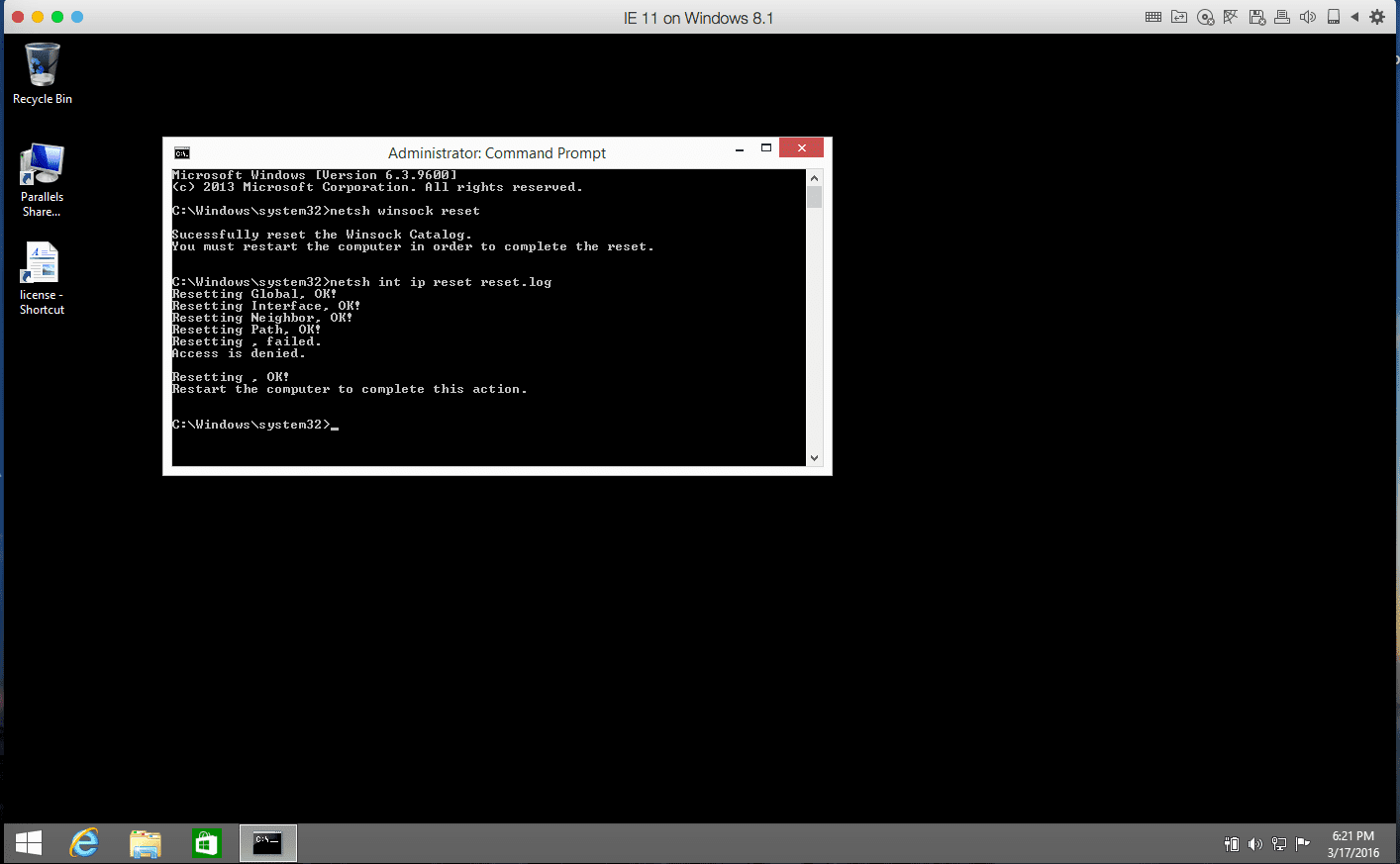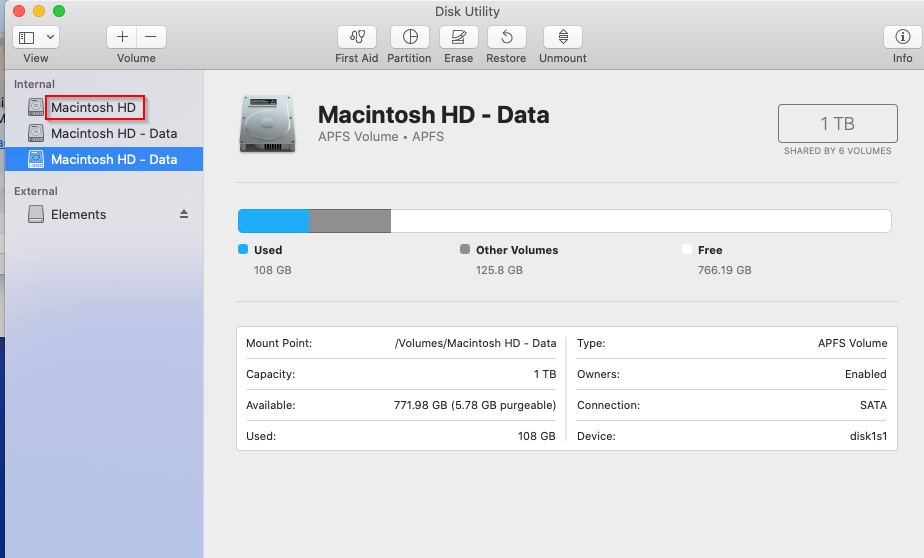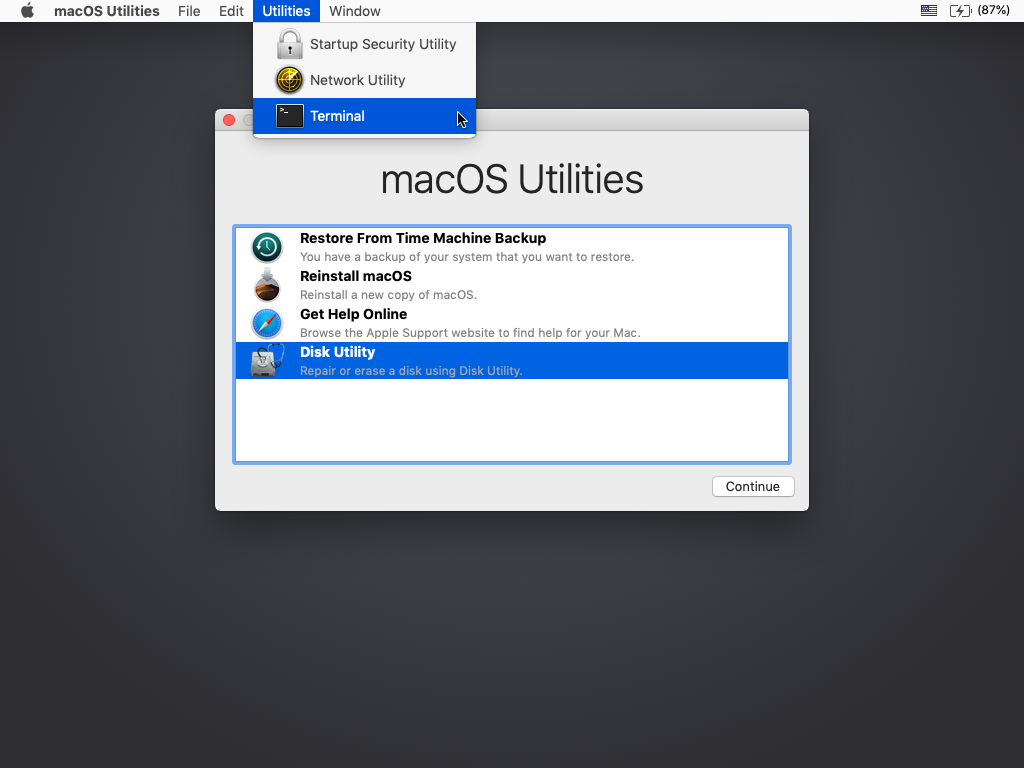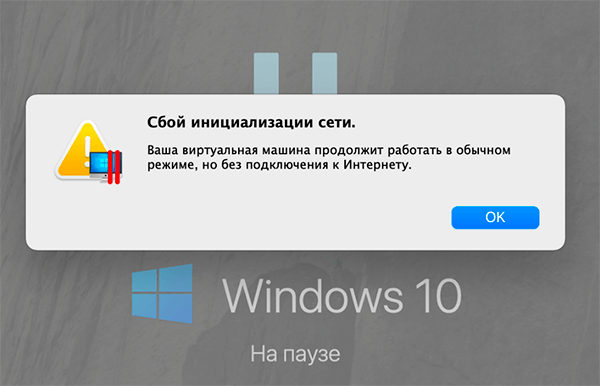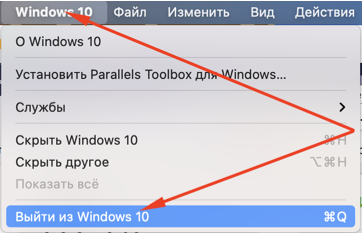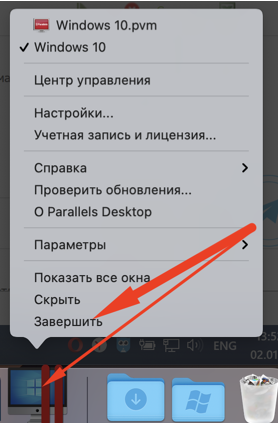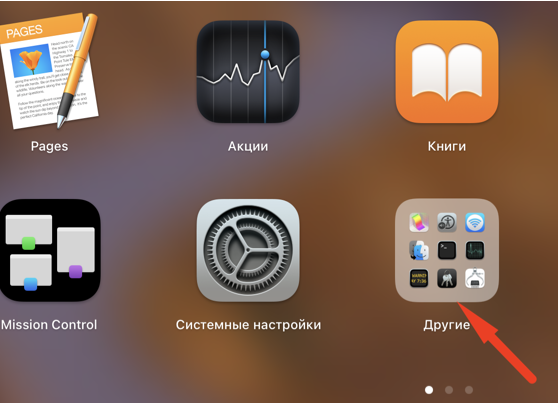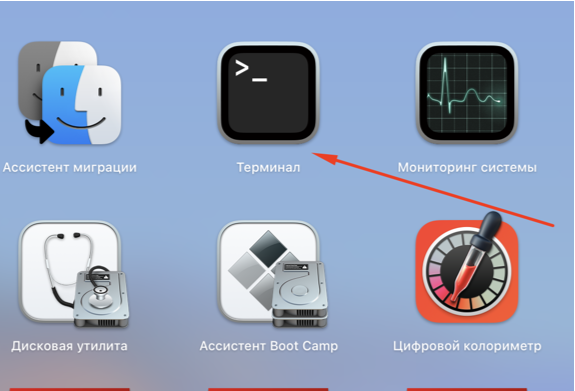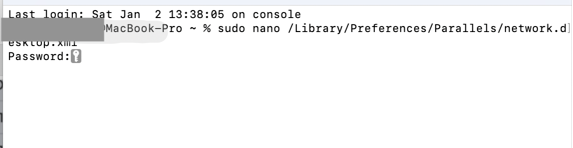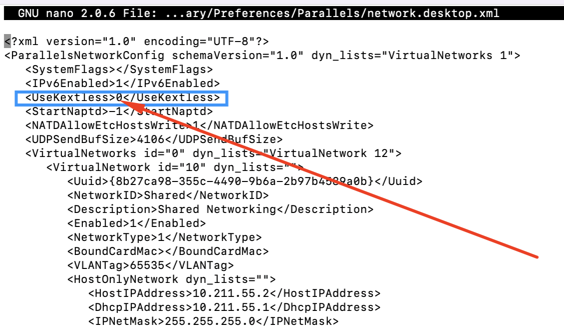Симптомы
- В Windows отсутствует подключение к Интернету, хотя оно доступно в Mac.
- Подключение к Интернету плохо работает или нестабильно.
- Возникают проблемы с программами, работа которых зависит от сети, хотя подключение к Интернету в Windows работает без проблем.
- Нет доступа к другим компьютерам в домашней сети.
Причина
- Неправильно настроенные параметры сети в Windows.
- Сторонние программы или антивирус блокируют сетевое подключение.
- Неправильные настройки виртуальной машины.
- Поврежденная среда Windows.
Разрешение
- Проверьте подключение к Интернету на компьютере Mac. Windows не будет иметь доступа к Интернету, если его нет на компьютере Mac.
- Прежде чем продолжить, создайте моментальный снимок (Действия > Создать снимок памяти), чтобы иметь возможность вернуться к состоянию перед началось процедуры устранения неполадок.
- Переустановите пакет инструментов Parallels Tools.
- Выполните чистую загрузку Windows. Для этого отключите службы сторонних приложений (в том числе и сторонние антивирусные программы), которые могут препятствовать установке сетевого драйвера.
ПРИМЕЧАНИЕ. Во время выполнение действия 3 обе службы Parallels Tools должны быть включены.Если это помогло восстановить подключение к Интернету, заново включайте службы по одной, чтобы выявить проблемную стороннюю программу.
- Откройте конфигурацию виртуальной машины и выберите пункты Оборудование > Сеть > Источник. Параметр Общая сеть (рекомендуется) должен быть задан по умолчанию.
Если параметр Общая сеть установлен, но при этом все равно есть проблемы с сетевым подключением в Windows, измените этот параметр на параметр Мостовая сеть: Адаптер по умолчанию и проверьте, работает ли подключение к Интернету в каком-либо из этих режимов.Если в одном из режимов (общая сеть или мостовая сеть) есть доступ к Интернету, но данный тип подключения не соответствует вашим потребностям, продолжите процедуру поиска и устранения неполадок.
- Откройте командную строку в Windows. Для этого в меню Пуск выберите пункт «Выполнить», введите cmd и нажмите клавишу ВВОД.
С помощью команды ping проверьте связь с сервером Parallels:ping parallels.comЕсли проблем со связью нет, вывод команды должен выглядеть следующим образом:
Reply from 64.131.89.6: bytes=32 time=188ms TTL=54
Reply from 64.131.89.6: bytes=32 time=187ms TTL=54Если же команда возвращает такой вывод:
Request timed out.
Request timed out.сбросьте TCP/IP в Windows, выполнив следующие команды:
netsh winsock reset
netsh int ip reset reset.logПосле этого закройте окно командной строки и перезапустите Windows.
Если после перезапуска Windows подключение к Интернету не работает, снова откройте командную строку, сбросьте IP-адрес и запросите новый IP-адрес, выполнив следующие команды:ipconfig /release
ipconfig /renew - Если приведенные выше действия не помогли разрешить проблему, в Windows откройте Диспетчер устройств (правой кнопкой мыши щелкните меню Пуск и выберите Диспетчер устройств).
В инструменте Диспетчер устройств откройте вкладку Сетевые адаптеры и разверните ее. Проверьте имя сетевого адаптера. Оно должно быть идентично имени в конфигурации виртуальной машины (конфигурация виртуальной машины > Оборудование > Сеть > Тип).Если же сетевой адаптер имеет имя, наподобие Parallels Ethernet Adapter #…, это означает, что драйвер неправильно установлен и его необходимо обновить.
Для этого правой кнопкой мыши щелкните адаптер, затем щелкните Обновить драйвер > Автоматический поиск обновленных драйверов. Windows попробует обновить драйвер.
- Если ничего из вышеперечисленного не помогло решить проблему, выполните сканирование системы на нарушения целостности.
- После устранения проблемы удалите моментальный снимок, созданный в действии 2. Для этого выберите Действия > Управление моментальными снимками, выберите моментальный снимок и нажмите Удалить > Да.
Дополнительная информация
Если вы используете Parallels Desktop для Mac выпусков Pro Edition или Business Edition, можно сбросить параметры сети для всего приложения Parallels Desktop. Для этого откройте > Настройки > Сеть > Настройки по умолчанию.
Когда вы запускаете свою виртуальную машину с Windows 10, Parallels Desktop может иногда выдавать раздражающийОшибка инициализации сети» ошибка. Программа сообщает вам, что «Ваша виртуальная машина продолжит работать в обычном режиме, но не будет иметь сетевого подключения.“. Простая перезагрузка Mac не решит проблему. Следуйте приведенным ниже решениям по устранению неполадок, чтобы избавиться от ошибки.
СОДЕРЖАНИЕ
-
Как исправить ошибку «Ошибка инициализации сети» на Parallels Desktop?
- Убить NetworkInterfaces и отключить общий доступ в Интернет
- Запустите клиент с правами суперпользователя
- Используйте адаптер Wi-Fi
- Изменить настройки параллельного рабочего стола
- Заключение
- Похожие сообщения:
Как исправить ошибку «Ошибка инициализации сети» на Parallels Desktop?
Убить NetworkInterfaces и отключить общий доступ в Интернет
- Запуск Finder, перейти к Приложения и выберите Утилиты.
- Дважды щелкните на Терминал для запуска инструмента.
- Запустить
sudo rm /Library/Preferences/SystemConfiguration/NetworkInterfaces.plist && sudo killall -9 configdкоманда. - Перезагрузите компьютер.
- Затем перейдите к Системные настройки, и найдите Совместное использование предпочтений панель.
- Запрещать Совместное использование Интернета.
- Снова запустите Parallels Desktop и проверьте результаты.
Запустите клиент с правами суперпользователя
Если ошибка не исчезнет, запустите клиент Parallels Desktop от имени суперпользователя.
- Закройте виртуальную машину и полностью выйдите из Parallels.
- После этого запустите Терминал и выполните следующую команду:
sudo -b / Applications / Parallels / Desktop.app/Contents/MacOS/prl_client_app
⇒ Примечание: Некоторые пользователи жаловались, что команда работала, но они потеряли целостность домашних папок. Если вы столкнулись с подобными проблемами, переустановите Parallels.
Используйте адаптер Wi-Fi
Ошибка «Ошибка инициализации сети» также может указывать на то, что Parallels Desktop неправильно считывает адаптеры. Другими словами, Parallels автоматически помещает Ethernet в верхнюю часть списка заказов на обслуживание, отключая ваше беспроводное соединение.
В качестве временного решения, если вы используете Ethernet в качестве основного подключения, измените настройки заказа на обслуживание и выберите адаптер Wi-Fi. Конечно, если Wi-Fi является вашим основным подключением, выберите адаптер Ethernet.
Если вы используете проводное соединение, выполните следующие действия:
- Включите Wi-Fi и дождитесь, пока ваше устройство подключится к сети. Теперь у вас должно быть два IP-адреса.
- Перейти к Системные настройки, нажмите на Сеть, и выберите Заказ на обслуживание (значок шестеренки). Убедитесь, что ваше соединение Ethernet по-прежнему находится на первом месте в списке (основное соединение). Перетащите сеть Wi-Fi в первую позицию.
- Запустите Parallels и выберите Wi-Fi в качестве сети для использования на вашей виртуальной машине. Иногда вам может потребоваться дважды выбрать беспроводную сеть на вашей виртуальной машине.
Другие пользователи устранили проблему, переключившись с общей сети на мостовую. Проверьте, какой из этих методов лучше всего подходит для вас.
Изменить настройки параллельного рабочего стола
- Полностью закройте Parallels. Запустите Монитор активности и закройте все процессы Parallels, которые могут все еще работать в фоновом режиме.
- Запустите Терминал и запустите
команда sudo nano /Library/Preferences/Parallels/network.desktop.xml. - Найдите 1линия.
- Затем измените его на 0.
- Нажмите CLT и O, чтобы сохранить изменения, а затем CLT и X, чтобы выйти из файла XML.
- Перезагрузите ваш Mac. Снова запустите Parallels и проверьте, доступен ли Wi-Fi на вашей виртуальной машине с Windows 10.
Заключение
Если ваша виртуальная машина с Windows 10 не может подключиться к Интернету, запустите Parallels с суперпользователем. права с помощью этой команды Терминала: sudo -b /Applications/Parallels/Desktop.app/Contents/MacOS/prl_client_app. Не забудьте отключить общий доступ в Интернет. Если проблема не исчезнет, отредактируйте файл Network.desktop.xml и измените 1 строка к 0.
Какой из этих методов сработал для вас? Дайте нам знать в комментариях ниже.
Download Article
Download Article
When running an operating system inside Parallel Desktops, installing certain software can break the network connection. The fix described below is for Parallels Desktop for Mac running Windows XP. Since there are multiple ways to set up networking in Parallels, this may not apply to every situation.
-
1
Try using the Parallels Troubleshooter.
-
2
Open the Mac OS Network preferences and view the IP address and Subnet Mask for the Parallels Shared Networking Adapter.
Advertisement
-
3
Open the TCP/IP settings in Windows XP and enter the same IP and Subnet.
-
4
Restart Windows.
-
5
Note that Windows and Mac OS will complain that the same IP address is being used.
-
6
Go into the Windows TCP/IP settings and change them so the IP address is automatically determined.
-
7
Wait until windows determines a new IP address.
-
8
Ensure Windows is now connected to the network.
Advertisement
Ask a Question
200 characters left
Include your email address to get a message when this question is answered.
Submit
Advertisement
Thanks for submitting a tip for review!
About This Article
Thanks to all authors for creating a page that has been read 69,789 times.
Is this article up to date?
Download Article
Download Article
When running an operating system inside Parallel Desktops, installing certain software can break the network connection. The fix described below is for Parallels Desktop for Mac running Windows XP. Since there are multiple ways to set up networking in Parallels, this may not apply to every situation.
-
1
Try using the Parallels Troubleshooter.
-
2
Open the Mac OS Network preferences and view the IP address and Subnet Mask for the Parallels Shared Networking Adapter.
Advertisement
-
3
Open the TCP/IP settings in Windows XP and enter the same IP and Subnet.
-
4
Restart Windows.
-
5
Note that Windows and Mac OS will complain that the same IP address is being used.
-
6
Go into the Windows TCP/IP settings and change them so the IP address is automatically determined.
-
7
Wait until windows determines a new IP address.
-
8
Ensure Windows is now connected to the network.
Advertisement
Ask a Question
200 characters left
Include your email address to get a message when this question is answered.
Submit
Advertisement
Thanks for submitting a tip for review!
About This Article
Thanks to all authors for creating a page that has been read 69,789 times.
Is this article up to date?
Содержание
- Windows parallels нет интернета
- Additional information
- Была ли эта статья полезной?
- Сбой инициализации сети parallels desktop macOS Big Sur
- All replies
- Windows parallels нет интернета
- Cause
- Resolution
- Была ли эта статья полезной?
- Windows parallels нет интернета
- Настройки сети
Windows parallels нет интернета
A normal output looks somewhat like this:
Reply from 64.131.89.6: bytes=32 time=188ms TTL=54
Reply from 64.131.89.6: bytes=32 time=187ms TTL=54
If you get the following reply:
Request timed out.
Request timed out.
Reset Windows TCP/IP protocol using the following commands:
netsh winsock reset
netsh int ip reset reset.log
Then close Command Prompt window and restart Windows.
If after Windows restart internet is not working, open Command Prompt again, release and renew IP address by entering the commands below:
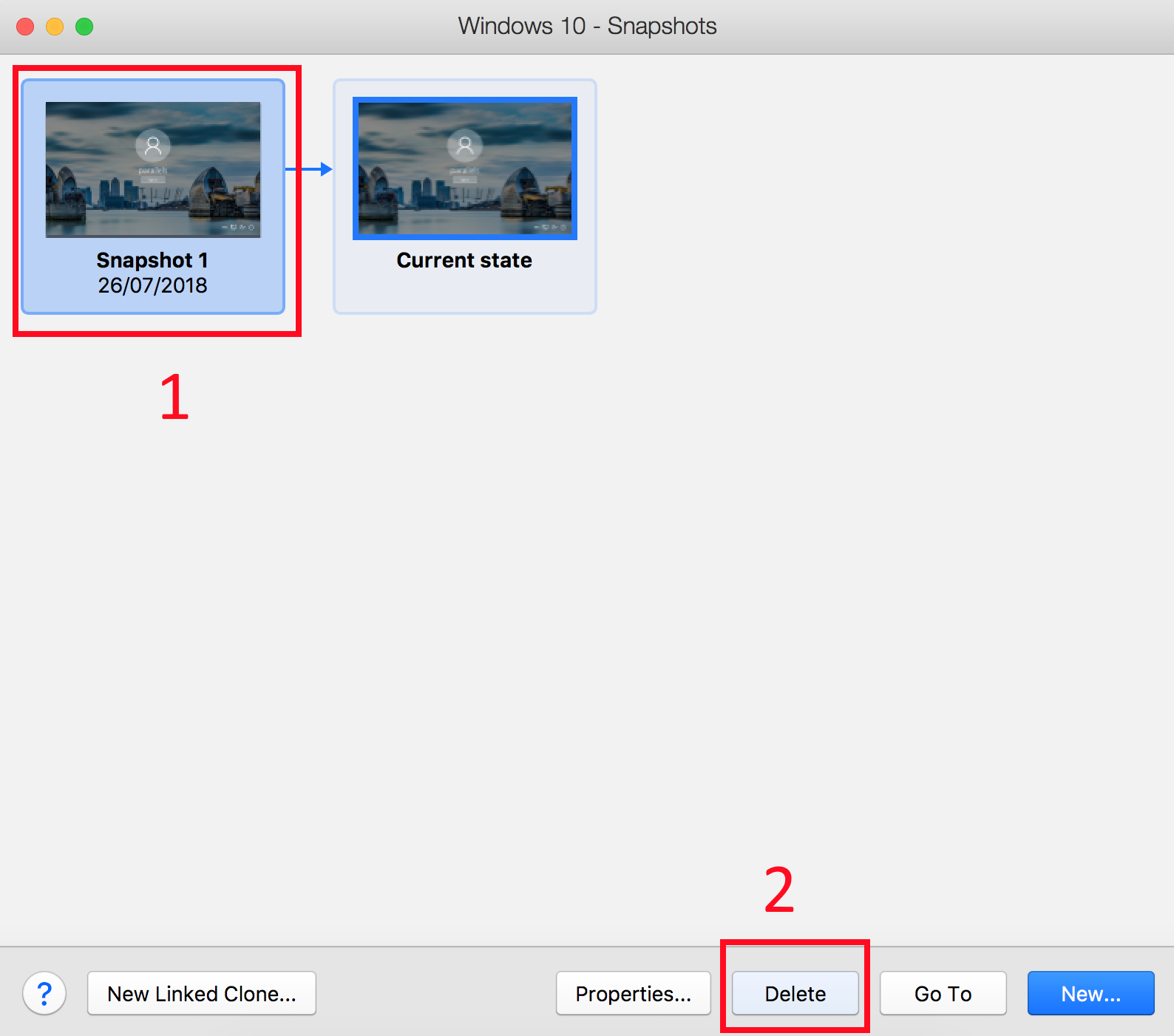
Additional information
If you have Parallels Desktop for Mac Pro or Business edition you can reset preset network settings for the whole Parallels Desktop application by going to 
Была ли эта статья полезной?
Как, по вашему мнению, можно улучшить эту статью?
Источник
Сбой инициализации сети parallels desktop macOS Big Sur
При обновлении системы на Big Sur
возникла проблема с сетью в Parallels Desktop?
“Сбой инициализации сети. Ваша виртуальная машина продолжит работать в обычном режиме, но без подключения к Интернету”
Сбой инициализации сети. Ваша виртуальная машина продолжит работать в обычном режиме, но без подключения к Интернету
Проблема лечится не так уж и сложно, но всё же доставила неприятности
Вот метот для тех кто знает инглиш или умеет пользоваться гугл переводчиком:
А вот и по нашему, как решить проблему с сетью в Parallels Desktop на Big Sur:
Данный метод был успешно проверен на Parallels Desktop Версия 16.1.1 (49141), macOS – “Big Sur”
Полностью закройте параллели:
В Терминале введите (скопируйте и вставьте):
sudo nano /Library/Preferences/Parallels/network.desktop.xml
(откроется текстовый редактор терминала «nano»);
Введите пароль администратора для доступа к файлу (пароль не будет виден при наборе);
Нажмите Control + O, чтобы запросить сохранение, затем Control + C и Control + X, чтобы закрыть редактор, далее подтвердите сохранение изменение нажав Y
(не забудьте сменить расскладку на инглиш и нажмите Enter
(для проверки перезаписи, повторите 2-3 пункты и убедитесь, что изменения вступили в силу)
Закройте терминал и откройте Parallels как обычно, ваша виртуальная машина должна загрузиться как на Catalina и раньше 🙂
Источник
I have a new iMac and just installed the latest version of Parallels, including the 1970 update. Parallels Tools was automatically installed also. Installation took about an hour, which I thought was kind of long, but the VM boots up fine. The problem is that I can’t connect to the Internet using the VM, which is Windows XP. I’ve read the forums at the Parallels website, have called my Internet Service Provider, which is Clearwire, and have perused this support site, but haven’t found an answer yet. Can anyone out there offer some suggestions? Thank you very much.
iMac, Mac OS X (10.4.8)
Posted on Nov 28, 2006 9:54 PM
Loading page content
Page content loaded
Some things to try.
Use Shared Networking
Before loading the XP Virtual Machine, configure your Network Adapter to used Shared Networking. This is faux-networking as essentially, all traffic is passed from Parallels through the Mac network connection. It works, but sometimes you need real networking.
Use Host Only Networking
Host Only networking allows Windows to not seek an external network access point. Instead, combined with the Mac internet connection sharing, you can achieve the desired result.
From the Finder, choose System Preferences from the Apple menu.
Under the Internet & Network sub-heading, click on Sharing.
Under the Firewall sub-tab, either disable the firewall altogether or allow “Personal Web Sharing”.
Under the Internet sub-tab, choose AirPort from the Share Your Connections From dropdown.
Check only Ethernet Adapter (en2) in the selection box. This will allow only your Virtual Machine to connect via (virtual) ethernet to the Mac subsytem. The click Start.
You should now have a pure networking environment inside the Windows XP Virtual Machine.
Try setting the adapter to «Default Adapter».
Turn off/disable any Windows® Firewall.
Nov 28, 2006 11:43 PM
Thank you, BDAqua, for your response. I really appreciate your taking the time to be so specific. I did try what you suggested, but nothing worked. I then actually broke down and paid to make a call to the Parallels tech support people, but the person I spoke to was also unable to solve the problem. He asked me to send him pictures of a couple of screens, and this proved to be a gigantic problem as my e-mail wouldn’t send them. I solved that problem by going to the website of my e-mail provider and sending the messages from there. So now I’m waiting to hear what his response will be. Thanks again!
Nov 29, 2006 7:20 PM
Start up Parallels and select your Windows virtual machine, but don’t start it up. If it doesn’t show a screen of your virtual machine settings, click the Property Page View button. Then click on Network Adapter. On the right side under Emulation, what is the setting? The 1970 update introduced a new setting called Shared Networking. This seems to be the best option, as it works independently of the Internet Sharing of OS X (which is pretty picky, and doesn’t work if you’re connected to a VPN).
If your virtual machine is not set to Shared Networking, select it and give that a try.
Also, have you installed Parallels Tools within the VM? If you haven’t done that, lots of stuff won’t work well or at all. Fire up the VM, and when it’s fully up and running, click the VM button at the top of the screen (the Mac screen, not the VM screen), then click Install Parallels Tools.
If after all that you still can’t get to the internet from the virtual machine, then make sure the network adapter in Windows is set entirely to defaults (Use DHCP, Use gateway on remote network, Use DNS servers provided by DHCP, etc.).
And if that doesn’t work, go to the VM and click Start, Run, and type «cmd» (without the quotes) in the small window that opens up. A command line session window will open. Type «ipconfig /all» in that window and post the results.
Nov 29, 2006 8:53 PM
Nov 30, 2006 12:12 PM
Feb 12, 2007 9:17 AM
Источник
Windows parallels нет интернета
There is no possibility to register a copy of Parallels Desktop, Parallels Access or Parallels Toolbox, a message say to check your Internet connection. Even though the Internet is working fine, registration is still not working.
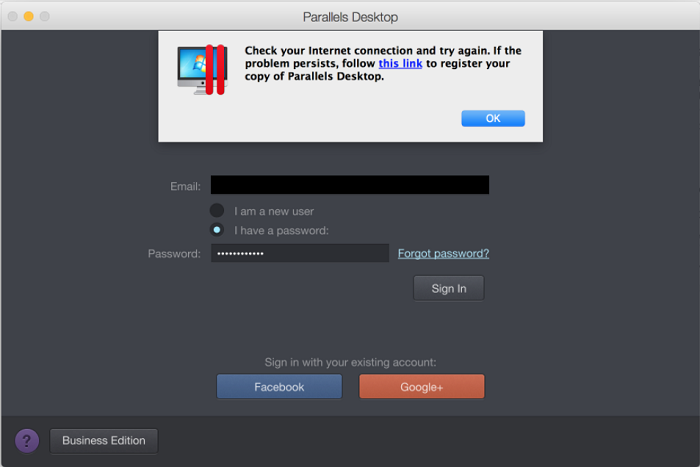
Cause
Third-party antivirus/firewall application blocks connection to the Parallels registration server
Mac operating system may have a faulty registration domain listed in your local hosts file which prevents Parallels Desktop to register.
Resolution
In order to resolve the issue follow the steps below:
Temporarily disable firewall/antivirus application installed on the Mac according to its manufacturer instructions. It’s strongly advised to restart the Mac to apply changes. If disabling firewall/antivirus won’t help, temporarily remove the application.
NOTE: Add Parallels Desktop application to firewall/antivirus exclusions so the issue won’t happen again in the future.
For proxy settings:
1) Please contact you system administrator for assistance.
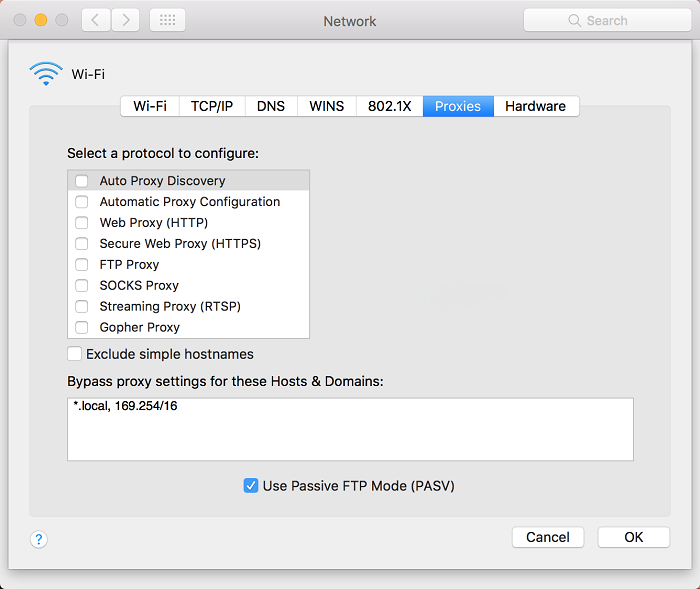
And restart your Mac.
Examine the output for similar entries:
In case such entries are present in your hosts file, remove them. To do it:
In Terminal execute another command (copy and paste it into Terminal as is.):
NOTE: You will need to enter your Mac password to run the command. No symbols will be shown due to security measures, so just hit the keys and use Return/Enter.
To check status of 443 port, do the following:
Switch to ‘Port Scan’ tab > enter one of the following addresses:
Enable ‘Only test ports between’ option > enter ports 443 and 443 and click Scan:
If the port is opened, the output will be:
If this message does not appear, please do the following:
a. Reconfigure network settings/contact IT administrator.
b. Use different type of connection (e.g. a mobile device as a hot spot).
Была ли эта статья полезной?
Как, по вашему мнению, можно улучшить эту статью?
Источник
Windows parallels нет интернета
Настройки сети
В разделе Сеть в окне настроек Parallels Desktop Upgrade to Windows 7 вы можете настроить сетевые параметры для Parallels Desktop Upgrade to Windows 7 и виртуальной машины с Windows XP.
Вы можете настроить диапазон IP-адресов, которые будут присвоены вашим виртуальным машинам, когда они работают в режиме общей и внутрикомпьютерной сети.
Для того, чтобы редактировать параметры внутрикомпьютерной сети:
Дальнейшую информацию о настройке параметров внутрикомпьютерной сети вы можете найти в разделе Внутрикомпьютерная сеть.
Чтобы изменить параметры общей сети:
Подробности смотрите в разделе Общая сеть.
Значения полей Начальный адрес и Конечный адрес определяют первый и последний IP-адрес, при этом первый адрес обычно присваивается самому DHCP серверу. Второй адрес обычно присваивается основной ОС. Диапазон указанных IP-адресов не должен выходить за рамки одной подсети.
Как правило, с внешних компьютеров нельзя получить доступ к виртуальным машинам, работающим в режиме внутрикомпьютерной сети. Функция перенаправления портов позволяет компьютерам в вашей локальной сети и в Интернете передавать данные на любую из ваших виртуальных машин, находящихся в режиме общей сети. Данные, посылаемые на определенный порт на the host computer, будут перенаправляться на определенный порт вашей виртуальной машины в соответствии с правилом перенаправления портов.
Чтобы добавить правило перенаправления портов:
Чтобы внести изменения в уже существующее правило, выберите его в таблице Список переадресации портов и нажмите Редактировать 
Чтобы удалить правило, выберите его в таблице Список переадресации портов и нажмите Удалить 
Восстановление настроек по умолчанию
Кнопка Восстановить настройки по умолчанию позволяет вернуть исходные значения всех параметров в текущем разделе настроек.
Источник
Содержание
- Сбой инициализации сети parallels desktop macOS Big Sur
- Parallels desktop не работает wifi
- Información adicional
- Была ли эта статья полезной?
- Network Troubleshooting your Parallels Desktop VM
Сбой инициализации сети parallels desktop macOS Big Sur
При обновлении системы на Big Sur
возникла проблема с сетью в Parallels Desktop?
“Сбой инициализации сети. Ваша виртуальная машина продолжит работать в обычном режиме, но без подключения к Интернету”
Сбой инициализации сети. Ваша виртуальная машина продолжит работать в обычном режиме, но без подключения к Интернету
Проблема лечится не так уж и сложно, но всё же доставила неприятности
Вот метот для тех кто знает инглиш или умеет пользоваться гугл переводчиком:
- sudo nano /Library/Preferences/Parallels/network.desktop.xml
- find 1 (value can be -1), and change the value to the 0
- if you can’t to find this tag, then just create it under root tag here
- /Library/Preferences/Parallels/dispatcher.desktop.xml
- 0 find ==>> 1 Result: you can start/restart Parallels without sudo – network will work.
А вот и по нашему, как решить проблему с сетью в Parallels Desktop на Big Sur:
Данный метод был успешно проверен на Parallels Desktop Версия 16.1.1 (49141), macOS – “Big Sur”
Полностью закройте параллели:
В Терминале введите (скопируйте и вставьте):
sudo nano /Library/Preferences/Parallels/network.desktop.xml
(откроется текстовый редактор терминала «nano»);
Введите пароль администратора для доступа к файлу (пароль не будет виден при наборе);
Найдите эту строку -1, она также может иметь значение 1 и замените любое значение там на 0 (передвигать курсор нужно с помощью клавиш на клавиатуре, стрелками), то есть должно получиться: 0
Нажмите Control + O, чтобы запросить сохранение, затем Control + C и Control + X, чтобы закрыть редактор, далее подтвердите сохранение изменение нажав Y
(не забудьте сменить расскладку на инглиш и нажмите Enter
(для проверки перезаписи, повторите 2-3 пункты и убедитесь, что изменения вступили в силу)
Закройте терминал и откройте Parallels как обычно, ваша виртуальная машина должна загрузиться как на Catalina и раньше 🙂
Источник
Parallels desktop не работает wifi
- Asegúrese de que el Mac está conectado a internet, ya que Windows no podrá acceder a internet si el Mac no tiene conexión o si no puede acceder a internet.
- Antes de continuar, cree una instantánea (Acciones >Realizar instantánea) para revertir los cambios y volver a un punto anterior a la resolución de problemas.
- Reinstale Parallels Tools.
- Realice un arranque limpio en Windows deshabilitando los servicios de las aplicaciones externas, como un software antivirus externo, que pueda afectar negativamente a la instalación del controlador de red.
NOTA: En el paso 3, mantenga habilitados los dos servicios de Parallels Tools.
Si esto resultó útil y restauró la conexión a internet, vuelva a habilitar todos los servicios de uno en uno para identificar la aplicación externa problemática.
Vaya a la configuración de la máquina virtual; la opción Hardware >Red >Origen >Red compartida (recomendada) debería estar establecida de forma predeterminada.
Si ya tiene una Red compartida establecida, pero sigue experimentando problemas de red en Windows, cámbiela a Red en modo bridge: Adaptador predeterminado y verifique si internet funciona en alguno de estos modos.
Si se puede acceder a internet en uno de los modos (Red compartida o Red en modo bridge), pero el hecho de tener un tipo de conexión diferente no se ajusta a sus necesidades, continúe con la resolución de problemas.
En Windows, abra Símbolo del sistema haciendo clic en el menú Inicio y escribiendo cmd y, a continuación, pulse Intro.
Intente hacer ping en cualquier servidor de Parallels introduciendo el siguiente comando:
Un resultado normal tiene más o menos el siguiente aspecto:
Respuesta desde 64.131.89.6: bytes=32 tiempo=188ms TTL=54
Respuesta desde 64.131.89.6: bytes=32 tiempo=187ms TTL=54
Si recibe la siguiente respuesta:
Tiempo de espera agotado para esta solicitud.
Tiempo de espera agotado para esta solicitud.
Restablezca el protocolo TCP/IP de Windows usando los siguientes comandos:
netsh winsock reset
netsh int ip reset reset.log
A continuación, cierre la ventana de Símbolo del sistema y reinicie Windows.
Si internet no funciona después de reiniciar Windows, vuelva a abrir Símbolo del sistema, libere y renueve la dirección IP introduciendo los siguientes comandos:
ipconfig /release
ipconfig /renew
Si los pasos anteriores no resultan útiles, abra Administrador de dispositivos en Windows (haga clic con el botón derecho en el menú Inicio y seleccione Administrador de dispositivos).
En Administrador de dispositivos, vaya a la pestaña Adaptadores de red y expándala. Compruebe el nombre del adaptador de red. Debería ser idéntico al nombre que aparece en la configuración de la máquina virtual (configuración de la máquina virtual >Hardware >Red >Tipo).
Si, de lo contrario, se llama algo parecido a Parallels Ethernet Adapter #. , significa que el controlador no se instaló correctamente y es necesario actualizarlo.
Para ello, haga clic con el botón derecho en el adaptador > haga clic en Actualizar controlador >Buscar automáticamente software de controlador actualizado. Windows intentará actualizar el controlador.
Información adicional
Si tiene la edición Parallels Desktop para Mac Pro o Business, puede restablecer la configuración de red preestablecida para toda la aplicación Parallels Desktop en 
Была ли эта статья полезной?
Как, по вашему мнению, можно улучшить эту статью?
Источник
Network Troubleshooting your Parallels Desktop VM
Network troubleshooting commands are important for any VM user.
Today we can’t imagine our life without information technology. Access to all this data wouldn’t be possible the actual network connection. Almost all the modern devices nowadays have a way to connect to the the network. Your Mac and Parallels Desktop virtual machine are no exception!
There are several network modes in Parallels Desktop which we covered is one of the past blog s: Bridged, Shared and Host Only network. Let’s summarize the purpose of each in brief:
With Shared mode, we use the Mac connection to connect to the external network. It’s the easiest to use because your VM can use any type of network connection available on the Mac to connect to Internet (Ethernet, wifi). Bridged mode is used when you want your VM to establish direct connection with your Mac network card. In Bridged mode your VM will look like a standalone PC on the network. And last but not least is Host only mode. Host-Only network is a closed network that is accessible only to Mac OS X and Windows. Select this option to allow the VM to connect to the host computer and the VMs residing on it and to make it invisible outside of the host computer.
But what if something went wrong? What if the default virtual machine setup does not let you surf the internet from Parallels Desktop side, what if the app hangs out which force quit command to use? Don’t panic. We’ve got some easy troubleshooting steps. By the way – many of the steps below are applicable to Windows PCs (not only virtual machines).
First you need to check the network connection on the Mac side. Mac shares the network connection with the VM, and if you can’t connect to any website from the Mac side you won’t be able to do it from your VM. So in this case you need to check all of Mac settings and contact your provider or system administrator for help.
Once you’ve checked the network connection on the Mac side you should do the same thing on the virtual machine side. But in virtual machine we need to perform a bit more steps and actions, because the reason for the dropped network connection could be different.
As a first step, check the Parallels Tools performance. A specific component of Parallels Tools works as a sharing of network between Mac and VM and if it has not been installed correctly, that may be the network issue. We can simply reinstall it with the following steps:
- Launch Windows virtual machine.
- Disable antivirus in Windows.
- Open Control Panel > Programs and Features (Uninstall a program for Windows 10, or Add/Remove programs for Windows XP) and remove Parallels Tools if present.
- Restart Windows.
- In Mac menu bar click on Actions (Virtual Machine in older versions) > Install Parallels Tools.
- Restart Windows again.
- Enable your antivirus back.
Once the Parallels Tools have been reinstalled we can check performance of this component to make sure that everything has been installed and works correctly. To do that we need to use the following steps:
- Open the Task Manager and find the following processes in process tab: (In Windows 8 you need to click “More details” button > then you will be able to find out the “Process” tab)
- Go through processes and make the Parallels Tools and Parallels Tools Service processes are running.
Check the connection now. Everything works fine now? Perfect! Still an issue? Read on.
As a next step you need to check and adjust the virtual machine configuration; Check the network adapter status (and if it’s there at all).
- Go to Configuration > Hardware > Network 1 and verify that one of the network modes has been used. If you find the “Disconnect” status change it to the “Shared mode”.
Virtual machines use the Shared mode by default, but sometimes it may be set to Bridged or the Host only. In this case we need to switch between modes back and forth, for example between Bridged and Shared.
This simple steps will help your VM to configure some internal important settings and set it up correctly.
After that we need to check one more configuration setting – OS type. Go to the General tab, and verify that the operating system matches the OS currently installed in your virtual machine. Sometimes it may have changed after you upgraded the operating system inside your virtual machine.
Now that you’ve checked your VM configuration and if the network connection still doesn’t appear, we need to continue our troubleshooting on the Windows side.
Let’s revert back to the Network adapter, but at that time we will check it in Windows Device Manager. To open the Device Manager, follow these steps:
- For Windows XP: Click Start > Control Panel > Performance and Maintenance > System. Then go to the Hardware tab and click Device Manager.
- For Windows Vista/7: Click the Start button, then scroll to the Control Panel > System and Maintenance then select Device Manager.
- Windows 8: Click the Start button, type ‘Control Panel’ without quotes > System and Maintenance then select Device Manager
Check the network adapter’s name. It should be either a Parallels Network Adapter or Intel PRO/1000 MT Network Connection. If you see any other name (e.g., Ethernet Controller) right-click it and select Uninstall. Then Right-click on Computer in the Device Manager and choose Scan for hardware changes.
Restart Windows and check if the Internet connection is working now. After these steps we need to check a few other adapter settings. For example, if you are using an AirPort router (capsule) in Bridged mode or any network in Shared mode, make sure that Properties are set to Internet Protocol v4, Obtain IP and DNS automatically is selected instead of manual configuration.
Alright, still no connection? There is one more method to find the reason and fix the issue with network connection. First, let me explain to you some troubleshooting steps in Command Prompt.
Command Prompt is known as cmd.exe or cmd (after its executable file name), is the command-line interpreter on Windows NT, Windows CE, OS/2 and eComStation operating systems, and it interacts with the user through a command-line interface . In Windows, this interface is implemented through Win32 console . Command Prompt may take advantage of features available to native programs of its own platform.
In our case we can simply execute some commands in CMD for checking network connection and fixing issue with it. First, let’s open Command prompt and check the IPs and default gateway
- Open Command Prompt:
- For Windows XP: Select the Start button, then click Run… When the pop-up window appears, type CMD and hit Return/Enter.
- For Windows Vista/7/8/10: Click the Start button, then type CMD in the Search box. Right-click on CMD in search results, then click the “Run as Administrator” option. This will open Command Prompt with admin privileges.
Now we have the Black window and can type in it the following command in order to check the network configuration.
and hit Enter and check the output.
If your virtual machine is in Shared networking mode, the IP address should resemble 10.211.55.x. If you are in Bridged networking mode, the IP address should look similar to your Mac IP address, e.g. 192.168.0.10. If it is 0.0.0.0, it means that the issue related to the known incompatibility issue between Windows operating systems (it may affect all OSes) and Apple’s Bonjour service. The Default Gateway may have been set to 0.0.0.0 on a Windows Vista-based or later OS running Apple’s Bonjour service (Apple’s Bonjour service might appear on your virtual machine after installing Adobe CS3 or similar software).
In this case we can fix the issue using the following steps:
- Go to Start > Run
- Type Services.msc and hit Enter
- Find a service with a strange name, for example:
- Stop the service and change its Startup type to Disabled.
- Reboot your virtual machine.
If the “ipconfig” output is OK, we can continue our troubleshooting with other command – “ping”
We can try to ping any Parallels server for example, by entering the following command:
A normal reply looks like this:
Reply from 64.131.89.6: bytes=32 time=188ms TTL=54
Reply from 64.131.89.6: bytes=32 time=187ms TTL=54
If you get this reply:
Request timed out.
Request timed out.
Try pinging via IP address:
If you get a normal reply this time, it means that your virtual machine is in Bridged networking mode and failing to get correct DNS settings from the gateway or that you set them incorrectly. Please direct this problem to your network provider if you can’t resolve it.
Because the DNS settings and the gateway issue too is not related to the Parallels Desktop settings, it’s internal Windows issue and could appear on the real PC too. But on the other hand, we have one more tip to resolve these issue without help from your network administrator.
If you see “Request timed out” in both cases, try to reset the Windows TCP/IP protocol with the following commands:
netsh winsock reset
netsh int ip reset reset.log
These command will help you to reset your network adapter’s software to default and restore all default settings of Windows network adapter. You can simply type the first command, hit enter and then do the same with the second one. Now you can simply restart our Windows VM and check the network connection.
Hope you found this blog helpful and don’t forget to follow us on Twitter !
Need to run Windows on your Mac? Download our free 14-day trial.
Источник
Содержание
- Parallels windows нет сети
- Причина
- Решение
- Вложения:
- Была ли эта статья полезной?
- Parallels windows нет сети
- Дополнительная информация
- Была ли эта статья полезной?
- Parallels windows нет сети
- Причина
- Устранение неполадок
- Дополнительные действия по поиску и устранению проблем
- Использование MDM для развертывания Parallels Desktop
- Была ли эта статья полезной?
- Parallels 16: Network initialization failed.
- Lukeit
- Patchwork
- Lukeit
- meme1255
- maconceicao
- maconceicao
- dinguspolice
- Shahram
- JohnO10661
Parallels windows нет сети
При попытке зарегистрировать Parallels Desktop появляется сообщение о том, что вам следует проверить ваше интернет-подключение. Даже несмотря на то, что ваше интернет-подключение работает нормально, вам не удается выполнить регистрацию.
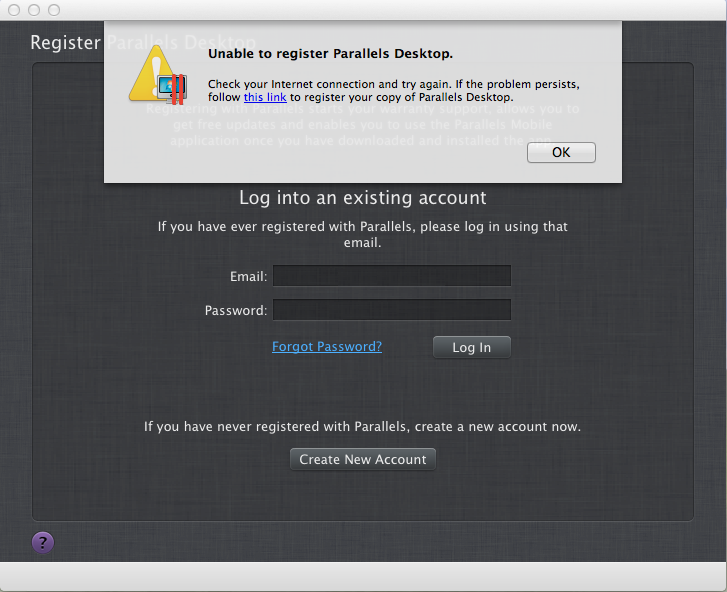
Причина
Возможно, в файле hosts на вашем компьютере неверно указано доменное имя сервера регистрации.
Решение
Чтобы устранить эту проблему, сделайте следующее:
Если на вашем компьютере Мас включен прокси, выключите его:
Настройки прокси
1) Пожалуйста, обратитесь за помощью к вашему системному администратору.
2) Отключите прокси в меню Системные настройки > Сеть > выберите активное подключение > Дополнительно > Прокси.

Откройте программу Терминал (Программы -> Служебные программы), вставьте следующую команду и нажмите return:
Проверьте, есть ли в выводе команды похожие строки:
Если есть, удалите их из файла hosts. Для этого: Выполните еще одну команду в программе Терминал (скопируйте и вставьте ее как есть; для запуска этой команды вам нужно будет ввести свой пароль Mac):
Если проблема повторяется
- Скачайте файл, прикрепленный к этой статье.
- В настройках функции OS X Gatekeeper выберите вариант любого источника (см. статью в базе знаний Apple ht5290.
- Дважды щелкните по сохраненному файлу.
- На рабочем столе вашего Мас появится значок «Fix hosts for PDFM».
- Дважды щелкните по файлу и введите ваш пароль администратора, чтобы запустить служебную программу, которая устранит данную проблему.
Вложения:
Вложения:
Была ли эта статья полезной?
Как, по вашему мнению, можно улучшить эту статью?
Parallels windows нет сети
- Проверьте подключение к Интернету на компьютере Mac. Windows не будет иметь доступа к Интернету, если его нет на компьютере Mac.
- Прежде чем продолжить, создайте моментальный снимок (Действия >Создать снимок памяти), чтобы иметь возможность вернуться к состоянию перед началось процедуры устранения неполадок.
- Переустановите пакет инструментов Parallels Tools.
- Выполните чистую загрузку Windows. Для этого отключите службы сторонних приложений (в том числе и сторонние антивирусные программы), которые могут препятствовать установке сетевого драйвера.
ПРИМЕЧАНИЕ. Во время выполнение действия 3 обе службы Parallels Tools должны быть включены.
Если это помогло восстановить подключение к Интернету, заново включайте службы по одной, чтобы выявить проблемную стороннюю программу.
Откройте конфигурацию виртуальной машины и выберите пункты Оборудование >Сеть >Источник. Параметр Общая сеть (рекомендуется) должен быть задан по умолчанию.
Если параметр Общая сеть установлен, но при этом все равно есть проблемы с сетевым подключением в Windows, измените этот параметр на параметр Мостовая сеть: Адаптер по умолчанию и проверьте, работает ли подключение к Интернету в каком-либо из этих режимов.
Если в одном из режимов (общая сеть или мостовая сеть) есть доступ к Интернету, но данный тип подключения не соответствует вашим потребностям, продолжите процедуру поиска и устранения неполадок.
Откройте командную строку в Windows. Для этого в меню Пуск выберите пункт «Выполнить», введите cmd и нажмите клавишу ВВОД.
С помощью команды ping проверьте связь с сервером Parallels:
Если проблем со связью нет, вывод команды должен выглядеть следующим образом:
Reply from 64.131.89.6: bytes=32 time=188ms TTL=54
Reply from 64.131.89.6: bytes=32 time=187ms TTL=54
Если же команда возвращает такой вывод:
Request timed out.
Request timed out.
сбросьте TCP/IP в Windows, выполнив следующие команды:
netsh winsock reset
netsh int ip reset reset.log
После этого закройте окно командной строки и перезапустите Windows.
Если после перезапуска Windows подключение к Интернету не работает, снова откройте командную строку, сбросьте IP-адрес и запросите новый IP-адрес, выполнив следующие команды:
ipconfig /release
ipconfig /renew
Если приведенные выше действия не помогли разрешить проблему, в Windows откройте Диспетчер устройств (правой кнопкой мыши щелкните меню Пуск и выберите Диспетчер устройств).
В инструменте Диспетчер устройств откройте вкладку Сетевые адаптеры и разверните ее. Проверьте имя сетевого адаптера. Оно должно быть идентично имени в конфигурации виртуальной машины (конфигурация виртуальной машины >Оборудование >Сеть >Тип).
Если же сетевой адаптер имеет имя, наподобие Parallels Ethernet Adapter #. , это означает, что драйвер неправильно установлен и его необходимо обновить.
Для этого правой кнопкой мыши щелкните адаптер, затем щелкните Обновить драйвер >Автоматический поиск обновленных драйверов. Windows попробует обновить драйвер.
Дополнительная информация
Если вы используете Parallels Desktop для Mac выпусков Pro Edition или Business Edition, можно сбросить параметры сети для всего приложения Parallels Desktop. Для этого откройте 
Была ли эта статья полезной?
Как, по вашему мнению, можно улучшить эту статью?
Parallels windows нет сети
Не удается запустить Parallels Desktop. На экране появляется окно с уведомлением: Не удалось запустить службы Parallels.
Причина
- Parallels Desktop не может подключиться к одной из запрошенных служб.
- Произошел сбой аутентификации расширений ядра системы.
- Parallels Desktop не может получить доступ к расширениям ядра системы.
- Операционная система macOS® не позволяет загружать расширения ядра Parallels Desktop из-за системной политики.
Устранение неполадок
Примечание. Данное поведение было исправлено в macOS® Catalina и более новых версиях. Таким образом, в качестве первого шага рекомендуем обновить версию macOS® как описано в данной статье. Если это не представляется возможным, выполните шаги ниже для того чтобы попробовать исправить проблему.
В качестве первого шага перезапустите компьютер Mac, перезапустите Parallels Desktop, а затем попробуйте переустановить ее.
- Перезапустите Mac и попробуйте снова перезапустить Parallels Desktop.
- Если это не помогло, переустановите Parallels Desktop.
ПРИМЕЧАНИЕ. Для окончания процесса переустановки необходимо перезапустить компьютер. - После перезапуска Mac снова установите Parallels Desktop. При необходимости скачайте образ установки со страницы Загрузки для Parallels Desktop.
- Попробуйте снова запустить Parallels Desktop.
Если шаги выше не исправили ситуацию, пожалуйста, откройте Терминал (Finder > Приложения > Утилиты > Терминал) и выполните команду ниже:
Проверьте текст результата команды. В одной из строчек Вы должны увидеть название папки KernelExtensionManagement. Если Вы не видите такой папки, пожалуйста, выполните следующие шаги:
Загрузите Вам Mac в режиме восстановления. Для этого выключите его, затем включите снова и удерживайте клавиши Command+R на клавиатуре, пока на экране не появится логотип Apple. Затем просто дождитесь загрузки. 
Примечание. Если вместо окна «Утилиты» отображается окно входа, возможно, вы нажали Command+R поздно. Перезапустите компьютер Mac и повторите попытку.
После загрузки в режиме восстановления, запустите Дисковую Утилиту и проверьте имя Вашего жесткого диска. По умолчанию это Macintosh HD.
Закройте Дисковую Утилиту и в верхней панели нажмите Утилиты > Терминал.
В Терминале выполните команду ниже:
Пожалуйста, обратите внимание, что если название диска Вашего Mac отличается от Macintosh HD, то данную команду необходимо скорректировать соответствующим образом.
Дополнительные действия по поиску и устранению проблем
- Запустите Терминал: откройте Finder — Программы — Утилиты — Терминал.
Выполните следующую команду:
Примечание. Для выполнения этой команды необходимо будет ввести пароль входа на компьютер Mac. Из соображений безопасности символы не отображаются при вводе, поэтому просто введите пароль и нажмите клавишу ВВОД.
Попробуйте запустить Parallels Desktop. Если не удалось разрешить проблему, выполните следующую команду:
Перезапустите Mac и попробуйте снова запустить Parallels Desktop.
Если не удалось разрешить проблему, перезапустите Mac и удерживайте клавиши Command+R на клавиатуре, пока на экране не появится логотип Apple.
Примечание. Если вместо окна «Утилиты» отображается окно входа, возможно, вы нажали Command+R поздно. Перезапустите компьютер Mac и повторите попытку.
В верхней строке меню выберите Утилиты, а затем — Терминал.
Выполните следующую команду:
Примечание. После ввода команды нажмите клавишу ВВОД, чтобы выполнить ее.
Результат выполнения команды должен выглядеть следующим образом:
Чтобы перезапустить Mac в обычном режиме, выполните команду reboot или выберите логотип Apple > Перезапустить…
Использование MDM для развертывания Parallels Desktop
При установке Parallels Desktop в корпоративной среде отключите инструмент MDM или проверьте его настройки. Он может блокировать установку расширения, если для управляемого профиля включены определенные настройки.
Была ли эта статья полезной?
Как, по вашему мнению, можно улучшить эту статью?
Parallels 16: Network initialization failed.
Lukeit
macrumors regular
I’m on Parallels 16.0.1 and since I have upgraded to Mac OS 11 Big Sur when I start my Windows 10 virtual machine I get this error message «Network initialization failed. Your virtual machine will continue working normally but will no have no network connection».
I tried the solution posted on some forums to use Terminal with this command line:
«sudo rm /Library/Preferences/SystemConfiguration/NetworkInterfaces.plist && sudo killall -9 configd» but to no avail and the problem still persists.
Anyone with some ideas? Does Parallels 16.1 solves this issue?
Many thanks for your help, support and ideas.
Patchwork
macrumors regular
Lukeit
macrumors regular
meme1255
macrumors 6502a
maconceicao
macrumors newbie
Same issue here
Using Parallels 16.0.1 and have just upgraded to Mac OS 11 Big Sur
Tried:
1) «sudo rm /Library/Preferences/SystemConfiguration/NetworkInterfaces.plist && sudo killall -9 configd» + Restart
Internet Sharing is disabled
Any ideas on how to solve or woraround this issue?
maconceicao
macrumors newbie
Seems to be a known issue
This workaround works for me:
1) Quit Parallels (shutdown any running VM)
2) Open terminal and type this command
sudo -b /Applications/Parallels Desktop.app/Contents/MacOS/prl_client_app
dinguspolice
macrumors newbie
Seems to be a known issue
This workaround works for me:
1) Quit Parallels (shutdown any running VM)
2) Open terminal and type this command
sudo -b /Applications/Parallels Desktop.app/Contents/MacOS/prl_client_app
Shahram
macrumors newbie
Seems to be a known issue
This workaround works for me:
1) Quit Parallels (shutdown any running VM)
2) Open terminal and type this command
sudo -b /Applications/Parallels Desktop.app/Contents/MacOS/prl_client_app
JohnO10661
macrumors newbie
Parallels was unable to provide help on this, but I needed a workaround and here it is. I have only been able to reproduce this bug with bridged networking.
Parallels is reading the «Default» and «Ethernet» adapters incorrectly. I am close to figuring out the pattern, but even creating an «Ethernet 2» does not help. The workaround is to use the wi-fi adapter if «Ethernet» is your primary or «Ethernet» if wi-fi is your primary.
Assume: Connection to the Mac is wired and «Ethernet» is the Mac’s primary network.
Enable Wi-Fi and allow it to connect to your network. You will have 2 IP addresses, but as long as Wi-Fi is later than «Ethernet» in the «Set Service Order», you are all good.
For the network of the guest machine, choose «Wi-Fi». There is another tiny bug where you may have to select it twice if the machine is active. Make sure it was selected.
Bridged networking will now work, albeit over wi-fi. I intend to experiment with a second physical network adaptor, but for right now I just needed my virtual machines up and running.
- Главная
- Ремонт ноутбуков
- Сбой инициализации сети parallels desktop macOS Big Sur
При обновлении системы на Big Sur
возникла проблема с сетью в Parallels Desktop?
«Сбой инициализации сети. Ваша виртуальная машина продолжит работать в обычном режиме, но без подключения к Интернету»
Проблема лечится не так уж и сложно, но всё же доставила неприятности
Вот метот для тех кто знает инглиш или умеет пользоваться гугл переводчиком:
Network Fix:
1. sudo nano /Library/Preferences/Parallels/network.desktop.xml
2. find <UseKextless>1</UseKextless> (value can be -1), and change the value to the <UseKextless>0</UseKextless>
3. if you can’t to find this tag, then just create it under root tag <ParallelsNetworkConfig …>here</ParallelsNetworkConfig>
USB Fix:
1. /Library/Preferences/Parallels/dispatcher.desktop.xml
2. <Usb>0</Usb> find ==>> <Usb>1</Usb>
Result: you can start/restart Parallels without sudo — network will work.
А вот и по нашему, как решить проблему с сетью в Parallels Desktop на Big Sur:
Данный метод был успешно проверен на Parallels Desktop Версия 16.1.1 (49141), macOS — «Big Sur»
- Полностью закройте параллели:
- В Терминале введите (скопируйте и вставьте):
sudo nano /Library/Preferences/Parallels/network.desktop.xml
(откроется текстовый редактор терминала «nano»); - Введите пароль администратора для доступа к файлу (пароль не будет виден при наборе);
- Найдите эту строку <UseKextless>-1</UseKextless>, она также может иметь значение 1 и замените любое значение там на 0 (передвигать курсор нужно с помощью клавиш на клавиатуре, стрелками), то есть должно получиться: <UseKextless>0</UseKextless>
- Нажмите Control + O, чтобы запросить сохранение, затем Control + C и Control + X, чтобы закрыть редактор, далее подтвердите сохранение изменение нажав Y (не забудьте сменить расскладку на инглиш и нажмите Enter (для проверки перезаписи, повторите 2-3 пункты и убедитесь, что изменения вступили в силу)
- Закройте терминал и откройте Parallels как обычно, ваша виртуальная машина должна загрузиться как на Catalina и раньше
Надеюсь помогли ✊
✅ Будем рады Вашему отзыву
Популярные услуги
Популярные сервисы
Информация
Контакты (метро, адреса)
Для улучшения качества обслуживания, ваш разговор может быть записан.
Все указанные цены на сайте являются ознакомительными, они могут меняться в зависимости от стоимости запчастей производителей, точную стоимость уточняйте в чате или по телефону, не является публичной офертой.
Представленные на сайте товарные знаки используются с правомерной информационной и описательной целью, в отношении которых производятся услуги по ремонту в неавторизованных сервисных центрах «re-Center» в городе Санкт-Петербурге. Apple Watch, iMac, MacBook, iPhone (Айфон), iPad — правообладатель техники Apple, Inc. Android — товарный знак Google, Inc. Huawei и Honor — правообладатель HUAWEI TECHNOLOGIES CO., LTD. (ХУАВЕЙ ТЕКНОЛОДЖИС КО., ЛТД.), Samsung – правообладатель техники Samsung Electronics Co. Ltd. (Самсунг Электроникс Ко., Лтд.), MEIZU — правообладатель MEIZU TECHNOLOGY CO., LTD., Nokia — правообладатель Nokia Corporation (Нокиа Корпорейшн), Lenovo — правообладатель Lenovo (Beijing) Limited, Xiaomi — правообладатель Xiaomi Inc., ZTE — правообладатель ZTE Corporation, HTC — правообладатель HTC CORPORATION (Эйч-Ти-Си КОРПОРЕЙШН), LG — правообладатель LG Corp. (ЭлДжи Корп.), Sony — правообладатель Sony Corporation (Сони Корпорейшн), ASUS — правообладатель ASUSTeK Computer Inc. (Асустек Компьютер Инкорпорейшн), ACER — правообладатель Acer Incorporated (Эйсер Инкорпорейтед), DELL — правообладатель Dell Inc.(Делл Инк.), HP — правообладатель HP Hewlett-Packard Group LLC (ЭйчПи Хьюлетт Паккард Груп ЛЛК), Toshiba — правообладатель KABUSHIKI KAISHA TOSHIBA, also trading as Toshiba Corporation (КАБУШИКИ КАЙША ТОШИБА также торгующая как Тосиба Корпорейшн). Услуги оказываются в неавторизованных сервисных центрах «re-Center», не связанными с компаниями Правообладателями товарных знаков и/или с ее официальными представителями в отношении товаров, которые уже были введены в гражданский оборот в смысле статьи 1487 ГК РФ
Информация о соответствующих моделях и комплектующих, и их наличии, ценах, возможных выгодах и условиях приобретения доступна в сервисных центрах re-Center СПб. Не является публичной офертой.