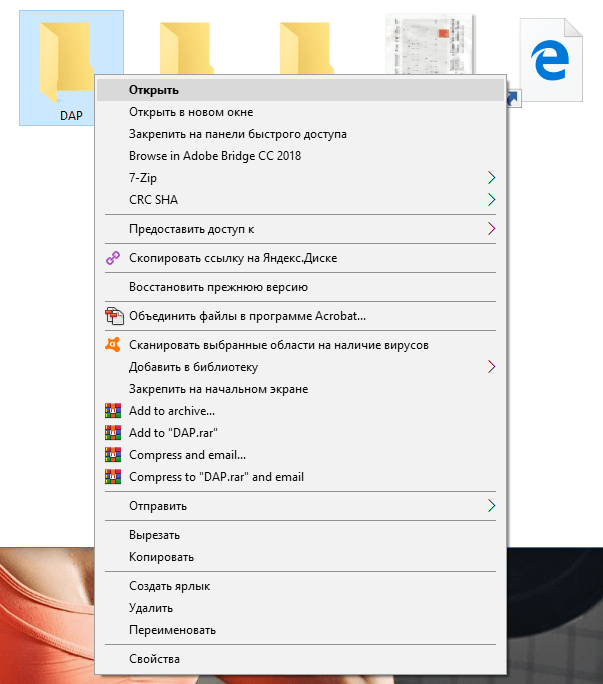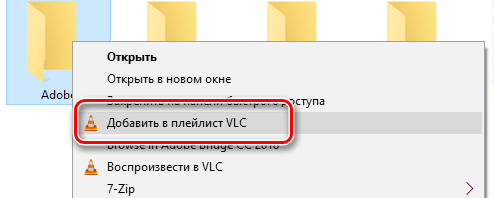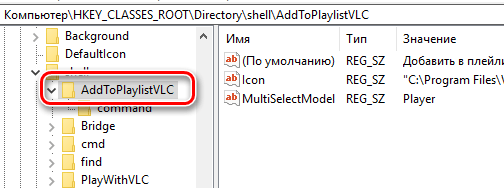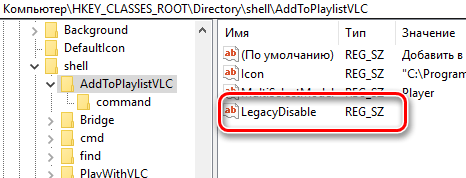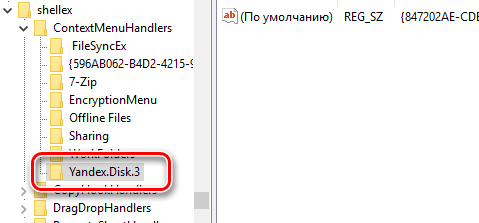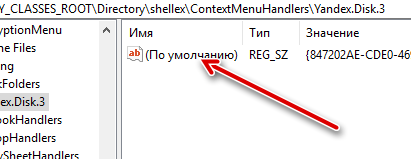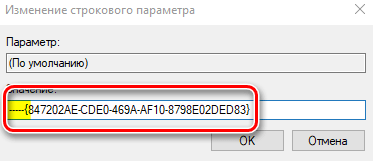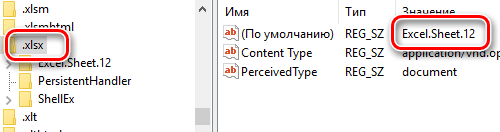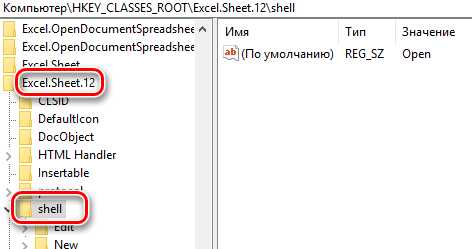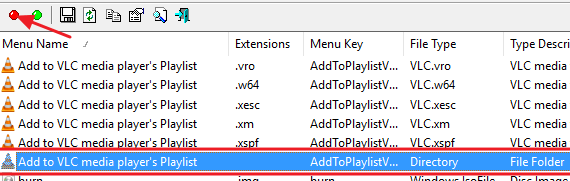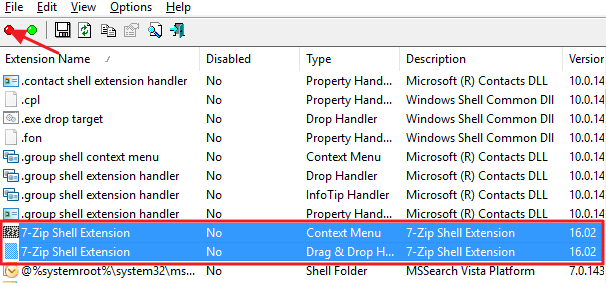Многие сталкивались с порно баннерами, блокирующими экран, кому то необходимо прописать запуск программ без полной загрузки системы, а кто то просто хочет самостоятельно проверить компьютер на наличие разных лишних программ в автозапуске, которые сразу и не видны. Этому и посвящена статья ниже.
Утилита системной конфигурации MSConfig.exe
Начиная с Windows версии 98, Microsoft поставляет утилиту «MSConfig.exe», предоставляющую удобный интерфейс для управления файлами, запускающимися при загрузке Windows. Она находится в каталоге установки Windows. Ее можно запустить из диалогового окна «Выполнить». В ней нет возможности добавлять новый элемент с именем приложения или документа для автозапуска, но можно отключать, не удаляя, любой пункт из находящихся в списках. Есть еще одна интересная возможность — проверка правильности пути, соответствующего элементу автозапуска, и удаление из списков элементов, пути к которым не верны. Возможности этого приложение достаточно убогие и годятся для пользователей системы, но никак не для администраторов. Далее в статье я, по необходимости, буду ссылаться на эту утилиту.
Автозапуск из файлов инициализации
Изложение мест автозапуска будет вестись в хронологическом порядке, начиная с первых версий Windows и устаревших технологий. Файлы инициализации достались в наследство от 16-битных версий Windows 3.x. Microsoft несколько раз декларировала, что она избавляется от устаревших файлов, но на самом деле они до сих пор обрабатываются при запуске.
В файле «Win.ini» в разделе «[windows]» есть два параметра, которые могут служить местом для автозапуска. Первый параметр это «load», второй — это «run». Содержимое по умолчанию для них — это пустая строка. Имена файлов в них не должны содержать пробелов, указание полного имени файла в двойных кавычках не допускается. В них можно перечислить несколько имен файлов через запятую. Обычно они используются для загрузки драйверов, но могут загружать «троянских коней» или «клавиатурных шпионов».
Еще один файл инициализации, который может быть использован для автоматического запуска программ, — это файл «System.ini». В этом файле в разделе «[boot]» есть параметр «shell», который хранит имя оболочки Windows. Значение по умолчанию этого параметра — «Explorer.exe». Значение «shell» может содержать список приложений для автоматического запуска как параметры командной строки «Explorer.exe». Приложение «Explorer.exe» обрабатывает командную строку и пытается запускать приложения или документы, перечисленные в командной строке. Требования к формату параметра «shell» такие же, как и у вышеупомянутых параметров файла «Win.ini». В последнее время этот параметр начал широко использоваться для запуска сетевых червей. Это делает локализацию трудно обнаруживаемой, т.к. администраторы забывают просматривать этот параметр как место для запуска деструктивных приложений.
Утилита «MSConfig.exe» позволяет просматривать состояние и редактировать содержимое этих трех параметров: «load», «run», «shell», находящихся в файлах инициализации.
Папки автозапуска
Первая папка, которая отрабатывается после завершения загрузки Windows, — это папка «Автозагрузка», которая может хранить список ярлыков (*.lnk) приложений или документов. Ее состояние можно увидеть, выйдя из меню «Пуск» в подменю «Программы». Это — папка, относящаяся к «Текущему пользователю».
Чтобы найти ее размещение, сначала надо найти в системном реестре ключ «HKEY_CURRENT_USER SOFTWARE Microsoft Windows CurrentVersion Explorer User Shell Folders», хранящий размещение всех измененных папок, и отыскать там параметр «Startup» строкового типа. Если искомый параметр отсутствует, то ее размещение по умолчанию на жестком диске прописано в системном реестре в параметре «Startup» ключа «HKEY_CURRENT_USER SOFTWARE Microsoft Windows CurrentVersion Explorer Shell Folders».
Ярлыки к приложениям, находящимся в папке «Автозагрузка», отображаются в программе для настройки системы «MSConfig.exe». Если отключить автоматический запуск какого-нибудь элемента через «MSConfig.exe», то в папке «Программы» (она же и подменю в меню «Пуск») будет создана папка с названием «Отключенные элементы запуска», куда «MSConfig.exe» и переместит отключенный элемент. Для того чтобы временно исключить ярлык из автоматической загрузки, я прибегаю к более простому способу: у необходимого ярлыка я выставлю атрибут «скрытый» и при следующей загрузке он пропускается.
Следующая папка — это «Общая» для всех пользователей папка «Автозагрузки» (Common Startup Folder), которая также отрабатывается после загрузки Windows в поисках ярлыков с документами или приложениями. Увидеть ее в подменю «Пуск» можно в Windows NT или 2000. В Windows 9.x, ME ее содержимое не отображается. Она должна хранить ярлыки общие для профилей всех пользователей. В документации Microsoft (MSDN) сказано, что эта папка создавалась для Windows. Однако ее содержимое отрабатывается, даже если Windows 95, 98, ME работают в однопользовательском режиме.
В системном реестре ее размещение на жестком диске прописано в строковом параметре «Common Startup» ключа «HKEY_LOCAL_MACHINE SOFTWARE Micro-soft Windows CurrentVersion Explorer Shell Folders», который хранит измененные пути папок. При отсутствии этого параметра следует посмотреть размещение этой папки по умолчанию в параметре «Common Startup» ключа «HKEY_LOCAL_MA-CHINE SOFTWARE Microsoft Windows CurrentVersion Explorer Shell Folders».
Список исполнимых файлов, находящихся в «Общей» (для профилей всех пользователей) папке «Автозагрузка» также показываются «MSConfig.exe». Если отключить автоматический запуск какого-нибудь элемента через «MSConfig.exe», то в той же папке, где находится папка «Общего запуска», будет создана папка с названием «Отключенные элементы запуска», куда утилитой «MSConfig.exe» будут перемещены отключенные элементы запуска.
Администраторам следует обращать внимание на содержимое этой папки как место для возможного запуска приложений.
Системный реестр: автозапуск, общий для всех версий Windows
В системном реестре Windows есть ветвь «SOFTWARE Microsoft Windows CurrentVersion», содержащая несколько групп для автоматического запуска приложений. Все эти группы могут быть как в разделе HKEY_LOCAL_MACHINE, так и в разделе HKEY_CURRENT_USER. Изложение будет общим, и все может быть экстраполировано на оба этих раздела. Если Windows используется как многопользовательская среда, другими словами, это либо Windows версий NT/2000/XP, либо 95, 98, ME с задействованными профилями пользователей, то группы запуска следует искать также в разделе «HKEY_USERS .Default». Это раздел общий для всех пользователей системы. Если Windows 95, 98, ME работают в однопользовательском режиме, то раздел «HKEY_USERS .Default» идентичен разделу HKEY_CURRENT_USER.
Итак, я приведу полные пути к ключам: «SOFTWARE Microsoft Windows CurrentVersion Run», «SOFTWARE Microsoft Windows CurrentVersion RunOnce», «SOFTWARE Microsoft Windows CurrentVersion RunOnceEx», «SOFTWARE Microsoft Windows CurrentVersion RunOnce Setup», «SOFTWARE Microsoft Windows CurrentVersion RunServices», «SOFTWARE Microsoft Windows CurrentVersion RunServicesOnce», которые могут содержать строковые параметры, с именами приложений или документов запускающиеся при старте системы. Раздел реестра «RunOnce» не поддерживается в Windows NT 3.5. Имена строковых параметров, содержащихся в этих ключах, могут быть произвольными.
Далее я приведу несколько правил, ориентируясь на которые можно лучше понять процесс и очередность запуска приложений, прописанных в тех или иных местах автозапуска:
Ключи, содержащиеся в разделе HKEY_LOCAL_MACHINE, отрабатываются раньше соответствующих ключей, находящихся в разделе HKEY_CURRENT_USER.
Содержимое ключей системного реестра «RunServices», «RunServicesOnce» обрабатывается раньше параметров ключей «Run», «RunOnce».
Запуск «RunServices» и «RunServicesOnce» происходит до выдачи окна регистрации пользователя, далее идет асинхронно с диалогом регистрации и может продолжаться и после успешно проведенной регистрации. Приложения, прописанные в параметры системного реестра, содержащиеся в ключах «RunServices» и «RunServicesOnce», запускаются асинхронно, и поэтому может возникнуть ситуация, когда они будут работать одновременно.
Запуск приложений или документов, как это следует из самого названия, прописанных в ключах «RunOnce» и «RunServicesOnce», происходит один раз, независимо от того, был он успешным или нет. Параметр, находящийся в ключе «RunOnce» или «RunServicesOnce», удаляется до запуска приложения, имя которого он содержит.
Параметры, содержащиеся в ключах «Run», «RunOnce», запускаются синхронно и в неопределенном порядке, но после того, как закончило загрузку содержимое «RunServices» и «RunServicesOnce».
Ключи системного реестра обрабатываются в следующем порядке. Первыми отрабатывается содержимое «RunServices» и «RunServicesOnce» раздела HKEY_LOCAL_MACHINE. Далее выдается окно регистрации пользователя в системе. После этого операционная система переходит к обработке ключей «RunOnce» и «Run» раздела HKEY_LO-CAL_MACHINE, далее «Run» раздела HKEY_CURRENT_USER. Следующими запускаются элементы, содержащиеся в папке «Автозагрузка». После этого наступает очередь параметров ключа «RunOnce» раздела HKEY_CURRENT_USER.
Списками параметров, автоматически запускающих приложения при старте Windows, находящихся в ключах «RunServices» и «Run», можно управлять с помощью приложения для настройки системы «MSConfig.exe». Если отключить какой-либо элемент из списка, то «MSConfig.exe» переместит этот элемента в ключ «RunServices-» или «Run-» соответственно.
Следует обратить внимание на ключ «Setup», который может содержаться в ключе «RunOnce» как в разделе HKEY_LOCAL_MACHINE, так и в разделе HKEY_CURRENT_USER. Этот ключ используется как мастером установки Windows, так и мастером «установки — удаления» программ. При отработке параметров, содержащихся в этом ключе, отображается диалоговое окно с индикатором прогресса. Имя параметра используется как имя пункта в диалоговом окне. Аналогично содержимому ключа «RunOnce», пункты ключа «RunOnce Setup» удаляются и запускаются один раз.
Еще один ключ системного реестра, на который следует обратить внимание, — это «RunOnceEx». Приведу отличия запуска параметров, находящихся в «RunOnceEx» от запуска параметров, содержащихся в ключах системного реестра «RunOnce» и «Run».
Параметры, находящиеся в ключе «RunOnceEx», запускаться не будут. Для автоматической отработки необходимо создать в нем ключ реестра, и уже в нем должны быть параметрами с именами приложений. Ключи и параметры, находящиеся в ключе «RunOnceEx», сортируются в алфавитном порядке для того, чтобы принудительно придать им строго определенный порядок запуска. Другими словами, элемент, находящийся выше по алфавиту, будет запущен раньше, независимо от того, когда он был добавлен в ключ «RunOnceEx». Приложения или файлы сценариев должны или сами себя завершать, или не требовать отдельного вмешательства для завершения, пока не завершится один элемент запуска или остановится дальнейшая отработка списка, или загрузка Windows остановится в ожидании принудительного завершения запущенного приложения. Для приложений, запущенных из ключа «RunOnceEx», в отличие от ключей «RunOnce» и «Run», отдельные процессы не создаются.
Содержимое ключей «RunOnce», «RunOnceEx», «RunOnce Setup» и «RunServicesOnce» приложением настройки системы «MSConfig.exe» не отображается.
Особенности автозапуска в Windows NT/2000/XP
В добавление к вышеперечисленным ключам, для Windows версий NT, 2000 и XP специфичен еще один ключ системного реестра — «Software Microsoft Windows NT CurrentVersion Windows Run», который может находиться в разделах LO-CAL_MACHINE или HKEY_CURRENT_USER.
В ключе «Software Microsoft Windows NT CurrentVersion Windows» могут находиться два строковых параметра «Load» и «Run», которые могут хранить списки приложений для автоматического запуска.
Эти параметры аналогичны одноименным параметрам из файла инициализации «Win.ini». При установке Windows NT (2000) поверх Windows 95, 98 значения параметров из «Win.ini» раздела «[windows]» переносятся в соответствующие параметры ключа «Software Microsoft Windows NT CurrentVersion Windows». Если в параметре указывается несколько файлов, то имена должны быть разделены пробелами. Поэтому в них невозможно прописать путь к файлу, содержащим пробелы, — двойные кавычки не принимаются. «Значение по умолчанию» для этих параметров — пробел. Программы, запущенные из параметра «Load», минимизируются при запуске.
Особенности автозапуска в Windows ME/2000/XP
У Windows версий ME, 2000 и XP появляется еще один список автозагрузки программ или документов, запускающихся после регистрации пользователя в системе, который может размещаться как в разделе HKEY_LOCAL_MACHINE, так и в разделе HKEY_CURRENT_USER. Он размещается в строковых параметрах ключа «Software Microsoft Windows CurrentVersion Policies Explorer Run». Имена параметров для этого ключа имеют особенность: они должны быть представлены в виде порядковых номеров, начиная с «1». Список, находящийся в разделе HKEY_LOCAL_MACHINE, будет отработан раньше списка раздела HKEY_CURRENT_USER.
Автозапуск при отработке Windows Logon
Отдельная группа Windows Logon для управления инициализацией при регистрации пользователя появляется в Windows NT и далее развивается Microsoft для Windows версий 2000 и XP. Параметры Winlogon находятся в системном реестре в ключе «SOFTWARE Microsoft Windows NT CurrentVersion Winlogon» раздела HKEY_LOCAL_MACHINE. Все описываемые в статье параметры, относящиеся к Winlogon, имеют строковый тип.
Параметр Shell
Параметр «Shell», отвечающий за программную оболочку, присутствует в ветви реестра «Winlogon» в версиях Windows NT, 2000 и XP.
Этот строковый параметр определяет список исполнимых файлов, обеспечивающих для операционной системы интерфейс пользователя и которые должны быть запущены вместе с программной оболочкой.
По умолчанию Windows запускает программы, перечисленные в параметре «Userinit», расположенном в ветви «Winlogon», включая и сам «Userinit.exe». Если же по какой-то причине «Winlogon» процесс не смог запустить программы, определенные в параметре «Userinit», тогда «Winlogon» переходит непосредственно к обработке исполнимых файлов, имена которых записаны в параметре «Shell».
Значение по умолчанию параметра «Shell» может варьироваться. Это — «taskman, progman, wowexec» для Windows NT и «Explorer.exe» для Windows 2000, XP.
Параметр System
Этот параметр присутствует в Windows версий NT, 2000 и XP. Он содержит список имен исполнимых файлов, запускаемых Winlogon в системном контексте во время инициализации системы. Этот список можно варьировать, редактируя значение этого параметра.
Значение по умолчанию этого параметра — «lsass.exe, spoolss.exe» для Windows NT, и «lsass.exe» для Windows 2000, XP. Интересно замечание Microsoft, приведенное в MSDN: «Этот параметр появляется, но не используется самой Windows 2000».
Параметр VmApplet
Параметр «VmApplet», запускающий приложение «Панели управления» для настройки конфигурации системы, специфичен для Windows версий 2000 и XP.
Он содержит список или один исполнимый файл, которые Winlogon-процесс запускает для того, чтобы пользователь мог скорректировать настройки виртуальной памяти, если на системном томе отсутствует страничный файл подкачки. В этом параметре не обязательно указывать расширения для имен файлов.
Значение по умолчанию этого параметра — «rundll32 shell32, Control_RunDLL «sysdm.cpl»». Не стоит без нужды и изменять значение этого параметра, потому что это может привести к изменению настроек виртуальной памяти в Windows 2000, XP.
Параметр Userinit
«Userinit» (инициализация пользователя) специфичен для версий Windows NT, 2000 и XP.
Значение этого параметра содержит исполнимые файлы, которые запускаются процессом WinLogon в контексте пользователя, при регистрации пользователя в системе.
По умолчанию Winlogon запускает «Userinit.exe», который ответственен за запуск программной оболочки и исполняет файлы сценариев для регистрации, переустанавливает сетевые соединения и затем запускает «Explorer.exe».
Значение по умолчанию параметра «Userinit»: «userinit, nddeagnt.exe» для Windows NT, «userinit» для Windows 2000, XP. Приложение «nddeagnt.exe» необходимо для запуска NetDDE — сетевого динамического обмена данными.
Расширения в именах файлов, перечисленных в этом параметре, не обязательны.
Значение этого параметра можно изменять, добавляя или убирая программы из списка.
Если необходимо запустить приложение до загрузки интерфейса пользователя вместе с «проводником» Windows, то для этого можно заменить «Userinit.exe» на имя своей программы, не забыв включить в приложение код для запуска «Userinit.exe», или поступить еще проще, создав исполнимый файл для пакетной обработки с именем «userinit.bat», со списком программ для запуска и в одной из строк прописать собственно «Userinit.exe».
P.S. Информация, систематизированная в этой статье, была адресована в первую очередь администраторам Windows-систем, а не хакерам. Все сведения, приведенные в статье, содержатся в том или ином виде в официальной документации Microsoft.
shell_launcher_v1_win_10_iot_enterprise
Содержание
Shell Launcher V1
Информация в данном разделе актуальна для Windows 10: 1607, 1809.
«Shell Launcher V1» — средство запуска оболочки для запуска одного классического приложения вместо оболочки системы и контроля его работы. Основные возможности Shell Launcher’а:
-
Запуск определенного приложения для каждого пользователя или группы пользователей
-
Выполнение действия после завершения работы запущенного приложения: выключение, перезагрузка, перезапуск приложений
При совместной работе Shell Launcher’а и планировщика заданий можно настроить:
-
Запуск множества приложений с отдельным контролем работы каждого приложения
-
Запуск приложения от имени администратора
Настройка средства запуска оболочки
Для работы Shell Launcher’а сначала необходимо добавить его компонент в систему. Добавить компонент можно с помощью выполнения нижеуказанной команды, выполненной в среде с повышенными привилегиями.
DISM /online /Enable-Feature /all /FeatureName:Client-EmbeddedShellLauncher
С настройками по умолчанию Shell Launcher будет запускать консоль вместо оболочки системы, поэтому перед включением его необходимо настроить. Его настройки находятся в ветке реестра «HKLMSOFTWAREMicrosoftWindows EmbeddedShell Launcher». Рекомендуемые настройки — запуск стандартной оболочки системы по умолчанию и для группы «Администраторы»
Windows Registry Editor Version 5.00 [HKEY_LOCAL_MACHINESOFTWAREMicrosoftWindows EmbeddedShell Launcher] "Shell"="explorer.exe" "DefaultReturnCodeAction"=dword:00000003 [HKEY_LOCAL_MACHINESOFTWAREMicrosoftWindows EmbeddedShell LauncherS-1-5-32-544] "Shell"="explorer.exe" "DefaultReturnCodeAction"=dword:00000003
Для применения вышеуказанных настроек вы можете
создать reg-файл с их содержимым и применить настройки reg-файла
двойным нажатием левой кнопки мыши.
В основном разделе «Shell Launcher» указывается приложение запускаемое по умолчанию, т.е. если не назначен запуск других приложений. Для настройки запуска приложения для конкретного пользователя или группы необходимо создать подраздел имя которого будет соответствовать
SID’у пользователя или группы, как это показано в примере для группы «Администраторы».
В значении «Shell» указывается полный путь к запускаемому приложению.
В значении «DefaultReturnCodeAction» указывается действие выполняемое при закрытии приложения:
-
0 — перезапуск приложения
-
1 — перезагрузка системы
-
2 — выключение системы
-
3 — действий не требуется
После настройки Shell Launcher’а его необходимо включить. Для включения достаточно заменить запуск оболочки на запуск средства запуска оболочки
Windows Registry Editor Version 5.00 [HKEY_LOCAL_MACHINESOFTWAREMicrosoftWindows NTCurrentVersionWinlogon] "Shell"="eShell.exe"
Расширение возможностей запуска приложения
Запуск приложения с повышенными привилегиями
Для запуска классического приложения с повышенными привилегиями вместо оболочки системы необходимо использовать совместную работу Shell Launcher’а и планировщика заданий. Роль Shell Launcher’а – отключения запуска стандартной оболочки системы, это можно сделать, указав «0» вместо запускаемого приложения, а в качестве кода действия необходимо указать «3» — действий не требуется.
Настройка планировщика заданий для запуска приложений
-
Нажмите правой кнопкой мыши на пункте «Библиотека планировщика заданий»
-
Выберите пункт «Создать задачу»
-
На вкладке «Общие»:
-
Введите имя задачи в параметре «Имя:»
-
В секции «Параметры безопасности»:
-
Выберите пользователя, для которого будет запускаться приложение
-
Установите флажок для значения «Выполнять с наивысшими правами»
-
-
-
На вкладке «Триггеры» нажмите на кнопку «Создать…»
-
В появившемся окне «Создание триггера»:
-
Для значения «Начать задачу» выберите значение «При входе в систему»
-
В разделе «Параметры» установите значение «Пользователь» и выберите пользователя, для которого настраиваете запуск приложения
-
Для завершения настройки триггера нажмите «ОК»
-
-
-
На вкладке «Действия» нажмите кнопку «Создать…»
-
В появившемся окне «Создание действия»:
-
Вариант с использованием стандартных средств (будет временное появление консоли)
-
В поле «Программа или сценарий» впишите «cmd»
-
В поле «Добавить аргументы» добавьте строку
/c start /min powershell -windowstyle hidden -command "While(1) {Start-Process $Program -Wait}"
-
-
Вариант и использованием стороннего ПО (без отображения консоли)
-
Запустите от имени администратора утилиту «NirCmd», в окне утилиты нажмите на кнопку «Copy To Windows Directory» и подтвердите копирование утилиты «NirCmd» в папку «Windows».
-
В поле «Программа или сценарий» впишите «nircmd»
-
В поле «Добавить аргументы» добавьте строку
exec hide powershell -command "While(1) {Start-Process $Program -Wait}"
-
-
Переменную «$Program» замените полным путем к запускаемой программе. Для проверки уровня привилегий можно использовать скрипт, который находится в данном наборе «ToolsTestRunAs.bat»
-
Если при завершении работы программы необходимо перезагрузить или выключить систему, то после аргумента «-Wait» добавьте символ «;» и одну из команд «;Restart-Computer –Force» или «;Stop-Computer –Force» соответственно
-
-
-
На вкладке «Условия» снимите все флажки
-
На вкладке «Параметры» снимите флажок в пункте «Останавливать задачу, выполняемую дольше:»
-
Нажмите «ОК» для завершения настройки задачи
При необходимости запустить приложение в полноэкранном режиме необходимо добавить параметры «-WindowStyle Maximized»
Запуск множества приложений с отдельным контролем работы
Для запуска множества приложений с отдельным контролем работы необходимо создать множество действий, которые описаны в предыдущем подразделе.
Если для некоторых приложений не нужны повышенные привилегии, то для таких задач необходимо снять флажок «Выполнять с наивысшими правами» на вкладке «Общие».
Если никакие приложения не требуют повышенных привилегий, то для повышения безопасности, необходимо чтобы пользователь, под которым будут выполнятся приложения, находился в группе «Пользователи».
Проблемы и решения
Система не загружается после запечатывания в режиме OOBE
Если для группы «Пользователи» — «S-1-5-32-545» настроен запуск приложения, то система не пройдет шаг «OOBE». На время прохождения шага «OOBE» необходимо отключить Shell Launcher.
Официальная документация
· Последние изменения: 2020/10/28 18:54 —
vladimir
После обновления до «десятки» я был озадачен вопросом – куда переместилась папка автозапуска приложений? Хотелось добавить в список парочку нужных мне программ и удалить лишние, замедляющие работу системы. Сейчас я поведаю о том, как настраивается автозагрузка, как отыскать папку с утилитами, которые запускаются вместе с ОС.
Стоит отметить, что большинство пользователей ищут данную папку с целью очистки её содержимого, чтобы ускорить загрузку системы. Для этого можно использовать несколько способов: как ручной, так и автоматический (с применением стороннего софта).
Выделяют две разновидности автозапуска: пользовательский (специальная директория) и системный (находится в реестре). Сейчас я расскажу о каждом из них.
Каталог автозагрузки
В нем имеется перечень программ, которые установлены на ПК и запускаются при старте «операционки». Вот, как она выглядит:
Расположение
В одной из своих статей про оптимизацию компьютера, я уже писал о том как удалять программы из автозагрузки.
Как найти? Достаточно просто. Можно использовать три метода:
- Открываем диск C и переходим в директорию «Пользователи». Выбираем каталог с нужным именем, далее заходим в «AppData» и открываем Roaming Microsoft Windows Меню Программы. Вот здесь и находится нужная папка.
- Если необходимо посмотреть список автозапуска для всех пользователей, то следует обратиться к скрытой папке «ProgramData», и затем проследовать по аналогичному пути (как в предыдущем способе).
- Но быстрее всего добраться к «локации» можно с помощью окна «Выполнить». Жмём на клавиатуре Win + R и вводим в поле следующее выражение: shell:Startup, как на приведенном ниже скрине.
Добавление / удаление элементов
Простой и понятный интерфейс создан специально для людей, которые привыкли работать с папками. Чтобы пополнить список нужными приложениями, просто поместите в область окна их ярлыки. С точностью, да наоборот, можно удалить объект из автозагрузки.
Нет ничего сложного, согласны? Но это еще не всё. Впереди – масса полезностей для любителей поковыряться в настройках системы.
- Создаем резервные копии Windows 10 на флешке или дисках
- Как убрать пароль при выходе из спящего режима в Windows 10
- Как удалить Onedrive из проводника Windows 10
- Отключаем автоматический перезапуск Windows 10
Редактирование реестра
Реестр также содержит ссылки на софт, который запускается вместе с ОС. Начинающим пользователям не рекомендую увлекаться подобным тюнингом. Обязательно следуйте нижеприведенной инструкции и не старайтесь проявлять инициативу.
Расположение
Хотите знать, где находятся параметры запуска? Вот три простых шага:
- Сначала необходимо открыть редактор с помощью запроса regedit, который вводится в консоли «Выполнить».
- Для поиска настроек конкретного пользователя следует пройтись по пути:
HKEY_CURRENT_USERSoftwareMicrosoftWindowsCurrentVersionRun
- Управление общими параметрами скрыто в другом месте:
HKEY_LOCAL_MACHINESoftwareMicrosoftWindowsCurrentVersionRun
Удаление и добавление элементов
Чтобы убрать ПО из автозагрузки, следует выделить в списке необходимый элемент, вызывать на нем контекстное меню и выбрать пункт «Удаление».
А вот чтобы добавить утилиту нужно выполнить больше действий.
- В правой части окна редактора следует кликнуть правой кнопкой мыши в незанятом месте. Выбираем «Создать», а затем «Строковый параметр».
- Переходим к полю ввода значения и там прописываем полный путь к exe файлу приложения. Вот пример:
- Подтверждаем, кликнув по «ОК» и перезапускаем ПК.
На самом деле, есть еще один способ очистить автозагрузку.
Используем диспетчер задач
У данного метода имеется одно ограничение: он не позволяет добавлять элементы. Как отключить софт, чтобы он не запускался при загрузке Windows 10?
- Диспетчер задач вызываем с помощью одновременного нажатия клавиш: Ctrl, Esc и Shift. В открывшемся окне переходим на соответствующую вкладку.
- Используем контекстное меню элемента для выполнения действий над ним. Можно удалить, посмотреть свойства и местоположение главного файла.
Вышеуказанные методы очень просты и не требуют установки дополнительного стороннего софта. Но лично я для этой цели использую CCleaner – универсальную утилиту для очистки мусора, оптимизации реестра, деинсталляции приложений. Но выбирать, каким способом пользоваться, это Ваше право.
А как Вы управляете автозагрузкой? Поделитесь своим опытом в комментариях. Буду очень признателен.
Для удобства пользования используется следующая система, позволяющая наглядно представить все возможности реестра.
Используемые сокращения
HKLM = HKEY_LOCAL_MACHINE
HKCU = HKEY_CURRENT_USER
HKCR = HKEY_CLASSES_ROOT
- Оболочка Windows
- Системные и специальные папки
- Контекстное меню Проводника
- Новый ярлык
- Панель инструментов
- Меню Проводника
- Установка классического вида в Проводнике
- Связанные документы
- Проводник как два отдельных процесса
- Изменение цвета файла при подведении мыши
- Перезагрузка Windows
- Диски
Оболочка Windows
Надоел Проводник в качестве оболочки Windows? Можно поставить любую программу, которая будет служить в качестве такой оболочки, например, progman.exe, входящий в стандартную поставку Windows. Для этого поменяйте значение параметра Shell на progman.exe в разделе
HKCUSoftwareMicrosoftWindowsCurrentVersionPoliciesSystem
Когда захочется вернуть все назад, поменяйте указанное значение на explorer.exe
Системные и специальные папки
В Windows можно поменять место расположения системных и специальных папок (Принтеры, Рабочий стол, Избранное, SendTo и т.п.). Но просто так перенести их в другое место не удастся — при следующей загрузке они опять восстановятся на старом месте. Это связано с тем, что пути к этим папкам прописаны в реестре. Чтобы настроить расположение этих папок на вашем жестком диске, зайдите в раздел
HKCUSoftware MicrosoftWindowsCurrentVersionExplorerShell Folders
или
HKCUSoftware MicrosoftWindowsCurrentVersionExplorerUser Shell Folders
и поменяйте путь для нужных вам папок. Затем их можно будет спокойно перенести по прописанному вами адресу После перезагрузки изменения вступят в силу
Контекстное меню Проводника
- Блокировка контекстного меню
Чтобы сделать недоступным контекстное меню Проводника при щелчке правой кнопкой мыши, найдите ветвь:
HKCUSoftwareMicrosoftWindowsCurrentVersionPoliciesExplorer
— и создайте параметр типа DWORD NoViewContextMenu со значением 1
- Удаление команды Создать
Если вы хотите удалить команду Создать из контекстного меню Проводника, то удалите строковый параметр {D969A300-E7FF-11d0-A93B-00A0C90F2719} в разделе
HKCRDirectoryBackgroundshellexContextMenuHandlersNew
- Новые пункты «Копировать в папку» и «Переместить в папку»
Зачастую, возможностей стандартного контекстного меню файлов не хватает для различных задач пользователей. В Windows 2000/XP можно добавить еще пару пунктов, которые заложены в самой операционной системе, но по умолчанию не включены. В реестре Windows существует два раздела
{C2FBB630-2971-11d1-A18C-00C04FD75D13}
и {C2FBB631-2971-11d1-A18C-00C04FD75D13}которые отвечают за копирование и перемещение файлов в Windows. Эти две возможности, Копировать в папку и Переместить в папку, можно включить в контекстное меню файлов. Эти два пункта вызывают стандартное окно для копирования или перемещения файла, пользоваться которыми порой гораздо удобнее, чем открывать отдельное окно с нужным каталогом, а потом перетаскивать в него файлы.
Чтобы включить новые пункты в контекстное меню надо создать разделы и параметры в реестре:
для копирования: установить значение по умолчанию равным {C2FBB630-2971-11d1-A18C-00C04FD75D13} в разделеHKCR*shellexContextMenuHandlersCopyto
для перемещения: установить значение по умолчанию равным {C2FBB631-2971-11d1-A18C-00C04FD75D13} в разделе
HKCR*shellexContextMenuHandlersMoveto
В этом случае пункты меню появятся у всех файлов и папок. Чтобы добавить их только в файлы с конкретным расширением, надо добавлять записи в раздел shellex этих файлов. Так, для текстовых файлов это будет выглядеть таким образом:
для копирования
[HKCRtxtfileshellexContextMenuHandlersCopyto]
@=»{C2FBB630-2971-11d1-A18C-00C04FD75D13}»для перемещения
[HKCRtxtfileshellexContextMenuHandlersMoveto]
@=»{C2FBB631-2971-11d1-A18C-00C04FD75D13}»Изначально раздела shellex там нет. Надо создать его и все подразделы самостоятельно
Новый ярлык
В Проводнике или Мой компьютер через меню Файл-Создать-Ярлык вы можете получить доступ к дискам компьютера, даже если вы отключили контекстное меню Проводника. Чтобы не допустить появления мастера создания нового ярлыка, удалите или переименуйте раздел:
HKCR.lnkShellNew
Возможность создания нового ярлыка сохранится, но доступ к дискам будет перекрыт
Панель инструментов
- Настройка панели инструментов
Если щелкнуть правой кнопкой мыши на панели инструментов, то появлятся всплывающее меню, содержащее пункт Настройка, который позволяет настраивать панель инструментов. Чтобы скрыть этот пункт, создайте параметр типа DWORD NoToolbarCustomize со значением 1 в разделе
HKCUSoftwareMicrosoftWindowsCurrentVersionPoliciesExplorer
Подобный пункт будет удален также и в Internet Explorer
- Замена фона в панели инструментов в Проводнике
Существует возможность установки своего фона для панели инструментов в Проводнике. Для этого в разделе реестра
HKCUSOFTWAREMicrosoftInternet ExplorerToolbar
создайте строковый параметр BackBitmapShell, значением которого будет полное имя BMP-файла с нужной картинкой — она и замостится мозаикой на панелях окон
- Удаление кнопки Поиск из Проводника
Проводник Windows содержит кнопку Поиск на панели инструментов. Для удаления данной кнопки используйте параметр DWORD NoShellSearchButton со значением равным 1 в разделе
HKCUSOFTWAREMicrosoftWindowsCurrentVersionPoliciesExplorer
Также будет удалена эта кнопка из окна Мои документы, и других мест, использующих оболочку Windows
Меню Проводника
- Удаление пункта меню Файл из Проводника
Для удаления пункта меню Файл из Проводника используйте параметр типа DWORD NoFileMenu со значением 1 в разделе
HKCUSOFTFAREMicrosoftWindowsCurrentVersionPoliciesExplorer
Также будет удален этот пункт из окна Мои документы, Internet Explorer и других мест, использующих оболочку Windows
- Настройка вида папки
Для запрещения команды Настройка вида папки в меню Вид используйте параметр типа DWORD NoCustomizeWebView со значением 1 в разделе
HKCUSoftwareMicrosoftWindows CurrentVersionPoliciesExplorer
Установка классического вида в Проводнике
Проводник Windows содержит пункты меню, как Переход и Избранное, которые отражают новые Web-возможности Windows. Если нет необходимости использовать новые возможности, то можно использовать классический стиль окон оболочки и проводника, добавив параметр ClassicShell со значением DWORD равным 0x00000001 в раздел
HKCUSOFTWAREMicrosoftWindowsCurrentVersionPoliciesExplorer
Связанные документы
В последних версиях Windows появилось понятие сопоставленных файлов. Например, если вы собираетесь переместить или удалить html-документ, то будут также перемещены или удалены и сопоставленные с этим документом файлы, которые содержаться в папке ИмяДокумента.files. Если вы хотите отключить подобное поведение, то создайте параметр DWORD NoFileFolderConnection со значением 1 в разделе
HKCUSoftwareMicrosoftWindowsCurrentVersionExplorer
Проводник как два отдельных процесса
Как известно, Проводник выступает и в качестве оболочки Windows, и в качестве файл-менеджера. И хотя это повышает удобство, на использовании памяти это сказывается отнюдь не лучшим образом. При нормальных условиях Проводник отнимает целых 8 Мбайт памяти Windows. Из-за проблем с выделением памяти Windows использует двойную квоту памяти для Проводника, считая ее используемой разными программами. Чтобы избавиться от этой проблемы, «интегрированной» в систему, надо запустить Проводник как два отдельных процесса вместо одного. Для этого нужно изменить значение параметра DWORD SeparateProcess в разделе
HKEY_CURRENT_USERSoftwareMicrosoftWindowsCurrentVersionExplorerAdvanced
(«0» — один процесс, «1» — два процесса)
Изменение цвета файла при подведении мыши
Если в Проводнике используется веб-вид (в Windows XP этот стиль стоит по умолчанию), то при подведении курсора мыши к значку и имени файла или папки изменяется цвет текста. По умолчанию этот цвет совпадает со цветом выделенного файла. Можно задать другой цвет, отличающийся от цвета выделенного файла. Создайте строковый параметр HotTrackingColor в разделе
HKCUControl PanelColors
Данный параметр должен содержать цвет в формате RGB, который является комбинацией трех цветов: красного, зеленого и голубого (например, 255 0 0). Ниже приводится список некоторых цветов:
| красный | 255 0 0 |
| желтый | 255 255 0 |
| зеленый | 0 255 0 |
| голубой | 0 255 255 |
| синий | 0 0 255 |
| сиреневый | 255 0 255 |
После перезагрузки вы увидите, как изменяется цвет имени файла при наведении на него мыши
Перезагрузка Windows
- Перезагрузка после краха
Чтобы принудительно заставить Windows перегрузиться после краха в системе, измените значение параметра DWORD AutoReboot в разделе
HKLMSYSTEMCurrentControlSetControlCrashControl
с 0 на 1
- Перезагрузка оболочки
По умолчанию при ошибках оболочки (Explorer) в Windows перезагружается вся операционная система. Однако, существует возможность перезагружать только саму оболочку, тем самым не теряя данных, обрабатываемых другими приложениями. Для этого в разделе
HKCUSoftwareMicrosoftWindows NTCurrentVersionWinlogonM
надо изменить параметр DWORD AutoRestartShell
0 — перезагружается операционная система
1 — перезагружается только оболочка
Диски
- Изменение значков для разделов диска
Можно изменить вид значков и описание диска в окне Мой компьютер и Проводник. Для этого откройте раздел
HKLMSoftwareMicrosoftWindowsCurrentVersionExplоrer
и создайте новый подраздел DriveIcons. Далее в созданном подразделе необходимо создать подразделы с буквами дисков, чьи значки и описания вы собираетесь менять. Следующий шаг — создание в подразделах диска двух новых подразделов DefaultIcon и DefaultLabel.
В этих подразделах нужно изменить значения по умолчанию. В первом случае нужно указать путь к значку, а во втором — описание диска. Например, вот как будет выглядеть параметры в реестре для диска С
[HKEY_LOCAL_MACHINESOFTWAREMicrosoftWindowsCurrentVersionExplorerDriveIconsC DefaultIcon]
@=»explorer.exe,8″[HKEY_LOCAL_MACHINESOFTWAREMicrosoftWindowsCurrentVersionExplorerDriveIconsC DefaultLabel]
@=»Мой системный диск» - Скрытие значков дисков в окне Мой компьютер и Проводник
Если вы хотите скрыть значки дисков в окне Мой компьютер и Проводник, то откройте раздел
HKCUSoftwareMicrosoftWindowsCurrentVersionPoliciesExplоrer
и создайте параметр NoDrives типа DWORD с требуемым значением. Также будут скрыты эти значки и в стандартных окнах Открытия и Сохранения файлов. Тем не менее, пользователь по-прежнему имеет доступ к этим дискам (через команду Выполнить или печатая вручную адрес в адресной строке Проводника)
Данный параметр является набором битовых флагов. Каждый бит соответствует одному из 26 возможных имен дисков. Каждому диску присваиваются значения (hex): A -1; B — 2; C — 4 и т.д. Чтобы скрыть нужные вам диски, нужно сложить эти биты. Сложность состоит в переводе двоичного значения в шестнадцатеричное. Здесь приводится небольшой список возможных значений
0x03FFFFFF Скрывает все значки 0x3 Скрывает только диски A и B 0x4 Скрывает только диск C 0x8 Скрывает только диск D 0x7 Скрывает только диски A, B и C 0xF Скрывает только диски A, B, C и D 0x0 Видны все диски Можно использовать и десятичную систему. Смотри совет ниже.
- Запрет на доступ к содержимому выбранных дисков
Можно не скрывать сами значки дисков, но запретить пользователю доступ к файлам заданных дисков через Проводник, Мой компьютер, Выполнить или команду Dir. Откройте реестр и создайте параметр NoViewOnDrive типа DWORD в разделе
HKCUSoftwareMicrosoftWindowsCurrentVersionPoliciesExplorer
содержащий битовую маску для дисков. Например, диск A имеет бит 1, диск С — 4, диск D — 8. Таким образом, чтобы скрыть диски A и D, нужно сложить их значения 1 (A) + 8 (D) и установить значение 9.
Список всех дисков:
A: 1, B: 2, C: 4, D: 8, E: 16, F: 32, G: 64, H: 128, I: 256, J: 512, K: 1024, L: 2048, M: 4096, N: 8192, O: 16384, P: 32768, Q: 65536, R: 131072, S: 262144, T: 524288, U: 1048576, V: 2097152, W: 4194304, X: 8388608, Y: 16777216, Z: 33554432, Все диски: 67108863
- Вкладка Оборудование
Чтобы удалить вкладку Оборудование при просмотре свойств локального диска, создайте параметр типа DWORD NoHardwareTab в разделе
HKCUSoftwareMicrosoftWindowsCurrentVersionPoliciesExplorer
Если вы когда-либо нажимали на что-то правой кнопкой мыши и задавались вопросом, откуда взялся этот мусор, вы не одиноки.
По умолчанию Windows включает в себя множество параметров в этом контекстном меню, и этот список растет при установке новых приложений. Иногда кажется, что каждое приложение сражается за часть вашего контекстного меню, хотя большинство из нас не использует даже половину команд.
Сегодня мы покажем Вам, как вы можете удалять элементы, редактируя свой реестр, а также более простой метод очистки, используя пару бесплатных сторонних приложений. Мы также укажем вам, как добавить несколько полезных команд. Без особых усилий вы можете «засорить» контекстное меню только полезными командами – оптимизированными и эффективными.
Редактирование реестра контекстного меню
Если вы хотите очистить контекстном меню грубым способом, то можете сделать это из редактора реестра без необходимости использования стороннего программного обеспечения. Позже мы перейдем к более легким инструментам, но мы считаем, что это вступление поможет понять, как другие инструменты работают с реестром.
Стандартное предупреждение: редактор реестра является мощным инструментом и неправильное использование может сделать вашу систему нестабильной или даже неработоспособной.
Откройте редактор реестра, нажав комбинацию клавиш Win + R и набрав regedit. Нажмите Ввод, чтобы открыть редактор реестра, а затем дайте разрешение на внесение изменений на вашем компьютере.
К сожалению, элементы, заполняющие ваше контекстное меню находятся в разных местах реестра. Вы сможете найти большинство элементов контекстного меню, используемых для файлов и папок, в одном из следующих разделов реестра:
HKEY_CLASSES_ROOT*shell
HKEY_CLASSES_ROOT*shellexContextMenuHandlers
HKEY_CLASSES_ROOTAllFileSystemObjectsShellEx
Вы найдете пункты контекстного меню, относящиеся только к папкам в одном из этих разделов:
HKEY_CLASSES_ROOTDirectoryshell
HKEY_CLASSES_ROOTDirectoryshellexContextMenuHandlers
Вам нужно будет обрабатывать элементы контекстного меню, найденные в этих местах, немного по-другому, поэтому продолжайте читать, и мы объясним, как это сделать. На данный момент удобным может быть нахождение каждого из этих мест в реестре и добавление в список избранного, чтобы проще было находить позже.
Удалить элементы «Shell»
Давайте рассмотрим один пункт в качестве примера. Я использую видеоплеер VLC. Когда я установил его, VLC добавил элемент контекстного меню с названием «Добавить в плейлист VLC». Я никогда не использую его и, скорее всего, не буду использовать.
Вот как мы избавимся от этого пункта меню. В редакторе реестра перейдите к следующему ключу:
HKEY_CLASSES_ROOTDirectoryshellAddtoPlaylistVLC
Я заметил AddtoPlaylistVLC ключ во время просмотра shell, ища элементы для удаления. Элементы под обычным shell-ключом, как правило, очень легко обнаружить и понять значение.
У нас есть несколько вариантов того, как справиться с этим. Мы могли бы просто удалить этот AddToPlaylistVLC полностью, и это приведет к удалению элемента из контекстного меню. Однако, если вы не создадите резервную копию своего реестра или сначала не экспортируете ключ, вам будет нелегко его вернуть, если передумаете.
Второй вариант – отключить ключ, а не удалять его. Для этого просто щелкните правой кнопкой мыши AddToPlaylistVLC или любой другой ключ, с которым вы работаете, и выберите Создать → Строковый параметр. Назовите новое строковое значение LegacyDisable.
Как только вы создадите LegacyDisable, изменения произойдут незамедлительно. Щелкните правой кнопкой мыши файл или папку в Проводнике файлов, и Вы увидите, что элемент «Добавить в плейлист VLC» исчез из контекстного меню.
Существует также третий вариант. Если вы иногда используете элемент меню, но не хотите, чтобы он загромождал обычное контекстное меню, вы можете скрыть его в расширенном контекстном меню, которое будете видеть, только когда удерживаете Shift, щелкая правой кнопкой мыши файл или папку.
Чтобы сделать это, щелкните правой кнопкой мыши AddToPlaylistVLC или любой другой ключ, с которым вы работаете, и выберите Создать → Строковое значение. Назовите его Extended.
Теперь он появится, только если вы щелкните правой кнопкой мыши по папке, удерживая Shift.
Удалить элементы Shellex
Вероятно, вы заметили, что некоторые из общих ключей реестра, которые мы указали в верхней части этого раздела, имеют название «shellex» (расширение оболочки) вместо имени «shell». Вам придется обрабатывать эти типы ключей немного по-другому.
В качестве примера мы перейдем к одному из тех ключей, о которых мы говорили:
HKEY_CLASSES_ROOTDirectoryshellexContextMenuHandlers
Элементы shellex немного сложнее расшифровать, но Вы можете определить элемент по имени ключа слева. Здесь мы будем работать с Yandex.Disk.3 внутри ContextMenuHandlers.
Когда Яндекс.Диск будет установлен, он добавит команду «Скопировать ссылку на Яндекс.Диске» в контекстное меню. Поскольку я больше занимаюсь перетаскиванием, я никогда не использовал эту команду, и собираюсь избавиться от неё.
Здесь не получится использовать трюки с указанными выше LegacyDisable и Extended. Но, Вы можете удалить весь DropboxExt-ключ, чтобы удалить его из контекстного меню (и обязательно верните ключ, если вы это сделаете), но есть простой способ его отключить. Просто выберите ключ слева, а затем дважды щелкните по значению (По умолчанию), чтобы открыть окно свойств.
В окне свойств в поле «Значение» измените существующее значение, поставив перед ним несколько тире, не удаляя имеющихся символов. Тогда, если вы передумаете, сможете просто вернуться и удалить тире. Когда всё будет готово, нажмите ОК.
Изменение будет немедленным: попробуйте щелкнуть правой кнопкой мыши что-то в Проводнике и убедитесь, что команда исчезла.
К сожалению, когда дело доходит до ключей shellex, невозможно скрыть их в расширенном контекстном меню так, как мы делали это с элементами оболочки. Их можно либо удалить, либо отключить.
Исследуйте другие местоположения по типу файла
Если вы хотите удалить элементы контекстного меню, которые вы видите только при щелчке правой кнопкой мыши по определенным типам файлов, вы также можете избавиться от них. Эти элементы хранятся в elswhere. Чтобы найти их, вам нужно сначала найти ключ расширения файла в разделе HKEY_CLASSES_ROOT.
Например, вы хотите удалить пункт меню для открытия документа Excel (XLSX) в Excel, когда вы щелкаете его правой кнопкой мыши. Зачем вам это делать? Это только пример. Другие приложения также могут добавлять разные типы команд, которые вам не нужны.
Вы можете начать с просмотра следующего ключа реестра для расширения XLSX:
HKEY_CLASSES_ROOT.xlsx
Столбец данных Значение для ключа (По умолчанию) позволяет узнать, что фактический тип файла – Excel.Sheet.12.
Теперь вы можете перейти к этому расширению:
HKEY_CLASSES_ROOTExcel.Sheet.12shell
Теперь, когда вы нашли правильный shell-ключ, вы можете использовать те же методы, которые мы описали в предыдущем разделе, об элементах «shell», чтобы удалить, отключить или скрыть элемент в расширенном контекстном меню. Помните строковые значения LegacyDisable и Extended? Да, эти приёмы здесь тоже работают.
Управление контекстным меню с помощью NirSoft Utilities
Теперь, когда вы знаете, как сделать что-то трудное, давайте взглянем на простой способ. Вместо редактирования реестра вы можете загрузить два инструмента из NirSoft, чтобы очистить контекстное меню.
Почему два инструмента? Потому что один из них обрабатывает обычные элементы оболочки, а один обрабатывает элементы shellex. Они намного проще в использовании, чем редактирование реестра, но закулисное понимание того, как эти инструменты обрабатывают реестр, даст вам возможность разобраться во всех элементах, отображаемых этими инструментами.
Начните с загрузки обоих инструментов. Первым инструментом является ShellMenuView, который обрабатывает обычные элементы оболочки. Второй инструмент – ShellExView, который обрабатывает элементы shellex. Прокрутите вниз до нижней части обеих этих страниц, чтобы найти ссылки для загрузки. Инструменты и работают с почти любой версией Windows – от 98 вплоть до 10.
В окне ShellMenuView просто посмотрите список, пока не найдете элемент, который хотите отключить. Вы можете только отключать элементы с помощью этих инструментов, а не удалять их или скрывать в расширенном контекстном меню. И, кстати, эти инструменты отключают элементы, создавая LegacyDisable внутри соответствующего ключа – так же, как мы это делали при редактировании реестра вручную.
Когда вы найдете нужный элемент, нажмите кнопку Отключить на панели инструментов (красная лампочка).
Ещё одно преимущество использования этих инструментов заключается в том, что вы можете выбрать несколько элементов, а затем отключить их все сразу. В нашем примере мы отключили элемент «Добавить в плейлист VLC» только при щелчке правой кнопкой мыши по папке (тот же пример, который мы использовали в разделе реестра ранее), но мы могли бы легко выбрать все элементы «Добавить в плейлист VLC», а затем нажать Отключить, чтобы удалить эту команду из контекстного меню всех поддерживаемых типов файлов.
Когда вы закончите удаление элементов оболочки, следующим шагом будет запуск инструмента ShellExView и удаление элементов shellex. Это работает точно так же, как и первый инструмент. Просто выберите один или несколько элементов, а затем нажмите кнопку Отключить, чтобы удалить элементы из контекстного меню.
В итоге, Вы будете удивлены тем, насколько приятнее использовать чистое контекстное меню, в котором есть только нужные команды. И так, чего же Вы ждете? Пришло время начать делать эти контекстные меню более полезными!
Вы тут: Главная → Windows → Как найти и применять команды shell для ускорения работы

Чем удобны команды
Поскольку тема явно не новая, я предлагаю вам взглянуть на ее практическое применение в этой и следующей статьях. С помощью команд shell вы можете:
- быстро переходить к папкам, вводя их в поиск меню «Пуск», диалоговое окно «Выполнить» (WIN+R), адресную строку проводника
- создавать ярлыки к часто используемым расположениям
- использовать в реестре в качестве путей для команд
Запуск элементов ActiveX
Сначала я расскажу о реже упоминаемом источнике команд, а заодно и менее распространенном (но иногда очень нужном) способе их запуска.
Раздел реестра
HKEY_LOCAL_MACHINESOFTWAREClassesCLSID
содержит список апплетов ActiveX, которые можно определить по наличию подраздела ShellFolder, Видите словесную связь с командой shell? Название подраздела реестра (GUID) можно использовать в качестве кода запуска, поставив после команды shell три двоеточия. Например, команда:
shell:::{22877a6d-37a1-461a-91b0-dbda5aaebc99}
открывает папку Недавние места. Она отличается от папки Недавние документы тем, что в ней не отображаются недавно открытые файлы, а только список мест (папок, поисков, элементов панели управления), которые вы недавно открывали в проводнике и диалоговых окнах. К этой папке мы вернемся в следующей статье, в рамках рассказа о тонкой настройке окон «Открыть» и «Сохранить как».
Проводник Windows (explorer) понимает команды shell в качестве параметров командной строки, что можно использовать для команд в реестре. Так, в контекстные меню папки, рабочего стола и компьютера можно добавлять команды для открытия элементов панели управления, системных и пользовательских папок.
explorer shell:::{22877a6d-37a1-461a-91b0-dbda5aaebc99}
Получение списка элементов ActiveX
Получить список элементов проще всего с утилитой CLSID Dump. Она как раз и фильтрует нужный раздел реестра, извлекая сведения обо всех элементах ShellFolder и отображая список апплетов ActiveX.
Увеличить рисунок
С помощью утилиты очень удобно находить нужные элементы, поскольку она отображает как английское, так и русское название, а также позволяет отсортировать их по алфавиту. Элемент можно сразу запустить и посмотреть, и если он полезен, тут же создать ярлык, не прилагая усилий. Вы также можете скопировать GUID в буфер обмена, что пригодится при использовании команд в реестре. Наконец, можно экспортировать список в HTML.
Переход в известные папки
Более известный способ запуск команд основан на использовании кодовых слов, т.е. текстовых идентификаторов папок, которые понятны системе. Например, избранное проводника можно создать открыть так.
shell:Links
Владея английским, кодовые слова легче запомнить, конечно, но зачастую проще посмотреть их в справочнике ниже. Команды удобно использовать для:
- быстрого перехода в скрытую или системную папку, если их отображение отключено в проводнике
- объяснений, как добраться до какой-либо папки, что экономит время при оказании помощи (удобство, например, заключается в том, что нужная пользовательская папка открывается вне зависимости от имени учетной записи)
- создания ярлыков к часто используемым папкам
Так, для создания ярлыка, щелкните правой кнопкой мыши на рабочем столе и выберите Создать — Ярлык. Затем введите команду:
explorer shell:Links
Увеличить рисунок
Все кодовые слова для команд можно найти в разделе реестра
HKEY_LOCAL_MACHINESOFTWAREMicrosoftWindowsCurrentVersionexplorerFolderDescriptions
Заглянув в его подразделы, можно подметить два момента:
- значение параметра Name является кодовым словом для запуска
- некоторые подразделы содержат параметр ParsingName, и его значение также можно использовать для запуска
Во втором случае мы как раз имеем дело с элементами ActiveX, а GUID в значении параметра указывает на подраздел в HKLMSOFTWAREClassesCLSID, o котором шла речь выше. Теперь вы видите, почему при запуске команд путем вызова GUID используется дополнительная пара двоеточий.
Увеличить рисунок
Список известных папок для команд shell
Ниже приводится список этих команд для Windows Vista и Windows 7:
- выделенные красным команды работают только в Windows 7
- * перед путем означает, что папка является скрытой, т.е. не видна в проводнике, если отключено отображение скрытых файлов и папок (что, впрочем, не мешает переходить в нее командой)
| Команда | Путь или открываемая папка |
|---|---|
| shell:AddNewProgramsFolder | Получение программ |
| shell:Administrative Tools | * %UserProfile%AppDataRoamingMicrosoftWindowsStart MenuProgramsAdministrative Tools |
| shell:AppData | * %UserProfile%AppDataRoaming |
| shell:AppUpdatesFolder | Установленные обновления |
| shell:Cache | * %UserProfile%AppDataLocalMicrosoftWindowsTemporary Internet Files |
| shell:CD Burning | * %UserProfile%AppDataLocalMicrosoftWindowsBurnBurn |
| shell:ChangeRemoveProgramsFolder | Установка и удаление программ |
| shell:Common Administrative Tools | * %ProgramData%MicrosoftWindowsStart MenuProgramsAdministrative Tools |
| shell:Common AppData | * %ProgramData% |
| shell:Common Desktop | %public%Desktop |
| shell:Common Documents | %public%Documents |
| shell:CommonDownloads | %public%Downloads |
| shell:CommonMusic | %public%Music |
| shell:CommonPictures | %public%Pictures |
| shell:Common Programs | * %ProgramData%MicrosoftWindowsStart MenuPrograms |
| shell:CommonRingtones | * %ProgramData%MicrosoftWindowsRingtones |
| shell:Common Start Menu | * %ProgramData%MicrosoftWindowsStart Menu |
| shell:Common Startup | * %ProgramData%MicrosoftWindowsStart MenuProgramsStartup |
| shell:Common Templates | * %ProgramData%MicrosoftWindowsTemplates |
| shell:CommonVideo | %public%Videos |
| shell:ConflictFolder | Центр синхронизацииКонфликты |
| shell:ConnectionsFolder | Control PanelAll Control Panel ItemsNetwork Connections |
| shell:Contacts | %UserProfile%Contacts |
| shell:ControlPanelFolder | Панель управленияВсе элементы панели управления |
| shell:Cookies | * %UserProfile%AppDataRoamingMicrosoftWindowsCookies |
| shell:CookiesLow | * %UserProfile%AppDataRoamingMicrosoftWindowsCookiesLow |
| shell:CredentialManager | * %UserProfile%AppDataRoamingMicrosoftCredentials |
| shell:CryptoKeys | * %UserProfile%AppDataRoamingMicrosoftCrypto |
| shell:default Gadgets | %ProgramFiles%Windows SidebarGadgets |
| shell:desktop | Рабочий стол |
| shell:device Metadata Store | * %ProgramData%MicrosoftWindowsDeviceMetadataStore |
| shell:documentsLibrary | БиблиотекиДокументы |
| shell:downloads | %UserProfile%Downloads |
| shell:dpapiKeys | * %UserProfile%AppDataRoamingMicrosoftProtect |
| shell:Favorites | Избранное Internet Explorer (%UserProfile%Favorites) |
| shell:Fonts | Шрифты (%SystemRoot%Fonts) |
| shell:Gadgets | Гаджеты (* %UserProfile%AppDataLocalMicrosoftWindows SidebarGadgets) |
| shell:Games | Игры |
| shell:GameTasks | * %UserProfile%AppDataLocalMicrosoftWindowsGameExplorer |
| shell:History | Журнал IE (* %UserProfile%AppDataLocalMicrosoftWindowsHistory) |
| Shell:HomeGroupFolder | Домашняя группа |
| shell:ImplicitAppShortcuts | * %UserProfile%AppDataRoamingMicrosoftInternet ExplorerQuick LaunchUser PinnedImplicitAppShortcuts |
| shell:InternetFolder | 32-bit Internet Explorer |
| shell:Links | Избранное проводника (%UserProfile%Links) |
| shell:Libraries | Библиотеки |
| shell:Local AppData | * %UserProfile%AppDataLocal |
| shell:LocalAppDataLow | * %UserProfile%AppDataLocalLow |
| shell:MusicLibrary | БиблиотекиМузыка |
| shell:My Music | %UserProfile%Music |
| shell:My Pictures | %UserProfile%Pictures |
| shell:My Video | %UserProfile%Videos |
| shell:MyComputerFolder | Компьютер |
| shell:NetHood | * %UserProfile%AppDataRoamingMicrosoftWindowsNetwork Shortcuts |
| shell:NetworkPlacesFolder | Сеть |
| shell:Personal | %UserProfile%Documents |
| shell:PicturesLibrary | БиблиотекиИзображения |
| shell:PrintersFolder | Принтеры |
| shell:PrintHood | * %UserProfile%AppDataRoamingMicrosoftWindowsPrinter Shortcuts |
| shell:Profile | %UserProfile% |
| shell:ProgramFiles | %ProgramFiles% |
| shell:ProgramFilesCommon | %ProgramFiles%Common Files |
| shell:ProgramFilesCommonX64 | %ProgramFiles%Common Files |
| shell:ProgramFilesCommonX86 | %ProgramFiles(x86)%Common Files |
| shell:ProgramFilesX64 | %ProgramFiles% |
| shell:ProgramFilesX86 | %ProgramFiles(x86)% |
| shell:Programs | Программы в меню «Пуск» (* %UserProfile%AppDataRoamingMicrosoftWindowsStart MenuPrograms) |
| shell:Public | %public% |
| shell:PublicGameTasks | * %ProgramData%MicrosoftWindowsGameExplorer |
| shell:PublicSuggestedLocations | %public%LibraryPublicSuggestedLocations |
| shell:Quick Launch | * %UserProfile%AppDataRoamingMicrosoftInternet ExplorerQuick Launch |
| shell:Recent | Недавние документы (* %UserProfile%AppDataRoamingMicrosoftWindowsRecent) |
| shell:RecycleBinFolder | Корзина |
| shell:ResourceDir | %SystemRoot%Resources |
| shell:Ringtones | * %ProgramData%MicrosoftWindowsRingtones |
| shell:SampleMusic | %public%MusicSample Music |
| shell:SamplePictures | %public%PicturesSample Pictures |
| shell:SampleVideos | %public%VideosSample Videos |
| shell:SavedGames | Сохраненные игры (%UserProfile%Saved Games) |
| shell:Searches | Сохраненные поиски (%UserProfile%Searches) |
| shell:SearchHomeFolder | Поиск (WIN+F) |
| shell:SendTo | Меню «Отправить» (* %UserProfile%AppDataRoamingMicrosoftWindowsSendTo) |
| shell:Start Menu | Меню «Пуск» (* %UserProfile%AppDataRoamingMicrosoftWindowsStart Menu) |
| shell:Startup | Автозагрузка (* %UserProfile%AppDataRoamingMicrosoftWindowsStart MenuProgramsStartup) |
| shell:SyncCenterFolder | Центр синхронизации |
| shell:SyncResultsFolder | Центр синхронизацииРезультаты синхронизации |
| shell:SyncSetupFolder | Центр синхронизацииНастройка синхронизации |
| shell:System | %SystemRoot%System32 |
| shell:SystemCertificates | * %UserProfile%AppDataRoamingMicrosoftSystemCertificates |
| shell:SystemX86 | %SystemRoot%SysWOW64 |
| shell:Templates | Шаблоны (* %UserProfile%AppDataRoamingMicrosoftWindowsTemplates) |
| shell:User Pinned | * %UserProfile%AppDataRoamingMicrosoftInternet ExplorerQuick LaunchUser Pinned |
| shell:UsersFilesFolder | Профиль (%UserProfile%) |
| shell:UsersLibrariesFolder | Библиотеки |
| shell:VideosLibrary | БиблиотекиВидео |
| shell:Windows | %SystemRoot% |
При заражении компьютера вирусы поступают таким образом, чтобы при загрузке операционной системы они тоже загружались, либо загружалась их необходимая часть. Для этого они вносят изменения в реестр Windows.
В зависимости от «продвинутости» создателя вируса, это может быть реализовано по-разному. Рассмотрим самые распространенные случаи:
1. В автозагрузке операционной системы
Проверить это можно с помощью команды msconfig, запущенной через меню Пуск — Выполнить
В столбце «Команда» не должно быть подозрительных элементов, например C:Program Filesnovirus.exe
Команда msconfig позволяет только отображать и отключать ненужные программы из автозагрузки, для полного удаления следов необходимо почистить соответствующие ветки реестра (посмотреть в столбце «Расположение»).
Как альтернативe команде msconfig можно использовать программу XPTweaker (скачайте с официального сайта).
В разделе «Система» перейти на закладку «Загрузка системы», прокрутить скроллом немного вниз до заголовка «Автозагрузка». Также просмотреть внимательно список загружаемых вместе с операционной системой приложений и при необходимости удалить ненужные. Программа удаляет информацию сразу и в реестре Windows.
Внимание! Для того, чтобы случайно не удалить важный системный процесс Windows — уточните предварительно у компьютерных гуру или найдите ответ через поисковую систему Яндекс или Гугл о неизвестных вам загружаемых приложений, например RTHDCPL.EXE
Данный способ загрузки вируса — самый элементарный. Он легко обнаруживается, и вирус удаляется. Так действовали вирусы 5−10-летней давности.
2. Вместо проводника
Это очень распространенный случай при заражении вирусами, особо часто он был замечен при установке пopнo-баннеров на операционную систему. Вирус в этом случае грузится вместо проводника Windows, заменив запись в реестре:
В ветке HKLMSOFTWAREMicrosoftWindows NTCurrentVersionWinlogon
Параметр Shell (reg_sz) вместо значения «explorer.exe» заменяется вирусом на свой, например C:WINDOWSsystem32h6d8dn.exe или подобную хрень.
В ветке HKLMSOFTWAREMicrosoftWindows NTCurrentVersionWinlogon
Параметр Shell (reg_sz) вместо значения «explorer.exe» заменяется вирусом на свой, например C:WINDOWSsystem32h6d8dn.exe или подобную хрень.
Исправить это с наименьшими потерями можно, загрузившись с загрузочного CD-ROM или USB, проверить систему с помощью утилиты от Доктора Веба — launcher.exe. Но только в том случае, если в базе вирусов Доктора Веба есть информация об этом вирусе.
Более действенный и быстрый способ — загрузившись с загрузочного диска запустить программу редактирования реестра с возможностью подключения к удаленному реестру. Для этого идеально подходит сборка ERD.
Нужно посмотреть запись в реестре по адресу HKLMSOFTWAREMicrosoftWindows NTCurrentVersionWinlogon, исправить «хрень» у записи параметра Shell (reg_sz) на «explorer.exe» и запомнить путь нахождения и имя файла вируса, чтобы удалить его вручную.
3. Вместе с userinit.exe или uihost.exe
В этом случае рабочий стол может отображаться и компьютер может вроде бы нормально работать, но могут быть заблокированы некоторые функции браузера по умолчанию или всех браузеров, невозможность отрыть сайты антивирусных программ и др.
Userinit.exe — программа, которая открывает Рабочий стол и активирует сетевые функции после запуска Windows. Находится он по адресу C:WINDOWSsystem32userinit.exe. Размер оригинального файла составляет 26,0 КБ (26 624 байт), на диске: 28,0 КБ (28 672 байт).
Некоторые вирусы могут изменить запись в реестре у трех параметров (у всех или только некоторых) Userinit, UIHost и Shell, расположенных по адресу:
HKEY_LOCAL_MACHINESOFTWAREMicrosoftWindows NTCurrentVersionWinlogon
Оригинальные параметры записи в реестре должны быть следующими:
Userinit = C:WINDOWSsystem32userinit.exe
UIHost = logonui.exe
Shell = explorer.exe
Вирус может прописать себя например так:
Userinit = C:WINDOWSsystem32userinit.exe,C:WINDOWSsystem32gertinw.exe
В данном примере файл gertinw.exe — это 100% вирус! Обязательно запомнить путь к файлу вируса и удалить его!
После удаления нужно заменить файлы userinit.exe, logonui.exe (находятся в C:WINDOWSsystem32) и explorer.exe (находится в C:WINDOWS) на аналогичные файлы из дистрибутива виндовса (найдете поиском), т.к. остатки червя могут находиться в файлах ключей.
Где находятся вирусы
После нужно проверить файл hosts (открыть любым тестовым редактором) на наличие запретов на известные сайты антивирусных программ: C:windowssystem32driversetchosts. Удалить все после строки 127.0.0.1 localhost
Также запрет на загрузку сайтов может быть прописан в реестре по следующим адресам:
HKEY_LOCAL_MACHINESYSTEMCurrentControlSetServicesTcpipParametersPersistentRoutes
и
HKEY_LOCAL_MACHINESYSTEMControlSet {номера 001 или 002}ServicesTcpipParameters PersistentRoutes
Удалить их содержимое полностью кроме строки «По умолчанию» с неприсвоенным значением.
Автор текста: Сергей «Остров»
Если вы нашли ошибку, пожалуйста, выделите фрагмент текста и нажмите Ctrl+Enter.