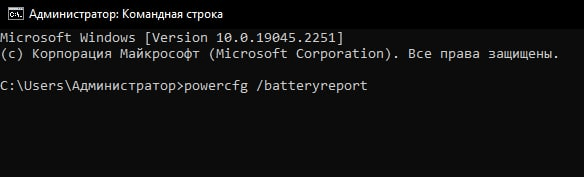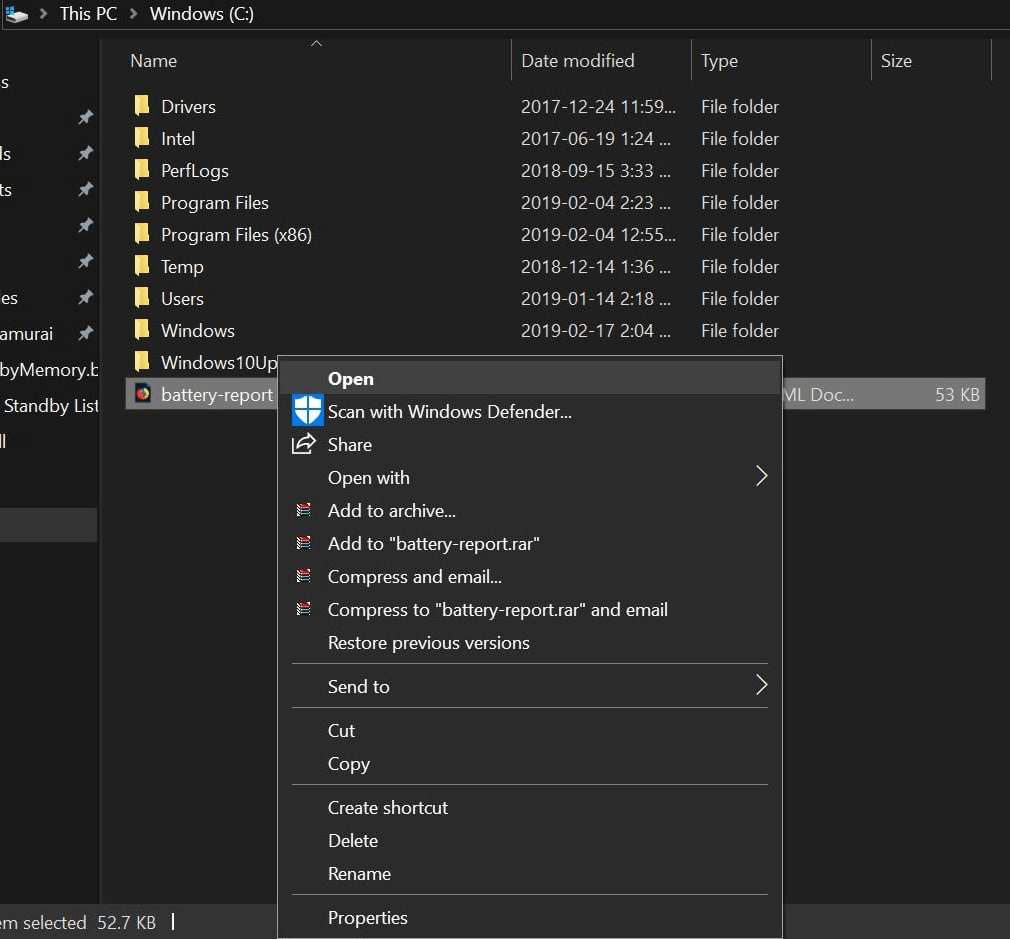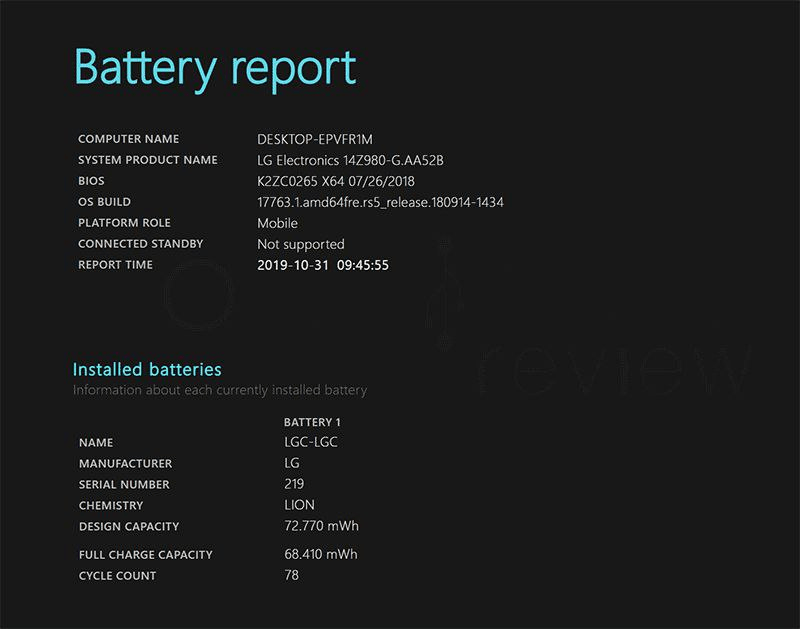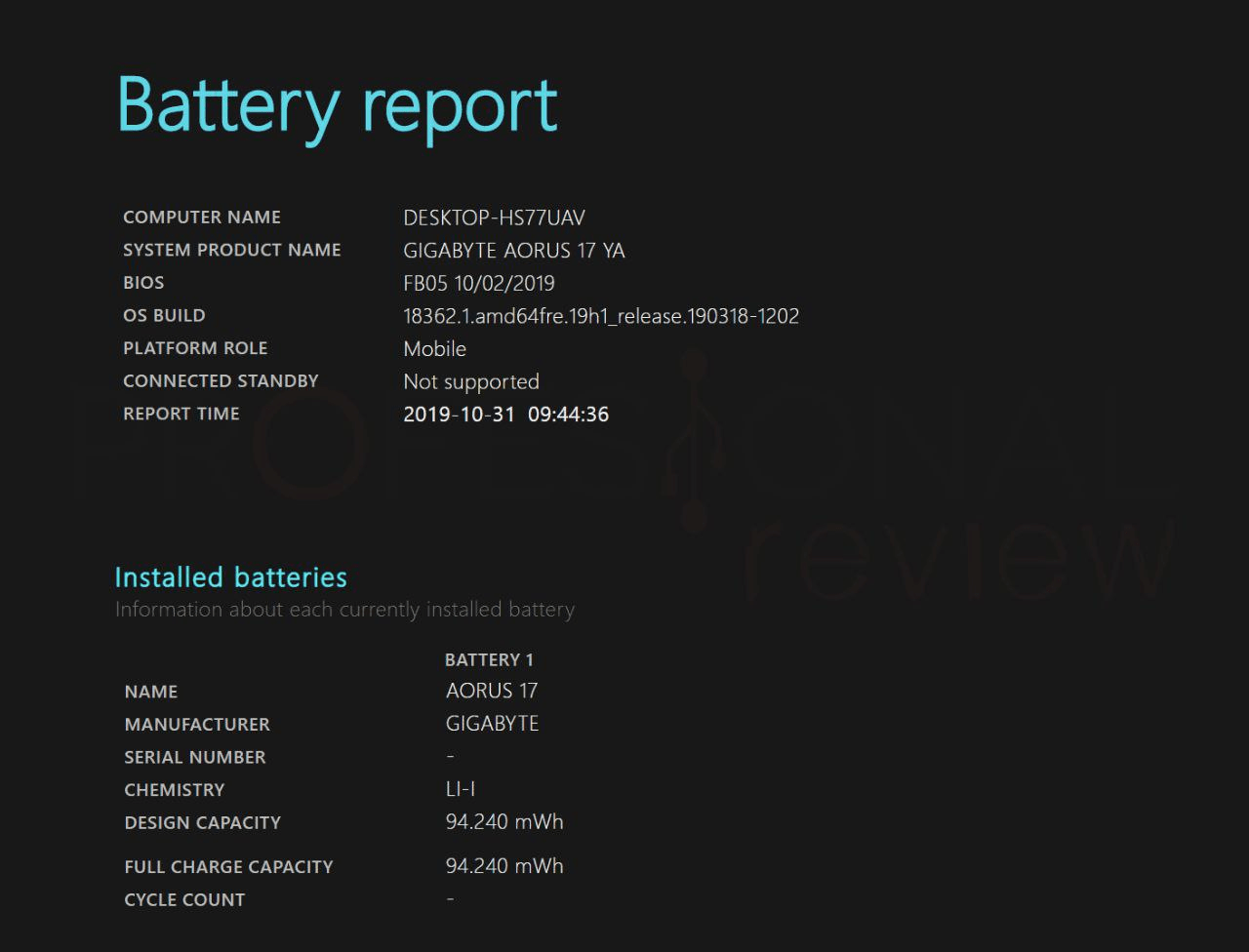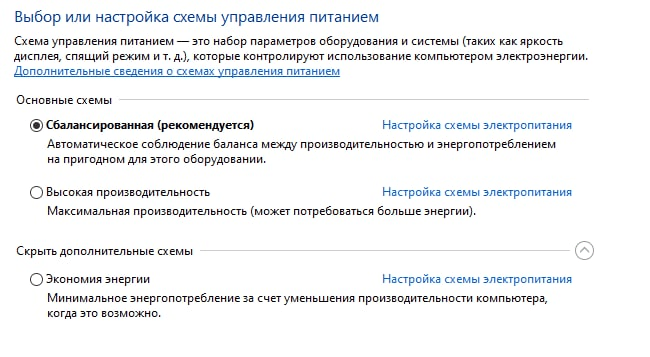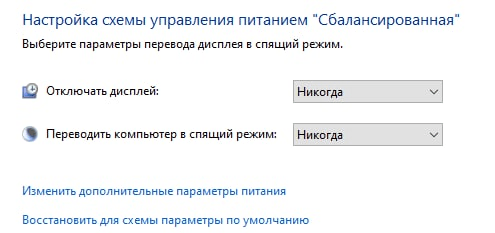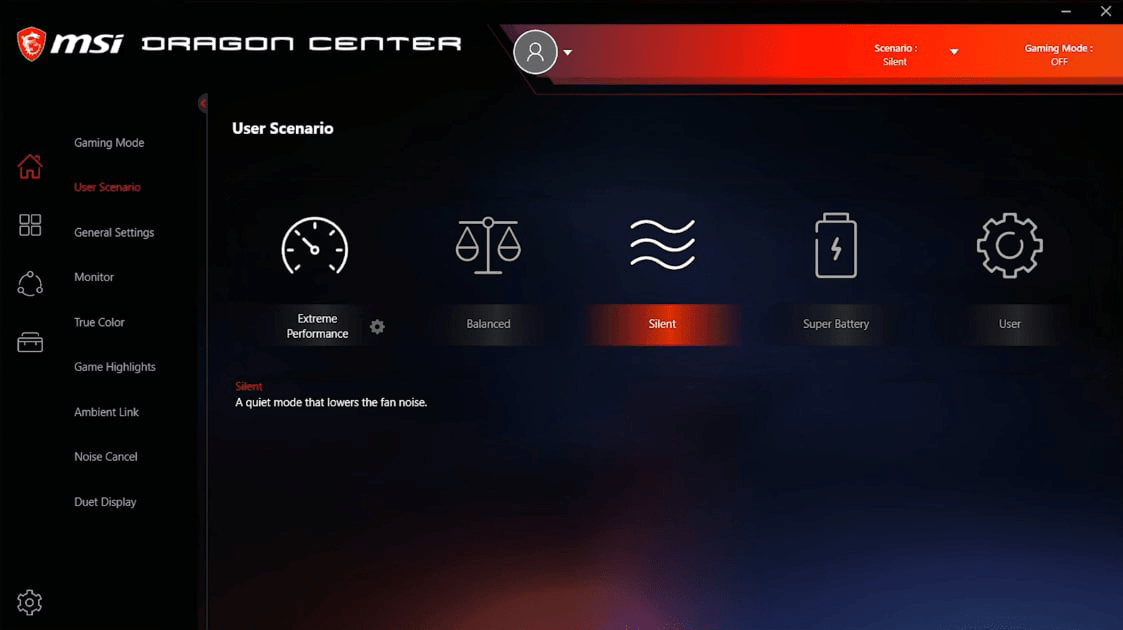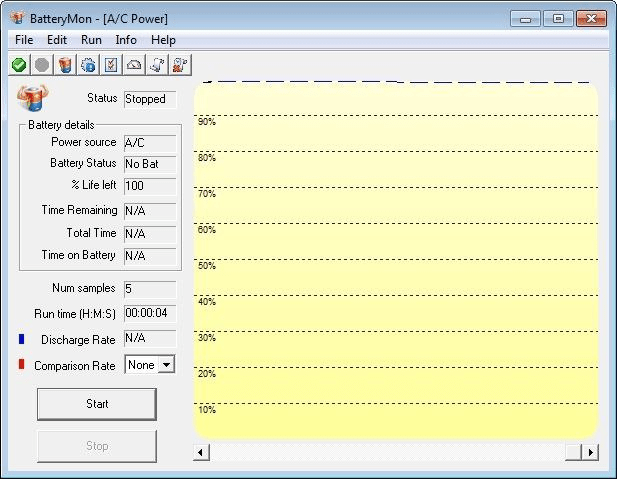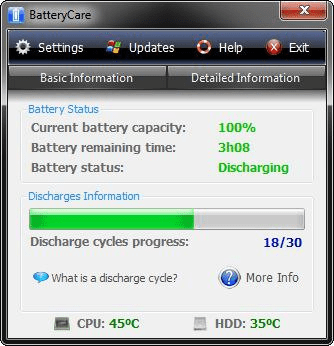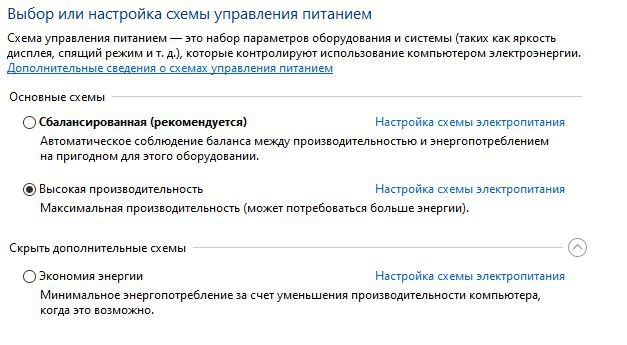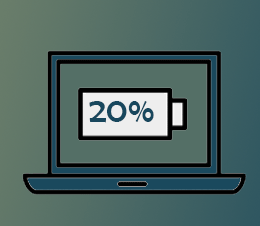На чтение 7 мин. Просмотров 11.6k. Опубликовано 03.09.2019
Типичная батарея ноутбука со временем разряжается. Это особенно характерно для ноутбуков, которые ежедневно используются строго. Одним из ключевых показателей ослабления батареи ноутбука является несоответствие показаний времени работы от батареи и фактического времени работы от батареи.
Чтобы исправить это несоответствие и продлить срок службы вашей батареи, простое решение – калибровка батареи . В этой статье мы покажем вам, как калибровать батарею ноутбука.
Однако, ослабленная батарея ноутбука (которая не была откалибрована) может вызвать серьезную путаницу. Например, на обычном ноутбуке оставшееся время автономной работы может составлять 2 часа, что в действительности составляет всего 30 минут или около того.
Следовательно, в то время как батарея вашего ноутбука показывает вам «оставшееся 2 часа», вы оглушаетесь только через 30 минут – когда ваша батарея внезапно падает до 10% и в конечном итоге выключается.
Чтобы избежать такой путаницы и обеспечить точные показания времени автономной работы (на ноутбуке), наилучшим решением является калибровка батареи вашего ноутбука.
Следуйте этой статье, так как команда Windows Report предоставляет вам советы, рекомендации и программные решения, которые можно использовать для калибровки батареи ноутбука Windows 10.
Содержание
- Действия по калибровке батареи ноутбука Windows 10
- Калибровка батареи ноутбука вручную
- Калибровка батареи ноутбука с помощью BIOS
- Калибровка батареи ноутбука с использованием стороннего программного обеспечения
- Заключение
Действия по калибровке батареи ноутбука Windows 10
Некоторые высокопроизводительные ноутбуки поставляются со встроенным инструментом калибровки батареи, который можно легко использовать для калибровки батареи ноутбука. Однако ряд (на самом деле большинство) марок ноутбуков не оснащены этим калибровочным инструментом.
Тем не менее, нет причин для беспокойства, так как есть простой прием, который вы можете применить, чтобы вручную откалибровать батарею вашего ноутбука и увеличить срок ее службы.
Как я могу откалибровать батарею моего ноутбука? Существует три решения, которые можно использовать для калибровки батареи вашего ноутбука: вручную, с помощью BIOS или стороннего программного обеспечения.
Для удобства мы покажем вам, как выполнить эту ручную калибровку, в следующем разделе этой статьи.
-
Калибровка батареи ноутбука вручную
Примечание. Это руководство предназначено исключительно для ноутбуков с ОС Windows.
Измените настройки питания
Чтобы вручную откалибровать аккумулятор ноутбука, в первую очередь необходимо изменить настройки питания ноутбука. На этом этапе вам потребуется изменить настройки питания; для предотвращения автоматического перехода ноутбука в спящий режим/режим гибернации/энергосбережения после нескольких минут бездействия.
- ЧИТАЙТЕ ТАКЖЕ : 10 лучших ноутбуков с Windows 10 с лучшим временем автономной работы
Чтобы изменить параметры питания на ноутбуке с Windows 10, выполните следующие действия:
Как только вы измените настройки питания соответствующим образом, переходите к следующему этапу.
Подключите зарядное устройство
Подключите зарядное устройство и зарядите аккумулятор до полной зарядки. Оставьте зарядное устройство подключенным (после полной зарядки аккумулятора) на несколько минут или часов (чтобы дать ему остыть).
- ЧИТАЙТЕ ТАКЖЕ: исправьте поврежденную батарею: что это такое и как ее удалить
Отключите зарядное устройство .
Снимите зарядное устройство с ноутбука и дайте аккумулятору стечь (разрядиться). Как только батарея полностью разрядится, ваш ноутбук перейдет в спящий режим или полностью отключится.
R Подключите зарядное устройство .
Подключите зарядное устройство и снова зарядите аккумулятор до 100%.
Примечание. Вы можете использовать компьютер во время перезарядки, но лучше оставить его в покое.
Калибровка батареи
Как только ваш ноутбук полностью зарядится, процесс ручной калибровки завершен. Теперь ваш ноутбук должен показывать нормальное время автономной работы.
После всего процесса вы можете сбросить настройки питания вашего ноутбука (вернуться к исходным настройкам) или, если хотите, можете оставить все как есть.
-
Калибровка батареи ноутбука с помощью BIOS
Некоторые ноутбуки с Windows поставляются с предустановленной программой калибровки батареи, которая встроена в их BIOS. Тем не менее, ряд брендов ноутбуков не оснащены такой программой.
- ЧИТАЙТЕ ТАКЖЕ: полное исправление: Windows 10 переходит в спящий режим через 2 минуты
Поэтому, если в вашем ноутбуке есть встроенная программа калибровки батареи (в BIOS), следуйте приведенным ниже инструкциям для калибровки батареи:
- Выключите ноутбук и включите его снова.
- Войдите в BIOS, нажав клавишу «F2» в меню загрузки.
- Используя клавиши курсора клавиатуры, выберите меню «Питание».
-
Перейдите к «Начать калибровку батареи» и нажмите кнопку «Ввод» (это действие изменит фон вашего экрана на синий).
- Следуйте инструкциям на экране и подключите зарядное устройство вашего ноутбука.
- Когда ваш ноутбук полностью зарядится (100%), отсоедините зарядное устройство.
- Дайте батарее стечь (разрядиться) со 100% до 0%; пока он автоматически не отключится.
- Повторно подключите зарядное устройство (не загружайте систему во время зарядки).
- После полной зарядки процесс калибровки завершен.
- Затем вы можете отключить зарядное устройство и перезагрузить систему.
-
Калибровка батареи ноутбука с использованием стороннего программного обеспечения
Существуют специальные программные решения, предназначенные исключительно для калибровки аккумуляторов ноутбуков. В этом разделе статьи мы рассмотрим два известных программного обеспечения для калибровки батареи, совместимых с ноутбуками с Windows 10.
- Умнее батарея

Некоторые из его ключевых функций включают в себя калибровку батареи, аварийные сигналы, отображение емкости батареи (оставшегося заряда батареи), счетчик разряда (цикла), функции зеленого режима, быстрый разряд и многое другое. Функция калибровки батареи специально оптимизирована (в последнем обновлении) для лучшей работы на ноутбуках с Windows 10.
- ЧИТАЙТЕ ТАКЖЕ : ИСПРАВЛЕНИЕ: в Windows 10 не обнаружена батарея
Более умная батарея доступна по стартовой цене 14 долларов. Тем не менее, вы можете использовать его в бесплатной пробной версии в течение 10 дней.
Загрузите последнюю версию Smarter Battery для Windows 10
- BatteryCare

Кроме того, BatteryCare очень прост в настройке; После того, как вы загрузили и установили программу на свой ноутбук, вы можете легко запустить ее для калибровки батареи ноутбука.
Помимо калибровки батареи. BatteryCare предоставляет актуальную информацию о работе аккумулятора. Таким образом, вы всегда в курсе состояния батареи вашего ноутбука.
BatteryCare – это бесплатное программное обеспечение, которое означает, что оно предлагается абсолютно бесплатно.
Скачать Battery Care бесплатно
Заключение
Неважно, насколько сильна батарея вашего ноутбука, со временем она со временем ослабнет. Процесс разрядки батареи происходит постепенно, так что вы вряд ли заметите. В этот момент показания времени автономной работы внезапно становятся неточными, что приводит вас в замешательство.
Чтобы предотвратить/избежать такой ситуации, вы должны калибровать батарею вашего ноутбука, желательно раз в 2/3 месяца. И мы подробно описали, как откалибровать батарею ноутбука в этой статье.
Существует три способа сэкономить заряд, если вам не удается подключить ноутбук или планшет к электросети.
-
Использование экономии заряда. Выберите кнопку Начните, а затем выберите Параметры > системный>батареи. По умолчанию функция экономии заряда включается автоматически, если уровень заряда становится меньше 20 %, но этот параметр можно изменить в настройках.
-
Используйте Microsoft Edge. Тесты показывают, что при использовании Microsoft Edge батареи хватает на 36–53 % дольше, чем при работе с Chrome, Firefox или Opera в Windows 10.
-
Запустите средство устранения неполадок с питанием. Выберите кнопку Начните, а затем выберите Параметры > Обновление & безопасности > Устранение неполадок > Power > Запуск устранения неполадок.
Нужна дополнительная помощь?
FAQ
Пожалуйста, перейдите к соответствующей инструкции, исходя из текущей операционной системы Windows на вашем компьютере:
- Windows 11
- Windows 10
Windows 11
Выберите режим питания, который вам подходит, на компьютере с Windows 11. Это позволит вам выставить приоритет, чтобы получить лучшее время автономной работы, лучшую производительность или баланс между ними.
- Введите и найдите [Настройки питания, сна и батареи] в строке поиска Windows ①, а затем нажмите [Открыть] ②
- В поле Режим питания щелкните раскрывающееся меню, чтобы выбрать нужный режим ③. Если вы хотите снизить энергопотребление батареи, вы можете выбрать «Лучшая энергоэффективность».
Выберите и настройте план питания
План электропитания — это набор параметров оборудования и системных параметров, которые управляют потреблением энергии компьютером. Вы также можете создавать индивидуальные планы в соответствии с конкретными потребностями в производительности.
- Введите и найдите [Выберите план питания] в строке поиска Windows ①, а затем нажмите [Открыть] ②.
- Выберите подходящий для вас план электропитания ③.
- Если вы хотите настроить выбранный план, нажмите [Изменить настройки плана] на выбранном плане ④
- Нажмите [Изменить дополнительные параметры питания] ⑤.
- Вы можете настроить следующий компонент или функцию отдельно ⑥, и после изменения настроек выберите [Применить] ⑦, а затем выберите [OK] ⑧.
Windows 10
Выберите режим питания, который подходит вам и соответствующие действия с Windows 10. Это позволяет вам определить, что для вас важно для максимального времени автономной работы, максимальной производительности или баланса между ними.
Нажмите на [Иконку батареи] в панели задач ①, а затем перетащите ползунок влево или вправо, чтобы изменить другой режим питания ②. Если вы хотите уменьшить расход заряда батареи, вы можете перетащить ползунок на Лучшее время автономной работы.
- 1. Щелкните правой кнопкой мыши [Значок аккумулятора] на панели задач ①, а затем выберите [Электропитание] ②.
- Выберите подходящую схему электропитания ③.
- Если вы хотите настроить выбранный план, нажмите [Настройка схемы электропитания] на выбранном плане ④.
- Выберите [Изменить дополнительные параметры питания]⑤.
- Вы можете настроить параметры по отдельности ⑥, и после изменения настроек выбрать [Применить] ⑦, а затем [OK] ⑧.
-
Категория
Настройки Windows/ Система -
Тип
Product Knowledge
Эта информация была полезной?
Yes
No
- Приведенная выше информация может быть частично или полностью процитирована с внешних веб-сайтов или источников. Пожалуйста, обратитесь к информации на основе источника, который мы отметили. Пожалуйста, свяжитесь напрямую или спросите у источников, если есть какие-либо дополнительные вопросы, и обратите внимание, что ASUS не имеет отношения к данному контенту / услуге и не несет ответственности за него.
- Эта информация может не подходить для всех продуктов из той же категории / серии. Некоторые снимки экрана и операции могут отличаться от версий программного обеспечения.
- ASUS предоставляет вышеуказанную информацию только для справки. Если у вас есть какие-либо вопросы о содержании, пожалуйста, свяжитесь напрямую с поставщиком вышеуказанного продукта. Обратите внимание, что ASUS не несет ответственности за контент или услуги, предоставляемые вышеуказанным поставщиком продукта.
Содержание
- Способ 1: Панель уведомлений
- Способ 2: Системные «Параметры»
- Способ 3: «Панель управления»
- Способ 4: «Центр мобильности Windows»
- Вопросы и ответы
Способ 1: Панель уведомлений
На ноутбуках, работающих от аккумулятора, состояние заряда отображается на нижней рабочей панели, или в трее. Показатель визуализирован в виде батарейки. При нажатии на значок левой кнопкой мыши отображается дополнительное окно с информацией о состоянии заряда, где можно активировать режим энергосбережения, кликнув на кнопку «Экономия заряда».
Режим есть возможность активировать только тогда, когда кабель питания отключен.
При выборе режима все соответствующие настройки производятся в автоматическом режиме: уменьшается яркость экрана, если этот параметр активирован, прерывается фоновая синхронизация фирменных приложений, некоторые второстепенные фоновые приложения блокируются, уменьшается количество пуш-уведомлений, загрузка некритических обновлений и часть телеметрии останавливаются, устройство при длительном бездействии отключается. Самостоятельно настроить поведение ноутбука в этом случае не получится.
Зайти в разделы с более расширенными настройками энергосбережения через панель уведомлений можно тремя способами:
- перейти в соответствующий раздел в системных «Параметрах»;
- открыть «Панель управления» для редактирования схемы электропитания;
- запустить утилиту «Центр мобильности Windows» для быстрой настройки некоторых параметров.
В первом случае для перехода в «Параметры» нужно кликнуть по значку батареи ЛКМ и нажать на строку «Параметры аккумулятора».
В других случаях вызывается контекстное меню кликом правой кнопкой мыши по значку.
Если на нижней панели нет значка в виде аккумулятора, вероятно, его отображение отключено. Чтобы его показать, потребуется проделать несколько простых шагов:
- Кликните по рабочей панели ПКМ и выберите пункт «Параметры панели задач».
- Откроется окно «Параметров», где нужно нажать на строку «Включение и выключение системных значков».
- Далее активируйте отображение значка аккумулятора, переведя тумблер у «Питания» во включенное состояние.

Обо всех методах настройки энергосбережения в Windows 10 мы поговорим более подробно ниже.
Способ 2: Системные «Параметры»
В раздел с настройкой батареи системных «Параметров» можно попасть и другим способом:
- Нажмите по кнопке «Пуск» и выберите «Параметры».
- В появившемся окне нажмите на раздел «Система».
- Затем перейдите на вкладку «Батарея».


В разделе доступно несколько настроек энергосбережения. Здесь также можно вручную активировать режим, позволяющий экономить заряд аккумулятора, с помощью соответствующего тумблера.
Кроме того, есть возможность использовать функцию автоматического включения режима энергосбережения, выбрав показатель остатка заряда батареи. Для этого разверните меню у пункта «Автоматически включать экономию заряда при».
Когда активировано энергосбережение, яркость экрана может автоматически уменьшаться, если поставить галочку у соответствующего пункта.
Способ 3: «Панель управления»
Более тонкие настройки режима энергосбережения доступны в классической «Панели управления». Помимо контекстного меню у иконки батареи в трее, попасть в нужный раздел можно следующим образом:
- Одновременно зажмите клавиши «Win + R», затем введите запрос
controlи нажмите на кнопку «ОК». - В меню «Просмотр» выберите «Крупные значки» для удобства, затем перейдите в раздел «Электропитание».


В открывшемся окне на панели слева можно перейти в настройки, позволяющие сэкономить заряд аккумулятора, например установить время, по истечении которого ноутбук перейдет в спящий режим.
Первые два пункта подразумевают выбор поведения системы при нажатии на кнопку питания и при закрытии крышки ноутбука: будет ли устройство уходить в сон или сразу завершать работу.
Доступен выбор действия как от сети, так и от аккумулятора, то есть разрешается гибко настроить поведение ОС. При работе от батареи лучше выбирать такие режимы, которые позволят сберечь заряд, отключив функционирование процессов и служб в фоне, а также некоторых компонентов.
Читайте также: Настройка действий при закрытии крышки ноутбука на Windows 10
Ниже в «Панели управления» есть переход к настройкам отключения дисплея, а также параметров спящего режима.
Кроме установки времени для перехода в тот или иной энергосберегающий режим, через эту страницу можно перейти к дополнительным функциям – кликните по ссылке «Изменить дополнительные параметры питания».
В новом окне можно отдельно определить действие для многих программных и аппаратных компонентов компьютера. Например, задать отключение работы жесткого диска после 20 минут бездействия или выставить план энергопитания для графики.
Читайте также: Что делать, если Windows 10 не уходит в спящий режим
Теперь вернемся к разделу «Электропитание» и центральной части окна. В зависимости от аппаратной составляющей и настроек системы, здесь доступен выбор схемы электропитания. В нашем случае это «Сбалансированная» и «Высокая производительность». В первом случае система работает так, чтобы сэкономить энергоресурсы, а во втором – на полную мощность.
Каждую схему электропитания можно вручную изменить точно так же, как было показано чуть выше. Для этого достаточно кликнуть по строке «Настройка схемы электропитания».
Создать собственную схему электропитания можно самостоятельно:
- Щелкните по пункту «Создание схемы управления питанием» на левой панели.
- В первом шаге укажите шаблон схемы и задайте ей имя. Чтобы компьютер работал в режиме энергосбережения, выбирайте такой план, как «Экономия энергии». Нажмите по кнопке «Далее».
- Выберите параметры для перевода системы в режим сна, затем кликните по «Создать».

После этого созданная схема будет отображаться в основном окне раздела «Электропитания», что позволит переключиться на нее в любой момент.
Чтобы удалить свой план, достаточно перейти в его редактирование, затем кликнуть по соответствующей кнопке внизу.

«Центр мобильности Windows» — это встроенная утилита, которая обеспечивает быстрый доступ к некоторых настройкам ноутбука, включая параметры энергосбережения. Помимо иконки питания в трее, запустить ее можно и другими методами:
- Кликните правой кнопкой мыши по кнопке «Пуск», затем выберите «Центр мобильности».
- Либо нажмите на соответствующую ссылку в левом нижнем углу раздела «Электропитание» в «Панели управления».

В плитке «Состояние батареи» можно выбрать режим, в котором будет работать ноутбук. Выберите «Экономия энергии», чтобы некоторые системные параметры подстроились под экономию заряда.
Также режим энергосбережения подразумевает настройку яркости экрана. В этом же окне ее можно отрегулировать самостоятельно при помощи регулятора.

Содержание
- Проверьте аккумулятор на износ
- Калибровка батареи ноутбука Windows 10
- Утилиты для калибровки аккумулятора и просмотра емкости
- MSI Dragon Center
- BatteryMon
- BatteryCare
- Советы по продлению жизни аккумулятору
- Заключение
Одной из самых частых проблем портативного оборудования является сокращение времени работы ноутбука от аккумулятора, и, следовательно, времени автономности. В этой статье мы рассмотрим, что такое калибровка батареи ноутбука на Windows 10.
Кроме того, мы рассмотрим некоторые интересные приложения и приемы для Windows, позволяющие детально отслеживать износ и параметры вашей батареи.
Каждая батарея со временем изнашивается, это неизбежно. Калибровка батареи ноутбука может помочь нам минимизировать степень износа. Стоит отметить, что калибровка универсальна и подходит для всех моделей ноутбуков, будь то это калибровка батареи ноутбука HP или же калибровка батареи ноутбука Asus – все методы идентичны.
В Windows, как и в любой другой системе, есть информация о нагрузке, состоянии аккумулятора и предполагаемом времени использования. Эти значения имеют прямое влияние на калибровку, поскольку в процессе эксплуатации ноутбука вы можете обнаружить, что ухудшение работы аккумулятора куда значительнее, чем информация, которую вы видите в ОС.
Следовательно, аккумулятор будет заряжаться не на полную емкость и прослужит меньше, не говоря уже о том, насколько неточными могут быть данные об аккумуляторе. Например, Windows сообщает нам, что сеанс продлится час, а через 20 минут ноутбук непроизвольно выключится. Обычно это часто происходит на более старых ноутбуках, которые использовались долгое время.
Вы должны помнить, что каждый аккумулятор может быть откалиброван, но только литий-ионные аккумуляторы нового поколения позволят вам посмотреть точные данные об их износе.
Так же имейте ввиду, что при покупке ноутбука желательно выполнить калибровку новой батареи ноутбука.
Проверьте аккумулятор на износ
Прежде чем приступить к калибровке аккумулятора ноутбука, давайте посмотрим, каков износ вашей батареи. После калибровки полезно проделать эту же процедуру, чтобы узнать, улучшилось ли состояние аккумулятора или осталось прежним.
Откройте командную строку и введите команду “powercfg /batteryreport”
Затем вам откроется файл HTML, содержащий всю информацию о вашей батарее.
Раздел, который нас интересует, это “Installed battaries”. Здесь показана расчетная емкость аккумулятора и емкость при максимальной нагрузке. В приведенном ниже примере мы видим, что ноутбук LG имеет аккумуляторную батарею максимальной емкостью 72.770 МВтч, а в настоящее время выдает мощность 68.410 МВтч, следовательно батарея изношена на 6%.
На следующей фотографии показана история износа аккумулятора с течением времени. Здесь будет указана самая ранняя дата, когда вы в последний раз устанавливали Windows или восстанавливали систему, в данном случае – июль 2019 года.
Чтобы вы увидели разницу с новым ноутбуком, давайте посмотрим на другое изображение:
В этом случае мы видим, что аккумулятор еще не подвергся какому-либо износу, поскольку ноутбук используется всего месяц.
Калибровка батареи ноутбука Windows 10
Узнав результаты проверки батареи, вы можете приступить к калибровке аккумулятора. Мы подробно объясним, что вы должны делать и как использовать ноутбук во время калибровки. Речь идет о выполнении полного цикла зарядки и разрядки. Как откалибровать батарею на ноутбуке?
Первым шагом будет зарядка аккумулятора до 100% от его текущей емкости.
- Подключите ноутбук к источнику питания и подержите его подключенным еще несколько минут, чтобы убедиться в полной его зарядке.
Здесь следует отметить первое, на что следует обратить внимание, а именно то, что современные ноутбуки обычно поставляются с OEM-программой, которая позволяет вам изменять способ зарядки аккумулятора. Вы должны убедиться, что программа позволяет заряжать аккумулятор на 100%, поскольку часто цикл зарядки останавливается, например, если уровень заряда батареи превышает 60%.
- Теперь настала очередь полностью разрядить аккумулятор. Вы можете продолжать использовать ноутбук в обычном режиме до тех пор, пока он не разрядится, или оставить его с включенным экраном для полной разрядки.
- Чтобы убедиться, что ноутбук не переходит в спящий режим, внесите некоторые изменения в схему электропитания.
Мы рекомендуем использовать параметр “сбалансированный”. Здесь вы должны обратить внимание на то, чтобы в случае использования аккумулятора ноутбук не переходил в спящий режим.
- Чтобы убедиться, что аккумулятор полностью разряжен, пробуйте запускать ноутбук до тех пор, пока он не перестанет включаться.
- Теперь настала очередь зарядить аккумулятор на 100%, но прежде дайте устройству отдохнуть несколько часов, чтобы батарея остыла до комнатной температуры.
- Подключите ноутбук к зарядному устройству. Не запускайте сторонние программы, пока заряд аккумулятора не будет равен 100%
- Теперь вы можете использовать ноутбук в обычном режиме, а также можете сбросить параметры схемы электропитания по своему усмотрению.
Процесс калибровки завершен, и Windows должна лучше “понимать”, что происходит с вашей батареей, предоставляя точные данные об оставшемся времени работы и емкости вашего аккумулятора.
На этом этапе целесообразно повторно проверить состояние батареи с помощью командной строки, для того, чтобы узнать, изменились ли отображаемые характеристики.
Процесс калибровки производится не чаще чем раз в год, поскольку, полная разрядка аккумулятора сокращает срок его службы.
Утилиты для калибровки аккумулятора и просмотра емкости
Мы рассмотрим несколько программ для калибровки батареи ноутбука HP, MSI, LG и т.д.
MSI Dragon Center
Если у вас есть ноутбук MSI, у вас по умолчанию будет установлен Dragon Center. Если у вас не установлен MSI Dragon Center вы можете бесплатно скачать эту программу для калибровки батареи ноутбука.
Данная утилита позволяет вам взаимодействовать с аппаратным и программным обеспечением ноутбука. В MSI Dragon Centre есть очень подробный раздел для управления питанием оборудования.
Кроме того, в этом приложении есть возможность откалибровать батарею ноутбука. Вам просто нужно следовать инструкциям, и программа для восстановления аккумулятора ноутбука позаботится обо всем, в том числе предоставит вам наиболее рекомендуемые параметры использования вашего аккумулятора.
На данный момент MSI Dragon Center – это лучшая программа для калибровки батареи ноутбука.
BatteryMon
Это бесплатное приложение с довольно простым интерфейсом является одним из наиболее полных, которые есть в отношении мониторинга потребления и параметров аккумулятора. В нем вы можете увидеть график потребления в реальном времени, а также скорость загрузки и изменение емкости аккумулятора.
В приложении вы можете интегрировать сравнительные графики, чтобы учесть все возможные сценарии потребления и, таким образом, контролировать ваше состояние аккумулятора.
BatteryCare
Это более простое приложение для мониторинга потребления. Преимущество BatteryCare заключается в том, что оно позволяет нам напрямую получать доступ к планам электропитания, и выбирать тот, который лучше всего подходит именно вам.
Советы по продлению жизни аккумулятору
Вы уже знаете, как сделать калибровку батареи ноутбука HP, Asus и т.д, но также стоит знать, как максимально увеличить его автономность. В заключение мы рассмотрим несколько полезных советов по повышению автономности вашего ноутбука или любого другого устройства.
- Управляйте яркостью экрана. Дисплей – это один из элементов, который быстрее всего разряжает батарею. Чем выше яркость, тем больше расход, поэтому регулируйте яркость в зависимости от освещения в помещении.
- Планы электропитания важны – они существуют не просто как украшение системы. Если вы перейдете к расширенным свойствам плана, вы увидите, что можно скорректировать многие аспекты оборудования, такие как сеть, жесткие диски, процессор, оперативная память, видеокарта и т.д. Уменьшение мощности этих элементов увеличивает автономность ноутбука.
- Управляйте приложениями в фоновом режиме. Чем больше приложений у нас установлено, тем, возможно, больше служб и задач будут работать в фоновом режиме. Это означает более высокую активность процессора, что приводит к увеличению потребления.
- Система охлаждения также потребляет много энергии и гораздо больше, если мы имеем дело с мощным ноутбуком. Обычно профили мощности ограничивают нагрузку на процессор и, следовательно, нагрев. Следите за уровнем шума, в частых случаях работа вентиляторов будет означать высокое энергопотребление, возможно, из-за их низкой эффективности или, возможно, из-за наличия тяжелых процессов в фоновом режиме.
- Ограничьте возможности подключения: например, если вы не пользуетесь Интернетом, вы можем временно отключить Wi-Fi для экономии заряда батареи. То же самое и с Bluetooth, и с периферийными устройствами, особенно с USB-подсветкой или высокоскоростными накопителями. Все они потребляют энергию от портов.
Заключение
Как вы видите, откалибровать аккумулятор ноутбука – это довольно простой процесс, который может дать вам хорошие результаты в отношении емкости и автономности аккумулятора, и, прежде всего, более надежных значений и оценок.
Очевидно, что нет никаких замечательных приемов, позволяющих заставить батарею, которой хватает на два часа, работать целый день. Но если мы можем уменьшить её износ и, тем самым продлить срок службы нашего оборудования, то почему бы не сделать это прямо сейчас?
Содержание статьи
- Метод 1: как откалибровать аккумулятор на ноутбуке с Windows 10 через BIOS?
- Способ 2: как вручную откалибровать аккумулятор на ноутбуке с Windows 10?
- Способ 3: как откалибровать батарею в Windows 10 с помощью стороннего приложения?
- Вывод
Одной из основных характеристик ноутбука при покупке является время автономной работы. Обычно хорошим считается время автономной работы 18-20 часов. Но с течением времени и использованием он резко уменьшается. Итак, пока ваш продавец в выставочном зале впечатлил вас своими навыками убедительной речи. Говоря все о часах и часах работы, вы можете обойтись без подключения ноутбука к источнику питания. Но вы и он оба знаете, что реальность далека от этого.
В конце концов, вы изо всех сил пытаетесь получить час автономной работы, когда нет питания. В первую очередь это происходит с ноутбуками, которые ежедневно интенсивно используются или используются для игр. Поэтому возникает необходимость найти способы калибровки аккумулятора вашего ноутбука. Есть три способа сделать это:
- Стандартная калибровка с использованием BIOS
- Ручная калибровка
- Калибровка с помощью сторонних приложений
Чтобы узнать, как подробно откалибровать аккумулятор ноутбука, читайте ниже.
Метод 1: как откалибровать аккумулятор на ноутбуке с Windows 10 через BIOS?
Большинство ноутбуков в мире имеют встроенную калибровку батареи в BIOS. Получите к ним доступ:
Шаг 1: Включите ноутбук и нажмите F2 на экране загрузки. Это приведет вас к BIOS.
Шаг 2: Откройте меню питания, выберите «Начать калибровку батареи» и нажмите «Ввод».
Шаг 3: При нажатии клавиши ввода цвет экрана изменится на синий. Кроме того, как указано на экране, используйте адаптер переменного тока, чтобы полностью зарядить ноутбук. Когда закончите, удалите его.
Шаг 4: Подождите, пока ваш ноутбук выключится после разрядки. Кроме того, используя адаптер переменного тока, снова зарядите его, не включая ноутбук.
Когда ноутбук заряжается на 100%, калибровка батареи выполняется.
Способ 2: как вручную откалибровать аккумулятор на ноутбуке с Windows 10?
Если на вашем ноутбуке нет BIOS или по какой-то причине вы не можете получить к нему доступ, вы можете сделать это:
Шаг 1. Перейдите в «Настройки управления питанием» и нажмите «Дополнительные параметры питания».
Шаг 2: Нажмите «Изменить настройки плана».
Шаг 3: Выберите «Изменить дополнительные параметры питания» и нажмите «Аккумулятор».
Шаг 4: Найдите и нажмите «Критическое действие батареи». Это действие отправит ваш компьютер в спящий режим.
Шаг 5: Установите критический уровень заряда батареи на 5%.
Шаг 6: Закройте все приложения и завершите все обновления. Отсоедините шнур питания и дайте аккумулятору ноутбука разрядиться и выключиться. Через какое-то время втыкаем шнур обратно и заряжаем на стопроцентную отработку.
Способ 3: как откалибровать батарею в Windows 10 с помощью стороннего приложения?
Если какой-либо из этих методов вам не помог, вы можете попробовать стороннее приложение. Системная механика IOIO — популярный инструмент, наиболее эффективно калибрующий батарею. Это помогает в освобождении заблокированной памяти и дефрагментации, которые способствуют ускорению вашей системы.
Кроме того, IoIo также содержит функции управления питанием, которые помогают калибровать аккумулятор вашего ноутбука. В дополнение к функции калибровки это стороннее приложение также может очищать ваше программное обеспечение и уничтожать вредоносные программы, перегружающие систему.
Во-вторых, вы можете перейти на AIDA64. Он сканирует и управляет обнаружением оборудования и поддерживает модификацию вашего ноутбука. Это помогает эффективно разрядить аккумулятор для калибровки. И совместим с 32-битными и 64-битными версиями Windows. Он обнаруживает датчики в режиме реального времени и обеспечивает точное напряжение, скорость вращения вентилятора и температуру, чтобы предотвратить чрезмерное использование батареи.
Вывод
Калибровка аккумулятора вашего ноутбука очень важна, особенно если вы являетесь пользователем Windows. Это не продлевает срок службы батареи вашего ноутбука. Но это, безусловно, улучшает его, пока он используется. Однако, если вы не будете регулярно калибровать батарею ноутбука с Windows, индикатор батареи не будет знать, сколько в ней осталось заряда.
Например, пока вы работаете без подключения шнура питания к аккумулятору, вы полностью зависите от времени автономной работы. Кроме того, на экране показывается, что осталось пятьдесят процентов, но он исчезает через полчаса. Это может произойти в любое время и затрудняет работу на вашем ноутбуке. Таким образом, вы должны калибровать аккумулятор ноутбука каждые три-четыре месяца.
-
Partition Wizard
-
Partition Manager
- [Why and How] Calibrate Laptop Battery in Windows 10/11
By Vicky | Follow |
Last Updated December 28, 2021
How to calibrate laptop battery? Here is a discussion on the topic of laptop battery calibration in which a how-to tutorial guide is provided and the importance of laptop battery calibration is revealed. Now read the post from MiniTool Partition Wizard.
Have you ever faced the following case? Windows laptop displays a wrong battery percentage. For example, Windows showed that there are three hours of juice left, but after one hour you would get a warning that your computer is about to shut down.
If you have ever faced a similar case, it is time to try to calibration your laptop’s battery. Laptop battery calibration helps you get a more accurate estimate of how much battery power your laptop has left. So, that’s why battery calibration is necessary.
Note: Laptop battery calibration can’t offer any help in extending your laptop’s battery life.
Well, how to calibrate laptop battery? You can either calibrate your laptop’s battery manually or by using BIOS. Keep reading to see more details about how to calibrate laptop battery.
Note: It is recommended that you do perform laptop battery calibration for two to three months.
Calibrate Your Laptop’s Battery Manually
You can manually calibrate your laptop’s battery through the following steps:
Step 1: Modify your power settings on your laptop.
This step is to prevent your laptop from automatically going into sleep/hibernation/power saving mode, after several minutes of inactivity. After performing laptop battery calibration, you need to reset your power settings (back to the original settings), so remember your original power settings.
- Right-click the battery icon on the taskbar and choose Power Options.
- Select Change when the computer sleeps from the left side of the Power Options window.
- Click the drop-down menu for Turn off the display and choose Never from this menu.
- Click the drop-down menu for Put the computer to sleep and choose Never from this menu.
- Choose Change advanced power settings.
- Expand Battery and Critical battery action and then choose Hibernate.
- Expand Critical battery level. Then under On battery, select Percentage and set the percentage to a low value: 1% to 5% (here lower is better).
- Click Apply > OK > Save changes.
Step 2: Charge your laptop’s battery.
Connect the charger and charge your laptop’s battery until it is fully charged. Then, leave it plugged and wait for the battery to cool down. It might take up a few hours to cool down a battery.
Step 3: Let your laptop’s battery discharge.
Unplug the charger and allow the battery to discharge. You can use your laptop during this time.
Step 4: Charge your laptop’s battery again.
Recharge your laptop’s battery up to 100%. During this charging process, you can use your laptop, but it is recommended to leave it aside.
Now laptop battery calibration has been down, and your laptop will provide a more accurate amount of juice left.
Step 5: Reset your laptop’s power settings (back to the original settings).
Calibrate Your Laptop’s Battery via BIOS
Alternatively, you can do laptop battery calibration by using BIOS. For that, the steps are displayed below:
- Enter BIOS.
- Select the Power menu with the keyboard cursor keys.
- Head over to the Start Battery Calibration section and click the Enter
- Follow the on-screen instructions and plug in your laptop charger.
- Disconnect the charger until your laptop is fully charged (100%).
- Wait for the battery to discharge from 100% to 0% until your laptop automatically powers off.
- Reconnect your charger. During this charging process, do not boot your system.
- Wait for your battery to be fully charged. Once it finishes, laptop battery calibration is done.
- Unplug your charger and reboot your system.
Both tutorials on how to calibrate laptop battery have been illustrated. It is your time to try to calibrate your laptop’s battery.
About The Author
Position: Columnist
Vicky is a website editor who has been writing tech articles since she was graduated from university. Most of her articles talk about Windows PC and hard disk issues. Some of her articles also touch on YouTube usage and issues.
During her spare time, she likes to spend time reading, watching videos, and sitting on her Yoga mat to relax.
-
Partition Wizard
-
Partition Manager
- [Why and How] Calibrate Laptop Battery in Windows 10/11
By Vicky | Follow |
Last Updated December 28, 2021
How to calibrate laptop battery? Here is a discussion on the topic of laptop battery calibration in which a how-to tutorial guide is provided and the importance of laptop battery calibration is revealed. Now read the post from MiniTool Partition Wizard.
Have you ever faced the following case? Windows laptop displays a wrong battery percentage. For example, Windows showed that there are three hours of juice left, but after one hour you would get a warning that your computer is about to shut down.
If you have ever faced a similar case, it is time to try to calibration your laptop’s battery. Laptop battery calibration helps you get a more accurate estimate of how much battery power your laptop has left. So, that’s why battery calibration is necessary.
Note: Laptop battery calibration can’t offer any help in extending your laptop’s battery life.
Well, how to calibrate laptop battery? You can either calibrate your laptop’s battery manually or by using BIOS. Keep reading to see more details about how to calibrate laptop battery.
Note: It is recommended that you do perform laptop battery calibration for two to three months.
Calibrate Your Laptop’s Battery Manually
You can manually calibrate your laptop’s battery through the following steps:
Step 1: Modify your power settings on your laptop.
This step is to prevent your laptop from automatically going into sleep/hibernation/power saving mode, after several minutes of inactivity. After performing laptop battery calibration, you need to reset your power settings (back to the original settings), so remember your original power settings.
- Right-click the battery icon on the taskbar and choose Power Options.
- Select Change when the computer sleeps from the left side of the Power Options window.
- Click the drop-down menu for Turn off the display and choose Never from this menu.
- Click the drop-down menu for Put the computer to sleep and choose Never from this menu.
- Choose Change advanced power settings.
- Expand Battery and Critical battery action and then choose Hibernate.
- Expand Critical battery level. Then under On battery, select Percentage and set the percentage to a low value: 1% to 5% (here lower is better).
- Click Apply > OK > Save changes.
Step 2: Charge your laptop’s battery.
Connect the charger and charge your laptop’s battery until it is fully charged. Then, leave it plugged and wait for the battery to cool down. It might take up a few hours to cool down a battery.
Step 3: Let your laptop’s battery discharge.
Unplug the charger and allow the battery to discharge. You can use your laptop during this time.
Step 4: Charge your laptop’s battery again.
Recharge your laptop’s battery up to 100%. During this charging process, you can use your laptop, but it is recommended to leave it aside.
Now laptop battery calibration has been down, and your laptop will provide a more accurate amount of juice left.
Step 5: Reset your laptop’s power settings (back to the original settings).
Calibrate Your Laptop’s Battery via BIOS
Alternatively, you can do laptop battery calibration by using BIOS. For that, the steps are displayed below:
- Enter BIOS.
- Select the Power menu with the keyboard cursor keys.
- Head over to the Start Battery Calibration section and click the Enter
- Follow the on-screen instructions and plug in your laptop charger.
- Disconnect the charger until your laptop is fully charged (100%).
- Wait for the battery to discharge from 100% to 0% until your laptop automatically powers off.
- Reconnect your charger. During this charging process, do not boot your system.
- Wait for your battery to be fully charged. Once it finishes, laptop battery calibration is done.
- Unplug your charger and reboot your system.
Both tutorials on how to calibrate laptop battery have been illustrated. It is your time to try to calibrate your laptop’s battery.
About The Author
Position: Columnist
Vicky is a website editor who has been writing tech articles since she was graduated from university. Most of her articles talk about Windows PC and hard disk issues. Some of her articles also touch on YouTube usage and issues.
During her spare time, she likes to spend time reading, watching videos, and sitting on her Yoga mat to relax.