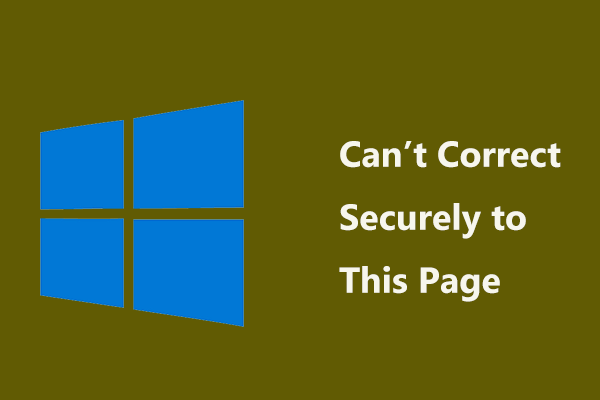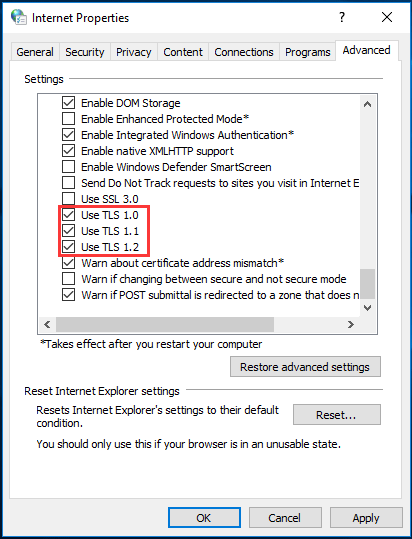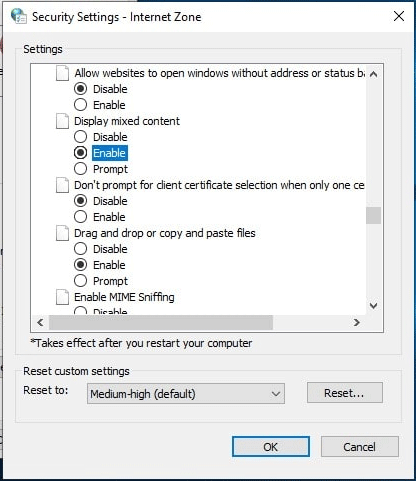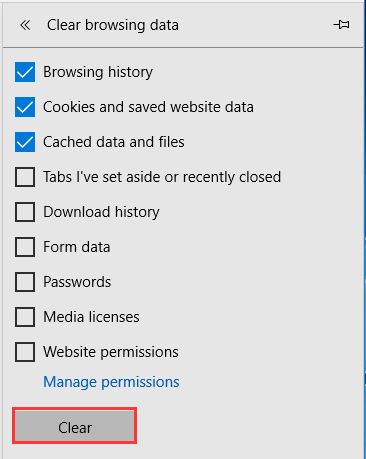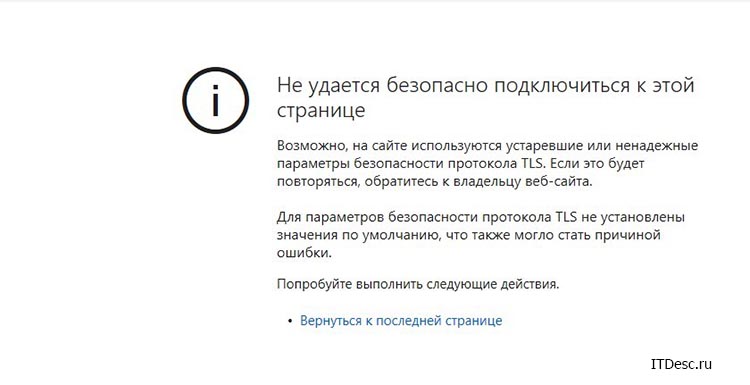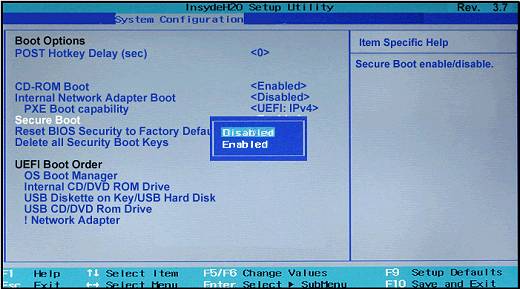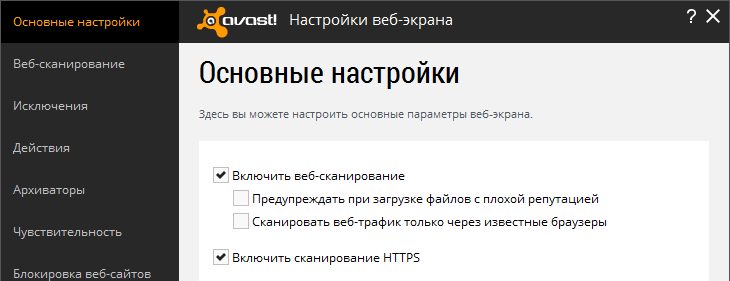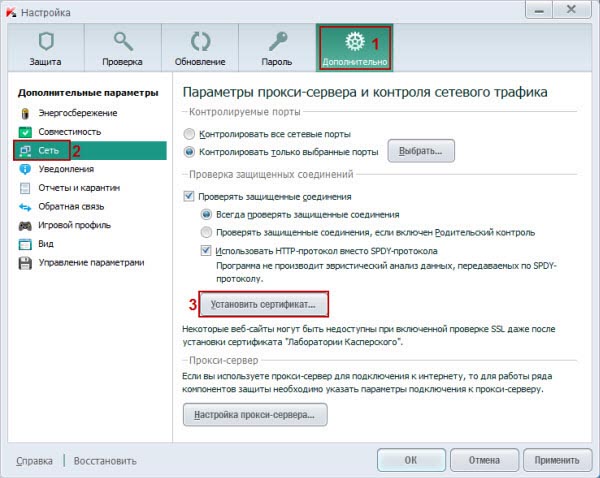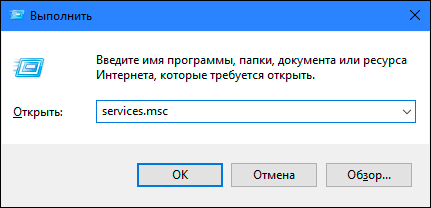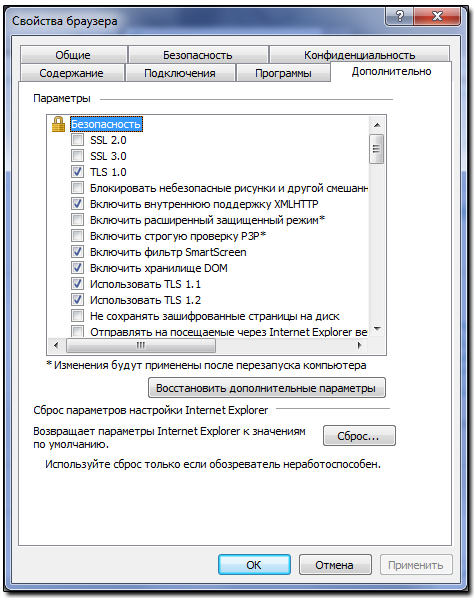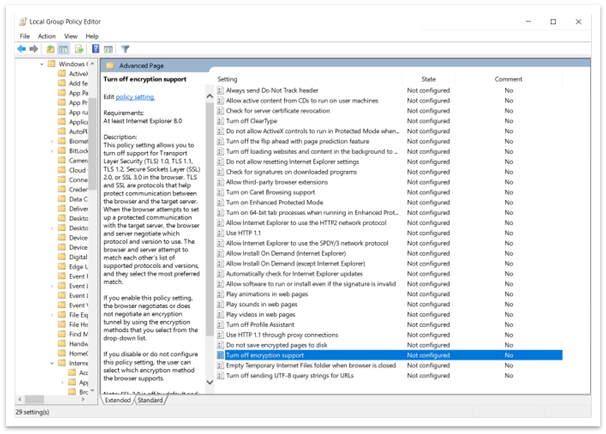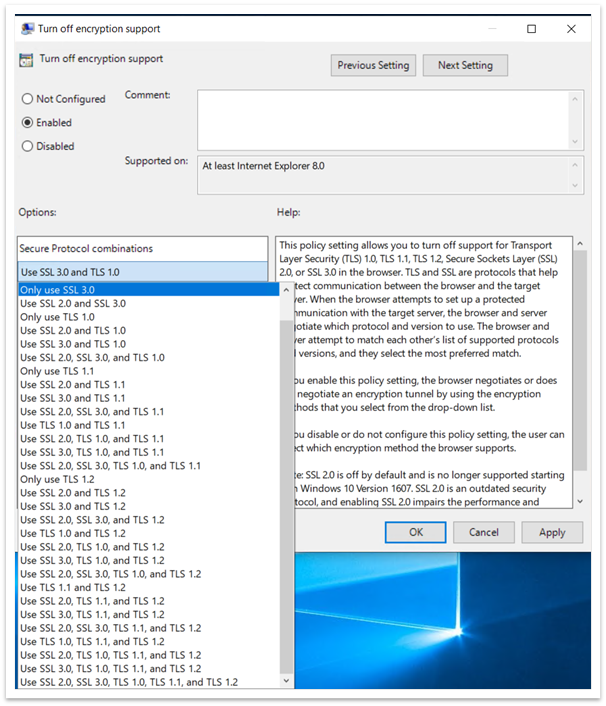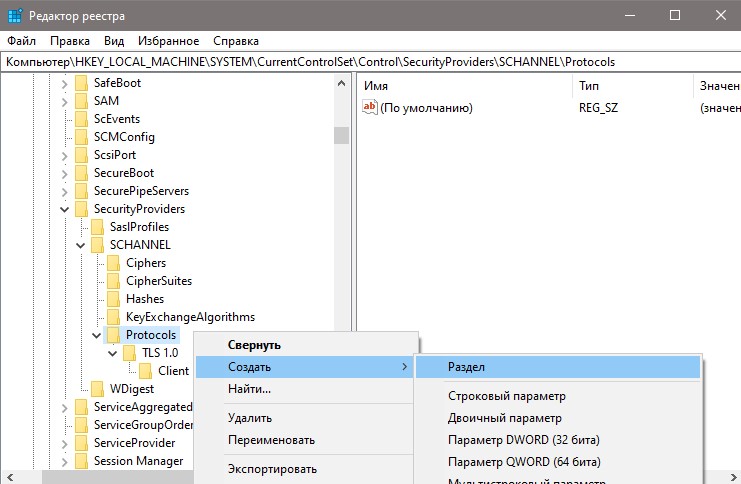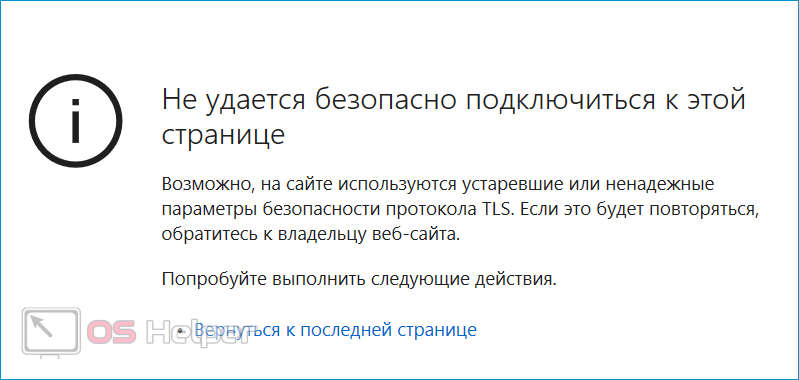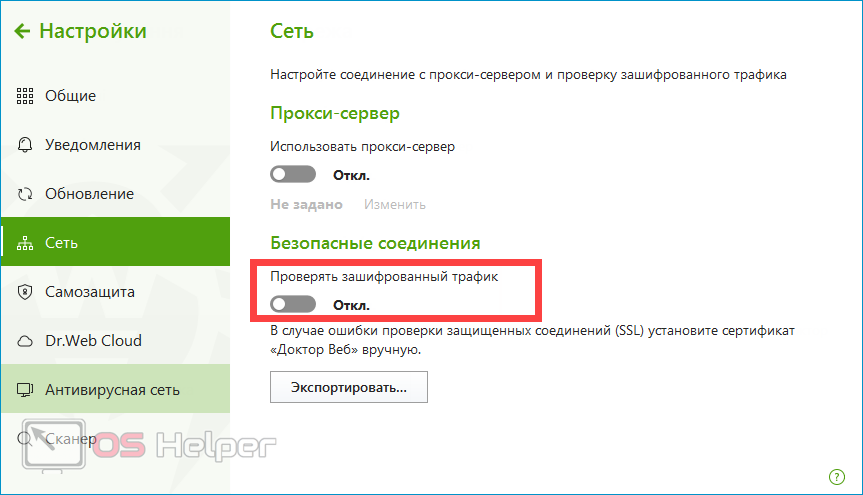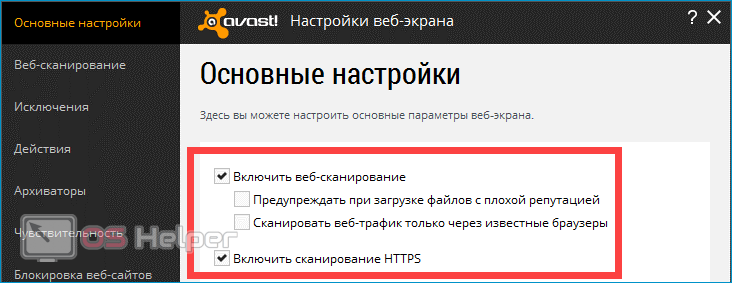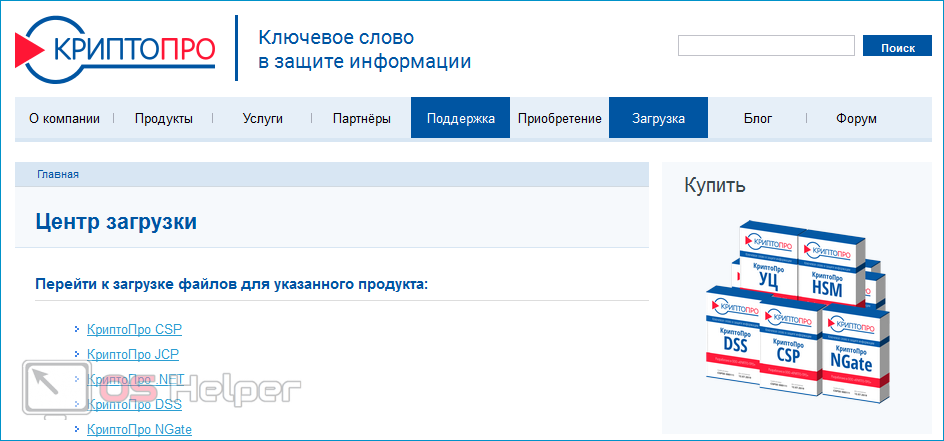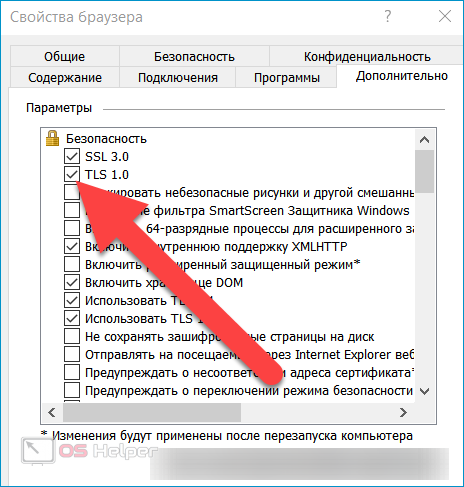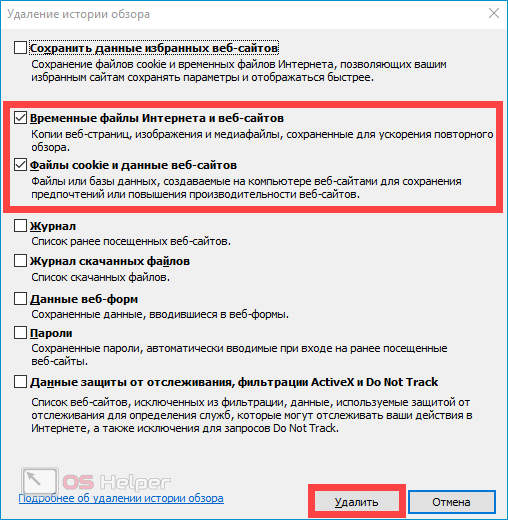При переходе на какой-либо государственный или служебный портал (например, «ЕИС») пользователь может внезапно столкнуться с ошибкой «Не удается безопасно подключиться к этой странице. Возможно, на сайте используются устаревшие или ненадежные параметры безопасности протокола TLS». Данная проблема имеет довольно распространённый характер, и фиксируется на протяжении нескольких лет у различных категорий пользователей. Давайте разберёмся с сутью данной ошибки, и вариантами её решения.
Содержание
- Не удаётся безопасно подключиться к этой странице – суть проблемы
- Как исправить дисфункцию: Используются ненадёжные параметры безопасности TLS
- Заключение
Не удаётся безопасно подключиться к этой странице – суть проблемы
Как известно, безопасность подключения пользователей к сетевым ресурсам обеспечивается за счёт использования SSL/TSL – криптографических протоколов, ответственных за защищённую передачу данных в сети Интернет. Они используют симметричное и ассиметричное шифрование, коды аутентичности сообщений и другие специальные возможности, позволяющие сохранять конфиденциальность вашего подключения, препятствуя расшифровке сессии со стороны третьих лиц.
Если при подключении к какому-либо сайту браузер определяет, что на ресурсе используются некорректные параметры протокола безопасности SSL/TSL, то пользователь получает указанное выше сообщение, а доступ к сайту может быть заблокирован.
Довольно часто ситуация с протоколом TLS возникает на браузере IE – популярном инструменте работы со специальными государственными порталами, связанными с различными формами отчётности. Работа с такими порталами требует обязательного наличия браузера Internet Explorer, и именно на нём рассматриваемая проблема возникает особенно часто.
Причины ошибки «Возможно, на сайте используются устаревшие или ненадежные параметры безопасности протокола TLS» могут быть следующими:
- Антивирус пользователя блокирует корректный доступ к ресурсу;
- У пользователя установлена устаревшая версия криптопровайдера «КриптоПро»;
- Пользователь использует VPN-подключение;
- В браузере IE используются некорректные настройки;
- В БИОСе задействована опция «SecureBoot»;
- Подключению к ресурсу мешает какой-либо вирусный зловред.
Как исправить дисфункцию: Используются ненадёжные параметры безопасности TLS
Решение проблемы «Для параметров безопасности протокола TLS не установлены значения по умолчанию, что также могло стать причиной ошибки» может состоять в способах, описанных ниже. Но перед их описанием рекомендую просто перезагрузить ваш ПК – при всей тривиальности данный способ часто оказывается довольно эффективным.
Рекомендую прочесть: Не удаётся установить соединение с сайтом — что делать.
Если же он не помог, тогда выполните следующее:
- Временно отключите ваш антивирус. В довольно многих случаях антивирус блокировал доступ к ненадёжным (по его оценкам) сайтам. Временно отключите антивирусную программу, или отключите в настройках антивируса проверку сертификатов (например, «Не проверять защищённые соединения» на антивирусе Касперского);
- Установите на ваш компьютер самую свежую версию программы «КриптоПро» (в случае предыдущей работы с данной программы). Устаревшая версия продукта может вызывать ошибку отсутствия безопасного подключения к странице;
- Измените настройки вашего IE. Перейдите в «Свойства браузера», выберите вкладку «Безопасность», далее кликните на «Надежные сайты» (там уже должен быть внесён адрес вашего портала, если нет, тогда внесите). Внизу снимите галочку с опции «включить защищенный режим».
Затем нажмите на кнопку «Сайты» выше, и снимите галочку с опции «Для всех сайтов этой зоны…». Нажмите на «Ок», и попробуйте перейти на проблемный сайт.
- Удалите куки браузера IE. Запустите браузер, и нажмите на кнопку Alt для отображения меню. Выберите вкладку «Сервис» — «Удалить журнал браузера», поставьте галочку (при отсутствии) на опции «Файлы cookie…», после чего нажмите на «Удалить»;
Очистите куки в браузере - Отключите использование VPN-программ (при наличии таковых);
- Попробуйте использовать другой браузер для перехода на проблемный ресурс (в случае, если вы не обязаны использовать какой-либо конкретный браузер);
- Проверьте ваш ПК на наличие вирусов (поможет, к примеру, испытанный «Доктор Веб Кюрейт»);
- Отключите в БИОСе опцию «Secure Boot». Несмотря на определённую нестандартность данного совета, он помог далеко не одному пользователю избавиться от ошибки «устаревшие или ненадежные параметры TLS».
Деактивируйте в БИОСе опцию «Secure Boot»
Заключение
Причиной ошибки «Возможно, на сайте используются устаревшие или ненадежные параметры безопасности протокола TLS» довольно часто является локальный антивирус ПК, по определённым причинам блокирующий доступ к нужному интернет-порталу. При возникновении проблемной ситуации рекомендуется первым делом отключить ваш антивирус, дабы убедиться, что он не вызывает рассматриваемую проблему. Если же ошибка продолжает повторяться, тогда рекомендую перейти к реализации других советов, описанных ниже, чтобы позволит решить проблему ненадёжных параметров безопасности протокола TSL на вашем ПК.
Опубликовано 18.08.2018 Обновлено 27.11.2020
by Teodor Nechita
Eager to help those in need, Teodor writes articles daily on subjects regarding Windows, Xbox, and all things tech-related. When not working, you may usually find him either… read more
Published on January 31, 2020
Browsing and surfing safely over the Internet is one of today’s main concerns. Not only do you need to look out for suspicious websites and be careful what you click on, but you also need to make sure you are not being monitored.
That is where plenty of security protocols can come in handy, some of which are already on your PC without you even knowing.
For example, Transport Layer Security (TLS), is a cryptographic protocol designed to provide communications security over a computer network. Its main purpose is to provide privacy and data integrity between two or more communicating computer applications.
However, there are some cases where users reported getting TLS-related errors:
TLS security settings aren’t set to the defaults
Since this can affect the privacy and integrity of your data, we’ve decided to create this step-by-step guide to help you set the settings to the way they should be.
How do I set my TLS settings back to default?
1. Enable TLS the regular way
- Launch Internet Explorer
- Click the Tools button
- Click Internet Option
- Go to the Advanced tab
- Under Security section and check Use TLS 1.0, TLS 1.1, and TLS 1.2
Do you want privacy when browsing? Check out this article for the best solution for you.
2. Enable TLS 1.1 and 1.2 manually
- Launch Internet Explorer
- Open the Tools menu
- Click the cog icon near the top-right of Internet Explorer
- Choose Internet Options
- Select the Advanced tab
- Scroll down to the Security section
- Click on Use TLS 1.1 and Use TLS 1.2
- Unselect the checkbox Use SSL 3.0
- When complete, your settings should match the following:
- Selected: Use TLS 1.0, Use TLS 1.1 and Use TLS 1.2
- Not selected: Use SSL 2.0 and Use SSL 3.0
- When complete, your settings should match the following:
- Click Apply
- Click OK
By following these steps you should enable the settings for security protocols and trusted sites. Of course, this is just one small step that you need to take in order to improve the security of your PC.
You could always try using a very good antivirus program, to combat cyber threats, or a VPN to keep your browsing habit private. All in all, making sure that you stay safe should be your number one priority.
If you have any other questions or suggestions, don’t hesitate to reach for the comments section below.
RELATED ARTICLES YOU SHOULD CHECK OUT:
- How to disable TLS 1.0 in Windows 10
- Windows Server could not create SSL/TLS secure channel error
- Windows Server: How to enable TLS with ease
Newsletter
by Teodor Nechita
Eager to help those in need, Teodor writes articles daily on subjects regarding Windows, Xbox, and all things tech-related. When not working, you may usually find him either… read more
Published on January 31, 2020
Browsing and surfing safely over the Internet is one of today’s main concerns. Not only do you need to look out for suspicious websites and be careful what you click on, but you also need to make sure you are not being monitored.
That is where plenty of security protocols can come in handy, some of which are already on your PC without you even knowing.
For example, Transport Layer Security (TLS), is a cryptographic protocol designed to provide communications security over a computer network. Its main purpose is to provide privacy and data integrity between two or more communicating computer applications.
However, there are some cases where users reported getting TLS-related errors:
TLS security settings aren’t set to the defaults
Since this can affect the privacy and integrity of your data, we’ve decided to create this step-by-step guide to help you set the settings to the way they should be.
How do I set my TLS settings back to default?
1. Enable TLS the regular way
- Launch Internet Explorer
- Click the Tools button
- Click Internet Option
- Go to the Advanced tab
- Under Security section and check Use TLS 1.0, TLS 1.1, and TLS 1.2
Do you want privacy when browsing? Check out this article for the best solution for you.
2. Enable TLS 1.1 and 1.2 manually
- Launch Internet Explorer
- Open the Tools menu
- Click the cog icon near the top-right of Internet Explorer
- Choose Internet Options
- Select the Advanced tab
- Scroll down to the Security section
- Click on Use TLS 1.1 and Use TLS 1.2
- Unselect the checkbox Use SSL 3.0
- When complete, your settings should match the following:
- Selected: Use TLS 1.0, Use TLS 1.1 and Use TLS 1.2
- Not selected: Use SSL 2.0 and Use SSL 3.0
- When complete, your settings should match the following:
- Click Apply
- Click OK
By following these steps you should enable the settings for security protocols and trusted sites. Of course, this is just one small step that you need to take in order to improve the security of your PC.
You could always try using a very good antivirus program, to combat cyber threats, or a VPN to keep your browsing habit private. All in all, making sure that you stay safe should be your number one priority.
If you have any other questions or suggestions, don’t hesitate to reach for the comments section below.
RELATED ARTICLES YOU SHOULD CHECK OUT:
- How to disable TLS 1.0 in Windows 10
- Windows Server could not create SSL/TLS secure channel error
- Windows Server: How to enable TLS with ease
Newsletter
Решение проблемы TLS + Internet Explorer + roskazna.ru
Не удается оботразить эту страницу
Включите TLS 1.0, TLS 1.1 и TLS 1.2 в дополнительных параметрах и повторите попытку подключения к https://roskazna.ru . Если ошибка повторяется, возможно, этот сайт использует неподдерживаемый протокол или комплект шифров, например RC4 (ссылка на статью со сведениями), который не считается безопасным. Обратитесь к администратору сайта.
Так как в сети ни решения ни описания проблемы просто физически нет, а с профильного форума мой пост без объяснения причин снесли модераторы, дублирую здесь, что бы помочь всем бедолагам получающим данное сообщение.
В большинстве случаев проблема в старой версии Windows. В Windows ниже 10-ки в IE этот сайт не работает и вряд ли уже когда-нибудь заработает. Единственное решение — обновление на 10ку и выше.
Причина в том, что поддерживаемые данным сайтом 2 несчастных набора шифров TLS_ECDHE_RSA_WITH_AES_256_GCM_SHA384 и TLS_ECDHE_RSA_WITH_AES_128_GCM_SHA256 появились только в 10-ке. Firefox и Chrome в отличии от Internet Explorer не пользуются встроенными в Windows наборами шифров, а используют свои всегда свежие — поэтому в них этот сайт открывается.
И это при том, что для нормальной работы всего софта официально рекомендуется версия не ниже 7-ки.
Благодаря высочайшей информативности страниц с ошибками Internet Explorer 11, простому смертному, незнакомому с секретными наречиями Парселтанга и прочей черной магией, самостоятельно узнать об этом не суждено никогда. Лично мне удалось докопаться до этого только сравнивая перехваченные WireShark сетевые пакеты IE и Chrome, сканируя сервер через nmap. А потом гугля причину отсутствия потеряшек. И это после того, как я несколько дней безуспешно бился с реестром и оснасткой групповых политик, которую еще надо было исхитриться установить на ту кастрированную винду с которой ко мне пришел бедолага.
Вот тут список поддерживаемых Windows 8.1 шифров и эти шифры там отсутствуют
А вот тут, в Windows 10, они есть:
Собственно наглядно, результат работы nmap — набор шифров курильщика:
И для сравнения — набор шифров почти здорового человека:
Как-то так. Берегите себя — сканируйте порты, перехватывайте пакеты и оставьте в покое реестр, групповые политики и свойства обозревателя
Лига Сисадминов
764 поста 13.8K подписчиков
Правила сообщества
# mount -o remount,rw /sysadmins_league
— # mount /dev/good_story /sysodmins_league
— # mount /dev/photo_it /sysodmins_league
— # mount /dev/best_practice /sysodmins_league
— # mount /dev/tutorial /sysodmins_league
Ну, есть ещё один теоретический способ решения — связаться с техподдержкой сайта и попытаться их задолбать, чтобы пофиксили у себя эту проблему.
в организации использую Хромиум гост, но есть некоторые сайты, которые ругаются на tls, в данном случае помогает добавить в исключение адрес сайта.
Ну и по стандарту: внимательно читаем инструкцию по настройке рабочего места, что поддерживается, что не поддерживается, какие браузеры и прочее, в 99% все работает.
В последней версии Kaspersky Enpoint Securuty 11.5.0 выделили настройку защищенных соединений, https и прочего, в основном емли сайт не работает, то сразу добавляю там исключение и радуюсь что все работает
А решение то где?
Скачайте браузер edge с сайта microsoft, тогда сайт откроется на win 7
Эмм, а Спутник, тот, который с «поддержкой отечественной криптографии», не пробовали?
главное страница которая работает по прямой ссылки. ( https://fzs.roskazna.ru/ )
решения так и нет, иногда помогает отключение каспера но.
Я, конечно, всё понимаю, и спасибо за информацию, но у меня такая же проблема выскакивает и на новой Винде 😅
Штош, американские сайты такие американские
Обычно IE используется один раз — чтобы скачать другой браузер. Так что 99% народу даже не слышали об этой проблеме.
Не используйте IE, используйте ChromiumGost
Лучше расскажите, как победить вызывание платы 9а раздачу трафа с мобилы
Это требование современных стандартов.
Минимальная вверсия tlc 1.2
Пока ты не заставишь работать браузеры с этой версией у тебя ничего не получится.
Сайты рработающие на более низких версиях для поисковых систем считаются ущербными и нищебродскими и понижается в выдаче.
Не щзнаю что тебя заставляет пользоваться старым ослом. Но на нем ты уже ничего не сделаешь.
TLS 1.0 это нездорового.
«сканируя сервер через nmap»
А зачем? Ошибка явно говорит о том что не взлетает крипта, перехватываем пакеты и ищем два пакета Server Hello и Client Hello это и есть обмен информацией об используемой криптографии. Смотрим, анализируем, гуглим.
Жена Билла Гейтса после развода получит корзину, обои и Internet Explorer
После объявления Билла Гейтса о разводе со своей женой Мелиндой стали известны условия их брачного договора. По итогам бракоразводного процесса Мелинда Гейтс получит лишь незначительную часть его многомиллиардного состояния.
Брачный договор, заключенный 27 лет назад, четко определяет порядок раздела и количество имущества, которое достанется каждому из супругов в случае развода. Основатель корпорации Microsoft и создатель операционной системы Windows Билл Гейтс оставляет за собой почти все свое состояние, которое оценивается более чем в 100 миллиардов долларов. Его жена Мелинда получит несколько предметов домашнего гарнитура, среди которых вместительная корзина для мусора и настенные обои их семейного загородного особняка. Также миллиардер передаст своей жене право владения браузером Internet Explorer. Будущая бывшая жена Гейтса не исключила, что оспорит условия брачного договора в суде.
После грядущего грандиозного развода Мелинда Гейтс также сохранит фамилию мужа. Согласно условиям лицензионного соглашения, она будет носить фамилию Гейтс без права передачи ее третьим лицам. Билл Гейтс в свою очередь пообещал первое время после развода оказывать всяческую поддержку своей бывшей жене и предоставлять бесплатные обновления до следующих версий Windows.
Распределение активности кликов за 4 года использования Win10
Пятикратное нажатие клавиши Shift на терминале «Сбербанка» позволяет попасть в систему
Одной из самых «древних» функций в Windows является режим залипания клавиш, активирующийся пятикратным нажатием на клавишу Shift. Пользователь «Хабрахабр» под псевдонимом namikiri обнаружил , что данная функция работает на банковских терминалах и позволяет попасть в систему.
Незаметный обход пароля Windows без его смены или сброса [Подробная инструкция]
Дисклеймер: данная статься создана исключительно в ознакомительных целях и не побуждает к действиям. Автор статьи не имеют никакого отношения к разработчику ПО, представленного в данной статье.
В прошлом моём посте о сбросе паролей учетных записей Windows и утилиты SysKey в комментариях товарищ @pfsenses подсказал, что существует такой продукт, как Kon-Boot for Windows. О нём я сегодня и расскажу.
Kon-Boot — программный продукт, который изменяет содержимой ядра Windows во время загрузки системы, обходя авторизацию Windows. Таким образом, данная программа позволяет зайти в защищённую учётную запись без пароля. Пароль при этом не изменяется и не сбрасывается. При следующей нормальной загрузке Windows содержимое ядра восстанавливается и система вновь просит пароль для доступа в учётную запись. Kon-Boot может быть загружен через CD-диск или USB-устройство. Загружается через BIOS, аналогично, например, установщику Windows и другим подобным программам.
Поддерживает следующие версии Windows: XP (начиная с SP2), Vista, 7, 8 (8.1), 10, а также Windows Server 2003 и Windows Server 2008.
Для удобности добавил в архив портативную версию UltraISO и отдельно в папку скопировать ISO образ Kon-Boot.
(1) ЗАПИСЬ KON-BOOT НА USB-НАКОПИТЕЛЬ
Инструкция проще некуда. Для начала необходимо записать образ на флешку, либо диск. Это можно сделать с помощью встроенного установщика, он находится в папке «Установщик Kon-Boot«. Но я рассмотрю универсальный метод записи на флешку (этим же методом записываются любые ISO образы на флешку, даже установщики Windows), так как он мне привычнее и удобнее. Просто не люблю использовать сторонние установщики.
1. Открываем UltraISO.exe из папки «UltraISO Portable«
2. Заходим в меню «Файл» > «Открыть. » и выбираем ISO образ «kon-bootCD.iso» из папки «ISO образ отдельно«
В верхней части программы UltraISO или если вы откроете архивом сам ISO образ, вы можете увидеть, что образ пустой. Это не так, просто некоторые архиваторы и программы не видят BOOT-область в образе. Если вы его откроете 7-zip’ом, то увидите папку [BOOT]. Так что не пугайтесь.
3. Далее в меню «Самозагрузка» выбираем пункт «Записать образ Жёсткого диска. «
4. Тут мы выбираем нужную нам флешку, при необходимости форматируем (кнопка «Форматировать«) и нажимаем кнопку «Записать«
5. На следующий вопрос отвечаем «Да«
6. Через некоторый промежуток времени образ запишется на флешку и она будет полностью готова к использованию.
(2) ИСПОЛЬЗОВАНИЕ KON-BOOT
Тут ещё проще. Вставляете флешку и в приоритете запуска BIOS выставляете USB-накопитель. Это делается через настройки BIOS, либо дополнительное меню приоритетности устройств. Как это сделать именно на вашей материнской карте можете найти в Интернете.
Далее вы увидите на экране надпись Kon-Boot и после этого начнётся загрузка Windows.
На стадии ввода пароля просто оставьте поле пустым, либо можете написать случайные символы. Windows примет их как за правильный пароль и пропустит в систему.
Сброс паролей Windows и утилиты SysKey. Способ защиты данных на компьютере с помощью шифрования диска [Подробные инструкции]
В конце предыдущего поста я обещал рассказать, как снять пароль, поставленный с помощью утилиты SysKey. Описанный ниже способ снимает не только пароль SysKey, но и все пароли, которые стоят на учетных записях Windows.
Далее расскажу, как всё-таки защитить свои данные на компьютере от посторонних глаз наилучшим способом.
(1) СБРОС ПАРОЛЕЙ
Нам понадобится: Образ Windows, записанный на диск или флешку.
1. Запускаемся с флешки или диска.
2. Нажимаем комбинацию клавиш SHIFT+F10 и вводим команду: explrorer
3. Откроется системный проводник. Вам необходимо попасть в директорию: D:Windowssystem32config. Обращаю ваше внимание, что если у вас системный диск имеет литеру «C», то в данном проводнике он будет под литерой «D», так как литеру «С» резервируется системой.
4. Тут необходимо удалить все те файлы, которые начинаются со слова «SYSTEM«. Как правильно это файлы: SYSTEM, SYSTEM.LOG, SYSTEM.LOG1, SYSTEM.LOG2 и ещё какие-то.
5. После этого закрываем все окна, которые есть на экране и компьютер уходит в перезагрузку. При перезагрузке начнется процесс «Загрузка файлов. «
6. После этого вы попадёте в режим восстановления. Вам зададут некоторые вопросы на английском языке. На них можно ответить «No«.
7. После этого Windows сам восстановит необходимые файлы и перезагрузит компьютер
8. После перезагрузки вы попадёте в Windows. Пароль от SysKey сбросится. Также сбросятся пароли от учётных записей Windows.
(2) ЗАЩИТА ДАННЫХ С ПОМОЩЬЮ ШИФРОВАНИЯ
И всё-таки, как защитить свой компьютер от чужих глаз? Всё довольно просто. Если вы ставите пароль на вход в Windows, то в любом случае извне можно будет попасть в файловую систему. Для обеспечения наилучшей безопасности ваших данных необходимо зашифровать файловое пространство. Ключ к расшифрованию будет в виде пароля и его необходимо будет ввести перед запуском Windows.
Дисклеймер №1: Начиная с Windows 8 можно зашифровать диск с помощью встроенной утилиты BitLocker. Инструкции вы можете найти в интернете. Я же, всё-таки хочу показать тот вариант, которым сам пользовался.
Дисклеймер №2: Не бойтесь того, что тут много скриншотов. Просто инструкция сверх-подробная 🙂 А так, все действия очень лёгкие.
Понадобится программа VeraCrypt. Также можете использовать более старый аналог — TrueCrypt. Скачать можно тут: https://www.veracrypt.fr/en/Downloads.html
После установки в меню Settings > Language можно сменить язык на русский. Скриншоты будут на русском языке.
1. Включаем программу. Идём в Система > Зашифровать системный раздел/диск.
2. Дальше всё просто. Буквально только нажимать «Далее«
3. Если у вас одна ОС — то выбираем «Одиночная загрузка«. Если больше, то вы знаете, что делать.
4. По своему желанию можете выбрать алгоритм шифрования. Дальше, я думаю, опять всё понятно.
5. В данном окне необходимо поводишь мышкой до полной шкалы внизу окна, чтобы увеличить качество шифрования.
6. Дальше опять понятно, я думаю
7. Далее VeraCrypt предложит пройти пре-тест шифрования системы и необходимо будет перезагрузить компьютер. После перезагрузки вводите пароль, который вы указали. Когда попросит пароль PIM, просто нажмите Enter.
8. После пре-теста VeraCrypt предложит зашифровать диск.
Вот и всё! После того, как зашифровали диск при каждом включении компьютера вы будете видеть вот это:
Сначала вводите пароль, потом когда запрашивает PIM, то просто нажимаете Enter. Ждёте и загружается Windows.
Как поставить пароль на включение Windows (использование утилиты SysKey)
Как многие знают, можно защитить свой компьютер от чужих глаз различными способами:
1. Поставить пароль на учётную запись Windows
2. Поставить пароль на BIOS
3. Шифрование жёсткого диска с помощью TrueCrypt или VeraCrypt.
Ни для кого не секрет, что первые два способа опытным пользователям ПК под силу взломать за минуты. Пароль с учётной записи можно сбросить с помощью образа Windows, а пароль на BIOS через аварийную кнопку или вынимание батарейки из материнской планы. Самый надёжный способ на данный момент — шифрование диска с помощью TrueCrypt, либо VeraCrypt.
Но не смотря на это я хотел показать ещё один способ защиты своих данных — использование встроенной утилиты SysKey.С помощью данной утилиты можно назначить пароль для расшифровки базы данных SAM.
Если кратко, то SAM — это диспетчер учётных записей в Windows. В системной папке есть файл с одноимённым названием SAM, в котором и хранятся пароли от учётных записей. Он зашифрован, а ключ лежит на локальном жестком диске. Утилита SysKey позволяет изменить ключ на тот, который зададите.
В результате при запуске Windows ещё до окна «Добро пожаловать» будет требоваться пароль.
Как это сделать?
1. Включаем утилиту syskey.exe, которая лежит в папке C:Windowssystem32syskey.exe, либо в меню Пуск вводим «syskey«
2. Жмём кнопку «Обновить»
3. Выбираем тип «Пароль запуска» и вводим дважды свой пароль. Жмём «Ок«
4. Всё, настройка пароля закончена. Теперь можете перезагрузить компьютер и проверить.
Защита эта старенькая, об этом свидетельствует даже стиль окна, требующего пароль. И её можно обойти. В следующем посте расскажу, как это сделать. Я не позиционирую данную утилиту в качестве хорошей защиты, пост был создан в ознакомительных целях.
Как работают https и vpn
Сейчас все вокруг говорят про запрет VPN (от англ. Virtual Private Network — виртуальная частная сеть), но при этом не всегда пытаются объяснить, что это такое и зачем нужно. А самое главное, почему их работу нельзя ограничить. Привожу список наиболее популярных задач, решаемых с помощью такой сети:
1. Создание приватного тоннеля домой/в офис. На основе VPN создаются тоннели для доступа к Вашим частным ресурсам, т.к. данный протокол позволяет производить End-to-End шифрование (об этом будет ниже).
2. Создание защищенного канала в незащищенной сети. Предположим, Вы сидите в кофейне и хотите проверить почту с помощью внутренней Wi-Fi сети заведения. А Вы уверены в том, что Ваши данные никуда не уйдут? VPN позволяет создавать шифрованный канал в незащищенной сети, что практически предотвращает утечку Ваших данных.
3. Обход блокировок. Данная задача является краеугольным камнем в вопросе «быть или не быть VPN в РФ» для чиновников.
Теперь важно понять, как же работает эта приватная сеть. Ниже представлена упрощенная схема работы с VPN:
Как видно из данной схемы, изначально данные по защищенному каналу передаются на сервер приватной сети, который будет провоцировать соединение к серверу, который Вам требуется.
Тут важно отметить, что абоненты и сервер приватной сети изначально явно идентифицируют друг друга и обмениваются ключами безопасности. Для этого используется протокол HTTPS.
Протокол HTTPS использует криптографию с открытым ключом для шифрования и подписывания сообщений. Если говорить без математики, то такая криптография работает с двумя ключами — один для шифрования сообщения, другой для дешифрования. Открытый ключ отправляется собеседнику, чтобы он мог шифровать сообщения для нас, приватный ключ мы никому не сообщаем. С его помощью мы дешифруем сообщения.
Сначала абонент должен удостовериться, что сервер является подлинным. Для этого существуют сертификаты безопасности. Если говорить совсем по-простому, то в сертификате указано, кто его выдал, кому и когда. А затем абонент обращается к серверу, который выдал сертификат и сверяет данные.
После процедуры идентификации нужно правильно обменяться ключами. Если Вы просто отправите их собеседнику, то Ваш открытый ключ могу перехватить (атака «человек посередине»), а затем отправлять Вам сообщения от лица Вашего собеседника.
Чтобы предотвратить данную атаку, используется алгоритм обмена ключами Диффи-Хеллмана. Этот алгоритм позволяет клиенту и серверу договориться по поводу общего секретного ключа, без необходимости передачи этого ключа по каналу связи:
Пояснение к иллюстрации: Алиса и Боб (абонент и сервер) договариваются о некотором общем цвете, чтобы выработать общий секрет, который впоследствии будет использоваться в качестве ключа шифрования. Пусть это будет один из оттенков желтого, данная информация является общедоступной и может быть известна Еве (злоумышленник). Затем каждый добавляет к одной части общей краски часть секретной, которая известна только Алисе или только Бобу, в итоге получается некий промежуточный цвет, который можно отправить по открытому каналу другой стороне. Даже перехватив оба этих цвета и располагая сведениями об общем цвете Ева в разумный промежуток времени не сможет быстро восстановить исходные цвета Алисы и Боба.
Таким образом, абонент и сервер имеют общие ключи шифрования, которые известны только им — это как раз и называется End-to-End шифрованием. При таком шифровании зашифрованная информация передается напрямую получателю. Помимо шифрования, абонент точно знает, что сервер подлинный. Сервер тоже может проверить, что абонент настоящий. Как правило, это делается в специализированных VPN (офисы, домашние сети и т.д.). Например, Вы предварительно вводите свои логин и пароль или предоставляете отпечаток/слепок (от англ. — fingerprint) ключа, который был выдан при регистрации и т.д. Эти нюансы связаны с конкретными реализациями VPN.
В результате, Вы получаете защищенную сеть, которой можно пользоваться без опасности утечек данных. Как видно, данная система в большей степени является полезной, чем опасной. Если у Вас возникнут вопросы, буду рад на них ответить. 🙂
TLS или Transport Layer Security — это протокол безопасности, который разработан с двумя целями: обеспечение конфиденциальности и безопасности данных в Интернете. Таким образом, электронное письмо отправляется с компьютера на сервер, веб-браузер загружает веб-сайт, VoIP, TLS может их зашифровать. Если вы знаете, что такое SSL, то TLS — это его эволюция. Интересно отметить, что HTTPS — это реализация TLS поверх протокола HTTP.
Что нового в TLS 1.3?
TLS 1.3 нацелен на то, чтобы меньше информации о пользователях было доступно в виде простого текста. Для этого в более ранней версии TLS используются три набора шифров. Проверка подлинности клиента раскрывает личность клиента, если не было проведено повторное согласование. В TLS 1.3 это всегда конфиденциально. Приложения и сервер должны будут приступить к реализации и соблюдению нового протокола безопасности, но на данный момент он не находится в строгом режиме. Если браузер поддерживает его, но не веб-сайт, он вернется к следующей доступной версии TLS.
Включение или отключение TLS 1.3 в Windows 10
Хотя Windows предлагает TLS, это зависит от приложений, хотят ли они использовать его или свою собственную флешку. Например, Chrome не использует слой Windows TLS. Тем не менее, чтобы TLS работал, он должен быть включен как на клиенте, так и на сервере. Те, кто использует сервер Windows, TLS 1.3 включен по умолчанию в IIS / HTTP.SYS. В Windows 10, начиная с сборки Insider Preview Build 20170.
- Включение TLS в устаревших версиях Microsoft Edge
- Включить TLS в Microsoft Edge (Chromium)
- Включите TLS 1.3 в браузере Chrome
- Включите TLS 1. 3 в Firefox
После включения настроек необходимо перезапустить браузер, чтобы TLS 1.3 вступил в силу. Имейте в виду, что эта функция все еще внедряется во всех браузерах и может появиться в вашем браузере с некоторым опозданием.
1]Включить TLS в Microsoft Edge Legacy
- Введите inetcpl.cpl в командной строке (Win + R) и нажмите клавишу Enter.
- Откроется окно свойств Интернета. Перейдите в раздел Advanced
- В разделе безопасности установите флажок TLS 1.3.
- Перезапустите браузер
2]Включить TLS в Microsoft Edge (Chromium)
Эта версия Edge построена на Chromium Engine, который не использует стек Windows TLS. Вам нужно будет настроить их самостоятельно, используя диалог edge: // flags.
- На новой вкладке в Edge введите edge: // flags
- Найдите TLS 1.3 и включите настройки
Помните, что он все еще находится на экспериментальной стадии, поскольку сначала он развертывается с Windows 10 Insider, а затем он будет в более широком формате. Поэтому, если вы не хотите его использовать, вы можете использовать другие браузеры, которые используют их стек TLS 1.3.
3]Включите TLS 1.3 в браузере Chrome
Поскольку Chrome и Edge используют движок Chromium, вы можете включить или изменить настройку таким же образом с помощью флагов Chrome.
- Введите chrome: // flags на новой вкладке Edge и нажмите клавишу Enter.
- Найдите TLS 1.3 и включите настройки
Вы заметите, что настройки по умолчанию включены для Chrome. Нечто подобное со временем произойдет со всеми браузерами.
4]Включите TLS 1.3 в Firefox
- Запустите Firefox и введите about: config а затем нажмите клавишу ввода в новой вкладке.
- Откроется область конфигурации с полем поиска.
- Найдите безопасность.tls.version.max флаг и дважды щелкните, чтобы изменить значение
- Измените значение с 3 на 4.
- Перезагрузите браузер Firefox.
Я надеюсь, что за публикацией было легко следить, и если вы планируете использовать TLS, вы можете включить его в Windows и во всех поддерживаемых браузерах. Если вы хотите отключить, измените значение на три.
Как проверить, правильно ли включен TLS 1.3?
Вы можете использовать Проверка безопасности просмотра Cloudflare чтобы узнать, включен ли TLS 1.3 по умолчанию.
Оказавшись на странице, нажмите кнопку «Проверить мой браузер», и откроется такая информация, как Secure DNS, DNSSEC, TLS 1.3 и Encrypted SNI.
Не можете безопасно перейти на эту страницу? Попробуйте эти методы! [Новости MiniTool]
Что делать, если вы получаете сообщение об ошибке «не удается безопасно подключиться к этой странице» в Windows 10? Microsoft Edge или Internet Explorer часто показывает эту ошибку. Если вы столкнулись с проблемой, обратитесь к этому сообщению от MiniTool чтобы получить несколько методов, чтобы легко это исправить.
Microsoft Edge или Internet Explorer не могут безопасно подключиться к этой странице
При просмотре веб-сайтов в Internet Explorer или Microsoft Edge вы всегда можете столкнуться с некоторыми проблемами. В наших предыдущих постах вы можете узнать о некоторых распространенных ошибках, например, Критическая ошибка Microsoft Edge , Internet Explorer перестал работать , INET_E_RESOURCE_NOT_FOUND , и т.д.
Кроме того, часто случается и другая ошибка. В браузере некоторые веб-страницы не открываются, и вы можете получить сообщение «не удается безопасно подключиться к этой странице» или «не удается безопасно подключиться к этой странице». На следующем снимке экрана вы можете узнать много информации об ошибке.
Это может быть связано с тем, что на сайте используются небезопасные или устаревшие настройки безопасности TLS. Кроме того, возможно, причиной ошибки являются сбои сетевого драйвера или другие сетевые настройки. Но не волнуйтесь, вы можете воспользоваться этими методами, чтобы исправить это.
Исправления невозможности безопасного подключения к этой странице Windows 10
Включить протоколы TLS
Если веб-сайт не может безопасно подключиться, наиболее частой причиной является неправильная настройка протоколов TLS. По умолчанию эти протоколы включены в Windows. Но вы можете столкнуться с ошибкой, если какое-то стороннее программное обеспечение или какой-либо пользователь отключил протоколы.
Итак, убедитесь, что TLS 1.0, TLS 1.1 и TLS 1.2 включены.
Шаг 1: ввод настройки интернета в поле поиска и щелкните его.
Шаг 2. После открытия свойств Интернета перейдите в Продвинутый и убедитесь, что эти поля отмечены — Используйте TLS 1.0 , Используйте TLS 1.1 , и Используйте TLS 1.2 .
Шаг 3. Убедитесь, что опция Использовать SSL 3.0 отключен, так как это может вызвать проблемы и даже хуже.
Шаг 4: Сохраните изменение.
Включить смешанный контент
Если веб-сайт, который вы посещаете, имеет смешанный характер — HTTP и HTTPS, IE или Microsoft Edge не могут безопасно подключиться к этой странице. В этом случае вам необходимо включить опцию отображения смешанного содержимого, чтобы решить эту проблему.
Для этого следуйте данной инструкции:
Шаг 1. Также откройте Интернет-свойства окно через поиск настройки интернета .
Шаг 2: Под Безопасность вкладку, щелкните Пользовательский уровень прокрутите вниз, чтобы найти Отображать смешанный контент, и выберите включить .
Шаг 3: нажмите Хорошо чтобы сохранить изменение.
Сбросить данные и кеш браузера
Если в вашем браузере есть поврежденные или нежелательные данные, которые мешают его работе, в Microsoft Edge может появиться сообщение «Не удается безопасно подключиться к этой странице». Чтобы решить эту проблему, вы можете очистить данные в Edge.
Шаг 1. Запустите этот браузер, щелкните три горизонтальные точки и выберите Настройки .
Шаг 2: нажмите Выберите, что очистить .
Шаг 3: выберите История просмотров , Файлы cookie и сохраненные данные веб-сайтов так же как Кэшированные данные и файлы , затем щелкните Очистить .
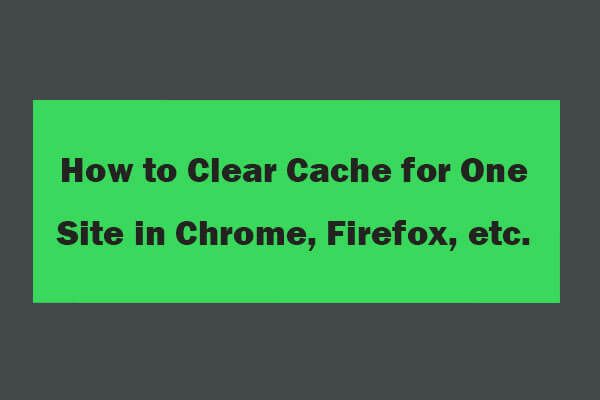
Подробные инструкции по очистке кеша для одного конкретного сайта в Chrome, Firefox, Microsoft Edge, Safari, браузере Opera и т. Д.
Изменить адрес DNS
Вот еще одно решение для устранения вашей проблемы, а именно изменение адреса DNS.
Шаг 1: нажмите Win + R , ввод ncpa.cpl и нажмите Хорошо .
Шаг 2. Щелкните свою сеть правой кнопкой мыши и выберите Свойства .
Шаг 3. Дважды щелкните Интернет-протокол версии 4 (TCP / IPv4) .
Шаг 4: Установите Предпочитаемый DNS-сервер к 8.8.8.8 и Альтернативный DNS-сервер к 8.8.4.4 .
Нижняя граница
В этом посте показано, как легко исправить «не удается безопасно подключиться к этой странице» в Windows 10. Если ваш браузер, например Edge или IE, отображает это сообщение об ошибке, попробуйте эти решения, чтобы легко ее исправить.
При подключении к некоторым сайтам пользователи встречают ошибку «Возможно, на сайте используются устаревшие или ненадежные параметры безопасности протокола TLS». Это особый интернет-протокол, который был разработан для более безопасного соединения между браузером и сервером. При передаче сигнала в нём данные зашифровываются, не позволяя третьей стороне получить важную информацию. Рассмотрим, что делать в этой ситуации и что эта ошибка означает.
Содержание статьи:
- 1 Подробнее о протоколе TLS
- 2 Причины сбоя в протоколе TLS
- 2.1 Есть и некоторые другие причины такого сообщения:
- 3 Как решить проблему с параметрами безопасности TLS
- 3.1 Необходимо также убедиться, что в вашей версии Windows установлены последние обновления.
- 3.2 Поиск и удаление вирусов на компьютере
- 4 Другие методы устранения ошибки безопасного соединения TLS
В энциклопедии говорится, что TLS — это особый протокол защиты, который задействован при транспортировке данных по сети. У него был предшественник — SSL. Оба относятся к криптографическим протоколам. При передаче данных используется асимметричное шифрование. Для конфиденциальности используется симметричное шифрование. А для подтверждения целостности одного сообщения задействуются специальные коды.
TLS применяется сегодня практически во всех приложениях, связанных с передачей данных: интернет-браузер, мессенджер (VoIP), электронная почта. Первая версия протокола (SSL) была разработана компанией Netscape Communication. На данным момент более новой версией и её развитием занимается инженерный совет Интернета (IETF).
Причины сбоя в протоколе TLS
Одной и самой распространенной причиной того, что пользователь видит сообщение о ненадежности TLS — это определение браузером неверных параметров этого протокола. Также довольно часто такую ошибку можно встретить в браузере Internet Explorer. Он применяется для работы с различными государственными интернет службами, которые связаны с формами отчетности. Такие порталы требуют от пользователя именно этот браузер.
Есть и некоторые другие причины такого сообщения:
- Блокировка антивирусом интернет-ресурса, из-за чего и возникает подобное сообщение;
- Пользователь использует старую версию «КриптоПро» — программы для создания отчетов и др.;
- В базовой системе ввода-вывода (BIOS) активирован параметр «SecureBoot»;
- У пользователя установлено VPN-приложение или расширение для браузера, из-за чего появляется ошибка;
- На компьютере есть вирусы, которые блокируют безопасное соединение;
- В том случае, если неполадки наблюдаются только при подключении к одному ресурсу, возможно у самого сайта какие-то проблемы с серверами или с настройками TLS;
- Не исключено, что сайт является небезопасным, поэтому лучше его не посещать.
Как решить проблему с параметрами безопасности TLS
Для начала необходимо решить проблему с антивирусом и убедиться, что дело не в нем. Необходимо проверить свои настройки антивирусного ПО. В каждой такой программе есть функция сканирования интернет-соединения. Она может работать неверно.
- Для антивируса Avast — откройте настройки, выберите раздел «Активная защита», нужный пункт должен быть возле пиктограммы щитка. Уберите с него галочку и включите HTTP сканирование. Сохраните настройки;
- Для антивируса Kaspersky — найдите раздел «не проверять защищенное соединение». Его можно найти во вкладке «Сканирование». Или в дополнительных настройках найдите «Установить сертификат». Сохраните настройки и перезагрузите ПК.
Необходимо также убедиться, что в вашей версии Windows установлены последние обновления.
- Для этого нажмите WIN+R и введите команду «services.msc»;
- Нажмите ENTER;
- Найдите в списке служб Windows «Центр обновления»;
- Нажмите правой кнопкой мыши на этой строке и выберите «Свойства»;
- В открывшемся окошке убедитесь, что установлено значение в блоке «Тип запуска» — «Автоматически»;
- Далее выберите кнопку «Пуск», «Панель управления»;
- Выберите «Система и безопасность»;
- Затем «Центр обновления» и нажмите кнопку «Проверить обновления».
Если существуют обновления для вашей операционной системы, они будут найдены и загружены. После этого нужно перезагрузить компьютер и дождаться завершения установки ПО. Затем снова попробуйте проверить, появляется ли сообщение — возможно, на данном сайте используется ненадежные параметры безопасности передачи данных по TLS.
Рекомендуем: Igfxtray в автозагрузке что это за процесс и как удалить?
Поиск и удаление вирусов на компьютере
Теперь рассмотрим, что делать, если в вашем компьютере поселился вирус, который блокирует безопасное соединение. Для начала попробуйте открыть установленный на вашем компьютере антивирус и запустите разные типы сканирования: «Полное сканирование», «Быстрое», «Интеллектуальное» и др. Попробуйте сканировать не только весь жесткий диск, но и отдельные тома и папки. Проверьте папки, в которых находятся файлы вашего браузера.
Если это не дало результатов, воспользуйтесь специальными утилитами, которые предназначены для разового сканирования и поиска вредоносного программного обеспечения. Практически каждый разработчик полноценного антивирусного ПО (Dr.WEB, Kaspersky, ESET и др.) имеет специальную утилиту, которую можно взять на официальном сайте. Это по размеру небольшие программы, которые не нужно устанавливать на диск. Их достаточно запустить и указать путь для сканирования. Обязательно воспользуйтесь этим эффективным инструментом.
Другие методы устранения ошибки безопасного соединения TLS
Если вы получили сообщение о сбое в протоколе TLS, работая с программой «КриптоПро», попробуйте загрузить более новую версию. Её можно взять на официальном сайте https://www.cryptopro.ru/downloads. Возможно проблема в самом браузере. Воспользуйтесь другим браузером, хотя-бы для того, чтобы определить, что проблема кроется в нём. Попробуйте также настроить свой браузер.
- Если вы пользуетесь Internet Explorer — откройте «Сервис». Нажмите «Свойства обозревателя», выберите «Дополнительно», затем нажмите вкладку «Безопасность». Здесь нужно найти пункты SSL и TLS. Если галочка установлена на пункте SSL, уберите её и поставьте на более новую версию протокола. Сохраните настройки и попытайтесь войти на сайт;
- В Opera — нажмите «Инструменты», далее выберите «Общие настройки». Перейдите в «Расширенные», и в разделе безопасности найдите пункт «Протоколы безопасности». Здесь нужно убрать галочки со строк с версиями TLS и оставить те, которые установлены на пунктах, вроде «256 bit…». Обязательно уберите галочку с пункта «Anonymous DH/SHA-256;
- Для Mozilla Firefox — откройте настройки, выберите пункт «Дополнительно» и «Шифрование». Как в IE, нам нужно оставить галочки на TLS и убрать со старого протокола SSL. Другие браузеры (Google Chrome, Safari и т.д.) настроек безопасного соединения не имеют. Поэтому нам приходится либо сменить браузер, либо искать причины в другом месте.
Встречается проблема со сбоем протокола TLS еще в том случае, если в системе время настроено неправильно. Чтобы это исправить:
- Выберите внизу рабочего стола Windows справа время правой кнопкой мыши;
- Нажмите пункт «Настройка даты и времени»;
- Установите правильное значение времени;
- Выберите вкладку «Время по интернету», выберите «Изменить параметры», поставьте галочку на «Синхронизировать с временем по интернету». Выберите сервер «windows.com» и сохраните настройки.
Закройте окна, перезагрузите компьютер и снова попробуйте попасть на сайт, на котором вы встретили ошибку — на этом сайте применяется устаревшие или ненадежные настройки безопасности TLS.
Summary
Article Name
Возможно, на сайте используются устаревшие или ненадежные параметры безопасности протокола TLS
Description
При подключении к некоторым сайтам пользователи встречают ошибку «Возможно, на сайте используются устаревшие или ненадежные параметры безопасности протокола TLS». Это особый интернет-протокол, который был разработан для более безопасного соединения между браузером и сервером. При передаче сигнала в нём данные зашифровываются, не позволяя третьей стороне получить важную информацию. Рассмотрим, что делать в этой ситуации и что эта ошибка означает.
Author
Publisher Name
Игорь
Publisher Logo
Win 10 Ent LTSC v2019 Win 10 IoT Ent LTSC v2019 Windows 10 IoT Core 2019 LTSC Windows Server 2019 Windows 10 Enterprise Multi-Session, version 20H2 Windows 10 Enterprise and Education, version 20H2 Windows 10 IoT Enterprise, version 20H2 Windows 10 on Surface Hub Windows 10, version 21H1, all editions Windows 10, version 21H2, all editions Еще…Меньше
Сводка
Tls 1.0 и 1.1 — это протоколы безопасности для создания каналов шифрования через компьютерные сети. Майкрософт поддерживает их с Windows XP и Windows Server 2003. Однако нормативные требования меняются. Кроме того, в TLS 1.0 появились новые слабые места в области безопасности. Поэтому Майкрософт рекомендует удалить зависимости TLS 1.0 и 1.1. Кроме того, рекомендуется по возможности отключить ПРОТОКОЛы TLS 1.0 и 1.1 на уровне операционной системы. Дополнительные сведения см. в разделе Отключение TLS 1.0 и 1.1. В предварительном обновлении от 20 сентября 2022 г. мы по умолчанию отключим TLS 1.0 и 1.1 для приложений на основе winhttp и wininet. Это является частью текущих усилий. Эта статья поможет вам повторно включить их. Эти изменения будут отражены после установки обновлений Windows, выпущенных 20 сентября 2022 г. или позже.
Поведение при доступе к ссылкам TLS 1.0 и 1.1 в браузере
После 20 сентября 2022 г. появится сообщение, когда браузер откроет веб-сайт, использующий TLS 1.0 или 1.1. См. рис. 1. В сообщении говорится, что сайт использует устаревший или небезопасный протокол TLS. Чтобы устранить эту проблему, можно обновить протокол TLS до TLS 1.2 или более поздней версии. Если это невозможно, можно включить ПРОТОКОЛ TLS, как описано в разделе Включение TLS версии 1.1 и ниже.
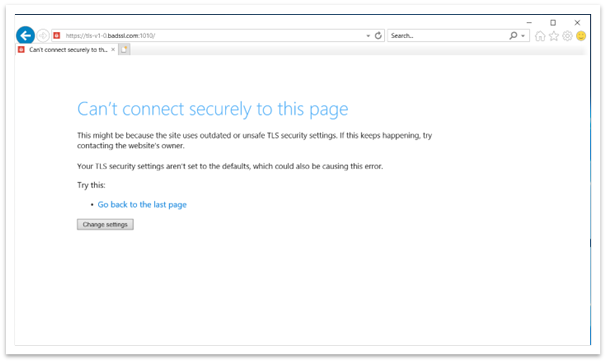
Рис. 1. Окно браузера при доступе к веб-странице TLS 1.0 и 1.1
Поведение при доступе к ссылкам TLS 1.0 и 1.1 в winhttp-приложениях
После обновления может произойти сбой приложений на основе winhttp. Сообщение об ошибке: «ERROR_WINHTTP_SECURE_FAILURE при выполнении операции WinHttpSendRequest».
Поведение при доступе к ссылкам TLS 1.0 и 1.1 в пользовательских приложениях пользовательского интерфейса на основе winhttp или wininet
Когда приложение пытается создать подключение с помощью TLS 1.1 и более следующих версий, подключение может показаться сбоем. Когда вы закрываете приложение или оно перестает работать, появится диалоговое окно Помощник по совместимости программ (PCA), как показано на рис. 2.
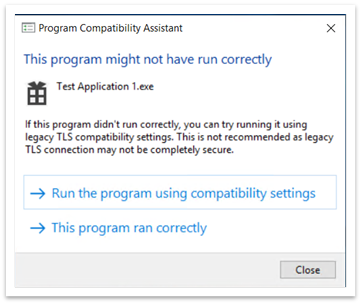
Рис. 2. Диалоговое окно помощника по совместимости программ после закрытия приложения
В диалоговом окне PCA говорится: «Эта программа могла работать неправильно». При этом есть два варианта:
-
Запуск программы с помощью параметров совместимости
-
Эта программа запущена правильно
Запуск программы с помощью параметров совместимости
При выборе этого параметра приложение снова откроется. Теперь все ссылки, использующие TLS 1.0 и 1.1, работают правильно. С этого момента диалоговое окно PCA не будет отображаться. Редактор реестра добавляет записи к следующим путям:
-
ComputerHKEY_CURRENT_USERSoftwareMicrosoftWindows NTCurrentVersionAppCompatFlagsCompatibility AssistantStore.
-
ComputerHKEY_CURRENT_USERSoftwareMicrosoftWindows NTCurrentVersionAppCompatFlagsLayers.
Если вы выбрали этот вариант по ошибке, эти записи можно удалить. При их удалении при следующем открытии приложения откроется диалоговое окно PCA.
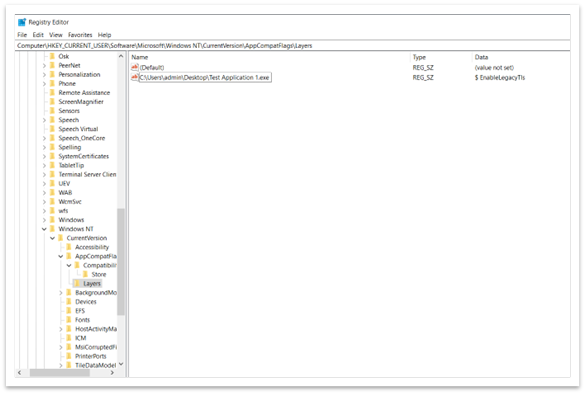
Рис. 3. Список программ, которые должны выполняться с помощью параметров совместимости
Эта программа запущена правильно
При выборе этого параметра приложение обычно закрывается. При следующем повторном открытии приложения диалоговое окно PCA не отображается. Система блокирует все содержимое TLS 1.0 и 1.1. Редактор реестра добавляет следующую запись в путь ComputerHKEY_CURRENT_USERSoftwareMicrosoftWindows NTCurrentVersionAppCompatFlagsCompatibility AssistantStore. См. рис. 4. Если вы выбрали этот вариант по ошибке, эту запись можно удалить. Если удалить запись, при следующем открытии приложения откроется диалоговое окно PCA.
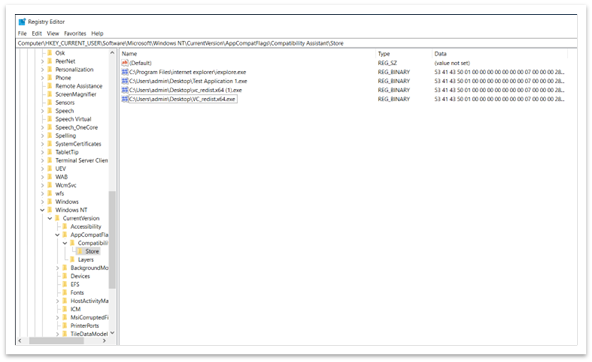
Рис. 4. Запись в редакторе реестра о том, что приложение запущено правильно
Важно
Устаревшие протоколы TLS включены только для определенных приложений. Это верно, даже если они отключены в параметрах на уровне системы.
Включение TLS версии 1.1 и более поздних версий (параметры wininet и Internet Explorer)
Не рекомендуется включать TLS 1.1 и более познак, так как они больше не считаются безопасными. Они уязвимы для различных атак, таких как атака POODLE. Поэтому перед включением TLS 1.1 выполните одно из следующих действий:
-
Проверьте, доступна ли более новая версия приложения.
-
Попросите разработчика приложения внести изменения в конфигурацию приложения, чтобы удалить зависимость от TLS 1.1 и более следующих версий.
Если ни одно из решений не работает, есть два способа включить устаревшие протоколы TLS в системных параметрах:
-
Параметры браузера
-
Редактор групповой политики
Параметры браузера
Чтобы открыть свойства браузера, введите Свойства браузера в поле поиска на панели задач. Вы также можете выбрать Изменить параметры в диалоговом окне, показанном на рис. 1. На вкладке Дополнительно прокрутите вниз на панели Параметры . Там можно включить или отключить протоколы TLS.
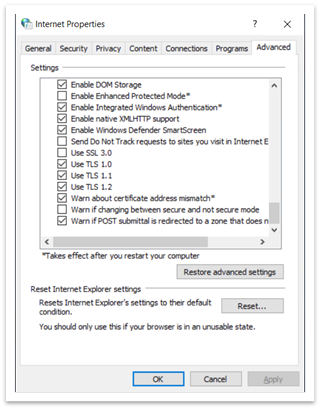
Рис. 5. Диалоговое окно «Свойства интернета»
Редактор групповая политика
Чтобы открыть редактор групповая политика, введите gpedit.msc в поле поиска на панели задач. Появится окно, аналогичное тому, что показано на рис. 6.
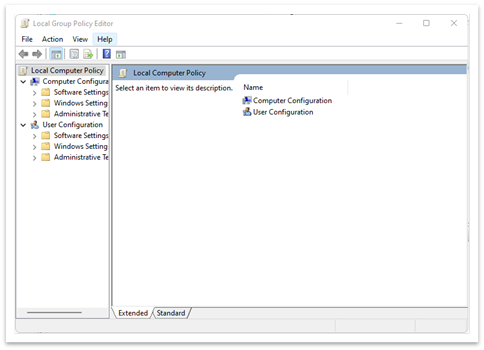
Рис. 6. Окно редактора групповая политика
-
Перейдите в раздел > политики локального компьютера(конфигурация компьютера или конфигурация пользователя) > Административные храмы > Компоненты Windows > Internet Explorer > Internet панель управления > Дополнительно > Отключить поддержку шифрования. См. рис. 7.
-
Дважды щелкните Отключить поддержку шифрования.
Рис. 7. Путь к отключению поддержки шифрования в редакторе групповая политика
-
Выберите параметр Включено . Затем в раскрывающемся списке выберите версию TLS, которую нужно включить, как показано на рис. 8.
Рис. 8. Включить отключение поддержки шифрования и раскрывающийся список
После включения политики в редакторе групповая политика вы не сможете изменить ее в свойствах браузера. Например, если выбрать Использовать SSL3.0 и TLS 1.0, все остальные параметры будут недоступны в разделе Свойства браузера. См. рис. 9. Вы не сможете изменить параметры в свойствах браузера, если включите отключить поддержку шифрования в редакторе групповая политика.
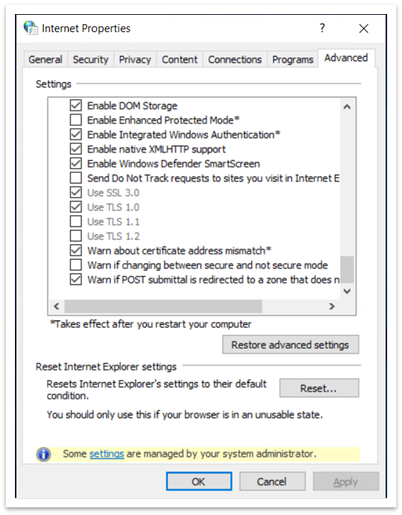
Рис. 9. Параметры браузера с недоступными параметрами SSL и TLS
Включите TLS версии 1.1 и более поздних версий (параметры winhttp)
См. статью Обновление, чтобы включить протоколы TLS 1.1 и TLS 1.2 в качестве протоколов безопасности по умолчанию в WinHTTP в Windows.
Важные пути к реестру (параметры wininet и Internet Explorer)
-
ComputerHKEY_LOCAL_MACHINESOFTWAREPoliciesMicrosoftWindowsCurrentVersionInternet Settings
-
Здесь вы можете найти SecureProtocols, в котором хранится значение протоколов, включенных в данный момент, если вы используете редактор групповая политика.
-
-
ComputerHKEY_CURRENT_USERSoftwareMicrosoftWindowsCurrentVersionInternet Settings
-
Здесь вы можете найти SecureProtocols, в котором хранится значение протоколов, включенных в данный момент, если вы используете свойства браузера.
-
-
групповая политика SecureProtocols будет иметь приоритет над параметром Internet Options.
Включение небезопасной резервной передачи TLS
Приведенные выше изменения включают TLS 1.0 и TLS 1.1. Однако они не будут включать резервную версию TLS. Чтобы включить резервную версию TLS, необходимо задать для параметра EnableInsecureTlsFallback значение 1 в реестре по приведенным ниже путям.
-
Изменение параметров: SOFTWAREМайкрософтWindowsCurrentVersionInternet Settingswinhttp
-
Настройка политики: SOFTWAREPoliciesМайкрософтWindowsCurrentVersionInternet Settings
Если параметр EnableInsecureTlsFallback отсутствует, необходимо создать новую запись DWORD и задать для нее значение 1.
Важные пути к реестру
-
ForceDefaultSecureProtocols
-
HKLMSOFTWAREМайкрософтWindowsCurrentVersionInternet Settingswinhttp
-
По умолчанию используется значение FALSE. Установка значения, отличного от нуля, не позволит приложениям задавать пользовательские протоколы с помощью параметра winhttp.
-
-
EnableInsecureTlsFallback
-
Изменение параметров: SOFTWAREМайкрософтWindowsCurrentVersionInternet Settingswinhttp
-
Настройка политики: SOFTWAREPoliciesМайкрософтWindowsCurrentVersionInternet Settings
-
По умолчанию используется значение FALSE. Установка значения, отличного от нуля, позволит приложениям вернуться к небезопасным протоколам (TLS1.0 и 1.1), если подтверждение завершается сбоем с безопасными протоколами (tls1.2 и более поздних версий).
-
Нужна дополнительная помощь?
В данном руководстве разберем несколько способов, как включить или отключить сетевые протоколы TLS 1.0, TLS 1.1 и TLS 1.2.
TLS (Transport Layer Security) — это криптографический протокол, обеспечивающий сквозную безопасность данных, передаваемых между приложениями через Интернет. В основном он используется для безопасного просмотра сайтов через браузер как Яндекс, Chrome или Internet Explorer. Кроме того, он используется для приложений как почта, видеосвязь VoIP, обмен сообщениями, интернет сервисы как DNS и NTP.
Работа TLS заключается в комбинации криптографии как симметричной, так и асимметричной. При старой симметричной криптографии данные шифруются и дешифруются с помощью секретного ключа, известного как отправителю, так и получателю; обычно это 128 бит. Асимметричная новая криптография использует пары ключей — открытый ключ и закрытый ключ, и тоже шифруются в 128 бит. По этому, асимметричная криптография является наилучшим вариантом, так как практически невозможно получить какой-либо ключ, так как они оба математически связаны.
На сегодняшний день протокол TLS 1.0 не является безопасным, так как он устарел и существуют выше версии, которые более безопасные.
Современные браузеры поддерживают протокол с версии TLS 1.2, и разумным будет отключить версию TLS 1.0.
Если у Вас Windows 7 или XP, то очевидно, что там стоят старые версии браузеров для которых необходим включенный протокол TLS 1.0 или TLS 1.1.
Как включить или отключить TLS 1.0
1. Через свойства интернета
- Нажмите сочетание клавиш Win+R и введите inetcpl.cpl, чтобы быстро открыть свойства интернета.
- Перейдите во вкладку «Дополнительно«.
- В списке найдите протокол TLS 1.0, TLS 1.1 или TLS 1.2.
- Поставьте галочку, чтобы включить и уберите, чтобы отключить.
2. Через реестр
Нажимаем Win+R и вводим regedit, чтобы открыть редактор реестра. В реестре переходим по следующему пути:
HKEY_LOCAL_MACHINESYSTEMCurrentControlSetControlSecurityProvidersSCHANNELProtocols
- Нажимаем правой кнопкой мыши по «Protocol» и Создать > Раздел.
- Называем новый раздел TLS 1.0 и жмем по нему правой кнопкой мыши.
- Создаем еще один раздел и именем Client.
Вместо TLS 1.0 вы можете создать TLS 1.1 или TLS 1.2, смотря какой вам нужен. Кроме того, можно создать сразу несколько.
Выделяем одним нажатием созданный раздел Client и справа на пустом поле жмем правой кнопкой мыши Создать > Параметр DWORD (32 бита). Назовите новый параметр Enabled. Щелкните по нему два раза, чтобы открыть свойства и задайте значение 1, чтобы включить и 0, чтобы отключить.
Смотрите еще:
- Как включить сетевой протокол SMB 1 в Windows 10
- Разница между Wi-Fi протоколами WPA, WPA2 и WEP
- Ошибка 734: Протокол PPP был прерван
- Эта общая папка работает по устаревшему протоколу SMB1
- Как узнать пропускную скорость сетевой карты на компьютере
[ Telegram | Поддержать ]
На чтение 4 мин Просмотров 4.7к. Опубликовано 26.08.2019

Содержание
- Подробнее о проблемном протоколе
- Исправляем ошибку
- Настраиваем антивирус
- Обновляем «КриптоПро»
- Меняем настройки браузера
- Используем дополнительные варианты
- Видеоинструкция
- Заключение
Подробнее о проблемном протоколе
TLS – особый криптографический протокол защиты, применяемый при передаче данных по сети. Используется во многих программах, задействованных в передаче данных – мессенджеры, браузеры, почтовые клиенты и т. п. Ошибка, которая указывает на недостаточную надёжность этого протокола, обычно возникает потому, что браузер неверно определяет необходимые параметры.
Примерный список причин появления сбоя выглядит следующим образом:
- Антивирус блокирует доступ к ресурсу.
- Используется VPN-расширение для браузера или отдельная соответствующая утилита.
- Вирусная активность делает подключение небезопасным.
- Сайт действительно является небезопасным и имеет проблемы с параметрами TLS – можно так утверждать, если ошибка возникает при подключении исключительно к конкретному сайту.
Как видно, вероятных причин достаточно много, а значит и путей решения проблемы тоже можно выделить несколько. Подробнее об этом – далее.
Исправляем ошибку
В случае, если причина появления проблемы действительно скрывается на стороне сайта, исправить ошибку своими силами не получится. Во всех остальных ситуациях со сбоем можно справиться, приложив некоторые усилия.
Настраиваем антивирус
Для начала рекомендуется убедиться в том, что доступ заблокирован не антивирусом. Проверить настройки антивирусного ПО можно по следующей инструкции:
- Avast – переходим в настройки, находим блок «Активная защита», снимаем галочку с пункта «Сканировать веб-трафик», активируем вариант «Включить сканирование HTTPS».
- Kaspersky – находим кнопку «Не проверять защищённое соединение» в разделе «Сканирование»; при его отсутствии переходим в «Дополнительные настройки» и используем вариант «Установить сертификат».
- Любой другой антивирус – находим пункт, указывающий на сканирование Интернет-соединения, и пробуем отключить его.
Мнение эксперта
Дарья Ступникова
Специалист по WEB-программированию и компьютерным системам. Редактор PHP/HTML/CSS сайта os-helper.ru.
Спросить у Дарьи
Если проблема не была решена, функцию сканирования можно вернуть в активное состояние, после чего переходить к другим вариантам действий.
Обновляем «КриптоПро»
Пользователи утилиты «КриптоПро» очень часто жалуются на то, что при попытке перехода на какой-либо сайт браузер выводит уведомление о ненадёжности протокола TLS. Обычно ошибку вызывает именно устаревший выпуск «КриптоПро». Единственное решение – обновить программу для новейшей версии. Загрузить обновлённое приложение можно по этой ссылке.
Меняем настройки браузера
Попробуйте открыть сайт через другой браузер – как бы банально это не прозвучало, но зачастую проблема решается сразу. Если один обозреватель открывает запрашиваемый ресурс без проблем, а второй выдаёт ошибку, нужно:
- Для Internet Explorer – перейти в «Сервис», нажать на «Свойства», кликнуть по «Дополнительно», открыть «Безопасность», переместить переключатель с «SSL» на «TLS».
- Для Opera – перейти в «Инструменты», открыть «Общие настройки», в блоке «Расширенные» найти строку «Протоколы безопасности», деактивировать графу «Anonymous DH/SHA-256».
- Для Mozilla Firefox – та же последовательность, что и для IE.
В Google Chrome и других обозревателях нужной нам настройки нет – придётся либо сменить любимый браузер, либо искать причину в другом.
Используем дополнительные варианты
Предлагаем ещё несколько способов, не нуждающихся в подробном описании:
- Полностью отключить защиту антивируса на определённое время.
- Выполнить очистку файлов «cookie» и удалить данные веб-сайтов в используемом браузере.
- Отключить VPN-приложения.
- Провести глубокую проверку файловой системы антивирусом.
Мы предложили наиболее простые и эффективные методы – вероятнее всего, один из них поможет получить доступ к запрашиваемому ресурсу.
Видеоинструкция
Прикрепляем короткий ролик по разобранному вопросу.
Заключение
В качестве дополнительной меры можно проверить, все ли системные обновления были загружены и установлены. Надеемся, что вам удалось справиться с возникшей проблемой.



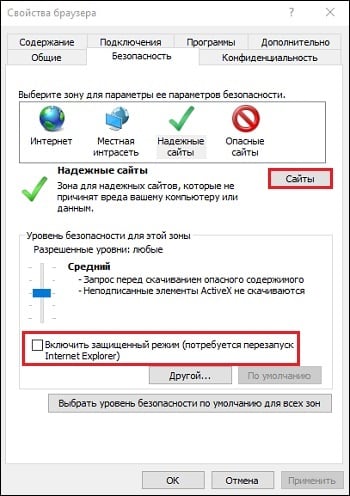
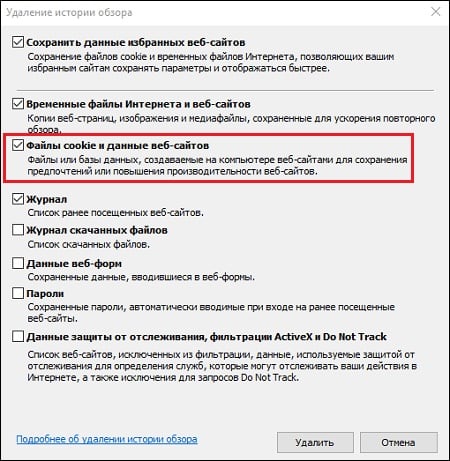
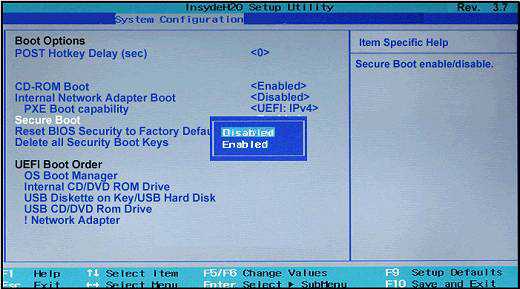

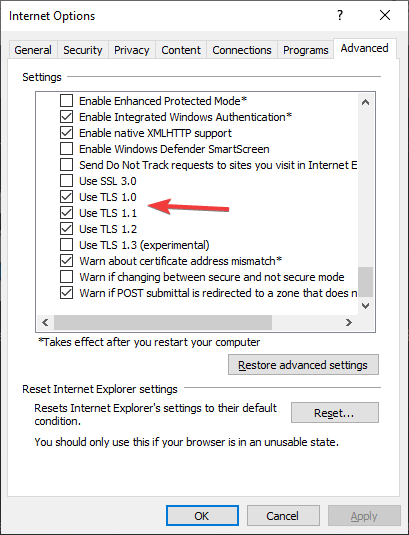
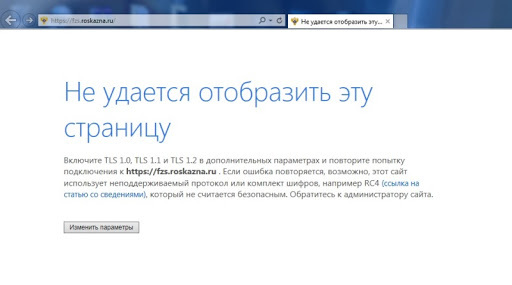
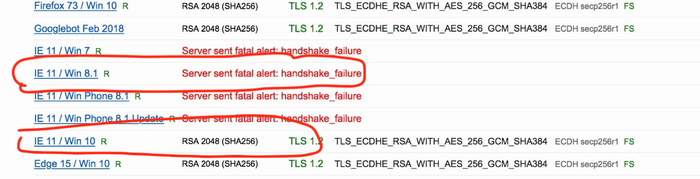





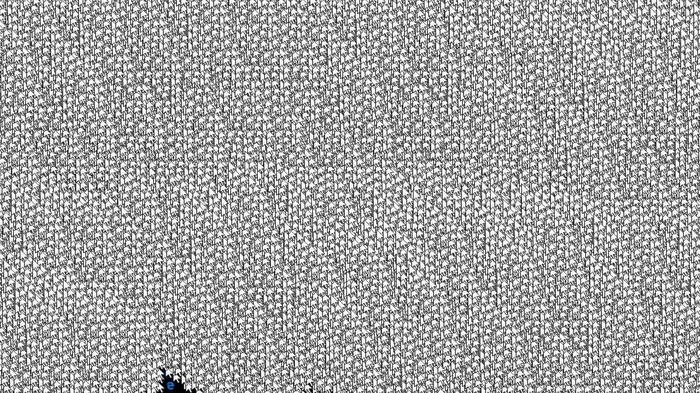

![Незаметный обход пароля Windows без его смены или сброса [Подробная инструкция] Windows, Безопасность, Пароль, Взлом, IT, Гифка, Длиннопост](https://cs8.pikabu.ru/post_img/2017/10/04/2/1507076252142042081.jpg)
![Незаметный обход пароля Windows без его смены или сброса [Подробная инструкция] Windows, Безопасность, Пароль, Взлом, IT, Гифка, Длиннопост](https://cs9.pikabu.ru/post_img/2017/10/04/2/1507076461150862325.jpg)
![Незаметный обход пароля Windows без его смены или сброса [Подробная инструкция] Windows, Безопасность, Пароль, Взлом, IT, Гифка, Длиннопост](https://cs6.pikabu.ru/post_img/2017/10/04/2/1507076487193195087.jpg)
![Незаметный обход пароля Windows без его смены или сброса [Подробная инструкция] Windows, Безопасность, Пароль, Взлом, IT, Гифка, Длиннопост](https://cs6.pikabu.ru/post_img/2017/10/04/2/1507076501124124629.jpg)
![Незаметный обход пароля Windows без его смены или сброса [Подробная инструкция] Windows, Безопасность, Пароль, Взлом, IT, Гифка, Длиннопост](https://cs8.pikabu.ru/post_img/2017/10/04/2/1507076566187454262.jpg)
![Незаметный обход пароля Windows без его смены или сброса [Подробная инструкция] Windows, Безопасность, Пароль, Взлом, IT, Гифка, Длиннопост](https://cs8.pikabu.ru/post_img/2017/10/04/2/1507076802192669108.jpg)
![Сброс паролей Windows и утилиты SysKey. Способ защиты данных на компьютере с помощью шифрования диска [Подробные инструкции] Windows, Безопасность, Пароль, Взлом, IT, Длиннопост](https://cs8.pikabu.ru/post_img/2017/10/02/7/1506943956160780951.jpg)
![Сброс паролей Windows и утилиты SysKey. Способ защиты данных на компьютере с помощью шифрования диска [Подробные инструкции] Windows, Безопасность, Пароль, Взлом, IT, Длиннопост](https://cs9.pikabu.ru/post_img/2017/10/02/7/1506943993173364624.jpg)
![Сброс паролей Windows и утилиты SysKey. Способ защиты данных на компьютере с помощью шифрования диска [Подробные инструкции] Windows, Безопасность, Пароль, Взлом, IT, Длиннопост](https://cs9.pikabu.ru/post_img/2017/10/02/7/1506944105192343889.jpg)
![Сброс паролей Windows и утилиты SysKey. Способ защиты данных на компьютере с помощью шифрования диска [Подробные инструкции] Windows, Безопасность, Пароль, Взлом, IT, Длиннопост](https://cs6.pikabu.ru/post_img/2017/10/02/7/150694432616040485.jpg)
![Сброс паролей Windows и утилиты SysKey. Способ защиты данных на компьютере с помощью шифрования диска [Подробные инструкции] Windows, Безопасность, Пароль, Взлом, IT, Длиннопост](https://cs8.pikabu.ru/post_img/2017/10/02/7/150694438715076679.jpg)
![Сброс паролей Windows и утилиты SysKey. Способ защиты данных на компьютере с помощью шифрования диска [Подробные инструкции] Windows, Безопасность, Пароль, Взлом, IT, Длиннопост](https://cs6.pikabu.ru/post_img/2017/10/02/7/1506944498168980037.jpg)
![Сброс паролей Windows и утилиты SysKey. Способ защиты данных на компьютере с помощью шифрования диска [Подробные инструкции] Windows, Безопасность, Пароль, Взлом, IT, Длиннопост](https://cs9.pikabu.ru/post_img/2017/10/02/7/1506944500121416154.jpg)
![Сброс паролей Windows и утилиты SysKey. Способ защиты данных на компьютере с помощью шифрования диска [Подробные инструкции] Windows, Безопасность, Пароль, Взлом, IT, Длиннопост](https://cs6.pikabu.ru/post_img/2017/10/02/7/150694451211272824.jpg)
![Сброс паролей Windows и утилиты SysKey. Способ защиты данных на компьютере с помощью шифрования диска [Подробные инструкции] Windows, Безопасность, Пароль, Взлом, IT, Длиннопост](https://cs9.pikabu.ru/post_img/2017/10/02/7/150694451615546140.jpg)
![Сброс паролей Windows и утилиты SysKey. Способ защиты данных на компьютере с помощью шифрования диска [Подробные инструкции] Windows, Безопасность, Пароль, Взлом, IT, Длиннопост](https://cs8.pikabu.ru/post_img/2017/10/02/8/1506946131140713116.jpg)
![Сброс паролей Windows и утилиты SysKey. Способ защиты данных на компьютере с помощью шифрования диска [Подробные инструкции] Windows, Безопасность, Пароль, Взлом, IT, Длиннопост](https://cs6.pikabu.ru/post_img/2017/10/02/8/150694617615361373.jpg)
![Сброс паролей Windows и утилиты SysKey. Способ защиты данных на компьютере с помощью шифрования диска [Подробные инструкции] Windows, Безопасность, Пароль, Взлом, IT, Длиннопост](https://cs6.pikabu.ru/post_img/2017/10/02/8/150694618214259899.jpg)
![Сброс паролей Windows и утилиты SysKey. Способ защиты данных на компьютере с помощью шифрования диска [Подробные инструкции] Windows, Безопасность, Пароль, Взлом, IT, Длиннопост](https://cs9.pikabu.ru/post_img/2017/10/02/8/1506946207159496443.jpg)
![Сброс паролей Windows и утилиты SysKey. Способ защиты данных на компьютере с помощью шифрования диска [Подробные инструкции] Windows, Безопасность, Пароль, Взлом, IT, Длиннопост](https://cs9.pikabu.ru/post_img/2017/10/02/8/1506946255168670784.jpg)
![Сброс паролей Windows и утилиты SysKey. Способ защиты данных на компьютере с помощью шифрования диска [Подробные инструкции] Windows, Безопасность, Пароль, Взлом, IT, Длиннопост](https://cs9.pikabu.ru/post_img/2017/10/02/8/1506946305164753864.jpg)
![Сброс паролей Windows и утилиты SysKey. Способ защиты данных на компьютере с помощью шифрования диска [Подробные инструкции] Windows, Безопасность, Пароль, Взлом, IT, Длиннопост](https://cs8.pikabu.ru/post_img/2017/10/02/8/1506946348180265298.jpg)
![Сброс паролей Windows и утилиты SysKey. Способ защиты данных на компьютере с помощью шифрования диска [Подробные инструкции] Windows, Безопасность, Пароль, Взлом, IT, Длиннопост](https://cs8.pikabu.ru/post_img/2017/10/02/8/1506946425181782711.jpg)
![Сброс паролей Windows и утилиты SysKey. Способ защиты данных на компьютере с помощью шифрования диска [Подробные инструкции] Windows, Безопасность, Пароль, Взлом, IT, Длиннопост](https://cs9.pikabu.ru/post_img/2017/10/02/8/1506946443185212572.jpg)
![Сброс паролей Windows и утилиты SysKey. Способ защиты данных на компьютере с помощью шифрования диска [Подробные инструкции] Windows, Безопасность, Пароль, Взлом, IT, Длиннопост](https://cs6.pikabu.ru/post_img/2017/10/02/8/1506946645146791439.jpg)
![Сброс паролей Windows и утилиты SysKey. Способ защиты данных на компьютере с помощью шифрования диска [Подробные инструкции] Windows, Безопасность, Пароль, Взлом, IT, Длиннопост](https://cs9.pikabu.ru/post_img/2017/10/02/8/1506946861130094072.jpg)
![Сброс паролей Windows и утилиты SysKey. Способ защиты данных на компьютере с помощью шифрования диска [Подробные инструкции] Windows, Безопасность, Пароль, Взлом, IT, Длиннопост](https://cs6.pikabu.ru/post_img/2017/10/02/8/1506947731128190337.jpg)