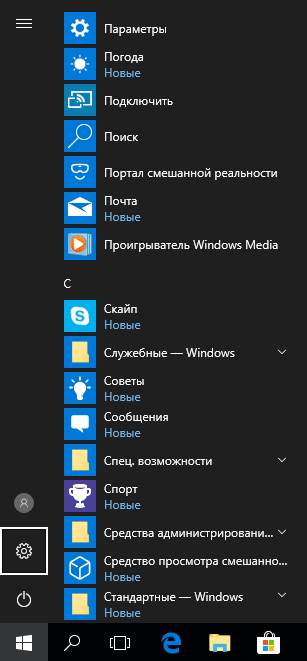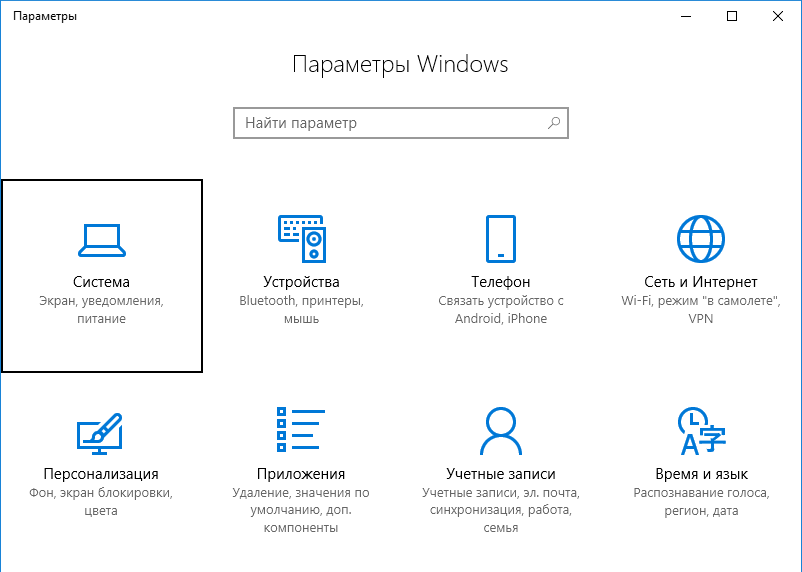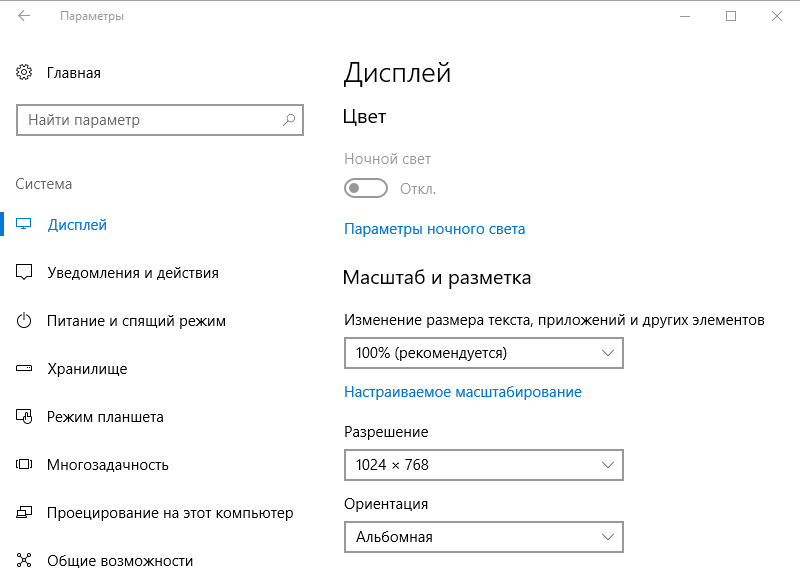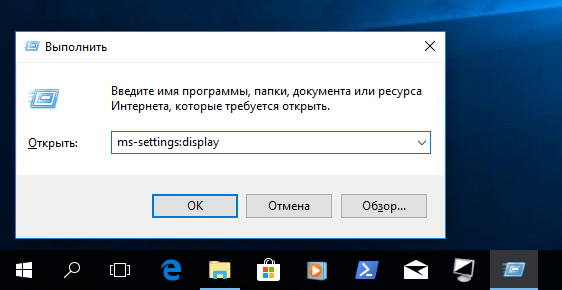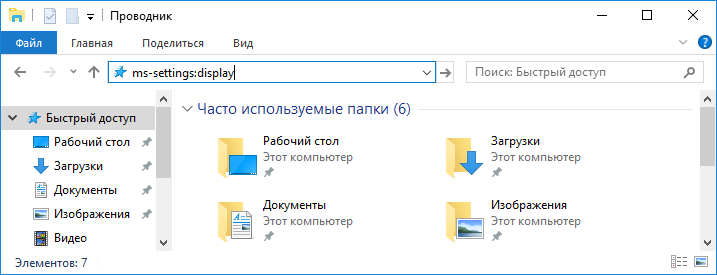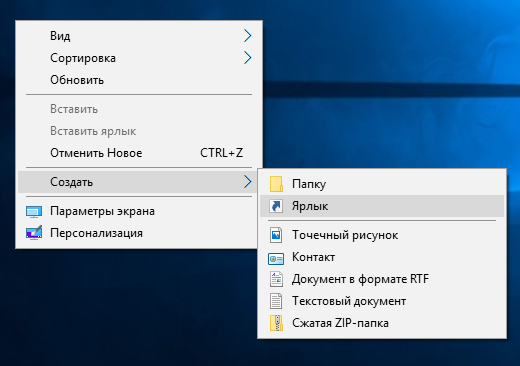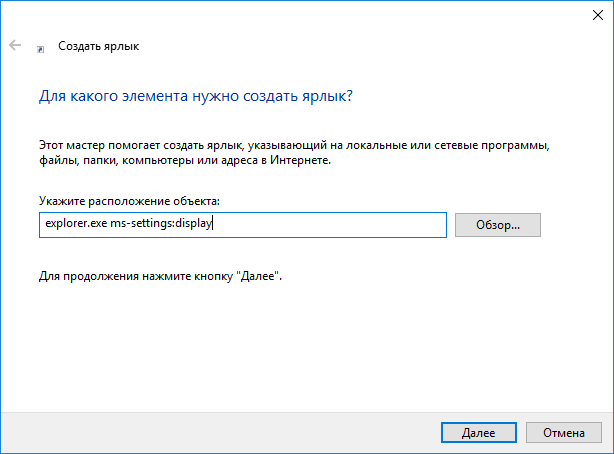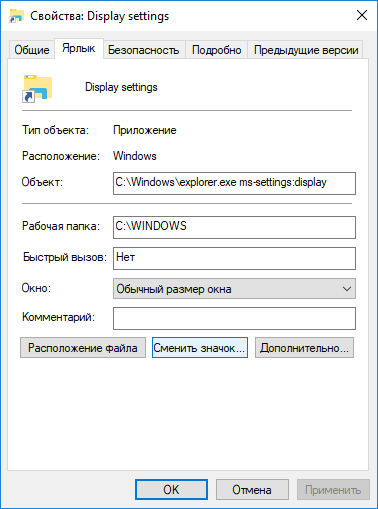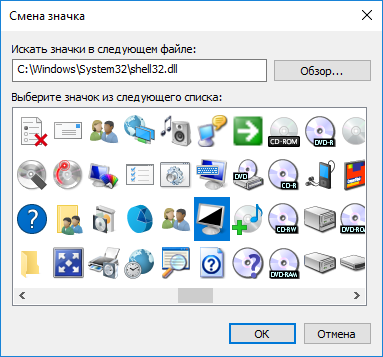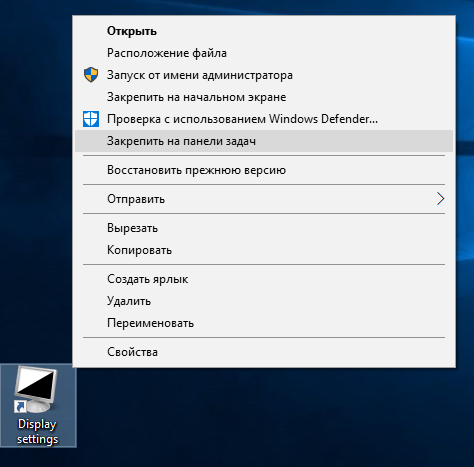Приложение Параметры в операционной системе Windows 10 практически заменяет классическую панель управления. Оно состоит из многих страниц и наследует много классических параметров настройки.
Почти у каждой страницы настроек есть свой собственный универсальный идентификатор ресурсов (URI-Uniform Resource Identifier). Это позволяет Вам открывать любую страницу настроек с помощью специальной команды. В этой статье приводится список доступных команд в Windows 10.
Чтобы открыть нужную страницу приложения Параметры нажмите сочетание клавиш + R и в открывшееся диалоговое окно Выполнить скопируйте и вставьте любую команду из таблицы ниже, нажмите клавишу Enter ↵
В примере показана команда, которая открывает страницу настроек меню Пуск.
ms-settings:personalization-start
В результате выполненных действий откроется окно настроек меню Пуск.
ms-settings: специальный протокол, который используется для того чтобы открыть страницы настроек и другие современные приложения, у которых есть известный универсальный идентификатор ресурсов (URI). В таблице показаны идентификаторы ресурсов для страниц приложения Параметров настройки.
Учетные записи
| Settings App Page | Страница настроек | Команда |
|---|---|---|
| Work access | Доступ к учетной записи места работы или учебного заведения | ms-settings:workplace |
| Family & other users | Семья и другие пользователи | ms-settings:otherusers |
| Sign-in options | Варианты входа | ms-settings:signinoptions |
Приложения
| Settings App Page | Страница настроек | Команда |
|---|---|---|
| Offline maps | Автономные карты | ms-settings:maps |
| Optional features | Дополнительные компоненты | ms-settings:optionalfeatures |
Устройства
| Settings App Page | Страница настроек | Команда |
|---|---|---|
| Bluetooth | Bluetooth и другие устройства | ms-settings:bluetooth |
| Connected devices | Подключённые устройства | ms-settings:connecteddevices |
| Mouse & touchpad | Мышь и сенсорная панель | ms-settings:mousetouchpad *настройки сенсорной панели доступны только на устройствах с сенсорной панелью |
| Typing | Ввод | ms-settings:typing |
Специальные возможности
| Settings App Page | Страница настроек | Команда |
|---|---|---|
| Closed Captioning | Скрытые субтитры | ms-settings:easeofaccess-closedcaptioning |
| High Contrast | Высокая контрастность | ms-settings:easeofaccess-highcontrast |
| Keyboard | Клавиатура | ms-settings:easeofaccess-keyboard |
| Magnifier | Экранная лупа | ms-settings:easeofaccess-magnifier |
| Mouse | Мышь | ms-settings:easeofaccess-mouse |
| Narrator | Экранный диктор | ms-settings:easeofaccess-narrator |
| Other Options (Ease of Access) | Другие параметры | ms-settings:easeofaccess-otheroptions |
Сеть и Интернет
| Settings App Page | Страница настроек | Команда |
|---|---|---|
| Data Usage | Использование данных | ms-settings:datausage |
| Airplane mode | Режим «В самолёте» | ms-settings:network-airplanemode ms-settings:proximity |
| Proxy | Прокси-сервер | ms-settings:network-proxy |
| VPN | VPN | ms-settings:network-vpn |
| Cellular | Сотовый | ms-settings:network-cellular |
| Dial-up | Набор номера | ms-settings:network-dialup |
| DirectAccess | DirectAccess | ms-settings:network-directaccess *доступно только при включенном DirectAccess |
| Ethernet | Ethernet | ms-settings:network-ethernet |
| Manage known networks | Управление известными сетями | ms-settings:network-wifisettings |
| Mobile hotspot | Мобильный хот-спот | ms-settings:network-mobilehotspot |
| Wi-Fi | Wi-Fi | ms-settings:network-wifi *доступно только в том случае, если на устройстве есть адаптер Wi-Fi |
| Manage Wi-Fi Settings | Управление известными сетями | ms-settings:network-wifisettings |
Персонализация
| Settings App Page | Страница настроек | Команда |
|---|---|---|
| Colors | Цвета | ms-settings:colors |
| Lockscreen | Экран блокировки | ms-settings:lockscreen |
| Personalization | Персонализация | ms-settings:personalization |
| Backgrounds | Фон | ms-settings:personalization-background |
| Colors | Цвета | ms-settings:personalization-colors |
| Start | Пуск | ms-settings:personalization-start |
| Themes | Темы | ms-settings:themes |
Конфиденциальность
| Settings App Page | Страница настроек | Команда |
|---|---|---|
| Account info | Сведения учётной записи | ms-settings:privacy-accountinfo |
| Calendar | Календарь | ms-settings:privacy-calendar |
| Contacts | Контакты | ms-settings:privacy-contacts |
| Other Devices | Другие устройства | ms-settings:privacy-customdevices |
| Feedback | Диагностика и отзывы | ms-settings:privacy-feedback |
| Location | Расположение | ms-settings:privacy-location |
| Messaging | Обмен сообщениями | ms-settings:privacy-messaging |
| Microphone | Микрофон | ms-settings:privacy-microphone |
| Motion | Перемещение | ms-settings:privacy-motion |
| Radios | Радио | ms-settings:privacy-radios |
| Speech, inking, & typing | Персонализация рукописного ввода и ввода с клавиатуры | ms-settings:privacy-speechtyping |
| Camera | Камера | ms-settings:privacy-webcam |
| Speech | Распознавание голоса | ms-settings:speech |
| Privacy | Конфиденциальность | ms-settings:privacy |
Система
| Settings App Page | Страница настроек | Команда |
|---|---|---|
| Battery Saver | Экономия заряда батареи | ms-settings:batterysaver *доступно только на устройствах с аккумулятором, например, на планшете |
| Battery use | Использование батареи | ms-settings:batterysaver-usagedetails *доступно только на устройствах с аккумулятором, например, на планшете |
| Battery Saver Settings | Параметры экономии заряда | ms-settings:batterysaver-settings *доступно только на устройствах с аккумулятором, например, на планшете |
| Notifications & actions | Уведомления и действия | ms-settings:notifications |
| Display | Дисплей | ms-settings:display |
| Power & sleep | Питание и спящий режим | ms-settings:powersleep |
| Display | Дисплей | ms-settings:screenrotation |
| Storage Sense | Память | ms-settings:storagesense |
| Tablet mode | Режим планшета | ms-settings://tabletmode/ *удалено в Windows 11 |
Время и язык
| Settings App Page | Страница настроек | Команда |
|---|---|---|
| Date and Time | Дата и время | ms-settings:dateandtime |
| Region & language | Язык | ms-settings:regionlanguage |
Обновление и безопасность
| Settings App Page | Страница настроек | Команда |
|---|---|---|
| Windows Update | Центр обновления Windows | ms-settings:windowsupdate |
| For developers | Для разработчиков | ms-settings:developers |
Также Вы можете создать ярлык для любой команды из таблицы представленной выше. Для этого щелкните правой кнопкой мыши на рабочем столе и в открывшемся контекстном меню выберите Создать > Ярлык.
В открывшемся окне в поле Укажите расположение объекта: введите нужную вам команду или скопируйте её из таблицы и нажмите кнопку Далее.
В следующем окне введите подходящее имя ярлыка и нажмите кнопку Готово.
Ярлык готов, осталось сменить значок. Для этого щелкните правой кнопкой мыши на созданном нами ярлыке и в открывшемся контекстном меню выберите Свойства.
В свойствах ярлыка установите подходящую иконку, для этого нажмите на кнопку Сменить значок. Это может быть системная иконка или ваш собственный файл в формате ICO, выбрав значок нажмите кнопку OK.
Всем доброго времени суток… Разрешение дисплея в основном определяется как количество пикселей, распределенных по горизонтали и по вертикали. Это один из важнейших показателей компьютера, определяющий четкость текста и графики, отображаемых на экране вашего рабочего стола. Хотя использование рекомендованного значения всегда является лучшим вариантом. Но вы можете настроить свой монитор на лучшее разрешение, переключившись с одного разрешения экрана на другое, в соответствии с вашими предпочтениями в Windows 10. В этой статье обсудим различные методы изменения экрана или как изменить разрешение экрана в Windows 10…
Содержание
- Как изменить разрешение экрана в Windows 10
- Изменить разрешение экрана с помощью приложения «Настройки»
- Использование HRC — HotKey Resolution Changer
- Как изменить разрешение экрана с помощью бесплатного программного обеспечения HRC — HotKey Resolution Changer
- Как изменить разрешение экрана с помощью командной строки
- Заключение
Три способа изменить разрешение экрана в Windows 10:
- Используйте встроенное приложение в Windows 10 «Настройки»…
- Приложение HRC — HotKey Resolution Changer…
- Измените разрешение экрана с помощью сценария QRes…
Изменить разрешение экрана с помощью приложения «Настройки»
Один из наиболее распространенных способов изменить разрешение экрана — использовать приложение «Настройки» в Windows 10. Вы можете настроить некоторые параметры отображения, чтобы выбрать переключение на желаемое разрешение экрана. Для использования этого метода, нужно выполнить следующие действия:
Откройте приложение «Настройки», нажав горячую клавишу Windows + X и выберете соответствующий параметр то-есть «Система» > «Дисплей». Здесь вы увидите параметр «Разрешение экрана»…
Щелкните в раскрывающееся меню «Разрешение экрана», вы увидите список доступных предустановок разрешений экрана. Выберите любой из них в соответствии с вашими требованиями…
Когда вы выбираете разрешение, Windows покажет вам предварительный просмотр того, как будет отображаться выбранное разрешение экрана…
Если вы хотите сохранить разрешение экрана, выберите опцию «Сохранить изменения». В противном случае вы можете нажать на опцию «Вернуть», а затем выбрать другое разрешение экрана…
Использование HRC — HotKey Resolution Changer
HRC — HotKey Resolution Changer — это специальная программа для изменения разрешения экрана в Windows 10. Она бесплатна и поставляется в портативном пакете. Вы можете просто запустить его файл приложения и изменить разрешение экрана. Также через программу можете изменить глубину цвета и частоту обновления.
Читайте также интересные статьи:
Какая должна быть температура компонентов компьютера, как и чем её измерить
Копировании в один клик
Хорошая часть этого программного обеспечения заключается в том, что оно позволяет настраивать горячие клавиши для переключения разрешения экрана на вашем ПК. HRC — HotKey Resolution Changer также позволяет изменять разрешение для настройки нескольких мониторов. После запуска этого приложения вы можете легко получить к нему доступ из панели задач…
Как изменить разрешение экрана с помощью бесплатного программного обеспечения HRC — HotKey Resolution Changer
- Запустите файл HRC.exe, чтобы открыть его интерфейс…
- Выберите желаемое разрешение экрана в раскрывающемся меню, а затем при необходимости выберите глубину цвета и частоту обновления…
- Щелкните значок компьютера справа, чтобы переключиться на выбранное разрешение экрана…
Как изменить разрешение экрана с помощью командной строки
Вам нужно будет использовать QRes или Windows Screen Mode Changer. Закиньте файл утилиты QRes.exe в любое удобное для вас расположение, ну а лучше всего в папку C:WindowsSystem32. Откройте командную строку от имени администратора и выполните команду QRes.exe /x:1680 /y:1050 предварительно разрешение 1680×1050 на свои. Где x:1680 — горизонталь, а y:1050 — вертикаль…
Для того чтобы не открывать консоль каждый раз, можно вставить команду в текстовый файл и сохранить его с расширением CMD, после чего вы сможете менять разрешение экрана одним кликом…
Ещё один способ использование программы это создание обычного ярлыка с указанием в поле приведенную выше команду…
Используя доступные ключи (посмотреть их можно командой QRes /?), вы можете быстро менять глубину цвета, частоту обновления, а также получать данные о текущих настройках экрана и всех доступных конфигурациях…
Заключение
Все знают что разрешение дисплея определяется количеством пикселей, распределенных по горизонтали и количеством пикселей по вертикали. Надеюсь, эта статья помогла вам найти подходящий способ переключения разрешения экрана в Windows 10…
Хотя вы всегда можете изменить разрешение экрана в параметрах Windows, иногда гораздо удобнее использовать для этого командную строку либо PowerShell. В чем преимущества такого подхода, спросите вы? В возможности быстрой смены разрешения с использованием шаблонов. Предположим, у вас есть приложения или игры, для наиболее комфортной работы которых требуется определенное разрешение. Вы создаете пару скриптов и используете их как переключатели между обычным и специальным разрешениями.
Это намного быстрее и удобнее, чем пользоваться стандартными настройками операционной системы. Итак, для дела вам понадобится Блокнот и крошечная портативная утилита QRes, предназначенная для изменения таких настроек экрана как разрешение и частота обновления. Скачать ее вы можете со странички каталога Софтпедия (ссылка внизу). Забросьте исполняемый файл утилиты в любое удобное вам расположение, а лучше всего в папку System32.
Откройте командную строку или консоль PowerShell и выполните команду QRes.exe /x:800 /y:600, предварительно заменив разрешение 800×600 своим.
X — это число пикселей по горизонтали, а Y — число пикселей по вертикали.
Если вы разместили исполняемый файл утилиты в пользовательский каталог, путь к нему придется указать полностью. А теперь, чтобы не открывать каждый раз консоль, вставьте команду в текстовый файл и сохраните его с расширением BAT или CMD, это даст вам возможность изменять разрешение одним кликом.
Как вариант, вместо скриптов можно использовать обычный ярлык, указав в поле расположения объекта приведенную выше команду.
Изменением разрешения дисплея возможности QRes не ограничиваются.
Используя доступные ключи (посмотреть их можно командой QRes /?), вы можете быстро менять глубину цвета, частоту обновления, а также получать данные о текущих настройках экрана и всех доступных конфигурациях.
При этом нужно не забывать, что QRes не всемогущая, если изменение параметров дисплея не поддерживается на аппаратном уровне или уровне драйвера, поменять настройки с ее помощью не получится.
www.softpedia.com/get/Multimedia/Video/Other-VIDEO-Tools/QRes.shtml
Загрузка…
I’ve NirCmd and it wasn’t able to change the screen resolution
Actually nircmd from nirsoft can change the screen
resolution:setdisplay {monitor:index/name} [width] [height] [color bits] {refresh rate} {-updatereg} {-allusers}Changes your display settings.
The
[width]and[height]parameters
represents the number of pixels on your screen.The
[color bits]
parameter represents the number of colors shown on your screen (8 —
256 color, 16 — 16bit color, 24 — 24bit color, and so on).
{refresh rate}is an optional parameter that specifies the monitor refresh
rate.If you specify the
{-updatereg}parameter, the new settings
will be saved in the Registry.If you specify both
{-updatereg}and
{-allusers}parameters, the new settings will be saved in the
Registry for all users.If you have multiple monitors, you can use the optional monitor
parameter, which specifies for which monitor you want to change the
display settings.You can specify the monitor by index (0 for the
first monitor, 1 for the second one, and so on) or by specifying a
string in the system monitor name.The monitor name can be found in
the Device manager of Windows: Right click on the monitor item, and
then choose ‘Properties’. The string displayed in the ‘location’ field
is the monitor name.Examples:
setdisplay 800 600 24 -updatereg setdisplay 1024 768 24 90 setdisplay 1024 768 8 setdisplay monitor:1 1024 768 24 90 setdisplay monitor:name1 1024 768 24 90
Source NirCmd Command Reference — setdisplay
Disclaimer
I am not affiliated with nirsoft in any way, I am just an end user of their software.
I’ve NirCmd and it wasn’t able to change the screen resolution
Actually nircmd from nirsoft can change the screen
resolution:setdisplay {monitor:index/name} [width] [height] [color bits] {refresh rate} {-updatereg} {-allusers}Changes your display settings.
The
[width]and[height]parameters
represents the number of pixels on your screen.The
[color bits]
parameter represents the number of colors shown on your screen (8 —
256 color, 16 — 16bit color, 24 — 24bit color, and so on).
{refresh rate}is an optional parameter that specifies the monitor refresh
rate.If you specify the
{-updatereg}parameter, the new settings
will be saved in the Registry.If you specify both
{-updatereg}and
{-allusers}parameters, the new settings will be saved in the
Registry for all users.If you have multiple monitors, you can use the optional monitor
parameter, which specifies for which monitor you want to change the
display settings.You can specify the monitor by index (0 for the
first monitor, 1 for the second one, and so on) or by specifying a
string in the system monitor name.The monitor name can be found in
the Device manager of Windows: Right click on the monitor item, and
then choose ‘Properties’. The string displayed in the ‘location’ field
is the monitor name.Examples:
setdisplay 800 600 24 -updatereg setdisplay 1024 768 24 90 setdisplay 1024 768 8 setdisplay monitor:1 1024 768 24 90 setdisplay monitor:name1 1024 768 24 90
Source NirCmd Command Reference — setdisplay
Disclaimer
I am not affiliated with nirsoft in any way, I am just an end user of their software.

Сегодня будет справочная заметка по поводу настроек ОС Windows 11/10 (с одной стороны вроде бы — их не сложно поменять, а с другой — периодически с этим вопросы…).
Вообще, большинство настроек в современных ОС Windows 11/10 можно задавать как в контрольной панели управления, так и в приложении «Параметры Windows / Settings « (все называют просто «параметры». См. скрин ниже с их отличием 👇).
Так вот, в этой заметке мы будем говорить именно о параметрах (в англ. варианте «Settings»), если вам нужна контрольная панель (Control Panel) — 👉 читайте это!
Теперь без предисловий перейдем к теме… 👌
*
👉 Доп. в помощь!
Список команд «Выполнить» — WIN+R / строка «Открыть» — [см. список команд]
Новые параметры в Windows 10 и классическая Control Panel / Кликабельно
*
Содержание статьи
- 1 «Настройки» ОС Windows
- 1.1 Как открыть параметры в Windows
- 1.1.1 👉 Вариант 1
- 1.1.2 👉 Вариант 2
- 1.1.3 👉 Вариант 3
- 1.2 Таблица ms-settings для доступа к основным настройкам системы
- 1.2.1 Таблица 1: раздел «Система», дисплей, батарея, характеристики компьютера
- 1.2.2 Таблица 2: Bluetooth, мышь, принтеры, сеть и интернет
- 1.2.3 Таблица 3: тема, фон, установленные приложения, учетные записи
- 1.2.4 Таблица 4: игры, виртуал. клавиатура, язык
- 1.2.5 Таблица 5: конфиденциальность
- 1.2.6 Таблица 6: обновления и безопасность, защитник Windows, для разработчиков
- 1.3 Если параметры не открываются
- 1.1 Как открыть параметры в Windows
→ Задать вопрос | дополнить
«Настройки» ОС Windows
Как открыть параметры в Windows
👉 Вариант 1
Итак…
Самый простой и быстрый способ показать окно с параметрами системы Windows 11/10 — нажать сочетание Win+i.
Сочетание Win+i — показать окно параметров системы Windows 11
Собственно, далее появится окно с параметрами… 👇
Settings Windows 11
*
👉 Вариант 2
- нажать сочетание Win+R;
- в появившееся окно «Выполнить» ввести команду ms-settings: и нажать Enter. См. пример ниже; 👇
- следом должно появиться окно параметров. Задача решена! 👌
ms-settings
Кстати, вместо окна «выполнить» (сочетание Win+R) можно использовать диспетчер задач (Task Manager // вызывается по сочетанию Ctrl+Shift+Esc) — в нем потребуется создать новую задачу через меню «Файл» (File) и указать команду ms-settings: (см. скрин ниже 👇).
Task Manager — диспетчер задач
*
👉 Вариант 3
Пожалуй самый очевидный вариант открыть параметры ОС — войти в меню ПУСК и найти заветную ссылку среди закрепленных приложений на первом экране (см. скриншот ниже 👇).
Примечание: в виду разного рода проблем с панелью задач и меню ПУСК — данный способ не всегда актуален (именно поэтому я поставил его лишь на третье место).
Меню ПУСК — Windows 11
Кстати, меню ПУСК не обязательно открывать — достаточно по нему кликнуть правой кнопкой мыши (ПКМ) — после этого должно появиться меню из которого доступны параметры (Settings). 👇
ПКМ по ПУСК
Кроме этого, если у вас есть «значок лупы» на панели задач (поиск) — достаточно раскрыть его и ввести «settings» в строку (как в примере ниже). 👇
Settings — поиск в Windows 11
Если говорить конкретно о Windows 11 — то в ней можно также кликнуть по значку батареи (звука / сети) — и в появившемся меню будет ссылка на настройки ОС (All Settings). 👇
All Settings — Windows 11
*
Таблица ms-settings для доступа к основным настройкам системы
Примечание:
- чтобы войти в тот или иной тип раздела настроек: нажмите Win+R, и в окне «Выполнить» — используйте одну из команд (например, ms-settings:display) из таблиц ниже;
Настройки дисплея (Win+R)
- некоторые нижеприведенные параметры доступны только в Windows 11 (некоторые только в Windows 10. Многое еще может зависеть от текущего установленного оборудования)!
*
Таблица 1: раздел «Система», дисплей, батарея, характеристики компьютера
| Описание | Что набирать в строке «Открыть» (Win+R) |
| 👉 Параметры Windows | ms-settings: |
| Раздел «Система» | |
| Дисплей 👍 | ms-settings:display |
| Параметры ночного света | ms-settings:nightlight |
| Уведомления и действия | ms-settings:notifications |
| Питание и спящий режим 👍 | ms-settings:powersleep |
| Батарея | ms-settings:batterysaver |
| Использование батареи конкретными приложениями | ms-settings:batterysaver-usagedetails |
| Экономия заряда 👍 | ms-settings:batterysaver-settings |
| Хранилище | ms-settings:storagesense |
| Изменить место сохранения нового содержимого | ms-settings:savelocations |
| Изменить способ освобождения места | ms-settings:storagepolicies |
| Режим планшета | ms-settings:tabletmode |
| Многозадачность | ms-settings:multitasking |
| Проецирование на этот компьютер 👍 | ms-settings:project |
| Удаленный рабочий стол | ms-settings:remotedesktop |
| Общие возможности | ms-settings:crossdevice |
| Характеристики ЦП, ОЗУ и пр. (о системе) 👍 | ms-settings:about |
*
Таблица 2: Bluetooth, мышь, принтеры, сеть и интернет
| Устройства | Команда (Win+R) |
| Bluetooth и другие устройства | ms-settings:bluetooth |
| Добавить устройство | ms-settings:connecteddevices |
| Принтеры и сканеры | ms-settings:printers |
| Мышь | ms-settings:mousetouchpad |
| Сенсорная панель | ms-settings:devices-touchpad |
| Ввод | ms-settings:typing |
| Перо и Windows Ink | ms-settings:pen |
| Автозапуск | ms-settings:autoplay |
| USB | ms-settings:usb |
| Телефон | |
| Телефон | ms-settings:mobile-devices |
| Добавить телефон | ms-settings:mobile-devices-addphone |
| Сеть и интернет | |
| Состояние | ms-settings:network-status |
| Сотовая связь и SIM-карта | ms-settings:network-cellular |
| Wi-Fi | ms-settings:network-wifi |
| Набор номера Wi-Fi | ms-settings:network-wificalling |
| Управление известными сетями | ms-settings:network-wifisettings |
| Ethernet | ms-settings:network-ethernet |
| Набор номера | ms-settings:network-dialup |
| VPN | ms-settings:network-vpn |
| Режим в самолете | ms-settings:network-airplanemode |
| Мобильный хот спот | ms-settings:network-mobilehotspot |
| Использование данных | ms-settings:datausage |
| Прокси | ms-settings:network-proxy |
*
Таблица 3: тема, фон, установленные приложения, учетные записи
| Персонализация | Win+R |
| Фон | ms-settings:personalization-background |
| Цвета | ms-settings:colors |
| Экран блокировки | ms-settings:lockscreen |
| Темы | ms-settings:themes |
| Пуск | ms-settings:personalization-start |
| Панель задач | ms-settings:taskbar |
| Приложения | |
| Приложения и возможности | ms-settings:appsfeatures |
| Управление дополнительными компонентами | ms-settings:optionalfeatures |
| Приложения по умолчанию | ms-settings:defaultapps |
| Автономные карты | ms-settings:maps |
| Приложения для веб-сайтов | ms-settings:appsforwebsites |
| Воспроизведение видео | ms-settings:videoplayback |
| Учетные записи | |
| Ваши данные | ms-settings:yourinfo |
| Адрес электронной почты, учетные записи приложений | ms-settings:emailandaccounts |
| Параметры входа | ms-settings:signinoptions |
| Доступ к учетной записи места работы или учебного заведения | ms-settings:workplace |
| Семья и другие люди | ms-settings:otherusers |
| Синхронизация ваших параметров | ms-settings:sync |
| Дата и время | ms-settings:dateandtime |
| Регион и язык | ms-settings:regionlanguage |
| Распознавание голоса | ms-settings:speech |
*
Таблица 4: игры, виртуал. клавиатура, язык
| Игры | |
| Меню игр | ms-settings:gaming-gamebar |
| DVR для игр | ms-settings:gaming-gamedvr |
| Трансляция | ms-settings:gaming-broadcasting |
| Режим игры | ms-settings:gaming-gamemode |
| TruePlay | ms-settings:gaming-trueplay |
| Сеть Xbox | ms-settings:gaming-xboxnetworking |
| Специальные возможности | |
| Экранный диктор | ms-settings:easeofaccess-narrator |
| Экранная лупа | ms-settings:easeofaccess-magnifier |
| Высокая контрастность | ms-settings:easeofaccess-highcontrast |
| Скрытые субтитры | ms-settings:easeofaccess-closedcaptioning |
| Клавиатура | ms-settings:easeofaccess-keyboard |
| Мышь | ms-settings:easeofaccess-mouse |
| Другие параметры | ms-settings:easeofaccess-otheroptions |
| Поиск | |
| Поговорите с Cortana | ms-settings:cortana |
| Разрешения и журнал | ms-settings:cortana-permissions |
| Уведомления | ms-settings:cortana-notifications |
| Другие детали | ms-settings:cortana-moredetails |
| Cortana язык | ms-settings:cortana-language |
| Дата и время | ms-settings:dateandtime |
| Регион и язык | ms-settings:regionlanguage |
| Распознавание голоса | ms-settings:speech |
*
Таблица 5: конфиденциальность
| Конфиденциальность | |
| Общие | ms-settings:privacy |
| Расположение | ms-settings:privacy-location |
| Камера | ms-settings:privacy-webcam |
| Микрофон | ms-settings:privacy-microphone |
| Уведомления | ms-settings:privacy-notifications |
| Речь, рукописный ввод и вывод текста | ms-settings:privacy-speechtyping |
| Сведения учетной записи | ms-settings:privacy-accountinfo |
| Контакты | ms-settings:privacy-contacts |
| Календарь | ms-settings:privacy-calendar |
| Журнал вызовов | ms-settings:privacy-callhistory |
| Электронная почта | ms-settings:privacy-email |
| Задачи | ms-settings:privacy-tasks |
| Обмен сообщениями | ms-settings:privacy-messaging |
| Радио | ms-settings:privacy-radios |
| Другие устройства | ms-settings:privacy-customdevices |
| Отзывы и диагностика | ms-settings:privacy-feedback |
| Фоновые приложения | ms-settings:privacy-backgroundapps |
| Диагностика приложения | ms-settings:privacy-appdiagnostics |
| Автоматическое скачивание файлов | ms-settings:privacy-automaticfiledownloads |
*
Таблица 6: обновления и безопасность, защитник Windows, для разработчиков
| Обновления и безопасность | |
| Центр обновления Windows | ms-settings:windowsupdate |
| Проверить обновления | ms-settings:windowsupdate-action |
| Журнал обновлений | ms-settings:windowsupdate-history |
| Параметры перезаписи | ms-settings:windowsupdate-restartoptions |
| Дополнительные параметры | ms-settings:windowsupdate-options |
| Оптимизация доставки | ms-settings:delivery-optimization |
| Защитник Windows | ms-settings:windowsdefender |
| Служба архивации | ms-settings:backup |
| Устранение неполадок | ms-settings:troubleshoot |
| Восстановление | ms-settings:recovery |
| Активация | ms-settings:activation |
| Поиск устройства | ms-settings:findmydevice |
| Для разработчиков | ms-settings:developers |
| Windows Hello | ms-settings:signinoptions-launchfaceenrollment |
| Программа предварительной оценки Windows | ms-settings:windowsinsider |
*
Если параметры не открываются
👉 Вариант 1
Для начала я бы посоветовал перезагрузить компьютер и заново попробовать открыть параметры.
Если не поможет, то:
- воспользоваться поиском — найти приложение «Параметры» («Settings») и открыть его параметры (извиняюсь за тавтологию 😉. См. скрин ниже 👇).
Параметры (Settings)
- далее произвести сброс настроек. 👇
Выполнить сброс приложения
*
👉 Вариант 2
Также можно попробовать переустановить приложение параметры. Для этого нужно:
- запустить PowerShell от имени администратора (ПКМ по ПУСК // или через поиск);
- далее ввести команду Get-AppxPackage *immersivecontrolpanel* и нажать Enter — этим мы проверим зарегистрировано ли приложение ImmersiveControlPanel в ОС;
PowerShell
- далее введите $manifest = (Get-AppxPackage *immersivecontrolpanel*).InstallLocation + ‘AppxManifest.xml’
Add-AppxPackage -DisableDevelopmentMode -Register $manifest и нажмите Enter; - перезагрузите компьютер…
*
👉 Вариант 3
Если вышеприведенное не дало результатов, то:
- можно попробовать откатить систему на ту дату, 👉 когда она корректно работала (если есть точка восстановления, конечно);
- можно создать нового пользователя (Win+R и команда Netplwiz), вкл. англ. язык (прим.: в Windows 11 заметил, что с русским бывают проблемы с запуском параметров системы) и перезагрузить ПК. После проверить, как будет работать система.
*
Если вышеприведенные рекомендации не принесли результата — возможно, что часть нужных вам настроек вы сможете изменить через 👉 контрольную панель и 👉 команд в окне «Выполнить».
Ну и не могу не сказать о том, что вероятно стоит 👉 загрузить другую версию ОС Windows, подготовить загрузочную флешку и переустановить систему…
*
Дополнения по теме заметки — приветствуются в комментариях!
У меня же пока на сим всё…
Успехов!
👋


Полезный софт:
-
- Видео-Монтаж
Отличное ПО для создания своих первых видеороликов (все действия идут по шагам!).
Видео сделает даже новичок!
-
- Ускоритель компьютера
Программа для очистки Windows от «мусора» (удаляет временные файлы, ускоряет систему, оптимизирует реестр).
Windows 10 предусматривает гибкую настройку и управление системой с помощью командной строки. Она позволяет пользователю посредством команд воспользоваться той или иной функцией. Например, существует команда SFC /scannow, позволяющая производить сканирование и мгновенное исправление системных файлов. Подобных функций десятки, но не все о них знают. Однако некоторые из них бывают очень даже полезными при постоянном использовании ПК.
Сегодня мы поговорим подробнее об основных командах для командной строки в Windows 10.
Открываем командную строку
Для пользователей Windows 10 в командной строке предоставлено огромное количество команд, однако не все из них используются даже опытными юзерами. Поэтому мы рассмотрим с вами только основные команды, которые могут пригодиться в разных случаях. Но для начала я покажу вам, каким способом можно запустить командную строку и как ею пользоваться.
Самый простой способ запуска командной строки – это ввод специальной команды в окне «Выполнить». Для этого воспользуемся следующей инструкцией:
- Используем комбинацию клавиш «Win+R», где Win – это клавиша, расположенная в нижней левой части клавиатуры с логотипом Windows. Далее вводим команду cmd и нажимаем на клавишу «Enter».
Запускаем командную строку
- В отобразившемся окне перед нами открывается командная строка, которая уже готова к получению команд от пользователя.
Командная строка включает в себя простой интерфейс и мощный функционал
Также вы можете запустить командную строку и через меню «Пуск». Для этого достаточно кликнуть правой кнопкой мыши по пуску и выбрать «Командная строка» либо «Windows PowerShell». Тут же можно открыть программу от имени администратора.
Давайте теперь попробуем воспользоваться командной строкой на примере очень простой команды: control. Она позволяет запускать панель управления на компьютере.
Чтобы использовать команду, необходимо ввести нужное слово или набор слов и символов, а затем нажать на кнопку «Enter»
С вводом команд разобрались, теперь можно приступить к просмотру основных команд. Начнем мы с тех, которые предназначены для быстрого запуска стандартных программ.
Запуск основных программ и утилит системы
Нижеуказанный список не всем будет полезен, но там есть команды, без которых пользователю не обойтись. Например, обратите внимание на такие команды как dxdiag и regedit. С помощью них запускаются важные утилиты, которые просто так вы не сможете найти в операционной системе.
- appwiz.cpl – утилита «Программы и компоненты»
- certmgr.msc – окно для управления сертификатами системы
- control – «Панель управления»
- control printers – окно для управления устройствами и принтерами
- control userpasswords2 – «Учетные записи пользователя»
- compmgmt.msc – «Управление компьютером»
- devmgmt.msc – «Диспетчер устройств»
- dfrgui – «Оптимизация дисков»
- diskmgmt.msc – «Управление дисками»
- dxdiag – запуск средства диагностики DirectX
- hdwwiz.cpl – еще одна команда для вызова окна «Диспетчер устройств»
- firewall.cpl – Брандмауэр Защитника Windows
- gpedit.msc – «Редактор локальной групповой политики»
- lusrmgr.msc – «Локальные пользователи и группы»
- mblctr – «Центр мобильности»
- mmc – консоль управления системными оснастками
- msconfig – «Конфигурация системы»
- odbcad32 – панель администрирования источника данных ODBC
- perfmon.msc – «Системный монитор», предоставляющий возможность просмотра изменений в производительности компьютера и системы
- presentationsettings – «Параметры режима презентации»
- powershell – PowerShell (та же командная строка, но с большим функционалом)
- powershell_ise – «Интегрированная среда сценариев» оболочки PowerShell
- regedit – «Редактор реестра»
- resmon – «Монитор ресурсов»
- rsop.msc – «Результирующая политика»
- shrpubw – «Мастер создания общих ресурсов»
- secpol.msc – «Локальная политика безопасности»
- services.msc – средство управления службами операционной системы
- taskmgr – «Диспетчер задач»
- taskschd.msc – «Планировщик заданий»
Управление и настройка операционной системы
В данном разделе будет рассказано о командах, с помощью которых можно выполнять различные действия в операционной системе.
- сomputerdefaults – определение параметров программ по умолчанию
- control admintools – открытие папки со средствами администрирования
- date – отображение и изменение текущей даты в командной строке
- displayswitch – изменение подключенных экранов
- dpiscaling – параметры дисплея
- eventvwr.msc – просмотр журнала событий
- fsmgmt.msc – средство работы с общими папками
- fsquirt – отправка и прием файлов по Bluetooth
- intl.cpl – региональные настройки
- joy.cpl – настройка внешних игровых устройств
- logoff – выход из системы
- lpksetup – установка и удаление языков интерфейса
- mobsync – запуск окна «Центр синхронизации»
- msdt – официальное средство диагностики службы поддержки Microsoft
- msra – вызов утилиты «Удаленный помощник Windows»
- msinfo32 – просмотр сведений об операционной системе
- mstsc – подключение к удаленному Рабочему столу
- napclcfg.msc – настройка конфигурации операционной системы
- netplwiz – панель управления «Учетными записями пользователей»
- optionalfeatures – включение и отключение стандартных компонентов операционной системы
- shutdown – завершение работы компьютера
- sigverif – средство проверки подлинности файлов
- sndvol – запуск микшера громкости
- slui – средство активации лицензии ОС Windows
- sysdm.cpl – вызов окна «Свойства системы»
- systempropertiesperformance – «Параметры быстродействия»
- systempropertiesdataexecutionprevention – запуск службы DEP, компонента «Параметров быстродействия» ОС
- timedate.cpl – изменение даты и времени
- tpm.msc – «Управление доверенным платформенным модулем TPM на локальном компьютере»
- useraccountcontrolsettings – «Параметры управления учетными записями пользователей»
- utilman – управление «Специальными возможностями» в разделе «Параметров» операционной системы
- ver – показывает сведения о текущей версии ОС Windows.
- wf.msc – активация режима повышенной безопасности в стандартном Брандмауэре ОС Windows
- winver – просмотр общих сведений об операционной системе и ее версии
- WMIwscui.cpl – переход к Центру поддержки операционной системы
- wscript – «Параметры сервера сценария» ОС Windows
- wusa – «Автономный установщик обновлений Windows»
Настройки периферийных устройств
Есть также и немного команд, предназначенных для вызова стандартных программ и элементов управления оборудования, подключенного к компьютеру или ноутбуку.
- main.cpl – настройка мыши
- mmsys.cpl – панель настройки звука
- printui – «Пользовательский интерфейс принтера»
- printbrmui – средство переноса принтера, предоставляющее возможность экспорта и импорта программных компонентов и драйверов оборудования
- printmanagement.msc – «Управление печатью»
- sysedit – редактирование системных файлов с расширениями INI и SYS (Boot.ini, Config.sys, Win.ini и др.)
- tabcal – средство калибровки дигитайзера
- tabletpc.cpl – просмотр и настройка свойств планшета и пера
- verifier – «Диспетчер проверки драйверов»
- wfs – «Факсы и сканирование»
- wmimgmt.msc – вызов «Элемента управления WMI» стандартной консоли
Работа с файлами и подключенными накопителями
Нижеуказанные команды предназначены для работы с файлами, папками, дисковыми устройствами и накопителями. Некоторые из них работают только внутри предварительно вызванных консольных утилит. Для получения более подробных сведений по ним вы всегда можете обратиться к справке, воспользовавшись командой help.
Вводим help и нажимаем на клавишу «Enter»
- assoc — выводит и позволяет изменять связь между расширениями имени и типов того или иного пакетного файла
- attrib – редактирование атрибутов предварительно обозначенного файла или папки
- bcdboot – создание и/или восстановление системного раздела
- cd – просмотр наименования текущей папки или переход в другую
- chdir – просмотр папки или переход к другой
- chkdsk – проверка жестких и твердотельных дисков, а также подключенных к ПК внешних накопителей
- cleanmgr – инструмент «Очистка диска»
- convert – преобразование файловой системы тома
- copy – копирование файлов (с указанием конечного каталога)
- del – удаление выбранных файлов
- dir – просмотр файлов и папок по указанному пути
- diskcopm – позволит сравнить содержимое двух гибких дисков
- dickcopy – полностью скопирует содержимое одного гибкого диска на любой другой (пакетное копирование)
- diskpart – консольная утилита для работы с дисками (открывается в отдельном окне «Командной строки», для просмотра поддерживаемых команд обратитесь к справке – help)
erase – удаление одного или нескольких файлов - fc – сравнение файлов и поиск различий
- format – форматирование локальных дисков Windows
- label – удаление, изменение, а также создание меток тома для дисков
- md – создание новой папки
- mdsched – проверка оперативной памяти
- move – перемещение файлов по заданному пути
- ntmsmgr.msc – средство работы с внешними накопителями
- recdisc – создание диска восстановления операционной системы (работает только с оптическими накопителями)
- recover – восстановление данных
- rekeywiz – инструмент для шифрования данных («Шифрующая файловая система (EFS)»)
- RSoPrstrui – Настройка средства «Восстановление системы»
- sdclt – «Резервное копирование и восстановление»
- sfc /scannow – проверка целостности системных файлов с возможностью их восстановления
- tree – графическое отображение структуры каталогов диска или папки
- verify – анализ правильности записи файлов на диск
- vol – отображает собственную метку и серийный номер тома для диска
Работа внутри командной строки
Если вы захотите изменить цвет, почистить содержимое командной строки или воспользоваться внутренними настройками, то вы также можете использовать команды. Например, если вписать команду color и выбрать специальное кодовое слово, то изменится весь фон и цвет текста командной строки.
Команда color fc придает утилите бледно-розовый оттенок
- cls – очистка содержимого экрана командной строки
- color – изменение фона и цвета
- exit – выход из командной строки
- help – отображение полного списка команд командной строки
- prompt – изменяет слева от вводимого текста название на любое другое
Теперь вместо <C:UsersИлья> будет отображаться слово «hello»
Сеть и интернет
Немного команд для настройки сети и интернета:
- control netconnections – просмотр и настройка доступных «Сетевых подключений»
- inetcpl.cpl – переход к свойствам интернета
- NAPncpa.cpl – аналог первой команды, предоставляющий возможность настройки сетевых подключений
- telephon.cpl – настройка модемного подключения к интернету
Заключение
Подытожив, хочется сказать, что не нужно запоминать какую-либо команду дословно. Ознакомления с ними более чем достаточно. Ну а если вам понадобится воспользоваться какой-либо функцией на компьютере с Windows 10, то вспомните про командную строку и посмотрите вышеперечисленные команды – уверен, вы найдете то, что нужно. Если же вы хотите более обширно изучить командную строку, то рекомендую почитать профессиональную литературу, которую легко найти в Интернете.
Post Views: 18 944
Как вы наверняка помните, в Windows 7 большинство настроек системы находится в оснастке Панель управления (она же Control panel). Однако начиная с Windows 8 эта оснастка признана устаревшей, а ее функционал стал постепенно перекочевывать в новое приложение «Параметры Windows».
В результате этих изменений в Windows 10 классическая панель управления практически отсутствует, а для настройки параметров операционной системы используется исключительно приложение «Параметры Windows».
Предположим, нам надо изменить свойства экрана. Первым делом открываем меню Пуск и жмем на маленькую шестеренку в углу.
Затем на главной странице выбираем требуемый раздел.
И попадаем на страницу с настройками дисплея.
Как видите, для того, чтобы открыть страницу с нужными настройками, требуется несколько действий. Однако есть способ быстрее. Дело в том, что каждая страница настроек имеет свой собственный адрес (Uniform Resource Identifier, URI), зная который можно открыть ее всего одной командой. Команда должна начинаться с ms-settings:, например так мы попадем на главную страницу:
ms-settings:
А для открытия свойств дисплея надо будет выполнить:
ms-settings:display
Команду можно запустить через меню Пуск -> Выполнить,
а можно набрать в проводнике Windows или в адресной строке браузера.
Также можно открыть страницу Параметры из консоли CMD или PowerShell, в этом случае команда будет выглядеть так:
start ms-settings:display
Для открытия наиболее часто используемых страниц можно создать ярлык быстрого доступа. Для создания ярлыка необходимо кликнуть на рабочем столе правой клавишей мыши и в контекстном меню выбрать пункт Создать — Ярлык.
Далее надо указать команду для открытия нужной страницы. В нашем случая команда будет выглядеть так:
explorer.exe ms-settings:display
Ну и в завершение надо дать ярлыку понятное название.
Дополнительно можно выбрать для ярлыка картинку. Для этого открыть свойства ярлыка и нажать на кнопку «Сменить значок».
Для поиска надо указать файл C:WindowsSystem32shell32.dll и выбрать наиболее подходящий значок.
Получившийся ярлык можно оставить на рабочем столе, а также добавить на панель задач или в меню Пуск.
Ну и в завершение список команд ms-settings для открытия страниц настроек. Для большей наглядности все команды разбиты по разделам.
| Settings App Page | Страница настроек | Команда |
|---|---|---|
| Параметры Windows (Windows Settings) | ||
| Windows Settings Page | Главная страница «Параметры Windows» |
ms-settings: |
| Система (System) | ||
| Display | Дисплей | ms-settings:display |
| Night light | Ночной свет | ms-settings:nightlight |
| Sound (build 17063) | Звук | ms-settings:sound |
| Notifications & actions | Уведомления и действия | ms-settings:notifications |
| Quiet hours | Не беспокоить | ms-settings:quiethours |
| Power & sleep | Питание и спящий режим | ms-settings:powersleep |
| Battery | Батарея | ms-settings:batterysaver |
| Battery usage by app | Использование заряда батареи | ms-settings:batterysaver-usagedetails |
| Battery Saver settings | Настройки экономии заряда | ms-settings:batterysaver-settings |
| Storage | Хранилище | ms-settings:storagesense |
| Save locations | Изменить место сохранения нового содержимого |
ms-settings:savelocations |
| Change how we free up space |
Изменить способ освобождения места |
ms-settings:storagepolicies |
| Tablet mode | Режим планшета | ms-settings:tabletmode |
| Multitasking | Многозадачность | ms-settings:multitasking |
| Projecting to this PC | Проецирование на этот компьютер | ms-settings:project |
| Shared experiences | Общие возможности | ms-settings:crossdevice |
| Remote Desktop | Удаленный рабочий стол | ms-settings:remotedesktop |
| About | О программе | ms-settings:about |
| Устройства (Devices) | ||
| Bluetooth & other devices | Bluetooth и другие устройства | ms-settings:bluetooth |
| Connected devices | Подключенные устройства | ms-settings:connecteddevices |
| Printers & scanners | Принтеры и сканеры | ms-settings:printers |
| Mouse | Мышь | ms-settings:mousetouchpad |
| Touchpad | Сенсорная панель | ms-settings:devices-touchpad |
| Typing | Ввод | ms-settings:typing |
| Whell | Колесо | ms-settings:wheel |
| Pen & Windows Ink | Перо и Windows Ink | ms-settings:pen |
| AutoPlay | Автозапуск | ms-settings:autoplay |
| USB | USB | ms-settings:usb |
| Телефон (Phone) | ||
| Phone | Телефон | ms-settings:mobile-devices |
| Add a phone | Добавить телефон | ms-settings:mobile-devices-addphone |
| Сеть и Интернет (Network & Internet) | ||
| Network & Internet | Сеть и Интернет | ms-settings:network |
| Status | Состояние | ms-settings:network-status |
| Cellular & SIM | Передача данных и SIM | ms-settings:network-cellular |
| Wi-Fi | Wi-Fi | ms-settings:network-wifi |
| Manage known networks | Управление известными сетями | ms-settings:network-wifisettings |
| Wi-Fi Calling | Вызов через Wi-Fi | ms-settings:network-wificalling |
| Ethernet | Ethernet | ms-settings:network-ethernet |
| Dial-up | Набор номера | ms-settings:network-dialup |
| DirectAccess | DirectAccess | ms-settings:network-directaccess |
| VPN | VPN | ms-settings:network-vpn |
| Airplane mode | Режим «в самолете» | ms-settings:network-airplanemode |
| Mobile hotspot | Мобильный хот-спот | ms-settings:network-mobilehotspot |
| Data usage | Использование данных | ms-settings:datausage |
| Proxy | Прокси | ms-settings:network-proxy |
| Персонализация (Personalization) | ||
| Personalization | Персонализация | ms-settings:personalization |
| Background | Фон | ms-settings:personalization-background |
| Colors | Цвета | ms-settings:colors |
| Lock screen | Экран блокировки | ms-settings:lockscreen |
| Themes | Темы | ms-settings:themes |
| Fonts (build 17083) | Шрифты | ms-settings:fonts |
| Start | Пуск | ms-settings:personalization-start |
| Taskbar | Панель задач | ms-settings:taskbar |
| Приложения (Apps) | ||
| Apps & features | Приложения и возможности | ms-settings:appsfeatures |
| Manage optional features | Управление дополнительными компонентами |
ms-settings:optionalfeatures |
| Default apps | Приложения по умолчанию | ms-settings:defaultapps |
| Offline maps | Автономные карты | ms-settings:maps |
| Apps for websites | Приложения для веб-сайтов | ms-settings:appsforwebsites |
| Video playback | Воспроизведение видео | ms-settings:videoplayback |
| Учетные записи (Accounts) | ||
| Your info | Ваши данные | ms-settings:yourinfo |
| Email & app accounts | Адрес электронной почты; учетные записи приложений |
ms-settings:emailandaccounts |
| Sign-in options | Параметры входа | ms-settings:signinoptions |
| Windows Hello | Windows Hello | ms-settings:signinoptions-launchfaceenrollment |
| Access work or school | Доступ к учетной записи места работы |
ms-settings:workplace |
| Family & other people | Семья и другие люди | ms-settings:otherusers |
| Sync your settings | Синхронизация параметров | ms-settings:sync |
| Время и язык (Time & language) | ||
| Date & time | Дата и время | ms-settings:dateandtime |
| Region & language | Регион и язык | ms-settings:regionlanguage |
| Speech | Распознавание голоса | ms-settings:speech |
| Игры (Gaming) | ||
| Game bar | Меню игры | ms-settings:gaming-gamebar |
| Game DVR | DVR для игр | ms-settings:gaming-gamedvr |
| Broadcasting | Трансляция | ms-settings:gaming-broadcasting |
| Game Mode | Режим игры | ms-settings:gaming-gamemode |
| TruePlay | TruePlay | ms-settings:gaming-trueplay |
| Xbox Networking | Сеть Xbox | ms-settings:gaming-xboxnetworking |
| Специальные возможности (Ease of Access) | ||
| Narrator | Экранный диктор | ms-settings:easeofaccess-narrator |
| Magnifier | Экранная лупа | ms-settings:easeofaccess-magnifier |
| High contrast | Цвет и высокая контрастность | ms-settings:easeofaccess-highcontrast |
| Audio (build 17035) | Звук | ms-settings:easeofaccess-audio |
| Closed captions | Скрытые субтитры | ms-settings:easeofaccess-closedcaptioning |
| Speech (build 17035) | Речь | ms-settings:easeofaccess-speechrecognition |
| Keyboard | Клавиатура | ms-settings:easeofaccess-keyboard |
| Mouse | Мышь | ms-settings:easeofaccess-mouse |
| Other options | Другие параметры | ms-settings:easeofaccess-otheroptions |
| Конфиденциальность (Privacy) | ||
| General | Общие | ms-settings:privacy |
| Location | Расположение | ms-settings:privacy-location |
| Camera | Камера | ms-settings:privacy-webcam |
| Microphone | Микрофон | ms-settings:privacy-microphone |
| Motion | Движение | ms-settings:privacy-motion |
| Notifications | Уведомления | ms-settings:privacy-notifications |
| Speech, inking, & typing | Речь, рукописный ввод | ms-settings:privacy-speechtyping |
| Account info | Сведения учетной записи | ms-settings:privacy-accountinfo |
| Contacts | Контакты | ms-settings:privacy-contacts |
| Calendar | Календарь | ms-settings:privacy-calendar |
| Call history | Журнал вызовов | ms-settings:privacy-callhistory |
| Электронная почта | ms-settings:privacy-email | |
| Tasks | Задачи | ms-settings:privacy-tasks |
| Messaging | Обмен сообщениями | ms-settings:privacy-messaging |
| Radios | Радио | ms-settings:privacy-radios |
| Other devices | Другие устройства | ms-settings:privacy-customdevices |
| Feedback & diagnostics | Отзывы и диагностика | ms-settings:privacy-feedback |
| Background apps | Фоновые приложения | ms-settings:privacy-backgroundapps |
| App diagnostics | Диагностика приложения | ms-settings:privacy-appdiagnostics |
| Automatic file downloads | Автоматическое скачивание файлов |
ms-settings:privacy-automaticfiledownloads |
| Documents | Документы | ms-settings:privacy-documents |
| Pictures | Изображения | ms-settings:privacy-pictures |
| Videos | Видео | ms-settings:privacy-videos |
| Обновление и безопасность (Update & security) | ||
| Windows Update | Центр обновления Windows | ms-settings:windowsupdate |
| Check for updates | Проверка наличия обновлений | ms-settings:windowsupdate-action |
| Update history | Журнал обновлений | ms-settings:windowsupdate-history |
| Restart options | Параметры перезапуска | ms-settings:windowsupdate-restartoptions |
| Advanced options | Дополнительные параметры | ms-settings:windowsupdate-options |
| Delivery Optimization | Оптимизация доставки | ms-settings:delivery-optimization |
| Windows Defender | Защитник Windows | ms-settings:windowsdefender |
| Backup | Служба Архивации | ms-settings:backup |
| Troubleshoot | Устранение неполадок | ms-settings:troubleshoot |
| Recovery | Восстановление | ms-settings:recovery |
| Activation | Активация | ms-settings:activation |
| Find My Device | Поиск устройства | ms-settings:findmydevice |
| For developers | Для разработчиков | ms-settings:developers |
| Windows Insider Program | Программа предварительной оценки Windows |
ms-settings:windowsinsider |
| Поиск (Search) | ||
| Permissions & history | Разрешения и журнал | ms-settings:cortana-permissions |
| More details | Подробнее | ms-settings:cortana-moredetails |
| Смешанная реальность (Mixed reality) | ||
| Mixed reality | Смешанная реальность | ms-settings:holographic |
| Audio and speech | Звук и голосовые функции | ms-settings:holographic-audio |
| Environment | Среда | |
| Headset display | Отображение гарнитуры | |
| Uninstall | Удаление | |
| Кортана (Cortana) | ||
| Talk to Cortana | Talk to Cortana | ms-settings:cortana |
| Permissions & history | Разрешения и журнал | ms-settings:cortana-permissions |
| Notifications | Уведомления | ms-settings:cortana-notifications |
| More details | Подробнее | ms-settings:cortana-moredetails |
| Cortana Language | Язык Кортаны | ms-settings:cortana-language |
| Surface Hub | ||
| Accounts | Учетные записи | ms-settings:surfacehub-accounts |
| Team Conferencing | Групповые конференции | ms-settings:surfacehub-calling |
| Team device management | Управление устройствами группы |
ms-settings:surfacehub-devicemanagenent |
| Session cleanup | Очистка сеанса | ms-settings:surfacehub-sessioncleanup |
| Welcome screen | Экран приветствия | ms-settings:surfacehub-welcome |