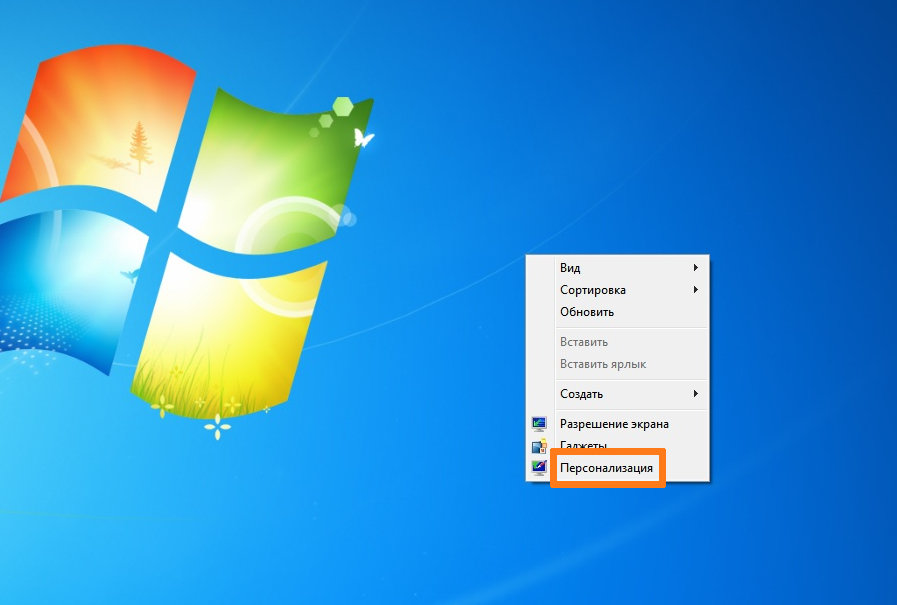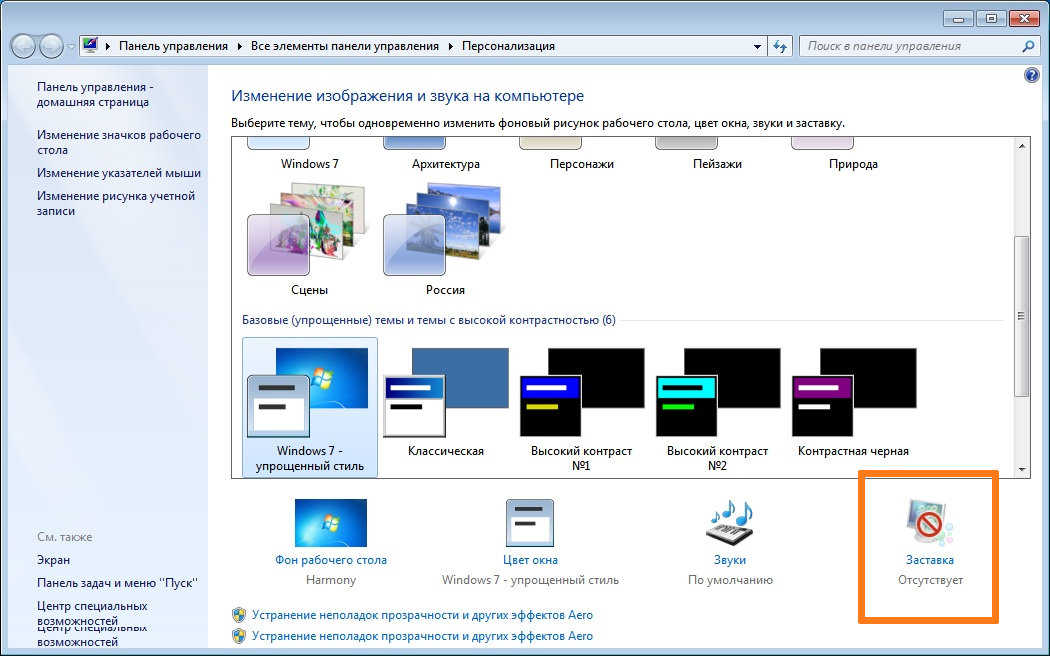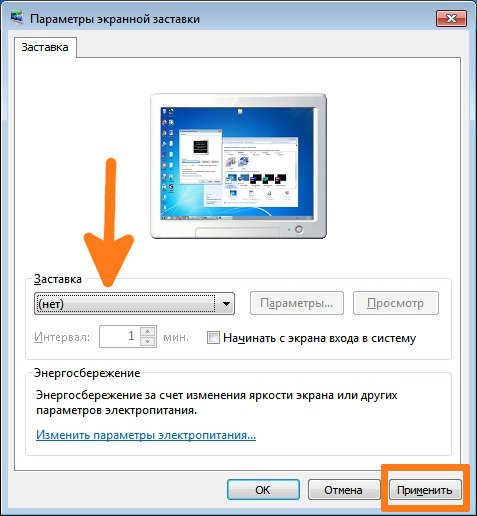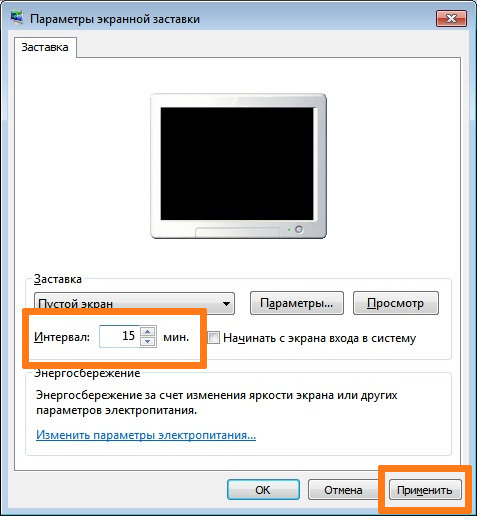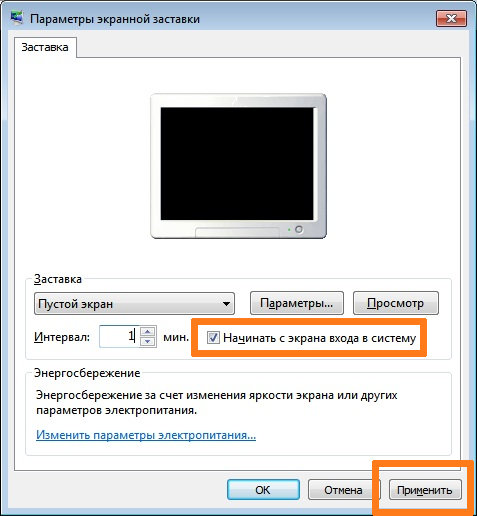Главная » Уроки и статьи » Windows
Экранная заставка (скринсейвер) – это такая функция или отдельная программа, которая срабатывает при простое компьютера через определенное заданное время. Например, если компьютер не используют 10 мин., то включается заставка. Скринсейвер придуман для того чтобы снизить непроизводительный износ оборудования и иногда электропотребление.
Интересно: для ЖК-мониторов экранная заставка может служить как эстетическая функция (для красоты=)), так как в ЖК-дисплеях почти нет износа (он заметен только если на экране изображение будет статично очень долгое время), в отличие от электронно-лучевых и плазменных экранов.
Инструкции по включению экранной заставки в Windows 7
1. Нажмите на пустом месте рабочего стола правой кнопкой мыши и выберите пункт «Персонализация» или через меню «Пуск/Панель управления/Оформление и персонализация/Персонализация».
2. В открывшемся окне нажмите на «Заставка» (выделено красным прямоугольником).
3. Теперь у вас открылось окно «Параметры экранной заставки». В нем есть три основных настройки:
- Выбор заставки
- Параметры заставки
- Интервал (через какое время после начала простоя компьютера включиться скринсейвер)
Также можно нажать кнопку «Просмотр» для предосмотра выбранной заставки. Еще можно поставить галочку «Начинать с экрана входа в систему», но я не советую, иногда чтобы ее снять, нужно немного покопаться в реестре.
4. И так, выбираете заставку и интервал ее включения и нажимаете «ОК».
Теперь, когда ваш компьютер будет находиться в простое некоторое время (задаете его в интервале), то включиться ваша заставка.
Вот пример моей заставки:
Это стандартная заставка «Объёмный текст».
Инструкции по отключению заставки в Windows 7
Отключить заставку очень просто. Вам нужно зайти в окно «Параметры экранной заставки» и в выпадающем списке выбора скринсейвера выбрать «Нет», затем нажмите «ОК» и готово.
Понравилось? Поделись с друзьями!
Дата: 12.09.2012
Автор/Переводчик: Linchak
Windows, Windows 7
- 02.02.2021
- 11 698
- 0
- 14
- 13
- 1
- Содержание статьи
- Что такое скринсейвер?
- Как включить скринсейвер (экранную заставку) в Windows 7?
- Как поменять скринсейвер (экранную заставку) в Windows 7?
- Как выключить скринсейвер (экранную заставку) в Windows 7?
- Как настроить время включения скринсейвера (экранной заставки) в Windows 7
- Как установить пароль на скринсейвер (экранную заставку) в Windows 7?
- Добавить комментарий
Что такое скринсейвер?
Скринсейвер — это компьютерная программа, которая включается во время длительного простоя компьютера и обычно очищает экран или наоборот заполняет его различными изображениями/узорами. Название происходит от английского слова screensaver (screen saver), а на русском языке часто называется Экранная заставка и Хранитель Экрана. Изначально скринсейвер появился для того, чтобы предотвратить выгорание пикселей на старых ЭЛТ и плазменных мониторах, сейчас же он в основном используется для «красоты», чтобы разнообразить свое рабочие место.
Как включить скринсейвер (экранную заставку) в Windows 7?
- Правой кнопкой щелкаем по рабочему столу
- В открывшемся меню выбираем пункт Персонализация
- Нажимаем пункт Заставка
- В Параметрах экранной заставки есть раскрывающийся список Заставка. С помощью его происходит установка экранной заставки путем выбора в списке нужной
- Выбираем понравившуюся заставку из списка и затем нажмите кнопку Ок или Применить
Как поменять скринсейвер (экранную заставку) в Windows 7?
- Правой кнопкой щелкаем по рабочему столу
- В открывшемся меню выбираем пункт Персонализация
- Нажимаем пункт Заставка. В нашем примере ранее уже была установлена заставка «Объемный текст», которую мы хотим поменять на другую
- Выбираем любую другую заставку, например, «Пустой экран» и жмем кнопку кнопку Ок или Применить
Как выключить скринсейвер (экранную заставку) в Windows 7?
- Правой кнопкой щелкаем по рабочему столу
- В открывшемся меню выбираем пункт Персонализация
- Нажимаем пункт Заставка. В нашем примере ранее уже была установлена заставка «Объемный текст», которую мы хотим отключить
- Чтобы отключить заставку в Windows 7, нужно в Параметрах экранной заставки, в раскрывающемся списке Заставка выбрать самый верхний пункт нет и нажать кнопку Применить. После этого экранная заставка больше не должна включаться.
Как настроить время включения скринсейвера (экранной заставки) в Windows 7
Чтобы настроить время включения экранной заставки в Windows 7 (т.е. то время простоя, через которое данная заставка заработает) , нужно проделать следующее:
- Правой кнопкой щелкаем по рабочему столу
- В открывшемся меню выбираем пункт «Персонализация«
- Нажимаем пункт «Заставка«
- В Параметрах экранной заставки необходимо увеличить или уменьшить интервал в минутах. Для этого нажимаем стрелки вверх или вниз соответственно, либо печатаем нужное число с помощью клавиатуры и жмем кнопку «Применить«
Как установить пароль на скринсейвер (экранную заставку) в Windows 7?
Если учетная запись, под которой вы работаете на Windows 7, имеет пароль, то его можно также установить и на экранную заставку. После включения заставки чтобы попасть на рабочий стол вам нужно будет вводить пароль, т.е. по сути это будет блокировка компьютера.
Данная опция работает, только если для учетной записи установлен пароль на вход в систему
Чтобы это сделать, необходимо проделать следующее:
- Правой кнопкой щелкаем по рабочему столу
- В открывшемся меню выбираем пункт «Персонализация«
- Нажимаем пункт «Заставка«
- Установить пароль на заставку очень просто, в Параметрах экранной заставки нужно установить галочку в пункте «Начинать с экрана входа в систему» и нажать кнопку «Применить«.
Скринсейвер – это анимированная заставка, которая поместится на экране монитора, при длительном простое компьютера без работы. Есть несколько способов, чтобы изменить стандартное установленное изображение, для этого необходимо следовать ниже приведенной инструкции.
Первый способ — изменение заставки
- Откройте панель управления и выберите из меню пункт «Экран».
- Далее нажмите на «Изменение заставки», в открывшемся окне «Параметры экранной заставки» выберите нужное вам оформление.
Чтобы внести нужные изменения следуйте ниже приведенной инструкции, начиная с пункта 4.
Второй способ (панель управления, рекомендуемый!)
- Зайдите в меню «Пуск» и в поисковой строке введите слово – персонализация, после чего кликнете на появившийся элемент.
- В открывшемся окне в нижнем правом углу выберите меню «Заставка».
- После чего на экране вашего компьютера появится окно «Параметры экранной заставки».
- В области «Заставка» кликнете на треугольник, который предложит вам список возможных вариантов оформлений. Предварительно оцените выбранное изображение, нажав на кнопку «Просмотр».
- Задайте нужный интервал, для того чтобы установить время автоматического включения скнисейвера, в случае вашего длительного отсутствия за компьютером.
- Дополнительные настройки вы можете внести через кнопку «Параметры». Важно знать, что не у всех установленных скинсеверов есть настраиваемые параметры.
- Если у вас возникло желание сделать заставку из собственных изображений, тогда выберите в области «Заставка» пункт «Фотографии». Далее нажмите на «Параметры», где вы сможете задать скорость показа слайдов и выбрать нужные картинки. Кликнув на кнопку «Обзор», найдите нужную папку с содержимыми изображениями и нажмите «ОК».
- Определившись с нужными картинками, нажмите на «Применить» и далее на «ОК», чтобы запустить в работу внесенные изменения.
Избавиться от скинсейвера можно путем выбора в области «Заставка» пункта «нет», который отключит установленное изображение.
Третий способ (редактор реестра)
- Вызовете горячими клавишами Windows + R окно «Выполнить» и впишите следующее — «regedit» — без кавычек. Далее нажмите на Enter.
- В открывшемся окне найдите раздел Desktop по пути: HKEY_CURRENT_USERControl PanelDesktop
- Найдите элемент SCRNSAVE.EXE, кликнув по нему, вам откроется окно «Изменение строкового параметра». В поле «Значение» введите полный путь к заставке и кликнете на «ОК». Если вы не нашли нужный элемент, создайте его самостоятельно, кликнув по пустому пространству открытого окна реестра. В контекстном меню нажмите сначала на задачу «Создать», далее – «Строковый параметр». Назовите получившейся параметр именем SCRNSAVE.EXE. Важно! В имени заставки не допускайте пробелов.
- Для того чтобы задать нужное время автоматического включения скринсейвера – найдите в реестре элемент – ScreenSaveTimeOut и кликнете на него. В открывшемся окне введите нужное число в секундах и примените настройки, кликнув «ОК». Если не найдете упомянутый выше параметр – создайте его по такому же принципу как SCRNSAVE.EXE, следуя пункту 3 (текущего способа).
- Теперь осталось подождать некоторое время, и ваша заставка автоматически запустится в работу.
Заставка для Windows 10/11
- Откройте меню «Пуск» — «Параметры», и нажмите на «Персонализация», в появившемся боковом меню кликнете на «Экран блокировки».
- Далее кликнете на «Параметры заставки» и в открывшемся окне выберите нужное вам оформление, внеся необходимые изменения.
Download Article
Download Article
Windows’ screen saver options have changed very little since the days of Windows 95, with the main exception being menu location changes. Every version of Windows has a built-in screen saver suite complete with several screen saver options; you can activate these from within the «Personalization» menu.
-
1
Right-click an empty space on the desktop. Doing so will invoke a context menu.
-
2
Click «Personalize» from the context menu. The Windows Personalization settings will open.
Advertisement
-
3
Click «Lock screen» from the left pane.
-
4
Click «Screen saver settings». This is located at the bottom of the Lock Screen settings.
-
5
Click the bar beneath the «Screen Saver» text. Doing so should prompt a drop-down menu with screen saver options. If you’ve never used a screen saver on Windows 10, this bar should say «(None)».
-
6
Select a screen saver. You can click any of the choices in this drop-down menu to set a Windows 10 screen saver; classic choices include the «Mystify», «3D Text», and «Photos» screen saver options.
-
7
Click «Options» to customize your screen saver. Of the default Windows 10 screen savers, only «3D Text» and «Photos» have additional options available:
- 3D Text — You can alter the text itself—e.g., what text is displayed—as well as its speed, the nature of its movement, and its graphical properties. You can also select «Time» to reflect your computer’s clock.
- Photos — You can change your photos’ destination folder, as well as the slide show speed and whether or not your photos display in a random order (or «shuffle»).
-
8
Determine when you’d like your screen saver to turn on. In the field next to «Wait», you should see the number «15»; this is the default number of minutes that must pass before your screen saver becomes active. You can change this value by clicking one of the arrows (up or down) to the right of the number to increase or decrease the wait time.
- You can also check the «On resume, display logon screen» option to lock your computer whenever the screen saver activates. This is a good option for shared or work computers.
-
9
Click «OK» when you’re done. This will save your screen saver settings! If you leave your computer alone for your selected time, your screen saver should display.
Advertisement
-
1
Right-click your desktop and select the «Personalize» option. Unlike in Windows 10, you can access the screen saver settings from directly within the «Personalize» menu.
- Alternatively, on Windows 7 you can open the Start menu and type «Personalize» into the search function, then click the «Personalize» option when it pops up.
- For Windows 8, tap the ⊞ Win key to bring up the Start menu if you’re trying to search for the Personalize option.
-
2
Click the «Screen Saver» option. You can find this in the bottom right corner of the Personalize window.
-
3
Review your screen saver options. Windows 7, 8, and 8.1 have the same default screen savers as Windows 10 with similar settings; for example, you can only customize the «3D Text» and «Photos» options.[1]
-
4
Select a screen saver. You’ll find a list of the same seven screen saver options here as you would in Windows 10.
- On Windows 7, the «Photos» option is labeled «Windows Live Photos».
-
5
Customize your screen saver’s «Options» menu. You can only do this for «3D Text» and «Photos».
-
6
Change when you’d like your screen saver to turn on. This value—which dictates how long your computer has to be inactive before your screen saver kicks in—is to the right of the «Wait» text. You can click the up or down arrows next to the number to increase or decrease wait time.
- Check the «On resume, display logon screen» option if you want your computer to lock itself upon screen saver activation. This is a good idea if you’re using a shared/work computer.
-
7
Click «OK» or «Apply» to save your changes. Your Windows 7, 8, or 8.1 screen saver is now active!
Advertisement
Add New Question
-
Question
3D text has a character limit. Is there a way to override this?
No.
Ask a Question
200 characters left
Include your email address to get a message when this question is answered.
Submit
Advertisement
-
Screen savers can cut down on your battery consumption when your computer has to be on for long periods of time.
Thanks for submitting a tip for review!
Advertisement
-
Some websites offer free screensaver downloads. Unless you can verify the website’s authenticity, steer clear of using downloaded screen savers.
Advertisement
About This Article
Thanks to all authors for creating a page that has been read 90,346 times.
Is this article up to date?
Download Article
Download Article
Windows’ screen saver options have changed very little since the days of Windows 95, with the main exception being menu location changes. Every version of Windows has a built-in screen saver suite complete with several screen saver options; you can activate these from within the «Personalization» menu.
-
1
Right-click an empty space on the desktop. Doing so will invoke a context menu.
-
2
Click «Personalize» from the context menu. The Windows Personalization settings will open.
Advertisement
-
3
Click «Lock screen» from the left pane.
-
4
Click «Screen saver settings». This is located at the bottom of the Lock Screen settings.
-
5
Click the bar beneath the «Screen Saver» text. Doing so should prompt a drop-down menu with screen saver options. If you’ve never used a screen saver on Windows 10, this bar should say «(None)».
-
6
Select a screen saver. You can click any of the choices in this drop-down menu to set a Windows 10 screen saver; classic choices include the «Mystify», «3D Text», and «Photos» screen saver options.
-
7
Click «Options» to customize your screen saver. Of the default Windows 10 screen savers, only «3D Text» and «Photos» have additional options available:
- 3D Text — You can alter the text itself—e.g., what text is displayed—as well as its speed, the nature of its movement, and its graphical properties. You can also select «Time» to reflect your computer’s clock.
- Photos — You can change your photos’ destination folder, as well as the slide show speed and whether or not your photos display in a random order (or «shuffle»).
-
8
Determine when you’d like your screen saver to turn on. In the field next to «Wait», you should see the number «15»; this is the default number of minutes that must pass before your screen saver becomes active. You can change this value by clicking one of the arrows (up or down) to the right of the number to increase or decrease the wait time.
- You can also check the «On resume, display logon screen» option to lock your computer whenever the screen saver activates. This is a good option for shared or work computers.
-
9
Click «OK» when you’re done. This will save your screen saver settings! If you leave your computer alone for your selected time, your screen saver should display.
Advertisement
-
1
Right-click your desktop and select the «Personalize» option. Unlike in Windows 10, you can access the screen saver settings from directly within the «Personalize» menu.
- Alternatively, on Windows 7 you can open the Start menu and type «Personalize» into the search function, then click the «Personalize» option when it pops up.
- For Windows 8, tap the ⊞ Win key to bring up the Start menu if you’re trying to search for the Personalize option.
-
2
Click the «Screen Saver» option. You can find this in the bottom right corner of the Personalize window.
-
3
Review your screen saver options. Windows 7, 8, and 8.1 have the same default screen savers as Windows 10 with similar settings; for example, you can only customize the «3D Text» and «Photos» options.[1]
-
4
Select a screen saver. You’ll find a list of the same seven screen saver options here as you would in Windows 10.
- On Windows 7, the «Photos» option is labeled «Windows Live Photos».
-
5
Customize your screen saver’s «Options» menu. You can only do this for «3D Text» and «Photos».
-
6
Change when you’d like your screen saver to turn on. This value—which dictates how long your computer has to be inactive before your screen saver kicks in—is to the right of the «Wait» text. You can click the up or down arrows next to the number to increase or decrease wait time.
- Check the «On resume, display logon screen» option if you want your computer to lock itself upon screen saver activation. This is a good idea if you’re using a shared/work computer.
-
7
Click «OK» or «Apply» to save your changes. Your Windows 7, 8, or 8.1 screen saver is now active!
Advertisement
Add New Question
-
Question
3D text has a character limit. Is there a way to override this?
No.
Ask a Question
200 characters left
Include your email address to get a message when this question is answered.
Submit
Advertisement
-
Screen savers can cut down on your battery consumption when your computer has to be on for long periods of time.
Thanks for submitting a tip for review!
Advertisement
-
Some websites offer free screensaver downloads. Unless you can verify the website’s authenticity, steer clear of using downloaded screen savers.
Advertisement
About This Article
Thanks to all authors for creating a page that has been read 90,346 times.
Is this article up to date?
Экранная заставка — движущееся изображение или рисунок, появляющееся на экране компьютера, когда мышь или клавиатура не используется в течение определенного периода времени. Этот совет покажет вам, как изменить заставку в Windows 7 на другую или вообще ее отключить.
Стандартные заставки находятся в C: Windows System32 и имеют такие названия:
- Bubbles.scr
- Mystify.scr
- PhotoScreensaver.scr (Фото)
- Ribbons.scr
- scrnsave.scr (Бланк)
- ssText3d.scr (3D текст)
Если заставка не работает, проверьте следующее:
- Настройки экранной заставки.
- Если используете фотографии (картинки), удалите все видео из выбранной папки.
- Вы скачали поврежденный файл.
- Файл заставки (.scr) не был установлен в C: Windows System32 папку.
Для расширения выбора можете скачать дополнительные заставки. Скачивайте только с проверенных ресурсов.
Как изменить заставку в Windows 7 начальная и базовая домашняя
1. Откройте «Панель управления» найдите и нажмите на опцию «Экран».
2. В открывшемся окне, слева нажмите на ссылку «Изменение заставки».
3. Перейдите к рекомендациям ниже под пунктом 3.
Меняем экранную заставку в Windows 7 домашняя расширенная, профессиональная, максимальная, корпоративная
1. Нажмите «Пуск» в строку поиска введите «персонализация» (как на картинке, без кавычек) и кликните из найденного списка на вводимую запись.
2. Перед Вами откроется окошко с многочисленными настройками. Нас интересует нижний блок, где располагаются 4 настройки персонализации. Здесь Вы можете поменять фон рабочего стола на Windows 7, цвет окна и панели задач, звуковую схему, и конечно же заставку.
Кликните на ссылку «Заставка», чтобы изменить её параметры. Если она уже установлена у вас, тогда под ссылкой серым текстом будет написано её название. Иначе вы увидите надпись «отсутствует».
3. После чего перед вами всплывёт окно «параметры экранной заставки». В блоке «заставка» выберите из предложенных вариантов заставок, затем нажмите на кнопку «просмотр» и вы увидите, как она будет отображаться на весь экран.
Примечание: Просто нажмите на клавишу клавиатуры или переместите мышь, чтобы остановить предварительный просмотр.
4. Далее настройте интервал времени отображения в минутах. Если вы не будете использовать ПК , (т.е. не нажимать клавиши и не шевелить мышью), то через заданный вами интервал времени появится заставка.
Некоторые предустановленные заставки Windows 7 имеют собственные настройки, которые вы можете открыть, нажав на кнопку «параметры». Для некоторых заставок настраиваемые параметры могут отсутствовать.
Например, если вы хотите сделать заставку из своих фотографий (картинок), то выберите в предложенном списке заставок «фотографии». Потом нажмите кнопку «параметры», где вы сможете настроить скорость показа слайдов и выбрать папку с фотографиями (картинками), нажав кнопку «обзор». Укажите папку с файлами и нажмите ОК. Если вы хотите, чтобы показ слайдов был в разноброс, то отметьте флажком, где написано «случайный порядок изображений» и нажмите сохранить. Установите тему на свою Windows 7, если есть желание улучшить внешний вид ОС.
5. После того как вы выбрали и настроили заставку, нажмите кнопочку «применить» и «ок».
6. Для того чтобы отключить заставку на Windows 7 из списка выберите «нет», нажмите «применить» и «ок», как показано на скриншоте ниже.
Как изменить заставку через реестр Windows 7
Помимо выше описанных способов, существует ручной метод изменения заставки через реестр.
1. Нажмите клавишу со значком Windows + R , в окне «выполнить» напечатайте regedit и нажмите Enter.
2. В окошке реестра найдите раздел, располагающийся по пути :
HKEY_CURRENT_USER Control Panel Desktop
3. В разделе Desktop найдите элемент SCRNSAVE.EXE кликните по нему дважды левой кнопкой и в открывшемся окошке изменения строкового параметра в поле «значение», введите полный путь к заставке и нажмите «ок».
Например С: Windows system32 Ribbons.scr
Важно! В имени названия заставки не должно быть пробелов. Если они имеются, то обязательно уберите их.
Если вы вдруг не нашли параметр SCRNSAVE.EXE , тогда создайте его. Кликните в правой части окна реестра на пустом месте и в меню «создать» нажмите «строковый параметр». Присвойте ему имя SCRNSAVE.EXE и нажмите на Enter. После чего проделайте действия, описанные выше (смотри пункт 3).
4. Чтобы задать время, спустя которое будет отображаться заставка в Windows 7, найдите параметр ScreenSaveTimeOut. Откройте его и задайте численное значение в секундах и нажмите «ок». Например, значение 600 равно 10 минутам.
Если параметра ScreenSaveTimeOut вы не обнаружили, тогда сделайте его по принципу создания параметра SCRNSAVE.EXE, описанного выше.
5. После проделанных действий закройте реестр, выждите время и проверьте результат.
Вот такими способами можно изменить заставку в Windows 7. Все методы, описанные выше используют стандартные возможности ОС без сторонних программ, и отличается от процесса изменения стартовой заставки на Windows 7, с которым рекомендую ознакомиться.
Вы можете пропустить чтение записи и оставить комментарий. Размещение ссылок запрещено.
Заставка в windows 7 – виды и настройки. Что такое заставка в windows 7 ? Экранная заставка, или скринсейвер – это специальная компьютерная программа, которая появляется на экране, если в течение указанного промежутка времени пользователь не выполняет действия с мышью или клавиатурой. Windows 7 поставляется с несколькими заставками.
В операционной системе windows 7 присутствуют следующие экранные заставки: Геометрический вальс, Ленты, Мыльные пузыри, Объемный текст, Пустой экран, Фотографии. Экранные заставки можно изменять, а также некоторые из них можно настроить при помощи диалога (Параметры экранной заставки). Чтобы остановить заставку и вернуться к рабочему столу, подвиньте мышь или нажмите любую клавишу.
Чтобы включить заставку, нужно в выпадающем списке (Заставка) выбрать любую имеющуюся заставку и нажать на кнопку (ОК). Для этого на свободной области рабочего стола жмем правую кнопку мыши (ПКМ). В появившемся контекстном меню выбираем (Персонализация).
В окне (Изменение изображения и звука на компьютере) выбираем (Заставка).
В диалоге (Параметры экранной заставки), в выпадающем списке (Заставка) выберите название экранной заставки. Например (Объемный текст).
Теперь настроим заставку. Для этого перейдем по вкладке (Параметры).
В диалоге (Параметры заставки “Объемный текст”), в арсенале находится достаточно параметров для настройки заставки. В списке (Текст), в окне (Другой текст) меняем текст заставки на свой вкус. По умолчанию он (Windows 7). Здесь также можно выбрать шрифт заставки, нажав (Выбрать шрифт>OK).
В списке (Разрешение) меняем разрешение заставки, передвигая ползунок в диапазоне (Низкое – Высокое), а в списке (Размер) меняем размер шрифта.
В списке (Перемещение) нажимаем на кнопку (Кручение) и в выпадающем списке выбираем тип вращения заставки. В списке (Скорость вращения) настраиваем скорость вращения заставки.
В списке (Стиль поверхности) можно менять сплошной цвет, выбрать текстуру и отражение.
Изменив настройки заставки нажимаем (ОК).
В диалоге (Параметры экранной заставки), в окне (Интервал) устанавливаем временной интервал запуска заставки.
В этом же окне нажимаем кнопку (Просмотр) и смотрим что получилось.
Жмем (Применить) и (ОК).
Чтобы отключить экранную заставку, нужно в выпадающем списке (Заставка) выбрать (Нет) и нажать (Применить>ОК).
Экранные заставки, которые присутствуют в операционной системе windows 7 удалить нельзя. Если вы хотите установить другую заставку, которой нет в операционной системе windows 7 , наберите (скачать скринсейвер) в поисковой строке web-браузера и скачайте понравившийся.
Как установить скринсейвер?
Если заставка не понравилась ее всегда можно удалить. Вот путь (Панель управления – Все элементы панели управления – Программы и компоненты).
Кто-нибудь знает, почему у системных экранных заставок есть кнопка «Параметры», но их самих нет?
Производители боятся, что укажем слишком большое количество мыльных пузырей и они разорвут монитор? Почему эти же прозрачные пузыри нельзя сделать цветными? Почему…
Все мы понимаем, что наши вопросы останутся без ответа. Поэтому просто берём портативный бесплатный Windows твикер для системных экранных заставок под названием Screensavers Tweaker и самостоятельно включаем параметры этих скринсейверов.
Где найти настройки заставок
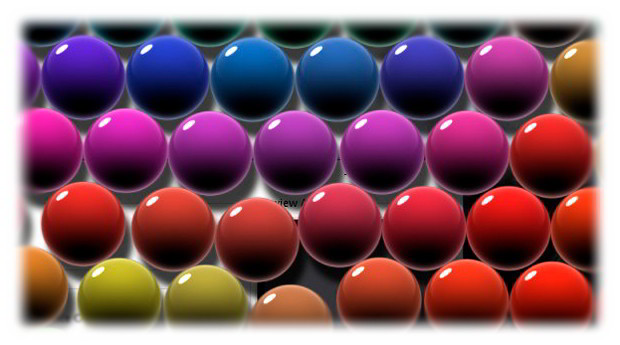
Сперва напомню где находятся настройки встроенных в систему Windows заставок.
Показывать буду на примере своей любимой обновлённой десятки, но и в любой другой версии операционной системы они живут примерно по одинаковому адресу.
Итак, тыкаем правой кнопкой мыши по рабочему столу и в появившемся контекстном меню находим пункт «Персонализация»…
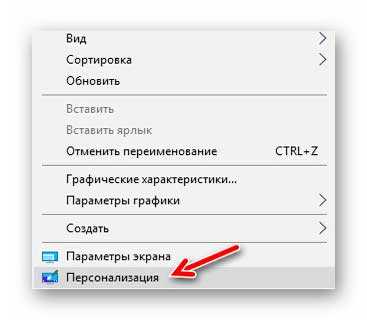
Через этот пункт заходим в окно «Параметры» — в левой его части указываем «Экран блокировки», а в правой спускаемся ниже и жмём на «Параметры заставки»…
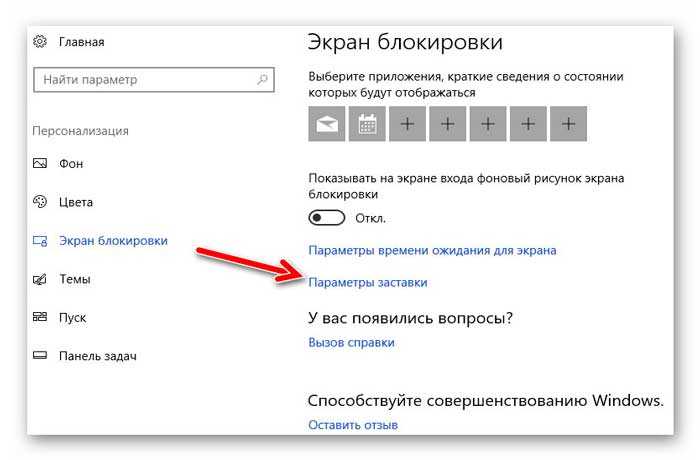
Именно тут можно выбрать системную заставку и нажав кнопку «Параметры…» получить вот такую печальку…
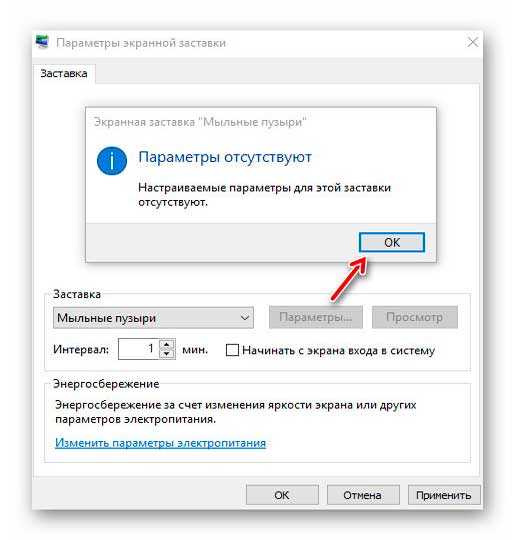
Нет, они не отсутствуют, а производители подло спрятали их от нас!
…
…
Заставочный Windows твикер — Screensavers Tweaker
Скачав по ссылке, что в конце статьи, портативную хитрую программку — разархивируем её в удобное для себя место на диске и выбрав версию системы (под восьмёркой подразумевается и десятка)…
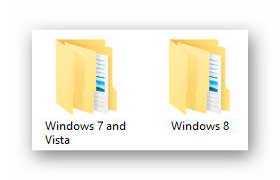
…её разрядность…
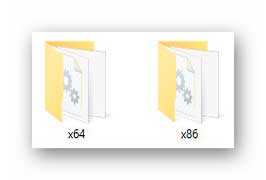
…запускаем…
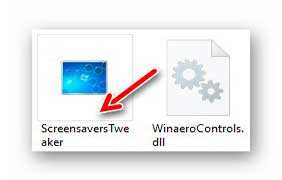
Пусть не пугает англоязычный интерфейс — всё очень легко настраивается методом волшебного тыка и просмотра изменений в отдельном окошке.
Кстати, заодно и свою внимательность проверите — может пора её уже потренировать.
Выбираем заставку…
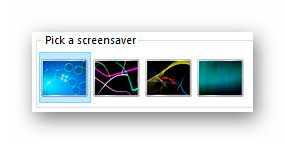
…двигаем ползунки…
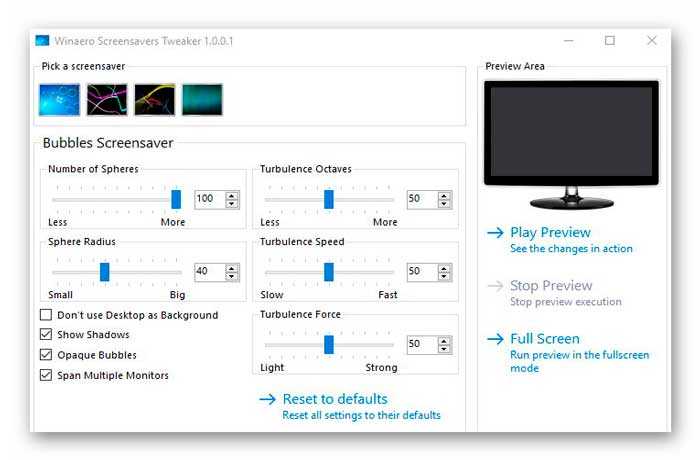
…ставимубираем галочки…
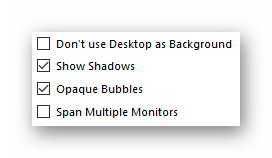
…и проверяем изменения…
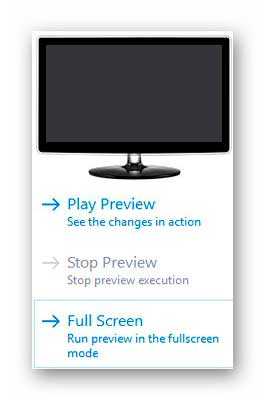
- верхний пункт — в маленьком экранчике
- самый нижний — на весь свой шикарный монитор
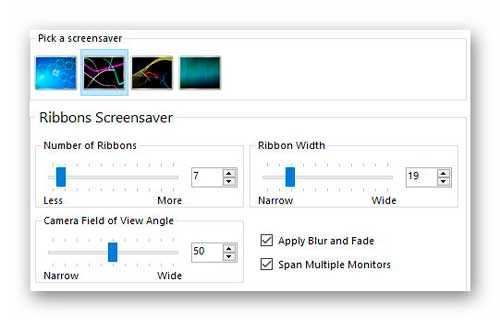
Если запутались в параметрах — Windows твикер заставок позволяет вернуть их в состояние «По умолчанию»…
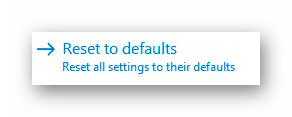
Если нет четвёртой системной заставки с северным сиянием «Аврора»…
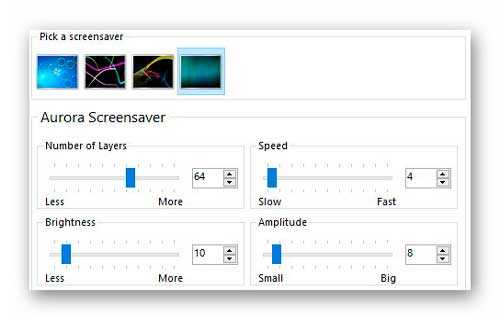
…то вот ссылка на её закачку…
Скачать заставку «Аврора»
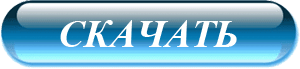
Установка этой системной заставки очень проста и описывать её нет смысла (ссылка с Google диска).
Скачать Windows Screensavers Tweaker
| Предназначение: | Бесплатный Windows твикер для системных экранных заставок |
| Название программы: | Windows Screensavers Tweaker |
| Производитель (автор): | Sergey Tkachenko |
| Статус: | Бесплатно |
| Категория: | Твикеры |
| Размер инсталлятора (архива): | 436.7 кб |
| Поддержка ОС: | Windows 7,8,10 |
| Язык интерфейса: | Английский |
| Безопасность: | Вирусов нет |
| Похожие программы: | Все Windows твикеры на сайте |
| Ссылка на инсталлятор/сайт: | Скачать/Перейти |
…
…
Как писал выше — программа портативная и устанавливать её не нужно.
Такой бесплатный Windows твикер для системных заставок. До новых красивых обоев, заставочек и прочих украшалок.
ПОЛЕЗНОЕ ВИДЕО
…
…