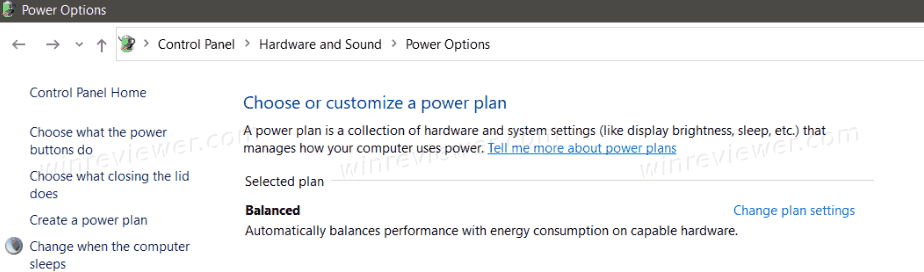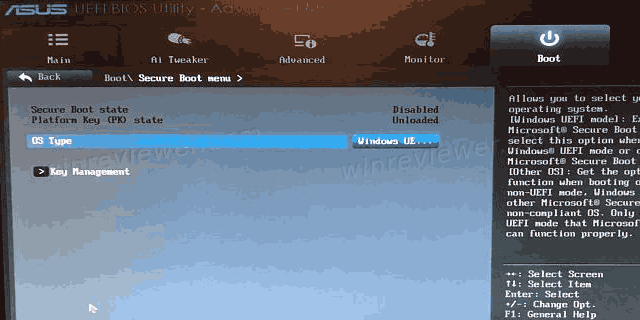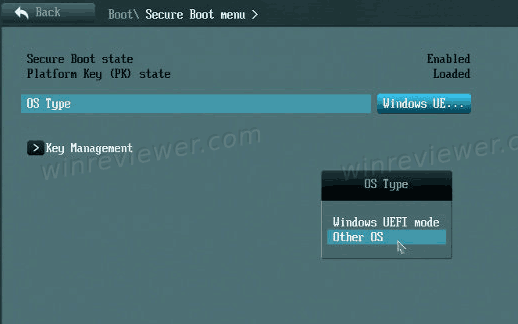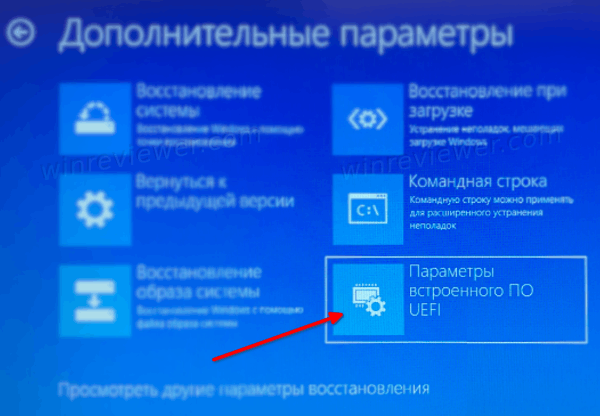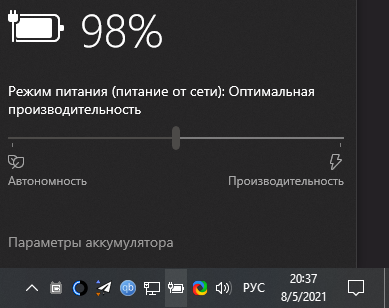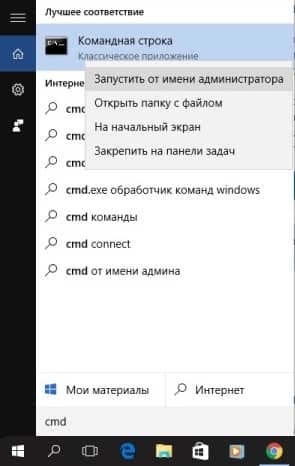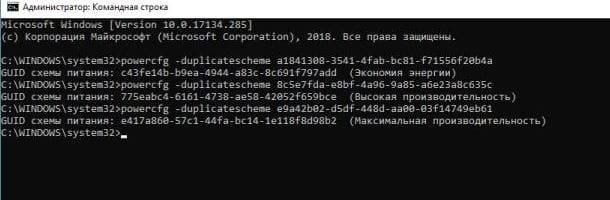Что делать, доступна только схема питания Сбалансированная в Windows 10 если на компьютере с UEFI. По умолчанию в Windows 10 есть несколько схем управления питанием, такие как Высокая производительность, Сбалансированная, Экономия энергии. Эти схемы предназначены для быстрого переключения группы параметров оборудования и питания системы (например, дисплея, режима сна). Иногда в параметрах электропитания Windows 10 доступна только сбалансированная схема управления питанием.
В операционной системе, помимо стандартных, могут быть определены и дополнительные схемы управления питанием. Например, вы можете создать собственный план управления питанием, который будет учитывать ваши личные предпочтения, или же такие схемы могут быть заданы производителем вашего компьютера или ноутбука. Эти параметры питания влияют на продолжительность работы аккумулятора и количество потребляемой им энергии. Параметры схемы управления питанием можно настроить с помощью Дополнительных параметров питания — апплета классической Панели управления.
Если у вас современный компьютер, вы можете быть удивлены, обнаружив, что единственный доступный вам план электропитания — Сбалансированная схема. Все остальные схемы управления питанием скрыты и недоступны в графическом интерфейсе.
Почему схемы электропитания отсутствуют
Причина этой проблемы заключается в том, что в современных ПК используется новая энергоэффективная технология, известная как S0 Low Power Standby или Modern Standby.
Это особое состояние сна, которое обеспечивает мгновенное включение / выключение компьютера, аналогично тому, что есть сейчас на смартфонах. Так же, как и телефон, режим S0 с низким энергопотреблением позволяет системе оставаться в режиме готовности и даже сохранять сетевые соединения (Connected Modern Standby), при этом потребляя минимальное количество энергии.
Когда оборудование поддерживает такой современный режим ожидания, управляющая микропрограмма материнской платы (BIOS, UEFI Firmware) может ограничивать работу вашего компьютера исключительно в этом режиме и предотвращать передачу ОС сведений о поддержке других режимов питания. В результате доступна только Сбалансированная схема питания.
Это не ошибка, это сделано намеренно. Если вам понадобились другие схемы управления питанием в Windows 10, необходимо перенастроить BIOS материнской платы вашего устройства (конечно, если это предусмотрено производителем).
- Откройте BIOS вашего компьютера. Обратитесь к руководству ноутбука или вашей материнской платы, чтобы узнать, как это можно сделать. Обычно это клавиша DEL или F2 при запуске. См. примечание ниже.
- Проверьте, есть ли у вас параметр OS Type в категории Boot.
- Параметр может быть установлен в значение
Windows UEFIилиWindows 10, и должна присутствовать опцияOther OS. - Если для него установить значение
Other OS, все остальные схемы управления питанием станут доступны в Windows 10.
Примечание #1. Попасть в современный BIOS можно, открыв меню Пуск, нажав и удерживая Shift, и выбрав «Перезагрузка» в меню питания в меню Пуск.
Windows 10 перезагрузится в дополнительные параметры запуска. Там вы найдете пункт «Параметры встроенного ПО UEFI».
Примечание #2. Параметр «Other OS/Другая ОС» на самом деле предназначен для того, чтобы вы могли установить ОС, отличные от Windows 10, например Linux. Установка этого параметра может мешать Secure Boot и режиму загрузки UEFI. Это сильно зависит от конкретного устройства и его конкретной прошивки. Если после изменения параметра у вас возникнут проблемы, верните все значения в BIOS обратно.
💡Узнавайте о новых статьях быстрее. Подпишитесь на наши каналы в Telegram и Twitter.
Судя по тому, что вы читаете этот текст, вы дочитали эту статью до конца. Если она вам понравилась, поделитесь, пожалуйста, с помощью кнопок ниже. Спасибо за вашу поддержку!
По умолчанию раздел управления электропитанием в Windows включает в себя три основных схемы питания — «Сбалансированная», «Высокая производительность» и «Экономия энергии». В 2018 году в Windows 10 появилась скрытая схема «Максимальная производительность», включить отображение которой можно командой powercfg -duplicatescheme с указанным на скриншоте идентификатором, выполненной в командной строке или PowerShell.
Но может быть и такое, что в параметрах питания вместо трех схем у вас будет доступна только одна — «Сбалансированная».
Такая конфигурация типична для ряда современных моделей компьютеров с BIOS UEFI, использующих новую технологию электропитания S0 Low Power Standby, или иначе Modern Standby. Данная технология обеспечивает быстрое включение/устройства компьютера или ноутбука по аналогии с включением/выключением мобильных устройств, то есть по сути Modern Standby является режимом ожидания. Если оборудование компьютера поддерживает этот современный режим ожидания, в BIOS будет работать только этот режим, изменение же режима операционной системой поддерживаться уже не будет.
Чтобы сделать доступными в интерфейсе Windows 10 другие схемы электропитания, вам нужно внести небольшие изменения в настройки BIOS UEFI вашего компьютера, а именно отключить безопасную загрузку.
Зайдите в UEFI, переключитесь в раздел Boot -> Secure Boot и найдите в нём настройку OS Type. Откройте ее меню и выберите в нём опцию «Other OS», то есть другая операционная система.
Это действие разблокирует скрытые схемы электропитания.
В действительности опция «Other OS» предназначается для снятия блокировки на установку на компьютер другой операционной системы, но она также влияет на доступность выбора схем электропитания.
Оцените Статью:

Загрузка…
Высокопроизводительный план питания отсутствует после обновлений Windows 10? На вашем ноутбуке DELL Inspiron доступна только сбалансированная схема питания? По умолчанию каждая установка Windows должна поставляться с тремя предустановленными планами электропитания: энергосбережение, сбалансированный и высокая производительность. Если на вашем компьютере отсутствует какой-либо план питания, вот несколько простых способов его восстановления.
Метод 1: отключить подключенный режим ожидания
Подключенный режим ожидания — это новая функция, появившаяся в Windows 8 и обеспечивающая быстрый режим сна/пробуждения. По умолчанию подключенный режим ожидания включен, и он ограничивает доступные настройки или планы электропитания для пользователей. Чтобы восстановить отсутствующие планы электропитания, вам может потребоваться отключить подключенный режим ожидания с помощью этой настройки реестра:
- Откройте редактор реестра и перейдите по
HKEY_LOCAL_MACHINESYSTEMCurrentControlSetControlPower. На правой панели дважды щелкните DWORD CsEnabled, чтобы изменить его.
- Измените значение с 1 (включить) на 0 (отключить) и нажмите ОК.
- Закройте редактор реестра. После перезагрузки у вас должны быть планы по умолчанию.
Способ 2. Восстановление отсутствующих планов электропитания с помощью командной строки
- Откройте командную строку от имени администратора.
- Скопируйте и вставьте приведенную ниже команду для отсутствующего плана электропитания, который вы хотите восстановить, в командную строку и нажмите Enter.
- Энергосбережение:
powercfg -duplicatescheme a1841308-3541-4fab-bc81-f71556f20b4a
- Сбалансированный:
powercfg -duplicatescheme 381b4222-f694-41f0-9685-ff5bb260df2e
- Высокая производительность:
powercfg -duplicatescheme 8c5e7fda-e8bf-4a96-9a85-a6e23a8c635c
- Максимальная производительность (доступно с Windows 10 апреля 2018 года):
powercfg -duplicatescheme e9a42b02-d5df-448d-aa00-03f14749eb61
- Энергосбережение:
- Когда закончите, откройте параметры электропитания, и вы сразу же получите доступ к отсутствующим планам электропитания, которые вы только что добавили.
Заключение
Вышеуказанные методы должны работать на большинстве систем Windows 10/8. Если вы все еще не можете вернуть схемы питания, просто откройте панель управления и добавьте новый план питания для собственных целей.
Skip to content
На чтение 3 мин. Просмотров 6.3k. Опубликовано 03.09.2019
Когда-то перед обновлением Windows 10 Fall Creators панель управления включала параметры режима Высокая производительность , Сбалансированный и Экономия энергии . Тем не менее, панель управления содержит настройку Сбалансированный только для некоторых пользователей в последних версиях Windows 10. Это заставляет некоторых пользователей задаться вопросом, что случилось с настройками Высокая производительность и Экономия энергии , которые когда-то были там.
На самом деле нет ничего, что нужно исправить, чтобы восстановить эти настройки. Обновления для сборки Windows 10 изменили настройки схемы электропитания на панели управления. Теперь в Windows 10 имеется панель режима питания для настройки схем электропитания вместо выбора альтернативных параметров CP.
Хотите переключиться в режим высокой производительности, но эта опция отсутствует в Windows 10? Во-первых, вы можете вручную создать режим высокопроизводительного аккумулятора. Это может занять некоторое время, но это лучший способ вернуть его. Кроме того, вы можете использовать ползунок Power Mode в области уведомлений, нажав на значок батареи.
Продолжайте читать для подробных инструкций.
Содержание
- Как восстановить отсутствующий режим высокой производительности в Windows 10
- 1. Добавить новый высокопроизводительный режим батареи
- 2. Настройте параметры питания с помощью ползунка режима питания
Как восстановить отсутствующий режим высокой производительности в Windows 10
- Добавьте новый высокопроизводительный режим работы от батарей
- Настройте параметры питания с помощью ползунка режима питания
1. Добавить новый высокопроизводительный режим батареи
- Пользователи по-прежнему могут добавлять свои собственные высокопроизводительные планы в Windows 10 через панель управления. Для этого нажмите клавишу Windows + горячую клавишу Q.
-
Введите «план электропитания» в поле поиска Cortana, как показано ниже.
-
Затем нажмите Выбрать план питания , чтобы открыть панель управления, как показано ниже.
-
Нажмите Создать план питания , чтобы открыть параметры, показанные ниже.
- Выберите здесь Высокая производительность .
- Введите название плана в текстовом поле и нажмите кнопку Далее .
-
Затем пользователи могут настроить параметры плана, выбрав альтернативные параметры в раскрывающемся меню.
- Нажмите кнопку Создать , чтобы добавить новый план.
- После этого выберите новый пользовательский план в апплете панели управления параметрами электропитания.
2. Настройте параметры питания с помощью ползунка режима питания
- Однако пользователи также могут выбрать режим высокой производительности с помощью ползунка «Режим питания». Чтобы настроить параметры электропитания с помощью этой панели, введите «план электропитания» в поле поиска Cortana.
- Выберите Выберите план питания , чтобы открыть апплет панели управления параметрами электропитания.
- Пользователи не могут настроить ползунок режима питания, если не выбран параметр Сбалансированный . Поэтому выберите переключатель Сбалансированный , если он еще не выбран.
- Затем закройте панель управления.
-
Дважды щелкните значок аккумулятора на панели задач Windows 10, чтобы открыть панель режима питания, показанную непосредственно ниже.
- Теперь пользователи могут перетащить эту панель в крайнее правое положение, чтобы выбрать режим высокой производительности.
Таким образом, настройки режима Высокая производительность и Энергосбережение все еще присутствуют в Windows 10. Пользователи по-прежнему могут добавлять эти режимы через панель управления. Либо пользователи могут перетащить строку режима питания вправо или влево, чтобы настроить те же параметры.
Содержание
- Способ 1: Апплет «Электропитание»
- Способ 2: Центр мобильности
- Способ 3: «Windows PowerShell»
- Способ 4: Схема «Максимальная производительность»
- Способ 5: Утилита Switch Power Scheme
- Вопросы и ответы
Способ 1: Апплет «Электропитание»
В Windows 10 доступно три основных и одна дополнительная схемы электропитания, при этом по умолчанию чаще всего используется «Сбалансированная». Включить режим высокой производительности можно следующим образом:
- Вызовите нажатием Win + R диалоговое окошко «Выполнить» введите в него команду
powercfg.cplи нажмите «OK». - Выберите среди трех доступных схем режим «Высокая производительность» и закройте окно апплета управления питанием.

Способ 2: Центр мобильности
Для смены режима электропитания вы также можете воспользоваться встроенным в Windows 10 инструментом «Центр мобильности».
- Чтобы его открыть, вызовите окошко «Выполнить», как было показано выше, введите в него команду
mblctr.exeи нажмите клавишу ввода. - Выберите из выпадающего списка в блоке «Состояние батареи» опцию «Высокая производительность».


Способ 3: «Windows PowerShell»
Этот способ не слишком удобен, так как предполагает использование консольных средств, лишенных привычного графического интерфейса.
- Откройте от имени администратора «PowerShell» или классическую «Командную строку» из контекстного меню кнопки «Пуск» или любым другим известным вам способом.
- Выполните в консоли команду
powercfg /L, чтобы вывести список доступных схем электропитания с их уникальным идентификатором. Активная схема будет отмечена звездочкой. - Скопируйте идентификатор схемы «Высокая производительность», сформируйте и выполните команду вида
powercfg /S GUID, где GUID – скопированный идентификатор выбранной схемы.


Настройки вступят в силу немедленно.
Способ 4: Схема «Максимальная производительность»
В Windows 10 April 2018 Update разработчики добавили новую схему управления питанием «Максимальная производительность». Она имеет ту же базовую основу, что и «Высокая производительность», но при этом дополнительно предлагает расширенную оптимизацию. По умолчанию данная схема скрыта, чтобы ее активировать, выполните следующие действия:
- Откройте от имени администратора «Windows PowerShell» или классическую «Командную строку».
- Выполните в консоли команду
powercfg -duplicatescheme e9a42b02-d5df-448d-aa00-03f14749eb61. - Откройте апплет «Электропитание», как было показано в Способе 1, и включите ставшую доступной схему «Максимальная производительность».


Способ 5: Утилита Switch Power Scheme
Для быстрого переключения между схемами электропитания также можно использовать сторонние бесплатные утилиты, например Switch Power Scheme.
Скачать Switch Power Scheme с официального сайта
- Скачайте архив с утилитой с официального сайта разработчика и распакуйте в любое удобное расположение.
- Запустите исполняемый файл приложения, соответствующий разрядности вашей операционной системы (32- или 64-бит).
- Выделите в окошке Switch Power Scheme план «Высокая производительность» и нажмите на панели инструментов зеленую иконку «Применить выбранный».

В Switch Power Scheme имеется опция, интегрирующая пункты переключения между планами электропитания в контекстное меню «Проводника». Располагается она в меню «Настройки» и называется «Добавить в контекстное меню рабочего стола».
Активировав эту опцию, вы получите возможность быстро переключаться между схемами электропитания из контекстного меню десктопа.
Существуют также другие сторонние приложения для управления планами электропитания, но они не столь удобны как Switch Power Scheme.
Еще статьи по данной теме:
Помогла ли Вам статья?
Вы тут: Главная → Windows → Нюансы режимов питания и фоновой активности приложений в Windows
Сегодня я расскажу про назначение режимов питания Windows, их отличия от классических схем электропитания и устранение неполадок со сменой режимов. Я также разберу фоновую работу и троттлинг приложений.
[+] Сегодня в программе
Режим питания против классической схемы электропитания
Читатель Станислав спросил в почте, где правильно менять «схему питания» – в классической панели управления или ползунком↓ Для ответа на вопрос нужно четко определиться с терминологией и понимать, какую цель вы преследуете.
Режим питания
Современные режимы питания управляют производительностью процессора — всеми параметрами его питания (Processor Power Management, PPM). От выбранного режима также зависит фоновая активность приложений. Режимы питания появились на мобильных ПК в Windows 10 1703, а их переключение реализовали в виде ползунка.
В Windows 11 смена режимов питания переехала в параметры, потеряв во внятности перевода и главное, в скорости доступа — люди же столько лет просили быстрое переключение! На картинке предварительная версия Windows 11.
Однако теперь переключение режимов питания неожиданно стало доступно и на десктопных процессорах, по крайней мере на некоторых протестированных AMD Ryzen и Intel, хотя и не всех.
Схема электропитания
Классическая схема электропитания не влияет на управление новыми параметрами питания современных процессоров. В нем только три старых параметра PPM.
Кроме того, в классической схеме могут присутствовать настройки производительности видеоадаптера (например, встроенной графики Intel) и сетевой карты.
Где и что настраивать
Режим питания работает поверх классической схемы электропитания. На мобильных ПК, если вам нужно выжать всю мощь из процессора или наоборот обуздать его ради экономии заряда батареи, меняйте режим питания.
Если же вы хотите настроить энергоэффективность сетевой или графической карты, а также параметры сна или отключения дисков, к вашим услугам классическая схема электропитания. Как и прежде, вы можете создавать свои классические схемы электропитания, и делать это нужно на основе сбалансированной схемы или производных от нее.
На десктопных ПК с Windows 11 на борту остается открытым вопрос, что дает более высокую производительность ЦП: классическая схема э/п «Высокая производительность» от изготовителя ПК (пример) или сбалансированная схема в сочетании с самым производительным режимом питания. Проверить это можно только эмпирически — бенчмарками.
Назначение режимов питания
Режимы питания дебютировали в Windows 10 вместе с технологией Power Throttling в версии 1703. На тот момент она поддерживалась только для процессов Intel начиная с 6-го поколения, а AMD еще работала над совместимостью с чипсетом Ryzen.
Переключение режима питания действует в двух направлениях.
1. Смена режима управления питанием процессора
К каждому режиму питания привязан набор параметров, относящихся к управлению питанием процессора — Processor Power Management, PPM.
Эти параметры не отражены в графическом интерфейсе и не задаются в реестре. Они позволяют изготовителям ПК гибче настраивать производительность процессора в зависимости выбранного режима. ОЕМы настраивают параметры PPM с помощью драйверов (INF) или пакетов подготовки (PPKG). Поэтому вы тоже можете сконфигурировать эти параметры при большом желании, а главное — понимании смысла этих манипуляций.
Традиционные настройки классической схемы электропитания вроде таймаутов отключения дисплея, дисков и ухода системы в сон не зависят от выбранного режима питания.
2. Снижение фоновой активности приложений при работе от батареи
Если процессор поддерживает технологию Power Throttling, фоновая работа приложений замедляется, если устройство не подключено к электросети и не выбран режим питания для максимальной производительности. Фоновыми приложениями считаются все кроме активного в данный момент времени, однако троттлинг не применяется к системным процессам.
Это — единственная связь работы приложений с режимами питания. Однако настройки фоновой работы приложений и их троттлинга тесно связаны между собой.
Настройка фоновой активности и троттлинга приложений
Смешались в кучу кони, люди © А конкретнее — разные технологии, наличие настройки для магазинных приложений и ее выпиливание для классических, доступность настроек только при работе от батареи, их дублирование, смена точек входа и интерфейса… Короче, парад нестыковок.
👉 Здесь и далее под троттлингом понимается регулирование (снижение) фоновой активности приложений при работе от батареи, если не указано иначе.
Фоновая работа и троттлинг магазинных приложений
В параметрах вы можете исключить отдельные магазинные приложения из сферы троттлинга, причем настройки объединены с управлением фоновой активностью:
- В Windows 10 настройки доступны только на поддерживаемых процессорах и только при работе от батареи в разделе Система – Батарея – Использование аккумулятора отдельно для каждого приложения (или поиск battery usage per app).
- В Windows 11 настройки переместили в индивидуальные параметры приложения в разделе Приложения. Туда же ведет дорога из раздела Использование батареи (используйте поиск, т.к пока терминология изменчива).
На картинке интерфейс предварительной версии Windows 11.
Вне зависимости от версии ОС, терминологии и внешнего вида настройки, у магазинного приложения есть выбор из трех вариантов фоновой работы. Вы можете ориентироваться по их порядку в списке.
- Всегда – фоновая работа разрешена, оптимизация Power Throttling не применяется. Выбор этого варианта исключает системное управление фоновой активностью приложения.
- Оптимизация питания (в Windows 10 — Разрешить Windows принимать решение) – приложение находится в сфере применения технологии Power Throttling. По умолчанию так настроены все магазинные приложения. Однако на старых процессорах троттлинг не работает, несмотря на наличие настройки.
- Никогда – фоновая работа приложения отключена.
Троттлинг классических приложений
У классических приложений система тоже может снижать фоновую активность. Изначально в разделе использования аккумулятора можно было запретить троттлинг отдельно для каждого приложения. На картинке времен 1709 для классического PowerPoint за это отвечает флажок Reduce the work…. Его снятие исключало троттлинг фоновой активности (второй флажок у старого Edge относится к фоновой работе UWP).
В августе 2021 года интерфейс Windows 10 выглядел иначе — место флажков занял список из трех пунктов↑ Однако он отсутствует у классических приложений, по крайней мере на нескольких протестированных системах с современными процессорами. Нет выбора и в Windows 11 — ведь в параметрах предусмотрены индивидуальные настройки только для магазинных приложений.
Отображение троттлинга приложений в диспетчере задач
В диспетчере задач на вкладке Подробности вы можете добавить столбец Регулирование энергопотребления (Power Throttling) и посмотреть, для каких приложений фоновая работа замедляется в данный момент времени.
На картинке Surface Pro 7 с предварительной версией Windows 11. Видно, что сейчас троттлинг включен для классического Edge, но не для магазинных myTube и калькулятора с настройками фоновой работы по умолчанию. При этом для отдельных процессов Edge, в т.ч. WebView, троттлинг может быть включен даже при питании от электросети.
Глобальное отключение троттлинга
В графическом интерфейсе настройки нет, но имеется групповая политика Turn off Power Throttling и параметр реестра. Команда для управления (0 — троттлинг вкл, 1 — троттлинг выкл).
reg add "HKLMSYSTEMCurrentControlSetControlPowerPowerThrottling" /v PowerThrottlingOff /t REG_DWORD /d 1
Глобальное отключение фоновой работы магазинных приложений
В общем случае я не рекомендую отключать все оптом, но это может понадобиться в диагностических целях или по религиозным причинам.
В Windows 10 пункт «Никогда»↑ дублировал настройку вкл/выкл фоновой работы приложения с отдельной страницы параметров, где магазинные приложения были представлены списком (ищите background apps или см. KB4468230).
В Windows 11 эту страницу упразднили. Соответственно, теперь в GUI нет глобального переключателя фоновой активности приложений, но в реестре он работает (0 – вкл, 1 – выкл):
reg add "HKCUSoftwareMicrosoftWindowsCurrentVersionBackgroundAccessApplications" /v "GlobalUserDisabled" /t REG_DWORD /d "1" /f
Это применяется к текущему пользователю. Для отключения у всех пользователей есть политика Let Windows apps run in the background.
Устранение проблемы с невозможностью выбрать режим питания
В этом разделе статьи я объясню, почему может отсутствовать графический интерфейс смены режимов питания — ползунок в Windows 10 или список в параметрах Windows 11.
В Windows 10 это происходит так. Владелец ноутбука или планшета нажимает на значок батареи в трее и… не видит ползунка для выбора режима питания.
Несмотря на недоступность технологии Power Throttling на старых процессорах, графический интерфейс для смены режимов питания должен присутствовать при соблюдении простых условий.
В каких случаях невозможно выбрать режим питания
Переключатель режимов питания должен быть в случае:
- Чистой установки ОС.
- Обновления до Windows 10 1703 и новее при условии, что в момент обновления использовалась схема электропитания «Сбалансированная» или любая другая на ее основе. Если вы обновлялись с версии старше 1703, в которой были прочие схемы э/п, они исчезнут безвозвратно после выбора сбалансированной схемы.
Отсюда следует, что если у вас задана не сбалансированная схема электропитания, в т.ч. от изготовителя ПК, смена режима питания будет недоступна.
В документации есть любопытное примечание о том, что в Windows 10 начиная с версии 1903 на десктопах (ПК без батареи) переключатель режимов может присутствовать в настройках электропитания в параметрах, если изготовитель ПК реализовал это. На практике мне такое не встречалось. А в Windows 11 это уже неактуально, поскольку смена режима и так переехала в параметры.
Это все не тайное знание, потому что изложено в документации.
Как вернуть возможность выбора режима питания
Из описания выше следует, что переключение режимов питания становится доступно при выборе классической сбалансированной схемы электропитания.
Иногда проблема в том, что сбалансированную схему невозможно выбрать ввиду ее отсутствия или подмены. Это лечится восстановлением стандартных схем электропитания в командной строке от имени администратора. Первая команда делает именно это, а вторая устанавливает сбалансированную схему. Учтите, что в Windows 10 1703+ и Windows 11 стандартная схема только одна — сбалансированная.
powercfg /restoredefaultschemes powercfg /setactive 381b4222-f694-41f0-9685-ff5bb260df2e
Документация и лабы
В 2017 году разработчики опубликовали обширную документацию.
Управление питанием процессора
Здесь документы для изготовителей ПК. Эти две ссылки уже фигурировали выше в статье:
- Настройка ползунка управления производительностью Windows
- Параметры управления питанием процессора (PPM)
Кроме того, в материалах конференции WinHex 2017 есть две шикарные лабы (страница воркшопа, прямая ссылка на файлы и зеркало) по настройке и анализу подсистемы электропитания. Это многостраничные документы MS Word с пошаговыми инструкциями и примерами анализа (powercfg, ETL).
- Optimizing Windows Devices for Screen-on Battery Life. Из этого документа вы узнаете, как с помощью утилиты powercfg посмотреть текущие значения PPM и EPP (последние также можно изменить).
- Customizing & Optimizing Modern Standby Devices
Наконец, на YouTube есть эпизод DefragTools 2018 года, где разработчики рассказывают о ползунке и его функциях. В описании ролика подборка ссылок на документацию.
Фоновая работа приложений
Здесь материалы для разработчиков.
- Оптимизация фоновой активности
- Снятие ограничений на фоновое выполнение задач
- Экономия заряда (Battery Saver)
Заключение
Материал вышел непростой — множество переменных и нестыковок мешают нарисовать стройную картину. Документация 2017 года не отвечает на все вопросы и не всегда соответствует текущему состоянию дел. Дополнительную сложность создавало отсутствие у меня устройств, подходящих для проверки различных аспектов. Я благодарю читателей Александра, Алексея, Евгения, Андрея, Дениса, Thomas и mockingbird за помощь в подготовке статьи.
В заключение я бы хотел собрать в одном разделе основные тезисы статьи:
- Современные режимы питания доступны только при классической сбалансированной схеме электропитания и ее производных:
- в Windows 10 1703+ только на ноутбуках и планшетах; переключаются ползунком, который открывается щелчком по значку батареи в трее
- в Windows 11 на всех типах устройств, однако могут быть недоступны на старых десктопных процессорах; переключаются в параметрах завершения работы
- Режимы питания работают поверх классических схем электропитания. В общем случае именно режимы нужно менять для получения максимальной производительности процессора или экономии батареи. Однако открыт вопрос с десктопными ПК при использовании классической схемы э/п от изготовителя ЦП.
- Настройки фоновой работы доступны только для магазинных приложений в Параметры — Приложения.
- Замедление фоновой работы (троттлинг) применяется к магазинным и классическим приложениям только при работе от батареи во всех режимах питания кроме максимальной производительности, однако возможны исключения (Edge).
- Глобальное отключение фоновой работы магазинных приложений и троттлинга всех приложений можно осуществить в реестре.
Дискуссия
Надеюсь, статья прояснила некоторые моменты и сняла ряд вопросов! Она могла и должна породить новые вопросы, это нормально 
В частности, хотелось бы выяснить логику наличия режимов питания в Windows 11 на десктопных процессорах, потому что предварительные опросы показали смешанные результаты, по крайней мере на старых Intel. Если у вас уже установлена новая ОС, сообщите модель процессора (см. диспетчер задач) и наличие / отсутствие режимов питания в параметрах (не забудьте включить сбалансированную схему).
Также, на десктопных ПК с Windows 11 не до конца понятен вопрос настройки максимальной производительности. Если у вас есть время и желание протестировать, поделитесь результатами бенчмарков.
Наконец, есть ощущение, что сейчас троттлинг работает не так, как описано в документации и демонстрируется разработчиками. В частности, в ролике разработчиков смена режима производительности с максимального на любой другой сразу же замеделяет все приложения в фоне. Вы наблюдаете такое при работе от батареи на Intel не старее 6-го поколения или AMD Ryzen?
По умолчанию Windows 10 включает в себя схемы управления питанием, такие как High Performance, Balanced, Power Saver и т. Д. Эти планы предназначены для быстрого переключения группы параметров оборудования и питания системы (например, дисплея, сна и т. Д.). Иногда в параметрах электропитания Windows 10 доступна только сбалансированная схема управления питанием.
Почему у меня только один план электропитания?
Многие пользователи сообщали о вариантах отсутствующих схем электропитания, например о балансе. Мощность плана доступен, а высокопроизводительный план электропитания отсутствует. Это может быть связано с повреждением системы или недавно установленным Центром обновления Windows, который мог изменить реестр или настроить параметры питания.
Windows 10 скрывает схемы управления питанием в Панели управления, так как вам не нужно их менять. Фактически, современные ПК, которые используют «InstantGo» — технологию, которая позволяет компьютерам спать как смартфон или планшет, загружать данные в фоновом режиме и мгновенно выходить из спящего режима — по умолчанию имеют только «Сбалансированный» план.
Что такое схема управления питанием в Windows 10?
В Windows 10 план управления питанием не что иное, как набор системных и аппаратных настроек для управления потреблением и энергосбережением вашего устройства. По умолчанию вы можете выбрать один из трех предустановленных планов (или схем), включая «Сбалансированный», «Энергосбережение» и «Высокая производительность».
Почему в Windows 10 мой план управления питанием постоянно меняется?
Как правило, система изменит вашу схему электропитания, если у вас нет правильных настроек. Например, вы можете настроить свои устройства на высокую производительность, и через некоторое время или после перезагрузки она автоматически переключится на режим энергосбережения. Это всего лишь один из сбоев, который может произойти в функции настроек схемы электропитания.
Почему у меня нет высокопроизводительной схемы управления питанием?
Во-первых, проверьте, видна ли ваша высокопроизводительная схема управления питанием. Щелкните правой кнопкой мыши значок батареи на панели задач и выберите «Электропитание». Возможно, вам потребуется нажать «Показать дополнительные планы», чтобы увидеть полный список. Если плана High Performance нет, тебе нужно создать это.
Почему в Windows 10 не отображаются доступные параметры питания?
Откройте приложение настроек Windows 10, одновременно нажав клавиши Windows + I. В настройках нажмите кнопку «Обновление и безопасность» внизу. Выберите Восстановление на боковой панели слева. На правой панели нажмите «Начать» в разделе «Сбросить этот компьютер».
Выпускает ли Microsoft Windows 11?
Дата объявлена: Microsoft начнет предлагать Windows 11 на Октябрь 5 к компьютерам, полностью отвечающим его аппаратным требованиям. … Это может показаться странным, но давным-давно клиенты выстраивались на ночь в местный технический магазин, чтобы получить копию последней и лучшей версии Microsoft.
Как выбрать схему управления питанием в Windows 10?
Чтобы изменить схему управления питанием в Windows 10, выполните следующие действия:
- Пуск, затем введите «сон».
- Выберите Параметры питания и сна, затем выберите Дополнительные параметры питания в нижней части экрана. …
- Выберите «Сбалансированный» (рекомендуется), «Энергосбережение» или выберите «Создать схему управления питанием» в левой части экрана.
Как удалить план управления питанием в Windows 10?
Как удалить план управления питанием в Windows 10
- Перейдите в Пуск и щелкните значок Настройки.
- Посмотрите на левую панель и нажмите Power and Sleep. …
- Посмотрите вправо и выберите «Дополнительные параметры питания». …
- В этом варианте вы сможете изменить план электропитания или удалить его.
Вреден ли режим энергосбережения?
Использование режимов энергосбережения может повлиять на производительность приложения и устройства; выполнение или обновление некоторых задач и функций может занять больше времени. Кроме того, приложения, работающие в фоновом режиме, могут не получать обновления или отправлять вам уведомления, когда включены режимы энергосбережения.
Какой режим питания лучше всего подходит для ноутбука?
. Спящий режим
Опять же, спящий режим лучше всего использовать для ноутбуков из-за их батареи, которая позволяет им работать как в кратковременном сне, так и в ночное время. Следует отметить, что если ваш компьютер будет отключен слишком долго, он отключится.
Как мне увидеть все схемы управления питанием в Windows 10?
На странице «Система» щелкните вкладку «Питание и спящий режим» слева. Справа щелкните ссылку «Дополнительные параметры питания» в разделе «Связанные параметры». Во всплывающем окне нажмите «Показать Дополнительные планы », а затем нажмите« Максимальная производительность ».
Как мне сэкономить электроэнергию и спящий режим в Windows 10?
Чтобы настроить параметры питания и сна в Windows 10, перейдите в Пуск и выберите Настройки> Система> Питание и спящий режим.. В разделе Экран выберите, как долго ваше устройство должно ждать, прежде чем отключать экран, когда вы не используете свое устройство.
Как предотвратить изменение схемы электропитания?
План управления питанием постоянно меняется в Windows 10
- Войдите в систему под своей учетной записью администратора.
- Сбросьте свой план электропитания.
- Проверьте предустановленное программное обеспечение Power Manager.
- Обновите графический драйвер.
- Запустите средство устранения неполадок питания и перезагрузитесь.
- Выполните чистую загрузку вашего компьютера.
- Сканирование вашей системы на наличие вирусов.
- Отключите BrightnessReset.
Как исправить схему электропитания в Windows 10?
Как сбросить одиночный план управления питанием до настроек по умолчанию
- Откройте настройки Windows 10.
- Откройте Системные настройки.
- Откройте «Питание и сон» и там «Дополнительные настройки питания».
- Откройте настройки схемы электропитания. …
- Нажмите «Изменить дополнительные параметры питания».
- При необходимости смените выбранную схему электропитания. …
- Нажмите «Восстановить настройки плана по умолчанию».
Сегодня рассмотрим как восстановить схему питания (Сбалансированная, Высокая производительность, Максимальная производительность, Экономия энергии), если она отсутствует в списке Windows 10.
После очередного обновления Windows 10 в схемах питания осталась только сбалансированная схема. Вы можете вернуть любую из схем, которые были ранее.
1.Откройте командную строку от имени администратора: один из способов — в строке поиска напишите cmd => нажмите на «Командная строка» правой клавишей мыши, выберите «Запуск от имени администратора».
2. Чтобы восстановить схему питания «Экономия энергии» введите команду powercfg -duplicatescheme a1841308-3541-4fab-bc81-f71556f20b4a и нажмите клавишу Enter.
Чтобы восстановить схему питания «Сбалансированная» введите команду powercfg -duplicatescheme 381b4222-f694-41f0-9685-ff5bb260df2e и нажмите клавишу Enter.
Чтобы восстановить схему питания «Высокая производительность» введите команду powercfg -duplicatescheme 8c5e7fda-e8bf-4a96-9a85-a6e23a8c635c и нажмите клавишу Enter.
Чтобы восстановить схему питания «Максимальная производительность» введите команду powercfg -duplicatescheme e9a42b02-d5df-448d-aa00-03f14749eb61 и нажмите клавишу Enter.
На сегодня все, если вы знаете другие способы -пишите в комментариях! Счастья Вам 🙂
РЕКОМЕНДУЕМЫЕ: Нажмите здесь, чтобы исправить ошибки Windows и оптимизировать производительность системы.
Процесс обновления для Обновление создателей Windows 10 v 1703 прошло хорошо, но меня поразило одно. В меню «Параметры электропитания» не было параметров выключения, перезагрузки, спящего режима, режима гибернации. Во всяком случае, варианты питания исчезли! Нажмите на значок, который появляется В настоящее время нет доступных вариантов питания.
В меню WinX предлагается только опция Выйти.
Если параметры питания отсутствуют в меню «Пуск» после обновления до Windows 10 Creators Update, вам следует проверить несколько моментов, чтобы решить проблему.
В Windows 10 отсутствуют параметры питания
вводить gpedit.msc в Начать поиск и нажмите Enter, чтобы открыть Редактор групповой политики, Перейдите и дважды щелкните следующие параметры, чтобы открыть окно конфигурации:
Конфигурация пользователя> Административные шаблоны> Меню Пуск, Панели задач
Двойной клик Удалить и запретить доступ к «Остановить», «Перезапустить», «Спящий режим» и «Спящий режим» команды.
Этот параметр политики запрещает пользователям выполнять следующие команды из меню «Пуск» Windows или экрана безопасности Windows: «Выкл.», «Перезагрузка», «Спящий режим» и «Спящий режим». Этот параметр политики не запрещает пользователям запускать программы Windows, которые выполняют эти функции. Включение этого параметра политики удаляет команды «Выключить», «Перезагрузить», «Спящий режим» и «Спящий режим» из меню «Пуск». Кнопка питания также удаляется с экрана безопасности Windows, который появляется при нажатии клавиш CTRL + ALT + ALT + DEL. Если этот параметр политики отключен или не настроен, в меню «Пуск» отображаются команды «Выключение», «Перезагрузка», «Спящий режим» и «Спящий режим». Кнопка «Питание» на экране безопасности Windows также доступна.
Убедитесь, что Не настроено or от выберите Применить и завершите операцию.
Нет параметров питания
Исправление обновления января 2020 года:
Мы рекомендуем вам попробовать этот новый инструмент. Он исправляет множество компьютерных ошибок, а также защищает от таких вещей, как потеря файлов, вредоносное ПО, сбои оборудования и оптимизирует ваш компьютер для максимальной производительности. Это исправило наш компьютер быстрее, чем делать это вручную:
- Шаг 1: Скачать PC Repair & Optimizer Tool (Windows 10, 8, 7, XP, Vista — Microsoft Gold Certified).
- Шаг 2: Нажмите «Начать сканирование”, Чтобы найти проблемы реестра Windows, которые могут вызывать проблемы с ПК.
- Шаг 3: Нажмите «Починить все», Чтобы исправить все проблемы.
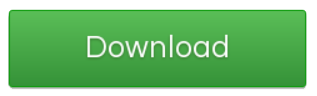
Редактор групповой политики доступен только в выпусках Windows 10 Pro, Windows 10 Enterprise и Windows 10 Education, но не в Windows 10 Home. Если ваш Windows 10 не поставляется с GPEDIT, запустите смерзаться , чтобы открыть Редактор реестра и перейдите к следующему разделу реестра:
HKEY_CURRENT_USERoftwareMicrosoftWindowsCurrentVersionPoliciesExplorer
Теперь проверьте на правой стороне, если значение с именем NoClose существует, и если так, его значение должно быть .
Перезагрузите компьютер и проверьте. Варианты питания должны появиться.
Если это не поможет, есть еще одна вещь, которую вы можете попробовать
Откройте редактор реестра и перейдите к следующему ключу:
HKEY_LOCAL_MACHINESYSTEMCurrentControlSetControlPower
Измените значение CsEnabled от 1 к .
Перезагрузите компьютер и проверьте.
Вы также можете использовать наш бесплатный Максимальная Windows Tweaker программное обеспечение для просмотра параметров питания Windows 10.
Вы получите настройки в разделе Настройка> Windows 10, отключите / проверьте меню параметров электропитания, нажмите Применить настройки и перезагрузите компьютер.
Чтобы отобразить параметр Hibernate, убедитесь, что Hibernate включен, выполнив следующую команду в окне с высокой скоростью:
Powercfg / Hibernate вкл
Надеюсь, это поможет!
PSСм. Также комментарий Георгия Иванова ниже.
РЕКОМЕНДУЕМЫЕ: Нажмите здесь, чтобы устранить ошибки Windows и оптимизировать производительность системы
Задайте вопрос Быстрый доступ
-
Общие обсуждения
-
Начало появляться после установки обновления на сервер (Windows Server 2012 R2) «Ежемесячный набор исправлений качества системы безопасности для систем Windows Server 2012 R2 на базе процессоров x64 (KB4467697), 11 2018 г.». И только на тех клиентских машинах, на которых поставились все возможные обновления (на тех, на которых было выключено автоматическое обновление, всё в порядке).
В доменах, где на контроллерах домена не было установлено обновление KB4467697. Всё нормально. И даже на клиентских компьютерах, на которых стоят самые последние обновления.
В групповых политиках, я прописал схемы электропитания. не помогло. Пробовал принудительно конкретного пользователя привязывать в настройках безопасности «конфигурация компьютера локальная политика назначение прав пользователязавершение работы системы», не помогло. Создавал нового пользователя тоже самое. И что самое странное, такой же баг и в локальных администраторах в клиентских машинах.
Вот думаю, может реально косяк обновы? Или есть вариант прописать что-нить в реестре, чтобы это исправить? А то придётся колхозить ярлычками с shutdown на рабочем столе ))))Подскажите, кто сталкивался с такой проблемой? И смог решить?
Заранее спасибо!
- Изменено10 декабря 2018 г. 14:57
- Изменен тип2 января 2019 г. 8:57Отсутствие активности
10 декабря 2018 г. 14:54 Ответить | Цитировать
Все ответы
-
2) проверьте пожалуйста значение параметра «Remove and Prevent Access to the Shut Down command» в локальной политике и в резулбтирующей политике которой находится по следующему пути:
<stronger configuration=»»> -> Administrative Templates -> Startd Taskbar
и сохраните на Рабочем столе.Примечание: необходимо выбрать версию, совместимую с Вашей операционной системой. Если Вы не уверены, какая версия подойдет для Вашей системы, скачайте обе и попробуйте запустить. Только одна из них запустится на Вашей системе.
- Запустите программу двойным щелчком. Когда программа запустится, нажмите Yes для соглашения с предупреждением.
Убедитесь, что в окне Optional Scan отмечены «List BCD» и «Driver MD5«.</li></ul>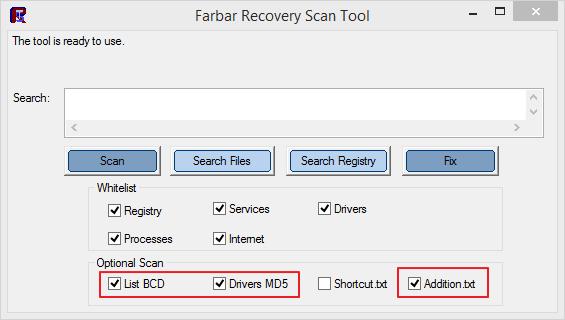
Avis de non-responsabilité: Mon opinion ne peut pas coïncider avec la position officielle de Microsoft. Bien cordialement, Andrei … MCP
</stronger></p>
- Изменено11 декабря 2018 г. 15:19добавлео
11 декабря 2018 г. 15:18 Ответить | Цитировать
</li>
Пробовал! Не помогает 🙁
Отчёт с результатами теста.
12 декабря 2018 г. 7:01 Ответить | Цитировать </li>
- Закройте и сохраните все открытые приложения.
- Скопируйте приведенный ниже текст в Блокнот и сохраните файл как fixlist.txt с поддержкой Unicode в ту же папку откуда была запущена утилита Farbar Recovery Scan Tool:
- Запустите FRST и нажмите один раз на кнопку Fix и подождите.
- Программа создаст лог-файл (Fixlog.txt). Пожалуйста, прикрепите его в следующем сообщении!
- Обратите внимание, что компьютер будет перезагружен.
Avis de non-responsabilité: Mon opinion ne peut pas coïncider avec la position officielle de Microsoft. Bien cordialement, Andrei … MCP
- Изменено12 декабря 2018 г. 12:30обновлено
12 декабря 2018 г. 12:25 Ответить | Цитировать </li>
Пробовал! Не помогает 🙁
Отчёт с результатами теста.
Вы попробуйте вывести одну машину из домена и посмотрите появятся пункты или нет. Если да, после введите в домен и проверьте ещё раз, если снова пропадут, то думаю в политиках будут проблемы12 декабря 2018 г. 12:53 Ответить | Цитировать </li>
Смотрите. Я попробовал действия которые запрещают эти кнопки. Всё работает.
Мои действия. В GPO выставил этот пункт включено (на скрине параметр) и у меня как админа так и у пользователей пропали Завершение работы и тд.
Обратно отключил всё снова встало на свои места. Проверьте ёщё раз GPO и подтяните для клиента изменения GPO
- Изменено12 декабря 2018 г. 13:18
12 декабря 2018 г. 13:17 Ответить | Цитировать </li>
После выполнения фикса. Всё заработало, вот отчёт
И что самое интересное, это прошло у всех пользователей данного компьютера.
Как я понял, данный фикс удаляет NoClose.
- Изменено13 декабря 2018 г. 8:30
13 декабря 2018 г. 6:40 Ответить | Цитировать </li>
Не помогло. Групповая политика удалила HKLMSoftwareMicrosoftWindowsCurrentVersionPoliciesExplorerNoClose
Но от проблем это не избавило на остальных. Может быть, этот фикс ещё что-то делает? Т.к. именно через программу фиксом, это лечит проблему! И на 8.1 и на 10ке. Можете расписать, что именно делает данный фикс?
- Изменено17 декабря 2018 г. 6:47
17 декабря 2018 г. 6:19 Ответить | Цитировать </li> Да фикс удаляет значение 1 параметра Noclose. Вы смотрели политику домена, может там, где-то указывали этот параметр или посмотрите что показывает «Результирующая политика»
Avis de non-responsabilité: Mon opinion ne peut pas coïncider avec la position officielle de Microsoft. Bien cordialement, Andrei … MCP
19 декабря 2018 г. 21:12 Ответить | Цитировать </li>19 мая 2019 г. 17:46 Ответить | Цитировать </li></ul></div></section></div></div></div>Используемые источники:
- https://vynesimozg.com/kak-vosstanovit-otsutstvuyushhie-plany-elektropitaniya-v-windows-10/
- http://windowsbulletin.com/ru/отсутствуют-параметры-электропитания-windows-10/
- https://social.technet.microsoft.com/forums/ru-ru/6831e25d-6b24-48e0-8e8f-9063e7ebf4b5/105410961080107310821072-quot105310771090