Главная страница » Windows 7 » Подробная настройка планов электропитания на ноутбуке с Windows 7: информация о каждом пункте
Оптимизируя работу ноутбука с Windows 7, пользователи зачастую могут заметить то, что его производительность отличается в зависимости от того, работает он от сети или от батареи. Это связано с тем, что многие элементы в работе связаны с выставленными настройками электропитания. Следовательно, весьма важно знать как управлять ими.
Управление настройками электропитания в Windows 7
Почему же настройки электропитания влияют на производительность? Дело в том, что устройство может функционировать в различных режимах при работе от аккумулятора или от внешней сети. Подобные настройки есть и на стационарном компьютере, но именно на ноутбуке они более востребованы, ибо при питании от батареи порой необходимо продлить время работы устройства. Неправильно заданные настройки будут замедлять работу вашего компьютера, даже если в экономии энергии нет никакой нужды.
Именно в Windows 7 впервые появилась возможность настраиваь электропитание.
Настройки по умолчанию
По умолчанию Windows 7 содержит в себе несколько настроек электропитания. Это следующие режимы:
- режим экономии энергии — обычно используется при работе устройства от батареи. Как ясно из названия, он нужен для минимизации расхода энергии и продления срока работы устройства от внутреннего источника питания. В этом режиме ноутбук будет работать гораздо дольше и потреблять меньше энергии;
- сбалансированный режим — в этой настройке параметры установлены таким образом, чтобы сочетать экономию энергии и производительность устройства. Следовательно время автономной работы будет меньше чем в режиме экономии энергии, но при этом ресурсы компьютера будут использоваться в большей мере. Можно сказать, что устройство в этом режиме будет функционировать вполовину от своих возможностей;
- режим высокой производительности — в большинстве случаев этот режим используется только при работе устройства от сети. Он расходует энергию таким образом, чтобы всё оборудование полностью раскрывало свой потенциал.
По умолчанию доступно три плана электропитания
И также на некоторых ноутбуках установлены программы, которые добавляют дополнительные режимы в это меню. Эти режимы представляют собой те или иные пользовательские настройки.
Самостоятельная настройка плана электропитания
Мы можем самостоятельно изменить любую из существующих схем. Для этого:
- В правом нижнем углу экрана есть отображение текущего способа питания (батареи или подключения к электрической сети). Вызовите контекстное меню, используя правую кнопку мышки.
Нажмите правой кнопкой мыши на значок батареи
- Далее, выбираем пункт «Электропитание».
- Другим образом открыть этот раздел вы можете с помощью панели управления.
Выберите раздел «Электропитание» в панели управления
- В этом окне будут отображаться уже созданные настройки.
Кликните по кругу рядом со схемой для её выбора
- Для доступа ко всем уже созданным схемам, вы можете нажать соответствующую кнопку.
Нажмите «Показать дополнительные схемы» для их отображения
- Сейчас, выберите любую из доступных схем и нажмите на строку «Настройка схемы электропитания» рядом с ней.
Нажмите «Настройка схемы электропитания» около любой из схем
- В открывшемся окне находятся самые простые настройки для экономии энергии. Но их явно недостаточно для гибких настроек. Поэтому мы воспользуемся возможностью изменения дополнительных параметров питания.
Для доступа к подробным настройкам нажмите «Изменить дополнительные параметры питания»
- В этих дополнительных параметрах вы можете настроить множество показателей. Сделайте требуемые настройки и примите изменения плана.
В этом окне вы можете настроить параметры как вам необходимо
Создания собственного плана не слишком отличается от этого, но вы, так или иначе, должны будете задать как поступать с теми или иными значениями при переключении на созданный вами план. Поэтому разберёмся в значении основных настроек.
Значение параметров и их оптимальная настройка
Знание о том, за что отвечает та или иная опция, поможет вам настроить план электропитания под свои нужды. Итак, мы можем задать следующие настройки:
- запрос пароля при пробуждении компьютера — вы можете выбрать эту опцию в зависимости от того необходим или нет вам пароль для пробуждения. Вариант с паролем, разумеется, безопаснее, если вы используете компьютер в общественных местах;
Включите пароль если работаете в общественных местах
- отключение жёсткого диска — тут необходимо указать, через сколько минут вас жёсткий диск должен быть отключён при простое компьютера. В случае если вы выставите нулевое значение, он не будет отключаться вовсе;
От батареи жёсткий диск при бездействии должен отключаться быстрее
- частота таймера JavaScript — эта настройка относится лишь к браузеру по умолчанию, установленному в Windows 7. Если вы используете какой-либо другой браузер просто пропустите этот пункт. В ином случае рекомендуется выставить при работе от внутреннего источника питания режим экономии энергии, а при работе от внешнего — режим максимальной производительности;
При работе от батареи настройте питание на энергосбережение, а при работе от сети — на производительность
- следующий раздел касается того как оформлен ваш рабочий стол. Windows 7 позволяет сделать динамическую смену фонового изображения. Эта опция, само собой, потребляет больше энергии чем статичная картинка. Поэтому для работы от сети мы её включаем, а для работы от аккумулятора делает недоступной;
Приостановите работу слайд-шоу при питании от батареи
- настройка беспроводной сети относится к работе вашего wi-fi. Эта опция очень важна. И хотя изначально стоит выставить значения уже привычным нам образом — в режиме экономии при работе от аккумулятора и в режиме производительности при работе от внешнего источника питания, тут всё не так просто. Дело в том, что интернет может выключаться самопроизвольно из-за неполадок в этой настройке. В таком случае рекомендуется в обеих строках выставить режим работы, нацеленный на производительность, что не даст настройкам электропитания отключать сетевой адаптер;
В случае неполадок в работе адаптера, включите оба параметра на производительность
- в следующем разделе идут настройки вашего устройства при бездействии системы. Вначале мы настраиваем режим сна. Оптимальным будет выставить чтобы компьютер никогда не засыпал если присутствует внешний источник питания, а при работе от аккумулятора у пользователя должно иметься время для комфортной работы. Десяти минут бездействия системы будет более чем достаточно;
Отключите «сон» при работе от сети
- настройки гибридного спящего режима мы отключаем для обеих опций. Он неактуален для ноутбуков, да и его польза в целом весьма сомнительна;
На ноутбуках гибридный спящий режим рекомендуется отключать
- в разделе «Гибернация после» требуется задать время, после которого компьютер уснёт с сохранением данных. Несколько часов тут будет оптимальным вариантом;
Гибернация должна включаться как минимум через час после бездействия компьютера
- разрешение таймеров пробуждения — это подразумевает под собой выход компьютера из режима сна для совершения тех или иных запланированных задач. Не стоит разрешать это делать без подключения компьютера к сети. Ведь тогда компьютер может разрядиться при выполнении этих действий и как следствие вы рискуете потерять несохранённый прогресс на устройстве;
Отключите таймеры пробуждения при работе от батареи
- настройка подключений через USB подразумевает отключение портов при бездействии. Пусть компьютер делает это, ведь если устройство неактивно, то вы никак не взаимодействуете с его USB портами;
Разрешите отключение USB-портов при бездействии
- настройки видеокарты — этот раздел меняется в зависимости от используемой вами видеокарты. Его может и вовсе не быть у вас. Но если он присутствует, то оптимальная настройка будет вновь режим максимальной производительности при работе от электросети в одной строке и режим экономии энергии при работе от аккумулятора в другой;
Настройки видеокарты индивидуальны для разных моделей
- выбор действия при закрытии крышки вашего ноутбука — обычно крышка закрывается при прекращении работы. Так что выставить настройку «Сон» в обе строки не будет ошибкой. Тем не менее настроить этот раздел рекомендуется так, как вам будет удобно;
При закрытии крышки удобнее всего включить «Сон»
- настройка кнопки питания (выключения ноутбука) и кнопки перехода в спящий режим — не стоит особо мудрить. То что опция перехода в спящий режим должна вне зависимости от питания переводить компьютер в спящий режим — это очевидный выбор;
Кнопка спящего режима должна переводить устройства в режим сна
- при выключении же стоит ориентироваться на свои нужды. Если вы хотите быстрее возвращаться к работе, стоит также выставить режим сна в обе строки;
Современные компьютеры не нуждаются в обязательном отключении полностью
- в опции управление питанием состояния связи стоит выставить режим энергосбережения при работе от аккумулятора. А при работе от сети просто отключить влияние этой настройки на работу компьютера;
Отключите эту опцию при работе от сети
- минимальный и максимальный порог работы процессора — тут стоит задать как должен работать процессор вашего компьютера при слабой и высокой нагрузке. Минимальным порогом считается его активность при бездействии, а максимальным при высокой нагрузке. Оптимальным будет выставить стабильно высокое значение если есть внешний источник питания. А при внутреннем источнике ограничить работу примерно на треть от возможной мощности;
Не стоит ограничивать мощность процессора при работе от сети
- охлаждение системы является важной настройкой. Вам следует выставить пассивное охлаждение при работе устройства от аккумулятора и активное при работе от сети;
Выставьте активное охлаждение при работе от сети
- отключение экрана многие путают с режимом сна, хотя ничего общего у этих настроек нет. Отключение экрана буквально лишь затемняет экран устройства. Так как это снижает расход энергии, при работе от аккумулятора это должно происходить быстрее;
При работе компьютера от батареи экран должен отключаться быстрее
- яркость вашего экрана следует настраивать в зависимости от комфорта вашим глазам. Не стоит экономить энергию в ущерб здоровью. Треть от максимальной яркости при работе от внутреннего источника питания обычно является оптимальным значением, в то время как при работе от сети стоит выставить максимально возможную яркость;
Стоит ограничить яркость экрана при работе от батареи, но следите за собственным комфортом
- логичным продолжением является настройка режима пониженной яркости. Этот режим можно использовать для быстрого переключения яркости устройства когда необходимо экономить энергию. Но если мы уже нашли оптимальное для себя значение, стоит выставить его таким же и тут для нашего удобства;
Нет нужды устаналивать иные настройки для этого режима
- последней опцией из настройки экрана является автоматическая настройка яркости устройства. Оптимальным будет просто выключить эту опцию, так как настройка яркости в зависимости от окружающего освещения редко когда работает корректно;
Выключите адаптивную регулировку яркости
- в параметрах мультимедиа первым образом надо задать переключение в спящий режим при не активности пользователя. Разрешаем включение спящего режима при работе от аккумулятора и запрещаем при работе от сети;
При работе от сети запрещает переход из состояния простоя в спящий режим, если включены мультимедиа файлы
- просмотр видео весьма сильно влияет на продолжительность работы устройства от батареи. Установив настройки на экономию энергию, мы снизим качество видео, но увеличим время работы устройства от аккумулятора. При работе от сети как-либо ограничивать качество нет нужды, так что выбираем опцию оптимизации видео;
При работе от сети выставьте «Оптимизацию качества видео» в настройках питания
- далее, идут опции настройки батареи. В каждой из них есть также настройка при работе от сети, но в этом случае она будет лишь дублировать предыдущую. Сделано это потому, что никакая из настроек для аккумулятора не будет учитываться устройством при работе от сети. Поэтому в инструкции будет указано лишь одно значение. Так, к примеру, уведомление «батарея скоро разрядится» мы оставляем включённым для обоих режимов работы;
Включите уведомление о заряде батареи
- низкий заряд батареи, это количество энергии, при котором будет появляться уведомление, настроенное ранее. Значение в десять процентов будет оптимальным;
Установите значение, при котором будет появляться уведомление о низком заряде
- далее, от нас требуется задать действие при низком заряде батарее. Но как это не последняя наша настройка на порог энергии, пока что выставляем отсутствие действия. Уведомления о низком заряде на этом этапе более чем достаточно;
В обе строки установите значение «Действие не требуется»
- дальше идёт второе предупреждение, которое рекомендуется оставить на семи процентах;
Второе предупреждение установите на меньшее значение
- а затем, идёт и последнее предупреждение. Значение в пять процентов заряда является рекомендованным;
Последнее предупреждение о низком заряде установите на 5%
- и действие при последнем предупреждении — гибернация. Этот выбор обусловлен тем, что при переходе в режим гибернации сохраняются все данные на устройстве. А значит вы без труда продолжите работу с этого же места при подключении ноутбука к сети. Разумеется, если ваше устройство уже работает от сети, никаких действий не требуется.
Если устройство работает от батареи, при низком уровне заряда установите переход в режим гибернации
Обязательно проверьте настройки электропитания при первом использовании нового устройства.
Видео: настройки электропитания Windows 7
Скрытые параметры
Казалось бы, мы только что произвели полную настройку и больше ничего не требуется. Но на самом деле на Windows 7 есть ряд настроек электропитания для опытных пользователей. Включаются они через реестр. Любые действия в реестре компьютера вы совершаете на свой страх и риск, будьте предельно внимательны при внесении изменений.
Необходимые изменения вы можете совершить вручную, сменив показатель значения Attributes на 0 по соответствующему пути. Либо же, используя редактор реестра, импортировать данные через него.
Для изменения политики при простое устройства вносим в редакторе реестра строки:
- [HKEY_LOCAL_MACHINESYSTEMCurrentControlSetControlPowerPowerSettings4faab71a-92e5–4726-b531–224559672d19]
«Attributes»=dword:00000000
Для открытия этих настроек, необходимо внести изменения в реестр
Для доступа к дополнительным настройкам электропитания жёсткого диска совершаем импорт следующих строк:
- [HKEY_LOCAL_MACHINESYSTEMCurrentControlSetControlPowerPowerSettings012ee47–9041–4b5d-9b77–535fba8b1442dab60367–53fe-4fbc-825e-521d069d2456]
- «Attributes»=dword:00000000
- [HKEY_LOCAL_MACHINESYSTEMCurrentControlSetControlPowerPowerSettings012ee47–9041–4b5d-9b77–535fba8b1442b2d69d7-a2a1–449c-9680-f91c70521c60]
- «Attributes»=dword:00000000
- [HKEY_LOCAL_MACHINESYSTEMCurrentControlSetControlPowerPowerSettings012ee47–9041–4b5d-9b77–535fba8b144280e3c60e-bb94–4ad8-bbe0–0d3195efc663]
- «Attributes»=dword:00000000
Для открытия дополнительных настроек жёсткого диска, необходимо внести изменения в реестр
Для расширенных настроек питания процессора, следующих:
-
- [HKEY_LOCAL_MACHINESYSTEMCurrentControlSetControlPowerPowerSettings54533251–82be-4824–96c1–47b60b740d003b04d4fd-1cc7–4f23-ab1c-d1337819c4bb]
«Attributes»=dword:00000000
- [HKEY_LOCAL_MACHINESYSTEMCurrentControlSetControlPowerPowerSettings54533251–82be-4824–96c1–47b60b740d003b04d4fd-1cc7–4f23-ab1c-d1337819c4bb]
-
- [HKEY_LOCAL_MACHINESYSTEMCurrentControlSetControlPowerPowerSettings54533251–82be-4824–96c1–47b60b740d005d76a2ca-e8c0–402f-a133–2158492d58ad]
«Attributes»=dword:00000000
- [HKEY_LOCAL_MACHINESYSTEMCurrentControlSetControlPowerPowerSettings54533251–82be-4824–96c1–47b60b740d005d76a2ca-e8c0–402f-a133–2158492d58ad]
-
- [HKEY_LOCAL_MACHINESYSTEMCurrentControlSetControlPowerPowerSettings54533251–82be-4824–96c1–47b60b740d00a55612aa-f624–42c6-a443–7397d064c04f]
«Attributes»=dword:00000000
- [HKEY_LOCAL_MACHINESYSTEMCurrentControlSetControlPowerPowerSettings54533251–82be-4824–96c1–47b60b740d00a55612aa-f624–42c6-a443–7397d064c04f]
-
- [HKEY_LOCAL_MACHINESYSTEMCurrentControlSetControlPowerPowerSettings54533251–82be-4824–96c1–47b60b740d00ea062031–0e34–4ff1–9b6d-eb1059334028]
«Attributes»=dword:00000000
- [HKEY_LOCAL_MACHINESYSTEMCurrentControlSetControlPowerPowerSettings54533251–82be-4824–96c1–47b60b740d00ea062031–0e34–4ff1–9b6d-eb1059334028]
- [HKEY_LOCAL_MACHINESYSTEMCurrentControlSetControlPowerPowerSettings54533251–82be-4824–96c1–47b60b740d00cc5b647-c1df-4637–891a-dec35c318583]
«Attributes»=dword:00000001
Внесение изменений в реестр откроет дополнительные опции в разделе «Управление питанием процессора»
Для дополнительных настроек спящего режима, этих строк:
-
- [HKEY_LOCAL_MACHINESYSTEMCurrentControlSetControlPowerPowerSettings238C9FA8–0AAD-41ED-83F4–97BE242C8F2025DFA149–5DD1–4736-B5AB-E8A37B5B8187]
«Attributes»=dword:00000000
- [HKEY_LOCAL_MACHINESYSTEMCurrentControlSetControlPowerPowerSettings238C9FA8–0AAD-41ED-83F4–97BE242C8F2025DFA149–5DD1–4736-B5AB-E8A37B5B8187]
-
- [HKEY_LOCAL_MACHINESYSTEMCurrentControlSetControlPowerPowerSettings238C9FA8–0AAD-41ED-83F4–97BE242C8F20d4c1d4c8-d5cc-43d3-b83e-fc51215cb04d]
«Attributes»=dword:00000000
- [HKEY_LOCAL_MACHINESYSTEMCurrentControlSetControlPowerPowerSettings238C9FA8–0AAD-41ED-83F4–97BE242C8F20d4c1d4c8-d5cc-43d3-b83e-fc51215cb04d]
-
- [HKEY_LOCAL_MACHINESYSTEMCurrentControlSetControlPowerPowerSettings238C9FA8–0AAD-41ED-83F4–97BE242C8F20abfc2519–3608–4c2a-94ea-171b0ed546ab]
«Attributes»=dword:00000000
- [HKEY_LOCAL_MACHINESYSTEMCurrentControlSetControlPowerPowerSettings238C9FA8–0AAD-41ED-83F4–97BE242C8F20abfc2519–3608–4c2a-94ea-171b0ed546ab]
-
- [HKEY_LOCAL_MACHINESYSTEMCurrentControlSetControlPowerPowerSettings238C9FA8–0AAD-41ED-83F4–97BE242C8F20A4B195F5–8225–47D8–8012–9D41369786E2]
«Attributes»=dword:00000000
- [HKEY_LOCAL_MACHINESYSTEMCurrentControlSetControlPowerPowerSettings238C9FA8–0AAD-41ED-83F4–97BE242C8F20A4B195F5–8225–47D8–8012–9D41369786E2]
- [HKEY_LOCAL_MACHINESYSTEMCurrentControlSetControlPowerPowerSettings238C9FA8–0AAD-41ED-83F4–97BE242C8F207bc4a2f9-d8fc-4469-b07b-33eb785aaca0]
«Attributes»=dword:00000000
Внесение изменений в реестр откроет дополнительные настроки в разделе «Сон»
И для изменения настроек экрана, делаем импорт строк:
-
- [HKEY_LOCAL_MACHINESYSTEMCurrentControlSetControlPowerPowerSettings7516b95f-f776–4464–8c53–06167f40cc99A9CEB8DA-CD46–44FB-A98B-02AF69DE4623]
«Attributes»=dword:00000000
- [HKEY_LOCAL_MACHINESYSTEMCurrentControlSetControlPowerPowerSettings7516b95f-f776–4464–8c53–06167f40cc99A9CEB8DA-CD46–44FB-A98B-02AF69DE4623]
-
- [HKEY_LOCAL_MACHINESYSTEMCurrentControlSetControlPowerPowerSettings7516b95f-f776–4464–8c53–06167f40cc99FBD9AA66–9553–4097-BA44-ED6E9D65EAB8]
«Attributes»=dword:00000000
- [HKEY_LOCAL_MACHINESYSTEMCurrentControlSetControlPowerPowerSettings7516b95f-f776–4464–8c53–06167f40cc99FBD9AA66–9553–4097-BA44-ED6E9D65EAB8]
-
- [HKEY_LOCAL_MACHINESYSTEMCurrentControlSetControlPowerPowerSettings7516b95f-f776–4464–8c53–06167f40cc9990959d22-d6a1–49b9-af93-bce885ad335b]
«Attributes»=dword:00000000
- [HKEY_LOCAL_MACHINESYSTEMCurrentControlSetControlPowerPowerSettings7516b95f-f776–4464–8c53–06167f40cc9990959d22-d6a1–49b9-af93-bce885ad335b]
-
- [HKEY_LOCAL_MACHINESYSTEMCurrentControlSetControlPowerPowerSettings7516b95f-f776–4464–8c53–06167f40cc99EED904DF-B142–4183-B10B-5A1197A37864]
«Attributes»=dword:00000000
- [HKEY_LOCAL_MACHINESYSTEMCurrentControlSetControlPowerPowerSettings7516b95f-f776–4464–8c53–06167f40cc99EED904DF-B142–4183-B10B-5A1197A37864]
- [HKEY_LOCAL_MACHINESYSTEMCurrentControlSetControlPowerPowerSettings7516b95f-f776–4464–8c53–06167f40cc9982DBCF2D-CD67–40C5-BFDC-9F1A5CCD4663]
«Attributes»=dword:00000000
Внесение изменения в реестр откроет дополнительные настройки в разделе «Экран»
Таким образом, вы откроете все скрытые настройки электропитания и сможете управлять ими через стандартный интерфейс.
Удаление плана электропитания
В случае если вы хотите удалить созданный план электропитания, делаем следующее:
- Переключаемся на любой другой план электропитания.
- Открываем настройку плана.
- Выбираем опцию «Удалить план».
- Подтверждаем удаление.
Ни один из стандартных планов электропитания удалить невозможно.
Различные режимы энергосбережения
В операционной системе Windows 7 имеется три режима энергосбережения. Это режим сна, гибернации и гибридный спящий режим. Каждый из них работает по-разному:
- Режим сна — хранит данные в оперативной до полного выключения и может быстро вернуться к работе. Но при полной разрядке батареи или при скачке напряжения (если устройство работает от сети) данные будут утеряны.
- Режим гибернации — сохраняет все данные в отдельный файл. Компьютеру потребуется больше времени на включение, но за сохранность данных можно не бояться.
- Гибридный режим — сочетает оба способа сохранения данных. То есть данные сохраняются в файл для подстраховки, но если возможно, то они будут загружены из оперативной памяти.
Как отключить каждый из режимов мы подробно разбирали в настройках плана электропитания.
Видео: отключение спящего режима
Исправление проблем
Есть ряд проблем, который может у вас возникнуть при выполнении настроек электропитания. Попробуем разобраться в причинах каждой из них.
Значок батареи на ноутбуке пропал или не активен
Отображение текущего способа работы устройства (от батареи или от сети) отображается значком с батареей в правом нижнем углу экрана. Этот же значок отображает текущий заряд ноутбука. Если он перестал отображаться, делаем следующее:
- Нажимаем на треугольник слева от всех значков в трее, а затем кликаем на надпись «Настроить…» левой кнопкой мыши.
Нажмите на стрелочку в углу экрана и выберите кнопку «Настроить»
- Внизу выбираем включение и отключение системных значков.
Нажмите на строку «Включить или выклчить системные значки»
- Находим пропавшее изображение напротив пункта «Питание» и включаем отображение этого пункта в трее.
Включите отображение значка «Питание»
- Подтверждаем изменения и закрываем настройки.
После совершения этих действий, значок должен вернуться в правый нижний угол экрана.
Не открывается служба «Электропитание»
Если вы не можете зайти в электропитание через панель задач, стоит попробовать сделать это иным образом:
- Кликнете правой кнопкой мыши по изображению компьютера в проводнике.
- Зайдите в свойства.
- Перейдите во вкладку «Быстродействие».
- И затем выберите пункт «Настройка электропитания».
Если подобным образом также не открылась служба, то есть ещё несколько вариантов как исправить эту проблему:
- у вас установлен какой-то аналог стандартной службе, к примеру, программа Energy Management. Удалите эту программу или аналоги, чтобы всё заработало;
- проверьте включено ли у вас электропитание в службах. Для этого нажмите сочетание клавиш Win+R и введите services.msc. Подтвердите ввод, а затем найдите необходимую вам службу в списке;
Введите команду окно «Выполнить» и подтвердите ввод
- проведите диагностику системы. Для этого вновь нажмите Win+R и введите команду sfc /scannow. После подтверждения ввода будет проведена проверка системы с исправлением ошибок.
Введите команду для сканирования системы и подтвердите ввод
Служба питания грузит процессор
Если вы уверены, что служба оказывает большую нагрузку на процессор, проверьте настройки в плане электропитания. Если у вас выставлена 100% мощность процессора при минимальных нагрузках, убавьте это значение. Минимальный порог при работе от батареи, напротив, можно увеличить.
Нет нужды, чтобы при минимальном состоянии процессора на него поступало 100% питания
Появляется уведомление «Рекомендуется заменить батарею»
Причин у появления этого уведомления может быть множество. Так или иначе, это относится к неисправности батареи: системной или физической. Поможет в данной ситуации проведение калибровки батареи, её замена или настройка драйверов.
Имея подробную информацию о настройке планов электропитания и их переключении, вы можете полностью настроить работу своего ноутбука на Windows 7 под свои нужды. Вы можете использовать его на полную мощность с большим потреблением энергии, или экономить энергию ограничивая ресурсы компьютера.
- Распечатать
Всем привет! Мне нравится писать для людей, о компьютерной сфере — будь то работа в различных программах или развлечение в компьютерных играх. Стараюсь писать только о вещах, с которым знаком лично. Люблю путешествовать и считаю, что только в пути можно по-настоящему познать себя.
Оцените статью:
- 5
- 4
- 3
- 2
- 1
(10 голосов, среднее: 4.5 из 5)
Поделитесь с друзьями!
Под словом «надежность системы» многие подразумевают ее стойкость к попыткам несанкционированного доступа. В этой статье мы рассмотрим один из главных способов противостояния злоумышленникам, имеющийся в Windows 7, — шифрование с помощью технологии BitLocker. Кроме этого, мы расскажем о том, как в новой системе реализована система управления питанием различных устройств и какие связанные с этим дополнительные возможности спрятаны в Windows 7. Мы также коснемся темы управления правами на запуск приложений и рассмотрим новое средство AppLocker, которое пришло на замену политикам ограниченного использования программ.
⇡#Улучшенные средства для управления электропитанием
Один из факторов, который влияет на суждение пользователя об эффективности новой операционной системы, — экономичное управление энергоресурсами. Особенно актуальным этот вопрос является для портативных устройств, максимальное время работы которых напрямую зависит от того, насколько рационально используются энергоресурсы компьютера.
Для настольных ПК проблема управления питанием менее актуальна, но тоже важна. В момент отключения электроэнергии компьютер, подключенный к системе автономного питания, должен максимально долго функционировать, потребляя при этом минимальное количество энергии.
В новой версии Windows имеется ряд изменений, направленных на оптимизацию расхода электроэнергии. Windows 7 поддерживает несколько основных режимов потребления питания:
- Рабочий режим — обычный вариант работы системы, согласно имеющимся настройкам.
- Спящий режим — вариант работы ОС с низким потреблением электроэнергии. При этом часть энергии в этом режиме все же расходуется, поскольку в памяти компьютера остаются загруженные приложения.
- Режим гибернации — наиболее экономичный режим, при котором данные текущего состояния (открытые файлы, запущенные приложения и т.д.) не остаются в памяти, а копируются на носитель, например, на жесткий диск, отдельным файлом. Поскольку в этом режиме экономия энергии максимальная, его рекомендуется использовать для портативных компьютеров — нетбуков, планшетных ПК и т.д.
- Гибридный спящий режим — применяется на настольных компьютерах по умолчанию. Его удобно использовать в тех случаях, когда часто бывают перебои с электричеством. Этот режим включает в себя преимущества режимов гибернации и спящего режима. Данные текущего состояния постоянно хранятся в файле на носителе, но при этом, они же содержатся в памяти компьютера. Поэтому при внезапном обрыве питания данные не пропадут и будут восстановлены при последующей загрузке из файла.
Настройки управления электропитанием Windows 7 позволяют существенно продлить время работы аккумулятора или батареи. С помощью системных параметров можно выполнить настройку компьютера таким образом, чтобы во время простоя он потреблял как можно меньше энергии. Так, например, при отсутствии активности пользователя, Windows 7 может снижать яркость дисплея, отключать различные устройства, переводить устройства в режим минимального потребления энергии (например, когда от сетевого адаптера отключен кабель, устройство не выполняет своих функций и только потребляет энергию) и т.д.
Управлять настройками электропитания можно двумя способами. Первый, самый простой — с помощью специального раздела панели управления — «Электропитание» (Power Options).
Пользователь может выбрать один из нескольких профилей настроек компьютера, оптимизированных под максимальное быстродействие, сбалансированную работу компьютера, а также на экономное расходование ресурсов. При необходимости, можно также самостоятельно проработать правила управления подключенными устройствами и составить свой собственный план управления электропитанием компьютера.
⇡#Использование консольной утилиты powercfg
Второй способ управления электропитанием устройств более гибкий — с помощью встроенной утилиты powercfg. С ее помощью можно как конфигурировать потребление электропитания различными устройствами, так и выполнять диагностику, искать неисправности.
Очень наглядный пример такой диагностики — поиск устройств, которые не поддерживают режим гибернации. Чтобы запустить процесс трассировки системы на предмет неполадок с электропитанием, возникающих в различных устройствах, необходимо открыть командную строку с привилегиями администратора (ввести в поле поиска меню «Пуск» cmd и нажать клавишу «Enter», удерживая при этом «Ctrl» и «Shift»). Диагностика оборудования запускается командой powercfg -energy. Процедура тестирования комплектующих занимает минуту, в течение которой замеряется энергопотребление всех устройств и проверяется поддержка той или иной функции управления электропитанием.
По окончании проверки утилита создает файл отчета с именем energy-report.html, в котором записаны все результаты анализа текущей конфигурации. Если вас интересует подробная справка этой программы, можно просмотреть ее при помощи команды powercfg -?.
⇡#Использование системного реестра для задействования скрытых настроек управления электропитанием
К сожалению, при работе с графической оболочкой, многие параметры управления электропитанием компьютера отсутствуют. Вернее, они скрыты благодаря соответствующим настройкам системного реестра. Для более тонкой настройки пользователю придется включить их отображение вручную, используя для этого редактор реестра regedit. Набрав в командной строке эту команду, необходимо перейти в раздел реестра HKEY_LOCAL_MACHINESYSTEMCurrentControlSetControlPowerPowerSettings.
В этой ветке расположены группы параметров управления электропитанием, отвечающие за определенные функции и устройства. Предназначение каждой из ветвей понять не сложно — напротив значений параметров FriendlyName и Descriptions будет указано описание той или иной скрытой настройки. Так, например, дополнительные настройки по управлению питанием жестких дисков находятся в разделе HKEY_LOCAL_MACHINESYSTEMCurrentControlSetControlPowerPowerSettings012ee47-9041-4b5d-9b77-535fba8b1442, в разделе реестра HKEY_LOCAL_MACHINESYSTEMCurrentControlSetControlPowerPowerSettings238C9FA8-0AAD-41ED-83F4-97BE242C8F20 можно найти настройки для управления спящим режимом, в разделе HKEY_LOCAL_MACHINESYSTEMCurrentControlSetControlPowerPowerSettings2a737441-1930-4402-8d77-b2bebba308a3 расположены настройки управления питанием USB-шины и т.д. Чтобы включить тот или иной скрытый параметр, необходимо найти и отредактировать значение параметра DWORD, изменив его значение SettingValue с 1 на 0.
Для включения всех скрытых настроек реестра, можно использовать готовые значения отдельных веток, сохраненных в формат *.reg.
Что же дают «неявные» настройки управления электропитанием? Довольно много. Наиболее наглядный пример экономии расхода энергии — оптимизация работы многоядерных систем, при которой слегка изменяется привычный порядок вычислений. В обычном режиме работы ПК организация многоядерного процессора подразумевает реализацию в системе распределенной нагрузки, когда обрабатываемый поток данных не загружает максимально ядро процессора, а переносится на соседнее ядро и так далее. Это дает возможность Windows 7 более эффективно использовать вычислительные мощности устройства. Однако для экономии энергии такой режим работы процессора является убыточным, поскольку при обработке данных электроэнергия расходуется на все ядра. Эффект отключения электропитания «ненужных» ядер процессора называется «парковкой ядра» (Core Parking).
Так, например, чтобы припарковать три ядра четырехядерного процессора, нужно проделать следующие действия. Во-первых, включим отображение скрытых настроек управления питанием процессора, для чего изменим в разделе реестра HKEY_LOCAL_MACHINESYSTEMCurrentControlSetControlPowerPowerSettings54533251-82be-4824-96c1-47b60b740d00 некоторые значения параметров на 0, как было сказано выше («Attributes»=dword:00000000).
Для начала, в ветке HKEY_LOCAL_MACHINESYSTEMCurrentControlSetControlPowerPowerSettings54533251-82be-4824-96c1-47b60b740d00cc5b647-c1df-4637-891a-dec35c318583 включим возможность парковки ядер. Включенный параметр в этом разделе даст возможность установить минимальное число ядер в состоянии простоя. Если быть точнее, то устанавливается процент от суммарной мощности используемых ядер. Например, для четырехъядерного процессора этот параметр логично установить равным 25%, для двуядерного — 50%.
Далее будем использовать некоторые вспомогательные настройки для оптимизации использования энергоресурсов. В ветке HKEY_LOCAL_MACHINESYSTEMCurrentControlSetControlPowerPowerSettings54533251-82be-4824-96c1-47b60b740d003b04d4fd-1cc7-4f23-ab1c-d1337819c4bb исправляем «Attributes»=dword:00000000, что означает отображение в настройках плана электропитания опции, которая позволит использовать состояние снижения питания.
HKEY_LOCAL_MACHINESYSTEMCurrentControlSetControlPowerPowerSettings54533251-82be-4824-96c1-47b60b740d005d76a2ca-e8c0-402f-a133-2158492d58ad — включенная опция в данной ветке позволит включать и отключать состояние простоя процессора. В данном случае его нужно будет включить.
В разделе HKEY_LOCAL_MACHINESYSTEMCurrentControlSetControlPowerPowerSettings54533251-82be-4824-96c1-47b60b740d00a55612aa-f624-42c6-a443-7397d064c04f включаем параметр «Переопределение ядра приостановки ядра производительности процессора» (Processor performance core parking core override) и отключаем его в графической оболочке.
И последний скрытый параметр, который рекомендуется задействовать, расположен по адресу HKEY_LOCAL_MACHINESYSTEMCurrentControlSetControlPowerPowerSettings54533251-82be-4824-96c1-47b60b740d00ea062031-0e34-4ff1-9b6d-eb1059334028. Последняя настройка определяет максимальное число ядер в состоянии простоя. Этот параметр, как и первый (минимальное число ядер в состоянии простоя) задается в процентах. Следовательно, для парковки трех ядер четырехъядерного процессора, суммарная мощность припаркованных ядер составит три четверти всех ресурсов или 75%, для двуядерного процессора — 50%.
На рисунках ниже можно увидеть настройки для управления электропитанием процессора до и после внесения правок в системный реестр.
⇡#BitLocker — новые возможности шифрования дисков
Потеря конфиденциальных данных часто происходит после того, как злоумышленник получил доступ к информации на жестком диске. Например, если мошенник каким-то образом получил возможность прочитать системные файлы, он может попробовать с их помощью найти пользовательские пароли, извлечь персональную информацию и т.д.
В Windows 7 присутствует инструмент BitLocker, который позволяет шифровать весь диск, благодаря чему данные на нем остаются защищенными от сторонних глаз. Технология шифрования BitLocker была представлена Windows Vista, а в новой операционной системе она была доработана. Перечислим наиболее интересные нововведения:
- включение BitLocker из контекстного меню «Проводника»;
- автоматическое создание скрытого загрузочного раздела диска;
- поддержка агента восстановления данных (DRA) для всех защищенных томов.
Напомним, что данный инструмент реализован не во всех редакциях Windows, а только в версиях «Расширенная», «Корпоративная» и «Профессиональная».
Защита дисков с помощью технологии BitLocker сохранит конфиденциальные данные пользователя практически при любых форс-мажорных обстоятельствах — в случае потери съемного носителя, кражи, несанкционированного доступа к диску и т.д. Технология шифрования данных BitLocker может быть применена к любым файлам системного диска, а также к любым дополнительно подключаемым носителям. Если данные, которые содержатся на зашифрованном диске, скопировать на другой носитель, то информация будет перенесена без шифрования.
Для обеспечения большей безопасности, BitLocker может использовать многоуровневое шифрование — одновременное задействование нескольких видов защиты, включая аппаратный и программный метод. Комбинации способов защиты данных позволяют получить несколько различных режимов работы системы шифрования BitLocker. Каждый из них имеет свои преимущества, а также обеспечивает свой уровень безопасности:
- режим с использованием доверенного платформенного модуля;
- режим с использованием доверенного платформенного модуля и USB-устройства;
- режим с использованием доверенного платформенного модуля и персонального идентификационного номера (ПИН-кода);
- режим с использованием USB-устройства, содержащего ключ.
Прежде чем мы рассмотрим подробнее принцип использования BitLocker, необходимо сделать некоторые пояснения. Прежде всего, важно разобраться с терминологией. Доверенный платформенный модуль — это специальный криптографический чип, который позволяет выполнять идентификацию. Такая микросхема может быть интегрирована, например, в некоторых моделях ноутбуков, настольных ПК, различных мобильных устройствах и пр.
Этот чип хранит уникальный «корневой ключ доступа». Такая «прошитая» микросхема — это еще одна дополнительная надежная защита от взлома ключей шифрования. Если эти данные хранились бы на любом другом носителе, будь то жесткий диск или карта памяти, риск потери информации был бы несоизмеримо выше, поскольку доступ к этим устройствам получить легче. С помощью «корневого ключа доступа» чип может генерировать собственные ключи шифрования, которые могут быть расшифрованы только с помощью доверенного платформенного модуля. Пароль владельца создается при первой инициализации доверенного платформенного модуля. Windows 7 поддерживает работу с доверенным платформенным модулем версии 1.2, а также требует наличия совместимой BIOS.
Когда защита выполняется исключительно с помощью доверенного платформенного модуля, в процессе включения компьютера, на аппаратном уровне происходит сбор данных, включая данные про BIOS, а также другие данные, совокупность которых свидетельствует о подлинности аппаратного обеспечения. Такой режим работы называется «прозрачным» и не требует от пользователя никаких действий — происходит проверка и, в случае успешного прохождения, выполняется загрузка в штатном режиме.
Любопытно, что компьютеры, содержащие доверенный платформенный модуль, — это пока лишь теория для наших пользователей, поскольку ввоз и продажа подобных устройств на территории России и Украины запрещены законодательством из-за проблем с прохождением сертификации. Таким образом, для нас остается актуальным только вариант защиты системного диска с помощью USB-накопителя, на который записан ключ доступа.
Технология BitLocker дает возможность применять алгоритм шифрования к дискам с данными, на которых используются файловые системы exFAT, FAT16, FAT32 или NTFS. Если же шифрование применяется к диску с операционной системой, то для использования технологии BitLocker данные на этом диске должны быть записаны в формате NTFS. Метод шифрования, который использует технология BitLocker, основан на стойком алгоритме AES с 128-битным ключом.
Одно из отличий функции Bitlocker в Windows 7 от аналогичного инструмента в Windows Vista состоит в том, что в новой операционной системе не нужно выполнять специальную разметку дисков. Ранее пользователь должен был для этого использовать утилиту Microsoft BitLocker Disk Preparation Tool, сейчас же достаточно просто указать, какой именно диск должен быть защищен, и система автоматически создаст на диске скрытый загрузочный раздел, используемый Bitlocker. Этот загрузочный раздел будет использоваться для запуска компьютера, он хранится в незашифрованном виде (в противном случае загрузка была бы невозможна), раздел же с операционной системой будет зашифрован. По сравнению с Windows Vista, размер загрузочного раздела занимает примерно в десять раз меньше дискового пространства. Дополнительному разделу не присваивается отдельная буква, и он не отображается в списке разделов файлового менеджера.
Для управления шифрованием удобно использовать инструмент в панели управления под названием «Шифрование диска BitLocker» (BitLocker Drive Encryption). Этот инструмент представляет собой менеджер дисков, с помощью которого можно быстро шифровать и отпирать диски, а также работать с доверенным платформенным модулем. В этом окне функцию шифрования BitLocker можно в любой момент отменить или приостановить.
⇡#BitLocker To Go — шифрование внешних устройств
В Windows 7 появился новый инструмент — BitLocker To Go, предназначенный для шифрования любых съемных накопителей — USB-дисков, карт памяти и пр. Для того чтобы включить шифрование съемного диска, необходимо открыть «Проводник», щелкнуть правой кнопкой мыши по нужному носителю и в контекстном меню выбрать команду «Включить BitLocker» (Turn on BitLocker).
После этого будет запущен мастер шифрования выбранного диска.
Пользователь может выбрать один из двух методов разблокировки зашифрованного диска: при помощи пароля — в этом случае пользователю понадобится ввести комбинацию из набора символов, а также при помощи смарт-карты — в этом случае необходимо будет указать специальный ПИН-код смарт-карты. Вся процедура шифрования диска занимает довольно много времени — от нескольких минут до получаса, в зависимости от объема шифруемого накопителя, а также от скорости его работы.
Если подключить зашифрованный съемный носитель, доступ к накопителям обычным способом будет невозможен, а при попытке обратиться к диску, пользователь увидит сообщение:
В «Проводнике» изменится также иконка диска, к которому применена система шифрования.
Чтобы разблокировать носитель, необходимо еще раз щелкнуть правой кнопкой мыши по букве носителя в контекстном меню файлового менеджера и выбрать соответствующую команду в контекстном меню. После того как в новом окне будет верно введен пароль, доступ к содержимому диска откроется, и далее можно будет работать с ним, как и с незашифрованным носителем.
⇡#AppLocker — управление правами на запуск приложений
Одна из причин, по которой безопасность корпоративной сети организации может оказаться под угрозой, — несанкционированная установка и запуск приложений пользователями. Сотрудники могут запускать сомнительные приложения, утилиты, которые расходуют корпоративный трафик (например, Bittorent-клиенты), программы, которые вносят изменения в различные компоненты системы, что, в конечном итоге, приводит к ухудшению ее производительности. Наконец, не исключена возможность запуска приложений, содержащих вредоносный код, что может стать причиной заражения компьютера вирусами. Именно поэтому ограничение прав на установку различного ПО всегда было головной болью администраторов.
В предыдущих версиях Windows была возможность решения этой задачи при помощи политик ограниченного использования программ (Software Restriction Policies), однако этот инструмент был настолько неудобен и несовершенен, что мало кто воспринимал его всерьез. В Windows 7 функция политик ограниченного использования программ заменена средством AppLocker, которое, по сути, представляет собой измененную и доработанную версию Software Restriction Policies.
AppLocker значительно упрощает контроль за действиями пользователей, которые касаются установки приложений, а также запуска файлов EXE, использования библиотек DLL, файлов инсталляторов MSI и MSP, а также сценариев. Основные отличия AppLocker от политик ограниченного использования программ:
- применение правила к определенному пользователю или к группе, а не только ко всем пользователям;
- мастер автоматического создания правил;
- импорт и экспорт созданных правил;
- режим «Только аудит», в котором ведется лог приложений, которые обрабатываются правилами, однако на самом деле правила не применяются;
- условие «Издатель», которое является расширенной версией условия «Сертификаты», существовавшего ранее;
- поддержка новой командной строки Windows Power Shell;
- коллекции (типы) правил для разных типов файлов, которые не зависят друг от друга.
Для доступа к настройкам AppLocker необходимо перейти в раздел «Администрирование» (Administrative Tools) панели управления, выбрать пункт «Локальная политика безопасности» (Local Security Policy), после чего раскрыть список «Политики управления приложениями» (Application Control Policies).
Одна из особенностей AppLocker состоит в том, что по умолчанию все правила, настроенные при помощи этого средства, применяются. Именно поэтому необходимо очень осторожно настраивать их, так как можно по неопытности заблокировать работу Windows. Во-первых, рекомендуется перед созданием правил перейти в окно их настройки, щелкнув по ссылке «Настроить применение правил» (Configure Rule Enforcement), и для каждого типа правил (исполняемые файлы, установщик Windows и сценарии) выбрать вариант применения «Только аудит» (Audit Only). В этом случае правила с любыми настройками не смогут блокировать работу приложений или системы в целом, однако при помощи журнала событий администратор сможет просмотреть, как они применяются по отношению к файлам или приложениям. Если окажется, что правила блокируют приложения, к которым доступ должен быть разрешен, или, наоборот, не действуют на программы, к которым нужно ограничить доступ, правила можно будет отредактировать.
Второе решение, которое может помочь администраторам безболезненно разобраться с новыми возможностями управления доступом, — создание и отладка правил на тестовом компьютере. AppLocker поддерживает импорт и экспорт правил, благодаря чему можно создать набор политик ограничений в безопасной среде, тщательно протестировать их работоспособность, после чего импортировать уже в рабочую среду.
Для применения правил, созданных при помощи AppLocker, необходимо, чтобы на компьютерах была запущена служба «Удостоверение приложения» (Application Identity). По умолчанию она отключена. Для ее запуска откройте раздел «Администрирование» панели управления и выберите пункт «Службы», после чего найдите службу в списке, щелкните по ее названию правой кнопкой мыши и выберите команду «Запустить». В свойствах службы можно настроить ее автоматический запуск.
По умолчанию в AppLocker используется три типа (коллекции) правил, которые настраиваются и используются независимо друг от друга: исполняемые файлы (EXE и COM), установщик Windows (MSI и MSP) и сценарии (PS1, BAT, CMD, VBS и JS), однако при необходимости можно также включить правила для файлов библиотек DLL (сюда входят и файлы с расширением OCX). Для этого нужно установить флажок «Включить коллекцию правил DLL» (Enable the DLL rule collection) на вкладке «Дополнительно» (Advanced) окна «Свойства AppLocker» (AppLocker Properties).
Стоит, однако, иметь в виду, что использование таких правил может существенно повлиять на производительность системы. Это связано с тем, что каждое приложение, как правило, использует для работы несколько файлов библиотек, поэтому на их проверку и соответствие правилам уходит гораздо больше времени, чем на проверку только приложений. Кроме этого, некоторые приложения загружают дополнительные файлы библиотек в процессе работы, поэтому проверка, которую Windows будет при этом выполнять, может замедлить работу пользователя с программой. При включении правил DLL их необходимо создавать для каждой библиотеки, которая используется всеми разрешенными программами.
Раз мы заговорили о производительности, отметим, что использование большого числа правил любого типа (это касается не только правил DLL) в любом случае будет снижать производительность системы, поскольку при попытке запуска каждого приложения Windows потребуется обрабатывать все правила, чтобы разрешить или запретить пользователю работу с программой.
Именно поэтому, создавая правила, имеет смысл строить их таким образом, чтобы общее их число было как можно меньшим. Все правила AppLocker работают по принципу разрешения («белый список»), запрета («черный список») и исключения. Иными словами, перед созданием правила стоит решить, что удобнее: 1) сделать правило, разрешающее определенное действие (при этом запуск всех приложений, которых нет в составленном администратором списке, будет запрещен), и сделать исключения для некоторых групп пользователей или приложений; или же 2) создать правило, разрешающее запускать все приложения, кроме указанных в списке, и также указать исключения.
Несмотря на то, что при помощи AppLocker можно создавать как разрешающие, так и запрещающие правила, в большинстве случаев рекомендуется использовать первый вариант. Это связано с тем, что для обеспечения безопасности любой организации гораздо логичнее составить фиксированный список разрешенных приложений, который можно по мере необходимости обновлять, нежели попытаться перечислить в правиле те программы, которые запрещено запускать. Любой новый вирус, который администратор еще не успел добавить в запрещающее правило, имеет все шансы проникнуть в корпоративную сеть. Еще одной причиной, по которой рекомендуется использовать разрешающие правила, является то, что запрещающие действия во всех случаях переопределяют разрешающие.
Для создания нового правила раскройте список AppLocker в окне «Локальная политика безопасности», щелкните правой кнопкой мыши по нужному типу правила и выберите команду «Создать новое правило». Будет запущен мастер, на первом этапе работы которого нужно будет определиться с тем, будет ли это правило разрешать или запрещать определенные действия, а также, на какие категории пользователей оно будет распространяться.
Затем нужно будет выбрать тип основного условия: «Издатель» (Publisher), «Путь» (Path) и «Хэшируемый файл» (File Hash). Заметим, что, несмотря на то, что типы условий похожи на те, которые использовались в политиках ограниченного использования программ в предыдущих версиях Windows, работа с ними организована по-другому.
Наиболее интересным является условие «Издатель», прототипом которого в политиках ограниченного использования программ было условие «Сертификаты» (Certificate). Это условие дает возможность разрешить запуск приложений, для которых имеется цифровая подпись издателя. При создании правил с таким условием учитывается не только название производителя, как это было в Windows XP, но и другая информация, такая как название продукта, имя файла, номер версии.
При этом, условие может распространяться в точности на указанный номер версии приложения или на все версии, номер которых выше или ниже заданного. Благодаря этому, можно гибко настроить правило, которое будет разрешать установку новых версий приложений, но при этом запрещать установку старых релизов, которые могут быть несовершенны с точки зрения безопасности. Для использования условия «Издатель» нужно указать путь к файлу приложения, который содержит цифровую подпись. Установив флажок «Пользовательские значения», можно вручную отредактировать значения всех полей. Стоит иметь в виду, что если приложение не имеет цифровой подписи, то использовать условие «Издатель» в его отношении невозможно.
Условие «Путь» позволяет определить приложения, которые разрешено запускать и устанавливать пользователю, на основе их расположения в файловой системе локального компьютера, в сети или на сменных носителях. Создавая такое условие, можно использовать подстановочные знаки и переменные окружения. Например, чтобы указать путь на CD/DVD-диске, нужно использовать переменную %REMOVABLE%, а для указания пути на USB-накопителе — %HOT%.
Условие «Путь» необходимо использовать очень осторожно, так как при недостаточной продуманности оно может стать причиной того, что пользователи смогут с его помощью обходить некоторые запреты. Например, если создать разрешающее условие такого типа и включить в него расположение папки, в которую пользователь может выполнять запись, то пользователь сможет скопировать в такую папку запрещенный для запуска файл из другого расположения и запустить его.
Условие «Хэшируемый файл» в большинстве случаев является наименее эффективным, так как определение легитимности файла построено на вычислении его контрольной суммы. Нетрудно догадаться, что если выходит обновление приложения (а для таких программ, как, скажем, браузеры, они выпускаются достаточно часто), то его контрольная сумма изменяется, и условие перестает работать. С другой стороны, такой способ позволяет защититься от возможности запуска известной программы, в которую был внедрен вредоносный код. Поскольку при этом контрольная сумма изменяется, модифицированное приложение запустить будет невозможно.
Как видно, каждое из условий несовершенно и имеет свои недостатки. Именно поэтому на следующем этапе работы мастера предлагается настроить исключения. Исключения можно использовать, если в качестве основного выбраны условия «Издатель» и «Путь».
Наконец, на последнем этапе работы мастера нужно дать правилу название, а также снабдить его описанием. Несмотря на то, что последнее необязательно, не стоит пренебрегать этой возможностью, так как описание может помочь в будущем вспомнить, за что отвечает то или иное правило.
Чтобы лучше понять, как работают правила, можно начать с создания правил по умолчанию. Они доступны для каждого из типов правил. Например, правила для исполняемых файлов включают такие: разрешение на запуск любых приложений членам группы «Администраторы», разрешение на запуск приложений, находящихся в директории Program Files и в папке Windows, для членов группы «Все». Для создания набора правил по умолчанию раскройте список AppLocker в окне «Локальная политика безопасности», щелкните правой кнопкой мыши по нужному типу правила и выберите команду «Создать правила по умолчанию».
Правила по умолчанию можно редактировать. Для этого нужно щелкнуть по названию правила в списке и выбрать строку «Свойства». Редактировать можно все свойства правил, например, добавлять исключения, изменять пути, группы пользователей, на которые они распространяются, и т.д.
В AppLocker встроен автоматический механизм, упрощающий создание правил. Выберите команду «Создать правила автоматически» для определенного типа правил, укажите группы пользователей, к которым будут применяться создаваемые правила, а также папку, в которую установлены приложения.
При автоматическом создании правил мастер пытается максимально уменьшить их число. В таком режиме создаются только разрешающие правила. Если среди проанализированных приложений имеются такие, которые созданы одним разработчиком и у которых совпадает название продукта (согласно цифровой подписи), для них создается одно правило с условием «Издатель». Что касается условия «Хеш», то создается одно условие, которое содержит контрольные суммы всех файлов.
После завершения работы мастера автоматического создания правил AppLocker выдает отчет, в котором выводит общее количество файлов и число правил, которые будут созданы. Перед созданием правил есть возможность просмотреть как проанализированные файлы, так и составленные правила.
Используя AppLocker, нужно иметь в виду, что правила, созданные с его помощью, могут быть применены только на компьютерах, работающих под управлением Windows 7 Максимальная, Windows 7 Корпоративная и Windows Server 2008 R2.
⇡#***
В следующий раз мы продолжим разговор о средствах обеспечения безопасности в Windows 7, уделим внимание некоторым часто встречаемым проблемам пользователей, начинающих осваивать эту ОС, и проведем комплексную оценку новым возможностям операционной системы от Microsoft.
Если Вы заметили ошибку — выделите ее мышью и нажмите CTRL+ENTER.
От настроек электропитания зависит производительность компьютера и то, сколько энергии он будет поглощать. Также индивидуальные настройки плана будут влиять на поведение системы в той или иной ситуации.
Виды электропитания
Существует несколько основных видов электропитания, каждый из которых можно в дальнейшем настроить под себя:
- «Сбалансированный» — является рекомендованным выбором и устанавливается по умолчанию, так как он оптимизирован под среднестатистического пользователя. Его цель заключается в том, чтобы выделить компьютеру как можно больше энергии и улучшить его производительность в тот момент, когда он в этом нуждается, а в остальное время — уменьшить расходы электроэнергии и разгрузить систему, давая ей отдохнуть перед очередной нагрузкой;
- «Экономия» — система старается потратить как можно меньше энергии, снижая производительность компьютера и яркость экрана. Положительная сторона — можно сэкономить заряд батареи, а это очень актуально, если вы часто пользуетесь ноутбуком без подключения к сети; отрицательная сторона — программы и игры могут начать запускаться и выполнять поставленные задачи медленнее, особенно, если будет включено несколько приложений одновременно;
- «Высокая производительность» — компьютер всегда будет находиться в режиме максимальной готовности к большим нагрузкам, яркость экрана не будет тухнуть со временем, а такие функции, как Bleutooth, Wi-Fi и другие, не будут деактивироваться даже в том случае, если их давно не используют. Минус режима — расход энергии батареи больше, чем в предыдущих двух видах энергопотребления.
Какой из режимов лучше выбрать, решать пользователю, исходя из своих запросов и требований к компьютеру. Если вы не испытываете нехватку электроэнергии и не нуждаетесь в том, чтобы компьютер был постоянно готов к внезапным большим нагрузкам, лучше выбрать сбалансированный режим, тогда не придётся контролировать расход энергии.
Выбор плана
- Чтобы выбрать план электропитания, для начала разверните «Панель управления», находясь в меню «Пуск».
Открываем «Панель управления» через меню «Пуск» - Перейдите к разделу «Электропитание».
Устанавливаем просмотр в режиме мелких значков, выбираем раздел «Электропитание» - Чтобы выбрать один из трёх типов электропитания, достаточно отметить его в появившемся окне. Режим «Высокая производительность» находится в отдельном блоке «Дополнительные планы», так как редко используется.
Выбираем одну из предложенных схем энергопотребления: «Сбалансированная», «Экономия энергии» или «Высокая производительность»
Настройка выбранного плана
После того как вы выбрали себе подходящий план, можно перейти к его детальной настройке:
- Находясь в том же разделе, где происходил выбор плана, кликните по кнопке «Настройки плана электропитания», находящейся напротив выбранного плана.
Нажимаем кнопку «Настройка плана электропитания» в окне «Выбор плана электропитания» - На первой странице настроек можно настроить режим «Энергосбережение», который включает в себя отключение экрана, его затемнение и перевод компьютера в сон по истечении определённого периода времени. Каждый из этих параметров представлен отдельно. Можете также выбрать время, через которое режим энергосбережения активируется для того или иного параметра или присвоить значение «Никогда», чтобы отключить энергосбережение, например, для вывода компьютера в сон.
Выставляем параметры энергосбережения: время до отключения дисплея и перевода в спящий режим - Чтобы получить более полный список возможных настроек, кликните по кнопке «Изменить дополнительные параметры».
Нажимаем кнопку «Изменить дополнительные параметры» - В открывшемся окошке выберите используемый метод энергопотребления, а после этого просмотрите все предложенные параметры и измените их под себя, если это необходимо. Настройка плана приведёт к тому, что компьютер начнёт вести себя немного по-другому при наступлении определённых условий. Например, можно включить отключение жёсткого диска, если он не задействован системой определённое количество времени.
В открывшемся окне выбираем план энергопотребления и выставляем настройки - Если после изменения параметров что-то пойдёт не так, то вы всегда можете сбросить их до начальных значений, нажав кнопку «Восстановить параметры по умолчанию» в этом же окошке.
Нажимаем кнопку «Восстановить параметры по умолчанию» в случае неполадок - Вернувшись к странице «Энергосбережение», находящейся в панели управления, перейдите к подразделу «Действие кнопки питания».
Выбираем подраздел «Действие кнопок электропитания» в окне «Электропитание» - В этом подразделе можно задать действие, которое будет производиться при нажатии на кнопку Power на клавиатуре ноутбука или системном блоке компьютера. По умолчанию эта кнопка включает и выключает компьютер, но можно сделать так, чтобы она, например, переводила устройство в режим сна.
Выбираем действие для кнопки Power - Для ноутбуков есть отдельная возможность — изменение действия при закрытии крышки, то есть выбор того, что произойдёт, если крышка ноутбука закроется: устройство отключится или перейдёт в один из доступных режимов.
Выбираем, что стоит сделать при закрытии крышки
Видео: работа с электропитанием в Windows 7
Создание и удаление собственного плана
Если вы не хотите настраивать под себя один из предложенных планов, имеющихся по умолчанию, то можете создать собственный и настроить его:
- Находясь в разделе «Электропитание», кликните по кнопке «Создать план электропитания», расположенной в левом блоке окошка.
Нажимаем на подпункт «Создать план электропитания» - Откроется окошко, в котором нужно выбрать один из трёх стандартных планов, более подходящий для вас. Создать свой план с нуля нельзя, можно лишь создать ещё один дополнительный режим, который изначально будет полностью соответствовать одному из уже имеющихся планов, а потом настроить его.
Выбираем один из возможных режимов управления питанием - Укажите название для создаваемого вами плана и завершите создание.
Прописываем название для своей схемы энергопотребления - Готово, режим создан, вы можете выбрать его или начать настраивать. Если вы захотите удалить созданный план, то выберите любой другой режим и нажмите кнопку «Настройка плана электропитания», находящуюся напротив вашего плана.
Открываем в окне «Энергопотребление» настройки созданного ранее плана - В открывшемся окошке кликните по кнопке «Удалить схему» и подтвердите действие. Учтите, что удалять можно только созданные вами планы, стандартные режимы удалить не получится.
Удалить можно только созданную пользователем схему
Видео: создание своего режима энергопитания
Дополнительные настройки
Не все возможные настройки плана сразу же доступны в основных или дополнительных настройках, расположенных в панели управления. Существуют ещё более детальные параметры, которые по умолчанию отсутствуют или скрыты. Их можно настраивать, изменяя параметры реестра, но это неудобно и можно навредить параметрам реестра, поэтому рекомендуется использовать другой выход: добавить некоторые значения в реестр, которые позволят отобразить новые настройки в окошке «Дополнительные настройки электропитания». Как перейти к этому окошку, описано в шагах №1–3 пункта «Настройка выбранного плана», приведённого выше в этой же статье.
Чтобы просмотреть имеющиеся и добавить новые настройки, выполните следующие действия:
- Разверните окошко «Выполнить», используя поисковую строку или сочетание клавиш Win+R.
Открываем программу «Выполнить» в меню «Пуск» - Используйте команду regedit для перехода к папкам реестра.
Прописываем команду regedit, нажимаем ОК - Пройдите в HKEY_LOCAL_MACHINESYSTEMCurrentControlSetControlPowerPowerSettings, чтобы оказаться в папке, посвящённой электропитанию. В конечной папке вы увидите множество подпапок с длинным именем из букв и цифр, каждая из которых отвечает за свой параметр. Каждая подпапка содержит элемент Description, описывающий смысл параметра, и элемент Attributes, который отвечает за отображение параметра в окошке «Дополнительные настройки электропитания». Если второй элемент имеет значение 1, то параметр скрыт. Заменив значение на 0, можно увидеть отображённый в настройках плана параметр.
Смотрим папки с параметрами электропитания
Нижеприведенная таблица содержит в себе пути до определённых параметров и описание функции, которую можно настроить, если отобразить этот параметр. Импортируйте предоставленные строчки в реестр или изменяйте значение элемента Attributes на 0 в нужной папке вручную.
Таблица: дополнительные функции для добавления в реестр
| Действие | Путь и значение |
| Отображение политики простоя устройств | Windows Registry Editor Version 5.00 [HKEY_LOCAL_MACHINESYSTEMCurrentControlSetControlPowerPowerSettings4faab71a-92e5–4726-b531–224559672d19] «Attributes»=dword:00000000 |
| Отображение скрытых параметров по настройке работы жёсткого диска | Windows Registry Editor Version 5.00 [HKEY_LOCAL_MACHINESYSTEMCurrentControlSetControlPowerPowerSettings012ee47–9041–4b5d-9b77–535fba8b1442dab60367–53fe-4fbc-825e-521d069d2456] «Attributes»=dword:00000000 [HKEY_LOCAL_MACHINESYSTEMCurrentControlSetControlPowerPowerSettings012ee47–9041–4b5d-9b77–535fba8b1442b2d69d7-a2a1–449c-9680-f91c70521c60] «Attributes»=dword:00000000 [HKEY_LOCAL_MACHINESYSTEMCurrentControlSetControlPowerPowerSettings012ee47–9041–4b5d-9b77–535fba8b144280e3c60e-bb94–4ad8-bbe0–0d3195efc663] «Attributes»=dword:00000000 |
| Отображени скрытых параметров по настройке кнопок питания | Windows Registry Editor Version 5.00 [HKEY_LOCAL_MACHINESYSTEMCurrentControlSetControlPowerPowerSettings4f971e89-eebd-4455-a8de-9e59040e7347833a6b62-dfa4–46d1–82f8-e09e34d029d6] «Attributes»=dword:00000000 |
| Отображение скрытых параметров по настройке управления питания процессора | Windows Registry Editor Version 5.00 [HKEY_LOCAL_MACHINESYSTEMCurrentControlSetControlPowerPowerSettings54533251–82be-4824–96c1–47b60b740d003b04d4fd-1cc7–4f23-ab1c-d1337819c4bb] «Attributes»=dword:00000000 [HKEY_LOCAL_MACHINESYSTEMCurrentControlSetControlPowerPowerSettings54533251–82be-4824–96c1–47b60b740d005d76a2ca-e8c0–402f-a133–2158492d58ad] «Attributes»=dword:00000000 [HKEY_LOCAL_MACHINESYSTEMCurrentControlSetControlPowerPowerSettings54533251–82be-4824–96c1–47b60b740d00a55612aa-f624–42c6-a443–7397d064c04f] «Attributes»=dword:00000000 [HKEY_LOCAL_MACHINESYSTEMCurrentControlSetControlPowerPowerSettings54533251–82be-4824–96c1–47b60b740d00ea062031–0e34–4ff1–9b6d-eb1059334028] «Attributes»=dword:00000000 [HKEY_LOCAL_MACHINESYSTEMCurrentControlSetControlPowerPowerSettings54533251–82be-4824–96c1–47b60b740d00cc5b647-c1df-4637–891a-dec35c318583] «Attributes»=dword:00000001 |
| Отображение скрытых параметров по настройке спящего режима |
Windows Registry Editor Version 5.00 [HKEY_LOCAL_MACHINESYSTEMCurrentControlSetControlPowerPowerSettings238C9FA8–0AAD-41ED-83F4–97BE242C8F2025DFA149–5DD1–4736-B5AB-E8A37B5B8187] «Attributes»=dword:00000000 [HKEY_LOCAL_MACHINESYSTEMCurrentControlSetControlPowerPowerSettings238C9FA8–0AAD-41ED-83F4–97BE242C8F20d4c1d4c8-d5cc-43d3-b83e-fc51215cb04d] «Attributes»=dword:00000000 [HKEY_LOCAL_MACHINESYSTEMCurrentControlSetControlPowerPowerSettings238C9FA8–0AAD-41ED-83F4–97BE242C8F20abfc2519–3608–4c2a-94ea-171b0ed546ab] «Attributes»=dword:00000000 [HKEY_LOCAL_MACHINESYSTEMCurrentControlSetControlPowerPowerSettings238C9FA8–0AAD-41ED-83F4–97BE242C8F20A4B195F5–8225–47D8–8012–9D41369786E2] «Attributes»=dword:00000000 [HKEY_LOCAL_MACHINESYSTEMCurrentControlSetControlPowerPowerSettings238C9FA8–0AAD-41ED-83F4–97BE242C8F207bc4a2f9-d8fc-4469-b07b-33eb785aaca0] «Attributes»=dword:00000000 |
| Отображение скрытых параметров по настройке экрана |
Windows Registry Editor Version 5.00 [HKEY_LOCAL_MACHINESYSTEMCurrentControlSetControlPowerPowerSettings7516b95f-f776–4464–8c53–06167f40cc99A9CEB8DA-CD46–44FB-A98B-02AF69DE4623] «Attributes»=dword:00000000 [HKEY_LOCAL_MACHINESYSTEMCurrentControlSetControlPowerPowerSettings7516b95f-f776–4464–8c53–06167f40cc99FBD9AA66–9553–4097-BA44-ED6E9D65EAB8] «Attributes»=dword:00000000 [HKEY_LOCAL_MACHINESYSTEMCurrentControlSetControlPowerPowerSettings7516b95f-f776–4464–8c53–06167f40cc9990959d22-d6a1–49b9-af93-bce885ad335b] «Attributes»=dword:00000000 [HKEY_LOCAL_MACHINESYSTEMCurrentControlSetControlPowerPowerSettings7516b95f-f776–4464–8c53–06167f40cc99EED904DF-B142–4183-B10B-5A1197A37864] «Attributes»=dword:00000000 [HKEY_LOCAL_MACHINESYSTEMCurrentControlSetControlPowerPowerSettings7516b95f-f776–4464–8c53–06167f40cc9982DBCF2D-CD67–40C5-BFDC-9F1A5CCD4663] «Attributes»=dword:00000000 |
Как вернуть иконку батареи
Если у вас из панели быстрого доступа, находящейся в правом нижнем углу экрана, пропала иконка батарейки, отображающая уровень заряда ноутбука, то её вернуть можно следующим образом:
- Кликните по стрелочке вверх, которая расположена слева от всех значков на панели быстрого доступа, и выберите функцию «Настроить».
На панели управления нажимаем на стрелочку, а потом на кнопку «Настроить» - Пролистайте список отображаемых значков до самого низа и кликните по кнопке «Включить или выключить системные значки».
Нажимаем кнопку «Включить или выключить системные значки» - Найдите значок «Питание» и присвойте ему значение «Включить». После этого значок вернётся на своё место.
Включаем значок «Питание» в окне «Включение и выключение системных значков»
Проблемы с электропитанием и их решение
Иногда при настройке отдельных пунктов могут возникнуть некоторые проблемы.
Что делать, если значок батареи неактивен
Неактивность иконки батареи в панели быстрого доступа, находящейся в правом нижнем углу экрана, означает то, что ноутбук не видит подключённую к нему батарею. Причина может быть в том, что повреждена сама батарея или провод, идущий к ней. Попробуйте переподключить все компоненты, а также проверить их работоспособность с другим ноутбуком. Если вы убедились, что дело не в технической поломке, то попробуйте следующие действия:
- Откройте свойства компьютера.
Открываем свойства компьютера, щелкнув правой кнопкой мыши по ярлыку «Компьютер» - Перейдите к диспетчеру устройств.
В «Свойствах» открываем диспетчер устройств - Разверните пункт «Батареи», в нём должна находиться ваша батарея. Если она там есть, то кликните по ней правой клавишей мыши и выберите пункт «Удалить», после чего перезагрузите компьютер и проверьте, заработал ли значок. Если батареи нет, то ноутбук её не видит совсем, а значит, нужно искать причину проблемы в механической части устройства, узнавая, почему оно не видит подключённую батарею, или перепрошивать BIOS, если появится уверенность, что дело не в неисправности аккумулятора или материнской платы.
Не открывается раздел «Электропитание»
Если раздел «Электропитание», находящийся в панели управления, неактивен, то попробуйте его запустить командой C:WindowsSystem32powercpl.dll, выполненной в окошке «Выполнить», которое можно открыть сочетанием клавиш Win+R.
Если это не помогло, то откройте командную строку от имени администратора и запустите процедуру автоматического исправления системных ошибок, используя команду sfc /scannow. После окончания диагностики перезагрузите компьютер.
Служба электропитания грузит процессор
Если служба, отвечающая за электропитание компьютера, нагружает процессор больше чем на 10%, то дело в том, что у вас запущено слишком много программ или игр. Компьютер не справляется, требует больше мощности и энергии, а из-за этого возникает конфликт с параметрами электропитания. Во-первых, закройте лишние процессы, завершите задачи и выключите программы, во-вторых, измените план электропитания на противоположный, то есть, если у вас стояла максимальная производительность, то поставьте режим экономии, и наоборот.
Если эти действия не помогут, то удалите приложения, которые устанавливали в последнее время, вероятно, они вызывают некий конфликт в системе, влияющий на загрузку процессора службой электропитания. В крайнем случае выполните откат системы на ту контрольную точку, при которой подобной проблемы не было.
Компьютер рекомендует заменить батарею
Бывают случаи, когда компьютер присылает уведомление о том, что пора заменить батарею. Такой вывод он делает из того, что она перестаёт удерживать заряд должное количество времени или при зарядке не набирает 40% от максимального объёма. Причин для появления подобной ошибки может быть две: батарея действительно изношена, её пора заменить; либо же компьютер неправильно распознаёт возможности батареи, необходимо восстановить драйверы или выполнить калибровку.
Восстановление драйверов
- Чтобы восстановить драйверы, разверните свойства компьютера и перейдите через них к диспетчеру устройств.
Запускаем диспетчер устройств в «Свойствах» компьютера - Найдите в списке батарею и отключите её. Перезагрузите компьютер. Если уведомление не пропало, то снова найдите батарею и удалите её, после чего снова перезагрузите компьютер. Если и это не помогло, то обновите драйверы через автоматический или ручной режим.
Удаляем, отключаем батарею и обновляем её драйверы
Калибровка
Калибровка заключается в том, чтобы показать батареи её максимальный и минимальный объем, поскольку она сама его распознаёт неправильно. Сбой понимания объёма происходит из-за того, что батарея заряжалась и разряжалась не полностью, поэтому рамки максимального и минимального заряда сместились. Подключите батарею к ноутбуку, разрядите её полностью, предварительно отключив устройство от сети, а потом подключите электропитание и зарядите аккумулятор до 100%, повторите этот процесс 2–3 раза. Если это не поможет, то выполните восстановление драйверов или замените изношенную батарею.
Правильная настройка электропитания позволяет найти баланс между быстродействием, производительностью и потребностями в энергии компьютера. Одни параметры можно настроить сразу, а другие необходимо сначала отобразить. Для экспериментов с режимами электропитания можно создать свой план.
- Распечатать
Оцените статью:
- 5
- 4
- 3
- 2
- 1
(1 голос, среднее: 4 из 5)
Поделитесь с друзьями!
Централизованная настройка экрана блокировки и плана электропитания операционных систем
Время прочтения
14 мин
Просмотры 109K

Собственно, теперь в Windows 8 можно в разы проще изменять изображения экрана блокировки системы, и это может выполнить, грубо говоря, любой пользователь, включая тех, которые боятся даже подходить к компьютерам. То есть для этого на том же начальном экране нужно перейти по ссылке «Сменить аватар», а затем в группе «Экран блокировки» указывается требуемая картинка. Другими словами, 4 клика, не считая поиска самой картинки. Ну проще некуда. Но, опять же, даже здесь есть одно маленькое ограничение. По дефолту операционная система отображает экран блокировки только лишь 1 минуту, а затем экран гаснет, причем не имеет значения, работаете вы от батареи или от сети. И, к сожалению, по умолчанию просто невозможно найти каких-либо опций, снимающих данное ограничение.
Здесь, естественно, может возникнуть следующий вопрос: «А могу ли я как-то снять такое ограничение и добавить опцию в GUI?». Этим мы в данной статье и займемся. Но чтобы было все интереснее, сделаем все централизовано для каждого пользователя, то есть средствами групповой политики. Ну что же, приступим.
В связи с тем, что решение поставленной задачи будет выполняться средствами групповой политики, можно еще и сделать так, чтобы картинка устанавливалась для пользователя самостоятельно.
Итак, далее по программе:
- Настройка картинки экрана блокировки;
- Обнаружение параметра, отвечающего за время ожидания до отключения экрана блокировки;
- Настройка такого параметра;
- Тестирование получившихся результатов.
Начинать мы сейчас будем по порядку, а именно с
Настройки картинки экрана блокировки
Естественно, сейчас нас пользовательский интерфейс, то есть те четыре клика, о которых я сказал еще во введении, не сильно интересует, а это означает, что мы будем изменять само изображение средствами функциональных возможностей групповой политики.
В последних клиентских и серверных операционных системах от Microsoft, конечно же, появились новые параметры политики в административных шаблонах, используемые лишь для последних функциональных возможностей, и к одному из таких параметров относится параметр, отвечающий за применение настраиваемого изображения экрана блокировки. Что же для этого следует сделать? Сейчас для выполнения такого изменения выполним следующие действия:
- В оснастке «Управление групповой политикой» нужно создать новый или выбрать существующий объект групповой политики, связать его с подразделением, в которое входят ваши целевые компьютеры, а затем открыть для него редактор управления групповыми политиками;
- В отобразившейся оснастке следует перейти к узлу Конфигурация компьютераПолитикиАдминистративные шаблоныПанель управленияПерсонализация (Computer ConfigurationPoliciesAdministrative TemplatesControl PanelPersonalization) и выбрать параметр политики «Применение специального изображения экрана блокировки по умолчанию» (Force a specific default lock screen image);
- Теперь в отобразившемся диалоговом окне останется лишь установить переключатель на опцию «Включено», а далее уже в соответствующем текстовом поле нужно будет указать локальный или UNC-путь к требуемому изображению.
На этом этапе, ввиду того, что у каждого пользователя однозначно не будут располагаться одни и те же требуемые изображения в определенной папке, вы можете выбрать один из двух следующих вариантов:- Можно указать UNC-путь для изображения, которое располагается, скажем, на выделенном файловом сервере, и пользовательские компьютеры будут его загружать при выполнении групповой политики;
- Можно средствами предпочтений групповой политики один раз скопировать конкретное изображение в библиотеку изображений пользователей, у которых установлена исключительно операционная система Windows 8, а в соответствующем текстовом поле уже использовать локальный путь к файлу.
Так как в статье будет еще рассмотрено много различных нюансов, остановимся на первом варианте с UNC-путем. Например, как видно на следующей иллюстрации, это будет путь \SERVER02ImgLockScrnIM3.jpg:
Рис. 1. Диалоговое окно параметра политики, отвечающего за изображения экрана блокировки
В принципе, на этом данная фаза подходит к концу. То есть сразу после того, как пользовательский компьютер перезагрузится, у него на экране блокировки будет фигурировать новое изображение.
Поиск параметра, отвечающего за время ожидания до отключения экрана блокировки

Однако, в этом частном случае невозможно применить мониторинг реестра, так как искомый параметр попросту отсутствует в графическом интерфейсе. Остается только лишь искать такой параметр в редакторе реестра вручную. Поначалу может показаться, что такая задача из разряда «Миссия невыполнима», однако на деле все оказывается куда проще.
Смотрите, так как логичнее всего, если параметр, отвечающий за время ожидания до отключения экрана блокировки будет находиться в диалоге дополнительных параметров электропитания, изменяться будет параметр, который отвечает за компоненты панели управления. Этот параметр должен отображаться у любого пользователя на компьютере, следовательно, его нужно будет искать в корневом разделе HKEY_LOCAL_MACHINE. В принципе, это уже сужает круг поиска.
Смотрим дальше. В разделе HKLM также можно легко запутаться, так как там множество разделов, где мог бы «жить» наш параметр. Куда же нужно смотреть? Мы изменяем параметр из панели управления – значит, нам следует искать его в разделе SYSTEM. Далее, если немного начать исследовать содержимое системного реестра операционных систем Windows, то стает понятно, что большинство параметров панели управления находятся в разделе CurrentControlSetControl.
Теперь из всего множества разделов реестра у нас осталось для поиска требуемого(ых) параметра всего до тысячи разделов. Но это все равно много, и никто не будет пересматривать каждый доступный раздел и параметр. Но тут все оказывается проще, чем может показаться на первый взгляд. Можно найти такой раздел, как Power, который, очевидно, отвечает именно за параметры электропитания. Ну а за сами параметры электропитания уже, как можно предположить, отвечает раздел PowerSettings. Таким образом, мы уже пришли к разделу, в котором находятся все возможные параметры электропитания операционных систем Windows. Осталось дело за малым – найти правильный раздел, а затем локализовать специальный параметр.
В разделе PowerSettings каждый дочерний раздел, представленный в буквенно-цифровом формате, отвечает за группу параметров диалогового окна дополнительных параметров электропитания. Другими словами, нам нужно попробовать найти правильный раздел. Каким образом это можно сделать? На самом деле, здесь тоже все очень просто. Для каждого дочернего раздела можно локализовать параметр, который называется Description. Опять же, если немного логически подумать, то параметр, отвечающий за затухание экрана должен быть в диалоговом окне в группе «Экран». Значит, локализовав раздел с описанием «Video and Display power management settings and configurations» можно предположить, что мы нашли нужный раздел. Это будет раздел 7516b95f-f776-4464-8c53-06167f40cc99.
Последнее, что осталось сделать – это найти раздел, отвечающий за требуемый параметр из раздела экрана. Благо, здесь осталось только лишь 10 дочерних разделов, и много времени эта процедура у нас не займет. Здесь у каждого раздела также есть параметры Description, где можно узнать, за что конкретно будет отвечать полученный параметр. Возьмем для примера первый раздел, то есть раздел 17aaa29b-8b43-4b94-aafe-35f64daaf1ee. При помощи описания раздела можно сразу понять, что этот раздел отвечает за параметр «Гасить экран после», так как описание «Specify how long your computer is inactive before your display dims» можно перевести как «Укажите, как долго у неактивного компьютера не будет гаситься экран». Здесь обратим внимание на то, что у этого раздела значением параметра Attributes является двойка. Можно сделать следующий вывод: каждый раздел, у которого значение параметра Attributes будет 0x00000002, отвечает за параметр, который будет отображен в GUI. Следовательно, нам нужно искать раздел, у которого значение этого параметра будет равняться единице.
Рис. 2. Требуемый раздел системного реестра
Это уже намного проще, так как таких разделов всего лишь 5. Получается, требуемый раздел – это раздел 8EC4B3A5-6868-48c2-BE75-4F3044BE88A7, так как у него значение атрибутов – 1, да и описание подходящее. Изменим значение параметра Attributes на 2 и проверим, изменилось ли что-то в GUI.
Как видно на следующей иллюстрации, в нашем диалоговом окне появился новый параметр, который называется «Время ожидания до отключения экрана блокировки консоли». То есть мы нашли искомый раздел, а также изменяемый параметр!
Рис. 3. Диалоговое окно дополнительных параметров электропитания с новым параметром
Получается, требуемый раздел HKEY_LOCAL_MACHINESYSTEMCurrentControlSetControlPowerPowerSettings7516b95f-f776-4464-8c53-06167f40cc998EC4B3A5-6868-48c2-BE75-4F3044BE88A7, а необходимый параметр – Attributes.
Помимо этого параметра нам также нужно будет предопределить его значения за конечного пользователя, так как не факт, что пользователи вообще будут заглядывать в настройки электропитания. Тут все также просто.
В разделе HKEY_LOCAL_MACHINESYSTEMCurrentControlSetControlPower можно локализовать дочерний раздел, отвечающий за настройки параметров плана электропитания. Это раздел UserPowerSchemes, в котором можно найти несколько нечитаемых разделов, каждый из которых отвечает за конкретный план электропитания.
Например, в данном примере мы будет работать с планом электропитания «Сбалансированный», за значения параметров которого отвечает дочерний раздел 381b4222-f694-41f0-9685-ff5bb260df2e.
Структура этого раздела следующая: в нем находятся дочерние разделы с настраиваемыми параметрами. Другими словами, если мы будем предопределять значения найденного параметра, то здесь должны быть разделы 7516b95f-f776-4464-8c53-06167f40cc998EC4B3A5-6868-48c2-BE75-4F3044BE88A7.
Какие именно параметры тут должны быть настроены? Если посмотреть на значения для опции «Гасить экран после», то здесь можно найти два параметра: ACSettingIndex и DCSettingIndex. Здесь в шестнадцатеричном формате должны указываться значения для работы параметра от батареи и от сети. За работу от батареи отвечает параметр DCSettingIndex, а от сети – ACSettingIndex.
Теперь точно мы нашли все, а это означает, что мы можем переходить к следующей фазе – к распространению параметра средствами функциональных возможностей групповой политики.
Распространение параметров средствами GPO
Распространение параметров средствами групповой политики в данном примере целесообразнее всего выполнять при помощи создания элементов предпочтений групповой политики. Чтобы не писать множество бесполезных предложений, без которых можно обойтись, пожалуй, сразу перейду к сути.
Для бОльшего удобства, изменять найденные параметры будем для всех пользователей – обладателей операционных систем Windows 8 во всей организации. Итак, чтобы распространить значения найденных параметров реестра на целевые компьютеры пользователей, выполним следующие действия:
- Для начала следует в оснастке «Управление групповой политикой» создать новый объект групповой политики, например, «New Power Settings», и привязать его ко всему домену. После этого можно переходить к самому редактору управления групповыми политиками;
- В отобразившейся оснастке следует развернуть узел Конфигурация компьютера, а затем перейти к узлу НастройкаКонфигурация Windows и выбрать узел «Реестр» (Computer ConfigurationPreferencesWindows SettingsRegistry).
Так как параметры реестра, отвечающие за дополнительные параметры электропитания можно отнести к одной конкретной категории, имеет смысл для таких создаваемых параметров создать отдельную коллекцию, используемую для группировки таких параметров. В принципе, целесообразно создавать такие коллекции в том случае, если один объект групповой политики будет включать в себя сразу множество параметров системного реестра. Для этого щелкните на узле «Реестр» правой кнопкой мыши и из контекстного меню последовательно выберите команды «Создать», а затем «Элемент семейства» (New > Collection Item). В дереве консоли будет создана папка с именем «Коллекция». Можно такую коллекцию переименовать, например, в «Power Settings», и затем нажать на клавишу Enter. Коллекция изображена на следующей иллюстрации:
Рис. 4. Элемент коллекции реестра предпочтений групповой политики - Теперь, чтобы, наконец-то создать элемент реестра, перейдите в созданную вами ранее коллекцию, нажмите на созданной вами папке правой кнопкой мыши и из контекстного меню последовательно выберите команды «Создать» и «Элемент реестра» (New > Registry Item);
- Теперь, как видно на следующей иллюстрации, в отобразившемся диалоговом окне «Новые свойства реестра», на вкладке «Общие» (General), вы можете выбрать одно из четырех стандартных действий:
- Создать (Create) – создание нового параметра или раздела реестра;
- Заменить (Replace) – удаление с последующим созданием существующего параметра или раздела реестра со всеми вложенными параметрами и дочерними подразделами;
- Обновить (Update) – обновление определенных в элементе предпочтения параметров реестра без удаления последних;
- Удалить (Delete) – удаление указанного параметра или раздела реестра.
Рис. 5. Раскрывающийся список действий создаваемого элемента предпочтений групповой политики
Следует отметить, что по умолчанию выбрано действие «Обновить», которое лучше всего оставлять нетронутым в большинстве сценариев работы с текущим элементом предпочтения GPO.
После того, как вы выберете нужное действие, вам еще предстоит указать в новом элементе предпочтения раздел системного реестра, параметр, а также его значение.
В раскрывающемся списке «Куст:» (Hive) выберите куст реестра, в котором находится параметр, подлежащий изменению. Вы можете выбрать любой из пяти доступных и, полагаю, известных вам кустов системного реестра. Стоит обратить внимание на то, что, так как изначально элемент предпочтения создавался в разделе «Конфигурация компьютера», в раскрывающемся списке по умолчанию будет выбран раздел «HKEY_LOCAL_MACHINE» (в противном случае был бы выбран раздел HKEY_CURRENT_USER); - Текстовое поле «Путь реестра» (Key Path) позволяет вам указать раздел, содержащий требуемый параметр реестра. Следует помнить, что в данном текстовом поле вам не нужно указывать куст, а также не нужно указывать слеш перед родительским разделом, так как в противном случае раздел не будет найден. Например, в данном случае следует указать раздел SYSTEMCurrentControlSetControlPowerPowerSettings7516b95f-f776-4464-8c53-06167f40cc998EC4B3A5-6868-48c2-BE75-4F3044BE88A7.
В группе «Имя параметра» (Value name) вы можете указать параметр, который будет подлежать изменениям. В том случае, если вы изменяете параметр «По умолчанию» (@), установите флажок на одноименной опции. Так как в большинстве случаев не требуется менять параметр по умолчанию, вы можете самостоятельно ввести имя параметра в соответствующее текстовое поле. В нашем случае, параметр – Attributes.
К этому же параметру можно получить доступ, нажав на соответствующую кнопку, которая расположена около текстового поля пути раздела реестра. При помощи отобразившегося диалогового окна «Браузер элементов реестра» (Registry Item Browser) можно легко локализовать требуемый раздел, не вводя его вручную, причем при помощи него также можно выбрать требуемый параметр. Диалоговое окно браузера элементов можно увидеть ниже:
Рис. 6. Диалоговое окно «Браузер элементов реестра» - Вернемся к предыдущему диалоговому окну. Раскрывающийся список «Тип параметра» (Value type) позволяет вам выбрать необходимый тип параметра. Несмотря на то, что в общей сложности насчитывается 15 типов данных, в большинстве случаев используются только параметры типа REG_DWORD, REG_BINARY, а также REG_SZ. Здесь мы укажем значение DWORD;
- Последнее текстовое поле доступное на этой вкладке, — поле «Значение» (Value data) – позволяет вам указать значения для выбранного параметра системного реестра. У нас будет значение 00000002.
Рис. 7. Диалоговое окно свойств создаваемого элемента предпочтения
Можно сохранять изменения. Сейчас осталось создать еще целых 2 параметра реестра. Приступим.
[HKEY_LOCAL_MACHINESYSTEMCurrentControlSetControlPowerUserPowerSchemes381b4222-f694-41f0-9685-ff5bb260df2e7516b95f-f776-4464-8c53-06167f40cc998ec4b3a5-6868-48c2-be75-4f3044be88a7]
- «DCSettingIndex»=dword:000004b0
- «ACSettingIndex»=dword:00000258
Окно оснастки редактора управления групповыми политиками с созданными тремя элементами отображено на следующей иллюстрации:
Рис. 8. Оснастка GPME с созданными элементами предпочтений
Теперь, согласно условию, нам следует еще каждому элементу предпочтения указать, что он должен применяться только лишь для компьютеров с операционными системами Windows 8. Что для этого нужно сделать…
В диалоговом окне свойств каждого созданного ранее элемента предпочтений следует перейти ко вкладке «Общие параметры» (Common), где нужно установить флажок на опции «Нацеливание на уровень элемента» (Item-level targeting), а затем нажать на соответствующую кнопку. В диалоговом окне редактора нацеливания, из раскрывающегося списка «Создать элемент» (New Item) выберите элемент «Операционная система» (Operating system). Для этого элемента настроек совсем уж немного, а именно: выберите из раскрывающегося списка «Продукт» операционную систему «Windows 8», из раскрывающегося списка «Выпуск» укажите требуемую редакцию, например, «Enterprise», и все. У вас фильтрация уже настроена, и элемент предпочтений будет распространяться только лишь на компьютеры, у которых установлена операционная система Windows 8.
Диалоговое окно редактора нацеливания для обсуждаемого только что элемента предпочтения изображено ниже:
Рис. 8. Окно редактора нацеливания на уровень элемента
Тестирование получившихся результатов
Осталось самое важное – проверить, что мы смогли сделать для конечного пользователя за все это время. Другими словами, у нас с вами должна автоматически установиться картинка для экрана блокировки, должен появиться в диалоговом окне свойств дополнительных параметров электропитания новый параметр, а также для этого параметра должны измениться настройки, указанные по умолчанию. Значит, настало самое время все это дело проверить.
На клиентском компьютере при помощи команды gpupdate с параметрами /force и /boot обновим параметры политики и для уверенности перезагрузим сам компьютер. После перезагрузки на экране блокировки экрана должна уже красоваться новая картинка. Если что-то случилось не так, следует сперва проверить, применился ли параметр при помощи результирующей групповой политики, а также удостовериться в том, что в самом параметре политики были указаны правильные параметры. В противном случае, все должно быть настолько хорошо как можно заметить по следующей иллюстрации:
Рис. 9. Экран блокировки на целевом компьютере
Теперь по следующему моменту: у нас в диалоговом окне настройке электропитания, в категории параметров экрана, должен появиться новый параметр, причем для такого плана как «Сбалансированный» должны уже быть указаны предустановленные правильные, на наш взгляд, значения. Естественно, есть смысл проверить, так ли оно есть. Для начала можно попробовать открыть редактор реестра и в нем проверить 3 искомых параметра. Если с ними все в порядке, тогда практически можно ни о чем не беспокоиться. Но, все-таки необходимо перейти и к самому диалоговому окну параметров этого плана электропитания и проверить, все ли так хорошо, как нам хотелось бы. Как видно на следующей иллюстрации, действительно, параметры были правильно определены, и сейчас все красиво (так как скриншот создавался не на ноутбуке, значение параметра «от батареи» попросту отсутствует):
Рис. 10. Новые дополнительные параметры плана электропитания
Так вот…
О чем же вы узнали за время прочтения текущей статьи? В этой статье я рассказал о том, каким образом можно выполнить несколько операций, а именно: как можно централизованно установить пользовательское изображение на экран блокировки операционных систем Windows 8, как можно локализовать дополнительные параметры плана электропитания, которые изначально отсутствуют в пользовательском интерфейсе, а также о том, как же вы можете включить их и настроить сразу на множестве компьютеров непосредственно при использовании функциональных возможности групповой политики. Я надеюсь, что данная статья была для вас интересной и вы из нее вынесли для себя что-то полезное.
И, наконец, коллеги, у меня к вам есть небольшой вопрос: возникала ли у вас потребность в локализации каких-либо дополнительных параметров электропитания, и каким образом вы выполняете мониторинг и распространение параметров, которые можно найти в системном реестре, но которые отсутствуют в наборе стандартных административных шаблонов?
- Remove From My Forums

Электропитание, настройка для пользователя с ограничеными правами
-
Вопрос
-
Пользователь жалуется что не может сменить схему электропитания. На компьютере две учетки: пользователь и администратор. Заходя под администратором я меняю настройки электропитания через «Панель управления» — «Электропитание», но это меняет схему только для одного пользователя «Админ». Переключаюсь на пользователя «Пользователь» у него список схем остался без изменений. Как мне правильно изменить пользователю его схему электропитания? Если это связано с отключением локальных политик, то какаой командой можно отключить ограничение прав на управление схемами электропитания?
ОС: Windows XP SP2
Полезное в Windows
Настройка электропитания Windows 7 выполняется довольно просто и добраться до нее очень легко. В этой статье я покажу, как попасть в «Настройки электропитания» и какие настройки на что влияют.
Кстати сразу упомяну, что на ноутбуках раздел «Электропитание» выглядит немного по-другому, но суть остается той же и попасть туда можно так же. Просто оно будет расширенным: добавится возможность двух настроек электропитания: одна, когда компьютер работает от батареи, вторая — от аккумулятора, также добавляется настройка яркости экрана.
Перед вами предстали режимы электропитания, всего их три.
- Экономия энергии — режим, сильно снижающий верхний предел скорости работы процессора, отдавая предпочтение экономии энергии. В этом режиме компьютер не сможет работать быстро даже тогда, когда это нужно, но батарея протянет куда дольше обычного.
- Сбалансированный — золотая середина между затратами ресурсов батареи и производительностью ПК. В этом режиме скорость работы процессора не ограничена, но увеличивается или уменьшается в зависимости от выполняемой на данный момент работы. Если задачи требуют реально быстрой работы процессора — он будет работать быстро. Когда эта надобность отпадает — процессор замедляется (не тратит ресурсы зря).
- Высокая производительность — режим, заставляющий процессор всегда работать на пределе возможностей. Этот режим характерен недолгой жизнью батареи и более быстрым износом процессора, однако иногда, из-за некоторых особенностей архитектуры процессора его действительно стоит включить, в целом компьютер заработает немного быстрее. Но включать этот режим рекомендуется только тогда, когда это действительно необходимо. Перед включением убедитесь, что вам нужно, чтобы быстрее работал именно компьютер, а не интернет, например. Если вы включите высокую производительность, скорость закачки не увеличится.
Теперь посмотрим на вкладки слева. Те, что выделены на этом скриншоте ведут к одному и того же меню.
Здесь вы можете выбрать, через сколько времени бездействия компьютер самостоятельно отключит дисплей, а через сколько уйдет в спящий режим. Можно и там, и там выставить «Никогда». В этом случае, компьютер будет работать как обычно, пока вы сами не выключите.
Если вы нажмете на ссылку «Изменить параметры питания», попадете в меню расширенных настроек. Выглядит оно следующим образом. Это что-то наподобие функции «Режим бога Windows 7«, только в рамках конкретно электропитания. Тут ничего объяснять не буду, думаю, все будет понятнее интуитивно.
- Как включить спящий режим в Windows 7,8,10
Ссылки, выделенные на этом скриншоте тоже ведут к одному и тому же меню.
В нем вы можете выбрать, какие действия будут выполняться при нажатии кнопок, отвечающих за включение-выключение компьютера, а также выбрать, в каких ситуациях будет запрашиваться пароль. Последнее может выполнить только пользователь с правами администратора и для этого требуется сначала нажать на «Изменение недоступных в данный момент параметров» (как видите, изначально возможность сменить эту настройку деактивирована).
Последний пункт в меню — «Создать план электропитания». Этот раздел позволяет выбрать все настройки, связанные с электропитанием и сохранить их для того, чтобы все выбранные таким образом настройки можно было выставить нажатием одной кнопки.
Сначала надо выбрать режим, в соответствии с которым будет потребляться энергия, а также имя для создаваемого плана, после чего нажать «Далее».
После необходимо выбрать настройки дисплея и спящего режима и нажать «Создать».
Выбор плана
- Чтобы выбрать план электропитания, для начала разверните «Панель управления», находясь в меню «Пуск».
- Перейдите к разделу «Электропитание».
- Чтобы выбрать один из трёх типов электропитания, достаточно отметить его в появившемся окне. Режим «Высокая производительность» находится в отдельном блоке «Дополнительные планы», так как редко используется.
Настройка параметров питания в Windows 7
Создание плана электропитания
Чтобы создать свой план электропитания, откройте Панель управления -> Электропитание и в левом меню нажмите Создать план электропитания. Выберите из существующих планов питания наиболее близкий по настройкам к тому, который вы хотите создать, и введите название своего плана. Нажмите кнопку Далее. На следующей странице отрегулируйте параметры отключения монитора и перехода в спящий режим и нажмите Создать.
Удаление плана
Чтобы удалить созданный план электропитания, назначьте активным любой другой план и затем напротив названия плана, который хотите удалить, нажмите Настройка плана электропитания. На открывшейся странице нажмите Удалить план. Обратите внимание, что после удаления план будет невозможно восстановить. Стандартные планы не удаляются, можно лишь менять их настройки и восстанавливать параметры по умолчанию.
Настройка плана электропитания
Чтобы изменить настройки существующего плана, откройте Панель управления -> Электропитание. Напротив активного плана (выделен радиокнопкой) нажмите Настройка плана электропитания -> Изменить дополнительные параметры питания.
- Энергосберегающие режимы Windows 7, 8, 10
Название плана
Самой первой строчкой идет меню с названием редактируемого плана электропитания (в нашем случае план называется wseven.info). В этом меню задается параметр выхода из спящего режима, а именно – мы должны выбрать, нужно ли будет вводить пароль при пробуждении компьютера или не нужно. Соответственно в раскрывающемся списке выбираем значение – Да или Нет.
Жесткий диск
Здесь можно регулировать время простоя, после которого жесткие диски компьютера автоматически отключатся. Время простоя указывается в минутах, вы можете выставить любое значение. Если вы хотите, чтобы жесткие диски вашего компьютера никогда не отключались, то введите и нажмите Применить, чтобы сохранить изменения.
Параметры фона рабочего стола
В этом раскрывающемся меню можно запретить, либо разрешить Windows 7 выделять дополнительное питание для включения возможности автоматической смены фоновых изображений Рабочего стола (слайд-шоу). Если выбрать вариант Приостановлено, то независимо от настроек Персонализации, фоновые изображения рабочего стола меняться не будут. Если хотите, чтобы обои менялись, выберите вариант Доступно и настройте показ слайд-шоу на Рабочем столе в меню Панель управления -> Персонализация -> Фоновый рисунок рабочего стола.
Параметры адаптера беспроводной сети
Здесь регулируются параметры питания адаптера беспроводной сети. Доступны четыре варианта на выбор:
- Максимальная производительность
- Минимальное энергосбережение
- Среднее энергосбережение
- Максимальное энергосбережение
Если не пользуетесь беспроводной сетью, ставьте Максимальное энергосбережение.
- Мастер установки оборудования в Windows 7 ‹ Windows 7 — Впечатления и факты
Сон
Здесь можно задать параметры спящего режима – время простоя (в минутах), после которого компьютер уходит в спящий режим и разрешить использование таймеров для выхода компьютера из режима сна.
Дополнительные настройки
Не все возможные настройки плана сразу же доступны в основных или дополнительных настройках, расположенных в панели управления. Существуют ещё более детальные параметры, которые по умолчанию отсутствуют или скрыты. Их можно настраивать, изменяя параметры реестра, но это неудобно и можно навредить параметрам реестра, поэтому рекомендуется использовать другой выход: добавить некоторые значения в реестр, которые позволят отобразить новые настройки в окошке «Дополнительные настройки электропитания». Как перейти к этому окошку, описано в шагах №1–3 пункта «Настройка выбранного плана», приведённого выше в этой же статье.
Чтобы просмотреть имеющиеся и добавить новые настройки, выполните следующие действия:
- Разверните окошко «Выполнить», используя поисковую строку или сочетание клавиш Win+R.
- Используйте команду regedit для перехода к папкам реестра.
- Пройдите в HKEY_LOCAL_MACHINESYSTEMCurrentControlSetControlPowerPowerSettings, чтобы оказаться в папке, посвящённой электропитанию. В конечной папке вы увидите множество подпапок с длинным именем из букв и цифр, каждая из которых отвечает за свой параметр. Каждая подпапка содержит элемент Description, описывающий смысл параметра, и элемент Attributes, который отвечает за отображение параметра в окошке «Дополнительные настройки электропитания». Если второй элемент имеет значение 1, то параметр скрыт. Заменив значение на 0, можно увидеть отображённый в настройках плана параметр.
Нижеприведенная таблица содержит в себе пути до определённых параметров и описание функции, которую можно настроить, если отобразить этот параметр. Импортируйте предоставленные строчки в реестр или изменяйте значение элемента Attributes на 0 в нужной папке вручную.
Таблица: дополнительные функции для добавления в реестр
| Действие | Путь и значение |
| Отображение политики простоя устройств | Windows Registry Editor Version 5.00 [HKEY_LOCAL_MACHINESYSTEMCurrentControlSetControlPowerPowerSettings4faab71a-92e5–4726-b531–224559672d19] «Attributes»=dword:00000000 |
| Отображение скрытых параметров по настройке работы жёсткого диска | Windows Registry Editor Version 5.00 [HKEY_LOCAL_MACHINESYSTEMCurrentControlSetControlPowerPowerSettings012ee47–9041–4b5d-9b77–535fba8b1442dab60367–53fe-4fbc-825e-521d069d2456] «Attributes»=dword:00000000 [HKEY_LOCAL_MACHINESYSTEMCurrentControlSetControlPowerPowerSettings012ee47–9041–4b5d-9b77–535fba8b1442b2d69d7-a2a1–449c-9680-f91c70521c60] «Attributes»=dword:00000000 [HKEY_LOCAL_MACHINESYSTEMCurrentControlSetControlPowerPowerSettings012ee47–9041–4b5d-9b77–535fba8b144280e3c60e-bb94–4ad8-bbe0–0d3195efc663] «Attributes»=dword:00000000 |
| Отображени скрытых параметров по настройке кнопок питания | Windows Registry Editor Version 5.00 [HKEY_LOCAL_MACHINESYSTEMCurrentControlSetControlPowerPowerSettings4f971e89-eebd-4455-a8de-9e59040e7347833a6b62-dfa4–46d1–82f8-e09e34d029d6] «Attributes»=dword:00000000 |
| Отображение скрытых параметров по настройке управления питания процессора | Windows Registry Editor Version 5.00 [HKEY_LOCAL_MACHINESYSTEMCurrentControlSetControlPowerPowerSettings54533251–82be-4824–96c1–47b60b740d003b04d4fd-1cc7–4f23-ab1c-d1337819c4bb] «Attributes»=dword:00000000 [HKEY_LOCAL_MACHINESYSTEMCurrentControlSetControlPowerPowerSettings54533251–82be-4824–96c1–47b60b740d005d76a2ca-e8c0–402f-a133–2158492d58ad] «Attributes»=dword:00000000 [HKEY_LOCAL_MACHINESYSTEMCurrentControlSetControlPowerPowerSettings54533251–82be-4824–96c1–47b60b740d00a55612aa-f624–42c6-a443–7397d064c04f] «Attributes»=dword:00000000 [HKEY_LOCAL_MACHINESYSTEMCurrentControlSetControlPowerPowerSettings54533251–82be-4824–96c1–47b60b740d00ea062031–0e34–4ff1–9b6d-eb1059334028] «Attributes»=dword:00000000 [HKEY_LOCAL_MACHINESYSTEMCurrentControlSetControlPowerPowerSettings54533251–82be-4824–96c1–47b60b740d00cc5b647-c1df-4637–891a-dec35c318583] «Attributes»=dword:00000001 |
| Отображение скрытых параметров по настройке спящего режима | Windows Registry Editor Version 5.00 [HKEY_LOCAL_MACHINESYSTEMCurrentControlSetControlPowerPowerSettings238C9FA8–0AAD-41ED-83F4–97BE242C8F2025DFA149–5DD1–4736-B5AB-E8A37B5B8187] «Attributes»=dword:00000000 [HKEY_LOCAL_MACHINESYSTEMCurrentControlSetControlPowerPowerSettings238C9FA8–0AAD-41ED-83F4–97BE242C8F20d4c1d4c8-d5cc-43d3-b83e-fc51215cb04d] «Attributes»=dword:00000000 [HKEY_LOCAL_MACHINESYSTEMCurrentControlSetControlPowerPowerSettings238C9FA8–0AAD-41ED-83F4–97BE242C8F20abfc2519–3608–4c2a-94ea-171b0ed546ab] «Attributes»=dword:00000000 [HKEY_LOCAL_MACHINESYSTEMCurrentControlSetControlPowerPowerSettings238C9FA8–0AAD-41ED-83F4–97BE242C8F20A4B195F5–8225–47D8–8012–9D41369786E2] «Attributes»=dword:00000000 [HKEY_LOCAL_MACHINESYSTEMCurrentControlSetControlPowerPowerSettings238C9FA8–0AAD-41ED-83F4–97BE242C8F207bc4a2f9-d8fc-4469-b07b-33eb785aaca0] «Attributes»=dword:00000000 |
| Отображение скрытых параметров по настройке экрана | Windows Registry Editor Version 5.00 [HKEY_LOCAL_MACHINESYSTEMCurrentControlSetControlPowerPowerSettings7516b95f-f776–4464–8c53–06167f40cc99A9CEB8DA-CD46–44FB-A98B-02AF69DE4623] «Attributes»=dword:00000000 [HKEY_LOCAL_MACHINESYSTEMCurrentControlSetControlPowerPowerSettings7516b95f-f776–4464–8c53–06167f40cc99FBD9AA66–9553–4097-BA44-ED6E9D65EAB8] «Attributes»=dword:00000000 [HKEY_LOCAL_MACHINESYSTEMCurrentControlSetControlPowerPowerSettings7516b95f-f776–4464–8c53–06167f40cc9990959d22-d6a1–49b9-af93-bce885ad335b] «Attributes»=dword:00000000 [HKEY_LOCAL_MACHINESYSTEMCurrentControlSetControlPowerPowerSettings7516b95f-f776–4464–8c53–06167f40cc99EED904DF-B142–4183-B10B-5A1197A37864] «Attributes»=dword:00000000 [HKEY_LOCAL_MACHINESYSTEMCurrentControlSetControlPowerPowerSettings7516b95f-f776–4464–8c53–06167f40cc9982DBCF2D-CD67–40C5-BFDC-9F1A5CCD4663] «Attributes»=dword:00000000 |
Какие настройки электропитания стоит проверить
[если недовольны производительностью ПК/ноутбука]
В Windows
И так, первое, что рекомендую сделать — войти в панель управления, и открыть раздел «Оборудование и звук / Электропитание». Пример на скриншоте ниже.
Оборудование — электропитание
Далее открыть настройки используемой схемы электропитания (кстати, если у ас их несколько — выберите ту, которая помечена как «Высокая производительность»).
Настройка схемы электропитания
После следует открыть дополнительные настройки питания (ссылка в нижней части окна).
Дополнительные параметры питания
Раскройте вкладку «Управление питанием процессора» и проверьте, чтобы максимальное состояние процессора было равно 100% (а не как у меня 99%…)!
Для макс. производительности ЦП — выставите 100%!
Также перепроверьте вкладку «Параметры питания видео-платы» — здесь также нужно выставить макс. производительность.
Параметры питания видео-платы — макс. производительность
Кстати, если у вас ноутбук — обратите внимание на системный трей: там должен быть значок батареи. Кликнув по нему, сдвиньте ползунок в режим макс. производительности, как показано на скриншоте ниже.
Режим питания
В панели управления драйверами
Кроме параметров Windows — ограничения на производительность могут быть установлены в панели управления драйверами (это в основном касается ноутбуков). Делается это в основном с целью макс. продолжительности работы устройства от аккумуляторной батареи.
Например, в ноутбуках от Sony — необходимо открыть центр управления VAIO и во вкладке «Электропитание» выставить высокую производительность (см. скрин ниже).
Высокая производительность — Sony
Другой пример: в устройствах от Lenovo есть спец. менеджер питания («Energy Management»). С его помощью можно выбрать один из трех режимов: макс. производительность, сбалансированный и экономный режимы.
Lenovo — умное управление питанием
Кстати, у Lenovo есть и отдельная панель, в которой можно задать точечные настройки питания, сети, аудио и мультимедиа систем.
Питание — ноутбук LENOVO
В помощь!
Если у вас нет подобных центров управления, возможно, что у вас просто не обновлены драйвера — https://ocomp.info/update-drivers.html#Driver_Booster
Кстати, также рекомендую выставить на максимальную производительность параметры вашей видеокарты. Обычно, для этого достаточно кликнуть по значку панели управления видеодрайвером в трее и установить приоритет на производительности. Более подробно о том, как настроить видеокарту на максимум — см. в этих заметках: для AMD, для nVidia, для IntelHD.
Графический профиль — производительность
Виды электропитания
Существует несколько основных видов электропитания, каждый из которых можно в дальнейшем настроить под себя:
- «Сбалансированный» — является рекомендованным выбором и устанавливается по умолчанию, так как он оптимизирован под среднестатистического пользователя. Его цель заключается в том, чтобы выделить компьютеру как можно больше энергии и улучшить его производительность в тот момент, когда он в этом нуждается, а в остальное время — уменьшить расходы электроэнергии и разгрузить систему, давая ей отдохнуть перед очередной нагрузкой;
- «Экономия» — система старается потратить как можно меньше энергии, снижая производительность компьютера и яркость экрана. Положительная сторона — можно сэкономить заряд батареи, а это очень актуально, если вы часто пользуетесь ноутбуком без подключения к сети; отрицательная сторона — программы и игры могут начать запускаться и выполнять поставленные задачи медленнее, особенно, если будет включено несколько приложений одновременно;
- «Высокая производительность» — компьютер всегда будет находиться в режиме максимальной готовности к большим нагрузкам, яркость экрана не будет тухнуть со временем, а такие функции, как Bleutooth, Wi-Fi и другие, не будут деактивироваться даже в том случае, если их давно не используют. Минус режима — расход энергии батареи больше, чем в предыдущих двух видах энергопотребления.
Какой из режимов лучше выбрать, решать пользователю, исходя из своих запросов и требований к компьютеру. Если вы не испытываете нехватку электроэнергии и не нуждаетесь в том, чтобы компьютер был постоянно готов к внезапным большим нагрузкам, лучше выбрать сбалансированный режим, тогда не придётся контролировать расход энергии.
Как вернуть иконку батареи
Если у вас из панели быстрого доступа, находящейся в правом нижнем углу экрана, пропала иконка батарейки, отображающая уровень заряда ноутбука, то её вернуть можно следующим образом:
- Кликните по стрелочке вверх, которая расположена слева от всех значков на панели быстрого доступа, и выберите функцию «Настроить».
- Пролистайте список отображаемых значков до самого низа и кликните по кнопке «Включить или выключить системные значки».
- Найдите значок «Питание» и присвойте ему значение «Включить». После этого значок вернётся на своё место.
Windows Vista Ultimate Windows Vista Enterprise Windows Vista Business Windows Vista Home Premium Windows Vista Home Basic Windows Vista Starter Windows Vista Ultimate 64-bit Edition Windows Vista Enterprise 64-bit Edition Windows Vista Business 64-bit Edition Windows Vista Home Premium 64-bit Edition Windows 7 Enterprise Windows 7 Home Basic Windows 7 Home Premium Windows 7 Professional Windows 7 Starter Windows 7 Ultimate Windows 8 Enterprise Windows 8 Pro Windows 8 Windows 8.1 Windows 8.1 Enterprise Windows 8.1 Pro Еще…Меньше
Признаки
При настройке параметров питания для активного (текущего) плана управления питанием в Windows Vista или Windows 7 изменения не отражаются на странице Параметры системы элемента Параметры питания в панель управления.
Примечание. Вы можете открыть страницу «Параметры системы», щелкнув любую из следующих ссылок в левой области страницы «Параметры питания «.
-
Требовать пароль при пробуждении
-
Выберите, что делают кнопки питания
-
Выберите, что делает закрытие крышки
Это не происходит, если в настоящее время используется план управления питанием по умолчанию или «предпочтительный». Предпочтительная схема управления питанием указана в реестре.
Причина
Это происходит из-за того, что параметры, отображаемые на странице Системные параметры , являются производными от параметров реестра для предпочтительной плана управления питанием.
Изменения, внесенные в активную план управления питанием, не влияют на глобальные параметры на странице Параметры системы , если в настоящее время вы не используете предпочтительную план управления питанием. Изменения, внесенные на странице Параметры системы, применяются ко всем планам управления питанием. Эти планы управления питанием включают активный план и все созданные пользовательские планы.
Примечание. По умолчанию предпочтительный план управления питанием — сбалансированный план в Windows Vista и Windows 7.
Дополнительные сведения
Планы управления питанием
Параметры питания в Windows Vista и Windows 7 основаны на планах управления питанием. Схема управления питанием — это набор параметров оборудования и системных параметров, которые управляют тем, как компьютер использует питание. Планы питания помогают экономить энергию, максимизировать производительность системы или достичь баланса между этими двумя целями. Windows Vista и Windows 7 предоставляют следующие планы по умолчанию для управления питанием компьютера:
-
Сбалансированный
Этот план обеспечивает полную производительность при его наличии. Этот план экономит электроэнергию в периоды бездействия. -
Энергосбережения
Этот план экономит электроэнергию за счет снижения производительности системы. Этот план может помочь пользователям мобильных компьютеров извлечь максимальную выгоду из одного заряда батареи. -
Высокая производительность
Этот план обеспечивает максимальную производительность и скорость реагирования системы. Пользователи мобильных компьютеров могут заметить, что заряд батареи не длится до тех пор, пока они используют этот план.
Вы можете изменить параметры для любого из этих планов или создать собственный план, используя один из этих планов в качестве отправной точки.
Создание плана управления питанием
Чтобы создать план управления питанием, выполните следующие действия.
-
Нажмите кнопку Пуск
, введите Параметры питания в поле Начать поиск , а затем выберите Пункт Параметры питания в списке Программы .
-
На странице Выбор плана управления питанием щелкните Создать план управления питанием в области задач.
Если вам будет предложено ввести пароль администратора или подтверждение, введите пароль или нажмите кнопку Продолжить.
-
На странице Создание плана управления питанием выберите план, ближайший к типу плана, который вы хотите создать. Например, если вы хотите, чтобы план экономить энергию, выберите план экономии электроэнергии .
-
В поле Имя плана введите имя плана и нажмите кнопку Далее.
-
В разделе Изменение параметров выберите параметры дисплея и параметры спящего режима, которые необходимо использовать компьютеру, когда он работает от аккумулятора и когда он подключен, а затем нажмите кнопку Создать.
Если вы используете мобильный компьютер, план отображается в разделе Планы на индикаторе заряда батареи. Если вы используете настольный компьютер, план отображается в разделе Предпочитаемые планы.
Примечание. Созданный план автоматически становится активным планом. Чтобы ввести в действие другой план, выберите его на странице Параметры питания.
Настройка плана управления питанием
Чтобы настроить план управления питанием, выполните следующие действия.
-
Нажмите кнопку Пуск
, введите Параметры питания в поле Начать поиск , а затем выберите Пункт Параметры питания в списке Программы .
-
Щелкните Изменить параметры плана под планом.
-
На странице Изменение параметров плана выберите параметры отображения и параметры спящего режима, которые требуется использовать на компьютере, или нажмите кнопку Изменить дополнительные параметры питания , чтобы изменить дополнительные параметры.
-
Нажмите кнопку ОК или нажмите кнопку Сохранить изменения , чтобы сохранить изменения.
Убедитесь, что на странице Параметры питания выбрана схема управления питанием, которую вы хотите использовать на компьютере.
Использование средства Powercfg.exe для настройки активной плана управления питанием
Средство Powercfg.exe можно использовать для управления параметрами питания и настройки компьютеров для использования функции гибернации или спящего режима. Средство Powercfg.exe устанавливается в Windows Vista и Windows 7.
Чтобы задать активную план управления питанием с помощью средства Powercfg.exe, выполните следующие действия.
-
Нажмите кнопку Пуск
, выберите Пункт Все программы, а затем — Стандартные.
-
Щелкните правой кнопкой мыши командную строку и выберите команду Запуск от имени администратора.
Если вам будет предложено ввести пароль администратора или подтверждение, введите пароль или нажмите кнопку Продолжить.
-
Введите следующую команду и нажмите клавишу ВВОД:
Powercfg -setactive Scheme_GUID Примечание Scheme_GUID представляет GUID схемы. Чтобы определить GUID для всех существующих схем питания, введите Powercfg /List в командной строке и нажмите клавишу ВВОД.
Использование реестра для задания предпочтительной плана управления питанием
Важно! В этом разделе, методе или задаче содержатся инструкции по изменению реестра. Однако при неправильном изменении реестра могут возникнуть серьезные проблемы. Поэтому убедитесь, что вы тщательно выполняете эти действия. Чтобы добавить защиту, создайте резервную копию реестра перед его изменением. Затем можно восстановить реестр в случае возникновения проблемы. Дополнительные сведения о том, как создать резервную копию и восстановить реестр, щелкните следующий номер статьи, чтобы просмотреть статью в базе знаний Майкрософт:
322756 Резервное копирование и восстановление реестра в Windows
Чтобы изменить предпочтительную план управления питанием, выполните следующие действия.
-
Нажмите кнопку Пуск
, введите regedit в поле Начать поиск , а затем выберите regedit.exe в списке Программы .
Если вам будет предложено ввести пароль администратора или подтверждение, введите пароль или нажмите кнопку Продолжить.
-
Найдите и щелкните следующий подраздел реестра:
HKEY_LOCAL_MACHINESOFTWAREMicrosoftWindowsCurrentVersionexplorerControlPanelNameSpace{025A5937-A6BE-4686-A844-36FE4BEC8B6D}
-
Щелкните правой кнопкой мыши PreferredPlan и выберите команду Изменить.
-
В поле Данные значения введите одно из следующих значений:
-
Введите 381b4222-f694-41f0-9685-ff5bb260df2e, чтобы использовать сбалансированный план.
-
Введите a1841308-3541-4fab-bc81-f71556f20b4a, чтобы использовать план экономии электроэнергии .
-
Введите 8c5e7fda-e8bf-4a96-9a85-a6e23a8c635c, чтобы использовать план высокой производительности .
Вы также можете ввести GUID схемы питания для созданной пользовательской схемы управления питанием. Чтобы определить GUID для всех существующих схем питания, введите Powercfg /List в командной строке и нажмите клавишу ВВОД.
-
-
Нажмите кнопку ОК, а затем закройте редактор реестра.
Примечание. Указанная схема управления питанием в значении реестра PreferredPlan не может явно отображаться ни в одном пользовательском интерфейсе. Независимо от этого параметра реестра суффикс «(Рекомендуется)» всегда добавляется в сбалансированный план на странице Параметры питания .

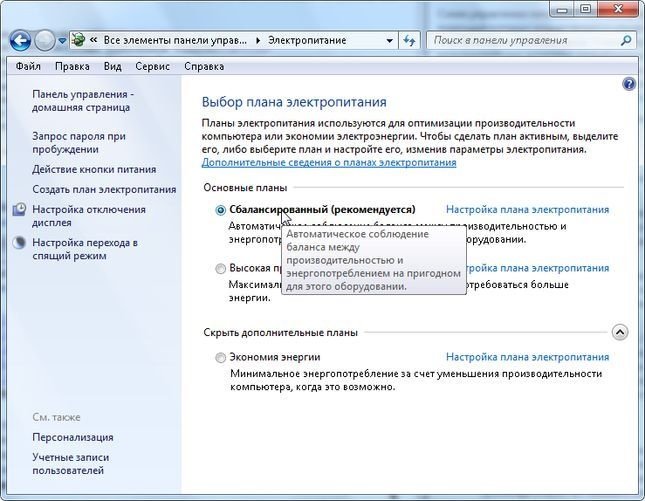
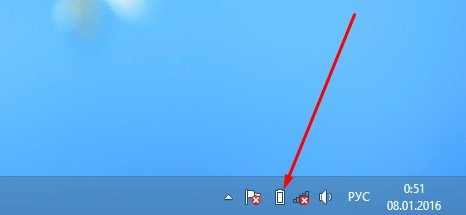
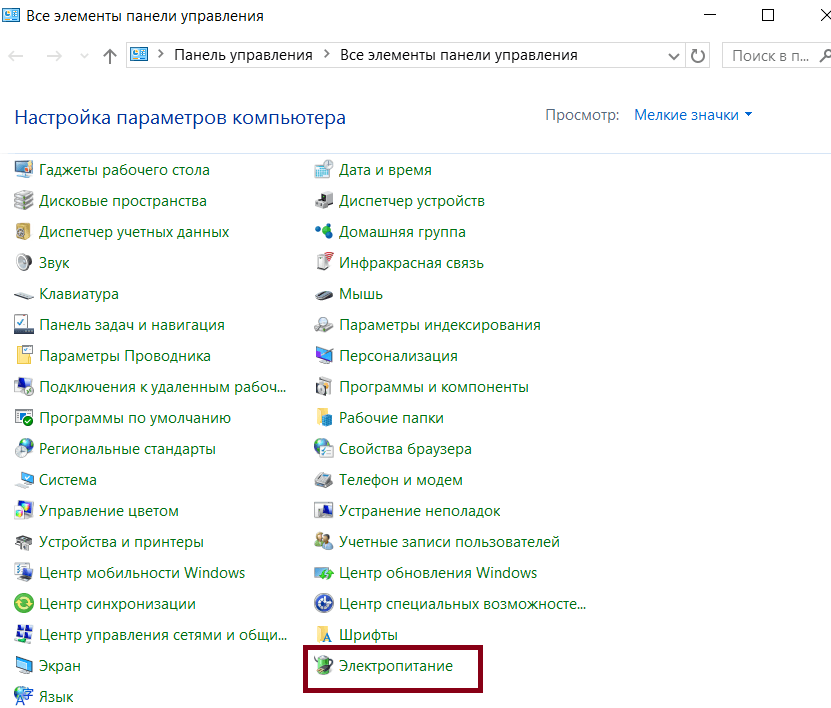
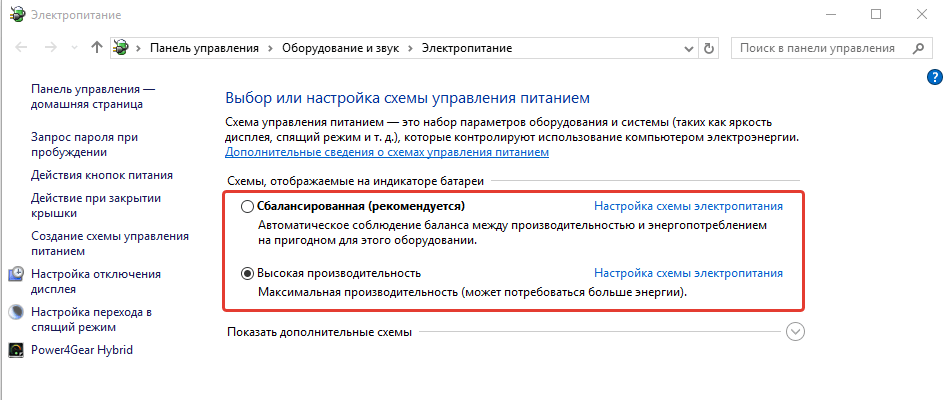
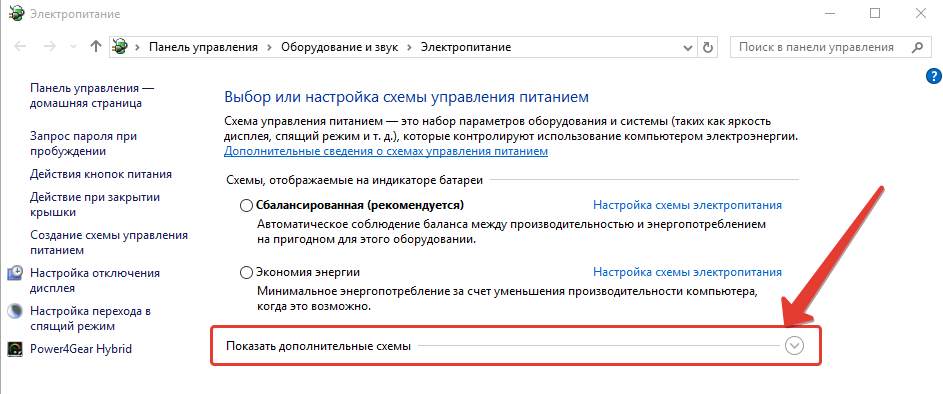
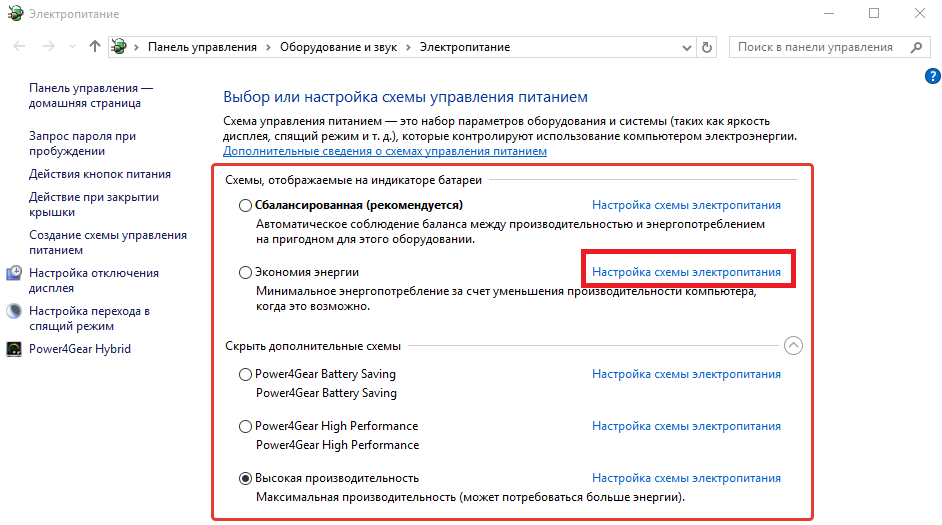
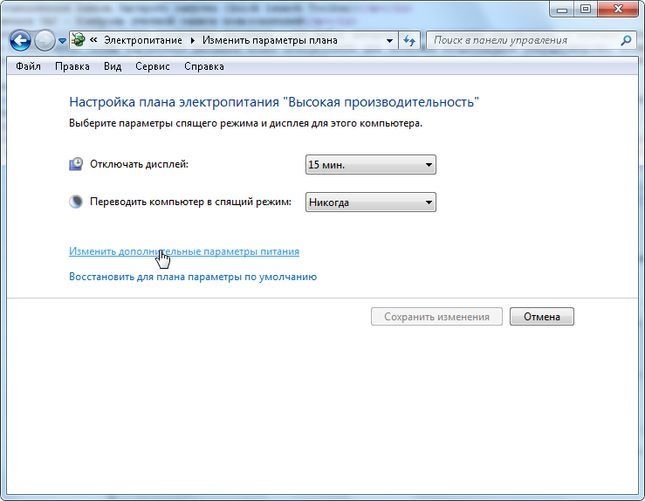

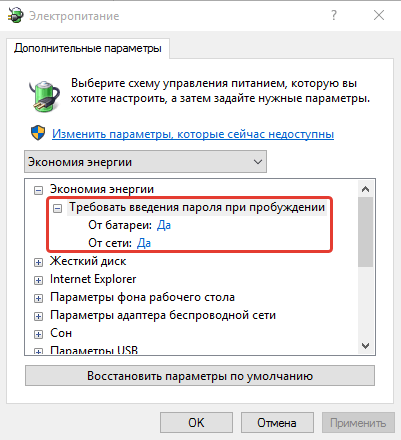
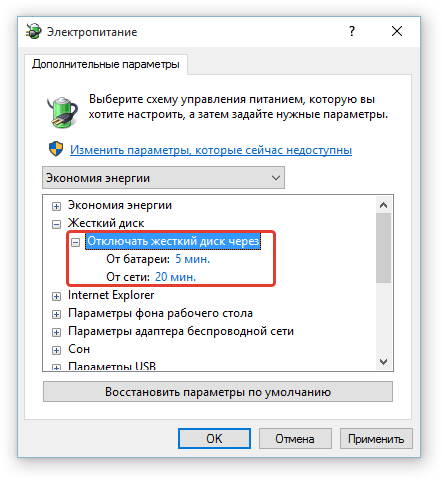
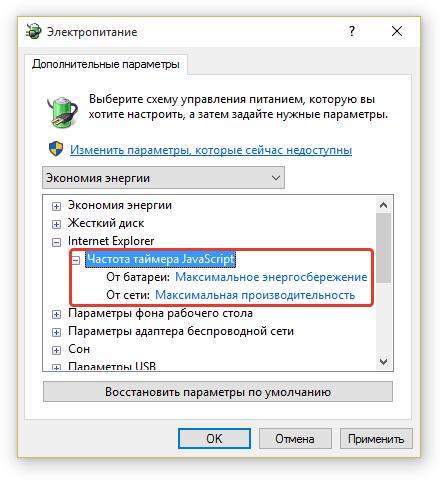
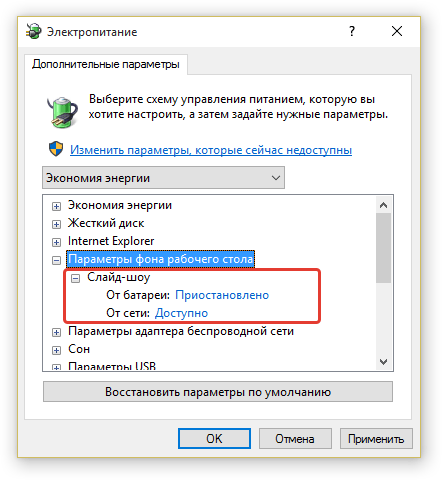
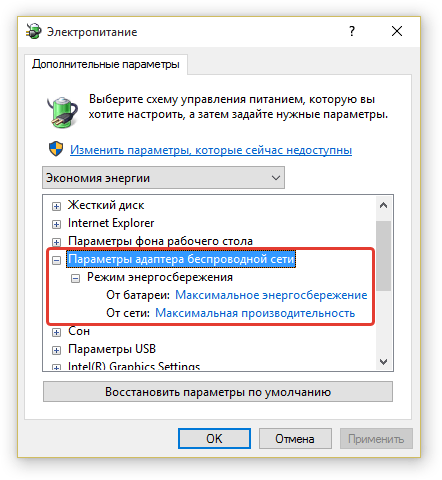
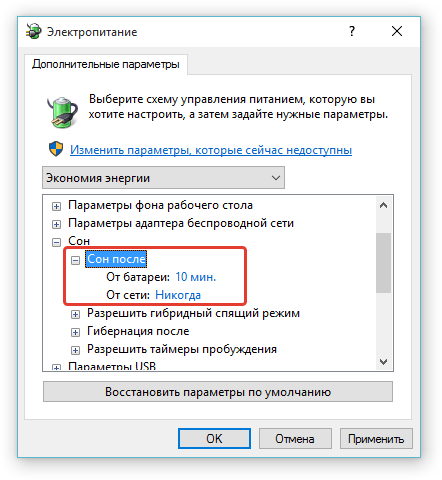
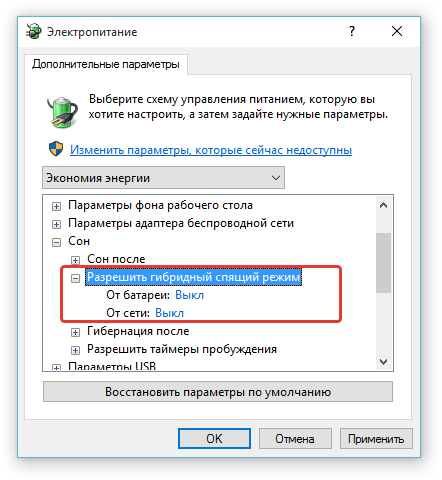
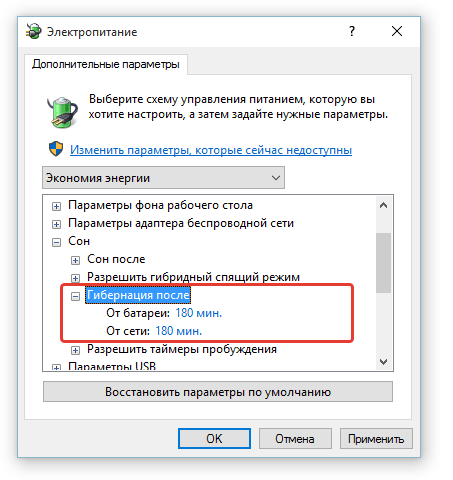
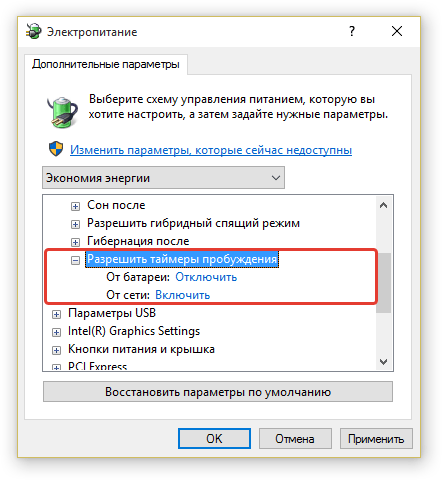
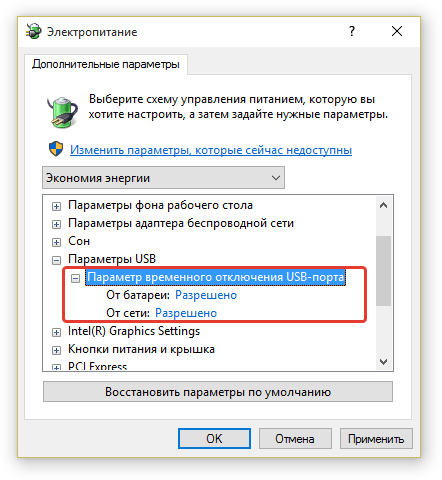
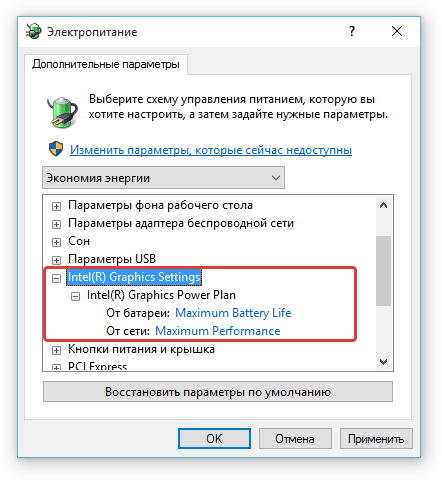
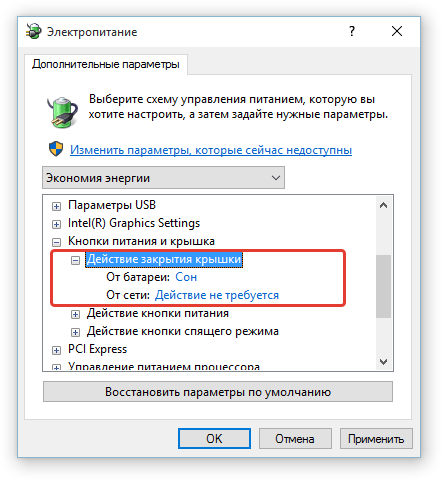
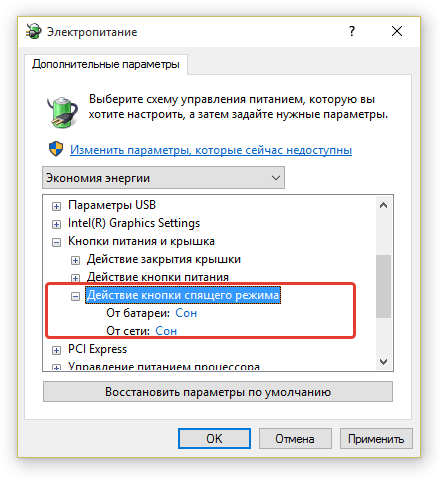
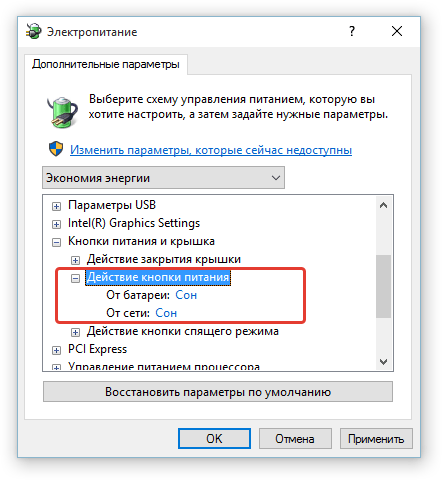
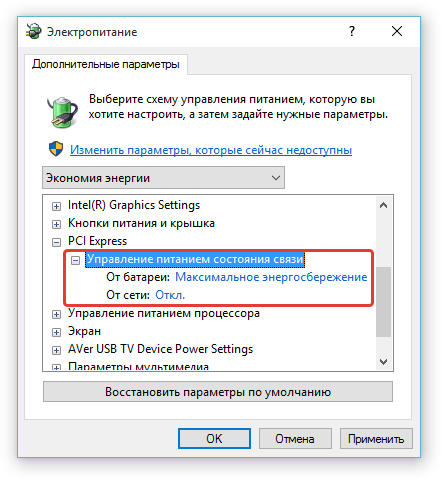
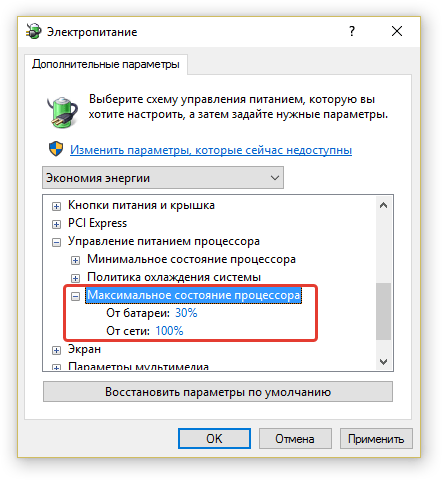
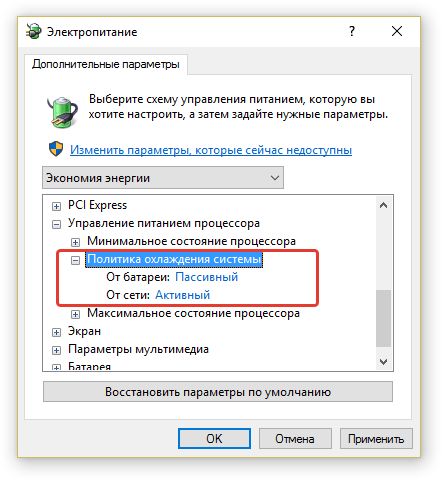
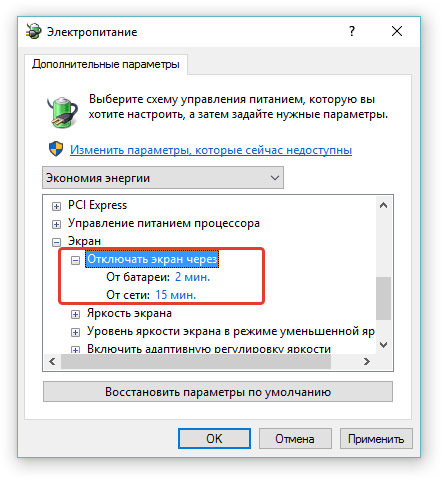
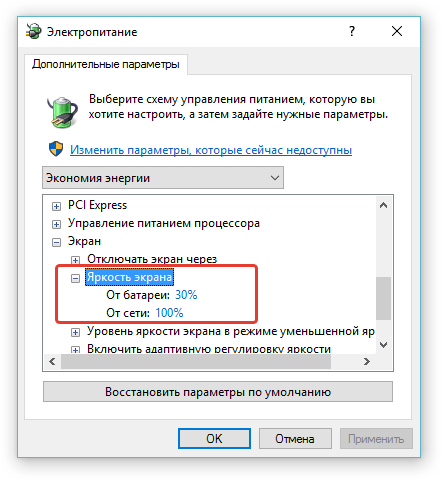
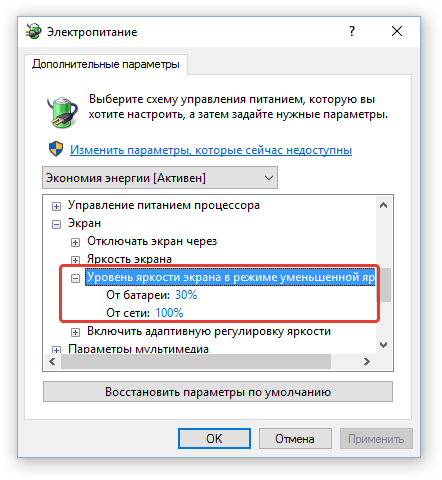
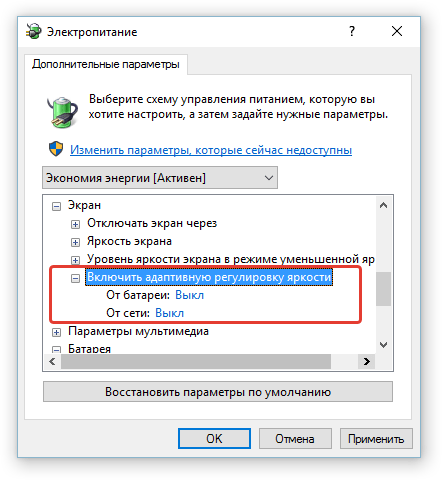
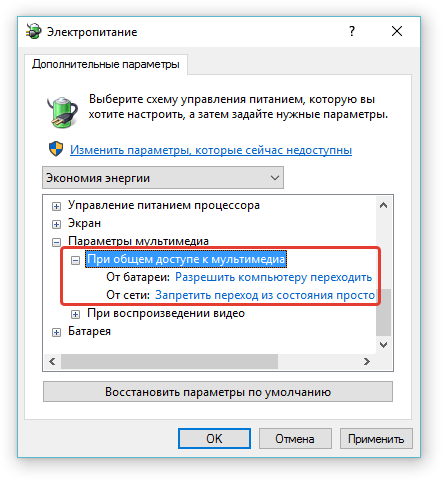
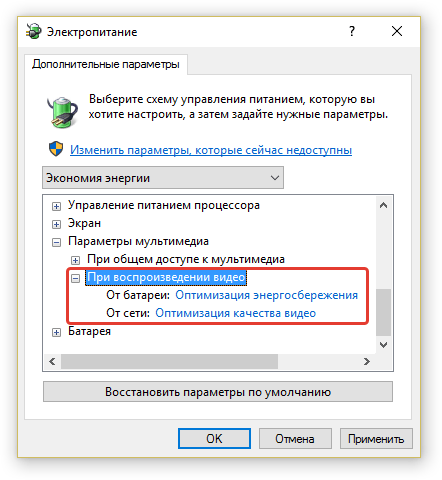
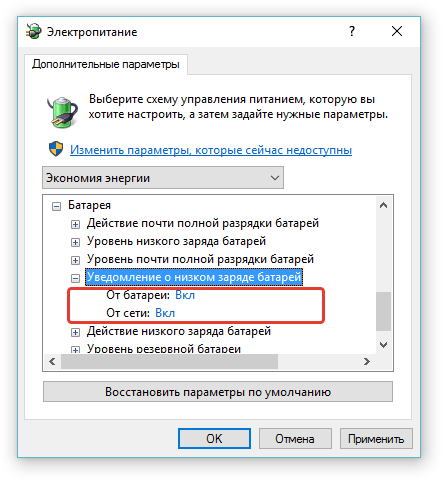
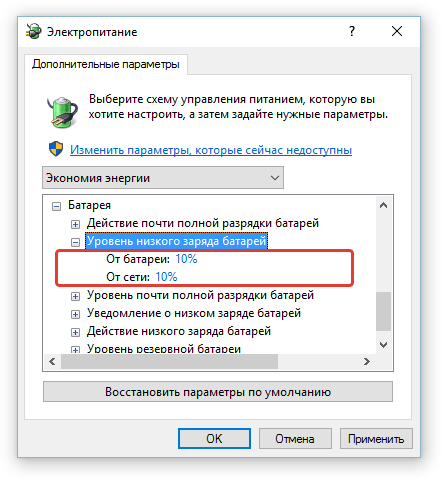
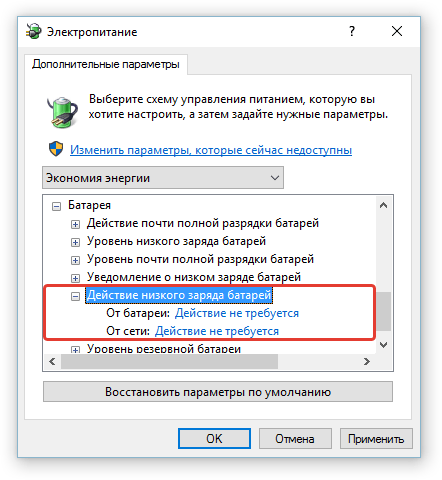
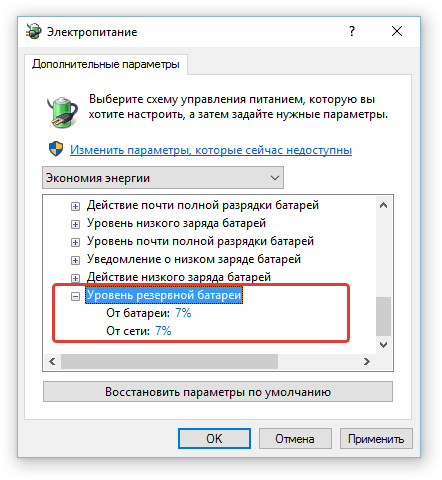
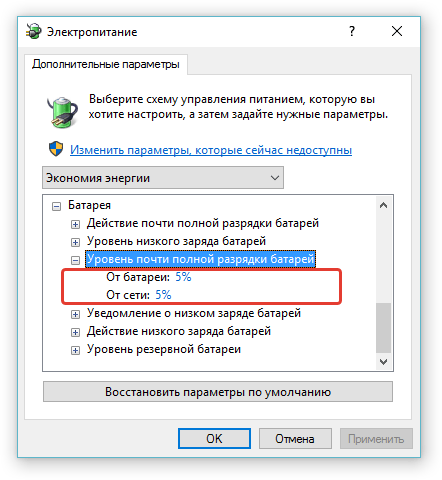
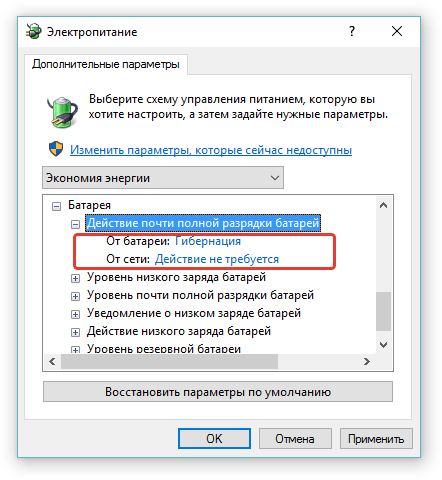

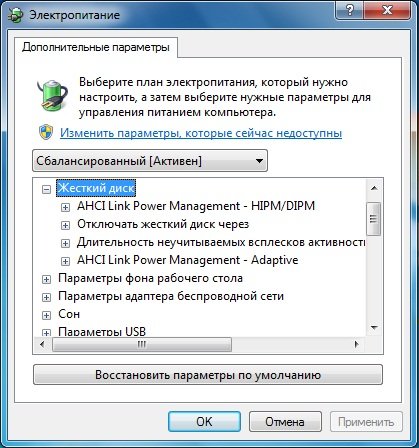



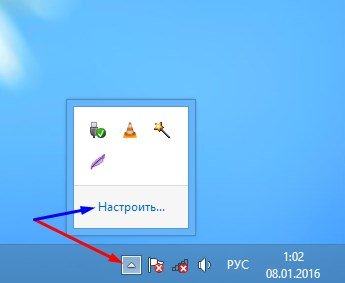
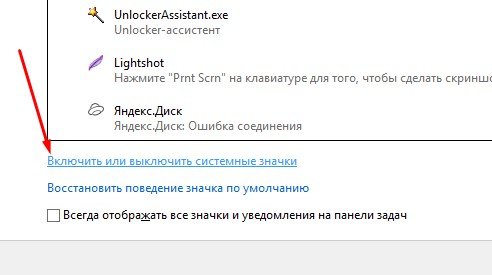
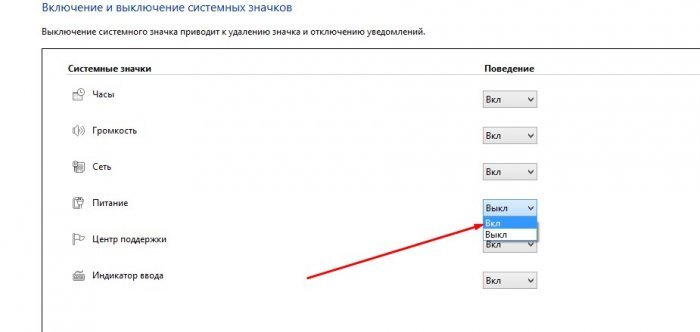
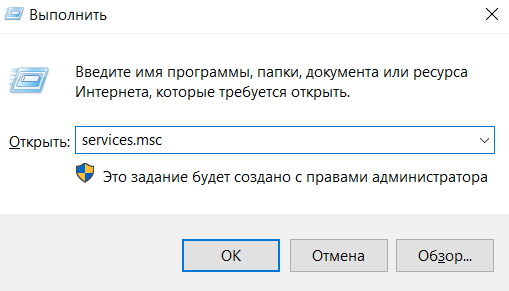
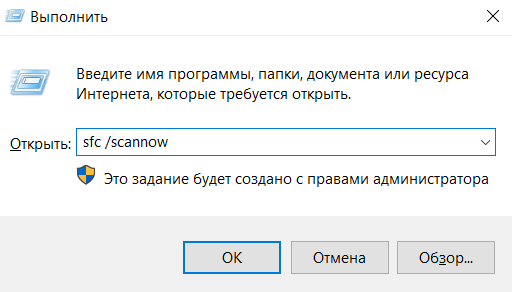
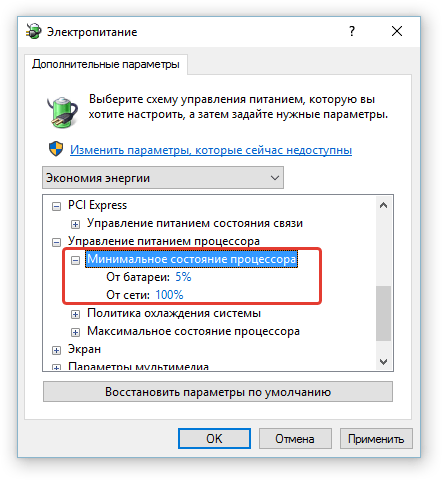

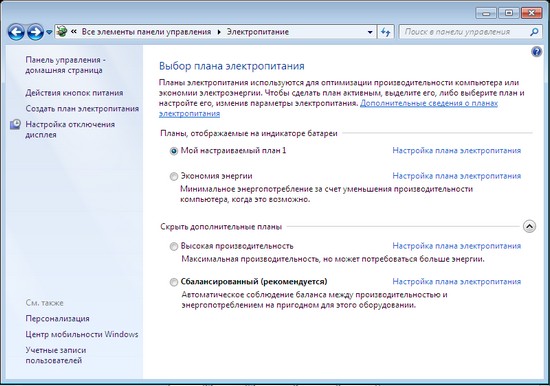
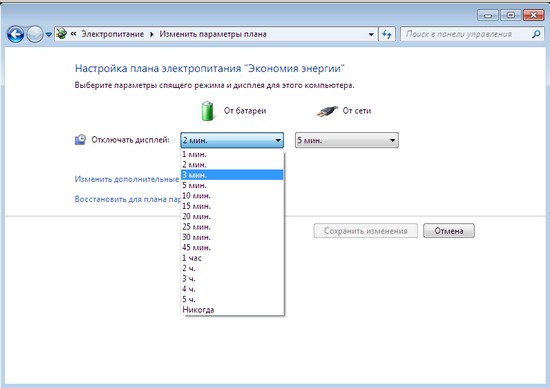
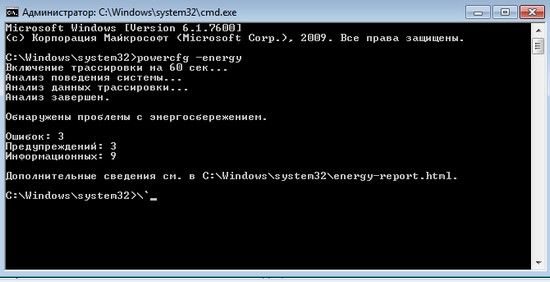
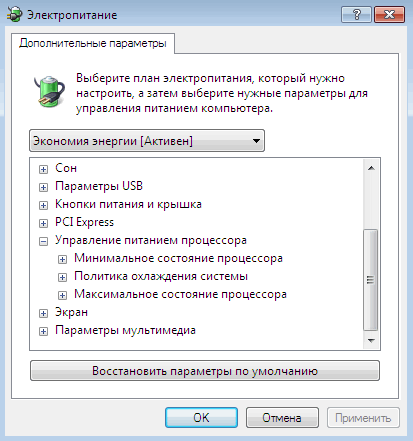
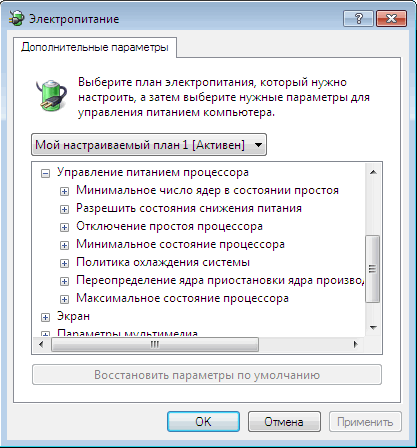
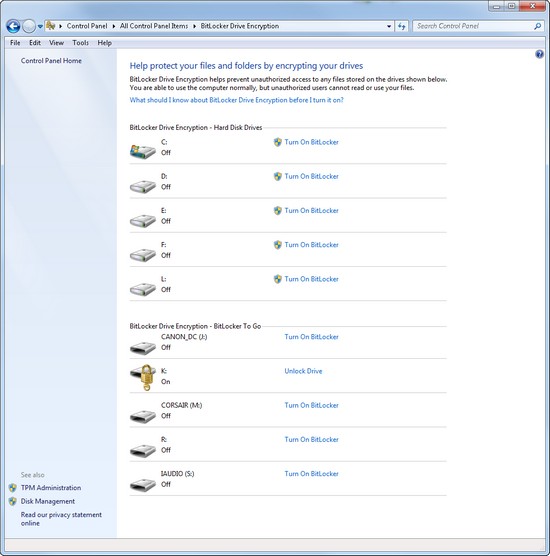
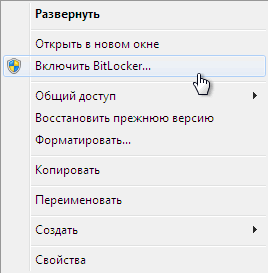
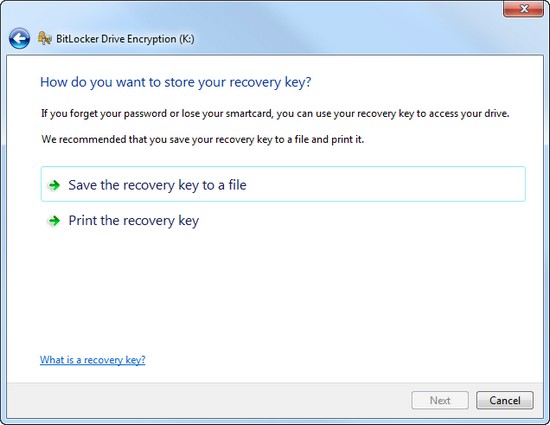
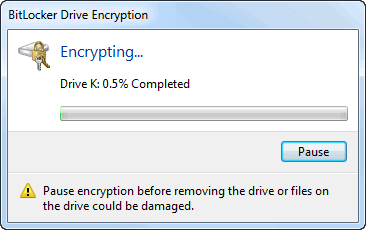
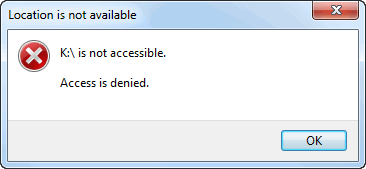
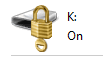




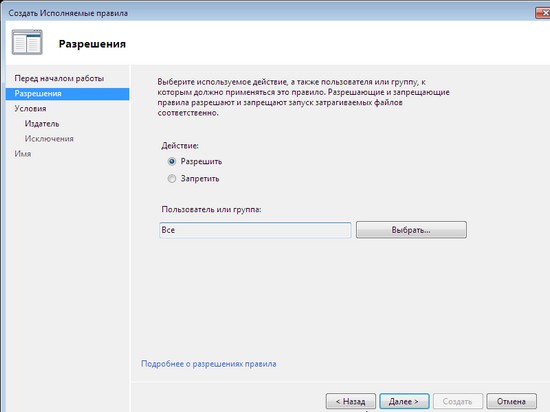
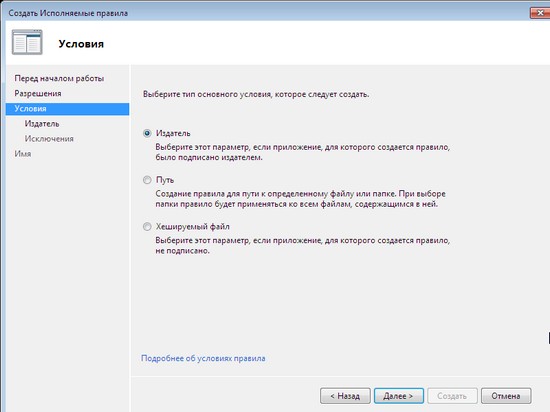
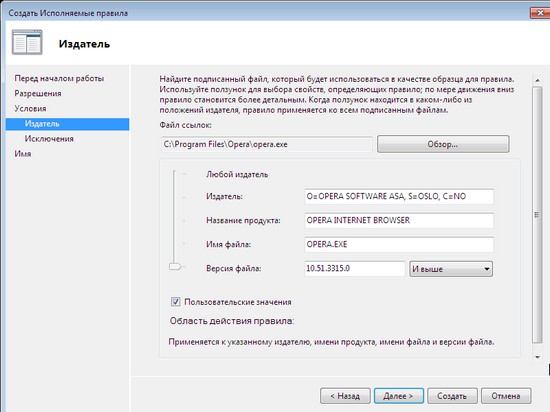
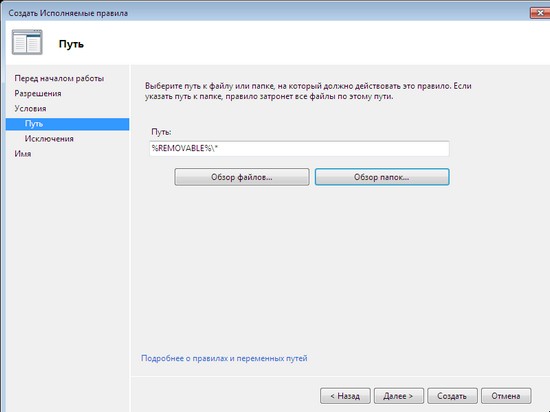
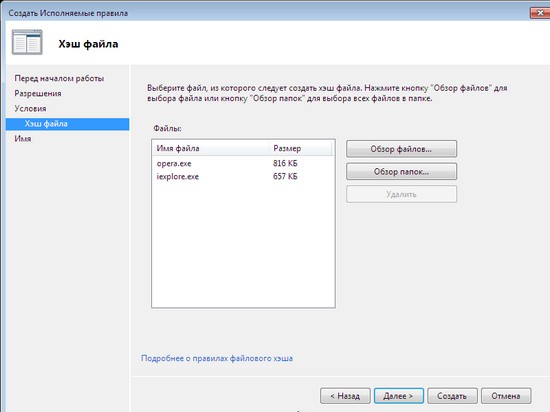


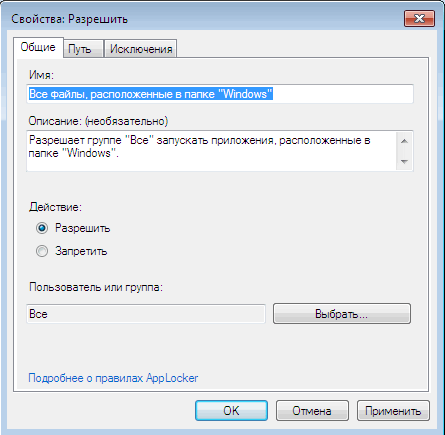

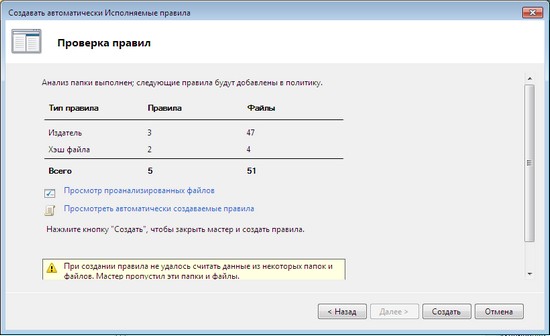
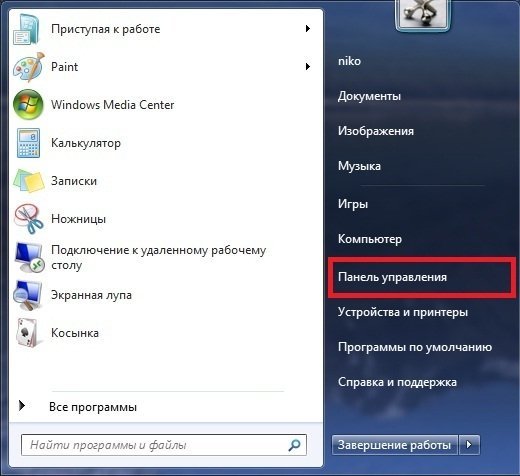
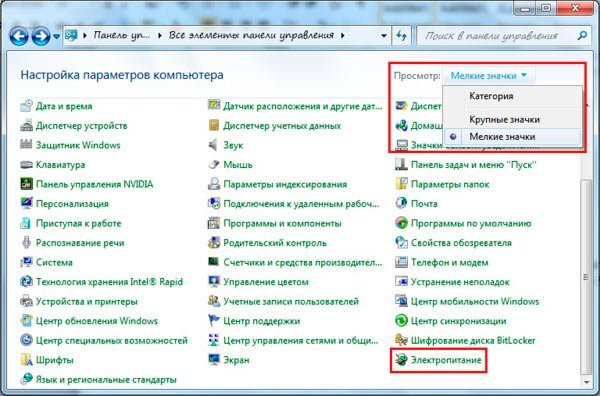
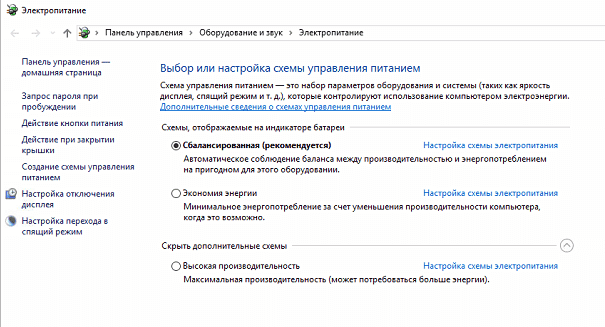
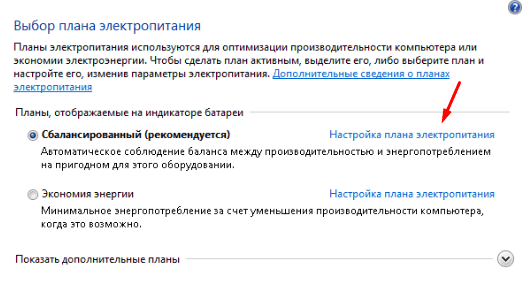
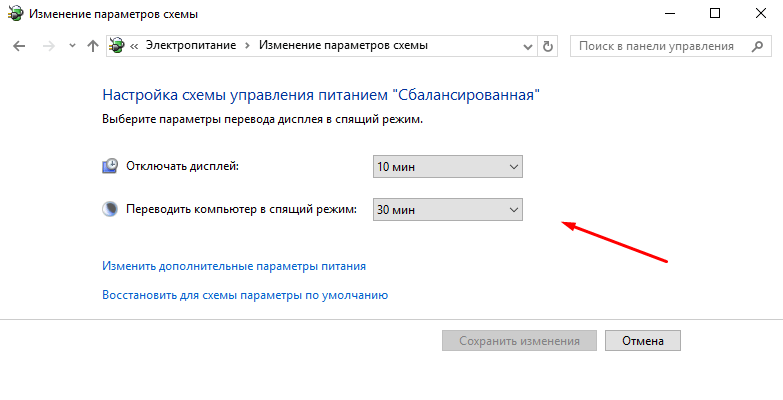
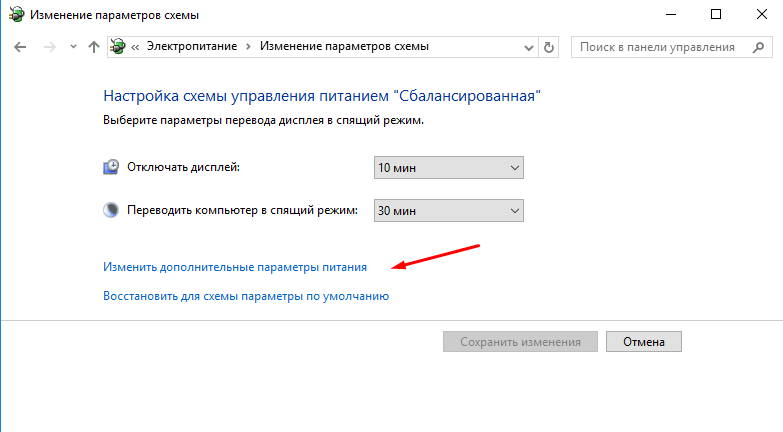
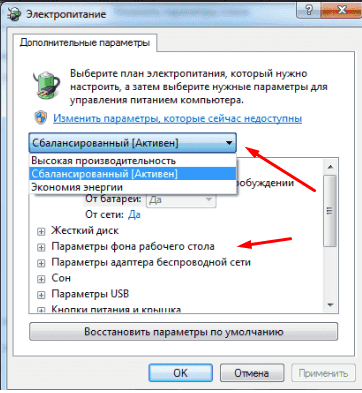

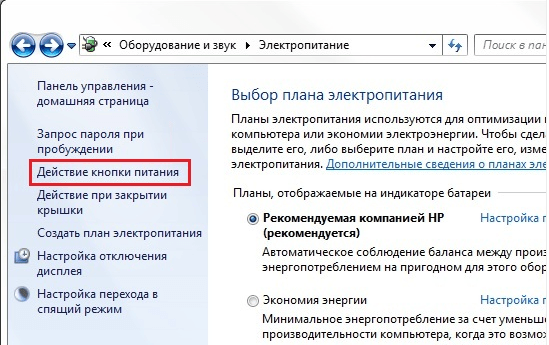
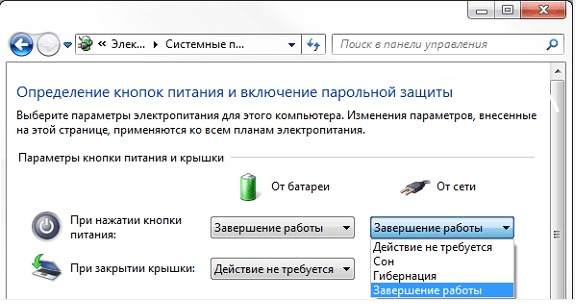
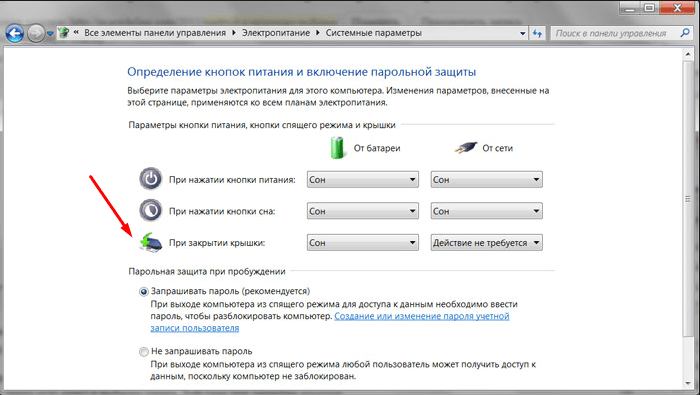
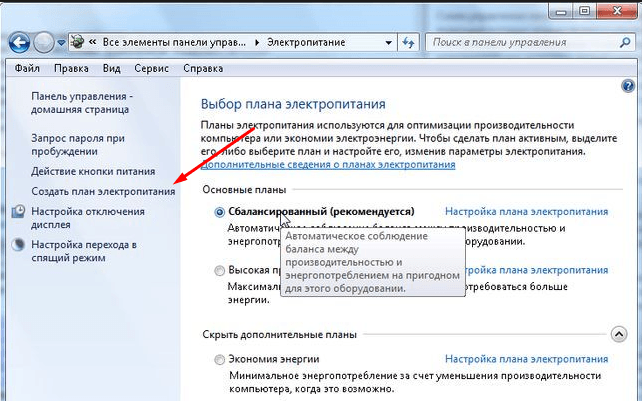
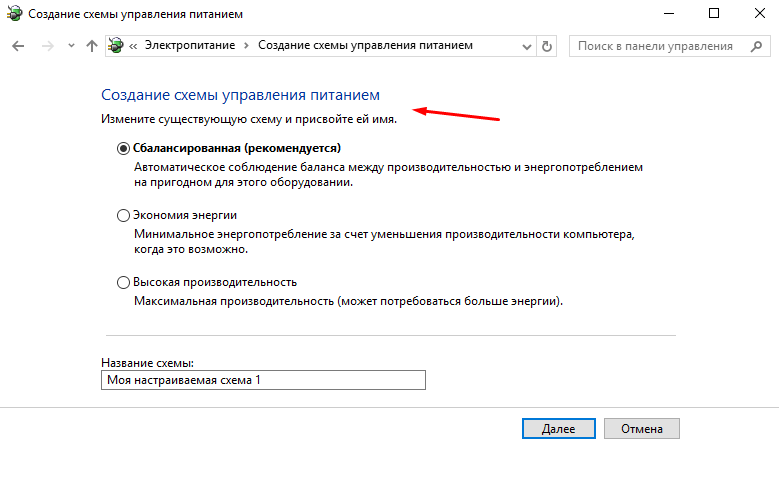
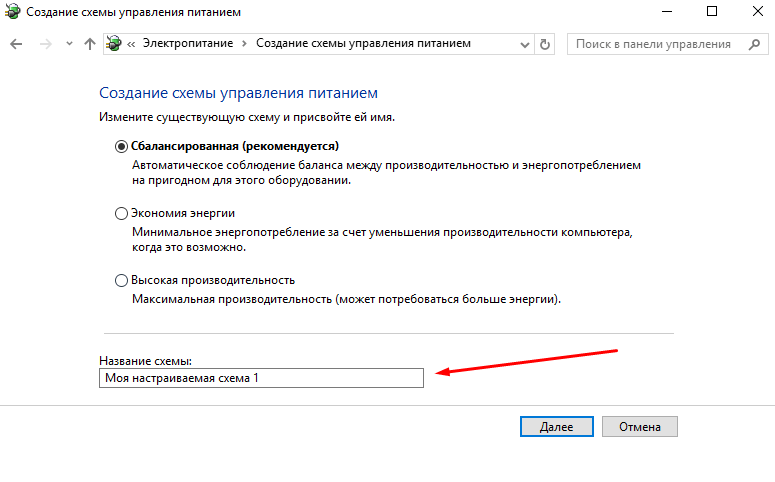
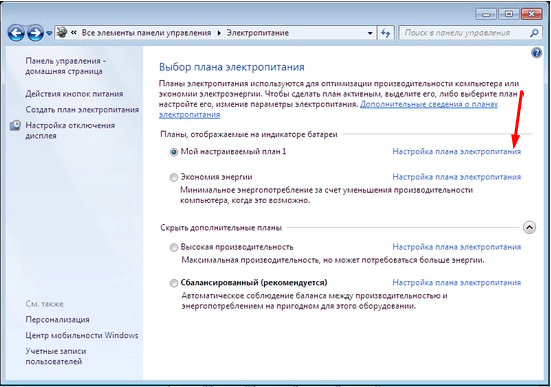
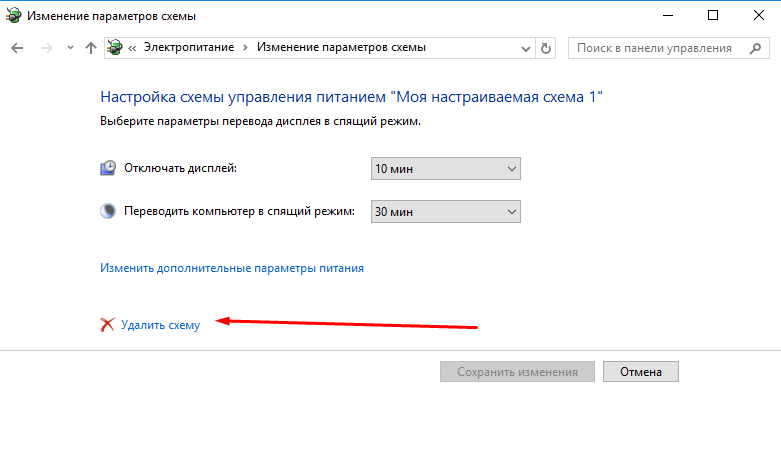
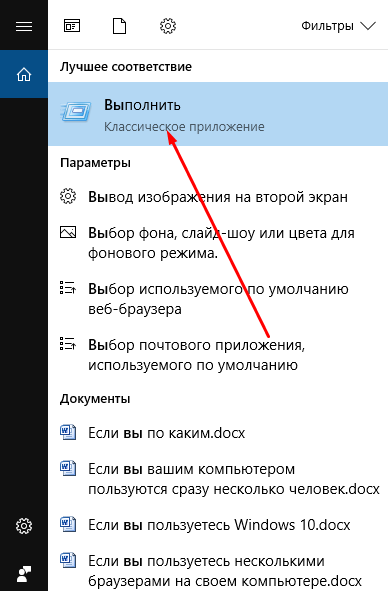
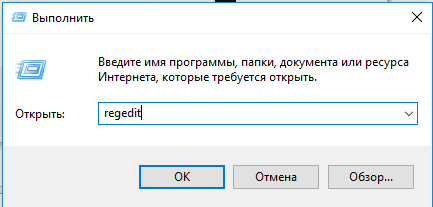
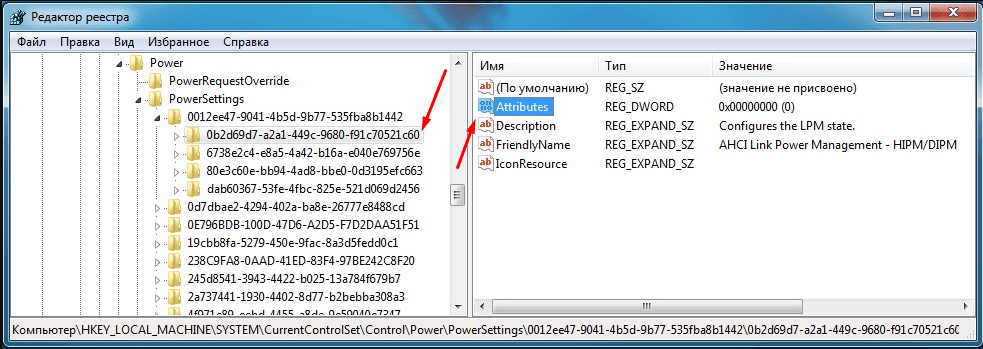
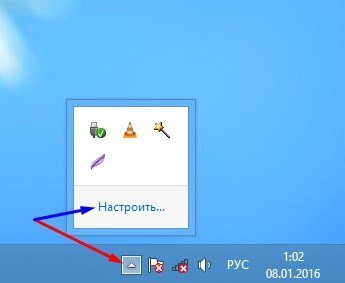
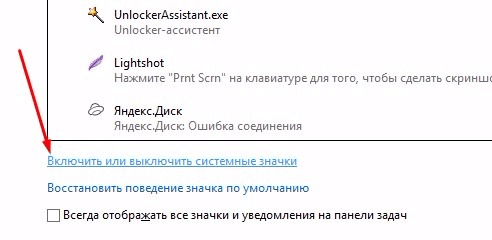
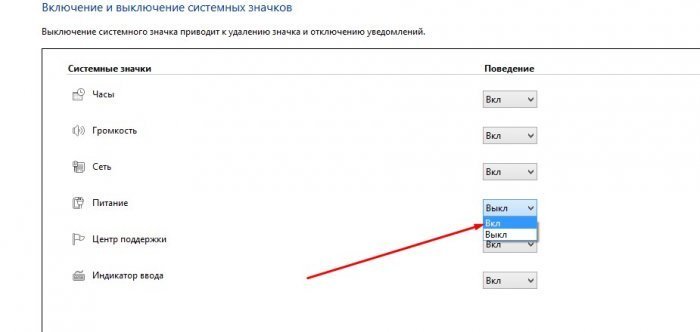

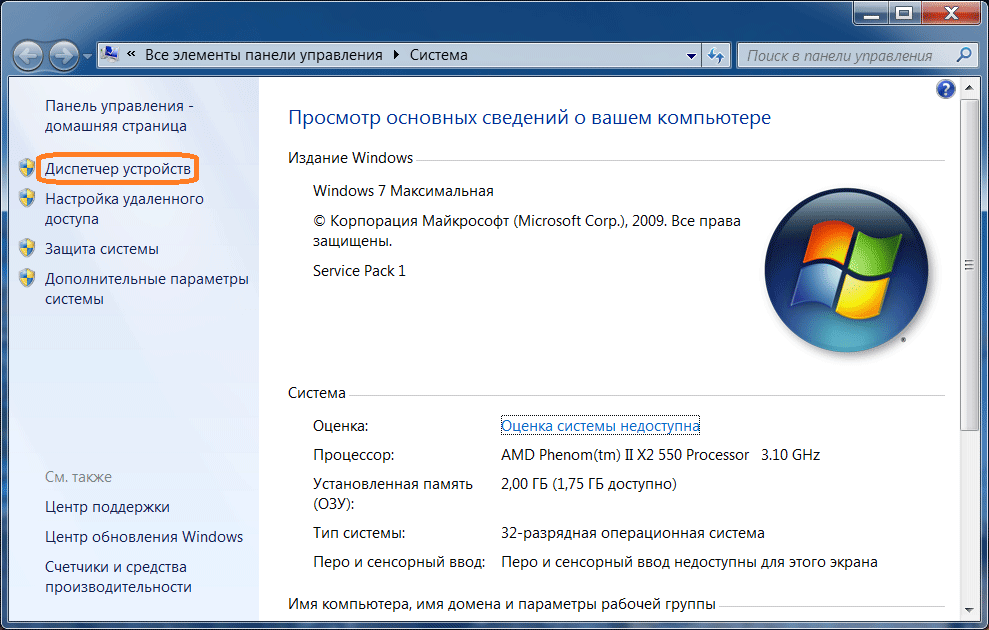
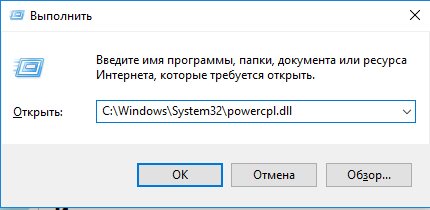
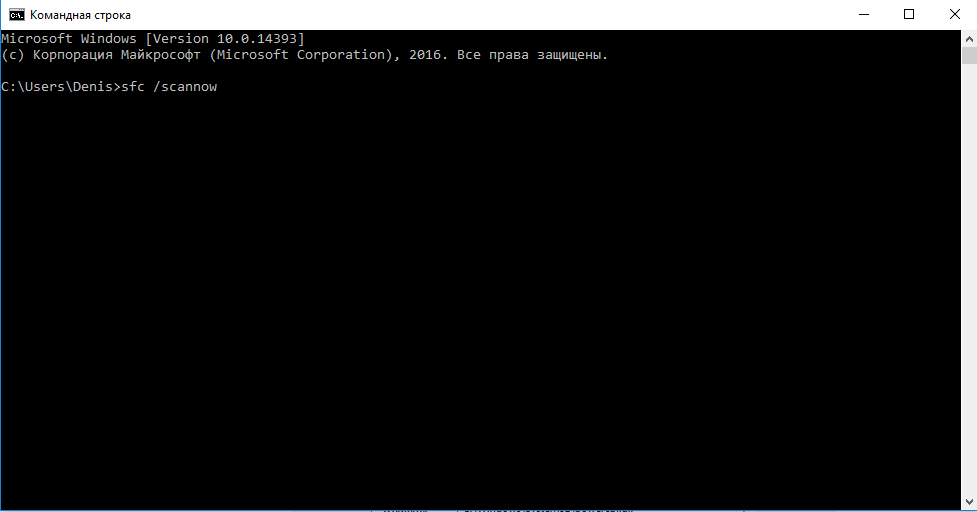
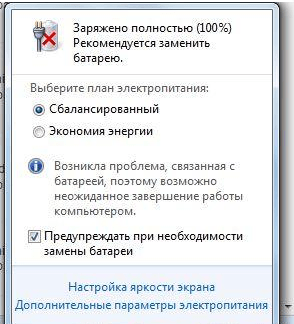
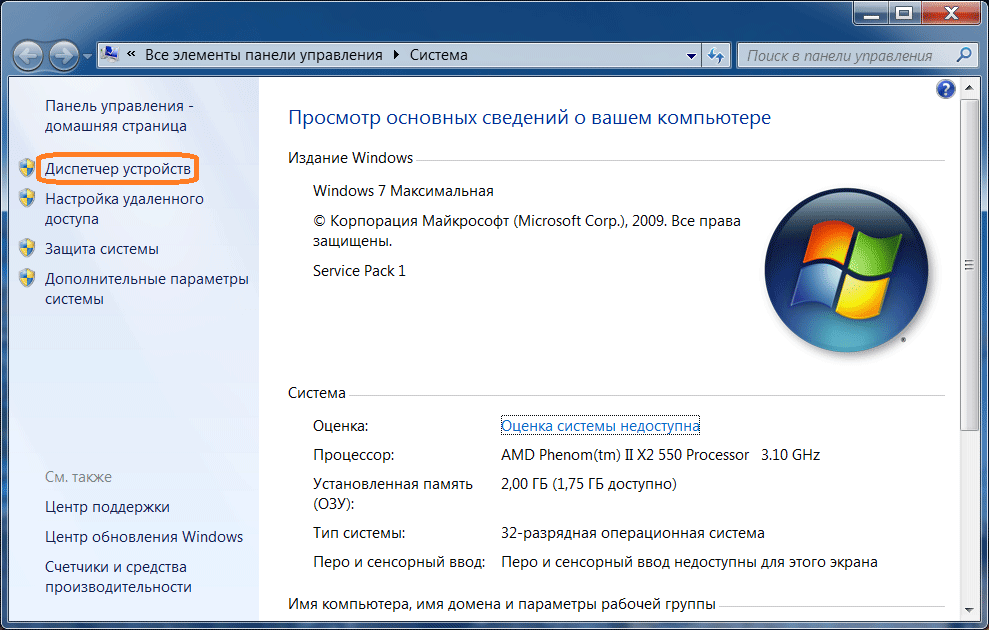
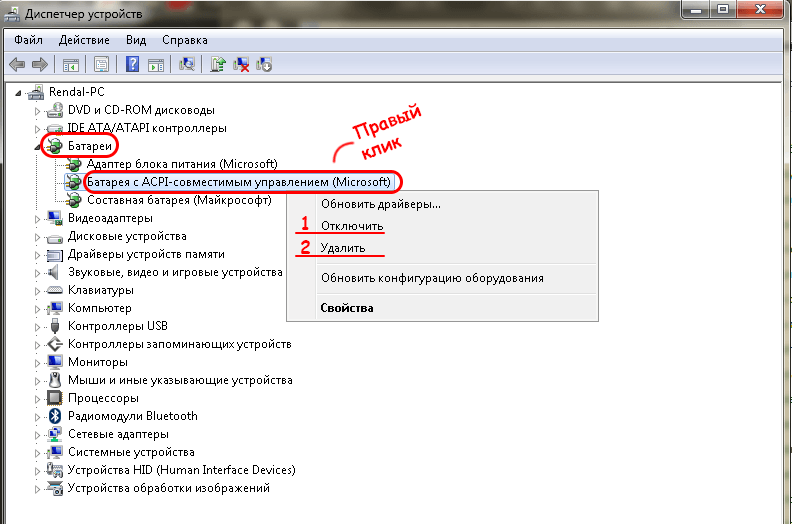
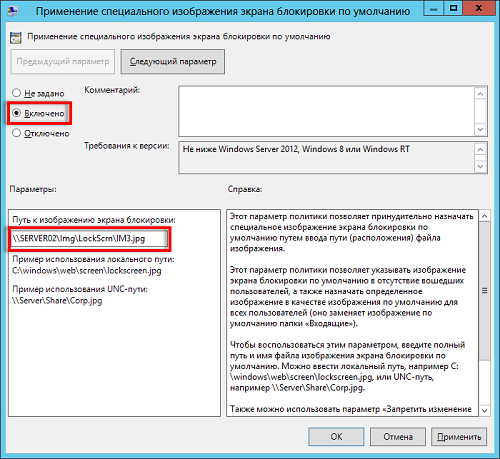
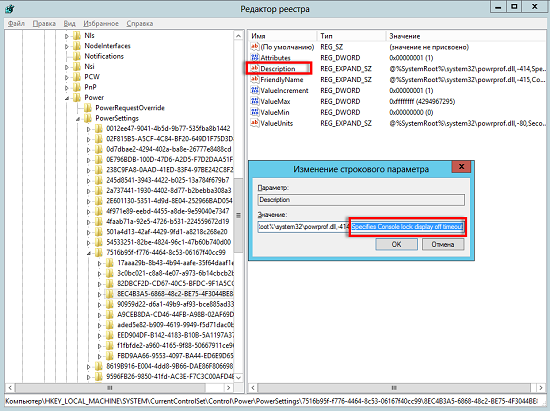

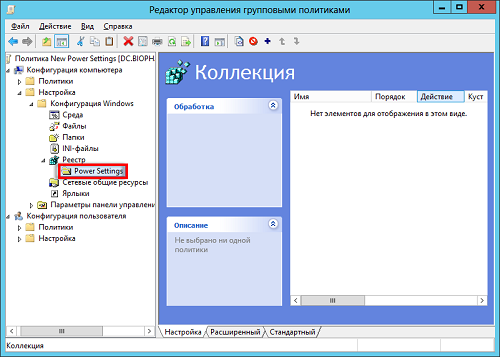
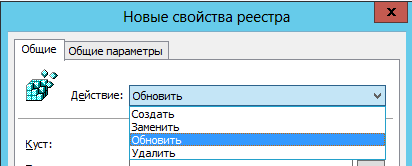
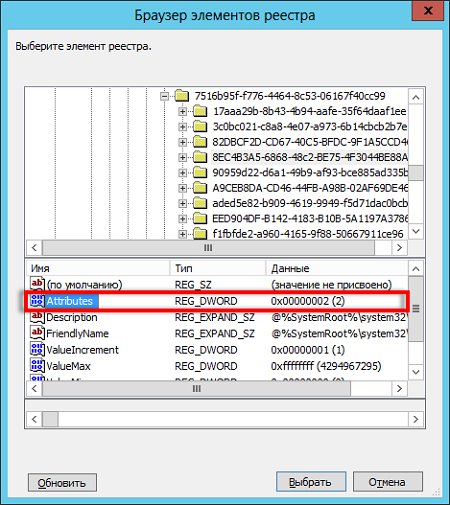
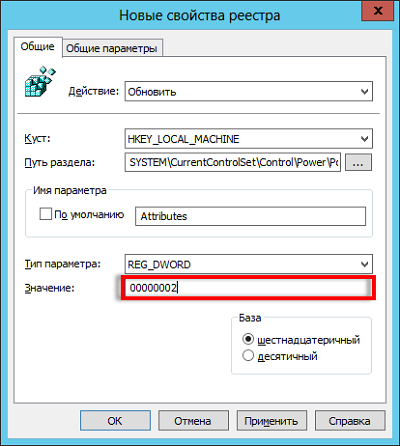
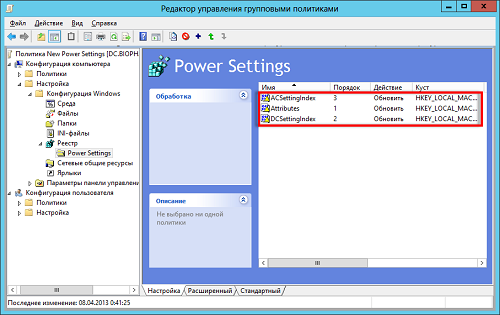
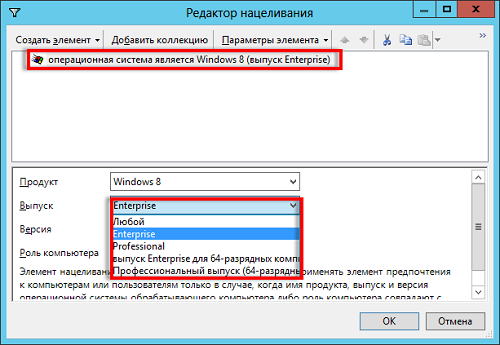
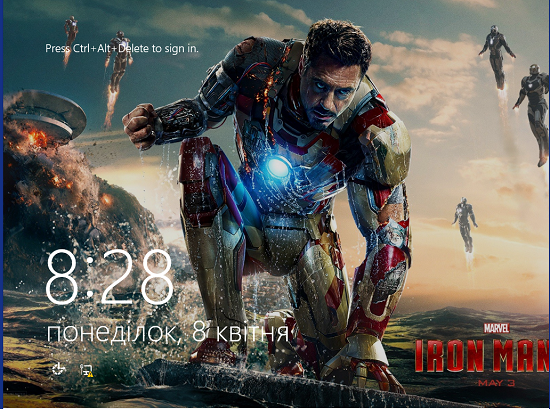



















 , введите Параметры питания в поле Начать поиск , а затем выберите Пункт Параметры питания в списке Программы .
, введите Параметры питания в поле Начать поиск , а затем выберите Пункт Параметры питания в списке Программы . Если вам будет предложено ввести пароль администратора или подтверждение, введите пароль или нажмите кнопку Продолжить.
Если вам будет предложено ввести пароль администратора или подтверждение, введите пароль или нажмите кнопку Продолжить.