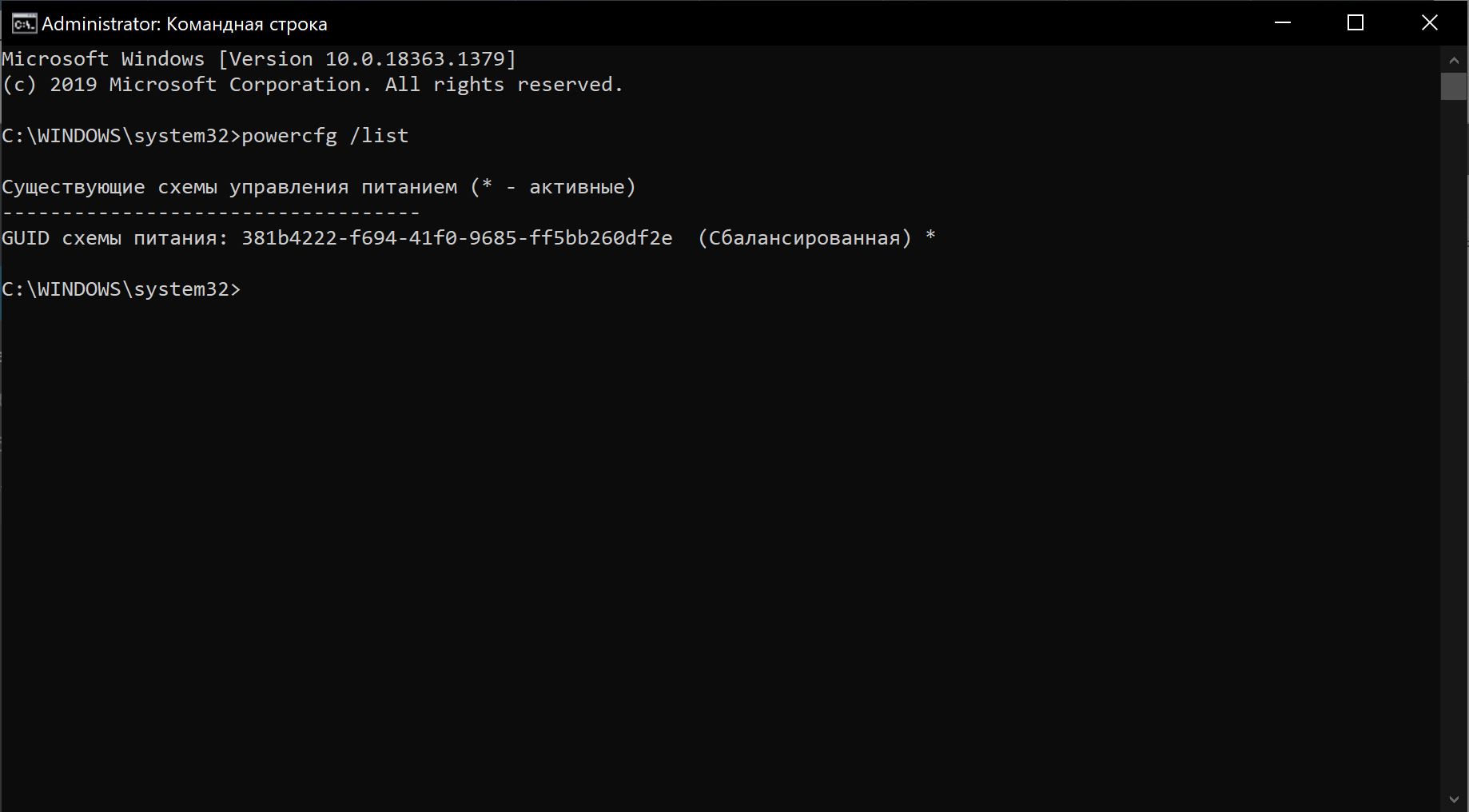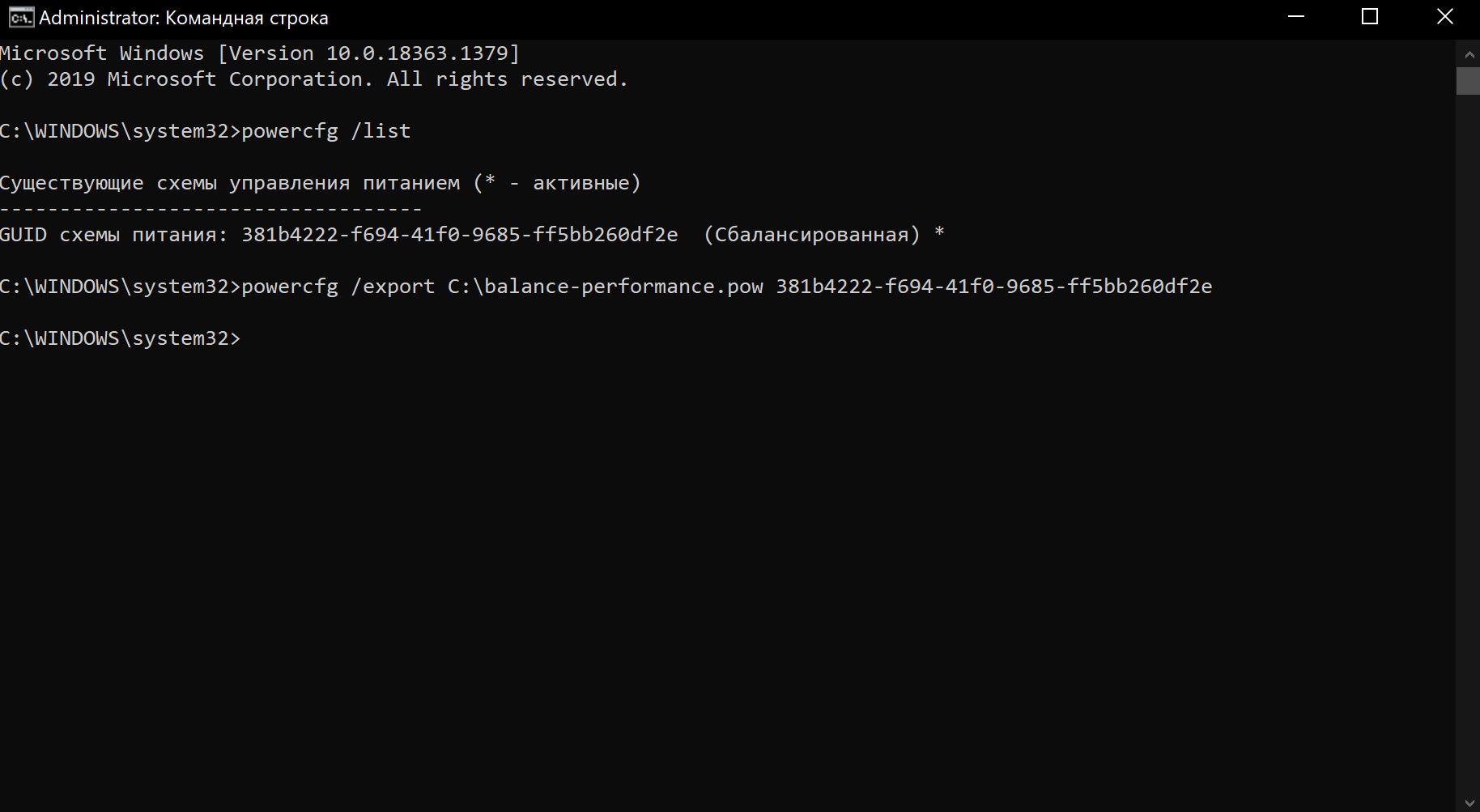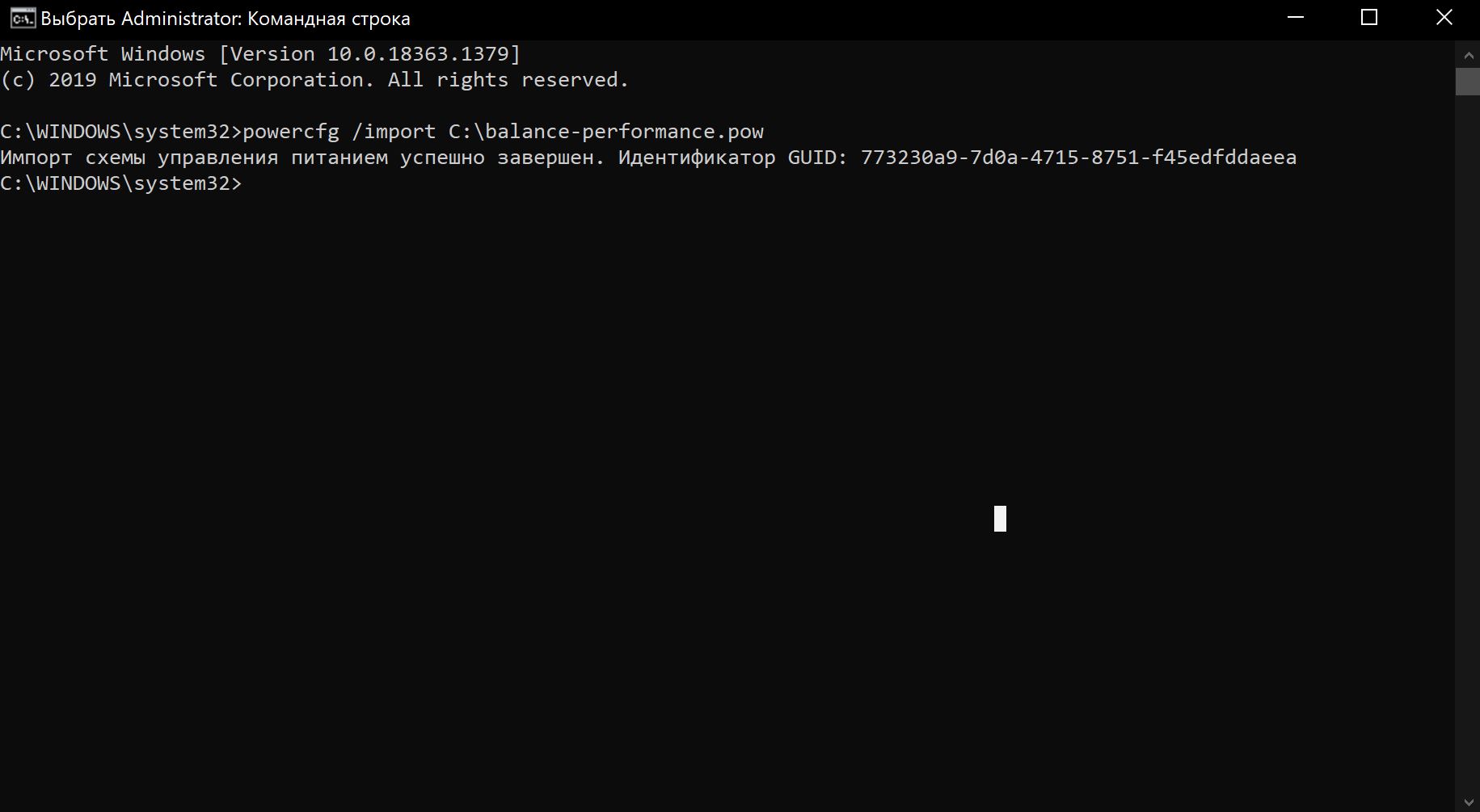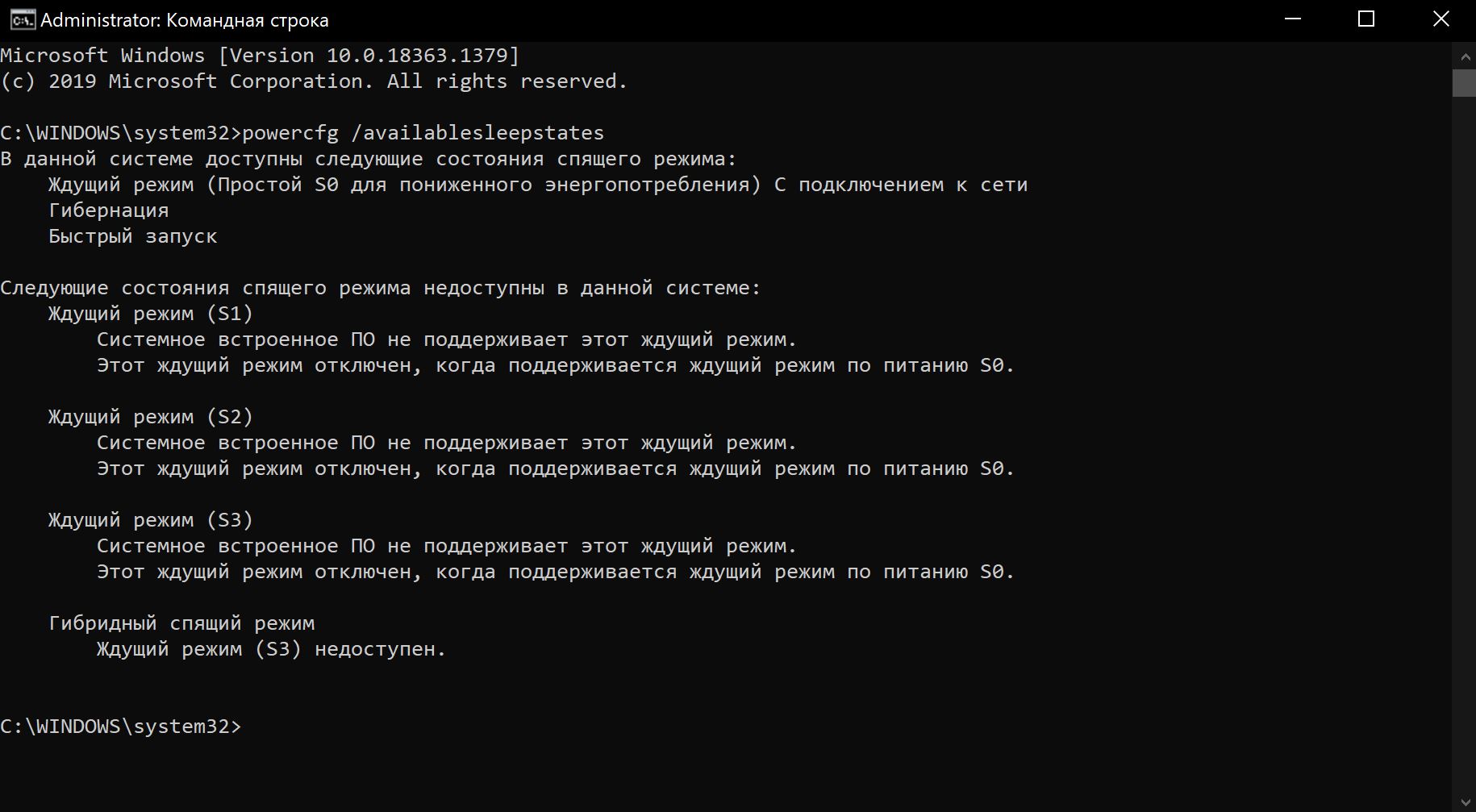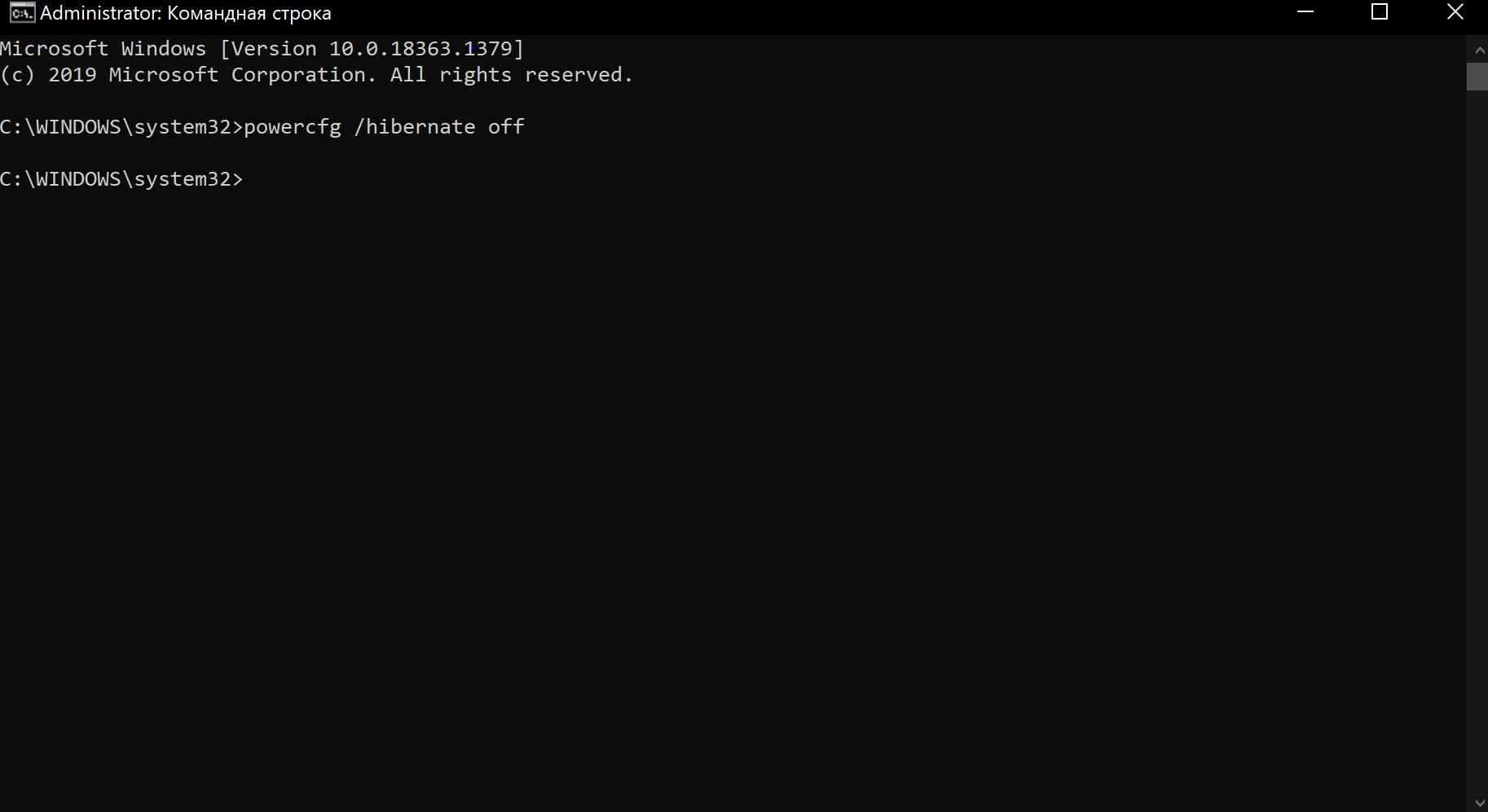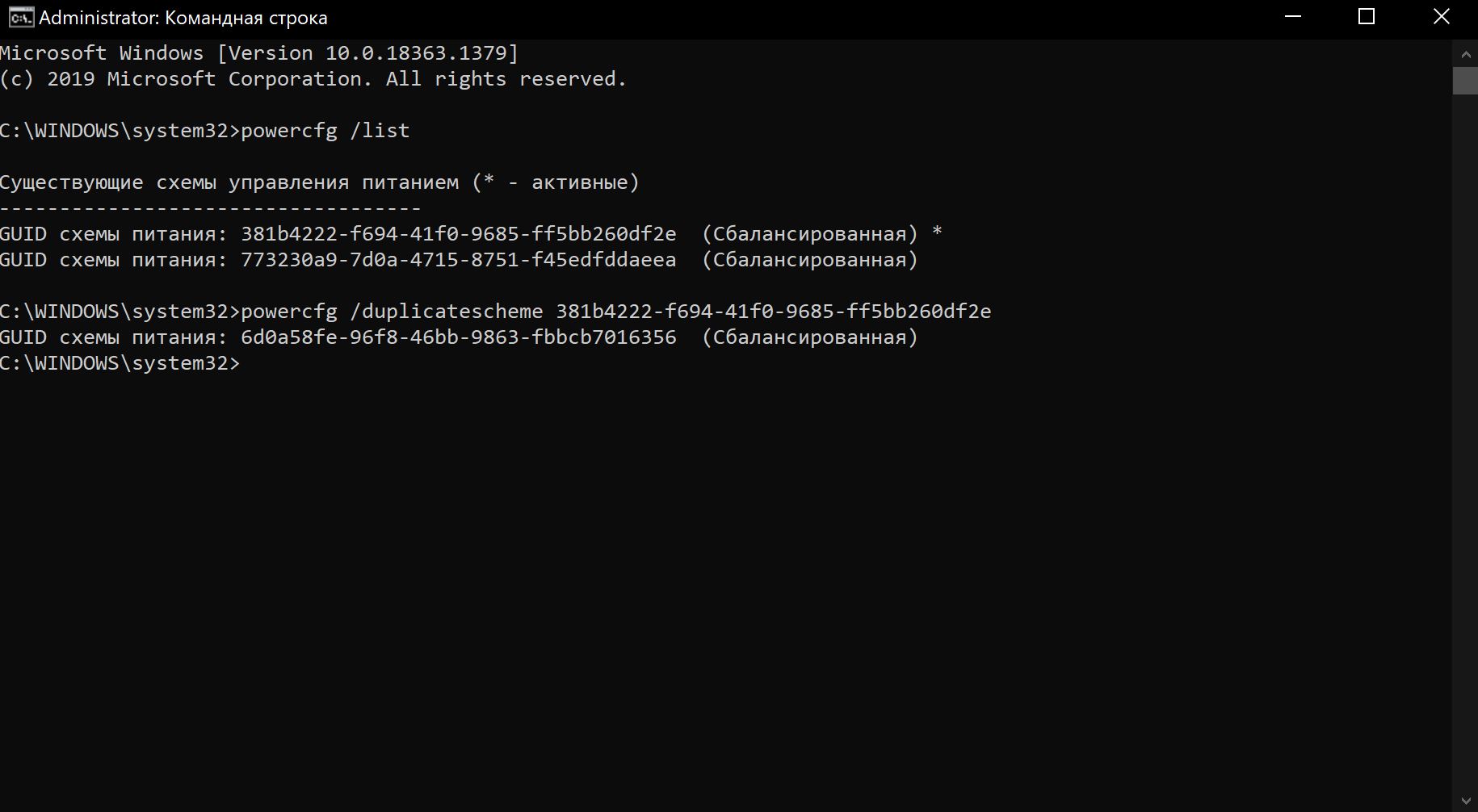Содержание
- Изменение стандартных параметров плана электропитания
- Включение дополнительных параметров
- Использование командной строки
- Вопросы и ответы
В операционной системе Windows 10 имеется отдельное меню настроек, отвечающее за управление питанием. Особенно актуальна эта тема для обладателей ноутбуков, когда требуется оптимизировать потребление энергии при работе устройства от батареи. Однако и пользователи стационарных компьютеров тоже нередко сталкиваются с такой задачей. Основное влияние на потребление энергии оказывает процессор, поэтому для оптимизации или настройки максимальной производительности в первую очередь следует обращать внимание на питание именно этого комплектующего. Об этом и пойдет речь далее.
Изменение стандартных параметров плана электропитания
Для начала поговорим о стандартных параметрах планов электропитания. Как известно, в ОС можно настроить сразу несколько профилей, чтобы быстро переключаться между ними. Сейчас мы разберем только текущий план, а вы, отталкиваясь от увиденных инструкций, сможете точно так же настроить и другие профили, изменяя только значения пунктов, чтобы создать необходимое питание для процессора.
- Откройте меню «Пуск» и перейдите оттуда в «Параметры», щелкнув по значку в виде шестеренки.
- Здесь вас интересует категория «Система».
- Через панель слева переместитесь в «Питание и спящий режим».
- Отыщите надпись «Дополнительные параметры питания» и кликните по ней левой кнопкой мыши.
- Вы будете перемещены в соответствующий раздел Панели управления. В нем выберите необходимую схему и нажмите по кликабельной надписи «Настройка схемы электропитания».
- В открывшемся окне щелкните ЛКМ по «Изменить дополнительные параметры питания».
- Теперь в появившемся списке вам нужно выбрать раздел «Управление питанием процессора», развернув его.
- Обратите внимание на находящиеся здесь три пункта «Минимальное состояние процессора», «Политика охлаждения системы» и «Максимальное состояние процессора». Первый параметр отвечает за минимальную производительность процессора в процентах. Например, если какое-то приложение будет запущено, то для него выделятся все мощности комплектующего, чтобы быстро выполнить задачу. Полной противоположностью является третий параметр, ведь в нем вы устанавливаете максимально допустимую нагрузку, ограничив тем самым производительность.
- Что касается изменения состояния, то вы самостоятельно задаете процентное значение, вписывая цифры в специально отведенное поле.
- Пункт «Политика охлаждения системы» позволит установить, будут ли вентиляторы ускорять свою работу при замедлении быстродействия центрального процессора.

Все остальные настройки плана электропитания в Windows 10 не имеют никакого отношения к процессору, поэтому мы их пропустим. Однако если вы хотите их изменить, сначала наведите курсор на пункт, чтобы отобразилась всплывающая подсказка. Там вы сможете узнать, за что отвечает конкретный параметр.
Включение дополнительных параметров
По умолчанию один важный параметр питания процессора в рассмотренном выше меню не отображается, хотя он может быть полезен ряду пользователей. Эта настройка отвечает за ограничение частот процессора, то есть если их понизить, потребление энергии значительно снизится, но вместе с этим упадет и производительность. В случае заинтересованности данным параметром выполните следующие действия:
- Откройте утилиту «Выполнить», зажав комбинацию клавиш Win + R. Введите там
regeditи нажмите на Enter. - Перейдите к
HKEY_LOCAL_MACHINESYSTEMCurrentControlSetControlPowerPowerSettings54533251-82be-4824-96c1-47b60b740d0075b0ae3f-bce0-45a7-8c89-c9611c25e100, вставив этот путь в адресную строку. - В корне конечной директории отыщите параметр «Attributes» и дважды кликните по нему правой кнопкой мыши.
- Откроется окно свойств, где следует изменить значение на 2. После этого настройка будет применена автоматически, однако в некоторых случаях это происходит только после перезагрузки операционной системы.
- Закончив с этим, снова перейдите к настройкам плана электропитания так, как это показано в предыдущей инструкции. Кликните по надписи «Изменить дополнительные параметры питания».
- Отыщите в «Управление питанием процессора» пункт «Максимальная частота процессора» и раскройте его для изменения значения.
- Выставьте необходимое ограничение. Учитывайте, что здесь оно вводится в МГц, а во всех программах и Диспетчере задач скорость отображается в ГГц. То есть вам необходимо прописать, например, 1500 МГц, чтобы установить ограничение до 1.5 ГГц.
- После внесенных изменений предлагаем проверить их действенность. Щелкните ПКМ по пустому месту на панели задач и в появившемся контекстном меню выберите пункт «Диспетчер задач».
- Переместитесь на вкладку «Производительность».
- Обратите внимание на показатель скорости процесса, чтобы убедиться в том, что установленное ограничение работает.

Если этот пункт в настройках плана электропитания вам больше не будет нужен, просто скройте его, установив значение 1 в рассмотренном только что параметре редактора реестра.
Использование командной строки
Некоторым пользователям проще управлять компьютером, вводя команды в консоли. Настроить питание процессора тоже можно в этом приложении. Для этого понадобится выполнить всего пару простых действий и освоить несколько команд.
- Для начала запустите консоль от имени администратора. Сделать это можно, например, через меню «Пуск».
- Введите
powercfg /query, чтобы просмотреть все доступные настройки питания. - Обратите внимание на представленные строки — там указано название параметра, которое отображается в графическом меню. Здесь вам нужно запомнить «Псевдоним GUID» и «Текущий индекс настройки питания». По первому значению будет производиться изменение, а второй отвечает за текущую конфигурацию. 64 на конце означает 100%, а 00 — отсутствие ограничений.
- Теперь осталось только ввести, например,
powercfg /query SCHEME_CURRENT SUB_PROCESSOR PROCTHROTTLEMAX 100, где SCHEME_CURRENT — текущий профиль электропитания, SUB_PROCESSOR — GUID раздела «Управление питанием процессора», а PROCTHROTTLEMAX — псевдоним самого параметра.

Меняйте все значения и псевдонимы на необходимые, чтобы успешно управлять значениями. Если вдруг при вводе команды возникнет какая-то ошибка, на экране отобразится отчет с рекомендациями по исправлению ситуации, что поможет разобраться с данной операцией даже начинающему пользователю.
Это были все сведения о настройке питания процессора в операционной системе Windows 10, о которых мы хотели рассказать. Не забывайте, что любые изменения как-то отражаются на быстродействии и энергопотреблении, поэтому производите конфигурацию с умом.
Еще статьи по данной теме:
Помогла ли Вам статья?
Управление питанием компьютера имеет большое значение для определения того, сколько энергии он потребляет от стены или насколько хорошо он работает от батареи. К счастью, ПК с Windows дают вам полный контроль над управлением питанием вашей системы.
Если вы когда-нибудь захотите изменить время перехода вашего ПК в спящий режим или оптимизировать производительность аккумулятора ноутбука, чтобы он работал дольше, вы можете сделать это в меню параметров электропитания Windows 10. Здесь мы рассмотрим пять уникальных способов быстрого открытия параметров электропитания в Windows 10.
Power Options — это системная утилита панели управления в Windows, которая дает вам полный контроль над питанием вашего ПК или использованием батареи. Вы можете использовать эту панель для переключения между различными схемами электропитания или создания индивидуального плана для точной настройки энергопотребления вашей системы. В течение нескольких минут вы сможете настроить максимальное / минимальное энергопотребление вашего процессора, отрегулировать управление питанием вашего графического процессора и так далее с помощью расширенных настроек мощности.
Большинство пользователей получают доступ к меню параметров электропитания, просто чтобы изменить схему электропитания, поскольку ПК с Windows 10 по умолчанию используют сбалансированную схему электропитания. Однако вы можете переключиться на план High-Performance, если хотите, чтобы ваш компьютер полностью использовал аппаратные ресурсы, или на план Power Saver, чтобы продлить срок службы батареи.
Это самый простой способ получить доступ к параметрам электропитания на компьютере с Windows. Все, что вам нужно сделать, это использовать строку поиска в меню «Пуск». Однако стоит отметить, что вы не можете напрямую получить доступ к Power Options с помощью этой функции поиска. Итак, вот что вам нужно сделать:
-
Если вы введете Power в строке поиска меню «Пуск», вы найдете результат под названием «Изменить план управления питанием». Нажмите здесь.
-
Это откроет настройки для вашего текущего плана электропитания в новом окне. Здесь щелкните Параметры электропитания, расположенные в адресной строке.
Вот и все. Теперь вы увидите все доступные схемы управления питанием и переключитесь между ними или при необходимости создадите индивидуальный план.
Этот метод на самом деле быстрее, чем использование строки поиска меню «Пуск» для открытия параметров электропитания. Нет, мы не говорим о быстром доступе в проводнике. Это специальное контекстное меню, к которому можно получить доступ, щелкнув правой кнопкой мыши меню «Пуск». Но вы можете использовать сочетание клавиш, чтобы вызвать его еще быстрее.
Следуйте этим простым инструкциям, чтобы открыть параметры электропитания из быстрого доступа:
-
Используйте сочетание клавиш Windows Key + X, чтобы вызвать контекстное меню над меню «Пуск».
-
Здесь нажмите на «Параметры электропитания», который находится вторым в списке.
Это действительно так просто. Это сочетание клавиш — вот почему многие пользователи Windows называют его «меню WinX», а не «Быстрый доступ», чтобы избежать путаницы.
3. Откройте параметры электропитания с помощью значка батареи.
Если у вас ноутбук, значок батареи — еще один быстрый и простой способ получить доступ к меню параметров электропитания. Индикатор заряда батареи обычно расположен в правом нижнем углу панели задач. Все, что вам нужно сделать, это щелкнуть по нему правой кнопкой мыши, чтобы вызвать контекстное меню, и выбрать «Электропитание».
Это так же быстро, как WinX или метод быстрого доступа. Так что пользователям настольных компьютеров не стоит беспокоиться о том, что они будут обделены.
4. Откройте параметры электропитания с помощью диалогового окна «Выполнить».
Диалоговое окно «Выполнить» — это недостаточно используемый инструмент в Windows 10, который позволяет быстро открывать любую программу на вашем компьютере, если вам известен полный путь к файлу. Вы можете получить доступ к этому инструменту из строки поиска меню «Пуск» или, что еще лучше, использовать сочетание клавиш, что и делают опытные пользователи.
Чтобы открыть диалоговое окно «Выполнить», одновременно нажмите клавиши Windows + R. Как только он появится в нижнем левом углу, введите powercfg.cpl в поле «Открыть» и нажмите клавишу Enter.
Утилита Power Options откроется в новом окне панели управления на вашем экране. Точно так же вы можете использовать аналогичные команды «Выполнить» для запуска любого исполняемого файла, хранящегося в каталоге C: Windows.
5. Откройте параметры электропитания с помощью командной строки.
Ты программист? Затем вы можете использовать эту удобную командную строку для быстрого запуска параметров электропитания при вводе строк кода в командной строке. Для других это было бы совсем не идеально, поскольку мы уже обсуждали гораздо более простые методы.
Откройте CMD на своем ПК и введите следующую командную строку:
% windir% system32 control.exe / имя Microsoft.PowerOptions
Нажмите клавишу Enter, чтобы выполнить его. Параметры электропитания откроются в новом окне панели управления. Кроме того, вы можете использовать ту же командную строку, если используете Windows PowerShell вместо командной строки.
По теме: Что такое Windows PowerShell?
6. Запустите параметры электропитания из панели управления Windows.
Поскольку Power Options — это системная утилита, вы найдете ее в Панели управления Windows 10. Конечно, это не самый простой способ открыть его, но вы можете использовать его, если хотите узнать, где именно находится этот параметр. Все остальные методы, которые мы только что обсудили, служат ярлыком к этому разделу на Панели управления.
Следуйте этим простым инструкциям, чтобы найти раздел Параметры электропитания на Панели управления:
-
Запустите Панель управления на ПК с Windows 10, чтобы начать работу. Вы можете использовать строку поиска в меню «Пуск», чтобы ее было легко найти.
-
В главном меню нажмите «Оборудование и звук», но вы можете пропустить этот шаг, если видите все элементы панели управления.
-
Теперь щелкните Параметры электропитания на правой панели, и вы увидите все различные схемы электропитания.
В зависимости от того, что вы собираетесь делать, вы также можете выбрать один из вариантов ниже «Параметры электропитания», чтобы быстрее перейти к этому конкретному разделу.
Так много способов доступа к параметрам электропитания в Windows 10
Конечно, вам просто нужен один из этих методов, чтобы открыть панель параметров электропитания на вашем ПК с Windows 10. Однако всегда лучше знать один или несколько альтернативных методов, которые лучше подходят для некоторых ситуаций.
Например, запуск параметров электропитания с помощью индикатора батареи кажется более естественным, чем что-либо еще, но мы обсудили столь же быстрые способы открыть то же самое и для пользователей настольных компьютеров.
Независимо от того, какой маршрут вы выберете, вы все равно получите доступ к тому же разделу «Параметры электропитания» на панели управления. Но вы должны попробовать эти методы и найти то, что лучше всего подходит для вашего варианта использования.
По умолчанию, Windows 10 имеет три плана электропитания:
- Высокая производительность
- Сбалансированный
- Экономия энергии
Вы можете настроить дополнительные планы электропитания, в зависимости от того, как вы используете ваше устройство. Эти параметры влияют на то, как долго ваша батарея сможет работать до полной разрядки, а также с их помощью вы можете настроить — сколько энергии должен потреблять ваш компьютер.
Чтобы изменить настройки схемы управления питанием, потребуется совершить слишком много кликов.
Шаг 1: Откройте приложение «Параметры», нажав сочетание клавиш Win + I, перейдите в раздел «Система» → «Питание и спящий режим».
Шаг 2: Прокрутите открывшуюся страницу вниз, до раздела «Сопутствующие параметры» и нажмите на ссылку «Дополнительные параметры питания» (см. картинку ниже). Это откроет классическую Панель управления по следующему пути — Оборудование и звукЭлектропитание.
Если вы изменяете эти настройки часто, вы можете использовать специальную команду, чтобы открыть их почти мгновенно.
Переключение схемы управления питанием с помощью диалогового окна «Выполнить».
Шаг 1: Нажмите Win + R, чтобы открыть диалоговое окно «Выполнить» и введите или скопируйте и вставьте следующий код в диалоговое окно и нажмите Enter:
control.exe powercfg.cpl,,3
Шаг 2: Откроются Расширенные настройки для управления планом электропитанием. Это сэкономит вам время, потраченное на клики мышкой, в которых нет никакой необходимости, чтобы открыть основные параметры электропитания.
Переключение схемы управления питанием с помощью командной строки или ярлыка
При переключении схемы управления питанием несколько раз в день, вы можете создать ярлыки на рабочем столе, чтобы делать эту задачу быстро, используя инструмент командной строки.
Каждая схема питания представлена соответствующим идентификатором GUID. Строки GUID для ваших планов питания можно посмотреть, выполнив эту команду в окне командной строки или Power Shell:
powercfg /L
- GUID схемы питания: 381b4222-f694-41f0-9685-ff5bb260df2e ( Сбалансированная)
- GUID схемы питания: 8c5e7fda-e8bf-4a96-9a85-a6e23a8c635c ( Высокая производительность)
- GUID схемы питания: a1841308-3541-4fab-bc81-f71556f20b4a ( Экономия энергии)
Приведенные выше идентификаторы GUID являются стандартными во всех системах. Для получения дополнительных схем пользовательских планов электропитания, идентификатор GUID будет случайным.
Для того, чтобы установить схему питания «Высокая производительность», вы можете использовать эту команду.
powercfg /s 8c5e7fda-e8bf-4a96-9a85-a6e23a8c635c
Данная команда сделает указанную схему питания активной в вашей системе Windows 10.
Переключить Планы питания с помощью правой кнопки мыши в контекстном меню
Вы также можете добавить необходимые параметры для изменения схемы управления питанием в контекстное меню рабочего стола и переключаться между схемами с помощью мыши.
Чтобы сэкономить ваше время я сделал готовые файлы реестра, которые добавят схемы управления питанием в контекстное меню, файл отката присутствует.
Скачать: Переключение_Схем_управления_питанием.zip
Распакуйте и запустите вложенный REG файл Переключение_Схем_управления_питанием.
Чтобы создать REG-файл самостоятельно, скопируйте следующие строки в Блокнот, и сохраните файл с расширением .reg. Дважды кликните REG файл, чтобы запустить его.
Windows Registry Editor Version 5.00 [HKEY_CLASSES_ROOTDesktopBackgroundShellSwitchPowerScheme] "Icon"="powercpl.dll" "MUIVerb"="Switch Power Plan" "Position"="Middle" "SubCommands"="" [HKEY_CLASSES_ROOTDesktopBackgroundShellSwitchPowerSchemeShellBalanced] "MUIVerb"="Balanced" "Icon"="powercpl.dll" [HKEY_CLASSES_ROOTDesktopBackgroundShellSwitchPowerSchemeShellBalancedCommand] @="powercfg.exe /s 381b4222-f694-41f0-9685-ff5bb260df2e" [HKEY_CLASSES_ROOTDesktopBackgroundShellSwitchPowerSchemeShellHigh Performance] "MUIVerb"="High Performance" "Icon"="powercpl.dll" [HKEY_CLASSES_ROOTDesktopBackgroundShellSwitchPowerSchemeShellHigh PerformanceCommand] @="powercfg.exe /s 8c5e7fda-e8bf-4a96-9a85-a6e23a8c635c" [HKEY_CLASSES_ROOTDesktopBackgroundShellSwitchPowerSchemeShellPower Saver] "MUIVerb"="Power Saver" "Icon"="powercpl.dll" [HKEY_CLASSES_ROOTDesktopBackgroundShellSwitchPowerSchemeShellPower SaverCommand] @="powercfg.exe /s a1841308-3541-4fab-bc81-f71556f20b4a"
После применения REG-файла, добавляются записи в контекстном меню рабочего стола. Для того, чтобы отменить изменения, используйте файл undo.reg.
In today’s post, we will share how to configure various basic Power Options; you can try to improve power efficiency that impacts battery life and the overall performance of your Windows 11/10 device. Let’s delve in.
What are Power Options in Windows 11/10
Power Options is a setting in the Windows Control Panel, under the Hardware and Sound category, that allows the user to adjust their power plan and power settings on their computer. In a nutshell, these are pretty handy options that allow you to set up and enjoy just the right performance and battery balance on your computer. By tweaking them, you can favor performance over battery life and vice versa. In addition, they are what enables you to switch between power plans, choose what closing the lid, and pressing the power button to lead to, react to a critical battery level, etc.
The Power Options we will be configuring are:
- Processor performance decrease threshold
- Processor performance increase threshold
- Allow Away Mode Policy
- When sharing media
- Allow system required policy
- Allow sleep with remote opens
- System unattended sleep timeout
- USB 3 Link Power Management
- Hub Selective Suspend Timeout
- Allow display required policy
- Lid close action
- Lid open action
- AHCI Link Power Management – Adaptive
- Hard disk burst ignore time
- AHCI Link Power Management – HIPM/DIPM
- Video playback quality bias
- When playing video
- Wireless Adapter Settings
- Networking connectivity in Standby
- Adaptive backlight
- SEC NVMe Idle Timeout
- Dimmed display brightness.
To access the Power Options for the Power Plan you wish to configure, right-click the battery icon on the notification area on the taskbar, select Power Options, on the window that pops up, click on Change plan settings for that Power Plan, then click Change advanced power settings.
Now let us see how to add or remove these Power Options in Windows 10.
1) Processor performance decrease threshold
The Processor performance decrease threshold setting in Power Options allows users to specify the lower busy threshold that must be met before decreasing the processor’s performance state (in percentage).
You must be signed in as an Administrator to add or remove this setting in Power Options.
Open an elevated command prompt and execute the following command:
To Add: Copy and paste the following and hit Enter:
- powercfg -attributes SUB_PROCESSOR 12a0ab44-fe28-4fa9-b3bd-4b64f44960a6 -ATTRIB_HIDE
To Remove: Copy and paste the following and hit Enter:
- powercfg -attributes SUB_PROCESSOR 12a0ab44-fe28-4fa9-b3bd-4b64f44960a6 +ATTRIB_HIDE
Exit the command prompt and restart your device.
2) Processor performance increase threshold
The Processor performance increase threshold setting in Power Options allows users to specify the lower busy threshold that must be met before increasing the processor’s performance state (in percentage).
Open an elevated command prompt and execute the following command:
To Add: Copy and paste the following and hit Enter:
- powercfg -attributes SUB_PROCESSOR 06cadf0e-64ed-448a-8927-ce7bf90eb35d -ATTRIB_HIDE
To Remove: Copy and paste the following and hit Enter:
- powercfg -attributes SUB_PROCESSOR 06cadf0e-64ed-448a-8927-ce7bf90eb35d +ATTRIB_HIDE
Exit command prompt and restart your device.
3) Allow Away Mode Policy
Away Mode does the following when invoked:
- Shuts down the video signal at the port.
- Mutes all system audio.
- Blocks HID and PS/2 input devices.
- Puts the CPU into “adaptive” mode, which may save power depending on what’s running.
- Notifies kernel-mode and user-mode components of the transition.
- Notifies the BIOS through an ACPI control method of the transition.
- Wakes back up when flash devices (USB FOB, Flash card) are inserted.
- Wakes back up when an optical disc is inserted in the drive.
The intention here is to provide a “user not present” state to the machine so you can walk away, knowing that your recording is going to happen (or not be interrupted) while not badgering the user with a screen, audio, etc. It is *not* intended to be a power management state.
The Allow Away Mode Policy setting in Power Options allows users to specify yes or no if away mode is to be enabled for your computer.
Open an elevated command prompt and execute the following command:
To Add: Copy and paste the following and hit Enter:
- powercfg -attributes SUB_SLEEP 25DFA149-5DD1-4736-B5AB-E8A37B5B8187 -ATTRIB_HIDE
To Remove: Copy and paste the following and hit Enter:
- powercfg -attributes SUB_SLEEP 25DFA149-5DD1-4736-B5AB-E8A37B5B8187 +ATTRIB_HIDE
Exit command prompt and restart your device.
Read: How to delete a Power Plan in Windows 10.
4) When sharing media
The When sharing media setting under Multimedia settings in Power Options allows users to specify what your computer does when a device or computer is playing media from your computer.
Users can specify the following actions below:
- Allow the computer to sleep = Devices and computers will not be able to play media from your computer while it sleeps.
- Prevent idling to sleep = Devices and computers will be able to play media from your computer unless you put it to sleep.
- Allow the computer to enter Away Mode = Devices and computers will be able to play media from your computer while it is in Away Mode.
Open an elevated command prompt and execute the following command:
To Add: Copy and paste the following and hit Enter:
- powercfg -attributes 9596FB26-9850-41fd-AC3E-F7C3C00AFD4B 03680956-93BC-4294-BBA6-4E0F09BB717F -ATTRIB_HIDE
To Remove: Copy and paste the following and hit Enter:
- powercfg -attributes 9596FB26-9850-41fd-AC3E-F7C3C00AFD4B 03680956-93BC-4294-BBA6-4E0F09BB717F +ATTRIB_HIDE
Exit command prompt and restart your computer.
5) Allow system required policy
The Allow system required policy setting in Power Options allows users to specify yes (default) or no to allow programs to prevent the computer from going to sleep automatically.
Open an elevated command prompt and execute the following command:
To Add: Copy and paste the following and hit Enter:
- powercfg -attributes SUB_SLEEP A4B195F5-8225-47D8-8012-9D41369786E2 -ATTRIB_HIDE
To Remove: Copy and paste the following and hit Enter:
- powercfg -attributes SUB_SLEEP A4B195F5-8225-47D8-8012-9D41369786E2 +ATTRIB_HIDE
Exit command prompt and restart your computer.
6) Allow sleep with remote opens
The Allow sleep with Remote Opens power setting configures the network file system to prevent the computer from automatically entering sleep when remote network files are open. This can allow your machine to go to sleep when files opened remotely have not been written to.
Allow sleep with remote opens is turned off and not available to change in Power Options by default in Windows.
Open an elevated command prompt and execute the following command:
To Add: Copy and paste the following and hit Enter:
- powercfg -attributes SUB_SLEEP d4c1d4c8-d5cc-43d3-b83e-fc51215cb04d -ATTRIB_HIDE
To Remove: Copy and paste the following and hit Enter:
- powercfg -attributes SUB_SLEEP d4c1d4c8-d5cc-43d3-b83e-fc51215cb04d +ATTRIB_HIDE
Exit command prompt and restart your computer.
7) System unattended sleep timeout
The System unattended sleep timeout power setting is the idle timeout before the system returns to a low power sleep state after waking unattended.
System unattended sleep timeout is set to two minutes and not available to change in Power Options by default in Windows.
Open an elevated command prompt and execute the following command:
To Add: Copy and paste the following and hit Enter:
- powercfg -attributes SUB_SLEEP 7bc4a2f9-d8fc-4469-b07b-33eb785aaca0 -ATTRIB_HIDE
To Remove: Copy and paste the following and hit Enter:
- powercfg -attributes SUB_SLEEP 7bc4a2f9-d8fc-4469-b07b-33eb785aaca0 +ATTRIB_HIDE
Exit command prompt and restart your computer.
 USB 3 Link Power Management
USB 3 Link Power Management
The USB 3 Link Power Management setting in Power Options allows users to specify the power management policy to use for USB 3 links when they are idle.
Users can specify one of the following policies:
- Off = Do not enable the U1 U2 states.
- Minimum power savings = Enable the U1 U2 states, but choose conservative timeout values to optimize for performance.
- Moderate power savings = Enable the U1 U2 states, and choose optimal timeout values to balance power and performance.
- Maximum power savings = Enable the U1 U2 states, and choose aggressive timeout values to optimize for power.
Open an elevated command prompt and execute the following command:
To Add: Copy and paste the following and hit Enter:
- powercfg -attributes 2a737441-1930-4402-8d77-b2bebba308a3 d4e98f31-5ffe-4ce1-be31-1b38b384c009 -ATTRIB_HIDE
To Remove: Copy and paste the following and hit Enter:
- powercfg -attributes 2a737441-1930-4402-8d77-b2bebba308a3 d4e98f31-5ffe-4ce1-be31-1b38b384c009 +ATTRIB_HIDE
Restart your computer.
9) USB Hub Selective Suspend Timeout
The USB Hub Selective Suspend Timeout setting in Power Options allows users to specify the idle timeouts in milliseconds for all USB hubs.
Open an elevated command prompt and execute the following command:
To Add: Copy and paste the following and hit Enter:
- powercfg -attributes 2a737441-1930-4402-8d77-b2bebba308a3 0853a681-27c8-4100-a2fd-82013e970683 -ATTRIB_HIDE
To Remove: Copy and paste the following and hit Enter:
- powercfg -attributes 2a737441-1930-4402-8d77-b2bebba308a3 0853a681-27c8-4100-a2fd-82013e970683 +ATTRIB_HIDE
Restart your computer.
10) Allow display required policy
The Allow display required policy setting in Power Options allows users to specify whether Windows allows applications to temporarily prevent the display from automatically reducing brightness or turning off to save power.
Open an elevated command prompt and execute the following command:
To Add: Copy and paste the following and hit Enter:
- powercfg -attributes SUB_VIDEO A9CEB8DA-CD46-44FB-A98B-02AF69DE4623 -ATTRIB_HIDE
To Remove: Copy and paste the following and hit Enter:
- powercfg -attributes SUB_VIDEO A9CEB8DA-CD46-44FB-A98B-02AF69DE4623 +ATTRIB_HIDE
Restart your computer.
11) Lid close action
The Lid close action setting in Power Options lets users specify the default action to take when the laptop (system) lid is closed.
Users can specify one of the following actions to take:
- Do nothing
- Sleep
- Hibernate
- Shut down
This will not affect the When I close the lid setting in Power Options > Choose what the power buttons do (System Settings).
Open an elevated command prompt and execute the following command:
To Add: Copy and paste the following and hit Enter:
- powercfg -attributes SUB_BUTTONS 5ca83367-6e45-459f-a27b-476b1d01c936 -ATTRIB_HIDE
To Remove: Copy and paste the following and hit Enter:
- powercfg -attributes SUB_BUTTONS 5ca83367-6e45-459f-a27b-476b1d01c936 +ATTRIB_HIDE
Restart your computer.
12) Lid open action
The Lid open action setting (if supported) in Power Options lets users specify the default action to take when the laptop (system) lid is opened.
Users can specify one of the following actions to take:
- Do nothing
- Turn on the display
Open an elevated command prompt and execute the following command:
To Add: Copy and paste the following and hit Enter:
- powercfg -attributes SUB_BUTTONS 99ff10e7-23b1-4c07-a9d1-5c3206d741b4 -ATTRIB_HIDE
To Remove: Copy and paste the following and hit Enter:
- powercfg -attributes SUB_BUTTONS 99ff10e7-23b1-4c07-a9d1-5c3206d741b4 +ATTRIB_HIDE
Restart your Windows computer.
13) AHCI Link Power Management – Adaptive
The AHCI Link Power Management – Adaptive setting in Power Options specifies the period of AHCI link idle time in milliseconds before the link is put into a Slumber state when Host-Initiated Power Management (HIPM) or Device-Initiated Power Management (DIPM) is enabled.
By default, AHCI Link Power Management – Adaptive is set to 0 (Only use partial state).
Open an elevated command prompt and execute the following command:
To Add: Copy and paste the following and hit Enter:
- powercfg -attributes SUB_DISK dab60367-53fe-4fbc-825e-521d069d2456 -ATTRIB_HIDE
To Remove: Copy and paste the following and hit Enter:
- powercfg -attributes SUB_DISK dab60367-53fe-4fbc-825e-521d069d2456 +ATTRIB_HIDE
Restart your Windows computer.
14) Hard disk burst ignore time
The Turn off hard disk after setting in Power Options lets users set to have hard disks (HDD) power down after a specified time of HDD inactivity is detected.
Having your HDDs automatically turned off after being idle can help save energy and extend a PC’s battery life.
Some Windows systems might exhibit very small amounts (bursts) of disk activity separated by relatively long amounts of disk idle time. This pattern of disk activity impacts system power savings because the disk is powered up periodically. The disk then remains in the spin-up state for at least the disk idle time out, even if the amount of disk activity that caused the disk to spin up is very small.
The Hard disk burst ignore time setting in Power Options lets users ignore this burst of disk activity up to a specified time when the Turn off hard disk after setting is determining if a hard disk is idle. By default, Hard disk burst ignore time is set to 0 (do not ignore disk burst activity).
Open an elevated command prompt and execute the following command:
To Add: Copy and paste the following and hit Enter:
- powercfg -attributes SUB_DISK 80e3c60e-bb94-4ad8-bbe0-0d3195efc663 -ATTRIB_HIDE
To Remove: Copy and paste the following and hit Enter:
- powercfg -attributes SUB_DISK 80e3c60e-bb94-4ad8-bbe0-0d3195efc663 +ATTRIB_HIDE
Restart your Windows computer.
15) AHCI Link Power Management – HIPM/DIPM
The AHCI Link Power Management – HIPM/DIPM setting in Power Options allows users to configure the link power management mode for disk and storage devices that are attached to the system through an AHCI interface. AHCI Link Power Management is a technique where the SATA AHCI controller puts the SATA link to the internal HDD and SSD disk into a very low power mode when there.
You can use the following settings:
- Active = Neither HIPM or DIPM allowed. Link power management is not used.
- HIPM = HIPM (Host Initiated Link Power Management) only is allowed
- HIPM + DIPM = HIPM and DIPM are allowed
- DIPM = DIPM (Device Initiated Link Power Management) only is allowed
- Lowest = HIPM, DIPM, and DEVSLP (if DEVSLP is supported by the storage device) are allowed.
Open an elevated command prompt and execute the following command:
To Add: Copy and paste the following and hit Enter:
- powercfg -attributes SUB_DISK 0b2d69d7-a2a1-449c-9680-f91c70521c60 -ATTRIB_HIDE
To Remove: Copy and paste the following and hit Enter:
- powercfg -attributes SUB_DISK 0b2d69d7-a2a1-449c-9680-f91c70521c60 +ATTRIB_HIDE
Restart your Windows computer.
16) Video playback quality bias
The Video playback quality bias setting under Multimedia settings in Power Options allows users to specify the policy to bias video playback quality.
Users can specify the following policies below:
- Video playback power-saving bias = Video playback quality would be biased towards battery life.
- Video playback performance bias = Video playback quality would be biased towards performance.
Open an elevated command prompt and execute the following command:
To Add: Copy and paste the following and hit Enter:
- powercfg -attributes 9596FB26-9850-41fd-AC3E-F7C3C00AFD4B 10778347-1370-4ee0-8bbd-33bdacaade49 -ATTRIB_HIDE
To Remove: Copy and paste the following and hit Enter:
- powercfg -attributes 9596FB26-9850-41fd-AC3E-F7C3C00AFD4B 10778347-1370-4ee0-8bbd-33bdacaade49 +ATTRIB_HID
Restart your Windows computer.
17) When playing video
The When playing video setting under Multimedia settings in Power Options allows users to specify the power optimization mode used by your computer’s video playback pipeline.
Users can specify the following modes below:
- Optimize video quality = Gives the optimum video quality during playback.
- Balanced = A balance of video quality and power savings.
- Optimize power savings = Gives optimum power savings during playback.
Open an elevated command prompt and execute the following command:
To Add: Copy and paste the following and hit Enter:
- powercfg -attributes 9596FB26-9850-41fd-AC3E-F7C3C00AFD4B 34C7B99F-9A6D-4b3c-8DC7-B6693B78CEF4 -ATTRIB_HIDE
To Remove: Copy and paste the following and hit Enter:
- powercfg -attributes 9596FB26-9850-41fd-AC3E-F7C3C00AFD4B 34C7B99F-9A6D-4b3c-8DC7-B6693B78CEF4 +ATTRIB_HIDE
Restart your Windows computer.
18) Wireless Adapter Settings
The Power Saving Mode setting under Wireless Adapter Settings in Power Options allows you to control the power-saving mode of wireless adapters.
The strength and performance of your wireless network will decrease as you increase power savings, but your battery life will increase.
There are four power saving modes available to select from:
- Maximum Performance = Achieve maximum wireless performance and no power savings.
- Low Power Saving = Achieve minimum power savings.
- Medium Power Saving = Balance between performance and power savings based on network traffic.
- Maximum Power Saving = Achieve maximum power savings.
Open an elevated command prompt and execute the following command:
To Add: Copy and paste the following and hit Enter:
- powercfg -attributes 19cbb8fa-5279-450e-9fac-8a3d5fedd0c1 12bbebe6-58d6-4636-95bb-3217ef867c1a -ATTRIB_HIDE
To Remove: Copy and paste the following and hit Enter:
- powercfg -attributes 19cbb8fa-5279-450e-9fac-8a3d5fedd0c1 12bbebe6-58d6-4636-95bb-3217ef867c1a +ATTRIB_HIDE
Restart your Windows computer.
19) Networking connectivity in Standby
The Network connectivity in Standby setting in Power Options allows users to specify to enable (default), disable, or disable on lid close the network connection state in Standby.
Open an elevated command prompt and execute the following command:
To Add: Copy and paste the following and hit Enter:
- powercfg -attributes F15576E8-98B7-4186-B944-EAFA664402D9 -ATTRIB_HIDE
To Remove: Copy and paste the following and hit Enter:
- powercfg -attributes F15576E8-98B7-4186-B944-EAFA664402D9 +ATTRIB_HIDE
Restart your Windows computer.
20) Adaptive backlight
The Adaptive backlight setting in Power Options allows users to specify how to optimize the color and backlight of the display to extend battery life without affecting image brightness.
Open an elevated command prompt and execute the following command:
To Add: Copy and paste the following and hit Enter:
- powercfg -attributes SUB_VIDEO aded5e82-b909-4619-9949-f5d71dac0bcc -ATTRIB_HIDE
To Remove: Copy and paste the following and hit Enter:
- powercfg -attributes SUB_VIDEO aded5e82-b909-4619-9949-f5d71dac0bcc +ATTRIB_HIDE
Restart your computer.
21) SEC NVMe Idle Timeout
In the Windows 10 Creators Update version 1703 (build 15063) and later, the SEC NVMe Idle Timeout setting in Power Options lets users set to have NVMe devices power down after a specified time in milliseconds of inactivity is detected.
By default, SEC NVMe Idle Timeout is set to 100 milliseconds on battery, and 200 milliseconds plugged in.
Open an elevated command prompt and execute the following command:
To Add: Copy and paste the following and hit Enter:
- powercfg -attributes SUB_DISK 6b013a00-f775-4d61-9036-a62f7e7a6a5b -ATTRIB_HIDE
To Remove: Copy and paste the following and hit Enter:
- powercfg -attributes SUB_DISK 6b013a00-f775-4d61-9036-a62f7e7a6a5b +ATTRIB_HIDE
Restart your Windows computer.
22) Dimmed display brightness
The Dimmed display brightness setting in Power Options allows users to specify the brightness level in percentage for when your display is dimmed after the dim display after an idle timeout has been reached. This setting applies only to portable computers (e.g. laptop or tablet) that support Windows control of the brightness level of an integrated display device.
Open an elevated command prompt and execute the following command:
To Add: Copy and paste the following and hit Enter:
- powercfg -attributes SUB_VIDEO f1fbfde2-a960-4165-9f88-50667911ce96 -ATTRIB_HIDE
To Remove: Copy and paste the following and hit Enter:
- powercfg -attributes SUB_VIDEO f1fbfde2-a960-4165-9f88-50667911ce96 +ATTRIB_HIDE
Restart your computer.
I hope you’ll find these configurations useful.
In today’s post, we will share how to configure various basic Power Options; you can try to improve power efficiency that impacts battery life and the overall performance of your Windows 11/10 device. Let’s delve in.
What are Power Options in Windows 11/10
Power Options is a setting in the Windows Control Panel, under the Hardware and Sound category, that allows the user to adjust their power plan and power settings on their computer. In a nutshell, these are pretty handy options that allow you to set up and enjoy just the right performance and battery balance on your computer. By tweaking them, you can favor performance over battery life and vice versa. In addition, they are what enables you to switch between power plans, choose what closing the lid, and pressing the power button to lead to, react to a critical battery level, etc.
The Power Options we will be configuring are:
- Processor performance decrease threshold
- Processor performance increase threshold
- Allow Away Mode Policy
- When sharing media
- Allow system required policy
- Allow sleep with remote opens
- System unattended sleep timeout
- USB 3 Link Power Management
- Hub Selective Suspend Timeout
- Allow display required policy
- Lid close action
- Lid open action
- AHCI Link Power Management – Adaptive
- Hard disk burst ignore time
- AHCI Link Power Management – HIPM/DIPM
- Video playback quality bias
- When playing video
- Wireless Adapter Settings
- Networking connectivity in Standby
- Adaptive backlight
- SEC NVMe Idle Timeout
- Dimmed display brightness.
To access the Power Options for the Power Plan you wish to configure, right-click the battery icon on the notification area on the taskbar, select Power Options, on the window that pops up, click on Change plan settings for that Power Plan, then click Change advanced power settings.
Now let us see how to add or remove these Power Options in Windows 10.
1) Processor performance decrease threshold
The Processor performance decrease threshold setting in Power Options allows users to specify the lower busy threshold that must be met before decreasing the processor’s performance state (in percentage).
You must be signed in as an Administrator to add or remove this setting in Power Options.
Open an elevated command prompt and execute the following command:
To Add: Copy and paste the following and hit Enter:
- powercfg -attributes SUB_PROCESSOR 12a0ab44-fe28-4fa9-b3bd-4b64f44960a6 -ATTRIB_HIDE
To Remove: Copy and paste the following and hit Enter:
- powercfg -attributes SUB_PROCESSOR 12a0ab44-fe28-4fa9-b3bd-4b64f44960a6 +ATTRIB_HIDE
Exit the command prompt and restart your device.
2) Processor performance increase threshold
The Processor performance increase threshold setting in Power Options allows users to specify the lower busy threshold that must be met before increasing the processor’s performance state (in percentage).
Open an elevated command prompt and execute the following command:
To Add: Copy and paste the following and hit Enter:
- powercfg -attributes SUB_PROCESSOR 06cadf0e-64ed-448a-8927-ce7bf90eb35d -ATTRIB_HIDE
To Remove: Copy and paste the following and hit Enter:
- powercfg -attributes SUB_PROCESSOR 06cadf0e-64ed-448a-8927-ce7bf90eb35d +ATTRIB_HIDE
Exit command prompt and restart your device.
3) Allow Away Mode Policy
Away Mode does the following when invoked:
- Shuts down the video signal at the port.
- Mutes all system audio.
- Blocks HID and PS/2 input devices.
- Puts the CPU into “adaptive” mode, which may save power depending on what’s running.
- Notifies kernel-mode and user-mode components of the transition.
- Notifies the BIOS through an ACPI control method of the transition.
- Wakes back up when flash devices (USB FOB, Flash card) are inserted.
- Wakes back up when an optical disc is inserted in the drive.
The intention here is to provide a “user not present” state to the machine so you can walk away, knowing that your recording is going to happen (or not be interrupted) while not badgering the user with a screen, audio, etc. It is *not* intended to be a power management state.
The Allow Away Mode Policy setting in Power Options allows users to specify yes or no if away mode is to be enabled for your computer.
Open an elevated command prompt and execute the following command:
To Add: Copy and paste the following and hit Enter:
- powercfg -attributes SUB_SLEEP 25DFA149-5DD1-4736-B5AB-E8A37B5B8187 -ATTRIB_HIDE
To Remove: Copy and paste the following and hit Enter:
- powercfg -attributes SUB_SLEEP 25DFA149-5DD1-4736-B5AB-E8A37B5B8187 +ATTRIB_HIDE
Exit command prompt and restart your device.
Read: How to delete a Power Plan in Windows 10.
4) When sharing media
The When sharing media setting under Multimedia settings in Power Options allows users to specify what your computer does when a device or computer is playing media from your computer.
Users can specify the following actions below:
- Allow the computer to sleep = Devices and computers will not be able to play media from your computer while it sleeps.
- Prevent idling to sleep = Devices and computers will be able to play media from your computer unless you put it to sleep.
- Allow the computer to enter Away Mode = Devices and computers will be able to play media from your computer while it is in Away Mode.
Open an elevated command prompt and execute the following command:
To Add: Copy and paste the following and hit Enter:
- powercfg -attributes 9596FB26-9850-41fd-AC3E-F7C3C00AFD4B 03680956-93BC-4294-BBA6-4E0F09BB717F -ATTRIB_HIDE
To Remove: Copy and paste the following and hit Enter:
- powercfg -attributes 9596FB26-9850-41fd-AC3E-F7C3C00AFD4B 03680956-93BC-4294-BBA6-4E0F09BB717F +ATTRIB_HIDE
Exit command prompt and restart your computer.
5) Allow system required policy
The Allow system required policy setting in Power Options allows users to specify yes (default) or no to allow programs to prevent the computer from going to sleep automatically.
Open an elevated command prompt and execute the following command:
To Add: Copy and paste the following and hit Enter:
- powercfg -attributes SUB_SLEEP A4B195F5-8225-47D8-8012-9D41369786E2 -ATTRIB_HIDE
To Remove: Copy and paste the following and hit Enter:
- powercfg -attributes SUB_SLEEP A4B195F5-8225-47D8-8012-9D41369786E2 +ATTRIB_HIDE
Exit command prompt and restart your computer.
6) Allow sleep with remote opens
The Allow sleep with Remote Opens power setting configures the network file system to prevent the computer from automatically entering sleep when remote network files are open. This can allow your machine to go to sleep when files opened remotely have not been written to.
Allow sleep with remote opens is turned off and not available to change in Power Options by default in Windows.
Open an elevated command prompt and execute the following command:
To Add: Copy and paste the following and hit Enter:
- powercfg -attributes SUB_SLEEP d4c1d4c8-d5cc-43d3-b83e-fc51215cb04d -ATTRIB_HIDE
To Remove: Copy and paste the following and hit Enter:
- powercfg -attributes SUB_SLEEP d4c1d4c8-d5cc-43d3-b83e-fc51215cb04d +ATTRIB_HIDE
Exit command prompt and restart your computer.
7) System unattended sleep timeout
The System unattended sleep timeout power setting is the idle timeout before the system returns to a low power sleep state after waking unattended.
System unattended sleep timeout is set to two minutes and not available to change in Power Options by default in Windows.
Open an elevated command prompt and execute the following command:
To Add: Copy and paste the following and hit Enter:
- powercfg -attributes SUB_SLEEP 7bc4a2f9-d8fc-4469-b07b-33eb785aaca0 -ATTRIB_HIDE
To Remove: Copy and paste the following and hit Enter:
- powercfg -attributes SUB_SLEEP 7bc4a2f9-d8fc-4469-b07b-33eb785aaca0 +ATTRIB_HIDE
Exit command prompt and restart your computer.
 USB 3 Link Power Management
USB 3 Link Power Management
The USB 3 Link Power Management setting in Power Options allows users to specify the power management policy to use for USB 3 links when they are idle.
Users can specify one of the following policies:
- Off = Do not enable the U1 U2 states.
- Minimum power savings = Enable the U1 U2 states, but choose conservative timeout values to optimize for performance.
- Moderate power savings = Enable the U1 U2 states, and choose optimal timeout values to balance power and performance.
- Maximum power savings = Enable the U1 U2 states, and choose aggressive timeout values to optimize for power.
Open an elevated command prompt and execute the following command:
To Add: Copy and paste the following and hit Enter:
- powercfg -attributes 2a737441-1930-4402-8d77-b2bebba308a3 d4e98f31-5ffe-4ce1-be31-1b38b384c009 -ATTRIB_HIDE
To Remove: Copy and paste the following and hit Enter:
- powercfg -attributes 2a737441-1930-4402-8d77-b2bebba308a3 d4e98f31-5ffe-4ce1-be31-1b38b384c009 +ATTRIB_HIDE
Restart your computer.
9) USB Hub Selective Suspend Timeout
The USB Hub Selective Suspend Timeout setting in Power Options allows users to specify the idle timeouts in milliseconds for all USB hubs.
Open an elevated command prompt and execute the following command:
To Add: Copy and paste the following and hit Enter:
- powercfg -attributes 2a737441-1930-4402-8d77-b2bebba308a3 0853a681-27c8-4100-a2fd-82013e970683 -ATTRIB_HIDE
To Remove: Copy and paste the following and hit Enter:
- powercfg -attributes 2a737441-1930-4402-8d77-b2bebba308a3 0853a681-27c8-4100-a2fd-82013e970683 +ATTRIB_HIDE
Restart your computer.
10) Allow display required policy
The Allow display required policy setting in Power Options allows users to specify whether Windows allows applications to temporarily prevent the display from automatically reducing brightness or turning off to save power.
Open an elevated command prompt and execute the following command:
To Add: Copy and paste the following and hit Enter:
- powercfg -attributes SUB_VIDEO A9CEB8DA-CD46-44FB-A98B-02AF69DE4623 -ATTRIB_HIDE
To Remove: Copy and paste the following and hit Enter:
- powercfg -attributes SUB_VIDEO A9CEB8DA-CD46-44FB-A98B-02AF69DE4623 +ATTRIB_HIDE
Restart your computer.
11) Lid close action
The Lid close action setting in Power Options lets users specify the default action to take when the laptop (system) lid is closed.
Users can specify one of the following actions to take:
- Do nothing
- Sleep
- Hibernate
- Shut down
This will not affect the When I close the lid setting in Power Options > Choose what the power buttons do (System Settings).
Open an elevated command prompt and execute the following command:
To Add: Copy and paste the following and hit Enter:
- powercfg -attributes SUB_BUTTONS 5ca83367-6e45-459f-a27b-476b1d01c936 -ATTRIB_HIDE
To Remove: Copy and paste the following and hit Enter:
- powercfg -attributes SUB_BUTTONS 5ca83367-6e45-459f-a27b-476b1d01c936 +ATTRIB_HIDE
Restart your computer.
12) Lid open action
The Lid open action setting (if supported) in Power Options lets users specify the default action to take when the laptop (system) lid is opened.
Users can specify one of the following actions to take:
- Do nothing
- Turn on the display
Open an elevated command prompt and execute the following command:
To Add: Copy and paste the following and hit Enter:
- powercfg -attributes SUB_BUTTONS 99ff10e7-23b1-4c07-a9d1-5c3206d741b4 -ATTRIB_HIDE
To Remove: Copy and paste the following and hit Enter:
- powercfg -attributes SUB_BUTTONS 99ff10e7-23b1-4c07-a9d1-5c3206d741b4 +ATTRIB_HIDE
Restart your Windows computer.
13) AHCI Link Power Management – Adaptive
The AHCI Link Power Management – Adaptive setting in Power Options specifies the period of AHCI link idle time in milliseconds before the link is put into a Slumber state when Host-Initiated Power Management (HIPM) or Device-Initiated Power Management (DIPM) is enabled.
By default, AHCI Link Power Management – Adaptive is set to 0 (Only use partial state).
Open an elevated command prompt and execute the following command:
To Add: Copy and paste the following and hit Enter:
- powercfg -attributes SUB_DISK dab60367-53fe-4fbc-825e-521d069d2456 -ATTRIB_HIDE
To Remove: Copy and paste the following and hit Enter:
- powercfg -attributes SUB_DISK dab60367-53fe-4fbc-825e-521d069d2456 +ATTRIB_HIDE
Restart your Windows computer.
14) Hard disk burst ignore time
The Turn off hard disk after setting in Power Options lets users set to have hard disks (HDD) power down after a specified time of HDD inactivity is detected.
Having your HDDs automatically turned off after being idle can help save energy and extend a PC’s battery life.
Some Windows systems might exhibit very small amounts (bursts) of disk activity separated by relatively long amounts of disk idle time. This pattern of disk activity impacts system power savings because the disk is powered up periodically. The disk then remains in the spin-up state for at least the disk idle time out, even if the amount of disk activity that caused the disk to spin up is very small.
The Hard disk burst ignore time setting in Power Options lets users ignore this burst of disk activity up to a specified time when the Turn off hard disk after setting is determining if a hard disk is idle. By default, Hard disk burst ignore time is set to 0 (do not ignore disk burst activity).
Open an elevated command prompt and execute the following command:
To Add: Copy and paste the following and hit Enter:
- powercfg -attributes SUB_DISK 80e3c60e-bb94-4ad8-bbe0-0d3195efc663 -ATTRIB_HIDE
To Remove: Copy and paste the following and hit Enter:
- powercfg -attributes SUB_DISK 80e3c60e-bb94-4ad8-bbe0-0d3195efc663 +ATTRIB_HIDE
Restart your Windows computer.
15) AHCI Link Power Management – HIPM/DIPM
The AHCI Link Power Management – HIPM/DIPM setting in Power Options allows users to configure the link power management mode for disk and storage devices that are attached to the system through an AHCI interface. AHCI Link Power Management is a technique where the SATA AHCI controller puts the SATA link to the internal HDD and SSD disk into a very low power mode when there.
You can use the following settings:
- Active = Neither HIPM or DIPM allowed. Link power management is not used.
- HIPM = HIPM (Host Initiated Link Power Management) only is allowed
- HIPM + DIPM = HIPM and DIPM are allowed
- DIPM = DIPM (Device Initiated Link Power Management) only is allowed
- Lowest = HIPM, DIPM, and DEVSLP (if DEVSLP is supported by the storage device) are allowed.
Open an elevated command prompt and execute the following command:
To Add: Copy and paste the following and hit Enter:
- powercfg -attributes SUB_DISK 0b2d69d7-a2a1-449c-9680-f91c70521c60 -ATTRIB_HIDE
To Remove: Copy and paste the following and hit Enter:
- powercfg -attributes SUB_DISK 0b2d69d7-a2a1-449c-9680-f91c70521c60 +ATTRIB_HIDE
Restart your Windows computer.
16) Video playback quality bias
The Video playback quality bias setting under Multimedia settings in Power Options allows users to specify the policy to bias video playback quality.
Users can specify the following policies below:
- Video playback power-saving bias = Video playback quality would be biased towards battery life.
- Video playback performance bias = Video playback quality would be biased towards performance.
Open an elevated command prompt and execute the following command:
To Add: Copy and paste the following and hit Enter:
- powercfg -attributes 9596FB26-9850-41fd-AC3E-F7C3C00AFD4B 10778347-1370-4ee0-8bbd-33bdacaade49 -ATTRIB_HIDE
To Remove: Copy and paste the following and hit Enter:
- powercfg -attributes 9596FB26-9850-41fd-AC3E-F7C3C00AFD4B 10778347-1370-4ee0-8bbd-33bdacaade49 +ATTRIB_HID
Restart your Windows computer.
17) When playing video
The When playing video setting under Multimedia settings in Power Options allows users to specify the power optimization mode used by your computer’s video playback pipeline.
Users can specify the following modes below:
- Optimize video quality = Gives the optimum video quality during playback.
- Balanced = A balance of video quality and power savings.
- Optimize power savings = Gives optimum power savings during playback.
Open an elevated command prompt and execute the following command:
To Add: Copy and paste the following and hit Enter:
- powercfg -attributes 9596FB26-9850-41fd-AC3E-F7C3C00AFD4B 34C7B99F-9A6D-4b3c-8DC7-B6693B78CEF4 -ATTRIB_HIDE
To Remove: Copy and paste the following and hit Enter:
- powercfg -attributes 9596FB26-9850-41fd-AC3E-F7C3C00AFD4B 34C7B99F-9A6D-4b3c-8DC7-B6693B78CEF4 +ATTRIB_HIDE
Restart your Windows computer.
18) Wireless Adapter Settings
The Power Saving Mode setting under Wireless Adapter Settings in Power Options allows you to control the power-saving mode of wireless adapters.
The strength and performance of your wireless network will decrease as you increase power savings, but your battery life will increase.
There are four power saving modes available to select from:
- Maximum Performance = Achieve maximum wireless performance and no power savings.
- Low Power Saving = Achieve minimum power savings.
- Medium Power Saving = Balance between performance and power savings based on network traffic.
- Maximum Power Saving = Achieve maximum power savings.
Open an elevated command prompt and execute the following command:
To Add: Copy and paste the following and hit Enter:
- powercfg -attributes 19cbb8fa-5279-450e-9fac-8a3d5fedd0c1 12bbebe6-58d6-4636-95bb-3217ef867c1a -ATTRIB_HIDE
To Remove: Copy and paste the following and hit Enter:
- powercfg -attributes 19cbb8fa-5279-450e-9fac-8a3d5fedd0c1 12bbebe6-58d6-4636-95bb-3217ef867c1a +ATTRIB_HIDE
Restart your Windows computer.
19) Networking connectivity in Standby
The Network connectivity in Standby setting in Power Options allows users to specify to enable (default), disable, or disable on lid close the network connection state in Standby.
Open an elevated command prompt and execute the following command:
To Add: Copy and paste the following and hit Enter:
- powercfg -attributes F15576E8-98B7-4186-B944-EAFA664402D9 -ATTRIB_HIDE
To Remove: Copy and paste the following and hit Enter:
- powercfg -attributes F15576E8-98B7-4186-B944-EAFA664402D9 +ATTRIB_HIDE
Restart your Windows computer.
20) Adaptive backlight
The Adaptive backlight setting in Power Options allows users to specify how to optimize the color and backlight of the display to extend battery life without affecting image brightness.
Open an elevated command prompt and execute the following command:
To Add: Copy and paste the following and hit Enter:
- powercfg -attributes SUB_VIDEO aded5e82-b909-4619-9949-f5d71dac0bcc -ATTRIB_HIDE
To Remove: Copy and paste the following and hit Enter:
- powercfg -attributes SUB_VIDEO aded5e82-b909-4619-9949-f5d71dac0bcc +ATTRIB_HIDE
Restart your computer.
21) SEC NVMe Idle Timeout
In the Windows 10 Creators Update version 1703 (build 15063) and later, the SEC NVMe Idle Timeout setting in Power Options lets users set to have NVMe devices power down after a specified time in milliseconds of inactivity is detected.
By default, SEC NVMe Idle Timeout is set to 100 milliseconds on battery, and 200 milliseconds plugged in.
Open an elevated command prompt and execute the following command:
To Add: Copy and paste the following and hit Enter:
- powercfg -attributes SUB_DISK 6b013a00-f775-4d61-9036-a62f7e7a6a5b -ATTRIB_HIDE
To Remove: Copy and paste the following and hit Enter:
- powercfg -attributes SUB_DISK 6b013a00-f775-4d61-9036-a62f7e7a6a5b +ATTRIB_HIDE
Restart your Windows computer.
22) Dimmed display brightness
The Dimmed display brightness setting in Power Options allows users to specify the brightness level in percentage for when your display is dimmed after the dim display after an idle timeout has been reached. This setting applies only to portable computers (e.g. laptop or tablet) that support Windows control of the brightness level of an integrated display device.
Open an elevated command prompt and execute the following command:
To Add: Copy and paste the following and hit Enter:
- powercfg -attributes SUB_VIDEO f1fbfde2-a960-4165-9f88-50667911ce96 -ATTRIB_HIDE
To Remove: Copy and paste the following and hit Enter:
- powercfg -attributes SUB_VIDEO f1fbfde2-a960-4165-9f88-50667911ce96 +ATTRIB_HIDE
Restart your computer.
I hope you’ll find these configurations useful.
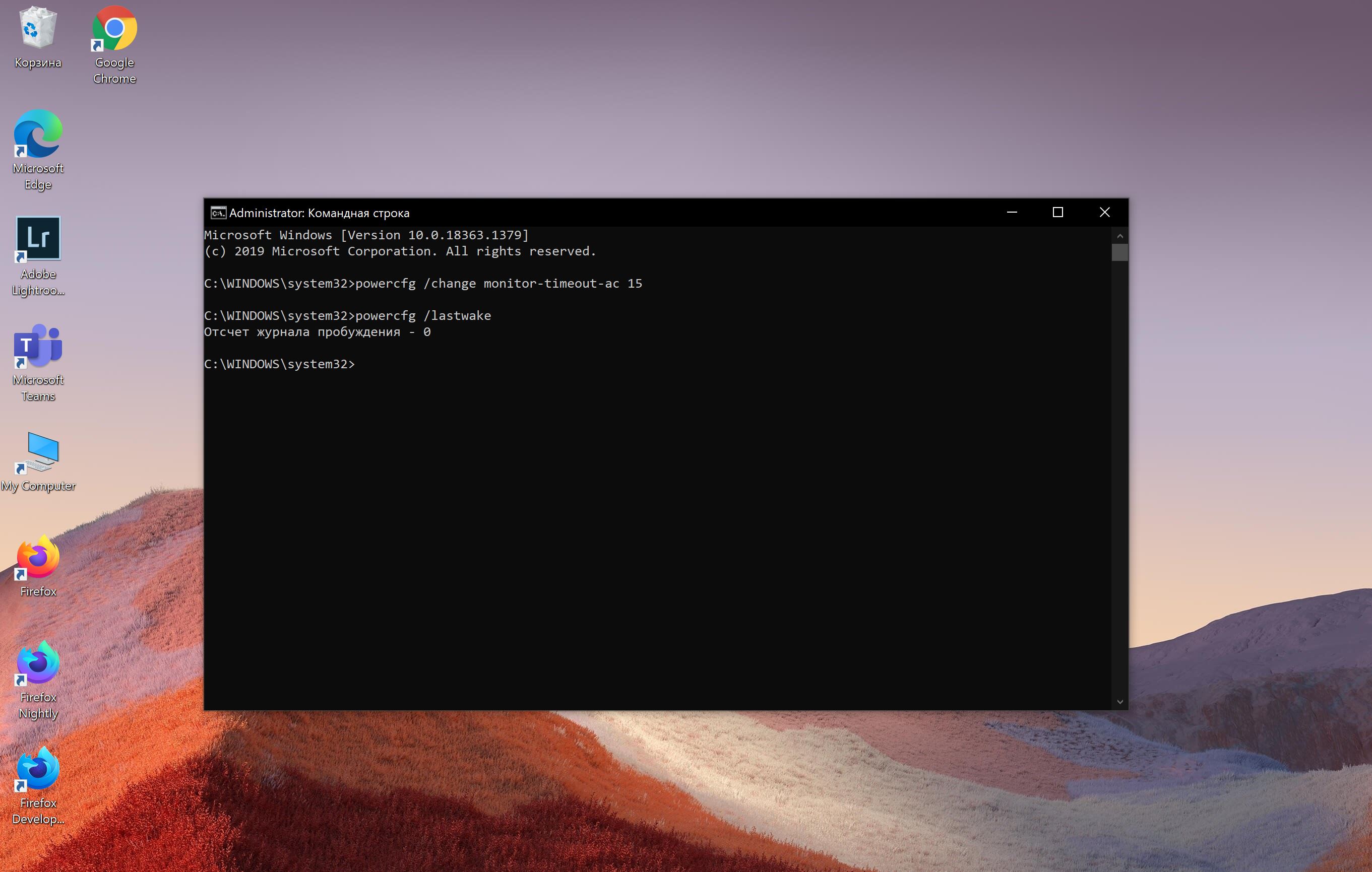
Так, планы питания можно создавать, редактировать и удалять, можно настраивать или отключать некоторые функции, включая гибернацию и кнопку питания. Инструмент также подходит и для устранения неполадок с энергией и производительностью батареи. И, наконец, хоть и это не все, использовать powercfg можно, чтобы определить, какие устройства пробуждают компьютер во время сна или гибернации, и отключить их по мере необходимости.
В этом руководстве по Windows 10 мы расскажем, как использовать средство командной строки powercfg для управления настройками питания.
Как экспортировать или импортировать планы питания с помощью powercfg
Командную строку можно использовать для экспорта и импорта планов питания на один и тот же или другой компьютер.
Экспорт плана питания
Для экспорта плана питания с помощью командной строки проделайте следующее:
- Откройте Пуск.
- Найдите Командную строку, щелкните правой кнопкой мыши верхний результат и выберите Запуск от имени администратора.
- Введите следующую команду, чтобы получить список доступных планов питания, и нажмите Enter:
powercfg /list - Введите следующую команду, чтобы экспортировать схему в файл «.pow», и нажмите Enter:
powercfg /export PATHTOFILENAME PLAN-GUID - В команде укажите путь для экспорта схемы и GUID, как показано в выходных данных шага № 3.
Например, эта команда экспортирует план Сбалансированная производительность в файл balance-performance.pow на диске C:
powercfg /export C:balance-performance.pow 381b4222-f694-41f0-9685-ff5bb260df2e
После выполнения этих шагов план будет экспортирован в файл .pow, указанный вами в команде.
Импорт плана питания
Для импорта плана питания с помощью командной строки проделайте следующее:
- Откройте Пуск.
- Найдите Командную строку, щелкните правой кнопкой мыши верхний результат и выберите Запуск от имени администратора.
- Введите следующую команду, чтобы импортировать схему в файл «.pow», и нажмите Enter:
powercfg /import PATHTOFILENAME - В команде укажите путь к экспортируемому файлу.
Например, эта команда импортирует план Сбалансированная производительность в файл balance-performance.pow на диске C:
powercfg /import C:balance-performance.pow
После выполнения этих шагов схема питания будет импортирована в устройство.
Как включить или отключить гибернацию с помощью powercfg
Гибернация — это функция экономии энергии, которая сохраняет загруженное в память на жесткий диск, позволяя компьютеру выключиться без потери текущего сеанса. Так, при включении устройства можно продолжить с того же места, где вы остановились.
Инструмент powercfg позволяет включать, отключать эту функцию и управлять ей с помощью нескольких простых команд.
Включить гибернацию
Чтобы включить гибернацию, выполните следующие действия:
- Откройте Пуск.
- Найдите Командную строку, щелкните правой кнопкой мыши верхний результат и выберите Запуск от имени администратора.
- Введите следующую команду, чтобы подтвердить, что гибернация поддерживается в вашей конфигурации, и нажмите клавишу Enter:
powercfg /availablesleepstates
Если Hibernate отображается в доступных состояниях на вашем компьютере, то функцию можно активировать. - Введите следующую команду для включения гибернации на Windows 10 и нажмите Enter:
powercfg /hibernate on - (Опционально) Введите следующую команду, чтобы уменьшить размер файла гибернации (hiberfil.sys) и нажмите Enter:
powercfg /hibernate /type reduced «Уменьшенный» тип обеспечивает «быстрый запуск» без необходимости перехода в спящий режим. Этот параметр уменьшает файл гибернации примерно до половины обычного размера. При использовании этого варианта команда Гибернация в меню Питание больше не будет доступна.
На заметку: если вы используете пользовательский размер для файла гибернации, нужно сначала запустить powercfg /hibernate /size 0, чтобы избежать ошибок при выполнении команды «reduced». - (Опционально) Введите следующую команду, чтобы изменить размер файла гибернации в процентах (50% или больше) от объема памяти, и нажмите Enter:
powercfg /hibernate /size 100
В команде замените 100 на любой процент, превышающий 50.
После выполнения этих шагов спящий режим будет включен в соответствии с вашей конфигурацией.
Отключить гибернацию
Чтобы отключить гибернацию, проделайте следующее:
- Откройте Пуск.
- Найдите Командную строку, щелкните правой кнопкой мыши верхний результат и выберите Запуск от имени администратора.
- Введите следующую команду для включения гибернации на Windows 10 и нажмите Enter:
powercfg /hibernate off
После выполнения этих действий возможность перехода в спящий режим больше не будет доступна в Windows 10.
Как создать план питания с помощью powercfg
Также с помощью инструмента можно создавать планы питания с пользовательскими конфигурациями. Новый план создать с нуля нельзя. Вместо этого нужно продублировать существующий план и изменить его в соответствии с вашими требованиями.
Чтобы создать план питания в Windows 10 с помощью инструмента powercfg, проделайте следующее:
- Откройте Пуск.
- Найдите Командную строку, щелкните правой кнопкой мыши верхний результат и выберите Запуск от имени администратора.
- Введите следующую команду, чтобы получить список доступных планов питания, и нажмите Enter:
powercfg /list - Введите следующую команду для создания нового плана питания и нажмите Enter:
powercfg /duplicatescheme GUID
В команде замените GUID на GUID схемы питания.
Например, эта команда создает копию плана Сбалансированной производительности:
powercfg /duplicatescheme 381b4222-f694-41f0-9685-ff5bb260df2e
На заметку: обратите внимание на GUID для плана питания. - Введите следующую команду, чтобы переименовать план питания, и нажмите Enter:
powercfg /changename GUID «NEW-PLAN-NAME»
В команде замените GUID на новый GUID схемы питания, которую вы хотите переименовать, а «NEW-PLAN-NAME» — на имя нового плана. Например, эта команда присваивает имя «Super performance» новому плану питания: powercfg /changename ac093644-6503-4314-b3b6-0b601924e3e9 «My power settings» - (Опционально) Введите следующую команду, чтобы подтвердить успешное создание нового плана, и нажмите клавишу Enter:
powercfg /list - (Опционально) Введите следующую команду, чтобы установить новый план питания в качестве системного по умолчанию, и нажмите Enter:
powercfg /setactive GUIDВ команде замените GUID на GUID новой схемы питания.
Например, эта команда установит схему «Balance performance» в качестве новой по умолчанию:
powercfg /setactive 381b4222-f694-41f0-9685-ff5bb260df2e
После выполнения этих шагов схема питания будет создана и доступна.
Как изменить план питания с помощью powercfg
Если вам необходимо настроить существующий план питания, можно воспользоваться сразу несколькими способами настройки.
Изменить параметры плана питания
Чтобы изменить параметры с помощью команд, выполните следующие действия:
- Откройте Пуск.
- Найдите Командную строку, щелкните правой кнопкой мыши верхний результат и выберите Запуск от имени администратора.
- Введите следующую команду, чтобы поменять настройки плана питания, и нажмите Enter:
powercfg /change OPTION TIME
В команде замените OPTION на настройку мощности, которую вы хотите изменить, и TIME на новое время в минутах.
Например, эта команда выключает дисплей после 15 минут бездействия, если компьютер подключен к сети:
powercfg /change monitor-timeout-ac 15
Вот варианты для опции /change :
standby-timeout-ac
standby-timeout-dc
disk-timeout-ac
disk-timeout-dc
hibernate-timeout-ac
hibernate-timeout-dc
monitor-timeout-ac
monitor-timeout-dc
После выполнения этих шагов настройки будут применены к текущему плану питания.
Изменение настроек кнопки питания
В дополнение к настройке параметров плана можно изменить и другие параметры питания, такие как действие кнопки питания по умолчанию.
Чтобы изменить действие кнопки питания с помощью powercfg, выполните следующие действия:
- Откройте Пуск.
- Найдите Командную строку, щелкните правой кнопкой мыши верхний результат и выберите Запуск от имени администратора.
- Введите следующую команду, чтобы изменить действие по умолчанию для кнопки питания, когда ноутбук работает от розетки, и нажмите Enter:
powercfg /setacvalueindex SCHEME_CURRENT 4f971e89-eebd-4455-a8de-9e59040e7347 7648efa3-dd9c-4e3e-b566-50f929386280 0 - Команда заканчивается на «0» — это значение индекса, которое определит нужное вам действие.
Вот доступные значения, которые можно использовать:
0 – Ничего не делать.
1 – Сон.
2 – Спящий режим.
3 – Выключение.
4 – Выключение дисплея. - Введите следующую команду, чтобы изменить действие по умолчанию для кнопки питания, когда ноутбук работает от батареи, и нажмите Enter:
powercfg /setdcvalueindex SCHEME_CURRENT 4f971e89-eebd-4455-a8de-9e59040e7347 7648efa3-dd9c-4e3e-b566-50f929386280 0 - Введите следующую команду, чтобы применить изменения, и нажмите Enter:
powercfg -setactive SCHEME_CURRENT
После выполнения этих шагов при следующем нажатии кнопки питания будет выполняться указанное действие.
Удалить настройки плана
- Открыть Пуск.
- Найдите Командную строку, щелкните правой кнопкой мыши верхний результат и выберите Запуск от имени администратора.
- Для получения списка всех доступных настроек введите следующую команду и нажмите Enter:
powercfg /query - Введите следующую команду, чтобы удалить определенную настройку питания, и нажмите клавишу Enter:
powercfg /deletesetting SUB-GUID SETTING-GUID
В команде замените SUB-GUID на номер GUID-подгруппы и SETTING-GUID на GUID настройки питания, которую вы хотите удалить.
Например, эта команда удаляет опцию «Выключить жесткий диск после» из плана «Супер производительность»:
powercfg /deletesetting 0012ee47-9041-4b5d-9b77-535fba8b1442 6738e2c4-e8a5-4a42-b16a-e040e769756e - Для удаления дополнительных настроек необходимо повторить шаг №4.
Как удалить план питания с помощью powercfg
Чтобы удалить план питания в Windows 10 с помощью powercfg, проделайте следующее:
- Откройте Пуск.
- Найдите Командную строку, щелкните правой кнопкой мыши верхний результат и выберите Запуск от имени администратора.
- Введите следующую команду, чтобы получить список доступных планов питания, и нажмите Enter:
powercfg /list - Введите следующую команду для создания нового плана питания и нажмите Enter:
powercfg /delete GUID
В команде замените GUID на GUID схемы питания, как указано в шаге № 3.
Например, эта команда удаляет план «Мои настройки питания»:
powercfg /delete ac093644-6503-4314-b3b6-0b601924e3e9
На заметку: если план, который вы пытаетесь удалить, активен, то его нельзя удалить до установки другой схемы питания по умолчанию (см. шаги ниже).
После выполнения этих шагов план питания больше не будет доступен.
Как изменить план питания с помощью powercfg
Чтобы установить другой план питания в качестве нового по умолчанию, проделайте следующее:
- Откройте Пуск.
- Найдите Командную строку, щелкните правой кнопкой мыши верхний результат и выберите Запуск от имени администратора.
- Введите следующую команду, чтобы получить список доступных планов питания, и нажмите Enter:
powercfg /list - Введите следующую команду, чтобы изменить текущий план питания, и нажмите Enter:
powercfg /setactive GUID
В команде замените GUID на GUID схемы питания, как указано в шаге № 3.
Например, эта команда устанавливает «Сбалансированный» план:
powercfg /setactive 381b4222-f694-41f0-9685-ff5bb260df2e - (Опционально) Введите следующую команду для подтверждения активной схемы питания и нажмите Enter:
powercfg /getactivescheme
После выполнения этих шагов Windows 10 начнет использовать новую конфигурацию плана питания.
Как определить устройство, разбудившее систему
Чтобы увидеть, что разбудило компьютер во время последнего спящего режима, проделайте следующее:
- Откройте Пуск.
- Найдите Командную строку, щелкните правой кнопкой мыши верхний результат и выберите Запуск от имени администратора.
- Чтобы понять причину, по которой система проснулась во время последнего перехода в спящий режим, введите следующую команду и нажмите Enter:
powercfg /lastwake
После выполнения этих шагов, если некое устройство разбудило систему, оно будет указано в выходных данных.
Как определить таймеры пробуждения с помощью powercfg
Чтобы узнать какие устройства могут разбудить систему, проделайте следующее:
- Откройте Пуск.
- Найдите Командную строку, щелкните правой кнопкой мыши верхний результат и выберите Запуск от имени администратора.
- Чтобы просмотреть активные таймеры пробуждения в Windows 10, введите следующую команду и нажмите Enter:
powercfg /waketimers - Введите следующую команду для просмотра запросов на питание приложения и драйвера и нажмите клавишу Enter:
powercfg /requests
После выполнения этих шагов станет гораздо яснее, какие именно устройства, приложения и драйверы выводят систему из спящего режима.
Как создать отчет о работе аккумулятора с помощью powercfg
Если у вас ноутбук, и вы заметили проблемы с производительностью батареи, можно создать отчет о работе аккумулятора. Это позволит определить всю информацию, например, марку, емкость, количество циклов, недавнее использование, оценки срока службы батареи и так далее, — все, что поможет вам решить, пришло ли время заменить батарею.
Чтобы создать отчет о батарее с помощью командной строки, выполните следующие действия:
- Откройте Пуск.
- Найдите Командную строку, щелкните правой кнопкой мыши верхний результат и выберите Запуск от имени администратора.
- Введите следующую команду для создания отчета о батарее и нажмите Enter:
powercfg /batteryreport - Используйте комбинацию Windows + Run, чтобы открыть команду Run.
- Введите следующее расположение и нажмите Enter:
C:battery-report.html
После выполнения этих шагов вы можете просмотреть отчет о работе аккумулятора в браузере по умолчанию.
Как создать энергетический отчет с помощью powercfg
Также можно создать энергетический отчет, в котором будут собраны данные о поведении энергии за определенный промежуток времени. Затем их можно проанализировать, чтобы понять, в чем проблема с питанием и батареей.
Чтобы создать энергетический отчет, проделайте следующее:
- Откройте Пуск.
- Найдите Командную строку, щелкните правой кнопкой мыши верхний результат и выберите Запуск от имени администратора.
- Введите следующую команду для создания энергетического отчета и нажмите Enter:
powercfg /energy
На заметку: команда по умолчанию будет выполняться в течение 60 секунд, но вы можете использовать параметр /duration SECONDS, чтобы указать, как долго инструмент будет отслеживать поведение питания для создания отчета. Например, можно использовать powercfg /energy /duration 120 для выполнения команды в течение двух минут. - Используйте комбинацию Windows + Run, чтобы открыть команду Run.
- Введите следующее расположение и нажмите Enter:
C:energy-report.html
После выполнения этих шагов отчет можно просмотреть, чтобы понять эффективность использования энергии и батареи, обнаружить и устранить проблемы с питанием.
Как просмотреть доступные состояния сна с помощью powercfg
Чтобы просмотреть поддерживаемые состояния сна, доступные на компьютере, выполните следующие действия:
- Откройте Пуск.
- Найдите Командную строку, щелкните правой кнопкой мыши верхний результат и выберите Запуск от имени администратора.
- Введите следующую команду и нажмите Enter:
powercfg /availablesleepstates
Вот список всех доступных состояний сна:
Standby (S3).
Standby (S2).
Standby (S1).
Hibernate.
Hybrid Sleep.
Fast Startup.
После выполнения этих шагов вы получите список поддерживаемых и неподдерживаемых функций.
Как включить или отключить устройства, которые могут разбудить систему, с помощью powercfg
Некоторые устройства, например, сетевые адаптеры, могут вывести систему из спящего режима или гибернации для выполнения определенной задачи. Если вам необходимо контролировать этот процесс, powercfg позволит настроить включение или отключение возможности автоматического запуска системы устройством.
Обычно это пригождается для того, чтобы компьютер не выходил из спящего режима посреди ночи, или когда нужно настроить девайс для удаленного запуска с помощью wake-on-LAN (WOL).
Включить функцию пробуждения устройства
Чтобы разрешить устройству пробуждать систему во время сна или гибернации, проделайте следующее:
- Откройте Пуск.
- Найдите Командную строку, щелкните правой кнопкой мыши верхний результат и выберите Запуск от имени администратора.
- Чтобы просмотреть устройства, которые в данный момент не настроены для пробуждения компьютера, введите следующую команду и нажмите Enter:
powercfg /devicequery wake_programmable - Введите следующую команду, чтобы отключить функцию пробуждения, и нажмите Enter:
powercfg /deviceenableawake «DEVICE-NAME»
В команде замените «DEVICE-NAME» на имя устройства, которое вы хотите включить.
Например, следующая команда позволяет будить систему адаптеру Ethernet:
powercfg /deviceenablewake «Intel(R) 82574L Gigabit Network Connection» - (Опционально) Введите следующую команду для подтверждения включения устройства и нажмите Enter:
powercfg /devicequery wake_armed - Убедитесь, что имя устройства появилось в списке.
После выполнения этих шагов устройство сможет разбудить компьютер, когда он находится в спящем или гибернационном режиме.
Отключить функцию пробуждения устройства
Чтобы запретить устройству пробуждать систему во время сна или гибернации, проделайте следующее:
- Откройте Пуск.
- Найдите Командную строку, щелкните правой кнопкой мыши верхний результат и выберите Запуск от имени администратора.
- Чтобы просмотреть устройства, которые в данный момент могут будить компьютер, введите следующую команду и нажмите Enter:
powercfg /devicequery wake_armed - Введите следующую команду, чтобы отключить функцию пробуждения, и нажмите Enter:
powercfg /devicedisablewake «DEVICE-NAME»
В команде замените «DEVICE-NAME» на имя устройства, которое вы хотите выключить.
Например, следующая команда отзовет разрешение будить систему у адаптера Ethernet:
powercfg /devicedisablewake «Intel(R) 82574L Gigabit Network Connection» - (Опционально) Введите следующую команду для подтверждения выключения устройства и нажмите Enter:
powercfg /devicequery wake_armed - Убедитесь, что имя устройства, которое вы отключили, больше не отображается в выходных данных.
После выполнения этих шагов устройство больше не сможет выводить систему из любого режима питания.

В этой простой инструкции о том, как включить эту схему электропитания и как добавить «Максимальная производительность» в список доступных схем электропитания Windows 11 или Windows 10, если она в нём отсутствует.
Включение или добавление схемы электропитания «Максимальная производительность»
Базовые шаги для того, чтобы включить схему электропитания «Максимальная производительность», при условии, что она доступна для выбора, следующий:
- Откройте панель управления и перейдите в пункт «Электропитание», либо нажмите клавиши Win+R на клавиатуре, введите powercfg.cpl и нажмите Enter.
- Нажмите по «Показать дополнительные схемы».
- Если в списке доступен вариант «Максимальная производительность» — просто выберите его. Если его нет — решение далее в статье.
Однако, как можно видеть на скриншоте выше, пункт «Максимальная производительность» может отсутствовать в списке схем электропитания. В этом случае его можно добавить. Для этого:
- Запустите командную строку от имени администратора. PowerShell или «Терминал Windows» также подойдет, в Windows 10 и Windows 11 их можно запустить из меню по правому клику на кнопке «Пуск».
- Введите команду
powercfg -duplicatescheme e9a42b02-d5df-448d-aa00-03f14749eb61
и нажмите Enter.
- После успешного выполнения команды, закройте командную строку.
- Снова зайдите в параметры электропитания и выберите пункт «Максимальная производительность», теперь он должен быть в списке.
Кстати, возможно вам окажутся интересными способы удобного переключения схем электропитания на ноутбуке.
Если в дальнейшем вам потребуется удалить эту или любую другую схему электропитания, зайдите в окно «Электропитание» и нажмите «Настройка схемы электропитания» справа от схемы, которую нужно удалить.
В следующем окне останется выбрать «Удалить схему».
Если у вас остаются вопросы на тему схем электропитания в Windows — задавайте их в комментариях, постараемся разобраться.




































 USB 3 Link Power Management
USB 3 Link Power Management