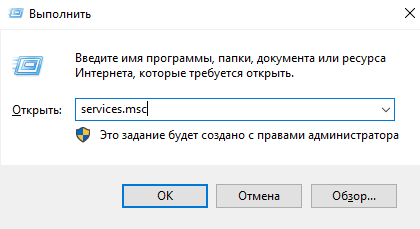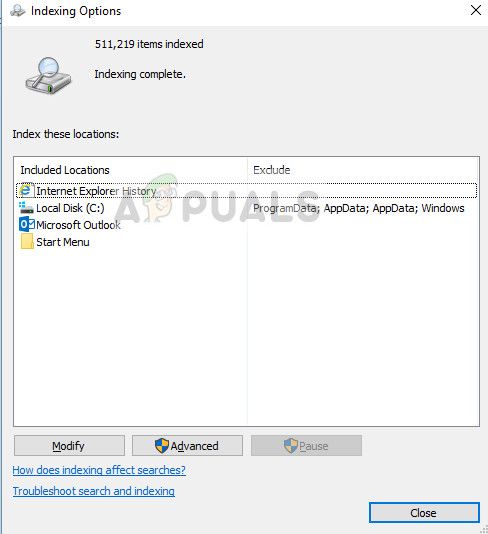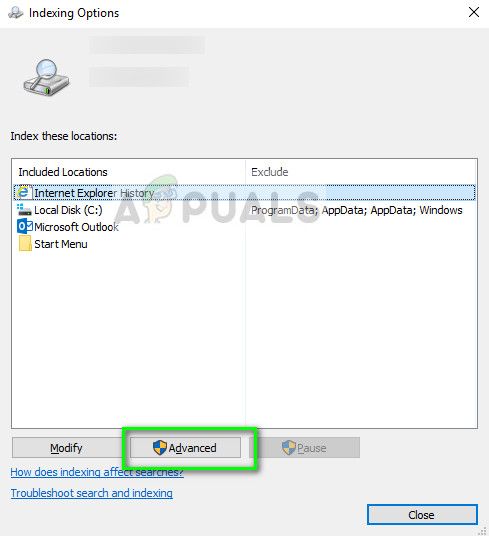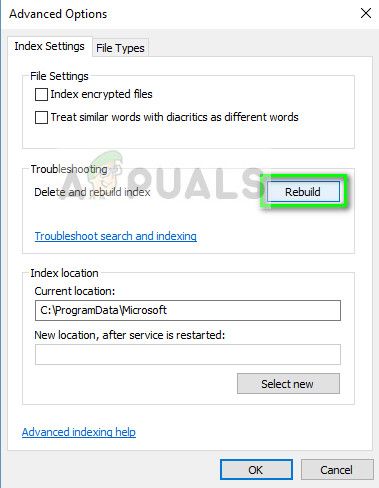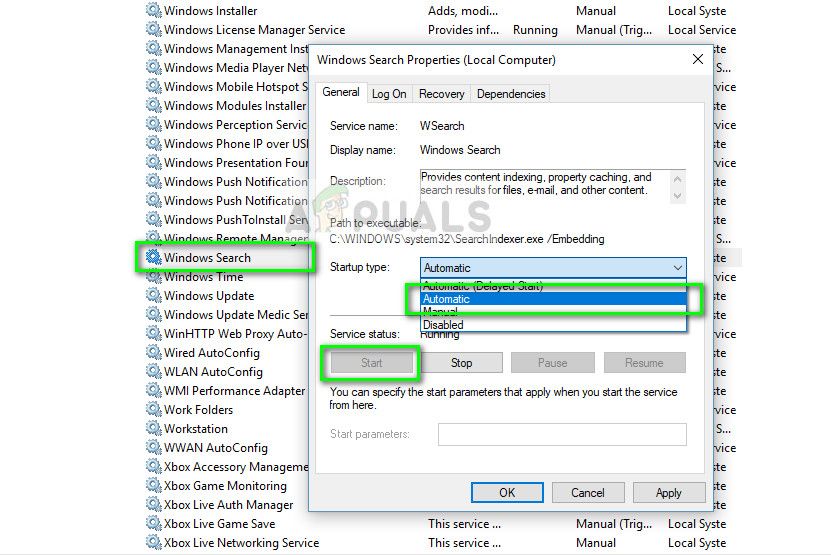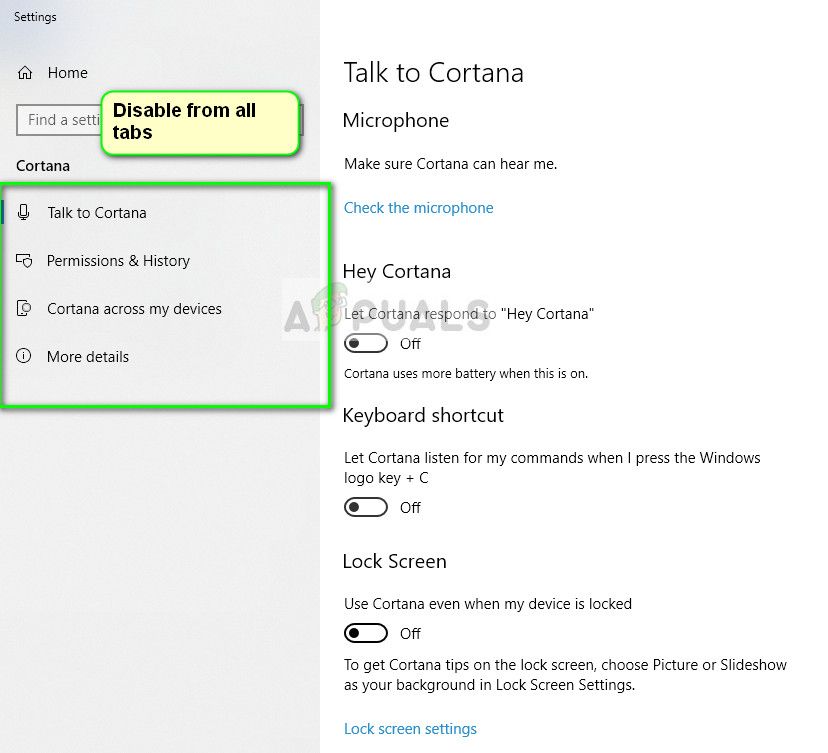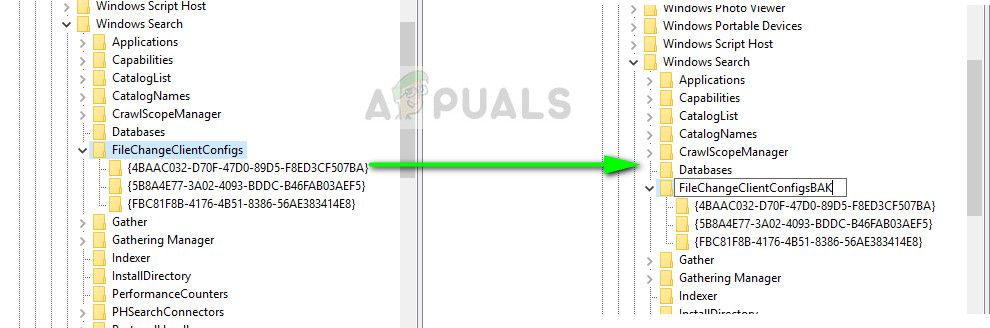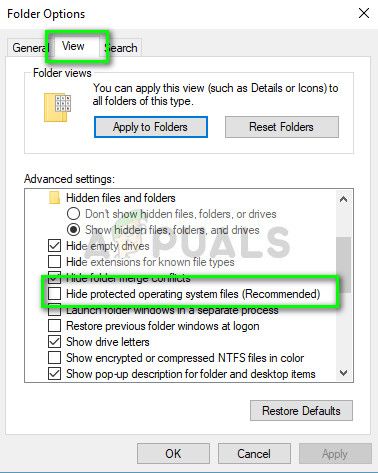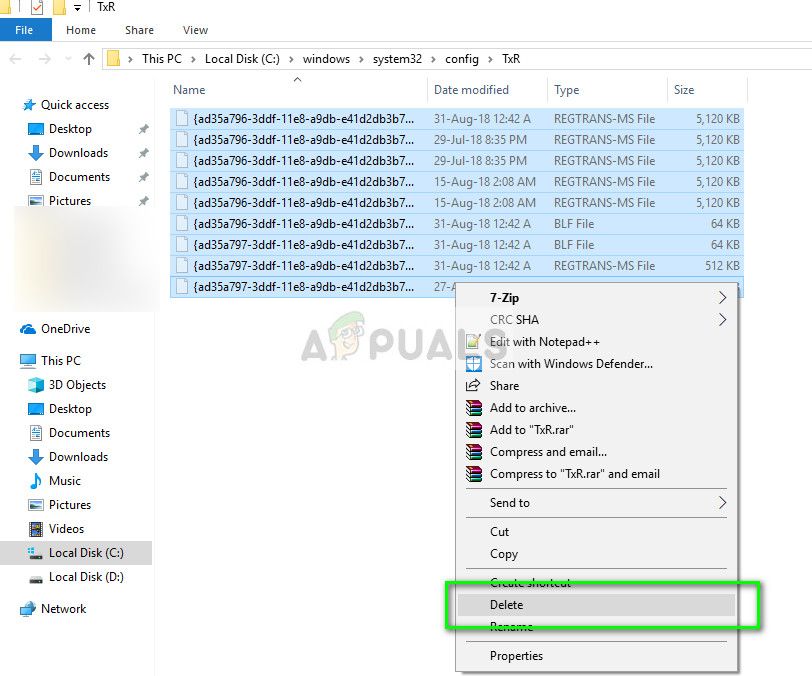Одной из важнейших функций компьютера с Windows 10 на борту является функция поиска. За ее работу отвечает индексирование файлов. Поэтому не удивительно, что при возникновении неполадок пользователи в первую очередь пытаются активировать или перезапустить данный компонент. Но в этот момент они сталкиваются с другой проблемой, когда нет службы индексирования в компонентах операционной системы Windows 10, и не понятно, как ее в таком случае включить.
Причины проблемы
Вообще, тот факт, что пользователи ищут настройки индексирования через утилиту «Компоненты системы», является вполне логичным, ведь здесь присутствуют службы активации, IIS, печати и документов. Однако опция, отвечающая за работу поиска, в этой утилите отсутствует по умолчанию. То есть ее здесь никогда не было, и в данный момент нет параметров для изменения нужных настроек.
Название нужного нам компонента – «Службы». Это еще одна встроенная утилита, которая как раз-таки и позволяет активировать неработающий поиск. Помимо нее есть еще один способ запуска обработки поисковых запросов. Оба метода подробно разобраны в следующем пункте материала.
Как включить индексирование в Windows 10
Самый простой способ активировать недостающий для работы поиска компонент – обратиться к служебному инструменту. Его можно открыть как через консольное меню «Выполнить», так и через поисковую строку. Но, так как вторая утилита у вас, скорее всего, работать не будет, предлагается обратиться к первому варианту:
- Запустите окно «Выполнить» комбинацией клавиш «Win» + «R».
- Введите запрос «services.msc».
- Нажмите на клавишу «Enter» для обработки запроса.
- Найдите в списке «Windows Search».
- Откройте настройки свойств параметра двойным кликом ЛКМ.
- Во вкладке «Общие» нажмите на кнопку «Запустить».
- Также в строке «Тип запуска» установите значение «Автоматически».
- Нажмите на кнопку «Применить».
Это не единственный способ активации индексирования. Также вы можете обратиться к помощи командной строки:
- Щелкните ПКМ по значку «Пуск».
- Запустите командную строку с правами администратора.
- Введите запрос «sc config «wsearch» start=delayed-auto && sc start «wsearch»».
- Нажмите на клавишу «Enter».
Вне зависимости от того, какой способ вы выберите, служба будет включена, а поиск снова заработает и поможет найти необходимый файл или папку компьютера.
Если вам потребуется внести изменения в настройки поиска, то сделать это можно будет через «Параметры». Откройте одноименное меню через «Пуск», а затем отыщите «Параметры службы Windows Search». Здесь доступна регулировка файлов для дальнейшего обнаружения.
Вам помогло? Поделитесь с друзьями — помогите и нам!
Содержание
- Способ 1: «Службы»
- Способ 2: «Командная строка»
- Способ 3: Свойства диска
- Способ 4: Настройка параметров индексирования
- Вопросы и ответы
Способ 1: «Службы»
Служба индексирования помогает быстро отыскать нужные файлы и документы, но при этом она может нагружать компоненты системы, поскольку практически постоянно производит запись в индексный файл. Если средство отключено, то активировать ее можно через приложение со службами операционной системы:
- Откройте приложение «Службы». По умолчанию оно располагается в папке «Средства администрирования Windows» главного меню, его вы также можете отыскать, просто начав набирать слово «службы» в «Пуске».
- В списке служб отыщите «Windows Search» и дважды щелкните по ее названию левой кнопкой мыши.
- В новом окне с настройками службы на вкладке «Общие» определите тип запуска, выбрав значение «Автоматически». Нажмите на кнопку «Применить».
- После этого останется включить индексирование в Windows 10, нажав на кнопку «Запустить». Подтвердите действие кнопкой «ОК».

Отключается индексирование в окне со свойствами службы. Также можно выбрать ручной тип запуска.
Способ 2: «Командная строка»
Через консоль «Командная строка» есть возможность активировать индексирование операционной системы, зная определенные команды:
- Запустите консоль с расширенными правами. Найдите средство в главном меню, развернув папку «Служебные — Windows». Кликните правой кнопкой мыши по строке «Командная строка» и наведите курсор на пункт «Дополнительно» в меню. В списке нажмите на опцию «Запуск от имени администратора».
- Чтобы активировать службу, вставьте в интерфейсе
sc config «wsearch» start = delayed-auto && sc start «wsearch». Нажмите на клавишу «Enter». - Служба поиска немедленно станет активна, и, соответственно, запустится индексирование Windows 10.


Для деактивации индексирования через «Командную строку» используется команда sc stop «wsearch» && sc config «wsearch» start=disabled.
Способ 3: Свойства диска
Если нужно включить индексирование только для определенного раздела на жестком диске, то можно воспользоваться окном с его свойствами:
- Перейдите в список томов через «Проводник» или иконку «Этот компьютер» на рабочем столе. Кликните правой кнопкой мыши по нужному локальному диску и из контекстного меню выберите пункт «Свойства».
- На вкладке «Общие» отметьте опцию разрешения индексирования файлов на диске. Она находится внизу.
- Поочередно нажмите на кнопки «Применить» и «ОК».


После настройки раздела все файлы будут проиндексированы, и пользователь сможет выполнять поиск по ним на этом диске.
Способ 4: Настройка параметров индексирования
В Windows реализован раздел с настройками параметрами индексирования, который можно найти в классической «Панели управления», чтобы тонко отрегулировать работу службы. С помощью инструмента пользователь может вручную выбрать те каталоги и места, которые будут индексироваться:
- Откройте «Панель управления» через главное меню. Она находится в каталоге «Служебные – Windows».
- Для более быстрого поиска по разделам выберите их отображение как мелкие или крупные значки, выбрав соответствующий вид в меню «Просмотр». Нажмите на строку «Параметры индексирования».
- Отобразится список местоположений, которые в данный момент индексируются. Нажмите на кнопку «Изменить» внизу.
- В новом окне выберите те места, которые нужно индексировать. Если это отдельная папка на локальном диске, то разверните его содержимое и отметьте конкретный каталог. Нажмите на кнопку «ОК», чтобы подтвердить действие.


Вспомогательные возможности доступны в отдельном окне, если нажать на кнопку «Дополнительно» в окне с параметрами индексирования.
Здесь можно активировать индексацию шифрованных файлов, изменить путь к файлу индекса, устранить неполадки, возникшие в работе службы. На отдельной вкладке определяются типы файлов, которые индексируются в системе, а также их свойства и содержимое.

Еще статьи по данной теме:
Помогла ли Вам статья?
Содержание
- Исправлено: Windows 10 Indexing не работает —
- Как исправить не работающую индексацию Windows 10
- Решение 1. Проверка службы поиска Windows
- Решение 2. Отключение Cortana
- Решение 3: Изменение значения реестра
- Как вернуть поиск в Windows 10, если он пропал? Все способы
- 1. Воспользуйтесь устранением неполадок
- 2. Удалите и перенастройте поисковый индекс
- 3. Отключите интеграцию с поисковой системой Bing
- 4. Запустите официальный скрипт от Microsoft
- Как включить или отключить индексирование в Windows 10, 8.1
- Как включить или отключить индексацию в Windows 10 и 8
- Решение 1 – отключить службу поиска Windows
- Решение 2. Отключите индексирование с помощью командной строки
- 3. Изменить параметры индексирования
- 4. Отключите индексирование для определенного раздела
- 5. Восстановить поисковый индекс
- Не работает поиск на панели задач Windows 10
- Способы решения, когда не работает поиск Windows 10
- 1. Перезагрузите компьютер
- 2. Удалить старую индексированную базу данных
- 3. Перезапуск CTF загрузчика
- 4. Не работает поиск windows 10? Перезапустите Проводник
- 5. Использование средства устранения неполадок Windows для восстановления служб индексирования
- 6. Установить параметры запуска службы windows search и перезапустить ее
- 7. Изменить размер файла подкачки
- 8. Отключить опцию шифрование нажатий кнопок в Zemana AntiLogger Free
- 9. Отключить интеграцию Bing с поиском
- В панели управления нет параметров индексирования windows 10
Исправлено: Windows 10 Indexing не работает —
Вопрос о Индексирование не работает в Windows 10 происходит, когда компьютер не может использовать службу индексирования на вашем компьютере. Индексирование поддерживает индекс большинства файлов на вашем компьютере для улучшения поиска. Обычный поиск может занять в 10 раз больше времени по сравнению с индексированием.
Сценарии, в которых служба индексирования не запускается, очень широки и могут варьироваться от небольших ошибок конфигурации приложения до повреждения установочных файлов Windows на вашем компьютере. Мы рассмотрим все методы один за другим и посмотрим, что решит проблему для нас.
Как исправить не работающую индексацию Windows 10
Поскольку индексирование связано с поиском, пользователи также получают отчеты о том, что служба поиска Windows не работает на их компьютерах. Кроме того, индексация в Outlook 2010 также может пострадать. В некоторых очень редких случаях индексация может работать, но ее параметры могут быть нарушены. В этом руководстве мы рассмотрим все решения, чтобы исправить индексацию и снова запустить ее на вашем компьютере.
Прежде чем вы приступите к расширенным решениям, мы можем попытаться принудительно перестроить индекс, если он не перестраивается автоматически.
Решение 1. Проверка службы поиска Windows
В Windows есть служба поиска, которая управляет всеми операциями поиска на компьютере. Как и во всех других модулях, если на вашем компьютере отключена служба поиска, функция поиска будет недоступна для использования. То же самое касается индексации. Мы проверим эту услугу и при необходимости внесем изменения.
Замечания: Если служба уже запущена, вы останавливаетесь и запускаете ее снова, чтобы обновить ее.
Решение 2. Отключение Cortana
Cortana уже давно работает в Windows 10 и предназначена для интеграции с поиском Windows. Он также находится в стадии разработки и с каждым обновлением становится все лучше с обновленными модулями, улучшающими его ИИ и алгоритмы поиска. По мнению нескольких пользователей, отключение Cortana снова позволило выполнить индексацию на их компьютерах.
Решение 3: Изменение значения реестра
Если перезапуск службы не работает для вас, мы можем попробовать изменить значение реестра на вашем компьютере. Это перезапустит весь модуль поиска Windows и заставит компьютер начать индексирование ваших файлов. Вместо удаления ключа мы переименуем его, чтобы вы могли легко восстановить его в будущем, если это необходимо.
Замечания: Прежде чем продолжить, целесообразно сделать резервную копию вашего реестра. Редактор реестра — это мощный инструмент, и изменение ключей, о которых вы не знаете, может иметь серьезные последствия.
Microsoft официально признала проблему и даже задокументировала исправление на своем веб-сайте. По их словам, ваши модули индексирования могут быть повреждены или некоторые параметры реестра могут отсутствовать на вашем компьютере. Мы перейдем в каталог index и удалим некоторые системные файлы. Это заметит Windows, которая воссоздаст файлы, обновит весь модуль и снова начнет индексирование.
В дополнение к вышеупомянутым решениям вы также можете попробовать:
Источник
Как вернуть поиск в Windows 10, если он пропал? Все способы
Поиск в Windows 10 – это максимально удобная функция, которая позволяет быстро запустить тот или иной элемент операционной системы. Единственный его минус в том, что он иногда просто пропадает. А вернуть его далеко не так уж и просто, если не помогла обычная перезагрузка. Поэтому возникает логичный вопрос: что делать?
1. Воспользуйтесь устранением неполадок
Начать рекомендуем с наиболее простого способа, а именно со встроенной функции, которая призвана устранять неполадки системы. Утилита без вашего участия проверит, как себя чувствуют поисковые службы и если возникнет необходимость, перенастроит или настроит их (в том числе и пропавший поиск). Запустить процесс можно следующим образом:
в окне вводите control нажимаете на
2. Удалите и перенастройте поисковый индекс
вводите команду services.msc проверяете работу службы). И если окажется, что она не работает, тогда два раза нажимаете по ней, выбираете в типе запуска «Автоматический», применяете новые настройки, приступаете непосредственно к устранению основной проблемы:
) прописываете команду control в «Панели управления» открываете раздел «Параметры индексирования»;
Имейте в виду, возможно, поиск появится далеко не сразу, именно поэтому нужно подождать определённое количество времени (на это влияет объём и скорость работы диска). Кроме того, окно, где необходимо нажать на вариант «Перенастроить» зависнет, но это нормальное явление, на которое влияет жёсткий диск, поэтому просто подождите немного и не спешите что-либо делать (перезагружать систему, вызывать «Диспетчер задач» и прочее).
3. Отключите интеграцию с поисковой системой Bing
Этот способ поможет, если главный «симптом» заключается в том, что окно поиска не только присутствует, но ещё и открывается, однако при вводе абсолютного ничего не отображается. В таком случае нужно отключить интеграцию с Bing в редакторе реестра и сделать это можно следующим образом:
, чтобы открыть окно «Выполнить» и ввести новую команду regedit нажимаете
даёте своё согласие на внесение изменений;
4. Запустите официальный скрипт от Microsoft
И напоследок рекомендуем воспользоваться официальным скриптом от Microsoft для Windows 10, который был выпущен именно для таких тяжёлых случаев, когда мало что помогает. И поскольку начинающие пользователи, скорее всего, столкнутся с рядом проблем, мы решили подробно и по порядку объяснить каждый шаг:
наверху в поиске) далее нажимаете ПКМ по иконке «Windows PowerShell» выбираете вариант «Запуск от имени администратора»;
на запрос следует ответить
(то есть «Да») после этого снова нажмите
(после система сообщит, что поиск в ОС сброшен, то есть задача выполнена, и можно нажать на любую кнопку, но при этом не спешите закрывать окно);
, чтобы вернуть политики выполнения скриптов;
Как правило, после вышеописанных действий поисковая строка вновь начинает работать так, как ей положено, но при условии, что вы никакие службы не отключали, а его функции не затронули сторонние программы.
Если вдруг ни один из вышеописанных способов не помог исправить ситуацию, это говорит только о том, что проблема сугубо на вашей стороне, и дело далеко не в ОС. Если вы не знаете и даже не можете предположить, кто именно конфликтует с поиском, тогда поможет лишь возвращение «десятки» к исходному состоянию (можно даже с сохранением данных).
Источник
Как включить или отключить индексирование в Windows 10, 8.1
Прежде всего, позвольте мне сказать, что этот пост относится не к индексу производительности Windows, а скорее к функции индексирования в Windows 10 и 8.1, которая связана с поиском файлов. Мы кратко рассмотрим его функции и объясним, как включить и отключить его.
Для тех, кто не знает, что именно делает индексирование в Windows 10 или Windows 8.1, вот краткое объяснение: включив определенные компоненты службы индексирования, вы можете ускорить поиск файлов или отключить ее, если вы подозреваете Это может быть причиной низкой производительности вашего компьютера.
Чтобы получить доступ к службе «Параметры индексации» в Windows 10 и Windows 8.1, откройте панель поиска или нажмите клавишу Windows и W вместе. Просто введите «индексирование» там, и вы найдете его.
Индексирование файлов довольно важно, и в этой статье мы рассмотрим следующие темы:
Как включить или отключить индексацию в Windows 10 и 8
Решение 1 – отключить службу поиска Windows
В большинстве случаев эта служба включается автоматически, но если вы хотите убедиться, что все в порядке, вот что вам нужно сделать, чтобы включить службу индексирования в Windows 8 и Windows 8.1:
После перезагрузки компьютера функция индексирования Windows должна быть полностью отключена на вашем компьютере. Чтобы снова включить его, просто отмените изменения, внесенные в это решение.
Как вы можете видеть, «Поиск Windows» отвечает за индексацию содержимого, кэширование свойств, результаты поиска файлов, электронных писем и другого содержимого. Поэтому, включив или отключив его, вы соответственно включите или отключите вышеупомянутые функции. Вы можете легко остановить или перезапустить службу, если у вас возникли проблемы с ней.
Решение 2. Отключите индексирование с помощью командной строки
После этого вы мгновенно остановите службу поиска Windows, и функция индексирования должна быть отключена. Как видите, это быстрый и простой способ отключить индексирование, поэтому, если вы являетесь опытным пользователем и хотите быстро отключить эту функцию, обязательно попробуйте этот метод.
3. Изменить параметры индексирования
Если вы хотите изменить параметры индексации, вы можете выбрать, какие местоположения вы хотите индексировать. Отключив индексирование определенных местоположений, вы можете повысить свою производительность. Чтобы изменить этот параметр, выполните следующие действия.
Делая это, вы можете оптимизировать свой компьютер и повысить производительность, отключив индексирование для каталогов, которые вы редко используете.
4. Отключите индексирование для определенного раздела
Если вы хотите улучшить свою производительность, вы можете отключить индексацию для всего раздела или жесткого диска. Чтобы отключить индексацию для раздела, вам необходимо сделать следующее:
После этого ваш раздел и файлы на нем будут проиндексированы, и вы сможете выполнять поиск по ним.
5. Восстановить поисковый индекс
Иногда могут возникнуть проблемы с индексацией, и ваш поиск может замедлиться или не сможет найти нужные файлы. Если это произойдет, ваш поисковый индекс, скорее всего, поврежден, но вы можете легко это исправить.
Если ваш поисковый индекс не работает должным образом, вы можете исправить это, выполнив следующие действия:
После этого вам просто нужно подождать пару секунд, пока Windows перестроит ваш поисковый индекс.
Индексирование Windows является полезной функцией, и мы надеемся, что эта статья помогла вам понять, как настроить или отключить индексирование в Windows 8 и 10.
Примечание редактора . Этот пост был первоначально опубликован в марте 2014 года и с тех пор был полностью переработан и обновлен для обеспечения свежести, точности и полноты.
Источник
Не работает поиск на панели задач Windows 10
Иногда бывает, что поиск в windows 10 отказывается работать или работает не правильно, с невозможностью написать в поисковой строке что-либо.
Очевидно, что поиск в windows 10 очень нужен для комфортной работы, ведь с помощью его мы находим множество настроек, файлов и папок, которых в windows 10 очень много.
Разберем способы, когда не работает поиск в меню пуск на панели задач в Windows 10, и когда в поисковой строке проводника нельзя набрать текст.
Способы решения, когда не работает поиск Windows 10
1. Перезагрузите компьютер
Иногда бывает очень просто решить эту проблему с помощью перезагрузки компьютера, точнее системы в целом. Если проблема после рестарта компа осталось, то читайте ниже и выполняйте по порядку пункты, до устранения проблемы.
2. Удалить старую индексированную базу данных
Чтобы решить эти проблемы, мы должны открыть параметры индексирования Windows 10 и удалить старую базу данных поиска.
В появившимся окне нажмите на «Дополнительно«, далее в новом окне нажмите на кнопку «Перестроить«. Таким образом Windows 10 удалит текущую индексированную базу данных и сгенерирует новую. Для уверенности, перезагрузите свой ПК.
3. Перезапуск CTF загрузчика
На днях ко мне обратился пользователь в телеграмм с проблемой, что в поиск папок в проводнике и меню пуск нельзя печатать. Текст просто не набирался в поисковиках, и проблема была в ctfmon.exe, который нужно перезапустить.
4. Не работает поиск windows 10? Перезапустите Проводник
Иногда бывает очень полезно перезапускать проводник windows, особенно когда пропали к примеру ярлыки с рабочего стола. В этом случае перезапуск проводника поможет нам начать пользоваться рабочим поиском.
5. Использование средства устранения неполадок Windows для восстановления служб индексирования
В Windows 10 имеются функции устранение неполадок всяких известных проблем. Мы воспользуемся этим параметром.
Наберите в строке поиска панели управления Устранение. Выберите из предложенного Поиск и устранение проблем службы Windows Search.
Нажмите снизу строку Дополнительно, чтобы запустить с правами админа.
Тыкните на Запуск от имени администратора.
Выберите проблему которая у вас возникла с поиском в windows 10, обычно это Файлы не отображаются в результатах поиска.
6. Установить параметры запуска службы windows search и перезапустить ее
Иногда система забывает загружать при старте нужные службы, это связано с большим количеством запускаемых процессов. Проверим и перезапустим службу поиска в windows 10.
Найдите службу Windows Search и нажмите на ней правой кнопкой мыши выбрав Свойства.
Выберите тип запуска. Автоматический (отложенный запуск) и нажмите применить.
Перейдите обратно к службам, найдите windows search. Нажмите на ней правой кнопкой мыши и Перезапустить.
7. Изменить размер файла подкачки
8. Отключить опцию шифрование нажатий кнопок в Zemana AntiLogger Free
Тоже интересная ситуация с программой для защиты шифрования Zemana AntiLogger Free. Если включена функция шифровать нажатия кнопок, то поиск в windows 10 может не работать. Если есть похожие программы, то смотрите настройки, а я разберу пример с Zemana AntiLogger.
9. Отключить интеграцию Bing с поиском
Microsoft интегрировала Bing с поиском Windows 10 и это вызвало у многих проблемы. Пользователь начинают печатать в меню поиска и ничего не отображается в соответствиях. Если вы решите проблему с нерабочим поиском этим методом, то должны понимать, что microsoft выпустит патч для исправления этой ошибки, и вам тогда нужно будет вернуть все обратно.
Нажмите Win+R и введите regedit, чтобы открыть редактор реестра. В реестре перейдите по пути:
Перезагрузите ПК или ноутбук и проверьте, работает ли поиск в меню пуск Windows 10.
Источник
В панели управления нет параметров индексирования windows 10
Поиск в Windows 10 полезная штука для тех, кто только привыкает к новой ОС или просто не может найти нужный элемент. Однако с данной функцией случаются проблемы. Иногда она просто отказывается нормально работать.
В данной статье будут приведены несколько советов, как можно исправить поиск Windows 10.
Перед тем как приступить к решению, стоит кое что проверить:
Исправляем поиск в панели задач
Нажмите клавиши Win+R и введите control. Откроется окно панели управления. В пункте Просмотр: ставим Значки.
Выбираем пункт Устранение неполадок. В открывшемся окне выбираем Просмотр всех категорий.
В списке находим Поиск и индексирование. Запускаем его. Далее просто следуем указаниям. Перезагружаем систему и проверяем поиск.
Перестроение поискового индекса
Заходим в панель управления (Win+R и вводим control). Открываем пункт Параметры индексирования.
В открывшемся окне нажмите Дополнительно. Теперь в разделе Устранение неполадок жмем на кнопку Перестроить.
Ждем окончания процесса. Он может затянуться в зависимости от объема диска. Через какое то время пробуйте воспользоваться писком.
Исправляем поиск в параметрах Windows 10
Бывает так, что поиск на панели задач работает, а вот в Параметрах нет.
Используем скрипт Reset Windows Search
Microsoft выпустили специальный скрипт, который должен помочь в исправлении проблем с поиском в Windows 10.
Качаем скрипт по ссылке https://www.microsoft.com/en-us/download/100295. Лучше всего разместить этот скрипт на Локальном диске С. Так будет проще вызывать его.
Теперь кликните правой кнопкой мыши по Пуску и выберите Windows PowerShell от имени Администратора.
Теперь в открывшейся утилите вводим команду:
На запрос отвечаем Да кнопкой Y и Enter.
Теперь вводим путь к скрипту. Если разместили его на диске С то путь будет C:ResetWindowsSearchBox.ps1. Жмем Enter.
По завершению операции перезагружаем систему.
Источник
Одна из самых важных функций бортового компьютера с Windows 10 – это функция поиска. За его работу отвечает индексация файлов. Поэтому неудивительно, что при возникновении проблемы пользователи сначала пытаются активировать или перезапустить этот компонент. Но прямо сейчас они сталкиваются с другой проблемой, когда в компонентах операционной системы Windows 10 нет службы индексирования и непонятно, как ее включить в этом случае.
Причины проблемы
В целом то, что пользователи ищут настройки индексации через утилиту System Components, вполне логично, ведь есть службы активации, IIS, печати и документирования. Однако по умолчанию опция, отвечающая за операцию поиска, в этой утилите отсутствует. То есть его здесь никогда не было и на данный момент нет параметров для изменения желаемых настроек.
Название нужного нам компонента – «Сервисы». Это еще одна встроенная утилита, которая позволяет запускать прерванный поиск. Помимо этого, есть еще один способ начать обработку ваших поисковых запросов. Оба метода подробно рассматриваются в следующем абзаце материала.
Самый простой способ активировать недостающий компонент для поиска – обратиться в сервисный центр. Его можно открыть либо через меню консоли «Выполнить», либо через строку поиска. Но, поскольку вторая утилита у вас, скорее всего, не подойдет, предлагается перейти к первому варианту:
- Запустите окно «Выполнить» комбинацией клавиш «Win» + «R».
- Введите запрос “services.msc».
- Нажмите клавишу «Ввод», чтобы обработать запрос.
- Найдите в списке «Windows Search».
- Откройте настройки свойств параметра, дважды щелкнув ЛКМ.
- На вкладке «Общие» нажмите кнопку «Выполнить».
- Также установите значение «Автоматически» в строке «Тип запуска».
- Нажмите кнопку «Применить».
Это не единственный способ включить индексацию. Вы также можете обратиться к справке командной строки:
- Щелкните правой кнопкой мыши значок «Пуск».
- Запустите командную строку от имени администратора.
- Введите запрос “sc config” wsearch “start = delayed-auto && sc start” wsearch”».
- Нажмите клавишу Enter».
Независимо от того, какой метод вы выберете, служба будет включена, и поиск снова заработает и поможет вам найти нужный файл или папку на вашем компьютере.
Если вам нужно внести изменения в настройки поиска, вы можете сделать это через «Параметры». Откройте одноименное меню через «Пуск», затем выполните поиск «Настройки службы поиска Windows». Настроить файлы для дальнейшего обнаружения можно здесь.
Источник изображения: it-tehnik.ru
На чтение 6 мин. Просмотров 19.3k. Опубликовано 03.09.2019
Прежде всего, позвольте мне сказать, что этот пост относится не к индексу производительности Windows, а скорее к функции индексирования в Windows 10 и 8.1, которая связана с поиском файлов. Мы кратко рассмотрим его функции и объясним, как включить и отключить его.
Для тех, кто не знает, что именно делает индексирование в Windows 10 или Windows 8.1, вот краткое объяснение: включив определенные компоненты службы индексирования, вы можете ускорить поиск файлов или отключить ее, если вы подозреваете Это может быть причиной низкой производительности вашего компьютера.
Чтобы получить доступ к службе «Параметры индексации» в Windows 10 и Windows 8.1, откройте панель поиска или нажмите клавишу Windows и W вместе. Просто введите «индексирование» там, и вы найдете его.
Индексирование файлов довольно важно, и в этой статье мы рассмотрим следующие темы:
- Что такое индексирование файлов . Индексирование – это встроенная функция Windows, которая позволяет быстро и легко находить определенные файлы или приложения.
- Параметры индексирования Windows 10 . Индексирование – это настраиваемая функция, и в этой статье мы покажем вам, как изменить основные параметры индексирования.
- Индексирование SSD в Windows 10 . Индексирование файлов полностью поддерживает твердотельные накопители, и в этой статье мы покажем вам, как индексировать весь накопитель.
- Индексирование внешнего жесткого диска Windows, съемных дисков . Индексирование полностью поддерживает внешние жесткие диски и съемные диски, что позволяет легко индексировать файлы на любом съемном устройстве хранения.
- Индексация Windows исключает . Как мы уже упоминали, индексирование Windows поддерживает настройку, и вы можете легко исключить любой каталог из индексации. Это довольно полезно, если у вас есть каталог или диск, к которому вы редко обращаетесь.
- Перестройка, восстановление, сброс индексации Windows . Иногда ваш индекс может быть поврежден, что может отрицательно сказаться на вашей производительности. Тем не менее, вы можете легко восстановить ваш индекс с помощью нескольких щелчков мыши.
- Индексация Windows отключена, включена . Некоторые пользователи хотят полностью отключить индексацию Windows. Есть несколько способов сделать это, и мы собираемся рассказать обо всех в этой статье.
- Содержимое файла индексации Windows . Индексация также позволяет индексировать содержимое файла. Это весьма полезно, если вы работаете с текстовыми файлами и вам нужно найти файл, в котором есть определенное слово.
Содержание
- Как включить или отключить индексацию в Windows 10 и 8
- Решение 1 – отключить службу поиска Windows
- Решение 2. Отключите индексирование с помощью командной строки
- 3. Изменить параметры индексирования
- 4. Отключите индексирование для определенного раздела
- 5. Восстановить поисковый индекс
Как включить или отключить индексацию в Windows 10 и 8
- Отключить службу поиска Windows
- Отключить индексирование с помощью командной строки
- Изменить параметры индексирования
- Отключить индексирование для определенного раздела
- Перестроить поисковый индекс
Решение 1 – отключить службу поиска Windows
В большинстве случаев эта служба включается автоматически, но если вы хотите убедиться, что все в порядке, вот что вам нужно сделать, чтобы включить службу индексирования в Windows 8 и Windows 8.1:
- ЧИТАЙТЕ ТАКЖЕ: Windows XP, второе издание: давайте проснемся
- Откройте окно «Выполнить» – нажмите клавишу Windows + R или просто введите «Выполнить» на панели поиска.
-
Введите services.msc и нажмите Enter или нажмите ОК .
-
Найдите службу Поиск Windows и дважды щелкните ее. Похоже на правый скриншот.
-
Найдите Тип запуска : и выберите Отключить в раскрывающемся меню. Теперь нажмите кнопку Стоп , чтобы остановить службу. Нажмите кнопку Применить и ОК , чтобы сохранить изменения.
- Теперь перезагрузите компьютер.
После перезагрузки компьютера функция индексирования Windows должна быть полностью отключена на вашем компьютере. Чтобы снова включить его, просто отмените изменения, внесенные в это решение.
Как вы можете видеть, «Поиск Windows» отвечает за индексацию содержимого, кэширование свойств, результаты поиска файлов, электронных писем и другого содержимого. Поэтому, включив или отключив его, вы соответственно включите или отключите вышеупомянутые функции. Вы можете легко остановить или перезапустить службу, если у вас возникли проблемы с ней.
Решение 2. Отключите индексирование с помощью командной строки
Отключить индексирование довольно просто в окне «Службы», но если вы являетесь опытным пользователем, вы можете отключить его из Командная строка . Для этого просто выполните следующие действия:
-
Откройте меню Win + X, нажав сочетание клавиш Windows Key + X . Кроме того, вы можете открыть это меню, щелкнув правой кнопкой мыши кнопку Пуск .Выберите в меню Командная строка (Администратор) или PowerShell (Администратор) .
-
Когда откроется Командная строка , вам нужно ввести sc stop «wsearch» && sc config «wsearch» start = disabled и нажать Enter , чтобы запустить его. .
После этого вы мгновенно остановите службу поиска Windows, и функция индексирования должна быть отключена. Как видите, это быстрый и простой способ отключить индексирование, поэтому, если вы являетесь опытным пользователем и хотите быстро отключить эту функцию, обязательно попробуйте этот метод.
Чтобы включить индексирование, вам просто нужно использовать команду sc config «wsearch» start = delayed-auto && sc start «wsearch» .

- Читайте также: RoboForm выпускает приложение для управления паролями Windows 8
3. Изменить параметры индексирования
Если вы хотите изменить параметры индексации, вы можете выбрать, какие местоположения вы хотите индексировать. Отключив индексирование определенных местоположений, вы можете повысить свою производительность. Чтобы изменить этот параметр, выполните следующие действия.
-
Нажмите Windows Key + S и введите индексирование . Выберите в меню Параметры индексирования . Если этот параметр недоступен на панели поиска, вам нужно получить к нему доступ через Панель управления .
-
Теперь вы увидите список проиндексированных мест. Нажмите кнопку Изменить .
-
Снимите отметки с тех мест, которые вы не хотите индексировать, и нажмите ОК , чтобы сохранить изменения. При необходимости вы также можете проверить новое местоположение в дереве файлов, чтобы добавить его в свой индекс.
Делая это, вы можете оптимизировать свой компьютер и повысить производительность, отключив индексирование для каталогов, которые вы редко используете.
4. Отключите индексирование для определенного раздела
Если вы хотите улучшить свою производительность, вы можете отключить индексацию для всего раздела или жесткого диска. Чтобы отключить индексацию для раздела, вам необходимо сделать следующее:
-
Откройте Этот компьютер и найдите свой жесткий диск. Нажмите правой кнопкой мыши на нужный диск и выберите в меню Свойства .
-
Когда откроется окно Свойства , перейдите на вкладку Общие. Теперь снимите флажок Разрешить индексировать контекстные файлы на этом диске . Нажмите Применить и ОК .
- После этого вы получите диалоговое окно подтверждения с просьбой изменить эти настройки только для корневого каталога или для всех подкаталогов на диске. Выберите нужный вариант и нажмите ОК .
После этого ваш раздел и файлы на нем будут проиндексированы, и вы сможете выполнять поиск по ним.
5. Восстановить поисковый индекс
Иногда могут возникнуть проблемы с индексацией, и ваш поиск может замедлиться или не сможет найти нужные файлы. Если это произойдет, ваш поисковый индекс, скорее всего, поврежден, но вы можете легко это исправить.
Если ваш поисковый индекс не работает должным образом, вы можете исправить это, выполнив следующие действия:
- Откройте Параметры индексирования . Вы можете сделать это быстро, набрав параметры индексации в строке поиска и выбрав Параметры индексирования в списке результатов.
-
Когда откроется окно Параметры индексирования , нажмите Дополнительно .
-
Теперь нажмите кнопку Перестроить .
После этого вам просто нужно подождать пару секунд, пока Windows перестроит ваш поисковый индекс.
Индексирование Windows является полезной функцией, и мы надеемся, что эта статья помогла вам понять, как настроить или отключить индексирование в Windows 8 и 10.
Примечание редактора . Этот пост был первоначально опубликован в марте 2014 года и с тех пор был полностью переработан и обновлен для обеспечения свежести, точности и полноты.
Вопрос от пользователя
Здравствуйте.
У меня пропал поиск из ОС Windows 10. Я нажимаю по значку лупы на панели задач, ввожу данные — но поиск не работает (вообще ничего не появляется, просто пустое окно).
Подобная штука стала происходить после обновления Windows (что-то они там нахимичили…). Подскажите, как можно исправить? (больно удобно через поиск открывать программы и документы, с которыми недавно работал)
Здравствуйте.
Да, вы не первый, такая ошибка иногда случается… Чаще всего причиной этому является некорректная работе проводника и ряд некоторых служб.
В этой заметке в пошаговом режиме попробуем устранить подобную проблему.
Итак… 👇
*
📌 В помощь!
Если у вас совсем не работает меню ПУСК — рекомендую ознакомиться с этой инструкцией —>
*
Что делать, если поиск на панели задач не работает
ШАГ 1
Первое, что я порекомендую сделать — это перезапустить проводник. Как это сделать:
- можно просто перезагрузить компьютер;
- либо запустить командную строку от имени администратора и выполнить команду: taskkill /F /IM explorer.exe & start explorer;
- либо открыть диспетчер задач (сочетание Ctrl+Alt+Del или Ctrl+Shift+Esc), найти там процесс «Проводник» и перезапустить его (для этого нажмите на нем правую кнопку мыши…). Пример на скриншоте ниже 👇.
Перезапуск проводника (диспетчер задач)
После, панель задач и рабочий стол на 1-2 сек. пропадут и появятся вновь — попробуйте еще раз воспользоваться поиском…
*
ШАГ 2
Если значок «Лупы» (или поисковой строки) вовсе не отображается на панели задач:
- в Windows 11: откройте параметры системы и перейдите во вкладку «Персонализация / панель задач» — проверьте, чтобы поиск был включен!
- в Windows 10: нажмите правой кнопкой мыши по панели задач в свободном месте от иконок, и в появившемся меню раскройте вкладку «Поиск» — поставьте галочку рядом с «Показать значок поиска». 👇
Windows 11 — персонализация — панель задач
Отобразить значок поиска — Windows 10
*
ШАГ 3
Не могу не отметить, что в Windows 10/11 встроено спец. средство для устранения неполадок, связанных с поиском (во многих случаях оно устраняет проблему автоматически, без вашего «ручного» участия!).
Чтобы его запустить — необходимо открыть параметры Windows (сочетание клавиш Win+i) и:
- в Windows 11: перейти во вкладку «Система / устранение неполадок / другие средства устранения неполадок» и нажать по «Поиск и индексирование»; 👇
- в Windows 10: перейти во вкладку «Обновление и безопасность / устранение неполадок» и кликнуть по инструменту «Поиск и индексирование». 👇
Windows 11 — средства устранения неполадок
Устранение неполадок в Windows 10
Следом отметить галочками проблему (например, «Файлы не отображаются в результатах поиска») и нажать по кнопке «далее». Мастер проверит вашу систему на проблемы и ошибки, и, если они будут найдены — устранит их!
Поиск и индексирование — устранение неполадок
Кстати, после работы этого средства — рекомендую перезагрузить компьютер (ноутбук), и только после этого проверить работу поиска… 👌
*
ШАГ 4
В ряде случаев поиск может не работать из-за «старого» индекса. Чтобы исправить это — необходимо просто переиндексировать базу…
Делается это достаточно просто: сначала нужно открыть панель управления, переключить отображение на «Крупные значки» и перейти во вкладку «Параметры индексирования».
Примечание: открыть настройки индексирования можно другим способом: нажать Win+R, и использовать команду control.exe srchadmin.dll.
Панель управления — параметры индексирования
Далее кликнуть на кнопку «Дополнительные» и начать перестройку индекса (см. скриншот ниже 👇).
Перестроить индекс
После этого, кстати, очень желательно перезапустить проводник (как это сделать — см. ШАГ 1 выше).
*
ШАГ 5
За индексирование и работу поиска отвечает служба Windows Search (и в некоторых случаях она может быть отключена/не запущена. Например, из-за работы антивируса, некорректного обновления и пр.).
Чтобы проверить как работает эта служба — нажмите сочетание кнопок Win+R (чтобы появилось окно «Выполнить») и введите команду services.msc. Пример ниже 👇.
Открываем службы — services.msc (универсальный способ)
В списке служб найдите Windows Search и откройте ее. Во вкладке «Общие» у службы должен стоять автоматический тип запуска, состояние — «Выполняется». Если это не так — исправьте настройки (как нужно сделать — показано на скрине ниже).
Служба Windows Search выполняется!
После запуска службы Windows Search — перезагрузите компьютер…
*
ШАГ 6
Следующее, что нужно проверить — это целостность системных файлов. Для осуществления этой операции — понадобиться запустить командную строку от имени администратора (нажмите Ctrl+Shift+Esc чтобы открылся диспетчер задач — в нем нажмите по «Файл/новая задача» и используйте команду CMD).
CMD от имени администратора
В командной строке введите sfc /scannow и нажмите Enter. Должна запустится проверка системы. Обычно на всё про всё уходит порядка 3-10 мин.
Проверка целостности файлов — scannow
*
ШАГ 7
Ну и последнее действие…
Можно попробовать перерегистрировать кнопку ПУСК и панель задач (т.е. откатить их к исходным настройкам) с помощью спец. команды в оболочке PowerShell. Запустить ее нужно от имени администратора: для этого откройте диспетчер задач и воспользуйтесь меню «Файл/новая задача». См. скриншот ниже. 👇
Запуск PowerShell с правами администратора
Далее скопируйте и вставьте в PowerShell следующую команду:
Get-AppXPackage -AllUsers | Foreach {Add-AppxPackage -DisableDevelopmentMode -Register “$($_.InstallLocation)AppXManifest.xml”}
Для ее запуска — нажмите Enter. Через несколько минут операция будет выполнена — после перезагрузите компьютер и проверьте работоспособность поиска…
PowerShell — скрин окна
*
Если вы решили вопрос как-то по другому — чиркните пару слов в комментариях. Заранее благодарен!
Хорошего дня!
👋
Первая публикация: 20.01.2020
Корректировка: 18.10.2021


Полезный софт:
-
- Видео-Монтаж
Отличное ПО для создания своих первых видеороликов (все действия идут по шагам!).
Видео сделает даже новичок!
-
- Ускоритель компьютера
Программа для очистки Windows от «мусора» (удаляет временные файлы, ускоряет систему, оптимизирует реестр).
Функцией поиска в Windows 10 и 11 приходится пользоваться намного чаще, чем в предыдущих версиях ОС: с помочью поиска можно быстро найти нужное приложение, файл, элемент настройки в новом меню Settings (Параметры), функцию системы или даже выполнить поиск в Интернете через меню Пуск. Однако в некоторых случаях встроенные поиск Windows перестает работать. При попытке найти любое приложение или файл, поиск Windows возвращает пустой список. В этой статье мы собрали основные советы, которые должны помочь, если у вас в Windows 10 или 11 не работает поиск в меню Пуск, панели задач и других элементах интерфейса Windows.
Содержание:
- Перезапустите службы поиска в Windows
- Не работает поиск в стартовом меню Windows
- Проверьте состояние и настройки службы индексирования Windows
- Утилита устранения неполадок службы индексирования и поиска Windows
- Сброс универсальных приложений Microsoft Store
- Не работает поиск Windows при включенной интеграции с Bing
- Не работает поиск в Параметрах Windows
- PowerShell скрипт для сброса Windows Search
Перезапустите службы поиска в Windows
За поиск из панели задач отвечает один из исполняемых файлов Cortana — SearchUI.exe. Если у вас не работает поиск в панели задач Windows 10, попробуйте перезапустить этот процесс:
- Запустите Диспетчер задач (Ctrl+Alt+Del);
- Перейдите на вкладку Подробности;
- Найдите в списке процессов SearchUI.exe, щелкните по нему ПКМ и выберите Снять задачу;
- Аналогично завершите процесс SearchApp.exe и SerchIndexer.exe;
- Когда вы в следующий раз попробуете выполнить поиск в Windows 10, это процесс автоматически перезапуститься.
Не работает поиск в стартовом меню Windows
Если у вас в Windows 10/11 поиск не работает только в стартовом меню Пуск, попробуйте следующее решение:
- Завершите процесс Проводника (Explorer.exe) с помочью щелчка ПКМ по пустому месту в панели задач с зажатыми клавишами
правыми Ctrl+Shift
(выберите Выход из проводника), либо с помощью диспетчера задач (
Ctrl+Shift+Esc
); - Запустите редактор реестра из Task Manager (Файл -> Запустить новую задачу -> regedit.exe);
- Удалите следующий ключ реестра
HKLMSOFTWAREMicrosoftWindowsCurrentVersionExplorerFolderTypes{ef87b4cb-f2ce-4785-8658-4ca6c63e38c6}TopView{00000000-0000-0000-0000-000000000000}
. В 64 битной версии Windows 10 нужно удалить ключ реестра
HKLMSOFTWAREWow6432NodeMicrosoftWindowsCurrentVersion ExplorerFolderTypes {ef87b4cb-f2ce-4785-8658-4ca6c63e38c6}TopViews{00000000-0000-0000-0000-000000000000}; - Запустите Explorer.exe через диспетчер задач (Файл -> Запустить новую задачу -> explorer.exe).
В Windows 10 Creator Update (1703) и более новых версиях есть еще одна частая проблема, из-за которой может не работать поиск. В разделе Параметры -> Конфиденциальность -> Фоновые приложения (Settings -> Privacy -> Background apps), включите опцию «Разрешить приложениям работать в фоновом режиме» (Let apps run in the background). При отключении данной опции может не работает поиск среди только что установленных приложений.
Если вы не нашли эту опцию, можно включить ее через реестр:
- Для этого перейдите в ветку реестра HKEY_CURRENT_USERSoftwareMicrosoft WindowsCurrentVersion BackgroundAccessApplications;
- Создайте новый параметр типа DWORD (32-бит) с именем GlobalUserDisabled и значением 0;
- Затем измените значение параметра BackgroundAppGlobalToggle на 1 в ветке реестра HKCUSoftwareMicrosoftWindowsCurrentVersionSearch;
Либо вы можете изменить эти параметры из командой строки:
REG ADD HKCUSoftwareMicrosoftWindowsCurrentVersionBackgroundAccessApplications /v GlobalUserDisabled /t REG_DWORD /d 0 /f
REG ADD HKCUSoftwareMicrosoftWindowsCurrentVersionSearch /v BackgroundAppGlobalToggle /t REG_DWORD /d 1 /f
- Перезагрузите компьютер.
Проверьте состояние и настройки службы индексирования Windows
Проверьте, запущена ли служба индексирования Windows. Для этого:
- Откройте консоль
services.msc
; - В списке служб найдите Windows Search;
- Проверьте, что служба запущена, а тип ее запуска – автоматический (Automatic — Delayed Start);
- Запустите / перезапустите службу WSearch;
- Теперь откройте классическую панель управления и откройте элемент Параметры индексирования (Control PanelAll Control Panel ItemsIndexing Options);
- Убедитесь, что выбрано индексирование всех нужных расположений (как минимум должно быть включено индексирование Start Menu, Users, можете добавить ваши локальные диски и Outlook);
- Нажмите кнопку Дополнительно и в разделе Устранение неполадок нажмите кнопку Перестроить;
- Процесс переиндексации может занять довольно длительное время. Дождитесь его окончания.
Примечание. Проверьте, что на системном диске достаточно свободного места. В некоторых случаях размер индексного файла службы Windows Search (Windows.edb) может быть довольно большим.
Утилита устранения неполадок службы индексирования и поиска Windows
Попробуйте воспользоваться встроенной утилитой исправления неполадок Indexer Diagnostics (Troubleshooter) для исправления типовых проблем с поиском Windows. Для этого:
- Перейдите в меню Settings -> Search -> Searching Windows. Промотайте список вниз и нажмите на ссылку “Run the indexer troubleshooter to resolve common search issues”;
Можно запустить мастер исправления ошибок поиска из командой строки:
msdt.exe -ep WindowsHelp id SearchDiagnostic - Запустится мастер исправления неполадок в службах поиска и индексирования;
- Выберите вашу проблему (скорее всего это будет “Файлы не отображаются в результатах поиска” / “Files don’t appear in search results”) и нажмите Next;
- Дождитесь, пока “Search and Indexing troubleshooter” просканирует ваш компьютер и попробует исправить ошибку, после этого перезагрузите компьютер и проверьте работу поиска.
Сброс универсальных приложений Microsoft Store
Если у вас на компьютере установлен голосовой помощник Cortana (напомню, что русской версии Cortana все еще нет), исправить проблему неработающего поиска Windows может перерегистрация в системе всех универсальных UWP приложений Windows Store. Для этого в командной строке PowerShell, запущенной с правами администратора, выполните команду:
Get-AppXPackage -AllUsers | Foreach {Add-AppxPackage -DisableDevelopmentMode -Register "$($_.InstallLocation)AppXManifest.xml"}
После окончания выполнения команды, перезагрузите компьютер.
Если это не исправило проблема с поиском, нужно полностью удалить и переустановить универсальное приложение Microsoft.Windows.Search (
Microsoft.Windows.Search_cw5n1h2txyewy
).
- Запустите консоль PowerShell.exe с правами администратора;
- Остановите службу Windows Search. Сначала нужно изменить тип запуска на Disabled, а потом остановить ее:
Get-Service WSearch| Set-Service –startuptype disabled –passthru| Stop-Service –Force - Перезагрузите Windows;
- Удалите универсальное приложениеSearch:
Get-AppxPackage -Name *Search* | Remove-AppxPackage -Verbose -ErrorAction SilentlyContinue -WarningAction SilentlyContinue
Get-AppxPackage -AllUsers -Name *Search* | Remove-AppxPackage -Verbose -ErrorAction SilentlyContinue -WarningAction SilentlyContinue - Теперь нужно удалить папку приложения
%LOCALAPPDATA%PackagesMicrosoft.Windows.Search_cw5n1h2txyewy
. Но для этого нужно сначала назначить локальную группу Administrators владельцем папки. Это можно сделать вручную в проводнике Windows (вкладка Безопасность в свойствах папки) или с помощью такого PowerShell скрипта:
$searchapp_path ="$env:localappdataPackagesMicrosoft.Windows.Search_cw5n1h2txyewy"
$Account = New-Object -TypeName System.Security.Principal.NTAccount -ArgumentList 'BUILTINAdministrators';
$ItemList = Get-ChildItem -Path %searchapp_path -Recurse;
foreach ($Item in $ItemList) {
$Acl = $null;
$Acl = Get-Acl -Path $Item.FullName;
$Acl.SetOwner($Account);
Set-Acl -Path $Item.FullName -AclObject $Acl;
} - Теперь можно удалить папку Windows.Search_cw5n1h2txyewy:
Remove-Item -Path $env:localappdataPackagesMicrosoft.Windows.Search_cw5n1h2txyewy –force
- Сейчас поиск в Windows полностью отключен;
- Переустановите приложение Search App:
Get-AppxPackage -AllUsers -Name *Search* | % {Add-AppxPackage -Path ($_.InstallLocation + "Appxmanifest.xml") -Register -DisableDevelopmentMode -ForceApplicationShutdown -Verbose}
- Включите автозапуск для службы WSearch:
Set-Service WSearch –startuptype automatic - Перезагрузите Windows, войдите под своей учетной записью и проверьте, что поиск теперь работает.
Не работает поиск Windows при включенной интеграции с Bing
5 февраля 2020 года у пользователей Windows 10 массового перестал работать поиск из панели задач. Окно поиска в панели задач открывается, но при вводе любого запроса поиск выдает пустые результаты.
Данная проблема была признана Microsoft и вызывалась недоступностью облачных сервисов поиска Bing. Дело в том, что по-умолчанию Windows 10 отправляет на свои сервера все, что вы вводите в поиске Start Menu, которыt возвращают вам результаты поиска из Bing.
Для исправления этой проблемы проще всего отключить интеграцию поиска Windows 10 с поисковой системой Microsoft Bing.
- Запустите редактор реестра (Win+R -> regedit.exe);
- Перейдите в раздел реестра HKEY_CURRENT_USERSOFTWAREMicrosoftWindowsCurrentVersionSearch;
- Измените значение параметров BingSearchEnabled и CortanaConsent на 0;
Если эти параметры реестра отсутствуют, создайте их вручную (тип REG_DWORD 32 bit). Можно создать и изменить эти параметры следующими командами:
REG ADD HKCUSoftwareMicrosoftWindowsCurrentVersionSearch /v BingSearchEnabled /t REG_DWORD /d 0 /f
REG ADD HKCUSoftwareMicrosoftWindowsCurrentVersionSearch /v CortanaConsent /t REG_DWORD /d 0 /f
- Перезапустите Explorer.exe или перезагружайте компьютер.
Данное решение поможет, если у вас открывается окно поиска, но при вводе текста для поиска не ничего появляется. На момент написания статьи инженеры Microsoft уже исправили проблему с Bing, и службы поиска Windows стали работать нормально. Хотя на мой взгляд интеграцию поиска Windows с Bing нужно отключать сразу после установки операционной системы.
Не работает поиск в Параметрах Windows
В приложении “Параметры” (Settings) Windows 10/11 есть собственной окно поиска для быстрого перехода к элементам настройки системы. Если у вас перестал работать поиск в Параметрах:
- Запустите File Explorer и перейдите в каталог
%LocalAppData%Packageswindows.immersivecontrolpanel_cw5n1h2txyewyLocalState
; - Откройте свойства папки Indexed, нажмите кнопку “Другие”, и проверьте что включена опция включена опция “Разрешить индексировать содержимое файлов в этой папке в дополнении к свойствам файла”;
- Если опция уже включена, отключите ее, нажмите Ок, а затем включите снова.
PowerShell скрипт для сброса Windows Search
Если рассмотренные выше способы не помогли восстановить работу поиска в Windows 10, Microsoft рекомендует воспользоваться скриптом PowerShell для сброса всех настроек службы Windows Search (скрипт предназначен для Windows 10 1903 и выше).
[Для запуска этого скрипта нужно
- Скачайте скрипт ResetWindowsSearchBox.ps1 по ссылке;
- Запустите консоль PowerShell с правами администратора;
- Измените настройки политики запуска скриптов PowerShell, выполнив команду (команда разрешает запуск скриптов в текущей сессии powershell.exe):
Set-ExecutionPolicy -Scope Process –ExecutionPolicy Unrestricted - Запустите скрипт;
- Скрипт сбросит настройки поиска Windows на значения по-умолчанию;
- Перезагрузите компьютер и проверьте, исправлена ли проблема поиска в Windows.
Другие варианты исправления проблем поиска в Windows, которые могут помочь, если предыдущие варианты не помогли вам:
Одно из самых значимых нововведений Windows 10 – нормально работающий поиск. Если в прошлых версиях он был сильно урезан, то здесь позволяет находить все: настройки, файлы, различные меню и т. п. К хорошему привыкаем быстро, поэтому, когда не работает поиск Windows 10, мы испытываем большой дискомфорт. Мириться с текущим положением дел – не лучшее решение, ведь это можем просто исправить самостоятельно. Существует довольно много причин и способов устранения проблемы, все они описаны ниже.
Почему не работает поиск в Windows 10?
Заочно определить, почему перестал работать поиск – невозможно. Однако мы можем перечислить главные причины подобной поломки и описать действия, которые должны привести к улучшению ситуации.
Главные причины:
- последствия неудачного обновления;
- повреждение системных файлов;
- неправильная настройка службы поиска;
- баги процесса поиска;
- проблемы интеграции поисковой строки с Bing.
Как исправить проблему?
Когда строка поиска не работает в Windows 10, первым делом советуем перепустить систему. Подобное действие помогает при различных временных сбоях, которые вызвали некорректные действия пользователя или сбои программного обеспечения.
Также читайте: Как в Windows 10 убрать поиск с панели задач?
Способ 1: используем автоматическое сканирование
В Windows 10 разработчики создали инструменты для поиска и устранения неполадок с основными инструментами системы. Среди прочих – есть мастер исправления проблем поиска. Самым логичным шагом будет попытка запустить его, это может заменить собой много ручных манипуляций. Пусть подобное действие не является панацеей, но все равно очень эффективно.
Что нужно делать:
- Нажимаем правой кнопкой мыши по Пуску и выбираем «Панель управления».
- Открываем пункт «Устранение неполадок» и жмем на элемент слева «Просмотр всех категорий».
- Кликаем по пункту «Поиск и индексирование».
- Жмем «Далее» и запускаем инструмент сканирования. Если удастся найти проблемы, которые реально исправить автоматически, мастер предложит это сделать.
Способ 2: запускаем службу поиска
Если поиск в папках Windows 10 не работает, то есть найти файлы не получается, система их просто не показывает в результатах выдачи, дело может быть в неактивной службе. Она обязательно должна функционировать, иначе данные не будут отображаться.
Как исправить проблему поиска:
- Нажимаем комбинацию Win + R, вставляем services.msc и жмем на кнопку «Ок».
- Ищем службу Windows Search, нажимаем на нее двойным кликом и выбираем «Запустить».
- «Тип запуска» выставляем в положение «Автоматически».
Способ 3: настраиваем параметры индексирования
Параметры индексирования указывают на то, будет ли Windows искать файлы в проводнике для их дальнейшего быстрого отображения в результатах поиска. Плюс может быть, что функция активна, но очень ограничена. Предлагаем это исправить.
Инструкция:
- Открываем «Панель управления» через клик правой кнопкой мыши по Пуску.
- Ищем и запускаем «Параметры индексирования».
- Жмем на кнопку «Дополнительно» и выбираем «Перенастроить».
- Ждем до завершения процедуры, в это время поиск работать не будет. Длительность действия зависит от быстродействия системы и объема подключенных накопителей (количества загруженных на них файлов). Чаще всего это занимает 30-60 минут.
Способ 4: деактивируем интеграцию с поиском Bing
Синхронизация с поиском Bing может приводить к проблемам в поиске локальных файлов и параметров. Чтобы избавиться от неполадок, достаточно деактивировать эту связь. Единственный нюанс – это придется делать через редактор реестра.
Что делать, если не работает поиск:
- Клавишами Win+R вызываем regedit – редактор реестра.
- Идем по пути HKEY_CURRENT_USERSOFTWAREMicrosoftWindowsCurrentVersionSearch.
- В правой рабочей области нажимаем «Создать» — «Параметр DWORD32».
- Создаем параметр BingSearchEnabled и оставляем для него значение 0.
- Открываем параметр CortanaConsent двойным кликом и тоже ставим 0. Возможно, его придется создать, если элемент отсутствует.
- Выходим из редактора и перезагружаем компьютер.
Также читайте: Лучшие программы для поиска дубликатов файлов
Способ 5: перезапускаем систему поиска
Поиск Windows осуществляет процесс Cortana под названием SearchUI.exe. Есть неплохая вероятность того, что сбою подвергся именно он, а в момент перезапуска проблема может быть устранена.
Руководство:
- Открываем «Диспетчер задач» сочетанием Ctrl+Alt+Del.
- В расширенном виде («Подробнее») ищем процесс SearchUI.exe.
- Жмем по нему правой кнопкой мыши и выбираем «Снять задачу».
- Также поступаем с SearchApp.exe.
- Запускаем «Поиск» и эти процессы будут перезапущены автоматически.
Способ 6: обновляем Windows 10
При различных системных сбоях может помочь обновление операционной системы, в том числе если не работает кнопка поиска Windows 10. Может быть, что в конкретной версии ОС просто были какие-то конфликты. Обновляем систему стандартным способом и повторяем процедуру.
Способ 7: сбрасываем поиск
Для данного действия пришлось бы неплохо владеть консолью, но нашлось и другое решение – практически автоматический сброс.
Как выполнить:
- Скачиваем файл ResetWindowsSearchBox.ps1 с официального сайта Microsoft.
- Находим его в папке для загрузок, нажимаем правой кнопкой мыши и выбираем «Выполнить с помощью PowerShell.
- Если появляется вопрос, жмем в нем «Да».
- Закрываем окно.
Чтобы действие сработало, требуется наличие привилегий администратора.
Что еще может помочь исправить проблему?
Вот список других методов исправления неполадки, которые тоже могут привести к положительному результату:
- Сканирует системные файлы. Вставляем в консоль команду sfc /scannow и жмем Enter.
- Удаляем раздел реестра. Может сработать, если поиск не находит лишь программы. Перейдя по пути HKEY_LOCAL_MACHINESOFTWAREWow6432NodeMicrosoftWindowsCurrentVersionExplorerFolderTypes{ef87b4cb-f2ce-4785-8658-4ca6c63e38c6}TopViews и удалить раздел {00000000-0000-0000-0000-000000000000}
- Создаем новую учетную запись. Стоит попробовать создать нового пользователя с правами администратора и проверить, работает ли поиск у него.
- Изменяем «Уровень проверки подлинности». В строку «Выполнить» вставляем dcomcnfg. Разворачиваем первый пункт до «Мой компьютер» и через правую кнопку мыши выбираем «Свойства». На вкладке «Свойства по умолчанию» проверяем значение для «Уровня проверки подлинности», оно должно стоять в положении «Подключиться».
После одного из перечисленных действий поиск в Windows 10 должен начать работать без проблем, при чем он обязан обнаруживать как файлы, так и программы, параметры и т. п. Для нашей статистики и пользы читателей, укажите в комментариях, какая именно процедура позволила добиться положительного результата.