Содержание
- Способ 1: Перезапуск службы «Центр обеспечения безопасности»
- Способ 2: Отключение сторонних антивирусов
- Способ 3: Установка актуальных системных обновлений
- Способ 4: Исправление или сброс приложения «Безопасность Windows»
- Способ 5: Выполнение чистой загрузки Windows
- Способ 6: Проверка параметров реестра
- Способ 7: Проверка целостности системных файлов
- Способ 8: Возвращение Windows в исходное состояние
- Вопросы и ответы
Способ 1: Перезапуск службы «Центр обеспечения безопасности»
Самое простое решение, которое может выполнить каждый пользователь, — перезапустить службу, связанную с «Безопасностью Windows» в Виндовс 11. Это поможет нормализовать работу всех компонентов и обеспечит корректное открытие необходимых окон, если возник небольшой системный сбой.
- Откройте меню «Пуск» и через поиск отыщите приложение «Службы», после чего запустите его.
- В новом окне в конце списка найдите службу с названием «Центр обеспечения безопасности» и щелкните по ней правой кнопкой мыши.
- Из появившегося контекстного меню выберите пункт «Перезапустить» и ожидайте окончания данного процесса. Как только вы получите уведомление о том, что служба успешно перезапущена, можете приступать к проверке работы «Безопасности Windows» и всех связанных с ней компонентов.
Способ 2: Отключение сторонних антивирусов
Следующий метод подразумевает установку ограничений на работу сторонних антивирусов, если такие установлены на вашем компьютере. Функционирование такого рода ПО может напрямую сказываться на штатных средствах операционной системы, вызывая проблемы с их запуском. Вы можете не удалять дополнительный антивирус, а только отключить его на время, чтобы работа всех связанных служб и процессов была завершена. Для получения универсальных инструкций по данной теме рекомендуем перейти к чтению статьи по следующей ссылке.
Подробнее: Отключение антивируса
Способ 3: Установка актуальных системных обновлений
Далее предлагаем остановиться на теме системных обновлений и проверить, есть ли что-то из не установленного в вашей сборке Windows 11. Дело в том, что последнее время Майкрософт активно выпускает различные обновления безопасности и исправления, которые автоматически решают частые проблемы пользователей. Инсталляция апдейтов может помочь вам исправить работу «Безопасности Windows», поэтому попробуйте проверить наличие обновлений.
- Откройте приложение «Параметры», отыскав его значок в списке закрепленных в меню «Пуск».
- На панели слева выберите раздел «Центр обновления Windows» и нажмите кнопку «Проверить наличие обновлений», если в данном окне еще не отображается то, что уже можно установить.
- Подождите, пока сканирование будет окончено. Если обновления найдены, запустите их скачивание и установку. По завершении перезапустите компьютер для окончательной установки оставшихся файлов, затем переходите к проверке работы антивируса или других компонентов безопасности Виндовс.

То окно, в которое вы хотите перейти для работы с брандмауэром или антивирусом, является отдельным стандартным приложением Windows 11, отображающимся в списке установленных программ. Через этот список можно переключиться в раздел для исправления или сброса приложения, что поможет исправить его сбои. Давайте детально рассмотрим, как осуществляется переход к необходимым опциям и их запуск.
- В том же приложении «Параметры» выберите раздел «Приложения» и перейдите в категорию «Приложения и возможности».
- Найдите «Безопасность Windows», щелкните по трем точкам справа в этой строке и из появившегося меню выберите пункт «Дополнительные параметры».
- Сперва выполните стандартное исправление для восстановления работы приложения. Используйте кнопку «Исправить» и ожидайте появления уведомления об успешном исправлении.
- Проверьте работу «Безопасности Windows», а в случае необходимости вернитесь к предыдущему окну и выполните «Сброс» для удаления данных приложения.

Способ 5: Выполнение чистой загрузки Windows
Существует вероятность, что в вашей операционной системе работают сторонние приложения или утилиты, которые могут влиять на функционирование стандартных средств, включая «Безопасность Windows». Самый простой метод проверки этой теории — выполнение чистой загрузки. Для этого понадобится отключить сторонние службы и программы автозагрузки, что осуществляется так:
- Откройте утилиту «Выполнить», используя стандартную комбинацию клавиш Win + R. В ней введите
msconfigи нажмите Enter для подтверждения выполнения команды. - Данная команда открывает окно «Конфигурация системы», в котором на вкладке «Службы» сначала понадобится поставить галочку возле пункта «Не отображать службы Майкрософт».
- После этого вы увидите список всех сторонних служб и сами сможете решить, какие из них отключить. Если считаете, что ни одна из них не нужна для нормального запуска ОС (за исключением службы видеокарты и процессора), можете нажать «Отключить все».
- Со службами разобрались, теперь самое время посмотреть, какие программы автоматически включаются вместе с Windows 11. Щелкните правой кнопкой мыши по «Пуску» и из меню выберите «Диспетчер задач».
- Перейдите на вкладку «Автозагрузка» и посмотрите, возле каких программ есть состояние «Включено».
- Для отключения автозагрузки конкретной программы щелкните по ней ПКМ и выберите пункт «Отключить». Сделайте то же самое со всеми остальными приложениями, старт которых вместе с ОС не нужен.

Как только вы выполнили все описанные выше действия, отправляйте компьютер на перезагрузку и смотрите, получится ли открыть «Безопасность Windows» в новом сеансе. Если проблема сохранилась, не спешите возвращать все службы и программы автозагрузки в исходное состояние, для начала осуществите рекомендации из следующих методов.
Способ 6: Проверка параметров реестра
Как известно, в реестре есть много разных параметров, связанных с компонентами «Безопасности Windows». Вместе с этим у пользователя есть возможность самостоятельно создавать разные настройки, которые управляют активностью служб безопасности. Мы рекомендуем проверить, есть ли у вас такие параметры, а также изменить их состояние для нормализации работы рассматриваемого приложения.
- Через поиск в «Пуске» отыщите приложение «Редактор реестра» и запустите его.
- В адресную строку вставьте ключ
КомпьютерHKEY_LOCAL_MACHINESOFTWAREPoliciesMicrosoftWindows Defenderи перейдите по нему. - В конечной папке вас интересует параметр с названием «DisableAntiSpyware». Если такой отсутствует, кликните ПКМ в любом пустом месте, наведите курсор на «Создать» и выберите «Параметр DWORD (32 бита)».
- Задайте для нового параметра название
DisableAntiSpywareи дважды кликните по нему для открытия окна изменения состояния. - В нем установите значение 0 и подтвердите внесение изменений. После этого обязательно перезагрузите ПК, чтобы новые настройки вступили в силу.

Способ 7: Проверка целостности системных файлов
Если ни один из перечисленных выше методов не помог решить проблему с доступом к «Безопасности Windows», понадобится запустить проверку целостности системных файлов при помощи стандартных утилит. Они ищут поврежденные или отсутствующие объекты, затем исправляют их и нормализуют работу проблемных компонентов. Детальные инструкции о том, как осуществляется работа с такими системными утилитами, читайте в материале от другого нашего автора далее.
Подробнее: Использование и восстановление проверки целостности системных файлов в Windows
Способ 8: Возвращение Windows в исходное состояние
Завершим статью самым радикальным методом исправления ошибок, который подразумевает возвращение Windows 11 в исходное состояние. Будет выполнена локальная переустановка, а вы сможете решить, сохранять при этом пользовательские файлы или удалять их, чтобы получить «чистую» операционную систему.
- Откройте «Пуск» и перейдите в «Параметры».
- В разделе «Система» кликните левой кнопкой мыши по плитке «Восстановление».
- Возле пункта «Вернуть компьютер в исходное состояние» найдите кнопку «Перезагрузка ПК» и щелкните по ней.
- После перезагрузки решите, нужно ли сохранять пользовательские файлы.
- Затем выберите режим «Локальная переустановка».
- Подтвердите начало процесса, ожидайте возвращения ОС в исходное состояние, затем приступайте к работе с ней, в первую очередь проверив доступ к «Безопасности Windows».

Разберем, как исправить проблему, когда при попытке открыть параметры встроенного антивируса Безопасность Windows в Windows 11 ничего не происходит и Защитник Windows не открывается. Кроме того, проблема может возникнуть и в Windows 10.
Виновником, когда безопасность windows не открывается может быть повреждение компонентов безопасности, сертификата Microsoft Store, системного файла или сторонняя программа по безопасности создает конфликт.
1. Удаление стороннего антивируса
Если вы используете сторонний антивирус или другое ПО по безопасности, то его стоит удалить. Kasperky антивирус был замечен в виновниках, когда настройки безопасности windows блокируются и соответственно нельзя открыть параметры защитника виндовс.
- При помощи специальной утилиты удалите антивирус полностью с ПК
2. Запуск SFC и DISM
Поврежденные системные файлы могут приводить к ряду ошибок, и возможность не открыть безопасность windows, не исключение. Чтобы автоматически проверить и исправить системные файлы, запуcтите командную строку от имени администратора и введите команды по очереди, нажимая Enter после каждой:
sfc /scannowDISM /Online /Cleanup-Image /RestoreHealth
3. Сбросьте Microsoft.SecHealthUI
Переустановка поврежденного Microsoft.SecHealthUI решит проблему, когда безопасность windows не открывается, так как он зависит от сертификации MS. Чтобы переустановить Microsoft.SecHealthUI запустите PowerShell от имени администратора и введите ниже команду, после чего перезагрузите ПК:
Get-AppxPackage Microsoft.SecHealthUI -AllUsers | Reset-AppxPackage
4. Сброс безопасности Windows
Сброс по умолчанию встроенного антивируса может решить проблему с его нестабильной работай.
- Откройте Параметры > Приложения > Приложения и возможности
- Найдите в писке Безопасность Windows и нажмите на троеточие справа
- Выберите Дополнительные параметры
- Выберите по порядку Завершить, Исправить и Сброс
! Если вы используете Windows 10, то обратитесь к данному руководству по сбросу встроенного антивируса.
5. Включите Безопасность Windows в реестре
Если вы ранее вносили изменения в реестр для отключения DisableAntiSpyware, то безопасность windows не будет открываться. Чтобы проверить данный параметр, нажмите Win+R и введите regedit, чтобы открыть редактор реестра, после чего в реестре перейдите по следующему пути:
HKEY_LOCAL_MACHINESOFTWAREPoliciesMicrosoftWindows Defender
- Справа, если имеется DisableAntiSpyware, то дважды щелкните по нему
- Установите значение 0 и шестнадцатеричную систему
- Нажмите OK и перезагрузите ПК
6. Перерегистрировать Безопасность Windows
Безопасность Windows в Windows 11 может не открываться, когда пользователь обновился с Windows 10 до Win11. В этом случае, компоненты безопасности могут быть повреждены. Чтобы перерегистрировать приложение защитника windows, запустите PowerShell от имени администратора и введите ниже команды по очереди, почле чего перезагрузите систему:
Set-ExecutionPolicy Unrestricted
Get-AppXPackage -AllUsers | Foreach {Add-AppxPackage -DisableDevelopmentMode -Register "$($_.InstallLocation)AppXManifest.xml"}
! Если ничего не помогло, то вы можете сбросить Windows 11/10 до заводских настроек, или переустановить без потери всех данных, в том числе установленных Win32 программ, которые удаляться при сбросе настроек до заводских.
Смотрите еще:
- Как отключить Безопасность Windows в Windows 11
- Безопасен ли SppExtComObjPatcher.exe в Windows 10?
- Как обновить и очистить прошивку процессора безопасности TPM
- Защитник Windows: Ограничить нагрузку на процессор
- IDP.generic — Что это за вирус и должен ли я его удалить?
[ Telegram | Поддержать ]
Безопасность Windows представляет собой важное решение для защиты от вирусов. Эта опция доступна в новой версии операционной системы. Она представляет собой лучший вариант и обычно функционирует нормально. Однако иногда пользователей Windows 11 интересует, почему не открывается безопасность Windows. При этом человек пытается запустить приложение, но ничего не происходит. Есть несколько путей решения этой проблемы.
Перезагрузка службы
Если система безопасности не запускается, требуется перезагрузить эту службу. Данный вариант считается самым простым. Он помогает восстановить функционирование всех компонентов и обеспечивает правильное открытие всех нужных окон. Такое решение помогает при небольшом системном сбое.
Итак, для реализации этого варианта требуется сделать следующее:
- Открыть меню «Пуск» и при помощи поиска найти приложение «Службы». Его требуется запустить.
- В новом окне в конце списка найти службу, которая называется «Центр обеспечения безопасности». На ее требуется нажать правой кнопкой мыши.
- В контекстном меню выбрать пункт «Перезапустить» и дождаться завершения процесса. После получения уведомления дождаться завершения этого процесса. Затем можно проверить работу службы и всех компонентов, которые с ней связаны.
Отключение антивирусов
Чтобы Windows Defender заработал, можно ограничить работу сторонних антивирусов. Такое программное обеспечение может напрямую влиять на штатные средства ОС и вызывать проблемы с их запуском. При этом дополнительную антивирусную программу можно не удалять, а на время отключить. Это даст возможность завершить работу всех связанных служб и процессов.
Для реализации этого метода требуется выполнить следующее:
- Нажать на стрелку раскрытия на панели задач и выбрать правой кнопкой мыши значок антивируса.
- Выбрать элемент управления Avast Shields и отключить его на 10 минут.
- При наличии других установленных антивирусов их тоже можно временно отключить. Для этого требуется выполнить аналогичные действия.
Проверка обновлений
Ошибка при открытии системы безопасности Виндовс возникает исключительно в ранних версиях ОС. Перед тем как принимать серьезные меры, нужно оценить наличие обновление. В случае необходимости стоит оценить наличие обновлений и при необходимости провести их установку. Сделать это можно стандартными средствами, используя меню параметров. Для этого требуется выполнить такие действия:
- Открыть меню «Пуск», нажав на соответствующий значок на панели задач. Также можно выбрать на клавиатуре кнопку Win.
- После появления соответствующего элемента интерфейса перейти в раздел «Все приложения».
- Пролистать перечень программ, установленных на компьютере, и найти пункт «Параметры».
- Выбрать раздел «Центр обновления Windows». Он появится на боковой панели с левой стороны.
- Нажать на кнопку «Проверить наличие обновлений».
- При наличии новой версии операционной системы загрузка и инсталляция произойдут автоматически. Процесс выполнения этой процедуры будет отражен в том же меню.
- При необходимости перезагрузить компьютер. Об этом скажет появление соответствующей кнопки. В этом случае на нее требуется нажать.
Исправление через «Параметры»
Защитник Windows 11 представляет собой стандартное приложение, которое отображается в перечне установленных программ. Через этот список можно войти в раздел для исправления и сброса приложения. Это поможет устранить сбои в нем.
Чтобы зайти в нужные опции, требуется сделать следующее:
- Зайти в «Параметры» и выбрать раздел «Приложения».
- Перейти в категорию «Приложения и возможности».
- Найти пункт «Безопасность Windows» и нажать с правой стороны на три точки. В открывшемся меню найти пункт «Дополнительные параметры».
- Вначале провести стандартное исправление, которое поможет восстановить функционирование приложения. Для этого требуется воспользоваться кнопкой «Исправить» и дождаться появления уведомления, которое будет свидетельствовать об успешном исправлении.
- Проверить функционирование «Безопасности Windows». При необходимости нужно вернуться к предыдущему окну и нажать «Сброс». Это поможет удалить данные приложения.
Чистая загрузка ОС
Иногда открыть приложение не удается из-за работы сторонних программ или утилит. Они отражаются на функционировании стандартных средств, и «Безопасность Windows» не является исключением. Чтобы проверить это предположение, требуется выполнить чистую загрузку. Для этого рекомендуется выключить программы автозагрузки и сторонние службы. Для этого нужно сделать следующее:
- Открыть утилиту «Выполнить». Для этого требуется воспользоваться стандартным сочетанием клавиш Win+R.
- Ввести слово «msconfig» и нажать Enter. Это поможет подтвердить выполнение команды.
- На следующем этапе откроется окно «Конфигурация системы». Там на вкладке «Службы» требуется вначале установить галочку около пункта «Не отображать службы Майкрософт».
- После появления списка всех сторонних служб принять решение об их отключении. Если ни одна из них не требуется для нормального запуска операционной системы стоит выбрать «Отключить все». Исключением считаются службы процессора и видеокарты.
- Посмотреть, какие программы включаются при запуске Windows 11 автоматическим способом. Для этого требуется нажать правой кнопкой мыши на меню «Пуск». В появившемся списке выбрать «Диспетчер задач».
- Зайти в «Автозагрузку» и посмотреть, около каких программ присутствует статус «Включено».
- Чтобы выключить автозагрузку той или иной программы, нажать на ней правой кнопкой мыши и выбрать пункт «Отключить». Аналогичные действия требуется проделать с остальными приложениями, запуск которых вместе с операционной системой не нужен.
После выполнения всех перечисленных действий стоит перезагрузить компьютер. После этого можно посмотреть, удастся ли запустить «Безопасность Windows» в новом сеансе. При сохранении проблемы не стоит торопиться возвращать все программы и службы автозагрузки в первоначальное состояние. Вначале стоит воспользоваться следующими методами восстановления корректной работы службы.
Настройка реестра
Реестр включает большое количество различных параметров, которые связаны с компонентами «Безопасности Windows». При этом пользователь может сам создавать разного рода настройки для управления активностью служб безопасности. Эксперты советуют проверить наличие таких параметров и изменить их статус для восстановления работы требуемого приложения.
Чтобы получить нужный результат, рекомендуется совершить такие действия:
- Зайти в поиск в меню «Пуск» и найти приложение «Редактор реестра». Его нужно запустить.
- Вставить в адресную строку специальный ключ. Для этого требуется ввести HKEY_LOCAL_MACHINESOFTWAREPoliciesMicrosoftWindows Defender. После чего по нему нужно перейти.
- В конечной папке появится параметр, который называется «DisableAntiSpyware». При его отсутствии требуется нажать правой кнопкой мыши на любое пустое место. После чего следует навести курсор на «Создать» и выбрать меню «Параметр DWORD (32 бита)».
- Присвоить новому параметру название «DisableAntiSpyware». На него нужно дважды нажать, чтобы открыть окно изменения состояния.
- Установить там значение «0» и подтвердить внесение изменений.
- Обязательно перезагрузить компьютер. Это позволит новым настройкам начать действовать.
Проверка системы через командную строку
Если перечисленные методы не позволяют решить проблему доступа к системе безопасности операционной системы, потребуется проверить целостность системных файлов. Для этого рекомендуется воспользоваться стандартными утилитами. Они помогают отыскать поврежденные или отсутствующие объекты, после чего их можно исправить и восстановить функционирование проблемных компонентов.
Для этого требуется сделать следующее:
- Запустить SFC через командную строку. Она нужна для проверки и исправления защищенных системных файлов.
- Получить результат. При этом система может выдать такие сообщения, как «Защита ресурсов Windows не обнаружила нарушений целостности», «Программа защиты ресурсов Windows обнаружила поврежденные файлы и успешно их восстановила», «Защита ресурсов Windows обнаружила повреждённые файлы, но не может восстановить некоторые из них», «Защита ресурсов Windows не может выполнить запрошенную операцию».
Откат до заводских настроек
Этот метод исправления ошибок считается наиболее радикальным. Он предполагает возвращение операционной системы в первоначальное состояние. При этом будет проведена локальная переустановка. На данном этапе можно принять решение, сохранить или удалить пользовательские файлы для получения «чистой» ОС.
Для отката до заводских настроек требуется выполнить следующее:
- Открыть «Пуск» и зайти в меню «Параметры».
- Выбрать пункт «Система» и нажать на пункт «Восстановление». Это требуется сделать левой кнопкой мыши.
- Найти пункт «Вернуть компьютер в исходное состояние» и нажать на меню «Перезагрузка ПК».
- После перезагрузки принять решение о необходимости сохранения пользовательских файлов.
- Выбрать режим «Локальная переустановка».
- Подтвердить начало процесса и дождаться возвращения операционной системы в первоначальное состояние. После чего можно начинать работу с ней. При этом, прежде всего, стоит проверить доступ к службе безопасности.
Безопасность Windows представляет собой важную службу, которая обеспечивает нормальное функционирование персонального компьютера. Однако иногда пользователи сталкиваются с различными проблемами в работе этой опции. Чтобы устранить их, требуется предпринять целый ряд действий.
by Loredana Harsana
Loredana is a passionate writer with a keen interest in PC software and technology. She started off writing about mobile phones back when Samsung Galaxy S II was… read more
Updated on December 22, 2022
- Users have been complaining that Windows Defender is not working on Windows 11. Another third-party antivirus software could be related to this issue.
- Enabling real-time protection might just be the answer to this problem.
- Regularly checking for updates can also help you fix most Windows Defender errors.
XINSTALL BY CLICKING THE DOWNLOAD FILE
- Download Restoro PC Repair Tool that comes with Patented Technologies (patent available here).
- Click Start Scan to find Windows 11 issues that could be causing PC problems.
- Click Repair All to fix issues affecting your computer’s security and performance
- Restoro has been downloaded by 0 readers this month.
A significant part of every Windows version, Microsoft Defender, has become one of the most reliable programs to protect your device against malware.
Built into Windows 11 as well, this program offers in-depth threat resistance research and advanced security to provide protection on all Windows devices.
So when an issue occurs and it doesn’t work properly or Windows 11 cannot open Windows Security, users turn to the Internet in search of causes and solutions to fix the error and get back the protection they need for their devices.
That is why we are going to take a look at the most common causes and show you how to get things on the right track.
How do I fix the Windows 11 Defender not working issue?
Before trying out more complicated solutions when your Windows Defender is not working, try out some of these quick fixes:
- Restart your computer
- Restart Windows Defender
- How do I fix the Windows 11 Defender not working issue?
- 1. Change the date and time
- 2. Update Windows
- 3. Enable real-time protection
- 4. Run a SFC scan
- 5. Change the Proxy Server
- Why is my Windows Defender not working in Windows 11?
- Windows 11 cannot open Windows Security
- What does Windows Defender has to offer to Windows 11 users?
1. Change the date and time
- Click on the Start icon from the taskbar.
- Select the Settings option.
- Go to Time & language option from the left pane.
- Select the Date & time option from the right pane.
- Click on the Change button and set the correct date and time for your zone.
2. Update Windows
- Click on the Start icon from the taskbar.
- Select Settings.
- Click on Windows Update.
- Click on Check for updates.
3. Enable real-time protection
- Click on the Search icon from the taskbar.
- Type Windows Security and select it from the options.
- Head over to Virus & threat protection.
- On the right pane, under Virus & threat protection settings, click on Manage settings.
- Switch the toggle On from under Real-time protection.
4. Run a SFC scan
- Click on Search from the taskbar.
- Type command prompt, and click on Run as administrator.
- Enter the following line:
sfc/scannow - Wait for the process to finish as it will take some time and then restart your computer.
5. Change the Proxy Server
- Click on the Search icon from the taskbar.
- Type Command Prompt and select the Run as Administrator option.
- Type in one of the following:
NETSH WINHTTP SET PROXY 1.1.1.1:8080NETSH WINHTTP SET PROXY MYPROXY.NET:8080
- Reboot the system and see if it solves the issue.
If you change your mind and want to give a try to a third-party tool, choose Bitdefender since it’s known for the high detection rates of the latest malware, along with unbeatable multi-layer ransomware protection.
This was our last solution for the Windows 11 Defender not working issue. Moreover, you can read more about the causes of this problem.
Why is my Windows Defender not working in Windows 11?
If you have third-party antivirus software installed on your computer, note that it might lead to certain Windows Defender errors.
Choose to use either Windows Defender or a third-party antivirus tool. Also, if you just got a new laptop, check if it came with a preinstalled antivirus trial version as this can stop Windows Defender to work properly.
Here is what Microsoft said regarding the compatibility with other antivirus products:
What happens when another non-Microsoft antivirus/antimalware solution is used? Can you run Microsoft Defender Antivirus alongside another antivirus product? The answers depend on several factors, such as your operating system and whether you’re using Microsoft Defender for Endpoint (Defender for Endpoint) together with your antivirus protection.
And if you work with programs like Flash or Java, you might need to uninstall the free security scanner which can cause some issues.
Although this might come as a surprise, another common reason why Windows Defender might not start is an incorrect time and date as most system functions are dependent on time and date.
Even more, an outdated PC can lead to many errors so we always recommend you perform a full update on your computer and on the antivirus as well.
If you’re having difficulties updating Windows Defender, you might need to install the virus definitions manually.
Windows 11 cannot open Windows Security
Some PC issues are hard to tackle, especially when it comes to corrupted repositories or missing Windows files. If you are having troubles fixing an error, your system may be partially broken.
We recommend installing Restoro, a tool that will scan your machine and identify what the fault is.
Click here to download and start repairing.
Several users described a similar situation: when they click on the Open Windows Security button from the Windows Security tab inside Settings, they see an unusual pop-up instead of actually opening the application.
It reads You’ll need a new app to open this windowsdefender link, giving them the option to search the Microsoft Store for an app.
Fortunately, though, there is an easy solution to solve the problem right away. You simply need to press the Windows key, type PowerShell, right-click it and select Run as administrator, then copy-paste this command and press Enter: Get-AppxPackage Microsoft.SecHealthUI -AllUsers | Reset-AppxPackage
Fore more info on what to do if Windows Security is not opening on Windows 11, check out our dedicated guide.
What does Windows Defender has to offer to Windows 11 users?
Windows Defender is pretty much the same as it was on the previous OS but there is one remarkable feature called Microsoft Defender Application Guard (MDAG) that you should know more about.
It is available for several types of devices such as enterprise desktops and mobile laptops, as well as personally-owned laptops that are managed through Microsoft Intune or a similar tool.
Designed for Microsoft Edge and for Microsoft Office, the main purpose for Microsoft’s Application Guard is to prevent developing attacks and improve employee productivity:
Microsoft Defender Application Guard (Application Guard) is designed to help prevent old and newly emerging attacks to help keep employees productive. Using our unique hardware isolation approach, our goal is to destroy the playbook that attackers use by making current attack methods obsolete.
The way the system works is quite easy to understand. For example, for Microsoft Edge or Internet Explorer, MDAG will help isolate previously defined untrusted sites, therefore, protecting your company from any attack.
If someone opens a page from an untrusted website, Microsoft Edge will open the page in an isolated Hyper-V-enabled container.
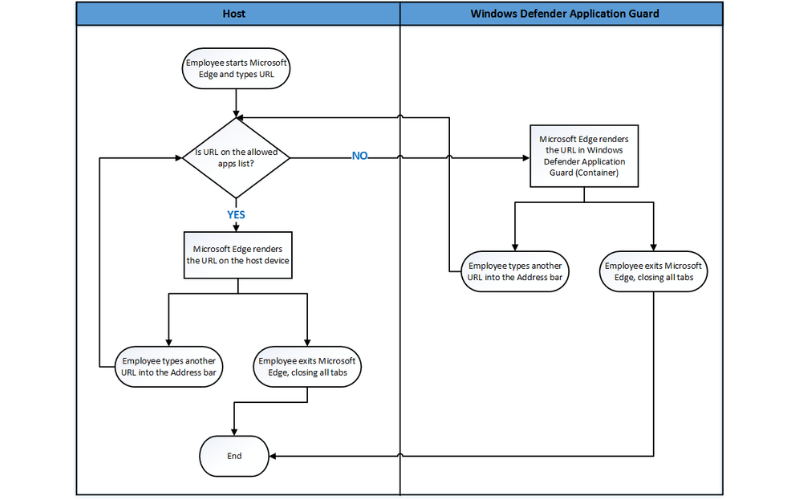
You can choose which websites, cloud resources, or internal networks are to be trusted or not. Also worth mentioning is the fact that this feature doesn’t require Hyper-V to be turned on.
Now there you have it, the most likely situations that can create errors and the solutions to fix them on your Windows 11 device.
Moreover, if your Windows Defender is turned off on your Windows 11 PC, do not hesitate to edit your registry in order to enable it back on.
And if the Windows Defender service won’t start, make sure to clean your registry and check your environment variables.
What solution from the ones presented above worked for you to fix the Windows 11 Defender not working issue? Let us know in the comments section below.
Newsletter
by Loredana Harsana
Loredana is a passionate writer with a keen interest in PC software and technology. She started off writing about mobile phones back when Samsung Galaxy S II was… read more
Updated on December 22, 2022
- Users have been complaining that Windows Defender is not working on Windows 11. Another third-party antivirus software could be related to this issue.
- Enabling real-time protection might just be the answer to this problem.
- Regularly checking for updates can also help you fix most Windows Defender errors.
XINSTALL BY CLICKING THE DOWNLOAD FILE
- Download Restoro PC Repair Tool that comes with Patented Technologies (patent available here).
- Click Start Scan to find Windows 11 issues that could be causing PC problems.
- Click Repair All to fix issues affecting your computer’s security and performance
- Restoro has been downloaded by 0 readers this month.
A significant part of every Windows version, Microsoft Defender, has become one of the most reliable programs to protect your device against malware.
Built into Windows 11 as well, this program offers in-depth threat resistance research and advanced security to provide protection on all Windows devices.
So when an issue occurs and it doesn’t work properly or Windows 11 cannot open Windows Security, users turn to the Internet in search of causes and solutions to fix the error and get back the protection they need for their devices.
That is why we are going to take a look at the most common causes and show you how to get things on the right track.
How do I fix the Windows 11 Defender not working issue?
Before trying out more complicated solutions when your Windows Defender is not working, try out some of these quick fixes:
- Restart your computer
- Restart Windows Defender
- How do I fix the Windows 11 Defender not working issue?
- 1. Change the date and time
- 2. Update Windows
- 3. Enable real-time protection
- 4. Run a SFC scan
- 5. Change the Proxy Server
- Why is my Windows Defender not working in Windows 11?
- Windows 11 cannot open Windows Security
- What does Windows Defender has to offer to Windows 11 users?
1. Change the date and time
- Click on the Start icon from the taskbar.
- Select the Settings option.
- Go to Time & language option from the left pane.
- Select the Date & time option from the right pane.
- Click on the Change button and set the correct date and time for your zone.
2. Update Windows
- Click on the Start icon from the taskbar.
- Select Settings.
- Click on Windows Update.
- Click on Check for updates.
3. Enable real-time protection
- Click on the Search icon from the taskbar.
- Type Windows Security and select it from the options.
- Head over to Virus & threat protection.
- On the right pane, under Virus & threat protection settings, click on Manage settings.
- Switch the toggle On from under Real-time protection.
4. Run a SFC scan
- Click on Search from the taskbar.
- Type command prompt, and click on Run as administrator.
- Enter the following line:
sfc/scannow - Wait for the process to finish as it will take some time and then restart your computer.
5. Change the Proxy Server
- Click on the Search icon from the taskbar.
- Type Command Prompt and select the Run as Administrator option.
- Type in one of the following:
NETSH WINHTTP SET PROXY 1.1.1.1:8080NETSH WINHTTP SET PROXY MYPROXY.NET:8080
- Reboot the system and see if it solves the issue.
If you change your mind and want to give a try to a third-party tool, choose Bitdefender since it’s known for the high detection rates of the latest malware, along with unbeatable multi-layer ransomware protection.
This was our last solution for the Windows 11 Defender not working issue. Moreover, you can read more about the causes of this problem.
Why is my Windows Defender not working in Windows 11?
If you have third-party antivirus software installed on your computer, note that it might lead to certain Windows Defender errors.
Choose to use either Windows Defender or a third-party antivirus tool. Also, if you just got a new laptop, check if it came with a preinstalled antivirus trial version as this can stop Windows Defender to work properly.
Here is what Microsoft said regarding the compatibility with other antivirus products:
What happens when another non-Microsoft antivirus/antimalware solution is used? Can you run Microsoft Defender Antivirus alongside another antivirus product? The answers depend on several factors, such as your operating system and whether you’re using Microsoft Defender for Endpoint (Defender for Endpoint) together with your antivirus protection.
And if you work with programs like Flash or Java, you might need to uninstall the free security scanner which can cause some issues.
Although this might come as a surprise, another common reason why Windows Defender might not start is an incorrect time and date as most system functions are dependent on time and date.
Even more, an outdated PC can lead to many errors so we always recommend you perform a full update on your computer and on the antivirus as well.
If you’re having difficulties updating Windows Defender, you might need to install the virus definitions manually.
Windows 11 cannot open Windows Security
Some PC issues are hard to tackle, especially when it comes to corrupted repositories or missing Windows files. If you are having troubles fixing an error, your system may be partially broken.
We recommend installing Restoro, a tool that will scan your machine and identify what the fault is.
Click here to download and start repairing.
Several users described a similar situation: when they click on the Open Windows Security button from the Windows Security tab inside Settings, they see an unusual pop-up instead of actually opening the application.
It reads You’ll need a new app to open this windowsdefender link, giving them the option to search the Microsoft Store for an app.
Fortunately, though, there is an easy solution to solve the problem right away. You simply need to press the Windows key, type PowerShell, right-click it and select Run as administrator, then copy-paste this command and press Enter: Get-AppxPackage Microsoft.SecHealthUI -AllUsers | Reset-AppxPackage
Fore more info on what to do if Windows Security is not opening on Windows 11, check out our dedicated guide.
What does Windows Defender has to offer to Windows 11 users?
Windows Defender is pretty much the same as it was on the previous OS but there is one remarkable feature called Microsoft Defender Application Guard (MDAG) that you should know more about.
It is available for several types of devices such as enterprise desktops and mobile laptops, as well as personally-owned laptops that are managed through Microsoft Intune or a similar tool.
Designed for Microsoft Edge and for Microsoft Office, the main purpose for Microsoft’s Application Guard is to prevent developing attacks and improve employee productivity:
Microsoft Defender Application Guard (Application Guard) is designed to help prevent old and newly emerging attacks to help keep employees productive. Using our unique hardware isolation approach, our goal is to destroy the playbook that attackers use by making current attack methods obsolete.
The way the system works is quite easy to understand. For example, for Microsoft Edge or Internet Explorer, MDAG will help isolate previously defined untrusted sites, therefore, protecting your company from any attack.
If someone opens a page from an untrusted website, Microsoft Edge will open the page in an isolated Hyper-V-enabled container.
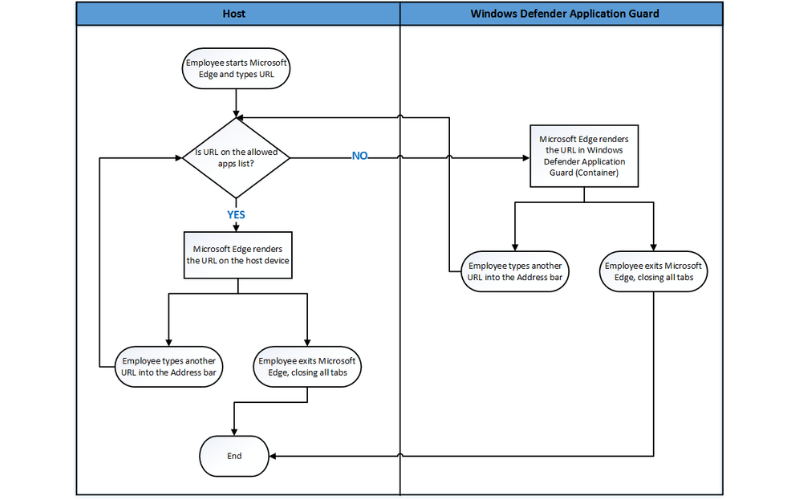
You can choose which websites, cloud resources, or internal networks are to be trusted or not. Also worth mentioning is the fact that this feature doesn’t require Hyper-V to be turned on.
Now there you have it, the most likely situations that can create errors and the solutions to fix them on your Windows 11 device.
Moreover, if your Windows Defender is turned off on your Windows 11 PC, do not hesitate to edit your registry in order to enable it back on.
And if the Windows Defender service won’t start, make sure to clean your registry and check your environment variables.
What solution from the ones presented above worked for you to fix the Windows 11 Defender not working issue? Let us know in the comments section below.
Newsletter
Содержание
- Почему защитник Windows 10 не включается?
- Основные причины невозможности запуска защитника Windows 10
- Исправляем проблему запуска и включения защитника Windows 10
- Решение 1: софт для удаления антивирусных программ
- Решение 2: проверяем системные файлы
- Решение 3: загрузка компьютера в «чистом» состоянии
- Решение 4: перегрузить Центр обеспечения безопасности
- Решение 5: измените настройки групповой политики
- Решение 6: внесите изменения в системный реестр
- Что делать, если не удалось запустить службу Центра обеспечения безопасности Windows 10?
- 4 эффективных способа включить Windows Defender
- Чем Windows Defender может быть полезен
- Как влючить Windows Defender разными способами
- Включение защиты через «Пуск»
- Запуск «Безопасности Windows» с помощью редактора реестра
- Активация через редактор локальной групповой политики
- Использование программы Win Updates Disabler
- Как правильно настроить «Безопасность Windows»
- Видео: настройка встроенного антивируса
- Как добавить исключения
- Когда стоит отключить встроенную защиту
Почему защитник Windows 10 не включается?

Многие пользователи Windows 10 по тем или иным причинам не могут включить Windows Defender. Обычно это происходит, когда утилита Microsoft Antimalware обнаруживает, что в системе установлено антивирусное программное обеспечение сторонних разработчиков. При этом пользователи часто утверждают, что на самом деле уже удалили «левый» софт.
Ранее уже встречались подобные проблемы, но только с выходом обновления «Anniversary Update» жалобы пользователей на то, что защитник Windows 10 не включается, приобрели глобальный характер.
Основные причины невозможности запуска защитника Windows 10
Как известно, Windows Defender является встроенным в Windows 10 антивирусным ПО, которое очень неплохо справляется с большинством задач. Тем не менее, Defender демонстрирует некоторые «глюки» при своем запуске. Ниже я перечислю наиболее частые жалобы на то, что защитник Windows 10 не включается:
- Окно Windows Defender не хочет открываться
- Windows Defender отключен групповой политикой
- Windows Defender вылетает при запуске с ошибкой
- Windows Defender не включается после удаления антивирусных программ Avast, Bitdefender, McAfee, AVG
- Windows Defender конфликтует с антишпионской утилитой Windows 10 Spybot
- Windows Defender не открывается, не запускается, не работает и не стартует
Теперь мы можем остановиться на самых значительных ошибках запуска защитника Windows 10
Исправляем проблему запуска и включения защитника Windows 10
Решение 1: софт для удаления антивирусных программ
Когда вы удаляете сторонний антивирусный софт с помощью стандартной опции в разделе «Программы и компоненты» Панели управления, существует риск неполного удаления файлов. Они-то как раз и могут помешать включению защитника Windows Defender. В этом списке вы можете найти один из подходящих способов удаления установленного антивируса перед восстановлением работы Windows Defender.

В дополнение к этим инструментам вы можете попробовать специализированный софт — деинсталляторы, которые качественно удаляют программы. «Анинсталлер» не только удалит указанное программное обеспечение, но и уничтожит все созданные сторонним антивирусом файлы, а также записи о нем в системном реестре. В результате вы получите чистую операционную систему без следов стороннего антивирусного ПО. Среди хороших деинсталляторов я могу вам порекомендовать два — IOBit Uninstaller и Revo Uninstaller. Они очень просты в использовании, и вы легко с их помощью удалите все «следы» софта. Отмечу также, что после удаления антивирусного ПО Windows 10 следует перегрузить.
Решение 2: проверяем системные файлы
Системная утилита System File Checker (средство проверки системных файлов) поможет вам восстановить поврежденные или удаленные системные файлы. Используйте эту консольную программу для проверки Defender – повреждены ли его файловые компоненты или нет?
- Для того, чтобы запустить инструмент «Проверка системных файлов (SFC)» откройте командную строку с правами администратора и наберите в ней следующее:
DISM /Online /Cleanup-Image /RestoreHealth
Решение 3: загрузка компьютера в «чистом» состоянии
Иногда программы сторонних разработчиков могут активно взаимодействовать с компонентами Windows, что может приводить к проблемам. Тем не менее вы можете самостоятельно найти проблемное приложение, применив «чистую» загрузку компьютера. Это простая операция, если будете четко следовать следующим шагам.
- Найдите через меню «Пуск» и запустите утилиту msconfig (Конфигурация системы)
- В окне конфигурации системы выберите вкладку «Службы». Отметьте галочкой пункт под списком сервисов «Не отображать службы Майкрософт». После чего нажмите кнопку «Отключить все».
- Перейдите на вкладку «Автозагрузка» и кликните по ссылке «Открыть диспетчер задач».
- Перед вами откроется список автозагрузки – программы, которые автоматически загружаются в память при запуске системы. Кликните правой кнопкой мышки по первому приложению в списке. В контекстном меню выберите отключить. Аналогичным образом отключите все последующие приложения.
- Как только вы закончите с отключением сервисов и программ из автозагрузки, вернитесь в первоначальное окно «Конфигурация системы», кликните «Применить» и «ОК». Перегрузите компьютер.

После перезагрузки компьютера, проверьте, исчезла ли проблема включения защитника Windows 10. Если это так, значит какое-то из отключенных приложений или сервисов является помехой для запуска Defender. Для того, чтобы вычислить какое именно приложение вам мешает, нужно включать их один за одним через «Конфигурацию системы». Вычислив конфликтующее приложение, оставьте его отключенным или полностью удалите.
Решение 4: перегрузить Центр обеспечения безопасности
Для того, чтобы Windows Defender включался и правильно работал, необходимо, чтобы определенные сервисы были запущены. Тем не менее вы всегда можете запустить их, выполнив следующее:
- Запустите через команду «Выполнить» в меню «Пуск», системную оснастку «Службы». Для этого наберите services.msc и нажмите Enter.
- Далее найдите в списке служб «Центр обеспечения безопасности», кликните по нему правой клавишей мышке и выберите пункт «Перезапустить».
После того, как сервис будет перезагружен, проверьте, включатся ли защитник Windows 10.
Решение 5: измените настройки групповой политики
Иногда защитник Windows Defender не хочет включаться из-за того, что отключен групповой политикой. Для кого-то это может показаться сложным, но поверьте, небольшие изменения в групповой политике помогут ее решить. Сделайте следующее:
- Запустите через команду «Выполнить» оснастку gpedit.msc, также, как это делали в предыдущих пунктах.
- Когда откроется «Редактор локальной групповой политики», откройте в левой панели редактора раздел «Конфигурация компьютера». Далее найдите подраздел «Антивирусная программа «Защитник Windows» по следующему пути:
«Конфигурация компьютера» —> «Административные шаблоны» —> «Компоненты Windows» —> «Антивирусная программа «Защитник Windows»
После данных изменений в групповой политике защитник Windows 10 будет включен и запустится в вашей операционной системе без каких-либо проблем.
Решение 6: внесите изменения в системный реестр
Если Windows Defender не хочет включаться, одной из причин может являться ошибочный ключ в редакторе реестра. Вы можете исправить ошибку с помощью редактора реестра.
- Запустите «Редактор реестра» через меню «Пуск» и команду «Выполнить». Наберите «regedit» и нажмите «ОК».
- Когда откроется редактор реестра, найдите в его левой панели следующую ветку:
После таких действий Windows Defender будет включен и возобновит свою работу в Windows 10. Отмечу, что некоторые пользователи рекомендуют вообще удалить параметр «DisableAntiSpyware». Если хотите, можете тоже попробовать этот вариант.
Ну вот и все. Кажется, я рассмотрел все самые важные и действенные способы восстановления работы защитника Windows 10. Если вы столкнулись с проблемой включения антивирусного защитника Windows Defender, попробуйте один из предложенных вариантов. Надеюсь, что-то вам поможет!
Что делать, если не удалось запустить службу Центра обеспечения безопасности Windows 10?
Часто на панели инструментов Windows 10 мы можем заметить флажок с красным крестиком, который указывает на оповещение системы безопасности. Если на него нажать, можно увидеть сообщение «Служба Центра обеспечения безопасности отключена. Чтобы включить её, щелкните или коснитесь здесь». Однако после выполнения рекомендованного действия возникает ошибка. Как же её исправить и как включить службу обеспечения безопасности в Windows 10?
Если во время работы на ПК под управлением Windows 10 вы столкнулись с неполадкой, когда невозможно запустить службу Центра обеспечения безопасности Windows 10, стоит проверить ПК на наличие вирусов. В большинстве случаев такая ошибка возникает по причине внесения изменений в системный реестр или отключения нужной службы вредоносной программой.
Запустить нужную службу в Windows 10 можно следующим способом:
- Жмём «Win+R» и вводим «services.msc».
- Откроется окно служб. Ищем службу «Центр обеспечения безопасности». Нажимаем на элементе правой кнопкой мыши и выбираем «Свойства».
- В пункте «Тип запуска» выбираем «Автоматически (отложенный запуск)».
- Далее в этой же вкладке переходим к пункту «Состояние» и нажимаем «Запустить».
- Переходим во вкладку «Вход в систему» и нажимаем «Обзор».
- Откроется небольшое окно. В пункте «Введите имена выбираемых объектов» стоит указать имя собственного ПК. Далее кликаем «Проверить имена».
- В следующем окне стоит ввести пароль администратора, не свой от учётной записи, а именно админа. После повторить пароль и нажать «Применить».
- После перезагрузки ПК служба будет включена. Это самый безопасный способ решения проблемы.
ВАЖНО! С данной службой тесно связаны следующие службы, статус которых нужно проверить и изменить, если он неактивный: Инструментарий управления Windows, Удаленный вызов процедур (RPC), Модуль запуска процессов DCOM-сервера, Сопоставитель конечных точек RPC.
Если данный способ не сработал, стоит выполнить восстановление реестра. Для этой цели можно воспользоваться утилитой AVZ или же запустить восстановление системы.
О том, как ещё решить проблему смотрите в видео:
4 эффективных способа включить Windows Defender
Обычно штатная встроенная защита от вирусов компьютера под Windows 10 оказывается деактивирована после обновлений системы либо в результате неумелых или неосторожных действий пользователя. В большинстве случаев вновь запустить «Защитник» можно, не будучи специалистом в области IT, просто нужно внимательно следовать инструкциям по его включению.
Чем Windows Defender может быть полезен
От защиты операционной системы зависят удобство работы пользователя ПК и безопасность его файлов. Среди множества решений, призванных защитить компьютер от вирусов, выделяется «Защитник Windows», по умолчанию присутствующий в «десятке». Windows Defender содержит все инструменты, необходимые современному эффективному антивирусному приложению:
- защиту файлов в реальном времени,
- поиск и удаление вредоносного кода,
- выполнение заданий по расписанию и многое другое.
Вредоносные программы могут устанавливаться на компьютер без ведома пользователя через интернет и активироваться при каждом последующем подключении к сети. Часто вирусы могут попадать в систему путём инсталляции сторонних программ, в том числе и с внешних носителей. Особо вредоносные процессы пожирают ресурсы системы, удаляют папки и файлы, съедают интернет трафик.
«Защитник Windows» может бороться с угрозами двумя способами:
- защищая систему в реальном времени, предупреждая о троянах, руткитах, червях и т. п. во время попыток последних установиться, запуститься, либо поменять системные настройки;
- выполняя сканирование ПК на предмет присутствия вредоносного кода, в том числе по расписанию, и в автоматическом режиме лечит и удаляет вирусные файлы, извещая о проведённых операциях пользователя.

Между тем в новых версиях «десятки» вместо «Защитника» появилась «Безопасность Windows», но это не значит, что Defender исключён из системы. Напротив, на нём плотно завязаны многие функции и возможности новейшей антивирусной среды. Проще говоря, «Защитник» остался ядром безопасности, а «Безопасность Windows» является программной платформой на его основе. В любом случае вы всегда можете вернуться к старому интерфейсу, однако здесь уже будут доступны далеко не все предлагаемые Microsoft опции защиты:
- Для запуска старой оболочки откройте «Этот компьютер», затем папку Program Files и далее Windows Defender. Запустите исполняемый файл MSASGui.exe.
Microsoft меняет функции защиты Windows с каждым обновлением
- В окне «Защитника» вы можете включать/отключать защиту в реальном времени, назначать определения вирусов и шпионских программ, активировать сканирование, а также выполнять другие задачи.
В новых версиях Windows «Защитник» является ядром системы безопасности
Всё же, исходя из того, что сам «Защитник Windows» сейчас не обладает максимальным функционалом, далее в первую очередь будет рассматриваться его надстройка, а именно — более глобальный инструмент «Безопасность».
Как влючить Windows Defender разными способами
Активация Windows Defender может осуществлятся несколькими разными способами.
Включение защиты через «Пуск»
Windows в любом случае не оставит без внимания отключенную защиту от вирусов. Система будет настойчиво извещать вас об этом через уведомления. Кроме того, значки службы безопасности в меню «Пуск» и системном трее будут содержать окрашенный в красный цвет символ. О наличие проблем также будет говорить жёлтый ярлык с восклицательным знаком.
Наиболее простым и очевидным решением является попробовать заново запустить защиту через стандартный графический интерфейс — «Безопасность Windows». Осуществить это можно через меню «Пуск»:
- Запустите «Безопасность Windows», просто нажав на значок со щитом, либо активировав «Параметры» (значок с шестерёнкой).
Значок «Безопасность Windows» в «Пуске» может отсутствовать — это зависит от того, как настроена Windows
- В окне «Параметры» выберите «Обновление и безопасность».
«Обновление» и «Безопасность» находятся в одной вкладке
- «Защита от вирусов и угроз» требует действий. Нужно открыть службу «Безопасность Windows», щёлкнув мышкой по одноимённому полю.
В окне «Безопасность Windows» вы можете просмотреть информацию о безопасности и работоспособности системы
- Кстати, более коротким путём попасть в настройки защиты можно, набрав в поиске «Безопасность Windows» и нажав Enter.
«Безопасность Windows» — доверенное приложение магазина Microsoft
- Активируйте кнопку «Включить». Возможно, вам придётся нажать два или три раза, запустив все отключенные антивирусные службы, пока вместо значка с крестиком не появится символ зелёного цвета.
В окне «Краткий обзор» вы можете не только получить сведения о защите системы, но и выполнить все связанные с безопасностью действия
- Теперь, если вы наблюдаете вот такую картину, можно закрыть центр безопасности.
Галочки на всех пунктах означают, что ваш компьютер полностью защищён
Обычно по завершении данной настройки защита вновь работает безупречно, но не всегда. Если инструменты, отвечающие за безопасность, не хотят активироваться, скорее всего, служба отключена на уровне системы либо она административно управляется. Об этом может говорить также появление сообщения об ошибке при попытках перезапуска антивирусного приложения. И если это ваш случай, попробуйте следующие способы.
Запуск «Безопасности Windows» с помощью редактора реестра
В редактор реестра проще всего попасть, воспользовавшись стандартными программными средствами Windows 10:
- Щёлкните правой кнопкой мыши по иконке «Пуск». В строке открывшегося окна наберите Regedit и нажмите «ОК».
В окне «Выполнить» вы можете ввести также путь до приложения, документа или папки, которые необходимо открыть
- В открывшемся редакторе найдите папку Policy Manager, пройдя по пути HKEY_LOCAL_MACHINESOFTWAREPoliciesMicrosoftWindows Defender. Откройте её. Дважды щёлкните по параметру DisableAntiSpyware. В поле «Значение» поставьте «0». Нажмите «ОК»
Работа с редактором требует внимательности, даже небольшая ошибка при правке реестра может привести к краху системы
- Здесь же обратите внимание на папку Real-Time Protection, открыв её. Если значения в скобках (в конце каждой строчки) отличны от нуля, измените их на «0» так же, как вы делали это в пункте 2.
Если вы не уверены, что всё делаете правильно, лучше вообще не трогать системные настройки
По окончании всех операций закройте окна и перезагрузите компьютер. Если защита Windows не включилась, переходите к следующему пункту.
Не забывайте, что выполняя манипуляции с реестром, вы рискуете повредить системные файлы.
Активация через редактор локальной групповой политики
Управление системой через редактор групповой локальной политики предусмотрено лишь в корпоративной версии «десятки» и в Windows 10 Pro. Активация среды «Безопасность Windows» с применением инструмента для администраторов gpedit.msc выполняется следующим образом:
- С помощью утилиты «Выполнить» запустите редактор локальной групповой политики. Для этого наберите Gpedit.msc и нажмите Enter.
Редактор групповой локальной политики — очень полезный инструмент для проведения различных настроек системы
- В левом поле консоли найдите и откройте папку «Антивирусная программа». Она находится по пути «Конфигурация компьютера»/»Административные шаблоны»/»Компоненты Windows». Нажмите «Выключить антивирусную программу».
Вы можете настроить консоль на своё усмотрение через меню «Вид»
- В открывшемся окне поставьте «Отключено», запустив инструмент Endpoint Protection. Далее нажмите «Применить» и «ОК».
При включении данного параметра Endpoint Protection отключается, если стоит «Отключено» — инструмент работает по умолчанию
Закройте все программы и окна и перезагрузите ПК. Если защита всё так же отключена, попробуйте запустить её с помощью стороннего софта.
Использование программы Win Updates Disabler
Сторонняя утилита Win Updates Disabler позволяет включать и отключать компоненты защиты Windows 10 буквально парой кликов компьютерной мыши. Программу можно скачать с ресурса site2unblock.com:
- Установите и запустите утилиту Win Updates Disabler. На вкладке «Включить» отметьте все пункты и нажмите «Применить сейчас». Перезагрузите компьютер.
Программа Win Updates Disabler бесплатна
- Иногда при использовании данной программы защита на низком уровне включается, но вы не можете запустить графический интерфейс «Безопасность». Для исправления бага откройте редактор реестра, последовательно пройдите по пути HKEY_LOCAL_MACHINESYSTEMCurrentControlSetServicesSecurityHealthService. В последней папке найдите переменную Start, щёлкните по строке мышкой и поменяйте в открывшемся окне значение на двойку.
Не меняйте значения на отличные от указываемых в инструкции, так вы можете повредить систему
Теперь можно выйти из приложения и выполнить перезагрузку компьютера. Служба «Безопасность Windows» должна вновь стать активной.
Как правильно настроить «Безопасность Windows»
Использование системной защиты Windows 10 требует постоянного обновления антивирусных сигнатур (определений). По умолчанию «десятка» совершает эти действия в автоматическом режиме (так же, как выполняет по расписанию сканирование ПК на потенциальные угрозы, обновляет непосредственно антивирус и осуществляет другие действия, связанные с безопасностью), поэтому пользователю ничего делать не нужно. Но при желании вы можете обновить определения вручную, нажав кнопку «Проверить наличие обновлений» в области «Обновления защиты от вирусов и угроз» домашнего окна среды «Безопасность Windows».

- запустить проверку компьютера на вирусы (кнопка «Быстрая проверка»);
- изменить настройки антивируса («Управление настройками»);
- управлять защитой от программ-шантажистов;
- обратиться в «Техническую поддержку» при возникновении вопросов;
- изучить и настроить другие параметры и службы, связанные с безопасностью компьютера.
В окне «Параметры защиты от вирусов и других угроз» можно активировать или деактивировать:
- защиту в режиме реального времени,
- облачную защиту,
- автоматическую отправку образцов подозрительных файлов,
- добавление или удаление исключений.

Однако трогать настройки «Безопасности», установленные по умолчанию, без надобности, особенно если вы не понимаете, к чему может привести отключение или изменение той или иной функции, настоятельно не рекомендуется.
Видео: настройка встроенного антивируса
Как добавить исключения
В силу разных причин иногда бывает необходимо, чтобы антивирус не проверял на наличие угроз тот или иной файл. Отключить сканирование объекта можно, добавив его в исключения:
- Для этого откройте «Безопасность Windows». Нажмите «Добавление и удаление исключений».
Прежде чем начать настройку исключений, обратите внимание на предупреждение в соответствующей вкладке
- Щёлкните на плюсик и из выпадающего списка выберите тип объекта, который необходимо занести в исключения.
Добавьте в исключения файл, папку, тип файла или процесс
- В появившемся окне проводника выберите искомый объект, нажав «Открыть».
При возникновении вопросов, вы всегда можете обратиться в техническую поддержку Microsoft
Выполняйте вышеописанные действия, только если вы твёрдо уверены в безопасности исключаемого объекта. Удаление файла, папки или процесса из исключений производится на той же странице настроек их выделением и нажатием кнопки «Удалить».
Когда стоит отключить встроенную защиту
По мнению Microsoft, служба безопасности Windows 10 и, в частности, встроенный «Защитник», являются эффективным инструментом для решения многих задач, связанных с защищённостью компьютера от вредоносных программ, однако независимые тесты показывают несколько иную картину.

Это первая причина, по которой многие пользователи отказываются от использования среды «Безопасность Windows», отдавая предпочтение сторонним антивирусам.
Также встроенную защиту стоит отключить, если компьютер не отличается высокой производительностью. Постоянные обновления и сканирования в этом случае могут сильно нагружать устройство, мешая работать пользователю.
Однако следует помнить, что отключение защиты может привести к заражению ПК вредоносным кодом, повреждению операционной системы, потере файлов и даже выходу из строя аппаратных компонентов.
Компания Microsoft позиционирует свой антивирусный продукт, распространяемый вместе с операционной системой Windows 10, как надёжное и мощное решение по защите и борьбе с вредоносными программами. В ряде случаев его вполне хватает обычным пользователям. И если по какой-то причине защита от уязвимостей вдруг оказалась отключена, теперь вы знаете, как запустить её вручную.
Когда вы устанавливаете Windows 11, безопасность Windows, также известная как Защитник Windows, становится антивирусным и защитным решением по умолчанию. Это одно из лучших доступных средств, и оно эффективно в подавляющем большинстве обстоятельств.
Тем не менее, одной из наиболее часто встречающихся проблем был тот факт, что после обновления или случайным образом Защитник Windows не открывается или не работает должным образом.
Иногда, когда вы пытаетесь активировать Windows Security, вы можете увидеть множество странных сообщений об ошибках. Например, он может предложить вам установить новое приложение, чтобы получить доступ к ссылке Защитника Windows.
Окно появляется на короткое время, прежде чем исчезнуть без следа. Если перезагрузка компьютера не решает проблему, следует использовать перечисленные ниже методы устранения неполадок. Сначала мы поймем, как работает Защитник Windows, а затем перейдем к решениям.
Как работает Защитник Windows?
Обеспечивая отличную автоматическую защиту от вредоносных программ, а также оказывая незначительное влияние на производительность системы и удивительное количество сопутствующих дополнительных функций, Защитник Windows от Microsoft почти догнал лучшие бесплатные антивирусные программы.
Для многих пользователей планирование сканирования занимает слишком много времени, а для других веб-браузеров нет безопасности, кроме Edge или Internet Explorer. Кроме того, нет отдельного менеджера паролей или файлового шредера.
С Защитником Windows вы получаете именно то, что видите. Усиление защиты или добавление функций недоступно в качестве обновлений. Когда принимается во внимание полная система безопасности Windows, она включает в себя брандмауэр, шифрование на уровне диска и даже игровой режим.
С другой стороны, ему по-прежнему не хватает функций, которые сторонние производители антивирусов включают в качестве стимулов, таких как шредер файлов и доступ к виртуальной частной сети (VPN).
Кроме того, Защитник Windows обеспечивает защиту от вредоносных программ мирового класса, что дает веские основания не заменять его антивирусным продуктом стороннего производителя.
Его единственные недостатки заключаются в том, что некоторые из его защитных действий, таких как планирование сканирования, сложно настроить, и что некоторые из связанных защит Windows ограничены только собственными браузерами Microsoft, что является незначительным недостатком.
Что делать, если Windows Security не открывается в Windows 11?
1. Восстановите приложение.
- Нажмите Windows + I чтобы открыть приложение « Настройки» , затем перейдите в «Приложения», а затем «Приложения и функции».
- Прокрутите вниз, пока не найдете раздел «Сброс», затем нажмите кнопку «Восстановить».
Дождитесь завершения процесса восстановления, прежде чем продолжить перезагрузку компьютера, чтобы убедиться, что внесенные изменения применяются. Проверьте, была ли восстановлена работоспособность Windows Security, перезапустив ее.
2. Сбросьте приложение.
- Нажмите Windows + I чтобы открыть приложение «Настройки», затем перейдите в «Приложения», а затем «Приложения и функции».
- Как только вы окажетесь в окне «Приложения и функции», найдите «Безопасность Windows» в строке поиска, затем щелкните трехточечное меню рядом с ним, а затем «Дополнительные параметры».
- Прокрутите вниз, пока не найдете раздел «Сброс», затем нажмите кнопку «Сброс».
3. Запустите SFC
- Нажмите Windows + S, чтобы открыть поиск бар, затем введите CMD, и щелкните правой кнопкой мыши на самый релевантный, чтобы запустить его в качестве администратора.
- Введите или вставьте следующую команду и нажмите Enter:
sfc /scannow
Для завершения процесса может потребоваться некоторое время, поэтому вам может потребоваться перезагрузить компьютер. SFC автоматически найдет и восстановит поврежденные файлы и папки.
4. Запустите DISM.
- Нажмите Windows + S, чтобы открыть поиск бар, затем введите CMD, и щелкните правой кнопкой мыши на самый релевантный, чтобы запустить его в качестве администратора.
Оставайтесь терпеливыми, пока вся процедура не будет завершена. Имейте в виду, что процесс может занять до десяти минут. По завершении этого шага перезагрузите компьютер, чтобы изменения вступили в силу.
5. Переустановите с помощью команды PowerShell.
- Щелкните правой кнопкой мыши значок «Пуск», затем выберите параметр «Терминал Windows (администратор)», чтобы открыть интерфейс PowerShell.
- Введите или вставьте следующую команду, затем нажмите Enter и дайте ей поработать:
Set-ExecutionPolicy Unrestricted Get-AppXPackage -AllUsers | Foreach {Add-AppxPackage -DisableDevelopmentMode -Register "$($_.InstallLocation)AppXManifest.xml"}
6. Отключите антивирус.
- Щелкните стрелку раскрытия на панели задач и щелкните правой кнопкой мыши значок антивируса, затем выберите элемент управления Avast Shields, а затем Отключить на 10 минут.
- Если у вас установлены другие антивирусные программы, вы можете временно отключить приложение, выполнив те же действия, что и выше, или аналогичные шаги.
Ниже мы перечислили две ссылки с альтернативными антивирусами, которые совместимы с Windows 11 и не вызовут практически никаких проблем.
Достаточно ли хорош Защитник Windows?
Что касается возможностей кибербезопасности, Защитник Windows прошел долгий путь с момента своего создания. Раньше это было ужасно, но недавно Microsoft улучшила Defender до такой степени, что это достаточно хороший бесплатный антивирус.
Поскольку Defender теперь объединяет песочницу и облачное обнаружение вредоносных программ, он обеспечивает лучшую общую безопасность, а также обнаруживает угрозы быстрее, чем когда-либо прежде.
Обнаружение файлов вредоносных программ, блокирование эксплойтов и сетевых атак, а также отметка фишинговых веб-сайтов — это все, на что способен Защитник Microsoft.
Кроме того, он обеспечивает простой мониторинг производительности и работоспособности ПК, а также родительский контроль, который включает фильтрацию контента, ограничения использования и отслеживание местоположения.
Поскольку Защитник Windows теперь включает в себя все эти полезные возможности, пользователи задаются вопросом, могут ли они полагаться только на него для защиты своих компьютеров или им нужно будет использовать стороннюю антивирусную программу в дополнение к ней.
Дело в том, что Microsoft Defender сейчас как никогда близок к тому, чтобы стать конкурентоспособным со сторонними пакетами интернет-безопасности. Однако это все еще неудовлетворительно.
Конечно, Defender можно скачать бесплатно, но есть причина, по которой пакеты интернет-безопасности такие дорогие, и не в последнюю очередь из-за того, что Microsoft не занимается кибербезопасностью.
Дайте нам знать в разделе комментариев ниже, какое решение работает лучше всего для вас, а также какое антивирусное программное обеспечение вы предпочитаете.





























































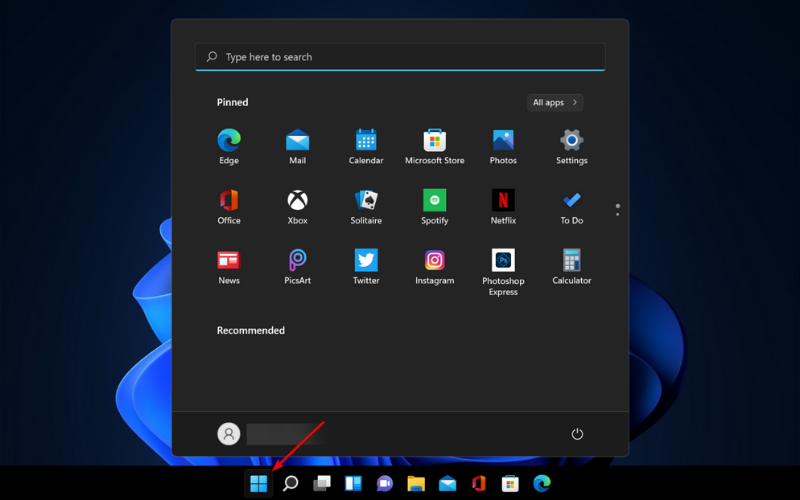
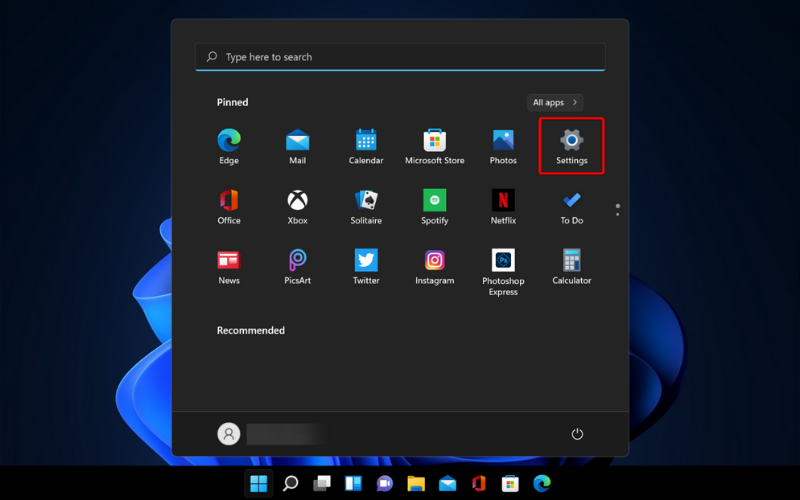

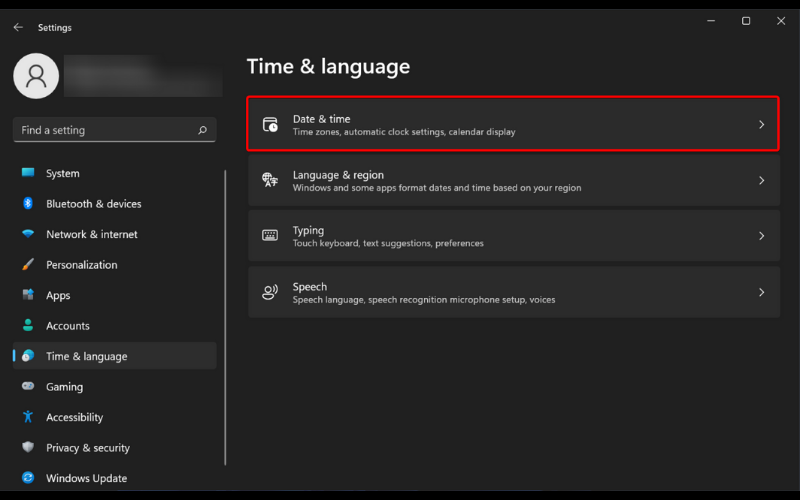
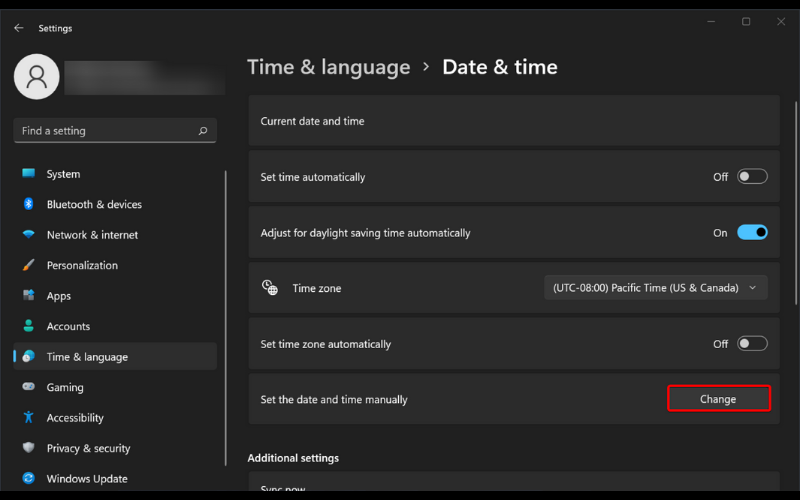
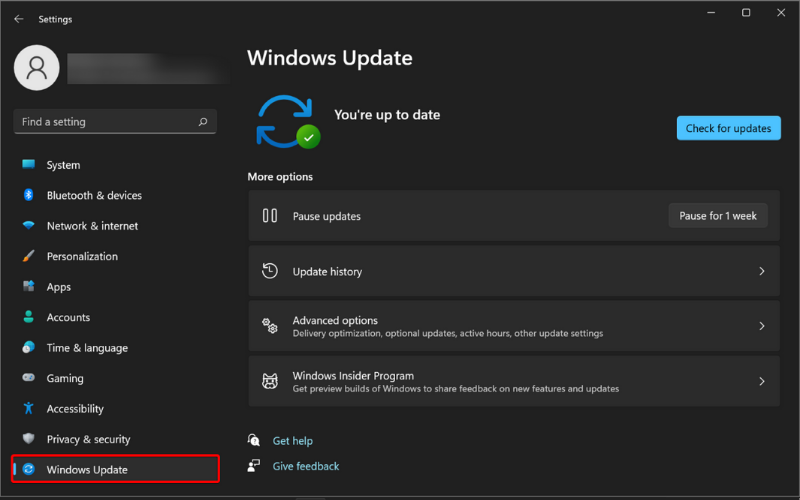
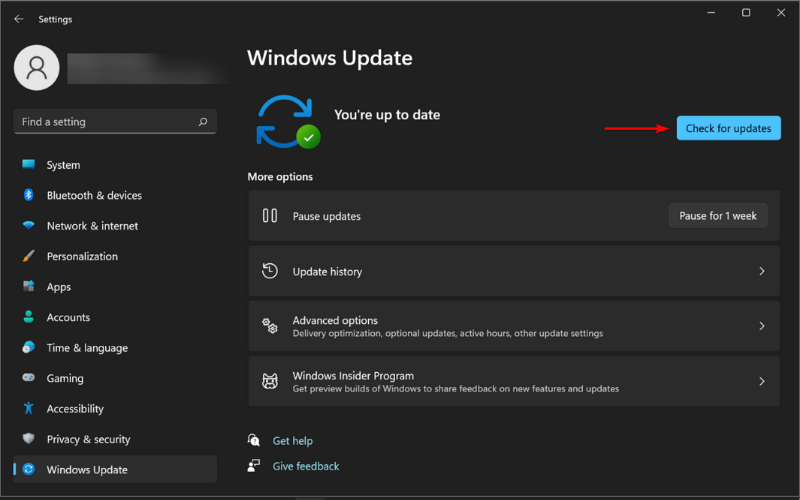
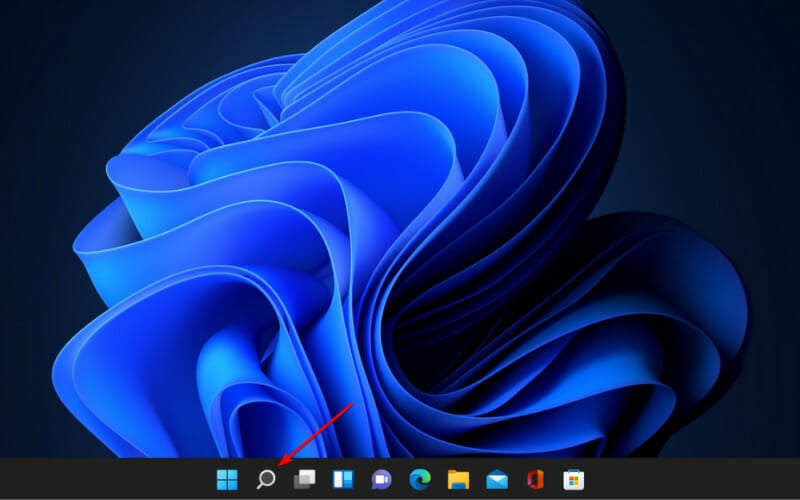
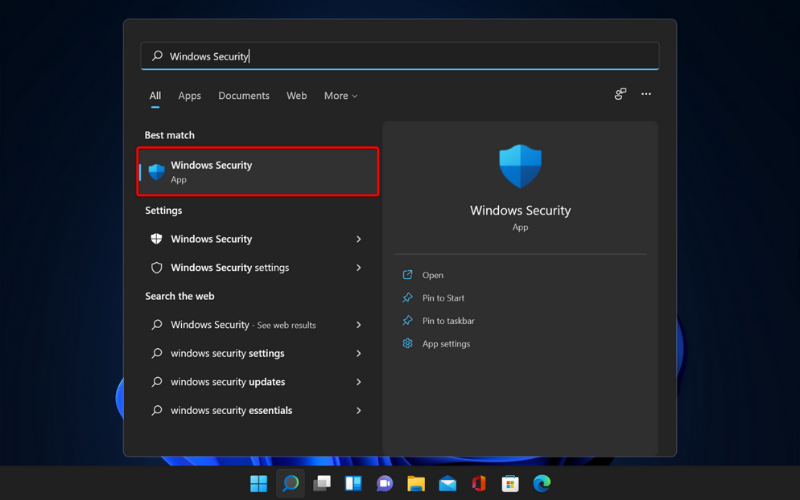
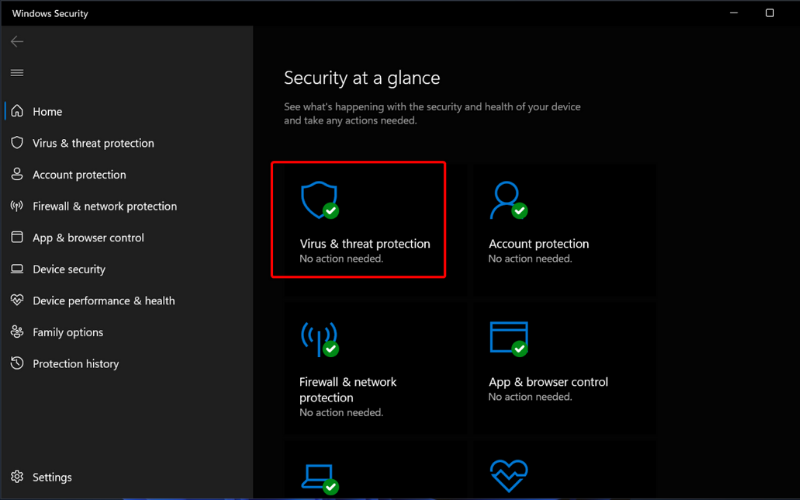
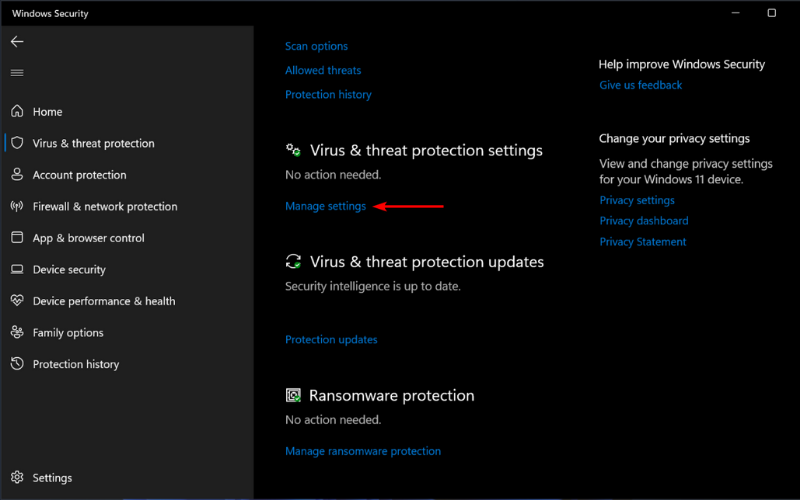
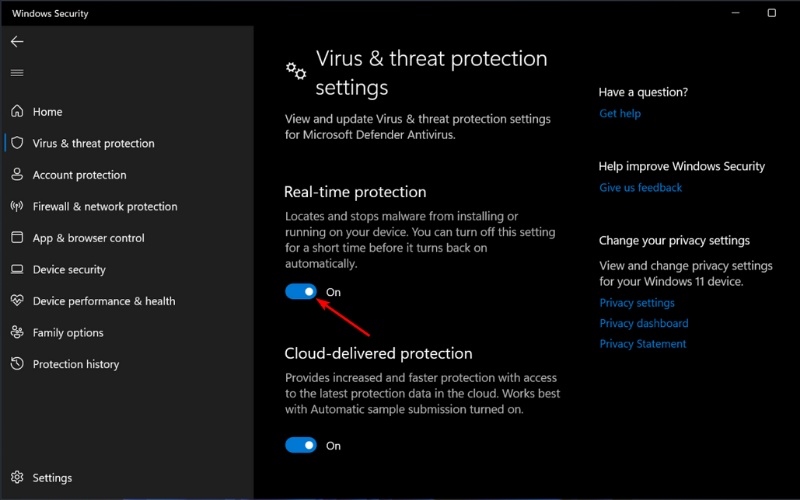
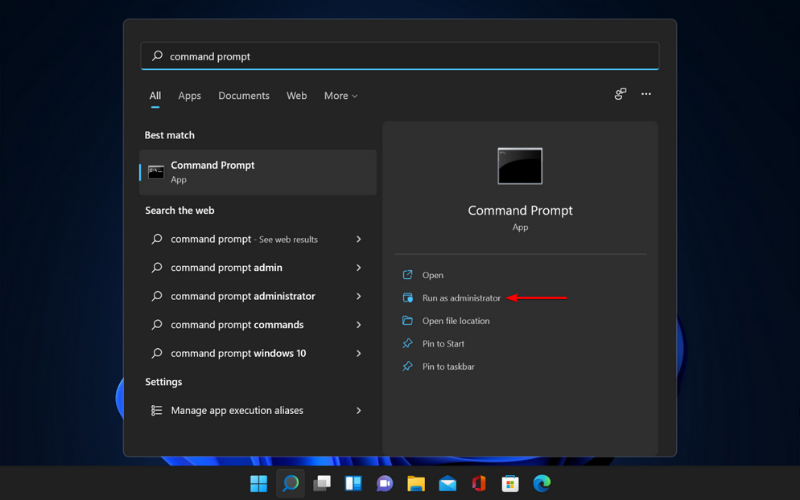
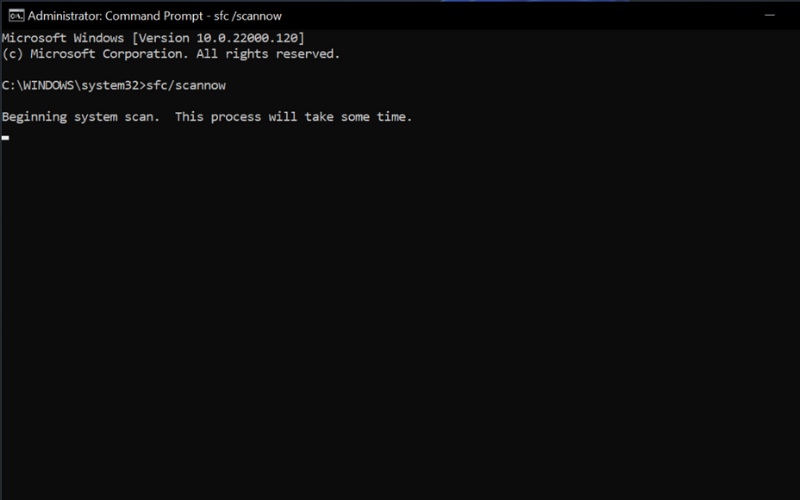












 Microsoft меняет функции защиты Windows с каждым обновлением
Microsoft меняет функции защиты Windows с каждым обновлением В новых версиях Windows «Защитник» является ядром системы безопасности
В новых версиях Windows «Защитник» является ядром системы безопасности Значок «Безопасность Windows» в «Пуске» может отсутствовать — это зависит от того, как настроена Windows
Значок «Безопасность Windows» в «Пуске» может отсутствовать — это зависит от того, как настроена Windows «Обновление» и «Безопасность» находятся в одной вкладке
«Обновление» и «Безопасность» находятся в одной вкладке В окне «Безопасность Windows» вы можете просмотреть информацию о безопасности и работоспособности системы
В окне «Безопасность Windows» вы можете просмотреть информацию о безопасности и работоспособности системы «Безопасность Windows» — доверенное приложение магазина Microsoft
«Безопасность Windows» — доверенное приложение магазина Microsoft В окне «Краткий обзор» вы можете не только получить сведения о защите системы, но и выполнить все связанные с безопасностью действия
В окне «Краткий обзор» вы можете не только получить сведения о защите системы, но и выполнить все связанные с безопасностью действия Галочки на всех пунктах означают, что ваш компьютер полностью защищён
Галочки на всех пунктах означают, что ваш компьютер полностью защищён В окне «Выполнить» вы можете ввести также путь до приложения, документа или папки, которые необходимо открыть
В окне «Выполнить» вы можете ввести также путь до приложения, документа или папки, которые необходимо открыть Работа с редактором требует внимательности, даже небольшая ошибка при правке реестра может привести к краху системы
Работа с редактором требует внимательности, даже небольшая ошибка при правке реестра может привести к краху системы Если вы не уверены, что всё делаете правильно, лучше вообще не трогать системные настройки
Если вы не уверены, что всё делаете правильно, лучше вообще не трогать системные настройки Редактор групповой локальной политики — очень полезный инструмент для проведения различных настроек системы
Редактор групповой локальной политики — очень полезный инструмент для проведения различных настроек системы Вы можете настроить консоль на своё усмотрение через меню «Вид»
Вы можете настроить консоль на своё усмотрение через меню «Вид» При включении данного параметра Endpoint Protection отключается, если стоит «Отключено» — инструмент работает по умолчанию
При включении данного параметра Endpoint Protection отключается, если стоит «Отключено» — инструмент работает по умолчанию Программа Win Updates Disabler бесплатна
Программа Win Updates Disabler бесплатна Не меняйте значения на отличные от указываемых в инструкции, так вы можете повредить систему
Не меняйте значения на отличные от указываемых в инструкции, так вы можете повредить систему Прежде чем начать настройку исключений, обратите внимание на предупреждение в соответствующей вкладке
Прежде чем начать настройку исключений, обратите внимание на предупреждение в соответствующей вкладке Добавьте в исключения файл, папку, тип файла или процесс
Добавьте в исключения файл, папку, тип файла или процесс При возникновении вопросов, вы всегда можете обратиться в техническую поддержку Microsoft
При возникновении вопросов, вы всегда можете обратиться в техническую поддержку Microsoft










