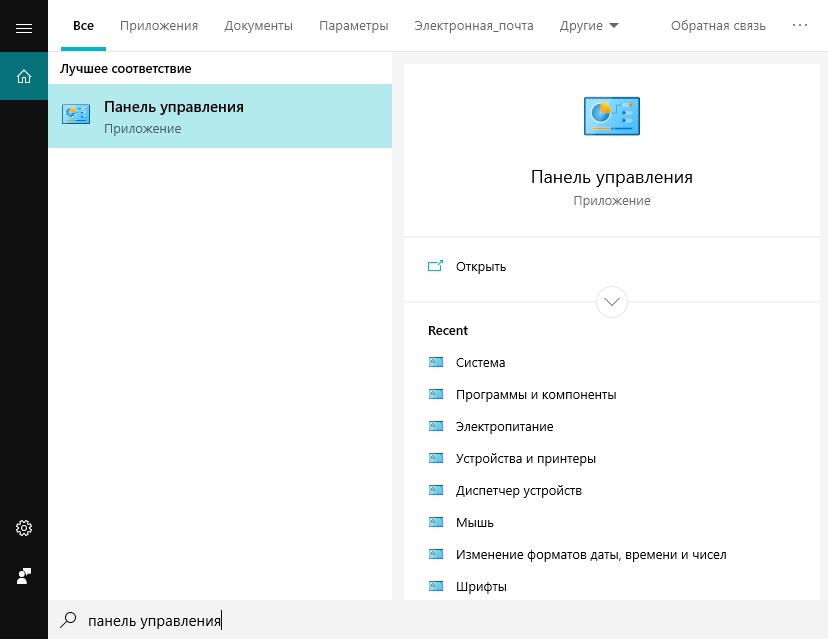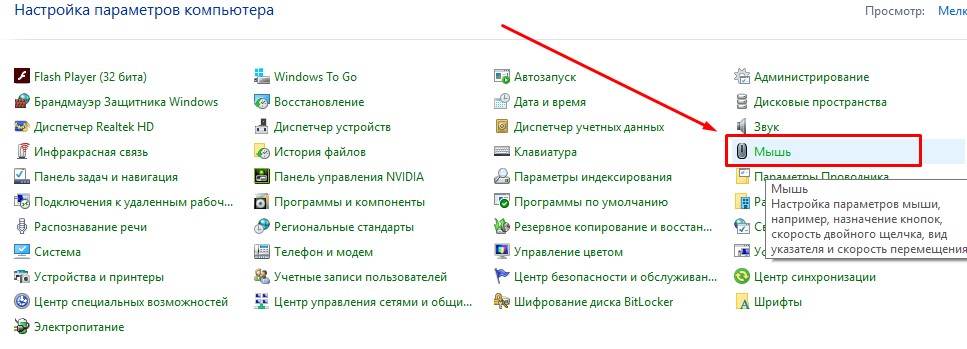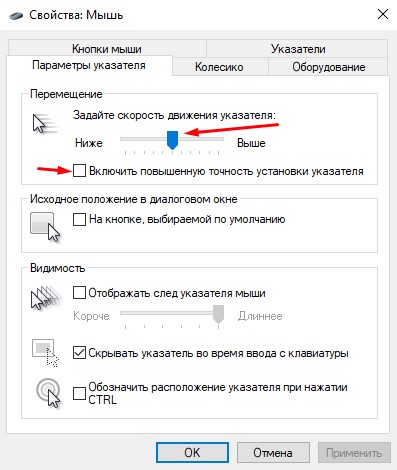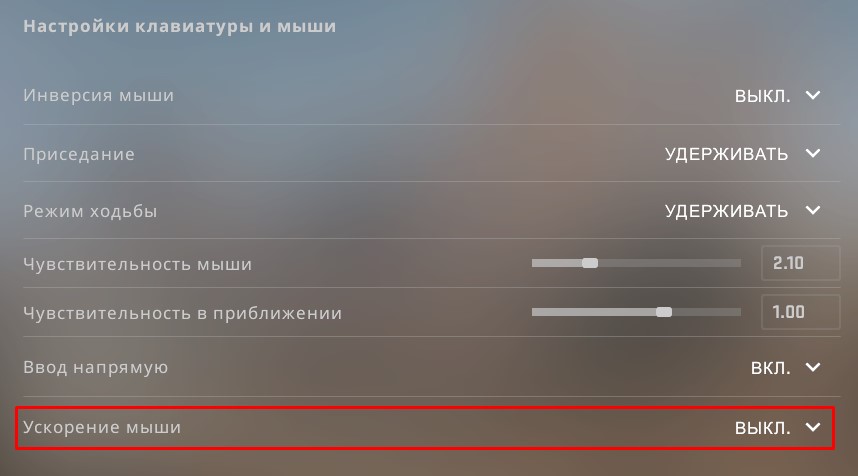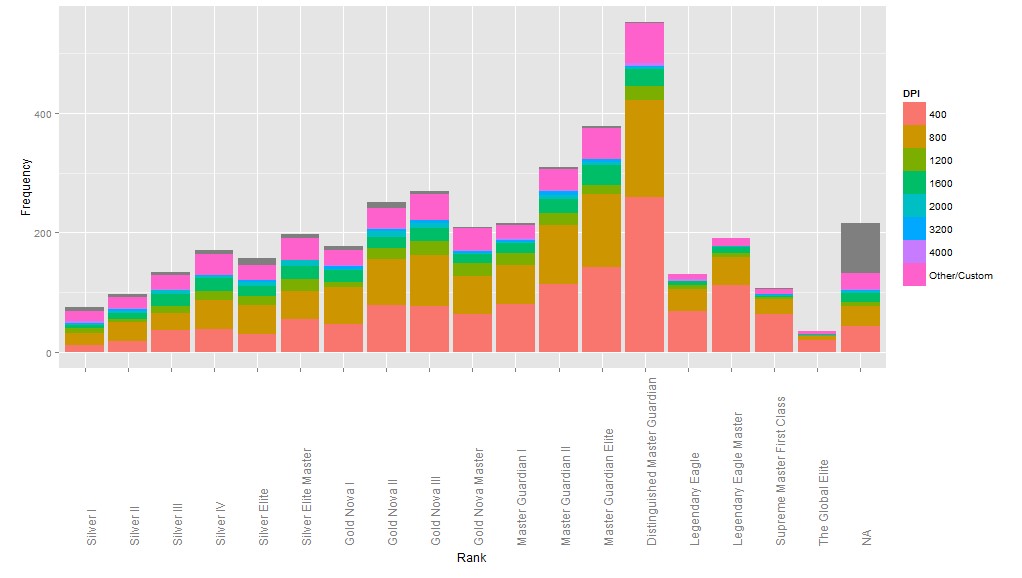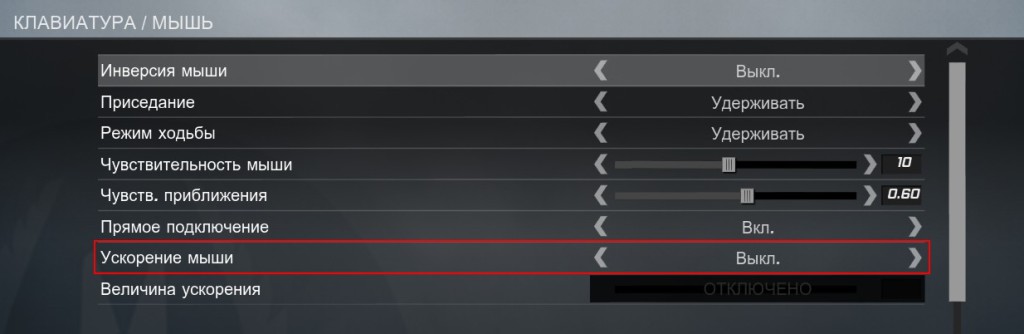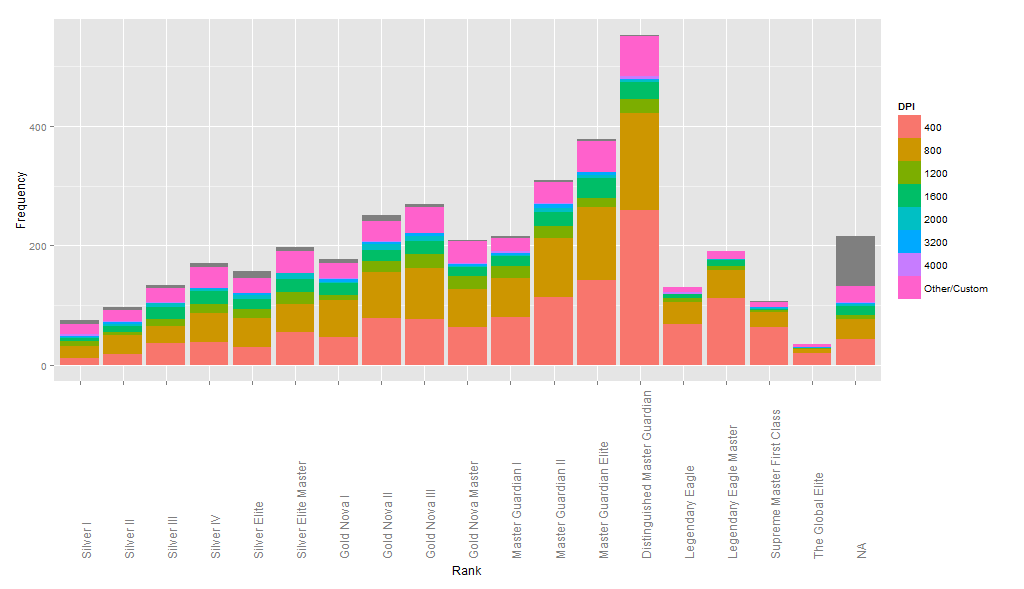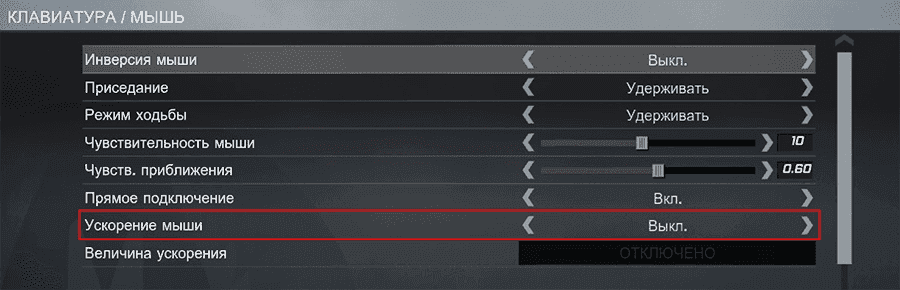Поговорим о: Как правильно настроить мышь в кс го, какие настройки необходимо выставить и поправить, какое DPI выставить и какая сенса самая удобная.
Содержание
- Настройка мыши в Windows
- Убираем акселерацию в Windows
- Настройки мышки кс го
- Чувствительность мыши в кс го
- Настройка прицела в кс го (его внешний вид)
- Общий список команд изменения внешнего вида прицела
- Как правильно выбрать мышку и коврик для кс го
- Вывод по всей настройке мыши
- Видео по настройке мыши
-
- Настройки мыши от Дани Zeus’a (NaVi)
- Поиск идеальной сенсы и настройка мыши
- Настройка компьютера и мыши от Саши S1mple
Для каждого игрока чувствительность мыши — это одно из самых важных вещей, на которые необходимо обязательно обратить внимание. Мы сейчас разберем все необходимые настройки и факторы влияющие на ваше управление прицелом в игре.
Правило №1: Самое важное и главное правило — выбор именно геймерской мышки для игры в кс го. Это очень важно! Все игровые мышки имеют минимум 400 DPI. А это минимум, который необходим для резких движений и разворотов. Обычная офисная мышь данное значение будет иметь значительно ниже, потому что не стоит прямой задачи делать резкие движения курсором по экрану.
DPI (если перевести на человеческий язык) — это количество снимков в секунду камерой поверхности по которой вы водите (коврик). Программа вашей мыши сравнивает эти снимки и за счет этого происходит движение курсора. Естественно чем выше показатель, тем качественнее мышь работает. Но более, чем 2000 DPI это перебор. Оптимально — 800-1200.
Теперь разберем по порядку настройку всех необходимых параметров для нашего грызуна для комфортной игры в Counter-Strike: Global Offenssive:
Настройки мышки в операционной системе Windows
Первое с чем вы столкнетесь — необходимость убрать акселерацию в настройке самой операционной системы. По стандарту она всегда включена.
Акселерация — искусственное ускорение движения скорости курсора в зависимости от темпа передвижения самой мышью. Другими словами, чем вы быстрее двигаете мышью, тем сильнее она начинает ускоряться. Для более комфортной игры рекомендуем играть без акселерации. Это вам поможет четко понимать сколько вам необходимо сделать движения мышкой, чтобы прицел оказался в нужном месте.
Убираем акселерацию в Виндовс:
-
Заходим в «панель управления». Можно найти через поиск:
Открываем настройки мыши в Панели Управления:
Открываем вкладку «Параметры указателя» и отключаем галочку «включить повышенную точность установки указателя«. Также выставляем курсор чувствительности по центру — это поможет быстрее найти вашу чувствительность в игре (рекомендуем при DPI 800-2000):
- Это основные аспекты по настройке. Будьте внимательны, и обязательно протестируйте данную чувствительность на тренировочных картах. Так как очень важно, чтобы вы чувствовали передвижение прицела по каждому пикселю, и могли четко нацеливаться на противника в на любом расстоянии.
Рекомендация: вставляйте такую чувствительность мыши, чтобы вы могли в рамках одного движения развернуться на 180 градусов. То есть с одним поворотом кисти разворот вашей модельки в кс в противоположную сторону. При более быстрой сенсе вам будет трудно целиться на дальних и средних дистанциях. А при слабой сенсе придется делать перекладывания мышью по ковру, ну или елозить по всей поверхности ковра.
Настройки мышки кс го
Очень важно также отключить ускорение мыши в самой игре (акселерацию):
Хочу подметить, что параметр «Ввод напрямую» — означает, что все необходимые настройки мыши (в том числе и в виндовс) будут контролироваться исключительно из самой игры. Даже если акселерация будет включена в операционной системе, игра будет игнорировать ее и работать только со своими настройками.
Все это также можно настроить и через консоль прописав следующие команды:
m_rawinput 1 — игнорировать все настройки ос (активации «Ввод напрямую»);
m_customaccel 0 — отключаем акселерацию (то самое ускорение мыши);
m_customaccel_exponent 0 — насколько сильно будет ускоряться мышь (ее величина);
m_mousespeed 0 — дополнительные элементы ускорения;
sensitivity 2.1 — чувствительность мыши (в настройках параметр)Еще есть немаловажный факт, что многие современные грызуны имеют драйвера от своего производителя. Много настроек может производиться именно в этом софте. В том числе и настройка цвета мигания различных индикаторов на ней.
Чувствительность мыши в кс го
Помимо всех вышеперечисленных параметров, есть еще ряд необходимых деталей, которые нужно учитывать при настройки мыши и ее чувствительности и передвижении.
Мы в начале статьи писали о таком понятии, как DPI. Сейчас мы обсудим это подробнее, так как от него зависит чувствительность, а также скорость вашей мышки. Ведь все модели имеют разную частоту и настройку DPI.
Технически DPI — количество передвигаемых точек на один дюйм монитора. Большинство начинающих игроков используют очень быстрое передвижение и чувствительность курсора. Но мы настоятельно рекомендуем опускать значение DPI до диапазона 400-800. Этого с головой достаточно для корректной работы, а также комфортной игры. Вот график настроек DPI в зависимости от рангов игроков:
Всегда знайте то, что в зависимости от разрешение экрана ваша чувствительность будет меняться.
Настройка прицела в кс го (его внешний вид)
Перед тем, как начать играть обязательно нужно сделать настройку внешнего вида прицела. Это очень важно для дальнейшей игры, так как стандартное предложение от cs:go выглядит печально. Большинство игроков сразу делают все изменения визуального отображения прицела, так как это в дальнейшем приводит к комфортной игре.
Напоминаю, все дальнейшие изменения мы будем проводить в консоли игры. Как его включить и запустить мы ранее описали в статье.
Все команды, которые имеют в себе слово Crosshair относятся к визуальному изменению прицела. В общей сложности их более 15. Безусловно наизусть их изучать совершенно нет смысла, так как эти настройки производятся один раз на длинный период времени.
Общий список команд изменения внешнего вида прицела:
cl_crosshairsize 2.5 — размер вашего прицела. Сильно зависит от разрешения и размера монитора;
cl_crosshairthickness 2 — толщина линий крестика;
cl_crosshairusealpha 1 — включение и отключение режима прозрачности прицела;
cl_crosshairalpha 255 — прозрачность прицела (чем ниже, тем прозрачнее. Минимальная прозрачность — 255, то есть отсутствие прозрачности);
cl_crosshairgap 1 — зазор между линиями крестика (-5 значение приведет к самому близкому расстоянию — будет сплошной крест);
cl_crosshair_drawoutline 0 — контур, который делает границы линиям прицела изнутри (значение 0 — отключено);
cl_crosshair_outlinethickness 0 — контур, который делает границы линиям прицела снаружи (значение 0 — отключено);
cl_crosshairdot 0 — присутствие (1) / отсутствие (0) точки внутри прицела;
cl_crosshairstyle 4 — собственно стандартные стили прицелов, которые предлагает сама игра. Их всего 4 вида, можно по номерам выбрать любой удобный;
cl_crosshaircolor 5 — цвет прицела по номерам;
cl_crosshaircolor_r 255 — номер прицела по RGB стилю режима R;
cl_crosshaircolor_g 36 — номер прицела по RGB стилю режима G;
cl_crosshaircolor_b 127 — номер прицела по RGB стилю режима B.Как правильно выбрать мышку и коврик для кс го
Сейчас на рынке существует очень много вариантов выбора мышек и ковриков. Начиная со старых брендов, заканчивая новыми — совершенно неизвестными, которые также могут быть неплохими. Но при выборе на что необходимо обратить внимание:
- Мышь должна иметь необходимое количество DPI (от 400 минимум);
- Диапазон цены должен вас удовлетворять полностью. Нет аргументов, что вы купите плохую мышь, если она будет стоить менее 20$;
- Ее размер. У всех людей размер руки разный. И если вы парень в возрасте 12-16 лет, то брать большую по размеру мышь — совершенно нет смысла;
- Количество кнопок. Мышь — не клавиатура, нет необходимости покупать с большим количеством кнопок для игры в кс го. Так как в дальнейшем они могут вам только мешать;
- Коврик выбирайте в зависимости от вашей чувствительности мыши. Так как при малой — нужен большой ковер от 35 сантиметров в ширину.
Вывод по всей настройке мыши
- Всегда держите корректные настройки мышки в операционной системе — отключаем акселерацию, а чувствительность на середине;
- В игре кс го поставьте режим «Прямое включение» — это вам поможет использовать все настройки мыши исключительно от игры;
- DPI для корректной игры — 800;
- Sensitivity (чувствительность) — как на скрине выше 2.1 (до 3);
- Обязательно статический прицел (он не будет меняться в зависимости от вашего передвижения или стрельбы);
- Желательно иметь мышь, в которой можно регулировать мощность DPI.
Видео по настройке мыши
Настройки мыши от Дани Zeus’a (NaVi)
Поиск идеальной сенсы и настройка мыши
Настройка компьютера и мыши от Саши S1mple
Подписывайтесь на нас в социальных сетях (ВК, Телеграмм)!
И будьте в теме Киберспорта вместе с GOCSGO.NET
Этот пост написан пользователем Sports.ru, начать писать может каждый болельщик (сделать это можно здесь).
На уровень игры влияют не только личные навыки геймера и производительность компьютера, но и грамотные настройки используемой периферии. В этой статье мы рассмотрим оптимальные настройки мышки для комфортной игры в CS: GO, которые помогут получить от геймплея максимум удовольствия и повысить ранг в рейтинговой таблице.
Подготовка мыши через настройки операционной системы
Для начала опытные геймеры в CS: GO советуют обратить внимание на определенные системные настройки вашей периферии. Это отключение ускорения (акселерации) и выставление опций по умолчанию.
Первоначальная настройка в Виндовс:
- Откройте «Панель управления».
- Перейдите в раздел «Мышь».
- Выберите вкладку «Параметры указателя».
- В графе «Скорость движения указателя» выберите 6 (из 11).
- Ниже находится подпункт с повышенной точностью установки указателя. Снимите галочку.
Это необходимо для того, чтобы во время игры прицел не пропускал пиксели. Например, при установленном значении скорости движения указателя на 8 прицел в игре пропускает до двух пикселей. При включенной функции ускорения курсор будет пропускать еще больше пикселей.
Если установить значение ниже 6, то для передвижения курсора придется активнее передвигать мышку. При такой настройке система будет пропускать некоторые движения мыши, что приводит к минимальному смещению прицела на один пиксель.
Важно! Качественные игровые мыши являются залогом успеха только при использовании фирменных драйверов и софта. Определенные настройки мыши могут быть выставлены производителем в ПО или драйверах, поэтому рекомендуется проверить чувствительность там тоже. Для этого воспользуйтесь софтом от фирмы вашей мышки («Razer», «Logitech» и т.д.).
Первая опция для отключения – это акселерация (ускорение) вашей мышки.
Опцию «Прямого подключения» рекомендуется оставить активной. С ней CS: GO не будет учитывать заданные параметры для мышки в Виндовс. Обусловлена эта рекомендация тем, что при внесении изменений в параметры ОС вы сможете играть с прежними настройками, даже если забыли вернуть перед игрой рекомендуемые значения чувствительности мыши.
Вносить перемены в подстройку мышки можно через файл конфигурации «autoexec.cfg»:
- m_rawinput “1” – «Прямое подключение» активно;
- m_customaccel “0” – акселерация мыши отключена;
- m_customaccel_exponent “0” – задать настройки акселерации;
- m_mousespeed “0” – игнорирование ускорения операционной системы;
- m_mouseaccel1 “0” – первый этап ускорения Виндовс;
- m_mouseaccel2 “0” – второй этап ускорения Виндовс.
Подбираем настройку DPI и CPI
На игровой процесс также влияет параметр DPI (CPI).
Что такое «DPI»
DPI – это определенное число пикселей на 1 дюйм (1 дюйм равняется 2,5 сантиметрам). Данный параметр у компьютерных мышек ранее назывался PPI. Теперь это CPI – значение сканирований на пройденные дюймы. Сенсоры, используемые мышкой, откликаются на прохождение расстояний в 1 дюйм. Например, при установленном значении в 300 DPI мышь откликнется 300 раз на каждый дюйм.
От выбранного значения DPI зависит не точность используемой мышки, а ее разрешение (чувствительность).
Как установить значение DPI, соответствующее используемой мыши
Для выбора правильной чувствительности следует умножить DPI вашей мыши на число, указанное в меню игры. К примеру:
- Ваша игровая мышь обладает 1200 DPI.
- В игровых настройках чувствительность установлена на 2,5.
- Умножаем 1200 на 2,5. Получаем 3000.
Обратите внимание: при использовании данного метода в настройках операционной системы чувствительность должна находиться на уровне 6. Либо активируйте опцию «Прямого подключения».
Советы от профессиональных игроков в CS: GO
Большое число профессиональных геймеров в CS: GO пользуются низкими установками чувствительности мыши. Новичкам такая медлительность указателя покажется до ужаса непривычной и странной, но стоит приноровиться – и результат не заставит себя ждать! При выборе низкой чувствительности придется активнее перемещать мышку, но уровень игры заметно вырастет. Прицел станет гораздо четче – а это очень важно в шутерах.
При проведении исследований выяснилось, что профессиональные геймеры в CS: GO пользуются чувствительностью мыши до 1000 DPI. На высоких рангах игроки предпочитают настройки в 400-800 DPI, в то время как игроки уровня «Серебро» – 3000 DPI. Это весьма ощутимая разница между геймлпеем, поэтому новичкам следует привыкать к более низким параметрам чувствительности мыши. Самое популярное значение DPI у про игроков – 400.
Не следует сразу же отказываться от, казалось бы, неудобных и непривычных настроек. Опробуйте разную чувствительность на протяжении некоторого времени, чтобы подобрать максимально комфортное для себя значение.
Частота USB-разъема
От частоты используемого USB зависит временной интервал сканирования системой порта – от 8 до 1 мс. При изменении скорости чтения USB-разъема с 125 Гц до 1000 Гц значительно повышается отзывчивость периферии.
В основном игроки CS: GO играют с частотой кадров (ФПС) от 60 (16,6 мс на 1 кадр) до 100 (10 мс на 1 кадр). Повышение скорости опроса USB может в некоторой степени увеличить отклик прицела на 1 кадр.
Влияние разрешения экрана на геймплей
От используемого разрешения никак не зависит игровой процесс. Несмотря на то, что в интернете горячо обсуждалось влияние экранного разрешения на геймплей, рекомендуется играть со стандартным для вашего монитора значением.
При использовании нестандартных параметров во время игровой сессии на экране появлялись полосы, которые теоретически снижали угол обзора и мешали видеть противников. Эксперименты с разнообразным разрешением в конечном итоге не дают игрокам никаких преимуществ.
Настройка игрового прицела
Обычные игроки или новички зачастую не обращают внимание на такие мелочи, как внешний вид прицела, его размер, цвет и форму. Однако профессиональные игроки в CS: GO предпочитают настраивать даже прицел под свои индивидуальные вкусы.
На что стоит обратить внимание – так это на использование «статического прицела». Про игроки практически не пользуются динамическим прицеливанием, так как это может в значительной степени отвлекать от игрового процесса. Им не нужны стандартные подсказки от игры, в какой момент и куда следует стрелять. Для начинающих игроков стиль прицела имеет не такое большое значение, но все-таки можно попробовать настроить его под себя.
Подстройка прицела с помощью консоли производится следующими способами:
- cl_crosshairstyle 4;
- cl_crosshairsize 5;
- cl_crosshairgap -1;
- cl_crosshairthickness 0;
- cl_crosshair_drawoutline 1;
- cl_crosshaircolor 4.
Мышь и коврик – тоже важно
При неудобном расположении мыши и неподходящем размере коврика могут возникать нежелательные проблемы во время игровой сессии. Рекомендуется использовать современные мыши с возможностью настройки чувствительности (DPI).
Наиболее популярные модели для игр:
- SteelSeries;
- Razor;
- Logitech;
- ROCCAT;
- Corsair;
- Madcatz;
- Cooler Master.
Профессиональные игроки в CS: GO рекомендуют коврики для мыши размером от 40Х30. Из-за настроек низкой чувствительности приходится активнее перемещать мышку, поэтому коврик должен быть соответствующим и достаточно большим.
Данные рекомендации помогут вам с первичной настройкой игровой периферии и позволят получить максимальное удовольствие от CS:GO.
* * *
Конфиг Электроника CS:GO – как установить и где можно скачать
Конфиг Симпла CS:GO – как установить и где можно скачать
Перейти к контенту
Содержание
- Настройки мышки в Windows
- Настройки мышки CS:GO
- Что такое DPI?
- Crosshair – настройки вида прицела
- Выбор мыши и коврика
- Слишком много букв, дайте вывод
Настройки мышки в Windows
Любой профессиональный или очень хороший игрок в cs:go выставляет настройки мыши по умолчанию и без акселерации (ускорения). Для этого перейдите в “Панель управления” -> “Мышь” -> “Настройки курсора”. Установите скорость движения указателя на делении 6 (всего их 11) – это скорость указателя мышки в windows по умолчанию. Уберите галочку с пункта “Включить повышенную точность указателя”. повышение значения скорость указателя мыши приведет к тому, что прицел будет пропускать пиксели в игре. Например при значение 8/11 пропускается 2 пикселя, а если еще стоит и высокая точность то будет пропускать по несколько пикселей. Если поставить значение ниже то будут пропускаться некоторые ваши движения мышки, то есть для передвижения прицела на несколько пикселей вам прийдется больше передвинуть мышку, хотя минимальное движение при этом все равно будет передвигать прицел на 1 пиксель.
Так же настройки ускорения или чувствительности мышки может быть установлено в программном обеспечение или драйвере, поэтому проверить и там (название софта или драйвера зависит от производителя вашей мышки, например, Steelseries, Logitech, Razer).
Настройки мышки CS:GO
Самое здесь главное это выключить акселерацию (ускорение) мышки.

Настройки можно менять и в консоли. Я использую такой autoexec.cfg:
m_rawinput “1” // Прямое подключение включено
m_customaccel “0” // Ускорение мыши выключено
m_customaccel_exponent “0” // Величина ускорения 0
m_mousespeed “0” // ускорение мыши “0”
m_mouseaccel1 “0” // ускорение мыши (при 2x скорости мыши)
m_mouseaccel2 “0” // ускорение мыши (при 4x скорости мыши)
DPI/Чувствительность мышки.
[irp]
Что такое DPI?
DPI – количество точек на 1 дюйм (2.54 см). Например, у вас монитор в 1000 DPI (то есть 1000 точек на 1 дюйм), а скорость мышки 800 DPI – это означает, что если вы передвинете мышку на 1 дюйм, она пройдет 1 дюйм и на мониторе, но пропустит несколько точек на мониторе.
Про игроки используют низкий уровень настройки чувствительности. Я не могу утверждать, что это подойдет и вам, а так же насколько низким должен быть DPI. Если вы привыкли к высокой скорости мышки, то вам понадобится время, что бы привыкнуть, но поверьте это улучшит вашу игру. Вам придется больше двигать мышку, но вы привыкните со временем.
Возвращаясь к разговору о про-игроках, хочу показать вам график построенный на недавнем опросе. На первом графике по оси “Х” – ранг игроков, по оси “У” количество, цветами указан размер DPI. Из графика видно, что большинство игроков с высокими рангами используют 400-800 dpi.
Разрешение экрана и чувствительность мыши
Чувствительность мыши не меняется при изменении разрешения экрана. При увеличении разрешения экрана, как в игре cs go, так и в самом windows, мышь будет проходить большее расстояние.
Crosshair – настройки вида прицела
Прицел по умолчанию выглядит не плохо, но ни один профессионал его не использует. Каждый игрок настраивает прицел под себя и свой экран. Существует только одна вещь которая есть у большинства – это статический прицел. Для полной настройки прицела через консоль и команды типа “Crosshair” вам придется использовать около 13 команд. Все их знать никому не нужно, так как обычно настраивается прицел 1 раз и на долго, но это занимает кучу времени. Что бы упростить эту задачу можно использовать карту сообщества для настройки прицела.В ней можно быстро, наглядно и без труда настроить себе прицел.
[irp]
Выбор мыши и коврика
Видов мышек для ПК невероятное множество: маленькие и большие, разных цветов, от 2-х до 16 кнопок, трансформеры, беспроводные и с проводами. Смотрите обзоры и отзывы на них и выбирайте сами. Коврик для мыши профессионалы предпочитают большие 40х30, 50х40 сантиметров. Рекомендуем и вам такой коврик, что бы двигая мышку он у вас не заканчивался и мышь не слетала на стол.
Слишком много букв, дайте вывод
1. Выставите чувствительность мышки в виндовсе на уровень 6/11.
2. Выключите ускорение мышки в windows, игре и дополнительном софте.
3. В настройках игры включите “Прямое подключение”.
4. Рекомендуем DPI для мышки – 400.
5. Чувствительность мышки: 2-4.
6. Статический прицел.
7. Купите мышку с регулятором DPI и большой коврик для нее.
Автор публикации
30
Если вы зарегистрируетесь сможете: скачивать все файлы с сайта, конкурсы, доступ к различным модулям.

Комментарии: 22Публикации: 1595Регистрация: 22-02-2018
Мышь — это важнейшая часть экипировки. Как бутсы для футболиста или клюшка для гольфиста. Правильно настроенная мышь значительно влияет на игровой процесс. Сейчас блог CS.MONEY расскажет о том, как настроить мышь для эффективной игры.
Что такое чувствительность?
Практически все настройки мыши в игре направлены на ее чувствительность. Чувствительность — это показатель того, как быстро по экрану перемещается прицел относительно механического движения мыши.
Какая чувствительность лучше?
Большинство профессионалов играет с маленькой чувствительностью. Главным аргументом для этого является тот факт, что при низкой сенсе прицел движется плавнее, чем при высокой. Да, при таком подходе водить мышью по ковру придется интенсивнее и чаще, но это даст больший контроль прицела — точно навестись при низкой сенсе проще.
Если объективные причины не позволяют играть с низкой сенсой (коврик небольших размеров и мышь соскальзывает, или мышь тяжелая и такой подход неудобен), увеличивай чувствительность мыши. Этот момент приводит к главной мысли: правил нет, и чтобы определить, какая чувствительность мыши подойдет конкретно тебе, протестируй и низкую, и высокую сенсу. Любые настройки в игре индивидуальны, и выставив настройки, как у про игрока, в один момент ты им не станешь.
Как рассчитать фактический DPI?
Сама игра способна умножить чувствительность. Этот показатель находится в разделе «Настройка клавиатуры и мыши».
Рассчитать фактический DPI просто: нужно умножить DPI мыши на чувствительность в игре. К примеру, при 400 DPI и внутриигровой чувствительности равной 3, фактический DPI будет равен 3*400=1200*.
*Изменение чувствительности мыши в настройках операционной системы также будет влиять на изменение фактического DPI и сенсы в игре. Мы исходим из того, что это значение постоянно.
Таким образом влиять на чувствительность в игре можно изменяя эту настройку напрямую на девайсе или в игре. С девайсом все просто. На многих мышках есть кнопки быстрой смены DPI, а для тонкой настройки можно использовать специальные утилиты.
Разберемся с настройкой инструментами Counter-Strike: Global Offensive.
Вариант 1: Через настройки игры
Для настройки этим способом тебе нужно зайти в раздел «Настройки клавиатуры и мыши». Там ты увидишь несколько настраиваемых параметров.
- Инверсия мыши. При движении мыши вверх, прицел будет опускаться вниз и наоборот.
- Чувствительность мыши. Множитель для твоего DPI.
- Чувствительность в приближении. Тот же множитель, только в режиме прицеливания снайперской винтовкой.
- Ускорение мыши. Чем быстрее ты двигаешь своей мышью, тем дальше будет передвигаться курсор.
Вариант 2: Через консоль разработчика
Для консоли разработчика существует много команд по настройке мыши. Некоторым игрокам такая настройка может показаться удобней. Консоль разработчика предоставляет возможность более тонко и детально настроить мышь.
- sensitivity 3. Позволяет установить DPI или его множитель.
- m_customaccel 0. Значение (0) отключает ускорение мыши, (1) включает.
- m_customaccel_scale 0.1. Значение ускорения.
- m_rawinput 1. Команда отключает (0), или включает (1) использование настроек мыши ОС.
- m_yaw 0.022. Устанавливает множитель чувствительности скорости поворотов по оси X.
- m_pitch 0.022. Устанавливает множитель чувствительности скорости поворотов по оси Y.
Лучшие настройки мыши про-игроков
Часто игроки с про-сцены делятся бесценными советами насчет игры. Кроме того, легко найти их конфиги, из которых можно позаимствовать и протестировать всевозможные настройки. В том числе и настройки мыши.
- Stewie2K: DPI 450, чувствительность в игре 1.85
- Coldzera: DPI 800, чувствительность в игре 1.1
- tarik: DPI 800, чувствительность в игре 1.1
- s1mple: DPI 400, чувствительность в игре 3.09
- NiKo: DPI 400, чувствительность в игре 1.38
Вы тоже заметили, что у претендента на звание «Лучший игрок CS:GO 2021» — s1mple — сенса несколько выше, чем у остальных игроков из списка? Зафиксируем этот факт 🙂
Хорошие настройки могут обеспечить тебе должный комфорт во время игры и, конечно, успех. Если ты только начинаешь осваивать CS:GO, то тебе следует поэкспериментировать с настройками, чтобы найти подходящие под себя. Тогда твой прогресс явно ускорится, а удовольствия от игры ты получишь больше.
Не забывай подписывайся на нашу рассылку. Так ты не пропустишь крутые материалы нашего блога!
Спасибо! На указанный адрес мы отправили письмо с ссылкой для подтверждения подписки
Произошла ошибка! Пожалуйста, перезагрузи страницу и попробуй позже
Хочешь знать про CS:GO всё?
Тогда подпишись на нашу рассылку!

Автор: Norck | Опубликовано: 16.01.2017 14:37
На данный момент, мне не известно ничего, что может сделать вашу стрельбу качественной, кроме как прямых рук и хорошей настройки мышки. Если с руками сделать что-то очень сложно, то вот с настройками мышки решить проблему куда проще. Чтобы вам не нужно было искать информацию по сотне форумов и сайтов, мы решили это сделать за вас и собрать самые действенные настройки мышки. Естественно я проверил эти настройки первым делом на себе и к моему огромному удивлению, мой уровень реально вырос и я поднялся в ранге с silver до gold nova, причем очень быстро. Так что мы будем рады вам предоставить самые оптимальные настройки мышки на нашем портале ниже:
Настройки мышки в Windows
Обычно, профессиональные игроки, не уделяют много времени настройкам мышки в Windows и стараются выставить их по умолчанию, разве что выключая акселерацию (ускорение). Чтобы перейди к настройкам мышки в Windows, нужно переходить по следующим указаниям: «Панель управления» -> «Мышь» -> «Настройки курсора». Там выставьте скорость мышки на 6, всего их 11, это значит что 6 ровно по середине. Кроме этого, вам нужно будет убрать галочку с «Включить повышенную точность указателя». Когда функция повышенной точности включена, ваш курсор будет пролетать некоторые точки. К примеру, если у вас чувствительность мышки стоит на значении 8 из 11, то при движении курсор будет пропускать 2 пикселя, а если чувствительность меньше, то количество пропущенных пикселей увеличится. Так что для передвижения прицела, вам нужно будет передвинуть мышку на более значительное расстояние чем это бывает обычно, а порою мышка и вовсе не будет реагировать, что для cs go неприемлемо.
Помимо самих настроек Windows, некоторые мышки имеют программное обеспечение или драйвера, в которых так же можно настроить мышь, что не будет лишним. Название этих файлов, программ или драйверов может зависеть от фирмы вашей мышки например: Razer, SPEEDLINK, Logitech или A4 Tech и многие другие.
Настройки мышки CS:GO
Самое главное во внутриигровых настройках, что вам нужно сделать обязательно, это отключить акселерацию (ускорение мышки), на картинке ниже она обведена красным прямоугольником.
Самые наблюдательные возможно заметил, что в отличии от настроек по умолчанию, на картинке отключено прямое подключение (над ускорением мыши). Функция «Прямое подключение» синхронизирует настройки мышки в Windows и в КС ГО. Отключили мы эту функцию для того, чтобы при случайном сбое настроек мышки в винде, ваши настройки оставались бы на месте. Навряд ли вы были бы рады узнать, что после переустановки винды, нужно по новой настраивать и мышь.
Ну и куда же без консольных настроек. Я пользуюсь autoexec.cfg:
m_rawinput «1» // Прямое подключение включено
m_customaccel «0» // Ускорение мыши выключено
m_customaccel_exponent «0» // Величина ускорения 0
m_mousespeed «0» // ускорение мыши «0»
m_mouseaccel1 «0» // ускорение мыши (при 2x скорости мыши)
m_mouseaccel2 «0» // ускорение мыши (при 4x скорости мыши)
DPI/Чувствительность мышки
Первым делом мы разберёмся , что такое DPI?
DPI расшифровывается как (dots per inch), количество точек на дюйм, или же на 2.54 см. Возьмем вот такой пример: в вашем мониторе 1000 DPI (то-есть тысяча точек на дюйм), в вашей мышке 800 DPI. Это значит, что при передвижении мышки на дюйм, курсор подвинется тоже на дюйм, только перескакивая некоторое количество точек.
Например профи, редко используют высокие настройки мышки и зачастую любят низкие за их более высокую точность. Возможно вам не подойдут такие настройки, это уж сильно индивидуально, но если у вас получится привыкнуть к таким настройкам, то вы точно заметите, как повысилась ваша точность стрельбы и вероятнее всего останетесь с низкой чувствительностью мышки.
Мы наткнулись на один опрос, который проводился среди игроков в CS GO. В этом опросе узнавались ранги игроков и их DPI. Результат опросов был занесён в график, который мы можем видеть ниже. В этом графике на оси «Х» указаны ранги игроков, на оси «У» указано количество игроков, а цвета в столбиках означают количество DPI, шкала которых вынесена справа. По результатам указанным в графике, мы можем определить, что большая часть игроков используют низкие настройки чувствительности мышки.
Чувствительность мыши и разрешение экрана
Если у вашего компьютера изменится разрешение экрана, то она никоим образом не влияет на чувствительность мышки. Если увеличилось разрешение экрана, то и в игре и в виндовс, курсор попросту будет проходить расстояние больше
Crosshair — настройки вида прицела
Стоит признать что стандартный игровой прицел достаточно не плох, но вот только не один профессиональный игрок в CS GO не использует его. Каждый из нас, если ещё не приступил к настройкам прицела, рано или поздно приступит к этому, чтобы подстроить прицел под свой вкус и стиль игры. Единственное, что одинаково установлено у большинства игроков, это статический прицел. Остальное дело каждого.
Чтобы настроить прицел так, как вам будет нравиться, вам нужно будет использовать около 13-ти команд. Конечно же вам не нужно их запоминать и вводить каждый раз, когда вы будете заходить в игру, потому, что настройки будут сохранены. Но для того, чтобы совсем упростить вашу задачу по настройке прицела, мы создали для вас онлайн генератор прицела в cs go. При помощи этого генератора, вы сможете очень быстро настроить свой прицел, а потом просто скопировать эти настройки и вставить их в консоль. На сайте в описании написано во всех подробностях, как всё делать.
Выбор мыши и коврика
При выборе мышки, у нас у всех разбегаются глаза. Рынок просто наводнён разнообразием миллионов различных видов мышек. Мышки бывают проводными и беспроводными, с двумя кнопками или с 16-тью, маленькие и большие, а так же мышки трансформеры и много чего ещё. Если вы решили серьёзно подойти к выбору мышки, то желательно посмотрите обзоры, почитайте форумы, в конце концов пройдитесь по магазинам и проконсультируйтесь с продавцами. Единственное, что мы вам посоветуем в выборе мышки, это выбирать популярные бренды, которые заботятся о своей репутации и о качестве товара, тогда вы точно не прогадаете.
С ковриками всё намного проще. Профессиональные игроки предпочитают коврики большого размера, примерно в 40х30, 50х40 сантиметров. С такими ковриками намного проще играть в игру не отвлекаясь на переставление мышки, чтобы она не слетела с коврика.
Подведём итоги, что же мы сделали!
1. Выставите чувствительность мышки в виндовсе на уровень 6/11
2. Выключите ускорение мышки в windows, игре и дополнительном софте
3. В настройках игры включите «Прямое подключение»
4. Рекомендуем DPI для мышки — 400
5. Чувствительность мышки: 2-4
6. Статический прицел
7. Купите мышку с регулятором DPI и большой коврик для нее
Мы надеемся, что эта статья была вам полезна и мы обязательно будем продолжать искать информацию, чтобы улучшить ваши навыки игры в cs go.
Читайте также:
- Как сделать бесконечную разминку в cs go
- Как заработать на КС ГО?
- Как бесплатно скачать КС:ГО со скинами и мультиплеером без вирусов?
- Сервера CSDM в CS:GO
Уровень игры в CS:GO зависит не только от личного скилла и высококачественных девайсов, но и от правильной настройки последних. Рассказываем, как настроить чувствительность мыши и почему профессиональные игроки в CS:GO чаще всего играют с 800 DPI.
Что такое DPI в CS:GO?
DPI или Dots Per Inch – это параметр чувствительности мыши, который измеряется в количестве пикселей на 1 дюйм. К примеру, мышь с чувствительностью 800 DPI проходит 800 пикселей за каждый дюйм, или 2.5 см.
Игроки настраивают DPI строго индивидуально: в CS:GO этот показатель чаще всего составляет от 400 до 800.
Как узнать свой DPI и выставить значение 800?
DPI на мыши может быть фиксированным – чаще всего на мышках бюджетного ценового сегмента. Мыши среднего или премиум-сегмента имеют дополнительные кнопки или специальное ПО, которые позволяют индивидуально изменять DPI. Переход на более качественные девайсы всегда актуален для игроков, которые хотят показывать более высокий уровень игры.
Чувствительность мышки со стандартным DPI можно изменить в настройках Windows:
- Откройте «Панель управления»;
- Перейдите в раздел «Мышь»;
- Выберите вкладку «Параметры указателя»;
- В графе «Скорость движения указателя» выберите нужное значение;
- Дополнительно снимите галочку с пункта «Повышенная точность установки указателя» — таким образом во время игры прицел не будет пропускать пиксели.
Существует несколько способов узнать свой DPI:
- Узнать его в спецификации к мышке
Вариант для бюджетных мышек, где показатель DPI постоянный. Значение DPI в данном случае можно найти на упаковке, сайте производителя или на странице товара в магазине — в пунктах «Чувствительность» или «Параметры DPI».
- Специальное ПО для мыши
Некоторые виды мыши (Logitech, Steelseries, Razer) при использовании требуют загрузки дополнительного ПО с сайта производителя. Данное ПО позволяет менять различные настройки устройства, в том числе DPI. Мыши бренда Logitech используют программу “G HUB”, а у Steelseries – это “SteelSeries Engine”.
- На самой мыши
Некоторые мыши не комплектуются специальным ПО – технология ‘plug&play’ позволяет подключить мышку без дополнительных настроек. Переключение DPI на таких мышках осуществляется с помощью кнопки и индикатора, который меняет свой цвет при изменении значения. Как, например, на мышках Zowie, HyperX, Red Square.
Зачем учиться играть с 800 DPI?
- проще наводиться, целиться и стрелять;
- легче делать мелкие и точные движения (стрейфы мышью в воздухе, контроль прицела в прыжке и т.д.);
- на 800 DPI можно быстрее всего научиться делать «флики» – резкие движения мышью в сторону противника.
Читай больше о том, как правильно настроить цвет, стили и дополнительные параметры прицела в CS:GO , а также о прицелах профессиональных игроков в гайде:
Настраиваем прицел в CS:GO. Гайд от SCOPE.GG
Все о том, как настроить прицел в CS:GO: полезные команды, разлмчные способы настройки, карты Steam, настройки про-игроков — ZyWoO, s1mple, Niko. Гайд от SCOPE.GG
Learning Center CS:GO by scope.ggslydeR
Стоит ли учиться играть на 800 DPI?
Да. Преимущества игры на 800 DPI открывают большее количество возможностей повышения скилла в CS:GO. В первую очередь, переходя на низкие значения DPI, ты сможешь существенно бустануть навыки стрельбы и перемещения, однако переход с высоких значений DPI на более низкие займет некоторое время и может не подойти абсолютно каждому.
Узнай еще больше о своих скиллах стрельбы в СS:GO в разделе ‘AIM’ на SCOPE.GG. Проверь точность спрея, отследи попадания в противника из различных типов оружия. Почувствуй игру по-новому!
Статистика игрока в CS:GO
Краткая статистика твоей игры в CS:GO — клатчи, ретейки, перформанс на картах, эффективность использования гранат и частые ошибки
SCOPE.GG
Какую чувствительность в CS:GO выбрать для 800 DPI? Чувствительность мыши про-игроков
Сравнительный анализ настроек профессиональных игроков показывает, что большинство из них используют низкие значения DPI — от 400 до 800.
Профессионалы, играющие с 800 DPI, используют следующую внутриигровую чувствительность:
- NAF: DPI — 800, чувствительность в CS:GO — 0.6;
- coldzera: DPI — 800, чувствительность в CS:GO — 1.0;
- sh1ro: DPI — 800, чувствительность в CS:GO — 1.05;
- HObbit: DPI — 800, чувствительность в CS:GO — 1.1;
- YEKINDAR: DPI — 800, чувствительность в CS:GO — 1.23;
- Perfecto: DPI — 800, чувствительность в CS:GO — 1.35.
Теперь ты знаешь больше о том:
- что такое DPI;
- где найти и как настроить DPI для игры в CS:GO;
- почему стоит играть на 800 DPI;
- какие настройки чувствительности используют профессионалы.
Правильная настройка чувствительности мыши является решающим фактором твоей успешной игры в CS:GO. Зная больше о том, как настройки DPI помогут тебе найти оптимальную чувствительность мыши, ты сможешь подобрать подходящие значения и существенно бустануть скиллы стрельбы и движения.
Удачи на сервере!
Практически каждый игрок кс го настраивает свою мышь так, как ему будет удобнее играть в игру. Стандартные настройки мыши уже мало кто использует. В этой статье мы разберем следующие пункты:
- Настройка мышки в Windows
- Настройки мышки для кс го
- Изменение скорости и чувствительности мышки
- Консольные команды crosshair
- Подбор мыши и коврика
- Заключение
Настройка мышки в Windows
Любой про игрок, аматор или любитель настраивает мышь по умолчанию и без использования ускорения (акселерации). Для этого вам необходимо зайти в Панель управления —> Мышь —> Настройки курсора. Скорость движения указателя выставите на отметке 6 (всего делений 11) — это скорость указателя вашей мыши в системе по дефолту. Далее нужно убрать галку с пункта «Включить повышенную точность указателя». Если вы увеличите скорость указателя мышки, это повлияет на то, что ваш прицел в кс го будет пропускать лишние пиксели. Если выставлено у вас значение 8/11 и установлена высокая точность, то будет пропускать 2 или более пикселей. Если установить значение ниже, то будет пропуск некоторых ваших передвижений мыши. То есть для того, чтобы сдвинуть прицел на несколько пикселей, вам нужно больше сдвинуть мышь, хотя минимальное движение всё равно будет двигать прицел на 1 пиксель.
Настройки акселерации и сенсы мышки могут быть установлены в ПО или драйвере, поэтому не забудьте проверить и там (название программы и драйвера зависит от того, какой производитель вашей мышки, например A4Tech, Sven, SteelSeries, Razer и другие).
Мышь кс го — настройки
Самое важное здесь — не забыть отключить ускорение мышки.
Как видно, «Прямое подключение» по умолчанию у вас включено. Это означает то, что игрой будут игнорироваться настройки вашей мыши, установленные в Windows. Зачем это нужно? Для удобства. Если вы вдруг изменили настройки мышки в системе и по ошибке забудете их возвратить обратно, то вы всё равно сможете без проблем играть в cs go.
Настройки можно изменять и через консоль. Оптимально использовать такой autoexec.cfg:
- m_rawinput «1» — прямое подключение включено;
- m_customaccel «0» — акселерация мышки выключена;
- m_customaccel_exponent «0» — значение ускорения 0;
- m_mousespeed «0» — акселерация мыши «0»;
- m_mouseaccel1 «0» — ускорение мышки (при 2x скорости мышки);
- m_mouseaccel2 «0» — ускорение мыши (при 4x скорости мыши);
Чувствительность мыши / DPI
Что такое DPI?
DPI — это количество пикселей на 1 дюйм (2.54 см). Допустим на вашем мониторе 900 DPI (то есть 900 точек на один дюйм), а скорость мыши 700 DPI — получается, если вы сдвинете мышь на 1 дюйм, то она и на мониторе пройдёт 1 дюйм, однако пропустит пару точек на нём.
Про игроки кс го чаще всего пользуются низким уровнем настроек чувствительности. Не факт, что это устроит вас. Если вам про душе высокая скорость мышки, то вам потребуется время, чтобы освоиться. Тем не менее это значительно улучшит качество вашей игры. Двигать мышь вы будете много, но со временем это станет нормой.
Возвратимся к разговору о профессиональных игроках. Ниже представлен график, сделанный по результатам опроса. Первый график: ось X — ранг игроков, ось Y — количество игроков, которые используют конкретный размер DPI.
Просмотрев график видим, что много игроков с большими рангами используют именно 400-800 DPI.
Разрешение монитора и чувствительность мышки
Чувствительность (сенса) мыши не изменяется, если вы поменяли разрешение монитора. После того, как разрешение монитора увеличилось, в самой системе и в cs go, мышка будет проходить еще больше расстояние.
Консольные команды сrosshair
Стандартный прицел в игре выглядит неплохо, однако, его никто не использует. Каждый делает его под себя и свой монитор. Есть только одна особенность, которая есть у большинства — это статичность прицела. Для настройки прицела необходимо использовать консоль и 13 crosshair команд. Необязательно их знать наизусть, так как прицел вы настраиваете один раз и тут же забудете про него, так как с ним будете долго играть до ближайшей возможной переустановки игры. Однако с настройкой прицела придется повозиться, чтобы подобрать такой, с которым удобно играть. Более подробно с настройками прицела вы можете ознакомиться в статье с наиболее используемыми консольными командами прицела и не только.
Подбор мыши и коврика
Существует множество моделей мышек для персональных компьютеров, отличающиеся друг от друга цветами, размерами, наличием определенного количества кнопок, проводами. В Интернете вы можете найти обзоры на практически любую игровую мышь, поэтому выбор за вами. Среди них есть лидирующие бренды, цены на мышки которых остаются высокими по сей день. Насчет ковриков, это также обязательный атрибут для мышки, игроки чаще всего используют большие коврики таких размеров 40х30, 50х40. Это связано с тем, что игрокам приходится двигать мышь на достаточно большие расстояния из-за низкого уровня чувствительности мыши. Благодаря такому большому коврику, ваша мышь для кс го не будет слетать на стол.
Заключение
1. Сделайте чувствительность мыши в системе на уровень 6/11.
2. Отключите акселерацию мышки в Windows, CS GO и других программах.
3. В настройках игры включите параметр «Прямое подключение».
4. Поставьте DPI для мыши — 400.
5. Выставите сенсу мышки: 2-4.
6. Замените стандартный прицел на статический.
7. Мышь должна быть с регулятором DPI и большим ковриком для неё.
Вот, собственно и всё. Если вам есть, что дополнить, пишите ниже в комментариях!
Правильно настроенная мышь – первое, на что нужно обратить вниманию новичку в CS: GO. Верно выбранные параметры сразу могут повысить ваш ранг на несколько ступеней и помогут вам в оттачивании личного мастерства.
Настройки в операционной системе
Большинство успешных игроков в CS: GO используют стандартные системные настройки для своей мышки. Чтобы их проверить, откройте «Панель управления», найдите пункт «Мышь» и перейдите на вкладку «Параметры указателя». Скорость движения указателя должна соответствовать настройке по умолчанию – 6 из 11. Если повышенная точность установки указателя включена, отключите ее. Выбор такого значения обусловлен тем, что при более высокой скорости курсор при движении пропускает пиксели. На 8 пропускается два пикселя, а при более высоких значениях даже малейшее движение мышью вызывает смещение на несколько пикселей. Напротив, при низких настройках чувствительности для перемещения указателя требуется больше движения, хотя минимальное движение мышью все так же смещает его на один пиксель. В свою очередь, повышенная точность установки указателя вносит некоторую непредсказуемость в движения курсора. Не забудьте проверить настройки программного обеспечения вашей мышки и отключите в нем ускорение, если оно активировано.
Внутриигровые настройки
В первую очередь необходимо выключить «Ускорение мыши». «Прямое подключение» должно быть активно. Этот параметр позволит игнорировать настройки операционной системы. В случае если вы ошибочно измените системные настройки мыши, в игре все будет работать по-прежнему.
Также можно изменить настройки путем редактирования файла конфигурации autoexec.cfg:
m_rawinput “1” //Прямое подключение включено
m_customaccel “0” //Ускорение выключено
m_customaccel_exponent “0” //Параметр, отвечающий за величину ускорения
m_mousespeed “0” //Отключение ускорения операционной системой
m_mouseaccel1 “0” //Первичный порог активации ускорения Windows
m_mouseaccel2 “0” //Вторичный порог активации ускорения Windows
Настройки чувствительности. DPI и CPI
DPI (dots per inch) – это количество пикселей на один дюйм (2,5 см). DPI мышки, который на самом деле называется CPI (количество сканирований на дюйм), ранее известный как PPI (количество опросов датчика за дюйм), обозначает количество сигналов позиционирования, посылаемых сенсором при прохождении расстояния в один дюйм. Например, при значении 300 DPI ваша мышь посылает 300 сигналов о своем положении за каждый пройденный дюйм. Однако, повышение DPI не увеличивает точность установки указателя. Данный параметр влияет исключительно на степень чувствительности курсора.
Чтобы определить общую чувствительность мыши в игре, вам необходимо умножить ее DPI на значение, выставленное в игровом меню. К примеру, если ваша мышь имеет 1200 DPI, а в игре чувствительность выставлена на 2,5, то в результате вы получите: 1200х2,5=3000. При этом в настройках скорости указателя в Windows должно стоять значение 6 или необходимо активировать «Прямое подключение».
Статистика показывает, что большинство профессиональных игроков в CS: GO используют низкие значения чувствительности/DPI. Если вы уже привыкли к высокой скорости указателя, адаптация к новым настройкам может занять некоторое время, но это того стоит. Да, вам придется совершать больше движений мышью, но результат не заставит себя ждать: привыкнув, вы сразу заметите, как возрос ваш уровень игры и точность при прицеливании.
Исследование среди игроков CS: GO различного уровня показало, что игроки более высоких рангов используют чувствительность ниже 1000 DPI, в то время как игроки ранга Silver около 3000 DPI. Наиболее же популярное значение находится в районе 400 DPI.
Конечно, выбор чувствительности – это личное дело каждого. Но перед тем, как отказаться от, казалось бы, неудобного значения, стоит его опробовать хотя бы в течение месяца.
Частота опроса USB порта
Изменение частоты опроса USB порта с 125 Hz до 1000 Hz сделает мышь несколько более отзывчивой. Этот параметр не оказывает влияния на чувствительность, он лишь уменьшает временной интервал, с которым система сканирует разъем USB с 8 мс до 1 мс. Так как большинство геймеров играет в CS: GO с частотой кадров 100 (10 мс на каждый кадр) или 60 (16,67 мс на кадр), то изменение частоты опроса порта теоретически может ускорить отклик вашего курсора на один кадр.
Разрешение экрана и чувствительность
Экранное разрешение никак не влияет на скорость движения курсора, будь то рабочий стол или игра. Несмотря на это, данная тема горячо обсуждаема в околоигровом сообществе. Есть случаи, когда профессиональные игроки использовали «неродное» для монитора разрешение, из-за чего на экране отображались черные полосы, и они не могли видеть своих противников ввиду ограниченного угла зрения. Но, так как теоретически это не дает никаких преимуществ, в подавляющем большинстве случаев применяется стандартное для используемого монитора разрешение.
Настройки прицела
На первых этапах игры вполне достаточно использовать стандартные настройки, но вы никогда не увидите профессионального игрока с обычным прицелом. Все настраивают свои прицелы по-разному, и здесь все зависит от ваших предпочтений. Хотя есть одна важная деталь – использование статического прицела. Сложно сказать, почему именно так, но это делает почти любой профессиональный игрок. Есть мнение, что попытки динамического прицела «помочь» прицелиться могут отвлекать. Тем более опытные игроки сами знают, когда и куда надо выстрелить и им не требуются подсказки от игры.
Вот пример настройки прицела через консоль:
cl_crosshairstyle 4
cl_crosshairsize 5
cl_crosshairgap -1
cl_crosshairthickness 0
cl_crosshair_drawoutline 1
cl_crosshaircolor 4
Выбор мыши и коврика
Выбор подходящей модели мышки и коврика для нее также во многом зависит от того, насколько комфортно вы чувствуете себя с той или иной моделью. Желательно, чтобы ваше устройство имело аппаратную с возможностью изменения DPI. В этом случае оптимальным вариантом будет попробовать разные мыши и выбрать подходящую. Одни из самых популярных брендов SteelSeries, Razor, Logitech, ROCCAT, Corsair, Madcatz, Cooler Master. Коврик для мыши должен быть большим, так как при низкой чувствительности вам придется двигать ее очень много. Профессионалы предпочитают коврики размером 40х30 см или 50х40 см.
Краткие выводы:
- Устанавливайте чувствительность курсора в Windows на 6 из 11, отключайте повышенную точность установки указателя.
- Отключайте ускорение мыши в драйверах.
- В настройках игры также отключите ускорение и включите «Прямое подключение».
- DPI: 400-800
- Внутриигровая чувствительность: 1-3,75
- Общая чувствительность: 600-1500
- Прицел: статический
- Удобная мышь с переключателем DPI
- Большой коврик
Советы по настройке мыши в CS:GO
Одной из главных особенностей CS GO является возможность настроить разные аспекты игры самостоятельно, используя консольные команды или внутриигровые настройки, ведь комфортная игра — залог игрового успеха. Таким образом можно полностью отрегулировать графику, оптимизировать запуск, кастомизировать интерфейс и даже увеличить громкость шагов. В этой статье вы узнайте, как настроить шутер для комфортной игры.
Содержание
Как открыть параметры запуска Настройки графики и видео в CS GO Команды по настройке радара в CS GO Команды по настройке интерфейса CS GO Настройка положении рук Настройка мышки в CS:GO Настройка звука в CS:GO Настройка в CS:GO от киберспортсменов
Настройка запуска CS:GO
Параметры запуска cs go — основная настройка запуска с помощью специальных команд. В этом параметре можно задать опции, которые ускорят и оптимизируют вашу игру. Ниже мы приведем самые основные настройки:
- -console — активация игровой консоли при запуске игры;
- -novid — отключает начальное видео при запуске;
- -freq [число] — команда ставит частоту обновление экрана, где “число” необходимое количество герц;
- +exec [название файла] — запуск игры вместе с файлом настроек;
- +rate 124000 – устанавливает максимальное количество данных, которое хост может принять;
- -tickrate 128 — опция устанавливает желательную частоту обновления данных от сервера, то есть 128 в секунду.
- -high — запуск шутера в режиме высокого приоритета. Ваш ПК будет отдавать предпочтение этому процессу;
- -low — запуск с низким приоритетом. (Возможен значительный упадок FPS);
- -full — запуск cs go в полном экране;
- -windowed — старт шутера в оконном режиме;
- -w — задает разрешение экрана по ширине, например -w 1920;
- -h — разрешение экрана по высоте, например -h 1080;
- +rate 124000 — устанавливает предел данных, которое может принять хост;
- +cl_cmdrate 128 — осуществляет настройку предела количества пакетов, отправляемых на сервер;
- +cl_updaterate 128 — устанавливает максимальное количество обновлений пакетов, запрашиваемых у сервера;
- +ex_interpratio 1 — сетевой параметр, который задает автоматическое определение пропускной способности клиента;
- -threads — задает количество задействованных ядер процессора, например -threads 4;
- -noforcemspd — использование скорости игровой мышки из Windows;
- -noforcemaccel — отключение ускорения мыши;
- -noforcemparms — использование настройки заданных кнопок мыши из Windows в игре;
- -language english — с этой настройкой игра запуститься на английском языке. Также возможно использование языков других наций, например: -language polish.
Лучшие параметры запуска CS GO в 2022
-console -novid +fps_max 400 -tickrate 128 -high
Как открыть параметры запуска
Для того, чтобы открыть параметры запуска, вам необходимо кликнуть правой кнопкой мыши по CS GO, далее выбрать “свойства”. Перед вами откроется окошко, которое расположено на скриншоте справа. Выделенная область на фото и предназначена для параметров.
Настройки графики и видео в CS GO
Графику можно настроить по-разному: кому-то важно оптимизировать игру под слабый компьютер, а кто-то наоборот хочет повысить качество игровой текстуры. Однако на какой именно параметр обратить внимание, нам подскажут профессиональные игроки. Например, у большинства киберспортсменов стоят низкие настройки в игре.
Связано это прежде всего с привычкой — множество профессионалов перешли в Global Offensive из CS 1.6 или Source, поэтому игрокам просто комфортнее играть таким образом.
Но у этого есть и практическое составляющие, дело в том, что в игре с растянутым экраном, повышенной яркостью и минимальными значениями графики убивать оппонентов становится легче. Маленький масштаб экрана визуально расширяет модельки игроков и ускоряет игру, а высокая яркость и слабая графика позволяет концентрировать внимание только на противнике.
Для примера давайте рассмотрим настройки молодого бомбардира команды Natus Vincere Валерия b1t Ваховски.
Настройка графики Ваховского:
- Общее качество теней: Низкое;
- Детализация моделей и текстур: Низкое;
- Стриминг текстур: Выкл;
- Детализация эффектов: Низкое;
- Детализация шейдеров: Среднее;
- Повышенный контраст игроков: Вкл;
- Многоядерная обработка: Вкл;
- Режим сглаживания: 8X MSAA;
- Сглаживание FXAA: Выкл;
- Режим фильтрации текстур: Билинейный;
- Вертикальная синхронизация: Выкл;
- Размытие движения: Выкл;
- Использование убершейдеров: Выкл.
Настройки экрана игрока:
- Формат экрана: 4:3;
- Разрешение: 1280×960;
- Яркость: 118%;
- Режим отображения: на весь экран, растянуто.
В итоге получается такая вот картинка у одного из лучших игроков команды Natus Vincere по CS GO. За счет повышенной яркости, упрощенной контрастности сторонних объектов и растянутого изображения, игроку легче фокусироваться на оппонентах.
Команды по настройке радара в CS GO
Ни для кого не секрет, что в игре есть возможность настройки радара. Это позволяет кастомизировать размер мини-карты и значки других игроков.
От настроек радара зависит много микроэлементов игры, которые помогут обеспечить вам лучшее понимание происходящего на карте. Тщательно же настроить его можно с помощью консольных команд, приведенных ниже:
- drowradar — включение радара в игре;
- hideradar — его отключение;
- cl_hud_radar_scale [от 0.8 до 1.3] — команда настройки размера радара;
- cl_radar_always_centered [от 0.0 до 1.0] — с этой команды мини-карта расширяется, когда игрок находится в углу карты;
- cl_radar_rotate [от 0.0 до 1.0] — команда для настройки движения радара. Карта будет оставаться неподвижной, если вы введете значение 0. Указав цифру 1, карта начнет двигаться вместе с игроком;
- cl_radar_scale [от 0.25 до 1.0] — опция для настройки масштаба карты;
- cl_radar_icon_scale_min [0.4 до 1.0] — управление размерами иконок на мини-карте;
- cl_hud_bomb_under_radar [от 0.0 до 1.0] — отключения иконки бомбы на радаре.
Команды по настройке интерфейса CS GO
Для повышения комфортности разработчики также предусмотрели настройку интерфейса. Это позволяет еще больше кастомизировать игру вплоть до изменения цвета отображения оружия.
- hud_scaling [от 0.5 до 0.95] — команда изменяет общий размер интерфейса;
- cl_hud_playercount_pos [0.0 и 1.0] — опция настройки положения табла с количеством игроков. При значении “1”, табло и таймер переместятся вниз;
- cl_hud_playercount_showcount [от 0.0 до 1.0] — команда с цифрой один перенастраивает табло игроков: вместо значков с фотографией будут только цифры;
- cl_hud_color [от 0 до 10] — настройка цвета игрового интерфейса, включая полоску здоровья и количество патрон. Здесь: цвет по умолчанию — 0, белый — 1, голубой — 2, синий — 3, фиолетовый — 4, красный — 5, оранжевый — 6, желтый — 7, салатовый — 8, бирюзовый — 9, тускло-розовый — 10;
- cl_hud_bomb_under_radar [от 0 до 1] — опция настраивает отображения наличия бомбы. При значении 1, бомба будет показываться дополнительно под радаром;
- cl_hud_healthammo_style [от 0 до 1] — параметр, который изменяет отображения здоровья в игре. При цифре один, ваше здоровье будет показываться только в виде цифр;
- cl_showloadout [0 и 1] — опция настройки отображения вашего оружия. При цифре 0, нож, автомат и пистолет не будут показываться в правом нижнем углу экрана, если вы долго не меняйте оружия;
- cl_loadout_colorweaponnames [0 и 1] — команда осуществляет настройку цвета отображения оружия в зависимости от наличия скина. При переменной 1, имея скин, оружия будет подсвечиваться соответствующим цветом;
- cl_show_clan_in_death_notice [0 и 1] — опция настройки отображение клантэга игрока после смерти. При активной команде с цифрой один, после убийства вы дополнительно увидите названия клана оппонента.
Настройка положении рук
- viewmodel_offset_x [ от -2 до 2.5] — изменение расположения рук по оси X, перемещая заднюю часть оружия влево или вправо;
- viewmodel_offset_y [от -2 до 2] — изменение положения рук по оси Y, передвигая оружия вверх или вниз;
- viewmodel_presetpos [от 1 до 3] — параметр автоматической настройки расположения рук в игре, имеющая три стиля, где: 1 — по умолчанию, 2 — увеличенное, 3 — стандартный вид;
- cl_bob_lower_amt [от 5 до 30] — осуществляет настройку приближения и отдаления рук во время бега. Чем выше значение, тем тем сильнее руки прижимаются к нижней части экрана. (21 — по умолчанию);
- viewmodel_fov [от 54 до 68] — изменения отображения камеры к рукам. Другими словами, команда изменяет отдаление и размер вашего оружия и рук.
Настройка мышки в CS:GO
- sensitivity [от 0.0001 до 10000] — устанавливает скорость мыши в игре;
- m_customaccel 0 [от 0 до 3] — включение и отключения ускорения мыши, где: 0 — параметр выключен, 1 — включен, 2 — вариант ускорения по осям X и Y, 3 — сила ускорения зависит от вашей сенсы;
- m_customaccel_exponent [от 0 до 6] — установка скорости, при которой будет срабатывать ускорение;
- m_customaccel_max — опция позволяет ограничить максимальное ускорение, то есть установить предел. При значении 0, ускорение не будет ограничиваться;
- m_customaccel_scale [от 0.00 до 1.00] — установка темпа наращивания ускорения. (0.04 — по умолчанию);
- m_forward 1 [0.001 до 1000] — установка скорости мыши при движении в игре вперед и назад.
- m_mouseaccel1 [1 и 0] — включение и отключение начальной скорости ускорения в игре до 2-x кратного значения);
- m_mouseaccel2 [1 и 0] — включение и отключение начальной скорости ускорения до 4-x кратного значения);
- m_mousespeed [от 1 до 3] — использование настроек скорости мыши в Windows, где 1 — отключено, 2 — использовани сенсы Windows и параметров m_mouseaccel1, 3 — использовани сенсы Windows и параметров m_mouseaccel2;
- m_pitch [0.001 — 1] — скорость мышки по оси Y. (0.022 — по умолчанию);
- m_yaw [0.001 — 1] — скорость по оси X. (0.022 — по умолчанию);
- m_rawinput [0 и 1] — включение и отключение использования системных настроек мыши. При значение 1, параметры операционной системы игнорируются, а ввод идет из заданных игровых настроек;
- m_side 0.8 — настройка множителя скорости мышки в игре при движении в стороны.
Настройка звука в CS:GO
В часто могли слышать о настройке звука. Да, именно этот параметр в игре многие игроки забывают настроить. “Шаги” — один из важнейших аспектов игры, настройку которого можно осуществить в шутере с помощью консольных команд. Таким образом вы оптимизируйте работу сторонних звуковых эффектов, будете лучше слышать противника и повысить комфортность игры.
Ниже мы приведем список основных команд, с помощью которых можно отрегулировать игровой звук:
- dsp_enhance_stereo 1 — включает расширенную стереобазу. Повышение качества сторонних звуков. (0 — по умолчанию);
- snd_headphone_pan_exponent 2.0 — увеличение громкости звуков вокруг игрока. (1.0 — по умолчанию);
- snd_mixahead 0.025 — уменьшение задержки звука. (0.100 — по умолчанию);
- snd_roundend_volume 0.00 — громкость музыки в конце раунда. (1.000000 — по умолчанию);
- snd_roundstart_volume 0.00 — громкость музыки в начале раунда. Тоже самое (1.000000 — по умолчанию);
- snd_surround_speakers «5 или 7» — тип устройства вывода аудио. Для нас нужны наушники 5.1 или 7.1 (-1 — по умолчанию);
- volume 1.000000 — настройка общей громкости игры. (1.00 — по умолчанию);
- dsp_slow_cpu 0 — качество звука. Допустимые значения 0 и 1, где 1 — это плохое качество звука (0 — по умолчанию);
- snd_tensecondwarning_volume 1.00 — громкость предупреждающий музыки за 10 секунд до взрыва бомбы (1.00 — по умолчанию);
- snd_hwcompat 0 — улучшенная обработка звука. (0 — по умолчанию).
Настройка в CS:GO от киберспортсменов
Кому как не киберспортсменам знать, на какой именно аспект игры обратить внимание при настройке шутера. Далее мы приведем настройку пятёрки топовых профессиональных игроков 2021 года, а именно их чувствительность мыши, разрешение экрана и параметры запуска:
Александр s1mple Костылев
|
Чувствительность мыши |
3.09 |
|
Разрешение экрана |
4:3 1280×960 |
|
Параметры запуска |
-freq 240 -novid -tickrate 128 +fps_max 0 |
|
Яркость экрана |
130% |
Матье ZywOo Эрбо
|
Чувствительность мыши |
1.42 |
|
Разрешение экрана |
4:3 1280×960 |
|
Параметры запуска |
-novid -tickrate 128 -allow_third_party_software |
|
Яркость экрана |
118% |
Никола Niko Ковач
|
Чувствительность мыши |
1.51 |
|
Разрешение экрана |
4:3 1280×960 |
|
Параметры запуска |
-noforcemaccel -noforcemspd -noforcemparms -freq 240 -console -novid -tickrate 128 |
|
Яркость экрана |
118% |
Дмитрий sh1ro Соколов
|
Чувствительность мыши |
1.02 |
|
Разрешение экрана |
4:3 1280×960 |
|
Параметры запуска |
-novid -freq 240 -tickrate 128 +fps_max 301 -console +cl_interp_ratio 2 |
|
Яркость экрана |
90% |
Сергей Ax1Le Рыхторов
|
Чувствительность мыши |
1.5 |
|
Разрешение экрана |
4:3 1280×960 |
|
Параметры запуска |
-novid -freq 240 -tickrate 128 +fps_max 301 -console +cl_interp_ratio 2 |
|
Яркость экрана |
100% |
Разрешение экрана можете смело ставить такое же, как у вышеперечисленных игроков, однако будьте осторожнее с чувствительностью и параметрами запуска. Эти показатели более индивидуальны и к ним сложнее привыкнуть.