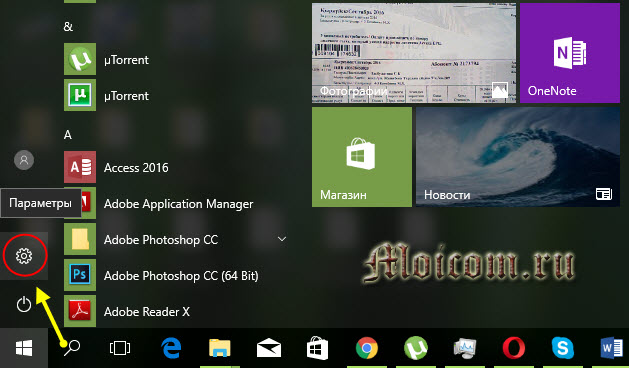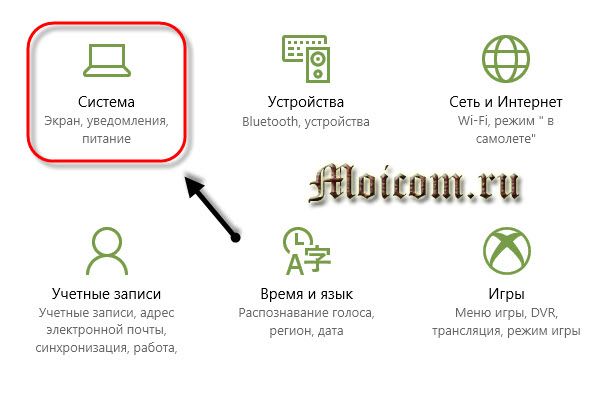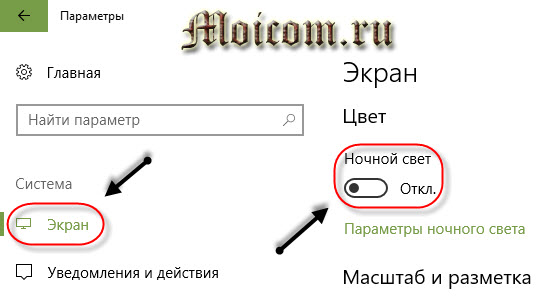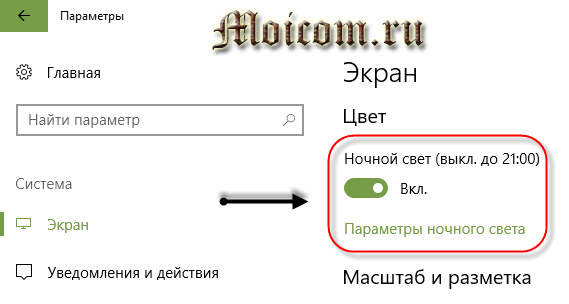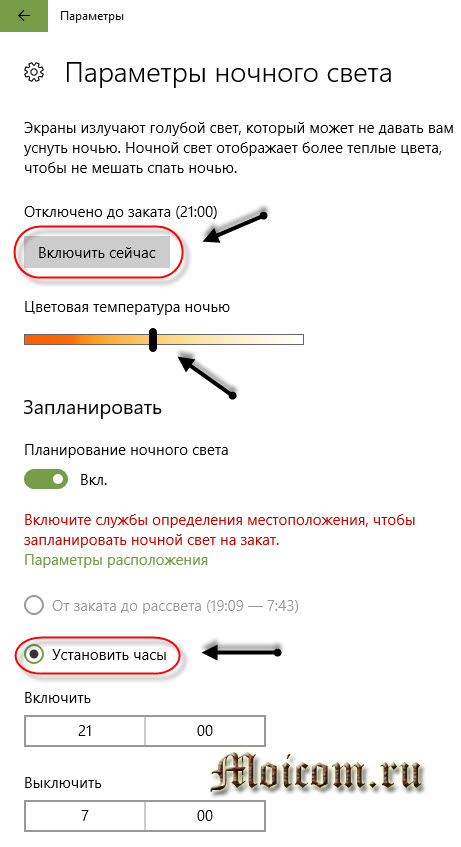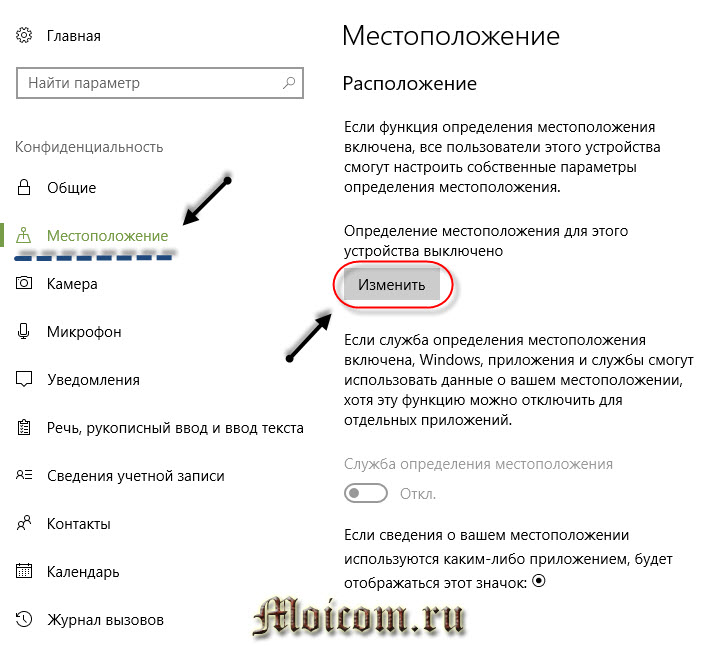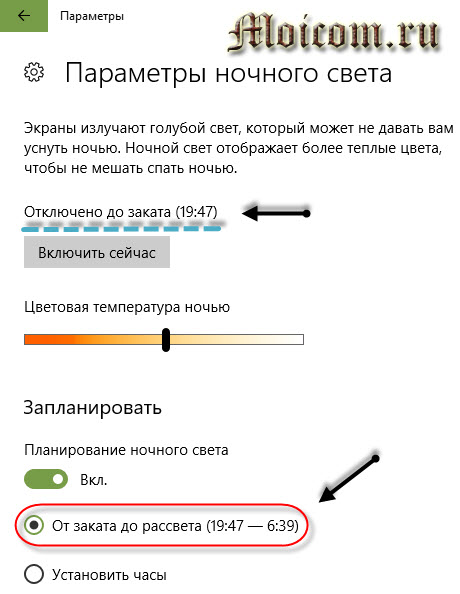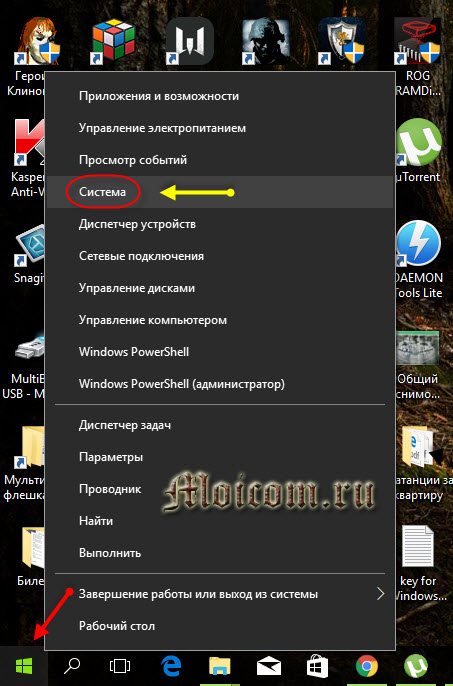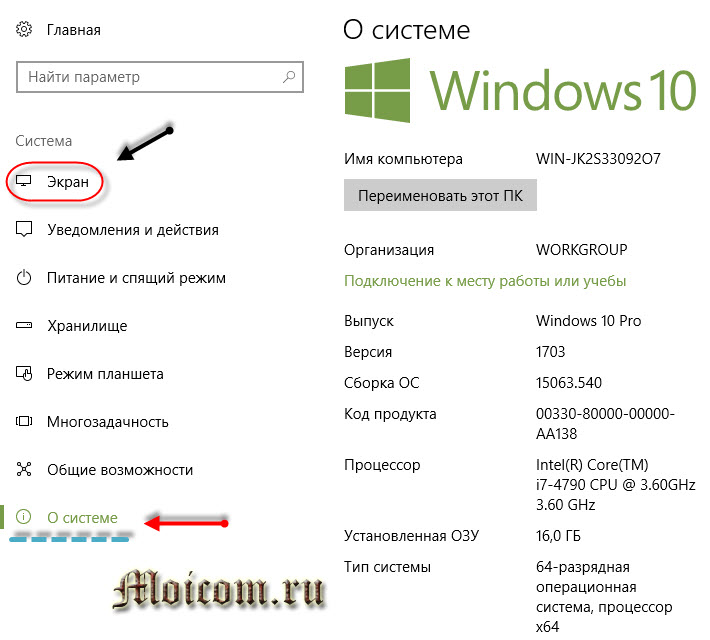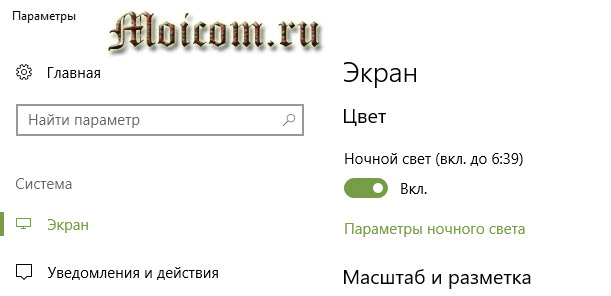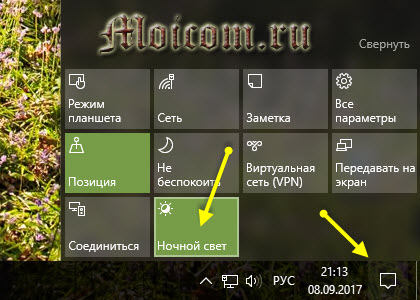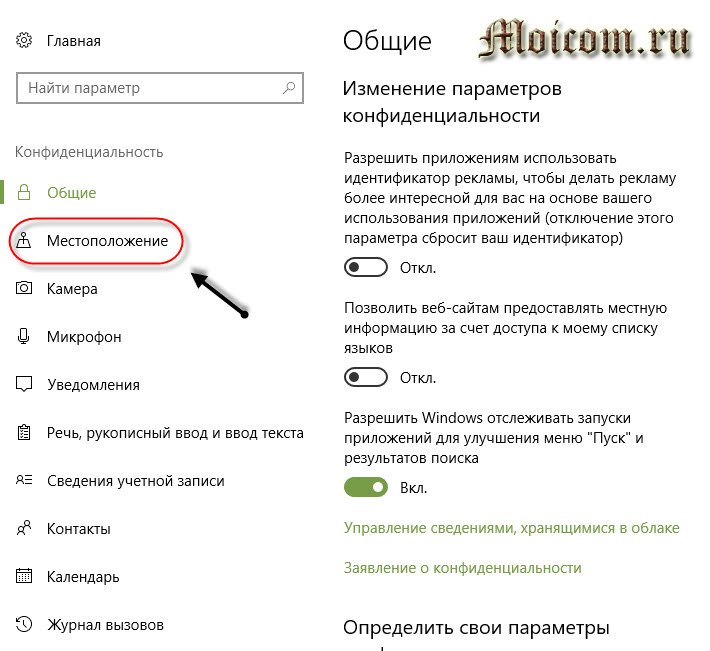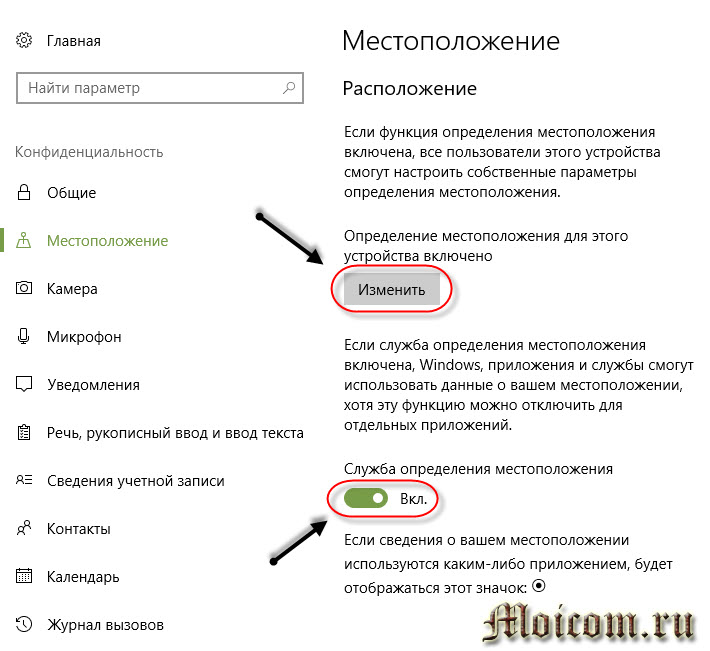Включение режима «ночного света», появившегося около года назад в Windows 10, позволяет значительно снизить напряжение на зрение при работе в темноте, за счёт смещения цветов дисплея к тёплому краю спектра. На маках аналогичный режим появился чуть раньше, с выходом macOS Sierra и называется Night Shift.
Исследования показывают, что световой поток синего спектра излучаемый экранами устройств, ухудшает сон и повышает утомляемость глаз в вечернее время. Использование более тёплых тонов снижает негативное воздействие от работы за компьютером в темноте.
Новая опция Windows 10 «ночной свет» предназначена как раз для этих целей. Можно запланировать автоматическое включение ночного режима, для чего в меню «Пуск» выбираем пункт Параметры > Система > Экран > Ночной свет > Параметры ночного света.
Здесь можно задать собственное время автоматического включения/отключения фильтра либо задействовать режим «От рассвета до заката», основанный на синхронизации с движением солнца, а ползунком «Цветовая температура ночью» точно подстроить необходимую интенсивность фильтрации.
Кнопка включения режима «Ночного света» продублирована в «Центре уведомлений». Кликнув по ней правой кнопкой мыши можно также параметры ночного режима.
Понравилась статья? Ставьте лайк и подписывайтесь на канал Дзен и паблик вконтакте.
Подписывайтесь на канал
Яндекс.Дзен
и узнавайте первыми о новых материалах, опубликованных на сайте.
Чтобы запланировать автоматическое включение ночного света, выполните следующие действия.
-
Нажмите кнопку Пуск , а затем введите параметры в поле поиска. Выберите Параметры > Система > Отображение > ночного света.
Если переключатель ночного света неактивен, может потребоваться обновить драйвер дисплея. См. статью Обновление драйверов вручную в Windows. -
Включите параметр Расписание ночного света. Затем выберите От заката до рассвета или Установить время и задайте время включения и отключения ночного света.
Открытие параметров ночного освещения
Совет: Чтобы быстро добавить ночной свет, щелкните значок Сеть в правой части панели задач, а затем выберите Изменить быстрые параметры > Добавить > ночной свет > Готово.
Чтобы запланировать автоматическое включение ночного света, выполните следующие действия.
-
Выберите Пуск > Параметры > Система > Отображение > Параметры ночного освещения. Если переключатель ночного света над ссылкой не активен, может потребоваться обновить видеодрайвер. См. статью Обновление драйверов в Windows 10.
-
В разделе Расписание переведите переключатель Планирование ночного света в положение Вкл. Затем выберите закат до восхода солнца или установите флажок Задать часы и введите пользовательское время для включения и выключения ночного света.
Открытие параметров ночного освещения
Содержание
- Настраиваем Windows 10 для комфортной работы в ночное время
- Комментариев: 2
- Включение и настройка ночного режима в Windows 10
- Ночной режим в Виндовс 10
- Шаг 1: Включение «Ночного света»
- Шаг 2: Настройка функции
- Заключение
- Ночной режим в Windows 10
- Как включить ночной режим в Windows 10
- Как настроить ночной режим
- Как отключить ночной режим
- Выводы статьи
- Ночной режим в Windows 10: что это такое, как включить и отключить
- Что такое ночной режим и для чего он нужен
- Видео: тестируем режим «Ночной свет» в Windows 10
- Как включить «Ночной свет» в Windows 10
- Настройка «Ночного света» на Windows 10
- Видео: как включить и настроить «Ночной свет» в Windows 10
- Как отключить ночной режим в Windows 10
- Через окно уведомлений
- Через меню «Параметры»
- Отключение с помощью «Редактора реестра»
Настраиваем Windows 10 для комфортной работы в ночное время
Включение режима «ночного света», появившегося около года назад в Windows 10, позволяет значительно снизить напряжение на зрение при работе в темноте, за счёт смещения цветов дисплея к тёплому краю спектра. На маках аналогичный режим появился чуть раньше, с выходом macOS Sierra и называется Night Shift.
Исследования показывают, что световой поток синего спектра излучаемый экранами устройств, ухудшает сон и повышает утомляемость глаз в вечернее время. Использование более тёплых тонов снижает негативное воздействие от работы за компьютером в темноте.
Новая опция Windows 10 «ночной свет» предназначена как раз для этих целей. Можно запланировать автоматическое включение ночного режима, для чего в меню «Пуск» выбираем пункт Параметры > Система > Экран > Ночной свет > Параметры ночного света.
Здесь можно задать собственное время автоматического включения/отключения фильтра либо задействовать режим «От рассвета до заката», основанный на синхронизации с движением солнца, а ползунком «Цветовая температура ночью» точно подстроить необходимую интенсивность фильтрации.
Кнопка включения режима «Ночного света» продублирована в «Центре уведомлений». Кликнув по ней правой кнопкой мыши можно также параметры ночного режима.
Понравилась статья? Ставьте лайк и подписывайтесь на канал Дзен и паблик вконтакте.
Если считаете статью полезной,
не ленитесь ставить лайки и делиться с друзьями.
Комментариев: 2
Не знал о такой функции. Спасибо за подсказку, очень удобно. Я постоянно вручную регулирую под себя гамму еогда играю вечерами, а теперь все будет на автомате, это отлично.
Включение и настройка ночного режима в Windows 10
Многие пользователи, проводя за монитором компьютера большое количество времени, рано или поздно начинают беспокоиться о собственном зрении и здоровье глаз в целом. Ранее для уменьшения нагрузки требовалось устанавливать специальную программу, которая урезала исходящее с экрана излучение в синем спектре. Сейчас же аналогичного, а то и более эффективного результата можно добиться стандартными средствами Windows, по крайней мере, ее десятой версии, так как именно в ней появился столь полезный режим под названием «Ночной свет», о работе которого мы и расскажем сегодня.
Ночной режим в Виндовс 10
Как и большинство возможностей, инструментов и элементов управления операционной системой, «Ночной свет» скрыт в ее «Параметрах», к которым нам с вами и потребуется обратиться для включения и последующей настройки этой функции. Итак, приступим.
Шаг 1: Включение «Ночного света»
По умолчанию ночной режим в Windows 10 деактивирован, следовательно, прежде всего необходимо его включить. Делается это следующим образом:
- Откройте «Параметры», нажав левой кнопкой мышки (ЛКМ) сначала по стартовому меню «Пуск», а затем по иконке интересующего нас раздела системы слева, выполненной в виде шестеренки. Как вариант, можно воспользоваться клавишами «WIN+I», нажатие которых заменяет эти два шага.
В списке доступных параметров Виндовс перейдите к разделу «Система», нажав по нему ЛКМ.
Убедившись, что вы окажетесь во вкладке «Дисплей», переведите в активное положение переключатель «Ночной свет», расположенный в блоке опций «Цвет», под изображением дисплея.
Активировав ночной режим, вы можете не только оценить то, как он выглядит при установленных по умолчанию значениях, но и выполнить его более тонкую настройку, чем мы и займемся далее.
Шаг 2: Настройка функции
Для перехода к настройкам «Ночного света», после непосредственного включения этого режима, нажмите по ссылке «Параметры ночного света». 
Всего в данном разделе доступно три параметра – «Включить сейчас», «Цветовая температура ночью» и «Запланировать». Значение первой кнопки, отмеченной на изображении ниже, понятно – она позволяет принудительно включить «Ночной свет», вне зависимости от времени суток. И это не лучшее решение, так как нужен данный режим только поздним вечером и/или ночью, когда он существенно снижает нагрузку на глаза, да и каждый раз лезть в настройки как-то не очень удобно. Поэтому, чтобы перейти к ручной настройке времени активации функции переведите в активное положение переключатель «Планирование ночного света».
Важно: Шкала «Цветовой температуры», отмеченная на скриншоте цифрой 2, позволяет определить то, насколько холодным (вправо) или теплым (влево) будет свет, излучаемый в ночное время дисплеем. Рекомендуем оставить его хотя бы на среднем значении, но еще лучше – переместить левее, не обязательно до конца. Выбор значений «по правую сторону» практически или фактически бесполезен – нагрузка на глаза будет снижаться минимально либо вообще никак (если выбран правый край шкалы).
Итак, чтобы задать свое время для включения ночного режима, сначала активируйте переключатель «Планирование ночного света», а затем выберите один из двух доступных вариантов – «От заката до рассвета» или «Установить часы». Начиная с поздней осени и заканчивая ранней весной, когда темнеет довольно рано, лучше отдать предпочтение самостоятельной настройке, то есть второму варианту. 
После того как вы отметите маркером чекбокс напротив пункта «Установить часы», можно будет самостоятельно задать время включения и выключения «Ночного света». Если же вами был выбран период «От заката до рассвета», очевидно, что функция будет включаться с заходом солнца в вашем регионе и отключаться на рассвете (для этого у Windows 10 должны быть права на определение вашего местоположения). 
Для установки своего периода работы «Ночного света» нажмите по указанному времени и выберите сначала часы и минуты включения (прокручивая список колесиком), нажимая после этого на галочку для подтверждения, а затем повторите аналогичные действия для указания времени выключения. 
На этом с непосредственной настройкой работы ночного режима можно было бы закончить, мы же расскажем еще о паре нюансов, упрощающих взаимодействие с данной функцией.
Так, для быстрого включения или отключения «Ночного света» отнюдь не обязательно обращаться к «Параметрам» операционной системы. Достаточно вызвать «Центр управлений» Виндовс, а затем нажать по плитке, ответственной за рассматриваемую нами функцию (цифра 2 на скриншоте ниже). 
Если же вам все-таки потребуется снова выполнить настройку ночного режима, нажмите правой кнопкой мышки (ПКМ) по этой же плитке в «Центре уведомлений» и выберите единственный доступный в контекстном меню пункт — «Перейти к параметрам». 
Вы снова окажетесь в «Параметрах», во вкладке «Дисплей», из которой мы и начали рассмотрение данной функции. 
Читайте также: Назначение приложений по умолчанию в ОС Виндовс 10
Заключение
Вот так просто можно активировать функцию «Ночной свет» в Windows 10, а затем и настроить ее под себя. Не стоит пугаться, если поначалу цвета на экране будут казаться слишком уж теплыми (желтыми, оранжевыми, а то и близкими к красным) – к этому можно привыкнуть буквально за полчаса. Но куда более важно не привыкание, а то, что такая, казалось бы, мелочь, способна действительно облегчить нагрузку на глаза в темное время суток, тем самым минимизировав, а, возможно, и вовсе исключив ухудшение зрения при продолжительной работе за компьютером. Надеемся, этот небольшой материал был полезен для вас.
Ночной режим в Windows 10
Ночной режим в операционной системе Windows 10 позволит решить проблемы, которые вызывает яркой свет монитора в вечернее и ночное время. Яркий свет экрана негативно влияет на зрение, и на состояние нервной системы.
В Windows 10 появилась новая функция «ночной режим», после включения которого, пользователь может самостоятельно отрегулировать ночной режим экрана, подобрав яркость свечения монитора компьютера, которая наиболее подходит для глаз конкретного человека.
Включенный ночной режим Виндовс 10 в настройках операционной системы называется «Ночной свет». Я думаю, что многие пользователи воспользуются этой полезной функцией, ставшей доступной в Windows 10 Creators Update.
Как включить ночной режим в Windows 10
Ночной режим для Windows включается в настройках операционной системы.
Выполните следующие действия:
- Войдите в меню «Пуск», затем в «Параметры», далее «Система». Первым из списка откроется параметр «Экран».
- Здесь, в настройке «Цвет» можно сразу включить «Ночной свет», или перейти по ссылке в «Параметры ночного света» для дальнейших настроек ночного света монитора.
Как настроить ночной режим
В настойках «Параметры ночного света» есть кнопка «Включить сейчас» для включения ночного режима. Экраны излучают голубой цвет, который мешает уснуть ночью. При включенном «Ночном свете» отображаются более теплые тона.
По умолчанию, ночной режим отключен до заката (21:00), а затем включится и будет работать до восхода (7:00).
С помощью ползунка, передвигая его по шкале «Цветовая температура ночью», опытным путем отрегулируйте и выберите наиболее приемлемый для себя вариант ночного света монитора.
Пользователь может самостоятельно запланировать время, когда ночной режим включается, и когда нужно выключить ночной режим в Windows 10. Для этого в настройке «Запланировать» нужно включить переключатель «Планирование ночного цвета».
Если на вашем компьютере работает служба определения местоположения, то система может автоматически включать ночной режим в определенные часы, в зависимости от места проживания пользователя.
Многие пользователи, в целях большей безопасности, отключают настройку операционной системы для определения местоположения. В этом случае, пользователь самостоятельно устанавливает время для включения и отключения ночного режима.
Кликните курсором мыши по цифрам, выберите подходящие часы и минуты для включения и выключения функции «Ночного света».
Как отключить ночной режим
Ночной режим отключается в параметрах «Экрана». В настройке «Ночной свет» переведите переключатель в режим «Отключено».
Выводы статьи
Использование ночного режима в Windows 10 позволит сохранить зрение, уменьшить воздействие яркого цвета в темноте на глаза пользователя. В режиме «Ночной свет» изменяются характеристики цветового излучения экрана монитора.
Ночной режим в Windows 10: что это такое, как включить и отключить
Многие люди допоздна засиживаются за компьютером: они могут играть или работать. Вне зависимости от причины это влияет на здоровье человека, в частности, его зрение и нервную систему. В таких случаях рекомендуют включать «Ночной свет», если установлена ОС Windows 10. Что это за режим и как его активировать? Рассмотрим сегодня способы его включения и выключения, а также настройку света.
Что такое ночной режим и для чего он нужен
В Windows 10 ночной режим называется «Ночной свет». Это стандартная встроенная возможность, которую пользователь вправе сам активировать у себя на устройстве в нужное ему время. Она доступна для компьютеров с установленным обновлением Windows 10 Creators Update.

Что из себя представляет «Ночной свет»? Это специальное ночное освещение экрана вашего компьютера, которое поможет уберечь глаза от перенапряжения, если вы работаете ночью. По какому принципу работает «Ночной свет»? Холодный тон экрана (в частности, синий) заменяется тёплым тоном (от светло-розового до оранжевого), который благоприятно влияет на глаза и нервную систему. Это позволяет уменьшить перенапряжение и снизить риск развития нервных расстройств и даже серьёзных заболеваний. В результате у вас будет здоровый и спокойный сон — утром вы проснётесь отдохнувшим и нераздраженным.
Видео: тестируем режим «Ночной свет» в Windows 10
Как включить «Ночной свет» в Windows 10
Активировать опцию «тёплого» освещения экрана можно двумя способами: в окне с уведомлениями и в разделе «Параметры». Первый способ гораздо быстрее, чем второй. Рассмотрим сначала его:
- На своей клавиатуре зажмите одновременно две клавиши Win и A.
- В правой части окна появится область с уведомлениями о последних действиях и плитками внизу. Если плиток только четыре, нажмите на ссылку «Развернуть», чтобы их стало больше.
Кликните по «Развернуть», чтобы увидеть больше плиток
- В предпоследнем ряду найдите плитку «Ночной свет». Щёлкните по нему левой кнопкой мыши. Вы сразу увидите, что экран сменил холодные оттенки на тёплые.
Найдите плитку «Ночной свет» и кликните по ней левой кнопкой мыши
Активировать ночной режим можно и другим методом: с помощью окна «Параметры».
- В системном меню «Пуск» отыщите пункт «Параметры». Он будет с иконкой в виде шестерёнки.
Найдите раздел «Параметры» в меню «Пуск»
- В появившемся большом окне откройте первый раздел «Система».
Откройте раздел «Система» в окне «Параметры Windows»
- Вы сразу попадёте в необходимую вам первую вкладку «Дисплей».
- В пункте «Ночной свет», перетащите переключатель на позицию «Вкл.».
Переставьте переключатель на позицию «Вкл.» левой кнопкой мыши
Настройка «Ночного света» на Windows 10
Под переключателем «Ночного света» находится ссылка «Параметры ночного света». Кликните по ней левой кнопкой мыши, чтобы открыть настройки режима. Что можно изменить в открывшемся разделе с параметрами?

- Кнопка «Включить сейчас». По умолчанию Windows 10 не будет включать режим «Ночного света», если у вас не зашло солнце (это время определяется автоматически системой). Даже если вы активировали режим в разделе «Дисплей», он может включиться не сразу, если у вас ещё на улице светит солнце. Чтобы принудительно включить этот режим нажмите на кнопку «Включить сейчас». После этого кнопка поменяет название на «Выключить сейчас».
Режим «Ночной свет» был принудительно включён
- Цветовая температура ночью. Настройте интенсивность тёплых оттенков с помощью линейки. Перетаскивайте его левой кнопкой мыши влево или вправо, чтобы изменить цвет экрана. Вы можете его сделать насыщенно-оранжевым или розоватым.
- Планирование ночного света. Вы вправе включить или отключить функцию запланированного «Ночного света». Для этого просто поставьте «бегунок» в нужную позицию.
- Время для планирования ночного режима. «Ночной свет» с тёплыми оттенками будет включаться автоматически в период от заката до рассвета. Само время при этом определяется системой.
- Если вы хотите поставить свой конкретный промежуток времени для этого режима, поставьте отметку рядом с «Установить часы». Определитесь со временем включения и отключения «Ночного света».
Установите промежуток времени для работы «Ночного света»
Видео: как включить и настроить «Ночной свет» в Windows 10
Как отключить ночной режим в Windows 10
Чтобы компьютер перестал работать в режиме «Ночной свет» и вернулся в обычный, просто отключите его любым из трёх представленных ниже способов.
Через окно уведомлений
Отключается «Ночной свет» через то же окно с уведомлениями, которые рассматривали в разделе «Как включить «Ночной свет» в Windows 10» в этой статье. Это способ отключения очень быстрый:
- Снова зажмите уже знакомую комбинацию клавиш Win + A, чтобы появилась область уведомлений в правой части экрана.
- Найдите плитку с режимом «Ночной свет». Её цвет будет насыщеннее, чем у других плиток, которые отключены.
- Щёлкните левой кнопкой мыши по этой плитке — она сразу потускнеет, а экран вернётся в обычный режим с холодными оттенками.
Режим «Ночной свет» был отключён в области уведомлений
Через меню «Параметры»
Как деактивировать «Ночной свет» в разделе «Дисплей»? Достаточно просто щёлкнуть по переключателю, чтобы экран вернулся в обычный режим.
- Через меню «Пуск» запустите окно «Параметры» с помощью иконки в виде шестерёнки, которая находится над кнопкой отключения.
- Откройте первый блок «Система».
- Во вкладке «Дисплей» передвиньте переключатель «Ночного света» на позицию «Откл.».
Переставьте переключатель на позицию «Откл.»
Отключение с помощью «Редактора реестра»
Деактивировать «Ночной свет» в Windows 10 можно необычным способом: за счёт «Редактора реестра». Им пользуются редко. Многие люди даже и не знают об этом методе, но всё же полезно иметь его в виду.
Перед самой процедурой отключения ночного режима нужно включить показ расширения файлов в «Проводнике Windows». Как это сделать?
- Откройте «Панель управления» через меню «Пуск». Этот раздел будет в списке программ и сервисов.
Найдите раздел «Панель управления» в меню «Пуск»
- Теперь переключитесь на мелкие значки и запустите в списке блок с названием «Параметры Проводника».
Откройте раздел «Параметры Проводника»
- В новом маленьком окне открываем раздел «Вид». Находим параметр «Скрывать расширения для зарегистрированных типов файлов». Отключите его, сняв отметку.
Найдите пункт «Скрывать расширения для зарегистрированных типов файлов»
- Щёлкните по «Применить», а затем по ОК, чтобы закрыть окно.
Теперь переходим непосредственно к отключению «Ночного света».
- По свободной области на «Рабочем столе» кликните правой кнопкой мыши. В контекстном меню выберите «Создать», а затем «Документ Microsoft Word».
Выберите «Создать» в контексном меню, а затем «Документ Microsoft Word»
- Откройте созданный документ. Скопируйте и вставьте следующий текст: Windows Registry Editor Version 5.00 [-HKEY_CURRENT_USERSoftwareMicrosoftWindowsCurrentVersionCloudStoreStoreCacheDefaultAccount$$windows.data.bluelightreduction.bluelightreductionstateCurrent] [HKEY_CURRENT_USERSoftwareMicrosoftWindowsCurrentVersionCloudStoreStoreCacheDefaultAccount$$windows.data.bluelightreduction.bluelightreductionstate] [HKEY_CURRENT_USERSoftwareMicrosoftWindowsCurrentVersionCloudStoreStoreCacheDefaultAccount$$windows.data.bluelightreduction.bluelightreductionstateCurrent] [HKEY_CURRENT_USERSoftwareMicrosoftWindowsCurrentVersionCloudStoreStoreCacheDefaultAccount$$windows.data.bluelightreduction.settings] [HKEY_CURRENT_USERSoftwareMicrosoftWindowsCurrentVersionCloudStoreStoreCacheDefaultAccount$$windows.data.bluelightreduction.settingsCurrent] «Data»=hex:02,00,00,00,5e,b6,ca,5c,aa,bc,d2,01,00,00,00,00,43,42,01,00,ca,14, 0e,15,00,ca,1e,0e,07,00,ca,32,00,ca,3c,00,00
Вставьте текст в документ Microsoft Word
- Сохраните изменения и переименуйте файл на Windows Registry Editor Version 5.00.
- Измените расширение файла на .reg. Для этого кликните по файлу правой кнопкой мыши и выберите последний пункт «Свойства». В поле с названием файла напишите вместо .doc .reg. Нажмите на ОК, чтобы сохранить изменения.
Вместо .doc напишите .reg
- Кликните по «Да», чтобы подтвердить изменение расширения.
Подтвердите изменения файла
- В результате файл поменяет иконку. Запустите его двойным щелчком левой кнопки мыши.
Иконка текстового файла изменилась
- Нажмите на «Да», чтобы разрешить «Редактору реестра» вносить изменения в систему.
Кликните по «Да», чтобы разрешить «Редактору реестра» вносить изменения
Режим «Ночной свет» очень полезен для людей, которые сидят по ночам за компьютером: уменьшается нервное перенапряжение, снижается нагрузка на глаза. Активировать эту опцию можно как в окне уведомлений, которое вызывается горячей комбинацией клавиш Win + A, так и в системном разделе «Параметры». В блоке «Параметры ночного света» вы можете настроить время включения и отключения ночного режима, а также изменить интенсивность тёплого освещения.
Многие люди допоздна засиживаются за компьютером: они могут играть или работать. Вне зависимости от причины это влияет на здоровье человека, в частности, его зрение и нервную систему. В таких случаях рекомендуют включать «Ночной свет», если установлена ОС Windows 10. Что это за режим и как его активировать? Рассмотрим сегодня способы его включения и выключения, а также настройку света.
Что такое ночной режим и для чего он нужен
В Windows 10 ночной режим называется «Ночной свет». Это стандартная встроенная возможность, которую пользователь вправе сам активировать у себя на устройстве в нужное ему время. Она доступна для компьютеров с установленным обновлением Windows 10 Creators Update.
Что из себя представляет «Ночной свет»? Это специальное ночное освещение экрана вашего компьютера, которое поможет уберечь глаза от перенапряжения, если вы работаете ночью. По какому принципу работает «Ночной свет»? Холодный тон экрана (в частности, синий) заменяется тёплым тоном (от светло-розового до оранжевого), который благоприятно влияет на глаза и нервную систему. Это позволяет уменьшить перенапряжение и снизить риск развития нервных расстройств и даже серьёзных заболеваний. В результате у вас будет здоровый и спокойный сон — утром вы проснётесь отдохнувшим и нераздраженным.
Видео: тестируем режим «Ночной свет» в Windows 10
Активировать опцию «тёплого» освещения экрана можно двумя способами: в окне с уведомлениями и в разделе «Параметры». Первый способ гораздо быстрее, чем второй. Рассмотрим сначала его:
- На своей клавиатуре зажмите одновременно две клавиши Win и A.
- В правой части окна появится область с уведомлениями о последних действиях и плитками внизу. Если плиток только четыре, нажмите на ссылку «Развернуть», чтобы их стало больше.
Кликните по «Развернуть», чтобы увидеть больше плиток - В предпоследнем ряду найдите плитку «Ночной свет». Щёлкните по нему левой кнопкой мыши. Вы сразу увидите, что экран сменил холодные оттенки на тёплые.
Найдите плитку «Ночной свет» и кликните по ней левой кнопкой мыши
Активировать ночной режим можно и другим методом: с помощью окна «Параметры».
- В системном меню «Пуск» отыщите пункт «Параметры». Он будет с иконкой в виде шестерёнки.
Найдите раздел «Параметры» в меню «Пуск» - В появившемся большом окне откройте первый раздел «Система».
Откройте раздел «Система» в окне «Параметры Windows» - Вы сразу попадёте в необходимую вам первую вкладку «Дисплей».
- В пункте «Ночной свет», перетащите переключатель на позицию «Вкл.».
Переставьте переключатель на позицию «Вкл.» левой кнопкой мыши
Настройка «Ночного света» на Windows 10
Под переключателем «Ночного света» находится ссылка «Параметры ночного света». Кликните по ней левой кнопкой мыши, чтобы открыть настройки режима. Что можно изменить в открывшемся разделе с параметрами?
- Кнопка «Включить сейчас». По умолчанию Windows 10 не будет включать режим «Ночного света», если у вас не зашло солнце (это время определяется автоматически системой). Даже если вы активировали режим в разделе «Дисплей», он может включиться не сразу, если у вас ещё на улице светит солнце. Чтобы принудительно включить этот режим нажмите на кнопку «Включить сейчас». После этого кнопка поменяет название на «Выключить сейчас».
Режим «Ночной свет» был принудительно включён - Цветовая температура ночью. Настройте интенсивность тёплых оттенков с помощью линейки. Перетаскивайте его левой кнопкой мыши влево или вправо, чтобы изменить цвет экрана. Вы можете его сделать насыщенно-оранжевым или розоватым.
- Планирование ночного света. Вы вправе включить или отключить функцию запланированного «Ночного света». Для этого просто поставьте «бегунок» в нужную позицию.
- Время для планирования ночного режима. «Ночной свет» с тёплыми оттенками будет включаться автоматически в период от заката до рассвета. Само время при этом определяется системой.
- Если вы хотите поставить свой конкретный промежуток времени для этого режима, поставьте отметку рядом с «Установить часы». Определитесь со временем включения и отключения «Ночного света».
Установите промежуток времени для работы «Ночного света»
Видео: как включить и настроить «Ночной свет» в Windows 10
Как отключить ночной режим в Windows 10
Чтобы компьютер перестал работать в режиме «Ночной свет» и вернулся в обычный, просто отключите его любым из трёх представленных ниже способов.
Через окно уведомлений
Отключается «Ночной свет» через то же окно с уведомлениями, которые рассматривали в разделе «Как включить «Ночной свет» в Windows 10» в этой статье. Это способ отключения очень быстрый:
- Снова зажмите уже знакомую комбинацию клавиш Win + A, чтобы появилась область уведомлений в правой части экрана.
- Найдите плитку с режимом «Ночной свет». Её цвет будет насыщеннее, чем у других плиток, которые отключены.
- Щёлкните левой кнопкой мыши по этой плитке — она сразу потускнеет, а экран вернётся в обычный режим с холодными оттенками.
Режим «Ночной свет» был отключён в области уведомлений
Через меню «Параметры»
Как деактивировать «Ночной свет» в разделе «Дисплей»? Достаточно просто щёлкнуть по переключателю, чтобы экран вернулся в обычный режим.
- Через меню «Пуск» запустите окно «Параметры» с помощью иконки в виде шестерёнки, которая находится над кнопкой отключения.
- Откройте первый блок «Система».
- Во вкладке «Дисплей» передвиньте переключатель «Ночного света» на позицию «Откл.».
Переставьте переключатель на позицию «Откл.»
Отключение с помощью «Редактора реестра»
Деактивировать «Ночной свет» в Windows 10 можно необычным способом: за счёт «Редактора реестра». Им пользуются редко. Многие люди даже и не знают об этом методе, но всё же полезно иметь его в виду.
Перед самой процедурой отключения ночного режима нужно включить показ расширения файлов в «Проводнике Windows». Как это сделать?
- Откройте «Панель управления» через меню «Пуск». Этот раздел будет в списке программ и сервисов.
Найдите раздел «Панель управления» в меню «Пуск» - Теперь переключитесь на мелкие значки и запустите в списке блок с названием «Параметры Проводника».
Откройте раздел «Параметры Проводника» - В новом маленьком окне открываем раздел «Вид». Находим параметр «Скрывать расширения для зарегистрированных типов файлов». Отключите его, сняв отметку.
Найдите пункт «Скрывать расширения для зарегистрированных типов файлов» - Щёлкните по «Применить», а затем по ОК, чтобы закрыть окно.
Теперь переходим непосредственно к отключению «Ночного света».
- По свободной области на «Рабочем столе» кликните правой кнопкой мыши. В контекстном меню выберите «Создать», а затем «Документ Microsoft Word».
Выберите «Создать» в контексном меню, а затем «Документ Microsoft Word» - Откройте созданный документ. Скопируйте и вставьте следующий текст: Windows Registry Editor Version 5.00 [-HKEY_CURRENT_USERSoftwareMicrosoftWindowsCurrentVersionCloudStoreStoreCacheDefaultAccount$$windows.data.bluelightreduction.bluelightreductionstateCurrent] [HKEY_CURRENT_USERSoftwareMicrosoftWindowsCurrentVersionCloudStoreStoreCacheDefaultAccount$$windows.data.bluelightreduction.bluelightreductionstate] [HKEY_CURRENT_USERSoftwareMicrosoftWindowsCurrentVersionCloudStoreStoreCacheDefaultAccount$$windows.data.bluelightreduction.bluelightreductionstateCurrent] [HKEY_CURRENT_USERSoftwareMicrosoftWindowsCurrentVersionCloudStoreStoreCacheDefaultAccount$$windows.data.bluelightreduction.settings] [HKEY_CURRENT_USERSoftwareMicrosoftWindowsCurrentVersionCloudStoreStoreCacheDefaultAccount$$windows.data.bluelightreduction.settingsCurrent] «Data»=hex:02,00,00,00,5e,b6,ca,5c,aa,bc,d2,01,00,00,00,00,43,42,01,00,ca,14, 0e,15,00,ca,1e,0e,07,00,ca,32,00,ca,3c,00,00
Вставьте текст в документ Microsoft Word - Сохраните изменения и переименуйте файл на Windows Registry Editor Version 5.00.
- Измените расширение файла на .reg. Для этого кликните по файлу правой кнопкой мыши и выберите последний пункт «Свойства». В поле с названием файла напишите вместо .doc .reg. Нажмите на ОК, чтобы сохранить изменения.
Вместо .doc напишите .reg - Кликните по «Да», чтобы подтвердить изменение расширения.
Подтвердите изменения файла - В результате файл поменяет иконку. Запустите его двойным щелчком левой кнопки мыши.
Иконка текстового файла изменилась - Нажмите на «Да», чтобы разрешить «Редактору реестра» вносить изменения в систему.
Кликните по «Да», чтобы разрешить «Редактору реестра» вносить изменения
Режим «Ночной свет» очень полезен для людей, которые сидят по ночам за компьютером: уменьшается нервное перенапряжение, снижается нагрузка на глаза. Активировать эту опцию можно как в окне уведомлений, которое вызывается горячей комбинацией клавиш Win + A, так и в системном разделе «Параметры». В блоке «Параметры ночного света» вы можете настроить время включения и отключения ночного режима, а также изменить интенсивность тёплого освещения.
- Распечатать
Оцените статью:
- 5
- 4
- 3
- 2
- 1
(10 голосов, среднее: 2.6 из 5)
Поделитесь с друзьями!
Лучше ли настраивать ночник для ваших глаз?
Что касается читабельности, темный текст на светлом фоне оптимален и реже вызывает перенапряжение глаз. Чтобы снизить нагрузку на глаза при отображении темного текста на светлом фоне, регулировка яркости экрана в соответствии с окружающим освещением намного эффективнее для защиты глаз, чем просто использование темного режима.
Ночник на ПК полезен для глаз?
Night Light помогает снизить общую нагрузку на глаза
При использовании компьютера в ночное время ваш дисплей, скорее всего, будет одним из самых ярких источников света в комнате, особенно при работе или просмотре страниц на кровати.
Хотя темный режим имеет много преимуществ, это может быть не лучше для твоих глаз. Использование темного режима полезно тем, что это удобнее для глаз, чем ярко-белый экран. Однако при использовании темного экрана зрачки должны расширяться, что может затруднить фокусировку на экране.
Какой режим подходит для светлых или темных глаз?
Резюме: У людей с нормальным зрением (или зрением с исправленным зрением) зрительные способности обычно лучше световой режим, в то время как некоторые люди с катарактой и связанными с ней заболеваниями могут лучше работать в темном режиме. С другой стороны, длительное чтение в легком режиме может быть связано с близорукостью.
Что такое настройка ночника?
Android 7.1. 1 представил функцию под названием Night Light, которая уменьшает количество синего света, излучаемого дисплеем устройства чтобы лучше соответствовать естественному освещению в зависимости от времени суток и местоположения пользователя. В Android 8.0 появилась дополнительная функция, которая дает пользователям больше контроля над интенсивностью эффекта Night Light.
Есть ли в Windows 10 ночной режим?
Чтобы включить темный режим, перейдите к Настройки> Персонализация> Цвета, затем откройте раскрывающееся меню «Выберите свой цвет» и выберите «Светлый», «Темный» или «Другой». Светлый или Темный изменяет внешний вид меню «Пуск» Windows и встроенных приложений.
Должен ли я использовать ночную смену весь день?
Вы можете запланировать включение ночной смены в любое удобное для вас время, но Я рекомендую держать его на весь день. Мы получаем много синего света, и вам не придется беспокоиться о том, чтобы смотреть в свой телефон. … Таким образом, ваш телефон будет отключать ночную смену на одну минуту в день, а затем сразу же снова включать.
Ночной режим — это то же самое, что фильтр синего света?
Короче говоря, ночной режим и очки с синим светом — это не одно и то же. … Вместо того, чтобы фактически отфильтровывать вредные синие световые лучи, ночной режим предоставляет пользователям цифровых устройств видение с оттенком желтого. При включении ночного режима вы заметите, что цвета на вашем цифровом устройстве приобретают более желтый оттенок.
Что такое ночной режим в ноутбуке?
Ночной режим или темный режим настройка, предлагаемая на многих цифровых устройствах, для уменьшения яркости экрана и уменьшения нагрузки на глаза в процессе.
Содержание
- Ночной режим в Виндовс 10
- Шаг 1: Включение «Ночного света»
- Шаг 2: Настройка функции
- Заключение
- Вопросы и ответы
Многие пользователи, проводя за монитором компьютера большое количество времени, рано или поздно начинают беспокоиться о собственном зрении и здоровье глаз в целом. Ранее для уменьшения нагрузки требовалось устанавливать специальную программу, которая урезала исходящее с экрана излучение в синем спектре. Сейчас же аналогичного, а то и более эффективного результата можно добиться стандартными средствами Windows, по крайней мере, ее десятой версии, так как именно в ней появился столь полезный режим под названием «Ночной свет», о работе которого мы и расскажем сегодня.
Как и большинство возможностей, инструментов и элементов управления операционной системой, «Ночной свет» скрыт в ее «Параметрах», к которым нам с вами и потребуется обратиться для включения и последующей настройки этой функции. Итак, приступим.
Шаг 1: Включение «Ночного света»
По умолчанию ночной режим в Windows 10 деактивирован, следовательно, прежде всего необходимо его включить. Делается это следующим образом:
- Откройте «Параметры», нажав левой кнопкой мышки (ЛКМ) сначала по стартовому меню «Пуск», а затем по иконке интересующего нас раздела системы слева, выполненной в виде шестеренки. Как вариант, можно воспользоваться клавишами «WIN+I», нажатие которых заменяет эти два шага.
- В списке доступных параметров Виндовс перейдите к разделу «Система», нажав по нему ЛКМ.
- Убедившись, что вы окажетесь во вкладке «Дисплей», переведите в активное положение переключатель «Ночной свет», расположенный в блоке опций «Цвет», под изображением дисплея.
Активировав ночной режим, вы можете не только оценить то, как он выглядит при установленных по умолчанию значениях, но и выполнить его более тонкую настройку, чем мы и займемся далее.
Шаг 2: Настройка функции
Для перехода к настройкам «Ночного света», после непосредственного включения этого режима, нажмите по ссылке «Параметры ночного света».
Всего в данном разделе доступно три параметра – «Включить сейчас», «Цветовая температура ночью» и «Запланировать». Значение первой кнопки, отмеченной на изображении ниже, понятно – она позволяет принудительно включить «Ночной свет», вне зависимости от времени суток. И это не лучшее решение, так как нужен данный режим только поздним вечером и/или ночью, когда он существенно снижает нагрузку на глаза, да и каждый раз лезть в настройки как-то не очень удобно. Поэтому, чтобы перейти к ручной настройке времени активации функции переведите в активное положение переключатель «Планирование ночного света».

Важно: Шкала «Цветовой температуры», отмеченная на скриншоте цифрой 2, позволяет определить то, насколько холодным (вправо) или теплым (влево) будет свет, излучаемый в ночное время дисплеем. Рекомендуем оставить его хотя бы на среднем значении, но еще лучше – переместить левее, не обязательно до конца. Выбор значений «по правую сторону» практически или фактически бесполезен – нагрузка на глаза будет снижаться минимально либо вообще никак (если выбран правый край шкалы).
Итак, чтобы задать свое время для включения ночного режима, сначала активируйте переключатель «Планирование ночного света», а затем выберите один из двух доступных вариантов – «От заката до рассвета» или «Установить часы». Начиная с поздней осени и заканчивая ранней весной, когда темнеет довольно рано, лучше отдать предпочтение самостоятельной настройке, то есть второму варианту.
После того как вы отметите маркером чекбокс напротив пункта «Установить часы», можно будет самостоятельно задать время включения и выключения «Ночного света». Если же вами был выбран период «От заката до рассвета», очевидно, что функция будет включаться с заходом солнца в вашем регионе и отключаться на рассвете (для этого у Windows 10 должны быть права на определение вашего местоположения).
Для установки своего периода работы «Ночного света» нажмите по указанному времени и выберите сначала часы и минуты включения (прокручивая список колесиком), нажимая после этого на галочку для подтверждения, а затем повторите аналогичные действия для указания времени выключения.
На этом с непосредственной настройкой работы ночного режима можно было бы закончить, мы же расскажем еще о паре нюансов, упрощающих взаимодействие с данной функцией.
Так, для быстрого включения или отключения «Ночного света» отнюдь не обязательно обращаться к «Параметрам» операционной системы. Достаточно вызвать «Центр управлений» Виндовс, а затем нажать по плитке, ответственной за рассматриваемую нами функцию (цифра 2 на скриншоте ниже).
Если же вам все-таки потребуется снова выполнить настройку ночного режима, нажмите правой кнопкой мышки (ПКМ) по этой же плитке в «Центре уведомлений» и выберите единственный доступный в контекстном меню пункт — «Перейти к параметрам».
Вы снова окажетесь в «Параметрах», во вкладке «Дисплей», из которой мы и начали рассмотрение данной функции.
Читайте также: Назначение приложений по умолчанию в ОС Виндовс 10
Заключение
Вот так просто можно активировать функцию «Ночной свет» в Windows 10, а затем и настроить ее под себя. Не стоит пугаться, если поначалу цвета на экране будут казаться слишком уж теплыми (желтыми, оранжевыми, а то и близкими к красным) – к этому можно привыкнуть буквально за полчаса. Но куда более важно не привыкание, а то, что такая, казалось бы, мелочь, способна действительно облегчить нагрузку на глаза в темное время суток, тем самым минимизировав, а, возможно, и вовсе исключив ухудшение зрения при продолжительной работе за компьютером. Надеемся, этот небольшой материал был полезен для вас.
Глаз – один из самых хрупких человеческих органов. Особенно он чувствителен к яркому свету, который исходит от экрана монитора компьютера или ноутбука. Если вы привыкли допоздна засиживаться за компьютером, то наверняка обратили внимание, что свет монитора в темноте вызывает чуть ли не физическую боль для ваших глаз. И это не только неприятно, но ещё и вредно для зрения и режима сна. Разработчики Windows знают о таких тонкостях человеческого организма, и заботятся о своих пользователях. Доказательство тому – ночной режим, который они внедрили в последние версии операционной системы.
Преимущества
Функция «Ночной свет» очень полезна владельцам компьютеров, ноутбуков и планшетов, которые работают под управлением Виндовс 10.
В условиях абсолютной темноты компьютерный монитор излучает слишком яркий свет с преобладанием холодного синего оттенка. Это вредит зрению и создает чувство общего дискомфорта. Ночной режим позволяет исправить ситуацию, настроив яркость и оттенок дисплея в соответствии с индивидуальными потребностями.
Важным достоинством этого режима является защита глаз от переутомления в условиях слабого освещения или абсолютной темноты во время: набора текстов; чтения электронных книг; серфинга по интернету; просмотра фильмов.
Комфортная работа за компьютером в ночные часы
Добрый день, уважаемое Хабра сообщество
Хочу поделиться с вами своим решением комфортной работы за компьютером в ночное время. Мне, как и большинству IT-шников, часто приходится работать за своим компьютером в то время, когда основное население страны спит и видит 10й сон. Наверняка каждый из таких же как я, столкнулся с проблемой обеспечения комфортной работы в ночное время, и каждый из вас решил ее для себя своим способом. Кого заинтересовала тема — добро пожаловать под кат!
Работаю я преимущественно на ноутбуке, и хоть являюсь поклонником OpenSource программного обеспечения (привет Линуксоводам!), использую в работе предустановленную при его покупке, операционную систему производства мелкомягких Microsoft – Windows 7 Home Basic. Поэтому дальнейшие действия будут описаны конкретно под эту операционную систему. К слову, ноутбук покупал в салоне компьютерной техники «Okay», в Санкт-Петербурге. Но историю, связанную с его покупкой, оставим на следующий раз.
Не секрет, что в ночные часы наше зрение более чувствительное к яркому свету. А так как в моем случае, в ночные часы невозможно обеспечить нормальный уровень освещенности рабочего места (живу не один в комнате), то выкручиваться приходится другими способами. И для себя, я нашел выход из сложившегося положения.
Суть проблемы:
Как сделать так, чтобы изображение на мониторе не «било» по глазам, при работе в ночное время?
Решение №1: уменьшить яркость подсветки монитора до минимума
Но этот способ меня не совсем устроил, потому что если убрать взгляд в сторону от монитора — то мы наблюдаем разноцветных «зайчиков». И если подождать, пока зрение привыкнет к темноте, а затем вновь перевести взгляд на монитор – ощущаем сильный дискомфорт! Это заставляет довольно сильно напрягать свое зрение – как результат, через непродолжительное время такой «работы», значительно устают глаза.
Решение №2: уменьшить яркость подсветки монитора до минимума и выбрать в Windows темную тему оформления
Выполняем действия: Пуск->Панель управления->Экран->Изменение цветовой схемы
, и выбираем тему оформления «Контрастная черная». Можно также выбрать темную заставку рабочего стола или вообще применить одноцветный темный фон – на ваше усмотрение.
После применения темной темы оформления:
Вуаля! Работать становится значительно комфортнее!
Видим, что некоторые приложения также отреагировали на изменение цветовой схемы.
На этом моменте остановлюсь поподробнее.
- Меня не совсем устроило, что оформление браузера не изменилось, как это сделано в Microsoft Office, phpstorm.
- Просматриваемые странички продолжают «бить по глазам» своими светлыми фонами и текстурами.
Первый вопрос я решил изменением темы оформления браузера. Тут все просто – Меню->Настройки->Выбрать тему,
открывается новая вкладка и мы попадаем в Интернет-магазин Chrome. Выбираем понравившуюся тему, я выбрал тему оформления от Google – Late Night.
По второму вопросу также нашел решение. В интернет-магазине Chrome находим и устанавливаем расширение High Contrast. Теперь при клике на пиктограмму расширения, можно выбрать подходящий режим отображения страниц. Я обычно использую режим Inverted Grayscale
. При ненадобности – выключается нажатием на кнопку Disable.
С интернет серфингом и написанием статей в ночное время вроде разобрался. Но ведь ночью приходится работать и в других программах! К примеру, в своей работе я также использую phpstorm, notepad++. К счастью и в этих программах есть предустановленные стили отображения кода.
Есть еще один момент – подсветка клавиатуры. Мне его решать не пришлось, т.к. владею слепым методом печати (спасибо Вооруженным Силам РБ). В некоторых ноутбуках уже имеется встроенная подсветка клавиатуры. Для тех, кто не владеет ни слепым методом печати, ни ноутбуком с подсветкой клавиш – можно поискать в компьютерных ларьках, что то типа вот такого USB светильника
Такой светильник можно сделать и самому– в этом нет ничего сложного! Также друзья, хочу задать вопрос:
Каким образом или с помощью какого софта можно автоматизировать процесс переключения с «ночного» режима на «дневной»?
Пишите ваши ответы в комментариях.
Это моя первая статья здесь, хоть и читаю Хабр ежедневно, на протяжении уже нескольких лет. Толчком к написанию топика, стало желание выхода из readonly-режима отсутствие статей освещающих тематику моей проблемы. Спасибо за внимание!
UPD:
Настройку цветовой гаммы, каждый может сделать под себя самостоятельно штатными средствами.
Способы включения ночного режима
Активировать ночное приглушенное свечение монитора пользователи свежих версий десятой Виндоус могут, используя несколько путей. Первый вариант через Центр уведомлений:
Кликнуть по крайней иконке в правом конце Панели задач. Из меню выбрать пункт Открыть центр уведомлений. Среди открывшихся элементов на плитке выбрать Ночной свет и кликнуть по нему.Второй способ подразумевает выполнение следующих действий:
- Открыть окошко с системными параметрами. Во вкладке Экран перейти к настройкам цветового отображения и при
- помощи переключателя включить ночное свечение.
Отрегулируйте интенсивность ночного света.
Ваш экран выглядит так же после включения Windows 10 Night Light? Windows не отображает теплый цвет при включении Night Light?
Это может быть из-за того, что вы снизили силу Night Light до минимума. Перейдите в «Настройки»> «Система»> «Дисплей»> «Настройки ночника» и переместите ползунок «Интенсивность» вправо, чтобы увеличить интенсивность теплого цвета.
Как настроить индивидуально
Чтобы ночной режим ежедневно включался в назначенное пользователем время, его необходимо автоматизировать. Для этого:
- В Параметрах системы, во вкладке Экран перейти к опции Параметры ночного света. Выполнить опцию Включить сейчас. Это позволит моментально заменить холодные голубые тона дисплея на более теплые и комфортные для органов зрения.
- Установить предпочтительный период действия ночного режима. Согласно изначальным установкам, система включает его с 21:00 (после заката), а выключает в 07:00 (после восхода), однако этот временной промежуток можно менять, подстраивая под индивидуальные потребности.
- Теперь следует выбрать наиболее комфортный для глаз оттенок свечения монитора. Для этого предназначается опция Цветовая температура ночью. Медленно передвигая ползунок влево и вправо по данной шкале, можно легко определить, какой цвет максимально приятно воспринимается, а значит, наиболее благоприятен для зрения пользователя.
- Тем, кто значительную часть времени проводит в командировках или путешествиях, следует воспользоваться функцией определения месторасположения. В соответствующей вкладке нужно отметить разрешение получения ваших геоданных системе Виндоус. Это позволит с максимальной точностью запланировать активизацию ночного режима в соответствии с часовым поясом страны пребывания пользователя.
Проверьте расписание ночного освещения.
Если вы настроили Windows на автоматическую активацию Night Light, но это не так, проверьте настройки расписания Night Light и подтвердите часы. Перейдите в «Настройки»> «Система»> «Дисплей» и нажмите «Настройки ночника».
Выбор предустановленного расписания Windows «От заката до восхода солнца» означает, что Night Light будет включаться каждый день в 19:30 и выключаться в 6:30 утра. Если вы решите установить свои собственные часы, убедитесь, что вы ввели точное время в соответствующие поля.
Программы для ночного режима монитора
В более ранних операционных системах Виндоус 7 и 8 отсутствуют встроенные средства настройки ночного света дисплея, поэтому здесь на помощь придут сторонние программы. Одна из самых популярных бесплатная и универсальная LightBulb. Важное преимущество этой программы в том, что она создает очень плавный переход от исходного спектра цветового излучения к более теплому. При этом в течение двадцати минут органы зрения пользователя адаптируются к новым условиям.
Подойдет для этих целей и портативная утилита Night Mode for Windows, размещаемая после запуска в системном трее. С ее помощью можно уменьшать экранную яркость и обеспечить глазам защиту от напряжения.
Лучший LightBulb?
Эту утилиту уже описывал на сайте подробно, поэтому не буду повторяться, а просто дам ссылку на ее обзор и на официальную страницу скачивания…
| Предназначение: | Программа для глаз, которая поможет, если болят глаза от компьютера |
| Название программы: | LightBulb |
| Производитель (автор): | Alexey Golub (Tyrrrz) |
| Статус: | Бесплатно |
| Категория: | Здоровье и компьютер |
| Размер инсталлятора (архива): | 3.28 Мб |
| Поддержка ОС: | Windows 7,8,10 |
| Язык интерфейса: | Английский |
| Безопасность: | Вирусов нет |
| Ссылка на инсталлятор/сайт: |
…
…
Что выбрать — «LightBulb», «Ночной свет», «f.lux!» или «SunsetScreen»? Что думаете по этому поводу? Давайте обсудим в комментариях, какую программу лучше использовать, если болят глаза от компьютера? 0
Пожалуйста, оставьте отзыв
P.S. Какой-то яростный разгром «Ночного света» получился и неистовое восхваление сторонних программ — я не специально.
Просто против фактов не попрёшь — в области регулировки цветовой температуры (гаммы) монитора, они лучшие. Вот Вам и «просто выставить значение».
До новых полезных компьютерных программ и интересных приложений для Андроид.
Судя по всему, есть известная ошибка в версии 1903 Windows 10 что приводит к неисправности Night Light. Введите winver в строку поиска Windows и нажмите Enter, чтобы проверить версию Windows, установленную на вашем устройстве.
Если вы используете версию 1903 (или более раннюю), перейдите в «Настройки»> «Обновление и безопасность»> «Центр обновления Windows», чтобы обновить свой компьютер.
Даже если вы не используете версию 1903, вам все равно следует установить любое официальное обновление, доступное в меню настроек. Постоянное обновление вашего компьютера может повысить производительность и исправить другие скрытые проблемы.
Включите службы геолокации.
Night Light – одна из многих функций Windows, которым для оптимальной работы требуется доступ к местоположению. Если предустановленный параметр расписания «От заката до рассвета» неактивен, это, скорее всего, связано с тем, что на вашем компьютере отключен доступ к местоположению.
Перейдите в «Настройки»> «Конфиденциальность»> «Местоположение», чтобы проверить настройки местоположения вашего устройства. Нажмите кнопку «Изменить» и включите доступ к местоположению для этого устройства.
Прокрутите до раздела «Разрешить приложениям доступ к вашему местоположению» и включите этот параметр.
Вернитесь в меню настроек Night Light и проверьте, можете ли вы использовать график «От восхода до заката».
Сбросьте настройки ночного освещения Windows 10.
Параметр Night Light выделен серым цветом в Центре уведомлений и в настройках Windows? Вы пробовали все возможные исправления, но безрезультатно? Перейдите в реестр Windows и сбросьте функцию Night Light.
Примечание. Реестр Windows – это база данных конфиденциальных файлов и настроек. Повреждение любого файла реестра может привести к повреждению ОС Windows и нарушению работы компьютера. Поэтому важно сделать резервную копию реестра, прежде чем пытаться внести изменения в реестр. Обратитесь к этому руководство по резервному копированию и восстановлению реестра Windows.
Запустите окно «Выполнить» Windows (клавиша Windows + R), введите в диалоговом окне regedit и нажмите «ОК».
Вставьте этот путь ниже в адресную строку редактора реестра и нажмите Enter.
HKEY_CURRENT_USER Software Microsoft Windows CurrentVersion CloudStore Store DefaultAccount Cloud
На левой боковой панели найдите и удалите эти две подпапки: $$ windows.data.bluelightreduction.bluelightreductionstate и $$ windows.data.bluelightreduction.settings.
Просто щелкните папку (папки) правой кнопкой мыши и выберите «Удалить».
Закройте редактор реестра и перезагрузите компьютер.
Проверьте настройки даты и времени.
На вашем компьютере многое может пойти не так, если настройки даты, времени или часового пояса неверны. Ваш браузер может не загружать определенные веб-страницы, Microsoft Store не загружает приложения и т. Д. Другие приложения и функции Windows (например, Night Light) также могут работать неправильно, если настройки даты и времени на вашем компьютере неверны.
Чтобы этого не произошло, перейдите в «Настройки»> «Время и язык»> «Дата и время» и включите эти два параметра: «Установить время автоматически» и «Установить часовой пояс автоматически».
После этого нажмите кнопку «Синхронизировать сейчас» в разделе «Синхронизировать часы». Это заставит ваш компьютер получить точную информацию о дате и времени от Windows Time Server.

Думаю, что те, кто много работает за компьютером не раз и не два сталкивались с такой проблемой, как усталость глаз. Особенно, глаза быстро устают при работе в темном и плохо освещенном помещении…
Многие отмечают, что виноват в этом синий цвет, который идет от монитора, и очень сильно нагружает глаза, приводя к быстрой утомляемости.
Но эту проблему можно решить! Есть специальное ПО, которое позволяет осуществить настойку температуры цветности монитора, и снизить «голубой» спектр излучения (что так нужно в ночное время суток). В простонародье такой режим работы зовут ночным.
Важно!
Не путайте параметр яркости и цветности монитора (это разные вещи!). Простой пример с лампочками: не замечали, что одна светит «желтым» цветом, а другая «белым» (и от кол-ва Вт это не зависит). Вот как раз этот момент зависит от цветности.
Итак, теперь перейду непосредственно к делу… 👌
*
👉 Дополнение!
Кстати, не могу в этом плане не порекомендовать свою прошлую статью о проблеме усталости глаз. Там вы найдете еще десяток советов, которые помогут снизить нагрузку на глаза и сохранить зрение
*
Содержание статьи
- 1 Настройка температуры цветности монитора
- 1.1 Через параметры Windows 10/11
- 1.2 С помощью утилиты f.lux
- 1.3 С помощью встроенного ПО (не для всех производителей мониторов/ноутбуков)
→ Задать вопрос | дополнить
Настройка температуры цветности монитора
Кстати, помимо программных способов (о которых пойдет речь ниже) — можно приобрести специальные «оранжевые» очки (или их еще называют защитными).
Они также помогут снизить синий спектр излучения (правда, у них есть недостатки: их нельзя регулировать, и их нужно носить с собой…).
Защитные очки (в качестве примера)
*
Через параметры Windows 10/11
Чем лично меня подкупает Windows 10 (и 11-я) — это постоянными доработками системы под разные нужды пользователей (раньше разработчики Microsoft не «опускались» до разработки калькулятора валют, ночного режима и пр. полезных штук). А теперь пожалуйста!
Чтобы настроить ночной режим в Windows 10, нужно:
- открыть параметры Windows (можно через меню ПУСК, можно с помощью сочетание Win+i);
- далее откройте раздел «Спец. возможности -> Дисплей» и щелкните по ссылке «Доп. параметры дисплея» (см. скрин ниже 👇);
Спец. возможности — дисплей
- после чего включите «Ночной свет» и откройте его параметры;
Параметры ночного света
- затем, передвигая ползунок, отвечающий за цветовую температуру — вы сможете детально подстроить монитор под «свои» глаза (кстати, многие недооценивают данный параметр и поначалу думают какая-то ерунда 😉);
Настраиваем цветность
- вообще, передать изображение в скриншоте (как будет меняться цветность) — практически нереально. Поэтому я сделал парочку фото и поставил их вместе (обращаю внимание, что фото сделано на пределах передвижения ползунка — естественно, до таких кардинальных значений регулировать не нужно).
Изменение параметров ночного света
В Windows 11 всё аналогично: достаточно открыть вкладку «Система / дисплей / ночной свет», задать интенсивность и установить расписание. Легко! 😉
Windows 11 — ночной свет
*
С помощью утилиты f.lux
Официальный сайт: https://justgetflux.com/ (у нее есть 👉 аналоги)
F.lux — скрин настройки программы
Одна из лучших утилит в своем роде. Предназначена для регулировки цветовой гаммы монитора в соответствии с текущим временем пользователя. Благодаря этому удается снизить нагрузку на глаза (особенно в ночное время).
Кстати, некоторые ученые связывают количество синего в освещении с уровнем секреции мелатонина в организме человека. Т.е. используя утилиту и снижая синюю цветовую гамму — вы улучшите свой сон и засыпание.
Утилита получила достаточно высокие оценки среди обычных пользователей: как за рубежом, так и в нашей стране.
Особенности:
- возможность ручной и автоматической калибровки цветовой гаммы в зависимости от времени суток;
- для просмотра фильма, работы с фото и пр. — можно на время отключить работу F.lux;
- утилита использует не только текущее время, но и ваше географическое положение для более точной регулировки;
- простая настройка и легкое использование (наверное, даже никаких инструкций приводить не стану…).
*
С помощью встроенного ПО (не для всех производителей мониторов/ноутбуков)
Некоторые производители техники (ноутбуков, мониторов) стали выпускать спец. ПО и режимы работы своей техники, так, чтобы она не только передавала качественную картинку, но и заботилась о ваших глаза. Например, подобными технологиями увлекается ASUS (пришлось рекламировать 👌).
Весьма неплохо смотрится их технология «Eye Care» (в переводе на русский: забота о глазах).
Режим EYE Care (скрин с офиц. сайта ASUS)
При включении этого режима на 20-30% снижается количество синего спектра (излучаемого экраном монитора). Благодаря чему, при активной работе на ПК (таблицы, текст, чтение и пр.) глаза меньше устают (причем, ничего не мешает отключить эту функцию, если вдруг вы решили поработать в обычном режиме).
Разница с вкл. и выкл. режимом заботы о глазах (скрин с офиц. сайта ASUS)
Отмечу, что ПО для включения/отключения подобного режима, обычно, идет вместе с драйверами для вашего ноутбука/монитора.
*
👉 Дополнение!
Как автоматически обновить драйвера (в т.ч. на монитор) — подборка спец. утилит
*
И помните, что никакие программы не заменят перерывов в работе и отдыха…
На этом всё, удачи!
👋
Первая публикация: 21.10.2018
Корректировка: 20.08.2021


Полезный софт:
-
- Видео-Монтаж
Отличное ПО для создания своих первых видеороликов (все действия идут по шагам!).
Видео сделает даже новичок!
-
- Ускоритель компьютера
Программа для очистки Windows от «мусора» (удаляет временные файлы, ускоряет систему, оптимизирует реестр).
Содержание
- Ночной режим в Windows 10: что это такое, как включить и отключить
- Что такое ночной режим и для чего он нужен
- Видео: тестируем режим «Ночной свет» в Windows 10
- Как включить «Ночной свет» в Windows 10
- Настройка «Ночного света» на Windows 10
- Видео: как включить и настроить «Ночной свет» в Windows 10
- Как отключить ночной режим в Windows 10
- Через окно уведомлений
- Через меню «Параметры»
- Отключение с помощью «Редактора реестра»
- Настройка ночного времени в Windows
- Как включить или отключить ночной свет в Windows 10?
- Как включить Ночной свет в Windows 10?
- [Фикс] включения / выключения «Ночного света» в Windows 10
- Вот обходной путь для решения этой проблемы
- Если эти элементы не доступны в Windows 10, то попробуйте следующее:
- Ночной режим Windows 10 | Night mode windows 10
- Включаем ночной режим на компьютере
- Альтернативный вход в ночной режим
- Подведем итоги
Ночной режим в Windows 10: что это такое, как включить и отключить
Многие люди допоздна засиживаются за компьютером: они могут играть или работать. Вне зависимости от причины это влияет на здоровье человека, в частности, его зрение и нервную систему. В таких случаях рекомендуют включать «Ночной свет», если установлена ОС Windows 10. Что это за режим и как его активировать? Рассмотрим сегодня способы его включения и выключения, а также настройку света.
Что такое ночной режим и для чего он нужен
В Windows 10 ночной режим называется «Ночной свет». Это стандартная встроенная возможность, которую пользователь вправе сам активировать у себя на устройстве в нужное ему время. Она доступна для компьютеров с установленным обновлением Windows 10 Creators Update.
Что из себя представляет «Ночной свет»? Это специальное ночное освещение экрана вашего компьютера, которое поможет уберечь глаза от перенапряжения, если вы работаете ночью. По какому принципу работает «Ночной свет»? Холодный тон экрана (в частности, синий) заменяется тёплым тоном (от светло-розового до оранжевого), который благоприятно влияет на глаза и нервную систему. Это позволяет уменьшить перенапряжение и снизить риск развития нервных расстройств и даже серьёзных заболеваний. В результате у вас будет здоровый и спокойный сон — утром вы проснётесь отдохнувшим и нераздраженным.
Видео: тестируем режим «Ночной свет» в Windows 10
Как включить «Ночной свет» в Windows 10
Активировать опцию «тёплого» освещения экрана можно двумя способами: в окне с уведомлениями и в разделе «Параметры». Первый способ гораздо быстрее, чем второй. Рассмотрим сначала его:
Активировать ночной режим можно и другим методом: с помощью окна «Параметры».
Настройка «Ночного света» на Windows 10
Под переключателем «Ночного света» находится ссылка «Параметры ночного света». Кликните по ней левой кнопкой мыши, чтобы открыть настройки режима. Что можно изменить в открывшемся разделе с параметрами?
Видео: как включить и настроить «Ночной свет» в Windows 10
Как отключить ночной режим в Windows 10
Чтобы компьютер перестал работать в режиме «Ночной свет» и вернулся в обычный, просто отключите его любым из трёх представленных ниже способов.
Через окно уведомлений
Отключается «Ночной свет» через то же окно с уведомлениями, которые рассматривали в разделе «Как включить «Ночной свет» в Windows 10» в этой статье. Это способ отключения очень быстрый:
Через меню «Параметры»
Как деактивировать «Ночной свет» в разделе «Дисплей»? Достаточно просто щёлкнуть по переключателю, чтобы экран вернулся в обычный режим.
Отключение с помощью «Редактора реестра»
Деактивировать «Ночной свет» в Windows 10 можно необычным способом: за счёт «Редактора реестра». Им пользуются редко. Многие люди даже и не знают об этом методе, но всё же полезно иметь его в виду.
Перед самой процедурой отключения ночного режима нужно включить показ расширения файлов в «Проводнике Windows». Как это сделать?
Теперь переходим непосредственно к отключению «Ночного света».
Режим «Ночной свет» очень полезен для людей, которые сидят по ночам за компьютером: уменьшается нервное перенапряжение, снижается нагрузка на глаза. Активировать эту опцию можно как в окне уведомлений, которое вызывается горячей комбинацией клавиш Win + A, так и в системном разделе «Параметры». В блоке «Параметры ночного света» вы можете настроить время включения и отключения ночного режима, а также изменить интенсивность тёплого освещения.
Источник
Настройка ночного времени в Windows
Дисплей излучает синий свет, похожий на дневной. Однако ночью этот свет может мешать вам спать. Чтобы лучше засыпать, включите ночной свет для дисплея. В результате свет дисплея смягчится и не будет утомлять глаза. Параметр ночного света недоступен, если на вашем устройстве установлены определенные драйверы (DisplayLink или базовый видеодрайвер).
Чтобы запланировать автоматическое включение ночного света, выполните следующие действия.
Выберите Начните, а затем введите параметры в поле поиска. Выберите Параметры > система> Отображение > ночного света. Если переключатель ночного света не активен, может потребоваться обновить видеодрайвер. См. обновление драйверов в Windows.
Включите запланировать ночной свет. Затем выберите От заката до рассвета или Установить время и задайте время включения и отключения ночного света.
Чтобы запланировать автоматическое включение ночного света, выполните следующие действия.
Выберите Пуск > Параметры > Система > Дисплей > Параметры ночного света. Если переключатель ночного света над ссылкой не активен, может потребоваться обновить видеодрайвер. См. обновление драйверов в Windows 10.
В разделе Расписание переведите переключатель Планирование ночного света в положение Вкл. Затем выберите От заката до рассвета или Установить время и задайте время включения и отключения ночного света.
Источник
Как включить или отключить ночной свет в Windows 10?
Функция Ночной свет – это стандартный фильтр синего цвета в Windows 10, который позволяет пользователям делать экран своего компьютера теплее, снижая нагрузку на глаза. Ночной режим позволяет уменьшить синий свет монитора, так как при его работе активируется желтоватый оттенок, чтобы экран выглядел теплее. Теперь больше нет необходимости скачивать сторонние приложения. В этой статье мы расскажем, как включать и выключать Ночной свет в Windows 10 вручную и автоматически.
Как включить Ночной свет в Windows 10?
Чтобы включить Ночной режим в Windows 10, вам потребуется открыть новый раздел настроек – “Параметры”. Если вы не знаете, как их открыть, вы можете одновременно нажать кнопку с логотипом Windows + I ). Кроме того, вы можете найти строку «Параметры» в меню Windows (кнопка с логотипом Windows + X ). Также быстро включить функцию Ночной свет можно через Центр уведомлений.
После открытия окна “Параметры” перейдите в раздел “Система” > Дисплей. С правой стороны вы можете увидеть параметр «Ночной свет» в настройках Цвет.
Не спешите активировать функцию Ночной свет. Сначала нажмите на строку «Параметры ночного света», чтобы настроить его в соответствии с вашими требованиями. На следующем экране вы увидите панель, которая позволит определить предпочтительную интенсивность теплой цветовой температуры.
Если вы переместите ползунок вправо, экран вашего компьютера приобретёт более теплый оттенок. Поэтому выберите желаемый уровень цветовой температуры с помощью этой полосы.
Также вы можете установить расписание автоматического включения и отключения Ночного света. Если вы не хотите включать или выключать его вручную, используйте эту настройку. Чтобы активировать расписание, нажмите соответствующую кнопку с надписью «Планирование ночного света» в разделе «Запланировать». Вам будет предложено выбрать один из двух вариантов: От рассвета до заката и Установить часы.
Если вы хотите использовать Ночной режим от заката до восхода солнца, вы можете выбрать первый вариант. Несмотря на то, что этот вариант называется “От рассвета до заката”, включаться он будет наоборот – при достижении заката, а отключаться при рассвете. Это ошибка локализации Windows 10 на русский язык. Вы можете выбрать время активации и отключения режима Ночной свет самостоятельно, если нажмёте «Установить часы» и введёте желаемое время.
Выбрав интенсивность и установив расписание, нажмите кнопку “Включить сейчас”. Кроме того, вы можете вернуться на предыдущее окно и переключить кнопку «Ночной свет», чтобы активировать его с заданными настройками.
Если вы хотите отключить Ночной свет в Windows 10, перейдите в настройки дисплея и нажмите кнопку «Ночной свет», передвинув ползунок в состояние “Откл”. Также это можно сделать из Центра уведомлений, нажав на соответствующую кнопку быстрого действия.
Источник
[Фикс] включения / выключения «Ночного света» в Windows 10
Windows 10 позволяет включить режим ночного света (ранее известный как синий свет), чтобы снизить нагрузку на глаза.
Когда он включен, цветовая гамма экрана становится более комфортной для ваших глаз в ночное время за счет уменьшения синего света. Цвета становятся более теплыми и усталость глаз будет меньше. Некоторые пользователи столкнулись со странной проблемой, когда не могут активировать или выключить этот режим (кнопка становиться недотупной светло-серой в настройках приложения.
Вот обходной путь для решения этой проблемы
Ночной свет — очень полезная функция для людей, которые вынуждены работать на компьютере в ночное время или в темноте. Он позволяет вашим глазам расслабится и предотвращает их напряжение. Штука нужная, но обидно, что не всегда его можно включить.
Как правило, существует два способа, чтобы включить эту функцию. Первый-это центр действий, где существует специальная кнопка быстрого действия.
Нажмите на «Ночной режим» чтобы включить или отключить его:
После перезапуска, Ночной свет должен начать работать, как ожидалось.
Кроме того, его можно настроить в настройках в разделе Система — > Дисплей.
Если эти элементы не доступны в Windows 10, то попробуйте следующее:
3. Здесь, удалите следующие подразделы:
4. Перезагружаем ПК.
После перезапуска, Ночной свет должен начать работать.
Источник
Ночной режим Windows 10 | Night mode windows 10
Недавно решил попробовать ночной режим windows 10, пусть глаза вечером и ночью немного отдохнут от яркого света монитора.
В последнее время заметил, что портится зрение, наверное, нужно купить компьютерные очки, может помогут.
Включил я этот режим днем и забыл про него. Поужинал, сажусь за компьютер после 9 вечера, и смотрю что яркость экрана изменилась. Думаю, неужели монитор начал тускнеть, лампы подсвечивания износились. До этого у меня стоял старенький квадратный экран AСER 19 дюймов. Ему уже лет десять, может больше. Работает, но показывает очень тускло по углам, нужно менять лампы подсветки. Он у меня запасной вариант, если с основным телевизором HP Pavilion 27 xi что-то случиться.
Подумал может с кабелем проблема, который соединяет монитор и видеокарту, поменял его — тоже самое. Подсоединил ноутбук к экрану — вроде нормально светлый как раньше. Покупал я его года три назад, гарантия уже закончилась. Если его ремонтировать, то нужно вкладывать деньги. И тут я вспомнил, что включил ночной режим на своем компьютере. Первое время вечером было немного не привычно, а сейчас нормально, хоть глаза немного отдыхают.
Включаем ночной режим на компьютере
Заходим в меню пуск — кнопка слева внизу.
Система — экран, уведомления, питание.
Переходим на вкладку экран — ночной свет отключен.
Перемещаем ползунок направо и включаем ночной режим. Появляются параметры ночного света, заходим в них.
Мониторы излучают голубой и белые света, которые мешают уснуть ночью. Ночной режим показывает теплые цвета, чтобы не мешать вам спать ночью. Некоторые спят под включенный телевизор или компьютер. Я не могу так, мне нужно, чтобы была полная тишина и все было выключено, тогда я усну.
В параметрах ночного света можно выбрать включить или отключить его сейчас, выбрать цветовую температуру ночью, включить или отключить планирование, установить свои часы включения и выключения. По умолчанию включается в 9 вечера и выключается в 7 утра. Вы можете выставить свое, удобное для вас, время.
Так же есть возможность планирование ночного режима по местному времени от заката и до рассвета (19:09 — 7:43). Но для этого у вас должна быть включена служба определения местоположения, для планирования ночного света на закат солнца. Заходим в параметры расположения и включаем.
Попадаем в параметры местоположения и расположения, нажимаем изменить.
Определение местоположения для вашего устройства отключено, переместите ползунок вправо, чтобы включить.
Так же нужно включить службу определения местоположения, ползунок направо — включаем.
В конечном итоге у нас получиться вот такой результат — отключено до заката 19:47.
Можете установить свои часы, если от заката и до рассвета вас не устраивает.
Альтернативный вход в ночной режим
Во вкладку параметров ночного режима можно попасть еще двумя способами.
Правая кнопка по меню пуск
Нажимаем правой кнопкой мыши на меню пуск и во всплывающем окне заходим в систему.
Попадаем в параметры о системе, сверху слева находим вкладку экран, заходим в неё и делаем свои настройки.
Рабочий стол
Находим свободное место на рабочем столе, нажимаем по нему правой кнопкой мыши и во всплывающем контекстном меню заходим в параметры экрана.
Вот так выглядит обычный дневной режим рабочего стола экрана.
Вот пример включенного ночного режима windows 10.
К сожалению разница видна только в двух режимах, скриншоты по цвету одинаковые получаются. Возможно вам будет интересна информация как сделать скриншот экрана.
Меняем ночной свет на обычный режим через центр уведомлений за пару движений мышкой.
Меняем определение местоположения и отключаем службу расположения.
А теперь предлагаю посмотреть видеоролик и закрепить наши знания.
Подведем итоги
Сегодня мы с вами узнали, как включать и выключать ночной режим Windows 10, выставили подходящее время, даже по закату и восходу солнца. Так же научились включать и отключать местоположение и расположение вашего компьютера.
Возможно у вас появились вопросы, связанные с ночными функциями операционной системы. Можете задавать их ниже в комментариях к этой статье, а также воспользоваться формой обратной связи со мной.
Так же, можете задавать любые вопросы, связанные с компьютерной тематикой на странице задать вопрос.
Благодарю вас, что читаете меня в Твиттере.
Оставайтесь на связи — мой канал You Tube.
Если приведенная выше информация оказалась для вас полезной, тогда рекомендую подписаться на обновления моего блога, чтобы всегда быть в курсе свежей и актуальной информации по настройке вашего компьютера.
Не забудьте поделиться этой информацией с вашими знакомыми и друзьями. Нажмите на социальные кнопки — поблагодарите автора.
С уважением, Дмитрий Сергеев 8 сентября 2017
Источник










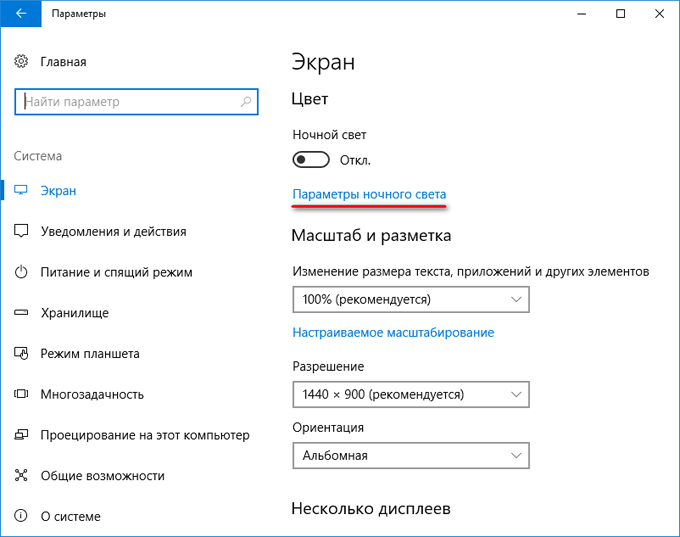
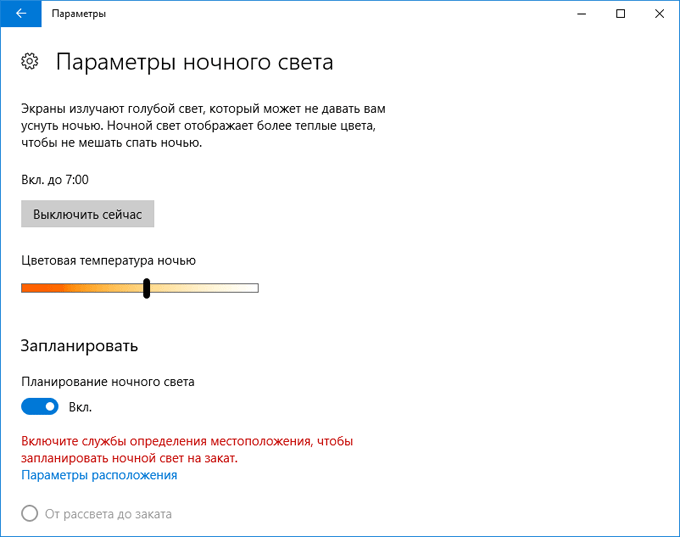
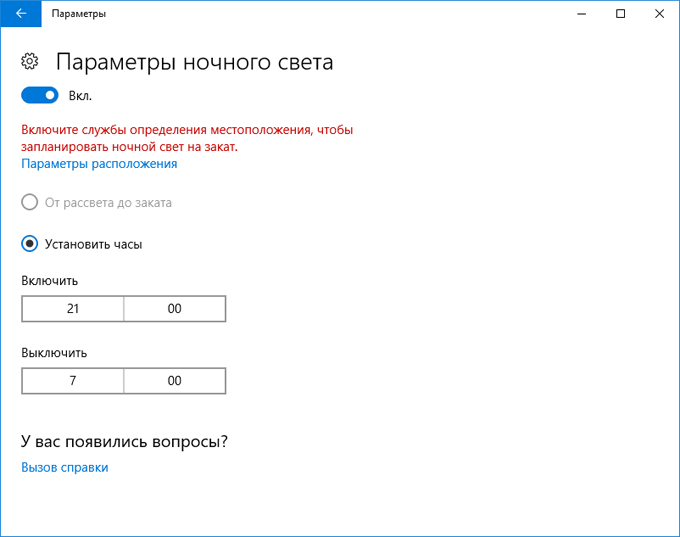

 Кликните по «Развернуть», чтобы увидеть больше плиток
Кликните по «Развернуть», чтобы увидеть больше плиток Найдите плитку «Ночной свет» и кликните по ней левой кнопкой мыши
Найдите плитку «Ночной свет» и кликните по ней левой кнопкой мыши Найдите раздел «Параметры» в меню «Пуск»
Найдите раздел «Параметры» в меню «Пуск» Откройте раздел «Система» в окне «Параметры Windows»
Откройте раздел «Система» в окне «Параметры Windows» Переставьте переключатель на позицию «Вкл.» левой кнопкой мыши
Переставьте переключатель на позицию «Вкл.» левой кнопкой мыши Режим «Ночной свет» был принудительно включён
Режим «Ночной свет» был принудительно включён Установите промежуток времени для работы «Ночного света»
Установите промежуток времени для работы «Ночного света» Режим «Ночной свет» был отключён в области уведомлений
Режим «Ночной свет» был отключён в области уведомлений Переставьте переключатель на позицию «Откл.»
Переставьте переключатель на позицию «Откл.» Найдите раздел «Панель управления» в меню «Пуск»
Найдите раздел «Панель управления» в меню «Пуск» Откройте раздел «Параметры Проводника»
Откройте раздел «Параметры Проводника» Найдите пункт «Скрывать расширения для зарегистрированных типов файлов»
Найдите пункт «Скрывать расширения для зарегистрированных типов файлов» Выберите «Создать» в контексном меню, а затем «Документ Microsoft Word»
Выберите «Создать» в контексном меню, а затем «Документ Microsoft Word» Вставьте текст в документ Microsoft Word
Вставьте текст в документ Microsoft Word Вместо .doc напишите .reg
Вместо .doc напишите .reg Подтвердите изменения файла
Подтвердите изменения файла Иконка текстового файла изменилась
Иконка текстового файла изменилась Кликните по «Да», чтобы разрешить «Редактору реестра» вносить изменения
Кликните по «Да», чтобы разрешить «Редактору реестра» вносить изменения