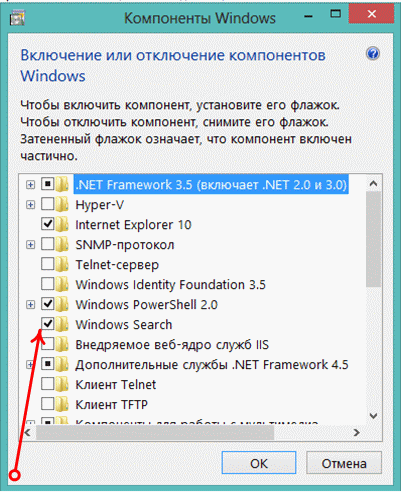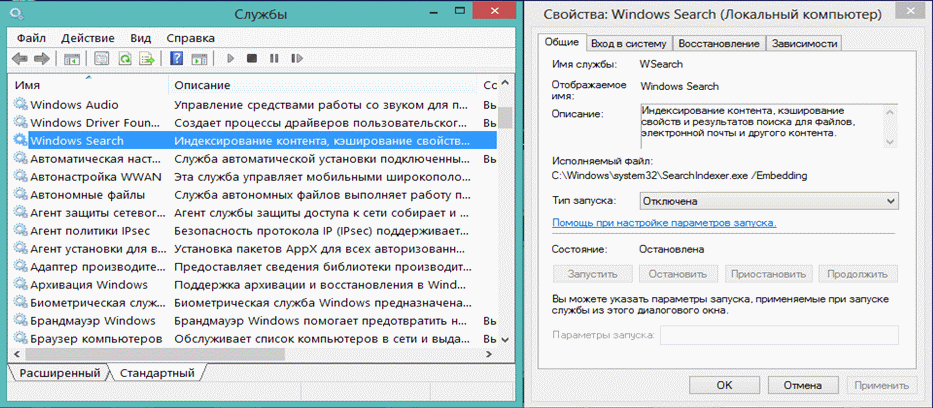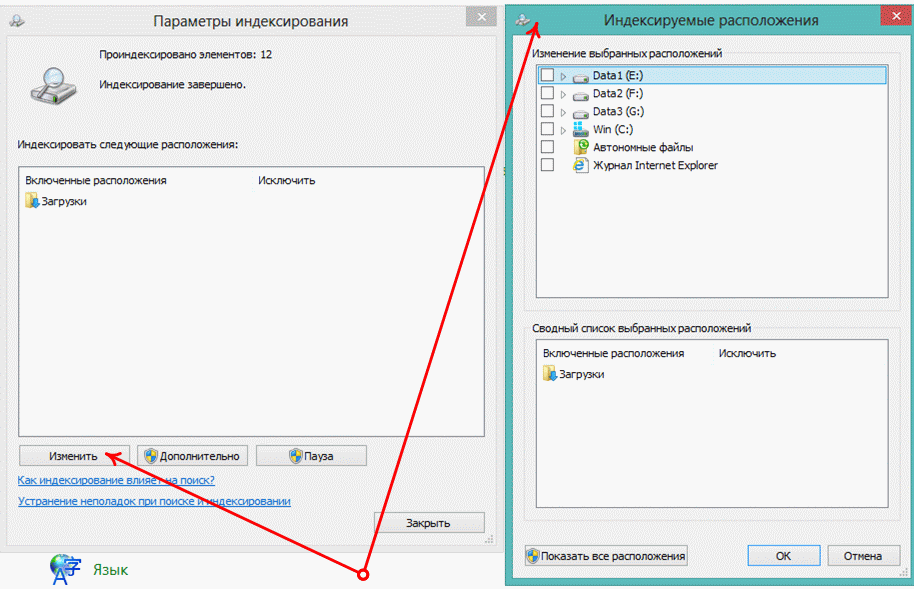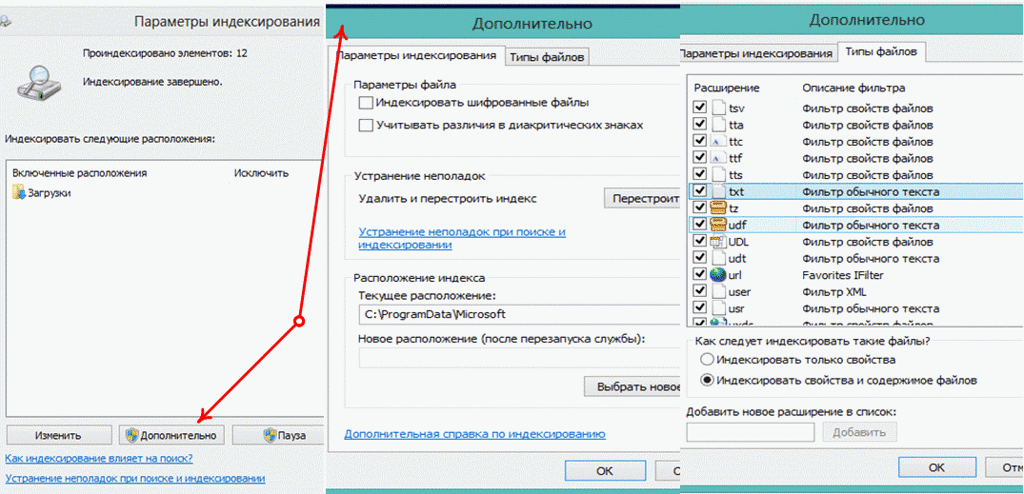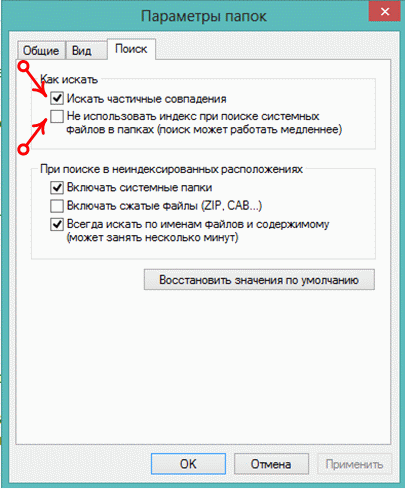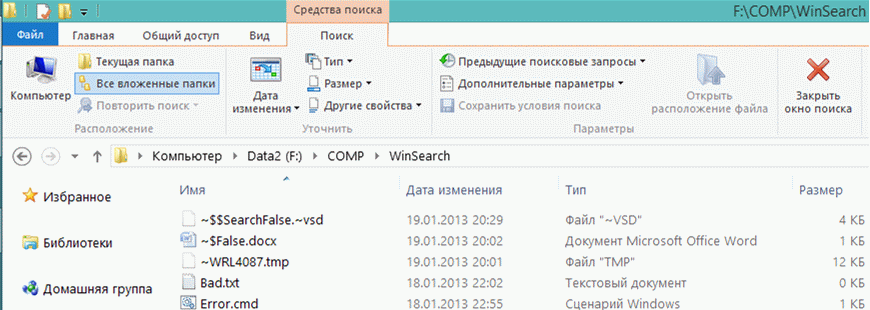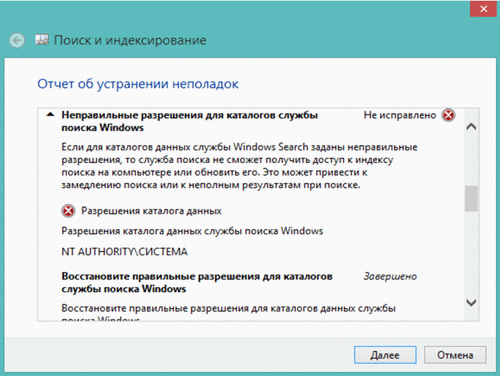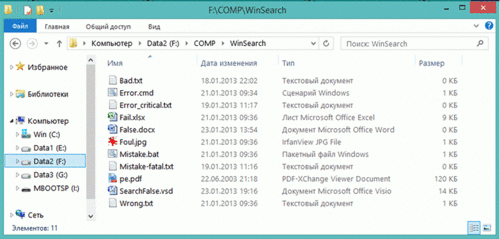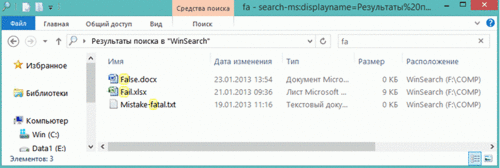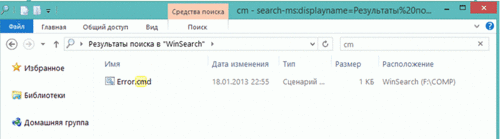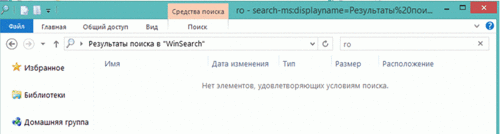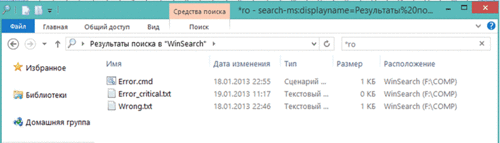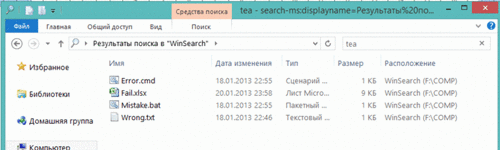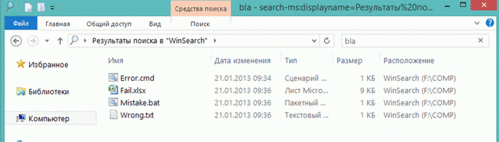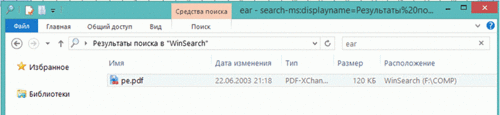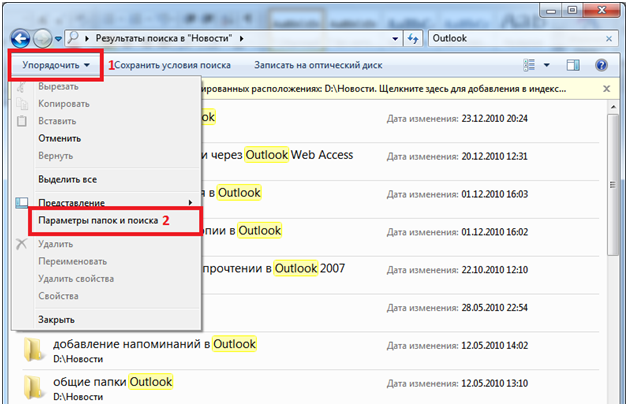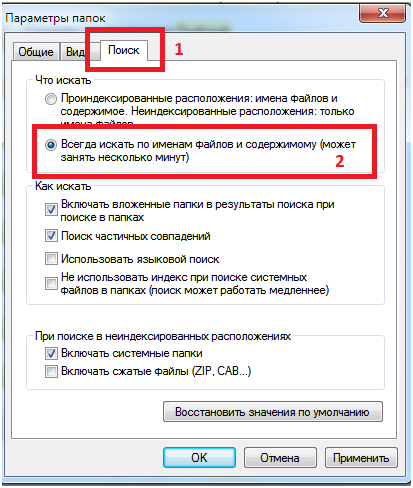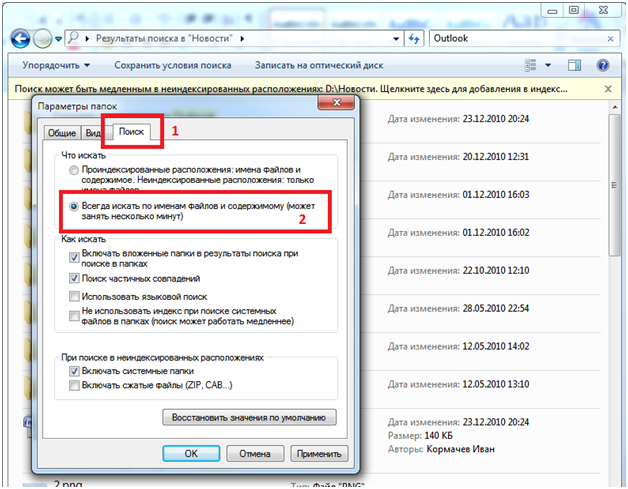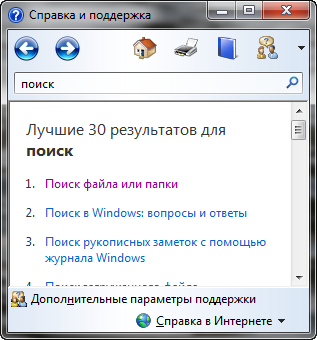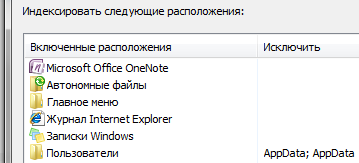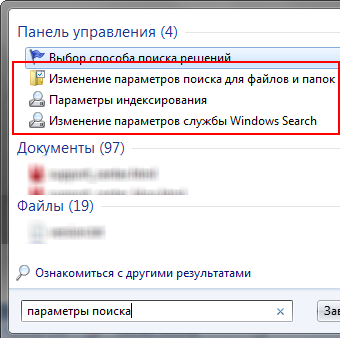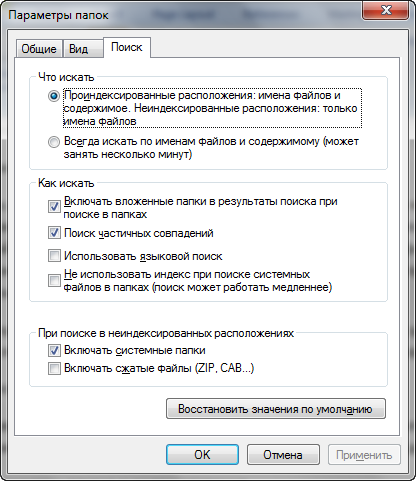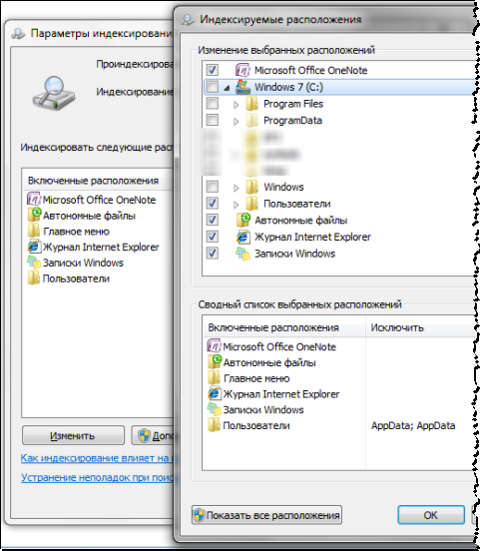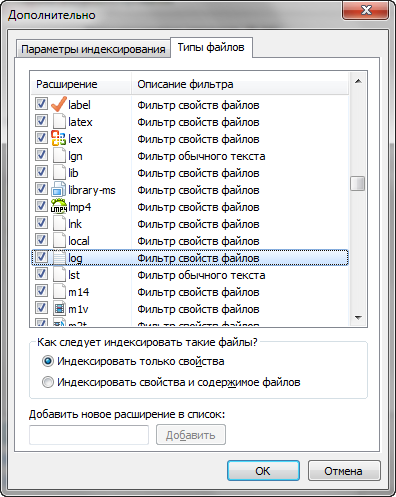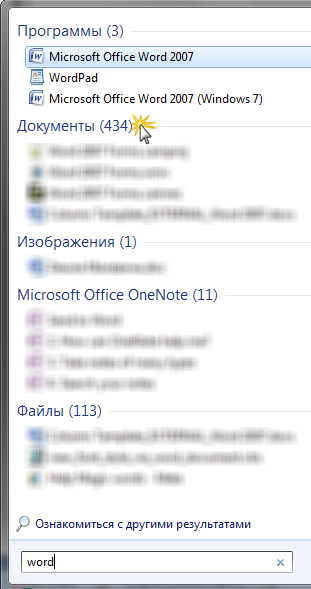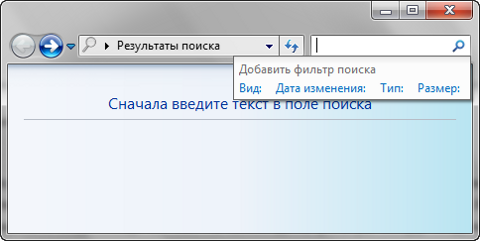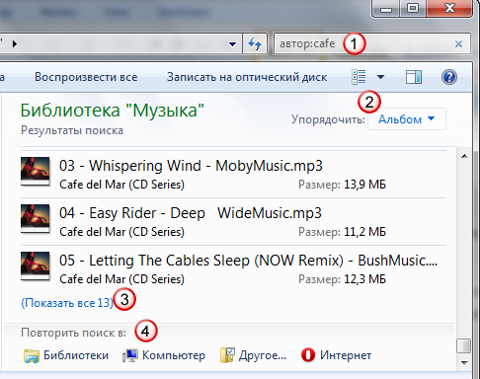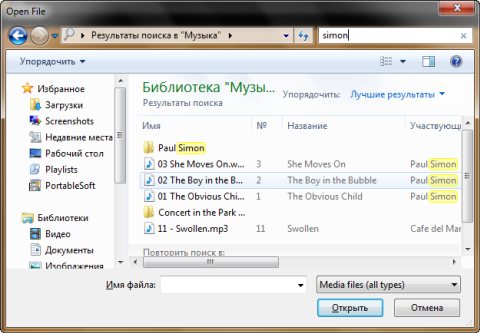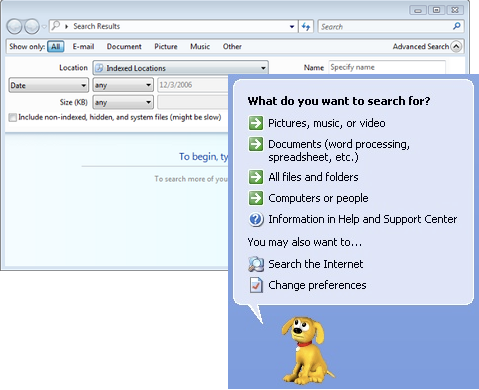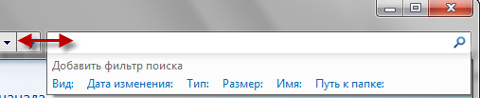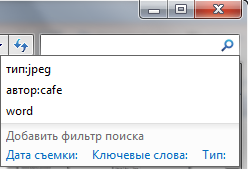Загрузить PDF
Загрузить PDF
Из этой статьи вы узнаете, как в Windows искать файлы по их содержимому, а не по названиям. Это можно сделать с помощью строки поиска в окне папки или активировав поиск файлов по содержимому.
-
1
Откройте папку, в которой нужно найти файл. Чтобы найти файл по содержимому в определенной папке, сначала откройте ее.
- Например, если вы хотите найти файл в папке «Документы», откройте папку «Документы».
-
2
Щелкните по строке поиска. Она находится в верхнем правом углу окна папки.
-
3
Введите запрос на поиск контента. Введите содержимое: в строке поиска. Все, что вы введете после двоеточия, будет использовано для поиска в содержимом файлов.
-
4
Введите слово или фразу, файл с которыми нужно найти. Сделайте это после слова «содержимое:».
- Например, если вы ищете файл с фразой «слон никогда не забывает», в строке поиска введите содержимое:слон никогда не забывает.
-
5
Просмотрите результаты поиска. Если вы правильно ввели нужное слово или фразу, искомый файл отобразится вверху результатов поиска.
- Чтобы сузить результаты поиска, введите более длинную или более характерную фразу.
Реклама
-
1
Откройте меню «Пуск»
. Нажмите логотип Windows в нижнем левом углу экрана.
-
2
В строке поиска введите изменение параметров поиска для файлов и папок. Строка поиска находится в нижней части меню «Пуск». Начнется поиск опции, которую нужно изменить.
-
3
Нажмите Изменение параметров поиска для файлов и папок. Вы найдете эту опцию в верхней части меню «Пуск».
- Возможно, отобразится опция «Файлы и папки»; в этом случае щелкните по ней.
-
4
Установите флажок у «Всегда искать по именам файлов и содержимому». Эта опция находится в разделе «Что искать».
- Если этот флажок уже установлен, поиск по содержимому файлов активирован.
- Возможно, вам придется перейти на вкладку «Поиск» (в верхней части окна), чтобы найти эту опцию.
-
5
Нажмите Применить > OK. Обе кнопки находятся в нижней части окна. Внесенные изменения будут сохранены, а окно закроется. Теперь поиск будет идти по именам и содержимому файлов.
Реклама
-
1
Откройте меню «Пуск»
. Нажмите логотип Windows в нижнем левом углу экрана.
-
2
В строке поиска введите изменение параметров службы Windows Search. Строка поиска находится в нижней части меню «Пуск».
-
3
Нажмите Изменение параметров службы Windows Search. Вы найдете эту опцию в верхней части меню «Пуск». Откроется окно «Параметры индексирования».
-
4
Щелкните по Дополнительно. Эта кнопка находится в нижней части окна. Откроется всплывающее окно.
-
5
Перейдите на вкладку Типы файлов. Вы найдете ее в верхней части окна.
-
6
Выберите нужный тип файла. Прокрутите список типов файлов в верхней части окна, в списке найдите нужный тип файла, а затем щелкните по типу файла, чтобы выбрать его.
-
7
Установите флажок у опции «Индексировать свойства и содержимое файлов». Эта опция находится в разделе «Как следует индексировать такие файлы?» в нижней части окна.
-
8
Щелкните по OK. Эта кнопка находится в нижней части окна. Внесенные изменения будут сохранены, а окно закроется. Теперь поиск будет идти по содержимому определенных типов файлов.
Реклама
Советы
- Также можно проиндексировать дополнительные папки в окне «Параметры индексирования».
- Когда вы внесете изменения в параметры индексирования, нужные результаты поиска появятся не сразу — системе понадобится время, чтобы включить в свой индекс содержимое новых файлов. Перезапустите компьютер, чтобы ускорить этот процесс.
Реклама
Предупреждения
- Если включить поиск по содержимому файлов, быстродействие системы снизится. Это связано с тем, что система будет искать не только имена файлов, но и их содержимое.
Реклама
Об этой статье
Эту страницу просматривали 177 459 раз.
Была ли эта статья полезной?
Download Article
Download Article
- Using the Folder’s Search Bar
- Enabling Content Search for All Files
- Enabling Content Search for Some Files
- Q&A
- Tips
- Warnings
|
|
|
|
|
This wikiHow teaches you how to search for files by their content instead of just their titles on a Windows computer. You can easily do this on a case-by-case basis by using a folder’s search bar, or you can enable content searching for all searches.
-
1
Open the folder that you want to search. In order to search a specific folder for a file’s contents, you’ll first need to open that folder.
- For example, if you wanted to search for a file inside of the «Documents» folder, you’d open Documents.
-
2
Click the search bar. It’s in the upper-right corner of the folder’s window.
Advertisement
-
3
Enter the «content search» prompt. Type in content: into the search bar. Anything that you type after this prompt will be used as a content search term.
-
4
Enter the content search term. Immediately after the «content:» prompt, type in the word or phrase that you want to use to search the folders’ files’ contents.
- For example, if you’re looking for a file that has the phrase «An elephant never forgets» in its body, you would have content:an elephant never forgets in the search bar.
-
5
Review the results. Each of the files in the search results will be indexed by content, meaning that you should see your preferred file somewhere near the top of the window if you entered correctly the word or phrase.
- You can narrow your search results by typing in a longer or more distinct phrase from the file that you want to find.
Advertisement
-
1
Open Start
. Click the Windows logo in the bottom-left corner of the screen. The Start menu will open.
-
2
Type change search options for files and folders into Start. The search bar is at the bottom of the Start window. Doing this will search your computer for the option you’ll need to change in order to search by contents.
-
3
Click Change search options for files and folders. You’ll find this near the top of the Start window.
- You might instead see Files and folders here instead. If so, click that option.
-
4
Check the «Always search file names and contents» box. It’s in the «When searching non-indexed locations» section of the window.
- If this box is already checked, file contents searching for Windows is currently enabled.
- You may first have to click the Search tab at the top of the window.
-
5
Click Apply, then click OK. Both options are at the bottom of the window. Doing so will save your settings and close the window; from this point on, Windows will search both for titles and for file contents.
Advertisement
-
1
Open Start
. Click the Windows logo in the bottom-left corner of the screen.
-
2
Type in change how windows searches. You’ll do this in the search bar at the bottom of the Start window.
-
3
Click Change how Windows searches. It should be near the top of the Start window. Doing so opens the Indexing Options window.
-
4
Click Advanced. This option is at the bottom of the window. A pop-up window will open.
-
5
Click the File Types tab. You’ll find this option near the top of the window.
-
6
Select your preferred file type. Scroll through the list of file types near the top of the window until you find the one that you want to use, then click the file type’s name to select it.
-
7
Check the «Index Properties and File Contents» box. This option is below the «How should this file be indexed?» heading near the bottom of the window.
-
8
Click OK. It’s at the bottom of the window. Doing so will save your changes and close the window. You should now be able to search for your selected file type both by title and by contents.
Advertisement
Add New Question
-
Question
When I search I get no results, what should I do?
Change your keywords. Windows search isn’t like Google. If you are searching, let’s say, «password» and no results come up, try «passcode.»
-
Question
This is not working on Windows 7; maybe my Trend Micro software is blocking it. What could I do?
Windows search is often not working well, you can try other tools, such as docfetcher, anytxt, dtsearch, etc.
Ask a Question
200 characters left
Include your email address to get a message when this question is answered.
Submit
Advertisement
-
After updating your indexing options, you may have to wait some time before your results will appear as expected, as Windows must rebuild its index with the contents of the new files. Restarting your computer may help expedite the process.
-
You may also add additional folders to the list of indexed locations from the Indexing Options window.
Thanks for submitting a tip for review!
Advertisement
-
Enable file contents-searching may dramatically slow down your computer. This is because your computer must now search within each file as opposed to scanning only the files’ titles.
Advertisement
About This Article
Article SummaryX
1. Open a folder in which you want to search.
2. Click the search bar in the upper-right corner.
3. Type «content» followed by your search word or phrase.
4. Review the results.
Did this summary help you?
Thanks to all authors for creating a page that has been read 1,518,914 times.
Is this article up to date?
Download Article
Download Article
- Using the Folder’s Search Bar
- Enabling Content Search for All Files
- Enabling Content Search for Some Files
- Q&A
- Tips
- Warnings
|
|
|
|
|
This wikiHow teaches you how to search for files by their content instead of just their titles on a Windows computer. You can easily do this on a case-by-case basis by using a folder’s search bar, or you can enable content searching for all searches.
-
1
Open the folder that you want to search. In order to search a specific folder for a file’s contents, you’ll first need to open that folder.
- For example, if you wanted to search for a file inside of the «Documents» folder, you’d open Documents.
-
2
Click the search bar. It’s in the upper-right corner of the folder’s window.
Advertisement
-
3
Enter the «content search» prompt. Type in content: into the search bar. Anything that you type after this prompt will be used as a content search term.
-
4
Enter the content search term. Immediately after the «content:» prompt, type in the word or phrase that you want to use to search the folders’ files’ contents.
- For example, if you’re looking for a file that has the phrase «An elephant never forgets» in its body, you would have content:an elephant never forgets in the search bar.
-
5
Review the results. Each of the files in the search results will be indexed by content, meaning that you should see your preferred file somewhere near the top of the window if you entered correctly the word or phrase.
- You can narrow your search results by typing in a longer or more distinct phrase from the file that you want to find.
Advertisement
-
1
Open Start
. Click the Windows logo in the bottom-left corner of the screen. The Start menu will open.
-
2
Type change search options for files and folders into Start. The search bar is at the bottom of the Start window. Doing this will search your computer for the option you’ll need to change in order to search by contents.
-
3
Click Change search options for files and folders. You’ll find this near the top of the Start window.
- You might instead see Files and folders here instead. If so, click that option.
-
4
Check the «Always search file names and contents» box. It’s in the «When searching non-indexed locations» section of the window.
- If this box is already checked, file contents searching for Windows is currently enabled.
- You may first have to click the Search tab at the top of the window.
-
5
Click Apply, then click OK. Both options are at the bottom of the window. Doing so will save your settings and close the window; from this point on, Windows will search both for titles and for file contents.
Advertisement
-
1
Open Start
. Click the Windows logo in the bottom-left corner of the screen.
-
2
Type in change how windows searches. You’ll do this in the search bar at the bottom of the Start window.
-
3
Click Change how Windows searches. It should be near the top of the Start window. Doing so opens the Indexing Options window.
-
4
Click Advanced. This option is at the bottom of the window. A pop-up window will open.
-
5
Click the File Types tab. You’ll find this option near the top of the window.
-
6
Select your preferred file type. Scroll through the list of file types near the top of the window until you find the one that you want to use, then click the file type’s name to select it.
-
7
Check the «Index Properties and File Contents» box. This option is below the «How should this file be indexed?» heading near the bottom of the window.
-
8
Click OK. It’s at the bottom of the window. Doing so will save your changes and close the window. You should now be able to search for your selected file type both by title and by contents.
Advertisement
Add New Question
-
Question
When I search I get no results, what should I do?
Change your keywords. Windows search isn’t like Google. If you are searching, let’s say, «password» and no results come up, try «passcode.»
-
Question
This is not working on Windows 7; maybe my Trend Micro software is blocking it. What could I do?
Windows search is often not working well, you can try other tools, such as docfetcher, anytxt, dtsearch, etc.
Ask a Question
200 characters left
Include your email address to get a message when this question is answered.
Submit
Advertisement
-
After updating your indexing options, you may have to wait some time before your results will appear as expected, as Windows must rebuild its index with the contents of the new files. Restarting your computer may help expedite the process.
-
You may also add additional folders to the list of indexed locations from the Indexing Options window.
Thanks for submitting a tip for review!
Advertisement
-
Enable file contents-searching may dramatically slow down your computer. This is because your computer must now search within each file as opposed to scanning only the files’ titles.
Advertisement
About This Article
Article SummaryX
1. Open a folder in which you want to search.
2. Click the search bar in the upper-right corner.
3. Type «content» followed by your search word or phrase.
4. Review the results.
Did this summary help you?
Thanks to all authors for creating a page that has been read 1,518,914 times.
Is this article up to date?
1. Введение
К написанию статьи меня побудило желание внести свои пять копеек в обсуждение одного из последних выпусков (на данный момент) самой популярной среди пользователей операционной системы Windows. А также состояние растерянности и недоумения, если окажется, что описываемый мною ниже баг в системе поиска действительно является «архитектурной особенностью продукта», как мне ответили специалисты поддержки Microsoft. Изложенный ниже материал представлен на основе моих экспериментов с поиском в операционной системе Windows-8-Pro-64bit (установлена самостоятельно на «чистый» ноутбук, лицензионная, активированная). Подобные опыты проводил и ранее на ноутбуке с предустановленной системой Windows-7-HomeBasic-64bit. В обоих случаях результат был одинаков.
По моему мнению, в поисковом модуле указанных выше операционных систем (подозреваю и не в них одних) серьезный баг механизма поиска. Хотя, как я уже упомянул выше, специалисты Microsoft считают, что это не баг, а фича.
Вот кратко суть:
1. Поиск только по именам файлов работает некорректно, а именно – файл будет найден, только если выполняется одно из условий:
a) искомая последовательность символов является началом слова;
b) искомая последовательность символов расположена после некоторых символов типа дефиса, точки, подчеркивания и возможно других.
2. Поиск по именам файлов и содержимому файлов работает некорректно, а именно – файл с нужным нам содержимым будет найден, только если выполняются два условия:
a) тип файла включен в перечень типов, для которых операционная система выполняет текстовый поиск;
b) искомая последовательность символов либо является началом слова, либо расположена после некоторых символов типа дефиса, точки, подчеркивания и возможно других.
Кого это заинтересовало, могут ознакомиться с техническими подробностями моих опытов в изложенном ниже материале.
Небольшое примечание: так как для открытия описываемых мною окон элементов и настроек существует более чем один способ, я избрал как точку отсчета панель управления Windows. Ее можно открыть, нажав сочетание клавиш Win+X и выбрав в появившемся списке пункт «панель управления».
2. Описание системы поиска
Начну с того, что система поиска является компонентом операционной системы. Откроем настройку компонентов Windows: панель управления → программы и компоненты → включение или отключение компонентов Windows. Называется наш компонент – Windows Search. Если его отключить (убрать галочку из соответствующего квадратика), то после перезагрузки родной поиск Windows перестает работать, а из окна проводника исчезает поле для ввода поисковых запросов в правом верхнем углу окна.
По умолчанию компонент, естественно, включен. И при вводе первого же символа в поле поиска, система приступает к поиску, не дожидаясь ввода полного запроса. Это так называемый «живой» поиск, сейчас так модно. Вспомним, что в Windows XP для начала процесса поиска было необходимо дать команду – нажать кнопку «Найти».
Составляющей частью системы поиска, служащей для ускорения процесса поиска, является служба индексирования содержимого с аналогичным названием Windows Search, тип запуска – автоматический, отложенный. (На рисунке ниже данная служба отключена).
Для настройки служб открываем: панель управления → администрирование → службы. Свойства выделенной службы можно посмотреть, открыв контекстное меню – клик правой кнопкой мышки. Как я понимаю, данная служба индексирует определенное содержимое (названия, свойства, содержание файлов) в указанных ей расположениях и заносит эту информацию в свою базу данных. И в последующем поиск происходит уже по этой базе, которая хранится в «C:ProgramDataMicrosoftSearch», тем самым сокращается время поиска.
3. Настройки системы поиска
Настройки поиска сосредоточены аж в трех местах, видимо для удобства. При этом некоторые из них встречаются более чем в одном из этих трех мест, некоторые только в одном. Записываем минус на счет Microsoft. (Некоторые настройки остались для меня загадкой). Вот места расположения этих настроек:
3.1. Панель управления → параметры индексирования;
3.2. Панель управления → параметры папок (вкладка поиск);
3.3. Окно проводника Windows → активируем строку поиска (ставим в нее курсор) → в главном меню окна появляется вкладка «поиск», кликаем ее, если не раскрыта.
Пройдемся по этим местам и кратко рассмотрим параметры поиска.
3.1. Панель управления → параметры индексирования.
В параметрах индексирования нам предоставляется возможность указать, что и где будет индексироваться. Пока плюс в копилку Microsoft. Справка Microsoft не рекомендует выбирать много индексируемых мест, например папки Windows, Program Files, так как, по ее мнению, пользователям там искать нечего. Кроме того индексирование (перестройка индекса) процесс длительный.
Как видно из рисунка каждому типу файла сопоставляется нужный фильтр, а индексировать можно или только свойства файла или и свойства и содержимое. А это значит (о чудо!), что мы, например, можем набрать в строке поиска проводника имя нашего музыкального божества, и он будет найден по музыкальным тэгам. Правда не учитывается состояние/наличие тех самых музыкальных тэгов в наших любимых, часто безликих mp3-файлах. Ведь не редкость и имена типа track_01.mp3.
Кстати путь (расположение) файла – это еще и свойство файла, так что надо быть готовым увидеть в результатах поиска все файлы в пути которых есть слово, набранное в поисковом запросе. По мне, так это уже лишнее.
В итоге мы имеем замудреный поиск. А, как говорит, философия языка Python – простое лучше, чем сложное. Поэтому служба индексирования у меня остановлена.
3.2. Панель управления → параметры папок (вкладка поиск).
В параметрах папок сосредоточены наиболее важные, на мой взгляд, параметры поиска.
Параметры раздела «Как искать» применяются и к индексируемым и к неиндексируемым расположениям. Нужный и понятный всем параметр «Искать частичные совпадения» в комментариях не нуждается. Значение параметра «Не использовать индекс при поиске системных файлов в папках» для меня осталось загадкой. Ведь в параметрах индексирования уже указано, что и как индексировать.
Из названия следует, что параметры раздела «Поиск в неиндексированных расположениях» применяются только к неиндексированным местам.
Значения параметров понятны. В наличии возможность искать в архивах – еще плюс. Следующий важный параметр «Искать по именам файлов и содержимому». Что сказать? Порадовали, и честно предупредили – не все сразу и сейчас.
3.3. Окно проводника Windows → при активированной строке поиска в главном меню окна появляется вкладка «поиск».
Ну и третье место для настройки параметров поиска любое окно проводника Windows, стоит активировать поле поискового запроса и в главном меню окна появляется вкладка «поиск»:
Здесь много полезных фишек, в том числе только здесь и настраиваемых. Например, поиск только в текущей папке, либо и во всех вложенных тоже. Можно ограничить круг поиска по дате изменения файла, типу, размеру и другим свойствам. Ими я не пользуюсь, дабы потом не терзали сомнения. Фишка повторения поиска в интернетах (однако!), журнал поисковых запросов, а также дополнительные параметры (это как раз те, что мы уже обсудили выше).
4. Устранение неполадок и собственно баг
Начну с того, что в операционную систему встроены модули для поиска и устранения различных проблем. Думаю, фишка нужная, но сразу скажу – меня не спасла.
Итак открываем: панель управления → устранение неполадок → просмотр всех категорий → поиск и индексирование. Почему бы не показать сразу все категории? Не так уж их и много, на мой 14 дюймовый экран помещаются. Запускаем устранение неполадок поиска, в открывшемся окне кликаем «Дополнительно», кликаем «Запуск с правами администратора», кнопка «Далее». Опять новое окно с выбором проблемы, ставим галочку «Файлы не отображаются в результатах поиска» – дошли наконец до моего горя! Жмем «Далее» и получаем вот такой результат работы диагностики:
Как видим это касается службы индексирования (которая в тот момент была включена и работала). Разрешения для каталогов службы индексирования я не трогал, да и не знал о существовании этих каталогов, пока не увидел это окно с результатами диагностики. Напомню, где эти каталоги: «C:ProgramDataMicrosoftSearch».
Способ исправления этой ошибки я не нашел, и думаю уже незачем (служба индексирования у меня ведь отключена теперь). Да и по смыслу следует, что это касается только индексируемых расположений. А моя проблема актуальна для всех расположений.
Настало время детально разъяснить мою проблему. Сразу поясню, что состояние службы индексирования («работает» или «отключена») значения не имеет.
4.1. Поиск по имени файла.
Итак, в первой части эксперимента в глобальных параметрах поиска (относящихся к любым размещениям, индексированным и нет) активируем параметр «Искать частичные совпадения». Далее для неиндексированных расположений (в моем случае – для всех) снимаем галочку «Искать по именам файлов и содержимому», чтобы поиск выполнялся только по именам файлов. Приступаем к опытам. В исследуемой папке размещены несколько файлов различных типов:
Набираем в строке поиска fa и видим:
Казалось бы, Windows Search с задачей справился, даже результаты подсвечены желтым цветом. О чем еще мечтать? Но где же файл SearchFalse.vsd? Разве fa не часть имени SearchFalse.vsd? Может дело в регистре? Но в примере выше найдены имена, где f и в верхнем и в нижнем регистре. Для успокоения введем Fa и увидим, что результат не изменился. Хотя бы с регистром проблем не имеем!
Попробуем ввести cm, получим:
Как будто-бы все в норме.
Вводим ro:
«Нет элементов, удовлетворяющих условиям поиска» – как же так, братья и сестры? Три файла удовлетворяют условиям поиска (Error.cmd, Error_critical.txt, Wrong.txt), но они не найдены. Все пропало?
Вот что мы пока имеем: в поле поиска вводится последовательность символов, которая заведомо есть в названии файлов. Но в результатах поиска содержатся только файлы, у которых заданная последовательность является началом имени, или началом расширения, или расположена после дефиса.
Но это противоречит, уверен не только моему, представлению о принципе работы поиска!
Попробуем хитрость, введем первым символом запроса «звездочку» *ro:
Свершилось, файлы найдены! Но уже без чудной желтой подсветки. В справке про такие хитрости нет упоминаний. Развитие событий в целом настораживает.
4.2. Поиск по имени и содержимому файла.
Орешек знаний тверд, но мы не привыкли отступать… Включаем настройку «Искать по именам файлов и содержимому», чтобы теперь искать и по содержанию файла. В уже знакомой нам папке в пяти файлах (Error.cmd, Fail.xlsx, Foul.jpg, Mistake.bat, Wrong.txt) есть одинаковое содержимое:
Get off My Cloud
As Tears Go By
Paint_It_Black
Mother’s Little Helper
Lady-Jane
Файл Foul.jpg – это текстовый файл с измененным расширением.
Набираем в поле поиска tea, (чтобы соответствовало началу слова Tears):
Вроде бы удача, только файл Foul.jpg не найден. Но это можно объяснить тем, что Windows понятно не считает его текстовым и текст там не ищет. Тут возникают вопросы: где поиск Windows берет информацию о типах файлов и второе, главное, – как заставить искать текст там, где мы этого хотим. Что касается первого – то, видимо, в реестре. А вот со вторым не ясно, где найти эту волшебную настройку? Ответа я опять не нашел. В качестве примечания отмечу, что в файлах .pdf текст найти можно.
Усложним задание, набираем в поле поиска bla, (чтобы символы шли после знака подчеркивания):
Файлы найдены, но говорить об удаче еще рано. Вводим jan, получаем тот же результат. Что ожидаемо.
Пробуем еще более усложнить задание, набираем запрос ear:
Те четыре файла, которые должны быть найдены, отсутствуют. Снова неудача, но к которой мы должны быть готовы. У нас есть ответный ход! Вводим *ear:
На этот раз неудача, неожидаемая, которая вызывает уже уныние. Неужели тут нужен другой волшебный символ, заменяющий начало слова? Мною опробованы: ~, @, $, %, -, !, даже пробел. Но все тщетно – файлы не найдены. Кстати если ввести впереди дефис, то результат поиска – все файлы кроме pe.pdf, опять загадка.
4.3. Выводы.
На основании всего изложенного выше можно сделать вывод, что механизм поиска одинаков и для поиска по именам файлов и для поиска по именам и содержимому. Ошибка, на мой взгляд, одна и весьма критическая, так как приводит к неполным результатам поиска. Кроме того вводит в заблуждение человека логичного в своем мышлении и вынуждает строить хитрые догадки.
Результат – жирный минус Microsoft. Радует только то, что баг лечится хотя бы для поиска по именам файлов.
5. Диагноз
Можно подвести неутешительные итоги:
1. Поиск только по именам файлов (с выключенным параметром «искать по именам файлов и содержимому») работает некорректно. А именно – файл будет найден, только если выполняется одно из условий:
a) искомая последовательность символов является началом слова;
b) искомая последовательность символов расположена после некоторых символов типа дефиса, точки, подчеркивания и возможно других, определять перечень которых считаю бесполезной тратой времени.
Этот баг лечится использованием в начале искомой последовательности спасительного символа * «звездочка».
2. Поиск по именам файлов и содержимому файлов (с включенным параметром «Искать по именам файлов и содержимому») работает некорректно. А именно – файл с нужным нам содержимым (нас интересует именно содержание файла) будет найден, только если выполняются два условия:
a) тип файла включен в перечень типов, для которых операционная система выполняет текстовый поиск;
b) искомая последовательность символов либо является началом слова, либо расположена после некоторых символов типа дефиса, точки, подчеркивания и возможно других, определять перечень которых считаю бесполезной тратой времени.
Лекарство от этого бага пока мною не найдено.
Чуть не забыл, краткое описание этой проблемы отправлено мною (после проверки подлинности системы) в поддержку Microsoft. Ответ был получен, надо сказать, оперативно, но вера в человечество была потеряна. В ответе сообщалось:
«Информируем Вас о том, что речь идет о нормальной работе продукта — такова его архитектурная особенность. Дополнительную информацию по интересующему Вас вопросу Вы можете найти, обратившись на наши порталы – support.microsoft.com и technet.microsoft.com».
Как жить дальше? Это что – действительно архитектурная особенность или меня вежливо послали? Склоняюсь к мысли, что все же первое. Хотя лучше было бы второе, ведь архитектурные баги, как я понимаю, заплатками не лечатся! Значит минусы уже не пишем – это «Epic Fail»!
6. В качестве заключения кое-какие мысли, в том числе о причинах явления
В операционной системе Windows XP такого поведения системы поиска не наблюдается, поиск работает, как и принято в сфере информационных технологий. Настройки сосредоточены в одном месте и понятны. Разве что поиск не «живой», но мне этот «живой» поиск только мешает: я еще не ввел запрос, а какие-то потуги уже начинаются. В поиске Google эта фишка хоть отключается. Похоже, спецам Microsoft было поручено внедрить какую-нибудь инновацию и в систему поиска. Так «оживили» бы его, да плюс сделали прикольную подсветку результатов – и всем счастье! Зачем же ломать сам принцип, зачем трогать основы? Инновационный поиск, открываемый из боковой панели Windows 8, ищет файлы только в индексированных расположениях, с учетом бага, его ценность для меня теряется.
Еще небольшое замечание и заканчиваю. Пока гуглил свою проблему прочитал ряд статей Вадима Стеркина (aka Vadikan на oszone.net). Например: http://www.outsidethebox.ms/9973/ и http://www.oszone.net/10893/Windows7_Search_Part2. В его блоге и на форуме oszone.net прямо хвалебные песни о Microsoft. Справедливости ради надо сказать, что в статьях содержится нужная и полезная информация. Но вот в отношении Windows Search складывается впечатление, что сознательно оставлены за кадром примеры поиска, когда искомая последовательность символов расположена, скажем в конце слова. Невольно вспоминается басня про кукушку и петуха…
Содержание
- Поиск в Windows 7 по содержимому
- Как найти текстовый документ на компьютере, если не помнишь название
- Эволюция функции «Поиск»
- Начинаем искать
- Все текстовые документы
- По имени
- По дате
- По типу
- По размеру
- По содержанию
- Поиск по тексту документов в папке
- Полнотекстовый поиск по папкам
- Как искать по файлам в ZIP архивах
- Как искать по точному совпадению. Как искать по фразе
- Поиск в Windows 7 по содержимому
- Департамент ИТ
Поиск в Windows 7 по содержимому
Для того чтобы найти любой объект на вашем компьютере, достаточно ввести в меню Пуск название нужного для вас файла или папки. Компьютер произведет поиск всех файлов, содержащие данное название целиком или его части. Но не всегда это бывает достаточно для поиска всей необходимой информации на Вашем компьютере.
Бывают случаи, что необходимо найти документ (ы) с определенными словами по тексту, например: “бесплатные компьютерные курсы”, но по умолчанию в Windows 7 такая функция отключена.
Настройка поиска файлов в Windows 7
Для этого откроем “Компьютер”, слева нажимаем на кнопку “Упорядочить” и выбираем “Параметры папок и поиска”.
Откроется окно, дальше нажимаем сверху на вкладку “Поиск” и выбираем “Всегда искать по именам файлов и содержимому”. Чтобы изменения вступили в силу, нажимаем кнопку «OK».
После такой небольшой настройки, поиск будет работать по именам файлов, а так же по его содержимому.
Поиск файлов в Windows 7 на практике [проверка]
Давайте проверим, все ли верно работает. Для это открываем «Компьютер», вводим в поле поиска слово, которое Вам нужно найти в файлах. Для примера выбрал слово «качественный». Когда ввели слово или словосочетание, поиск начнется автоматически (нажимать ни чего не нужно).
После того, когда поиск завершит задание над данным словом, ниже появится файлы где встречается слово «качественный». Также Вы должны знать, что после поиска нужной информации, необходимо изменить настройки по умолчанию (которые были). Вызвано это тем, что поиск будет происходить на много дольше, так как он ищет не только имя файла, но и по его содержимому.
Для быстрого поиска в Windows 7 по содержимому, лучше всего перейти папку где возможно может находится Ваш файл и от туда уже производить поиск.
Источник
Как найти текстовый документ на компьютере, если не помнишь название
Эволюция функции «Поиск»
Первоначально поговорим об эволюции поисковой функции с появлением новых версий Windows. Помните XP? Окно поиска было отдельным. Ещё там сидел симпатичный помощник – собачка или кто-то другой. Попасть в него можно было через «Пуск».
В левую часть окна были вынесены настройки поиска:
Результаты отображались в правой части окна. На мой взгляд, очень удобно всё было устроено.
В новых версиях Windows – 7, 8 и 10 функция претерпела косметические изменения. Почему косметические? Да потому что её действие осталось прежним, но только параметры поиска задаются автоматически, когда в строку, расположенную и сразу в меню Пуск, и в каждой папке, вы вписываете значение для поиска. Либо их можно также настроить, но совершенно в другом месте. Исключение – только поиск по содержанию документа, но и это легко решаемо. Пока непонятно? Рассмотрим подробнее по каждому параметру чуть ниже. Зачем разработчики всё усложнили, точнее, упростили? Видимо, они заботились о нас вечно занятых пользователях.
Вот как выглядит поисковая строка в Windows 10.
А вот так в восьмой точка один версия ОС.
Поскольку с XP всё понятно, я буду рассказывать о различных возможностях поиска на примере «восьмёрки», тем более «семёрка» и «десятка» от неё в этом вопросе практически не отличаются.
Начинаем искать
Друзья, хватит разглагольствовать, приступим к основному вопросу — как можно найти потерявшийся документ Word на компьютере по разным его характеристикам.
Все текстовые документы
Сначала давайте попробуем найти на компьютере абсолютно все текстовые документы, не оглядываясь на такие параметры, как их название, содержимое и дата создания. Для этого откройте «Мой…», «Этот…» или просто «Компьютер». В правом верхнем его углу, рядом со строкой пути, найдётся и поисковая строка. А по соседству с основными разделами меню («Файл», «Вид» и другими) найдётся раздел «Поиск». Забегая вперёд, скажу, что именно там находятся настройки основных параметров.
Друзья, если вы хотя бы знаете, в какой папке находятся ваши текстовые документы, то перейдите в неё – это значительно облегчит работу вашей машине. Для поиска всех текстовых документов в строке необходимо вписать значение *.doc, *.docx или *.txt (зависит от того, что вы планируете найти).
По имени
Если вы знаете имя документа, то отыскать его не составит труда. Просто введите имя в строку поиска, и «вкушайте плоды». Но что делать, если название нужного файла в голове не сохранилось? В таком случае у вас остаётся ещё несколько вариантов – найти нужный документ, отсортировав имеющиеся по дате его рождения на свет (или изменения), по размеру (от пустых и крошечных до огромных и гигантских), по типу (выбрав «документ») или по внутреннему тексту.
По дате
Зайдите в любую папку, поставьте курсор в поисковую строку. В этот же момент отобразится новый раздел меню «Поиск». Раскройте его содержимое. Среди прочих настроек вы увидите параметр «по дате создания» (или последнего изменения). Среди возможных вариантов диапазоны времени от «сегодня» до «в прошлом году». Или просто попробуйте в строку ввести значение в виде точной даты. В результатах должны отобразиться все документы, созданные или изменённые указанного числа.
По типу
Среди тех же настроек имеется параметр «по типу». Перечень возможных вариантов включает файлы всех возможных типов – от календаря и контакта до музыки и фильма. В нашем случае требуется выбрать значение «документ».
По размеру
Тут же можно выбрать и размер. Машина будет искать даже пустые документы. Максимальный размер для поиска – 128 мегабайт.
По содержанию
Друзья, вот и подошли к тому, с чего начали – поиск текстового файла по его содержимому. Есть два варианта. Первый – это отметить галочкой нужный параметр всё в тех же настройках. Там есть раздел «Дополнительные параметры», в котором следует пометить галочкой пунктик «Содержимое файлов». Затем вводите нужную фразу в строке и запускайте поисковый процесс.
В то же окно настроек можно попасть и по-другому (актуально для «семёрки»):
Друзья, настроив поисковую функцию, вам останется только написать фразу из текста содержимого в строке и подождать результатов. Стоит заметить, что в этом случае поиск займёт более длительное время, за которое я успел налить себе чай и выпить его. На сегодня всё. До новых тем.
Источник
Поиск по тексту документов в папке
Что делать если нужно найти определённый документ среди десятка или сотен?
Если известно имя документа, то выполнить поиск довольно просто — многие программы, в том числе стандартный проводник Windows умеют искать по имени файла.
Чтобы найти файл по имени, откройте проводник (файловый менеджер) Windows, перейдите в папку, где вы хотите выполнить поиск и в поле «Поиск» введите имя файла или часть имени, чтобы найти все файлы, которые ему соответствуют:

Полнотекстовый поиск по папкам
Но что делать, если мы хотим найти файл по его содержимому? Например, нам известна фамилия, которая упоминается в документе.
Если вы ищете среди текстовых документов, то многие программы могут вам помочь, например, Total Commander и Double Commander могут искать по содержимому текстовых файлов.
К счастью, самый обычный проводник Windows умеет делать полнотекстовый поиск по всем офисным форматам MS Office.
Чтобы искать по содержимому офисных документов, перейдите в папку, где находятся файлы, среди которых вы хотите выполнить поиск. В поле «Поиск» введите искомое слово или фразу. Нажмите на слово «Поиск» под фразой «Средства поиска»:

Нажмите на кнопку «Дополнительные параметры»:

Нажмите «Содержимое файлов»:

В результате если файлов много, то поиск будет выполняться значительно дольше, чем поиск по именам файлов. Но зато теперь вы сможете найти документы по словам, которые содержатся в тексте офисных файлов.

Как искать по файлам в ZIP архивах
Если файлы упакованы в ZIP архивы, то по умолчанию в них не выполняется поиск даже если включён поиск по содержимому файлов.
Чтобы включить поиск по ZIP архивам, введите слово для поиска, нажмите на слово «Поиск» под фразой «Средства поиска», нажмите на кнопку «Дополнительные параметры» и выберите «Сжатые ZIP-папки»:

Данные опции являются постоянными и сохраняются даже после закрытия проводника и перезагрузки компьютера. Если вы обычно ищите по имени файла (а не по его содержимому) и поиск для вас стал слишком медленным, то отключите эти опции в том же самом порядке, как показано их включение.
Как искать по точному совпадению. Как искать по фразе
По умолчанию будут показаны документы содержащие любое из искомых слов. При этом разделителем между слов являются пробелы, точки и другие знаки препинания. По этой причине невозможно найти точную фразу, состоящую из нескольких слово или включающую в себя точки и другие символы.
Если поместить фразу в кавычки, то это ничего не изменит — по-прежнему будут показаны документы, содержащее хотя бы одно слово.
Тем не менее решение есть, для этого нужно использовать конструкцию
Источник
Поиск в Windows 7 по содержимому
Для того чтобы найти любой объект на вашем компьютере, достаточно ввести в меню Пуск название нужного для вас файла или папки. Компьютер произведет поиск всех файлов, содержащие данное название целиком или его части. Но не всегда это бывает достаточно для поиска всей необходимой информации на Вашем компьютере. Бывают случаи, что необходимо найти документ (ы) с определенными словами по тексту, например: “бесплатные компьютерные курсы”, но по умолчанию в Windows 7 такая функция отключена.
Настройка поиска файлов в Windows 7
Для этого откроем “Компьютер”, слева нажимаем на кнопку “Упорядочить” и выбираем “Параметры папок и поиска”.
Откроется окно, дальше нажимаем сверху на вкладку “Поиск” и выбираем “Всегда искать по именам файлов и содержимому”. Чтобы изменения вступили в силу, нажимаем кнопку «OK».
После такой небольшой настройки, поиск будет работать по именам файлов, а так же по его содержимому.
Поиск файлов в Windows 7 на практике [проверка]
Давайте проверим, все ли верно работает. Для это открываем «Компьютер», вводим в поле поиска слово, которое Вам нужно найти в файлах. Для примера выбрал слово «качественный». Когда ввели слово или словосочетание, поиск начнется автоматически (нажимать ни чего не нужно).
После того, когда поиск завершит задание над данным словом, ниже появится файлы где встречается слово «качественный». Также Вы должны знать, что после поиска нужной информации, необходимо изменить настройки по умолчанию (которые были). Вызвано это тем, что поиск будет происходить на много дольше, так как он ищет не только имя файла, но и по его содержимому.
Для быстрого поиска в Windows 7 по содержимому, лучше всего перейти папку где возможно может находится Ваш файл и от туда уже производить поиск.
Источник
Департамент ИТ
Когда вы выполняете поиск в операционной систем Windows 7, он происходит исключительно по именам файлов. Это бывает не всегда удобно, особенно когда нужно найти все документы, в которых речь шла о каком-то определенном объекте. Для того, чтобы поиск заработал по содержимому файлов, необходимо выполнить дополнительную настройку в проводнике Windows.
В открывшемся окне перейдите на вкладку «Поиск» и выберите «Всегда искать по именам файлов и содержимому» (Рис. 2).
После этого поиск будет работать как по именам файлов, так и по содержимому.
Прочтите также:
Спасибо за наглядность!
Увы, в реальности это работет только при поиске по локальному диску и даже не по всем файлам, а выбрать прямо при задании посика тип файлов, как оно было в ХР негде.
По сетевым дискам оно та вообще не ищет. А делать их доступными оффлайн почти никогда нет возможности. МС имел такой удобный поиск в ХР. Ну зачем они его выкинули? И почему не хотят вернуть обратно в семерку уже столько лет?
Согласна, терпеть не могу семерку именно за невозможность поиска нужного файла (когда и по расширению, и по содержанию, и по дате надо).
не знаю как у других, у меня на рабочем компе (проектировщик технолог газоочистных установок) сотни папок, 1000 файлов.
а если представить себе какого-нибудь менеджера по продажам/закупкам – вообще “ховайся в жито”!
Александра
для этого служат добавление нужных фильтров в поиск, но теперь это слишком для обычных пользователей.
Департамент ИТ…
Капец, это мне теперь все возможные расширения файлов прописывать? Все паскалевские, все сишные, все вхдэлевские, верилоговские, писибишные и т.д….
Проще ТоталКомандер поставить.
СТТРАННО У МЕНЯ W7 А ОКНА 1 И 2 НАЙТИ НЕ МОГУ, ХОТЯ ВЫЗВАЛ ПРОВОДНИК КОМАНДОЙ… И БЕЗ ВСЯКОЙ НАСТРОЙКИ В МЕНЮ ПУСК ПОИСК ИДЁТ ПО СОДЕРЖАНИЮ… МОЖЕТ Я ЧТО ТО НЕ ПОНИМАЮ…. ПОЯСНИТЕ…
НАСТРОЙКА ПОСКА В ХР ВНЕ ВСЯКОГО СОМНЕНИЯ БЫЛА ЛУЧШЕ.. НО ЕСЛИ В W7 ИЗБРАТЬ АЛГОРИТМ – Win+F – ВВОДИШЬ ТЕКСТ – ИДЁТ ПОИСК ПО ЗАГОЛОВКАМ – ЕСЛИ ОН НЕ УСТРАИВАЕТ – нажимаешь КОМПЬЮТЕР – НАЧНЁТСЯ ПОИСК ПО СОДЕРЖАНИЮ… (ХОТЯ В НАСТРОЙКАХ Я НЕ ВЫБРАЛ “ВСЕГДА ИСКАТЬ ПО СОДЕРЖАНИЮ” …) ВСЕ КНОПКИ ФИЛЬТРОВ ВСЕГДА Д.Б. НА ЭКРАНЕ.. ЭТО ОЧЕВИДНО ДЛЯ ВСЕХ КРОМЕ РАЗРАБОТЧИКОВ… ПРОГРАМММЫ И НЕ ТЕКСТОВЫЕ ФАЙЛЫ — НЕ ХОЧЕТ ИСКАТЬ И ЭТО ОГРОМНЫЙ МИНУС… ОБЯЗАТЕЛЬНО Д.Б. ПОСТОЯННЫЕ КНОПКИ ФИЛЬТРОВ: ТЕКСТ, НЕ ТЕКСТ, ПО СОДЕРЖИМОМУ, РАСШИРЕНИЯ…, И Т.Д., ПРОГРАММЫ ПОЛЬЗОВАТЕЛЯ, МУСОР,… И МНОГОЕ ДРУГОЕ..
Боже, что вам мешает хранить документы в документах фото в фото, а видео в видео и все тогда прекрасно ищется и находится хоть в 7 хоть в 10? А поиск по расширениям, вы действительно пользовались тем списком в XP набрать например *.doc не позволяет религия? И этот способ до сих пор работает.
@ Сергей:Вы наверное дебил. Поиск (на всякий случай для информации) изобретен для того чтобы ИСКАТЬ то что человек не может найти и НЕ ЗНАЕТ ГДЕ ЛЕЖИТ. Если вы такой умный и все раскладываете по папкам, то как быть тем у кого полетел жесткий диск и восстановление файлы названы просто цифрами и лежат в куче. И это лишь один из многочисленных примеров. Просто поражаюсь вашей тупости в защите мелкомягких изгадивших вместо усовершенствования удобный ХРшный поиск.
Самое интересное – если со строкой поиска совпадает название какой-то папки – то в результаты вывалятся все файлы из этой папки, рекурсивно. Логика, АУ!
не работает все равно
не работает все равно
“Win+F — ВВОДИШЬ ТЕКСТ — ИДЁТ ПОИСК ПО ЗАГОЛОВКАМ — ЕСЛИ ОН НЕ УСТРАИВАЕТ — нажимаешь КОМПЬЮТЕР — НАЧНЁТСЯ ПОИСК ПО СОДЕРЖАНИЮ” у меня работает, спасибо большое. Долго маялся без поиска даже по названию файла. ХР была не в пример лучше в этом плане.
по текстовым файлам с расширением sql не ищет, увы 🙁
Попробовал все варианты, настройки, результат – Windows 7 разучился делать самое главное – искать файл по слову в тексте Вордовских документов! Ни какие Виндускомандеры и Тоталкомандоры – тоже не могут. Единственный вариант – запустить виртуальную PC с режимом Виндус XP и как раньше – “Найти”. Так у меня получилось!
@ Василий:
А когда общие папки в офисе и не понятно кто то… что то… до этого делал или не делал… а человека может уже и не быть в офисе
Огромное спасибо. Очень помогли
Вопрос: Существует ли вообще прога-анализатор ВСЕХ файлов какой-то папки для выбора наиболее похожего из них для указанного/открытого файла.
Windows 7. Проиндесировал, всё выполнил как надо. Поиск по содержанию работает. НО не по всем файлам, например, по содержанию поиск файлов, созданный в word 2007 после переиндексации, НЕ НАХОДИТ, хотя количество проиндексированных файлов увеличивается. Может кто-нибуть помочь?
зачем менять настройки поиска, когда можно в проводнике просто ввести в поисковую строку фразу “содержимое:ваш текст” (без кавычек), и после этого сразу произойдёт поиск по содержимому
В добавок к сказаному автором: правой клавишей на нужную папку, выбираем “свойства”, на вкладке “общие” внизу есть “атрибуты”. Нажимаем “другие”. Ставим галочку на “разрешить индексирование ………”. и Применить. У меня сразу заработал поиск в папке по содержимому.
В добавок к сказаному автором: правой клавишей на нужную папку, выбираем “свойства”, на вкладке “общие” внизу есть “атрибуты”. Нажимаем “другие”. Ставим галочку на “разрешить индексирование ………”. и Применить. У меня сразу заработал поиск в папке по содержимому.
Источник
Содержание
- Как работает поиск
- Настройки поиска и индексирования
- Изменение параметров поиска для файлов и папок
- Параметры индексирования и службы Windows Search
- Как искать
- Поиск в меню Пуск
- Главное окно поиска
- Библиотеки
- Другие окна проводника
- Новые возможности расширенного поиска Windows 7
- Фильтры поиска
- Подсказки
- Как работает поиск
- Настройки поиска и индексирования
- Изменение параметров поиска для файлов и папок
- Параметры индексирования и службы Windows Search
- Как искать
- Поиск в меню Пуск
- Главное окно поиска
- Библиотеки
- Другие окна проводника
- Новые возможности расширенного поиска Windows 7
- Фильтры поиска
- Подсказки
- Поиск в Windows 7 по содержимому
- Поиск в Windows 7 по содержимому
- Департамент ИТ
Как работает поиск
Настройки поиска и индексирования
Изменение параметров поиска для файлов и папок
Я не буду дублировать параметры, которые отлично видны на скриншоте.
Обратите внимание на следующие моменты:
по умолчанию поиск в папке ищет во всех вложенных папках
в неиндексируемых местах поиск ведется только по именам файлов, а сжатые файлы игнорируются
Параметры индексирования и службы Windows Search
технические параметры индексирования
параметры индексирования для типов файлов
В первой из них вы можете добавить в индекс шифрованные файлы, перестроить индекс (что может понадобиться в случае неполадок) и задать для него новое расположение.
Для типа файлов (расширения) вы можете:
включить или исключить его из индекса
определить, будут ли индексироваться только свойства или еще и содержимое
добавить новое расширение
Как искать
в главном окне поиска
Поиск в меню Пуск
В меню Пуск для каждой группы отображается несколько результатов, а щелкнув по названию группы, вы открываете окно поиска со всеми результатами поиска в группе.
Главное окно поиска
Впрочем, главное окно поиска еще несет полезную нагрузку. Оно открывается с результатами поиска, если ввести запрос в меню Пуск и щелкнуть по названию группы результатов поиска, либо по Ознакомиться с другими результатами прямо над поисковым полем.
Библиотеки
В этом случае в результатах отобразятся по несколько композиций из каждого альбома. Вы можете посмотреть все композиции альбома, а затем «сложить» его, если нужной там нет.
Если вы не нашли нужный файл в текущей папке, вы можете повторить поиск:
В библиотеках, как в стандартных, так и в созданных вами.
По всему компьютеру. Поиск ведется по всем папкам компьютера, включая неиндексированные места, что может занять относительно много времени.
Именно так можно искать файлы, не входящие в индекс, если неизвестно их местоположение. Кроме того, поиск по компьютеру позволяет найти теневые копии удаленных файлов, если вы не отключили защиту системы, конечно.
В других местоположениях. Этот способ, также позволяющий находить неиндексируемые файлы, может оказаться быстрее, чем поиск по всему компьютеру. Когда известно примерное расположение файла, можно выбрать сразу несколько папок. Кроме того, вы можете включить в диапазон поиска сетевые ресурсы.
В Интернете. Поиск выполняется с помощью браузера по умолчанию. С Internet Explorer работает безупречно, а с другими… в общем, попробуйте сами.
Другие окна проводника
В папках и библиотеках поле поиска такое же, как и в главном окне. Но не нужно забывать, что такая же возможность есть в окнах «Открыть» и «Сохранить как», которыми пользуются даже те, кто предпочитает альтернативные файловые менеджеры.
Уверен, что вы уже попробовали простые запросы поиска и, возможно, они вас полностью устроили. Однако рано или поздно вам понадобится найти файл, и простой запрос в этом не поможет. Дальше я расскажу, как использовать расширенные возможности поиска Windows 7, чтобы находить нужные файлы.
Новые возможности расширенного поиска Windows 7
Для освоения поиска, конечно, нужно попрактиковаться в использовании его возможностей. В статьях о поиске Windows 7 я приведу ряд примеров, которые вы легко сможете воспроизвести у себя.
Если вы переходите с Windows XP, для вас в поиске Windows 7 новым будет абсолютно все. По сравнению же с Windows Vista в Windows 7 внешне:
изменились фильтры поиска
Фильтры поиска
На скриншоте вы видите стандартный набор фильтров в главном окне поиска.
Подсказки
Ваши поисковые запросы запоминаются, если они вводились:
в папке проводника или библиотеке
в меню Пуск (при условии, что вы перешли к результатам, а не просто открыли файл)
Как я говорил выше, новые возможности Windows 7 лучше использовать совместно. Связь поиска с библиотеками есть не только в отображении результатов, но и в формировании условий поиска. В следующей части статьи я рассмотрю:
использование фильтров для поиска в библиотеках и почте
Источник
Как работает поиск
Настройки поиска и индексирования
Изменение параметров поиска для файлов и папок
Я не буду дублировать параметры, которые отлично видны на скриншоте.
Обратите внимание на следующие моменты:
по умолчанию поиск в папке ищет во всех вложенных папках
в неиндексируемых местах поиск ведется только по именам файлов, а сжатые файлы игнорируются
Параметры индексирования и службы Windows Search
технические параметры индексирования
параметры индексирования для типов файлов
В первой из них вы можете добавить в индекс шифрованные файлы, перестроить индекс (что может понадобиться в случае неполадок) и задать для него новое расположение.
Для типа файлов (расширения) вы можете:
включить или исключить его из индекса
определить, будут ли индексироваться только свойства или еще и содержимое
добавить новое расширение
Как искать
в главном окне поиска
Поиск в меню Пуск
В меню Пуск для каждой группы отображается несколько результатов, а щелкнув по названию группы, вы открываете окно поиска со всеми результатами поиска в группе.
Главное окно поиска
Впрочем, главное окно поиска еще несет полезную нагрузку. Оно открывается с результатами поиска, если ввести запрос в меню Пуск и щелкнуть по названию группы результатов поиска, либо по Ознакомиться с другими результатами прямо над поисковым полем.
Библиотеки
В этом случае в результатах отобразятся по несколько композиций из каждого альбома. Вы можете посмотреть все композиции альбома, а затем «сложить» его, если нужной там нет.
Если вы не нашли нужный файл в текущей папке, вы можете повторить поиск:
В библиотеках, как в стандартных, так и в созданных вами.
По всему компьютеру. Поиск ведется по всем папкам компьютера, включая неиндексированные места, что может занять относительно много времени.
Именно так можно искать файлы, не входящие в индекс, если неизвестно их местоположение. Кроме того, поиск по компьютеру позволяет найти теневые копии удаленных файлов, если вы не отключили защиту системы, конечно.
В других местоположениях. Этот способ, также позволяющий находить неиндексируемые файлы, может оказаться быстрее, чем поиск по всему компьютеру. Когда известно примерное расположение файла, можно выбрать сразу несколько папок. Кроме того, вы можете включить в диапазон поиска сетевые ресурсы.
В Интернете. Поиск выполняется с помощью браузера по умолчанию. С Internet Explorer работает безупречно, а с другими… в общем, попробуйте сами.
Другие окна проводника
В папках и библиотеках поле поиска такое же, как и в главном окне. Но не нужно забывать, что такая же возможность есть в окнах «Открыть» и «Сохранить как», которыми пользуются даже те, кто предпочитает альтернативные файловые менеджеры.
Уверен, что вы уже попробовали простые запросы поиска и, возможно, они вас полностью устроили. Однако рано или поздно вам понадобится найти файл, и простой запрос в этом не поможет. Дальше я расскажу, как использовать расширенные возможности поиска Windows 7, чтобы находить нужные файлы.
Новые возможности расширенного поиска Windows 7
Для освоения поиска, конечно, нужно попрактиковаться в использовании его возможностей. В статьях о поиске Windows 7 я приведу ряд примеров, которые вы легко сможете воспроизвести у себя.
Если вы переходите с Windows XP, для вас в поиске Windows 7 новым будет абсолютно все. По сравнению же с Windows Vista в Windows 7 внешне:
изменились фильтры поиска
Фильтры поиска
На скриншоте вы видите стандартный набор фильтров в главном окне поиска.
Подсказки
Ваши поисковые запросы запоминаются, если они вводились:
в папке проводника или библиотеке
в меню Пуск (при условии, что вы перешли к результатам, а не просто открыли файл)
Как я говорил выше, новые возможности Windows 7 лучше использовать совместно. Связь поиска с библиотеками есть не только в отображении результатов, но и в формировании условий поиска. В следующей части статьи я рассмотрю:
использование фильтров для поиска в библиотеках и почте
Источник
Поиск в Windows 7 по содержимому
Для того чтобы найти любой объект на вашем компьютере, достаточно ввести в меню Пуск название нужного для вас файла или папки. Компьютер произведет поиск всех файлов, содержащие данное название целиком или его части. Но не всегда это бывает достаточно для поиска всей необходимой информации на Вашем компьютере.
Бывают случаи, что необходимо найти документ (ы) с определенными словами по тексту, например: “бесплатные компьютерные курсы”, но по умолчанию в Windows 7 такая функция отключена.
Настройка поиска файлов в Windows 7
Для этого откроем “Компьютер”, слева нажимаем на кнопку “Упорядочить” и выбираем “Параметры папок и поиска”.
Откроется окно, дальше нажимаем сверху на вкладку “Поиск” и выбираем “Всегда искать по именам файлов и содержимому”. Чтобы изменения вступили в силу, нажимаем кнопку «OK».
После такой небольшой настройки, поиск будет работать по именам файлов, а так же по его содержимому.
Поиск файлов в Windows 7 на практике [проверка]
Давайте проверим, все ли верно работает. Для это открываем «Компьютер», вводим в поле поиска слово, которое Вам нужно найти в файлах. Для примера выбрал слово «качественный». Когда ввели слово или словосочетание, поиск начнется автоматически (нажимать ни чего не нужно).
После того, когда поиск завершит задание над данным словом, ниже появится файлы где встречается слово «качественный». Также Вы должны знать, что после поиска нужной информации, необходимо изменить настройки по умолчанию (которые были). Вызвано это тем, что поиск будет происходить на много дольше, так как он ищет не только имя файла, но и по его содержимому.
Для быстрого поиска в Windows 7 по содержимому, лучше всего перейти папку где возможно может находится Ваш файл и от туда уже производить поиск.
Источник
Поиск в Windows 7 по содержимому
Для того чтобы найти любой объект на вашем компьютере, достаточно ввести в меню Пуск название нужного для вас файла или папки. Компьютер произведет поиск всех файлов, содержащие данное название целиком или его части. Но не всегда это бывает достаточно для поиска всей необходимой информации на Вашем компьютере. Бывают случаи, что необходимо найти документ (ы) с определенными словами по тексту, например: “бесплатные компьютерные курсы”, но по умолчанию в Windows 7 такая функция отключена.
Настройка поиска файлов в Windows 7
Для этого откроем “Компьютер”, слева нажимаем на кнопку “Упорядочить” и выбираем “Параметры папок и поиска”.
Откроется окно, дальше нажимаем сверху на вкладку “Поиск” и выбираем “Всегда искать по именам файлов и содержимому”. Чтобы изменения вступили в силу, нажимаем кнопку «OK».
После такой небольшой настройки, поиск будет работать по именам файлов, а так же по его содержимому.
Поиск файлов в Windows 7 на практике [проверка]
Давайте проверим, все ли верно работает. Для это открываем «Компьютер», вводим в поле поиска слово, которое Вам нужно найти в файлах. Для примера выбрал слово «качественный». Когда ввели слово или словосочетание, поиск начнется автоматически (нажимать ни чего не нужно).
После того, когда поиск завершит задание над данным словом, ниже появится файлы где встречается слово «качественный». Также Вы должны знать, что после поиска нужной информации, необходимо изменить настройки по умолчанию (которые были). Вызвано это тем, что поиск будет происходить на много дольше, так как он ищет не только имя файла, но и по его содержимому.
Для быстрого поиска в Windows 7 по содержимому, лучше всего перейти папку где возможно может находится Ваш файл и от туда уже производить поиск.
Источник
Департамент ИТ
Когда вы выполняете поиск в операционной систем Windows 7, он происходит исключительно по именам файлов. Это бывает не всегда удобно, особенно когда нужно найти все документы, в которых речь шла о каком-то определенном объекте. Для того, чтобы поиск заработал по содержимому файлов, необходимо выполнить дополнительную настройку в проводнике Windows.
В открывшемся окне перейдите на вкладку «Поиск» и выберите «Всегда искать по именам файлов и содержимому» (Рис. 2).
После этого поиск будет работать как по именам файлов, так и по содержимому.
Прочтите также:
Спасибо за наглядность!
Увы, в реальности это работет только при поиске по локальному диску и даже не по всем файлам, а выбрать прямо при задании посика тип файлов, как оно было в ХР негде.
По сетевым дискам оно та вообще не ищет. А делать их доступными оффлайн почти никогда нет возможности. МС имел такой удобный поиск в ХР. Ну зачем они его выкинули? И почему не хотят вернуть обратно в семерку уже столько лет?
Согласна, терпеть не могу семерку именно за невозможность поиска нужного файла (когда и по расширению, и по содержанию, и по дате надо).
не знаю как у других, у меня на рабочем компе (проектировщик технолог газоочистных установок) сотни папок, 1000 файлов.
а если представить себе какого-нибудь менеджера по продажам/закупкам – вообще “ховайся в жито”!
Александра
для этого служат добавление нужных фильтров в поиск, но теперь это слишком для обычных пользователей.
Департамент ИТ…
Капец, это мне теперь все возможные расширения файлов прописывать? Все паскалевские, все сишные, все вхдэлевские, верилоговские, писибишные и т.д….
Проще ТоталКомандер поставить.
СТТРАННО У МЕНЯ W7 А ОКНА 1 И 2 НАЙТИ НЕ МОГУ, ХОТЯ ВЫЗВАЛ ПРОВОДНИК КОМАНДОЙ… И БЕЗ ВСЯКОЙ НАСТРОЙКИ В МЕНЮ ПУСК ПОИСК ИДЁТ ПО СОДЕРЖАНИЮ… МОЖЕТ Я ЧТО ТО НЕ ПОНИМАЮ…. ПОЯСНИТЕ…
НАСТРОЙКА ПОСКА В ХР ВНЕ ВСЯКОГО СОМНЕНИЯ БЫЛА ЛУЧШЕ.. НО ЕСЛИ В W7 ИЗБРАТЬ АЛГОРИТМ – Win+F – ВВОДИШЬ ТЕКСТ – ИДЁТ ПОИСК ПО ЗАГОЛОВКАМ – ЕСЛИ ОН НЕ УСТРАИВАЕТ – нажимаешь КОМПЬЮТЕР – НАЧНЁТСЯ ПОИСК ПО СОДЕРЖАНИЮ… (ХОТЯ В НАСТРОЙКАХ Я НЕ ВЫБРАЛ “ВСЕГДА ИСКАТЬ ПО СОДЕРЖАНИЮ” …) ВСЕ КНОПКИ ФИЛЬТРОВ ВСЕГДА Д.Б. НА ЭКРАНЕ.. ЭТО ОЧЕВИДНО ДЛЯ ВСЕХ КРОМЕ РАЗРАБОТЧИКОВ… ПРОГРАМММЫ И НЕ ТЕКСТОВЫЕ ФАЙЛЫ — НЕ ХОЧЕТ ИСКАТЬ И ЭТО ОГРОМНЫЙ МИНУС… ОБЯЗАТЕЛЬНО Д.Б. ПОСТОЯННЫЕ КНОПКИ ФИЛЬТРОВ: ТЕКСТ, НЕ ТЕКСТ, ПО СОДЕРЖИМОМУ, РАСШИРЕНИЯ…, И Т.Д., ПРОГРАММЫ ПОЛЬЗОВАТЕЛЯ, МУСОР,… И МНОГОЕ ДРУГОЕ..
Боже, что вам мешает хранить документы в документах фото в фото, а видео в видео и все тогда прекрасно ищется и находится хоть в 7 хоть в 10? А поиск по расширениям, вы действительно пользовались тем списком в XP набрать например *.doc не позволяет религия? И этот способ до сих пор работает.
@ Сергей:Вы наверное дебил. Поиск (на всякий случай для информации) изобретен для того чтобы ИСКАТЬ то что человек не может найти и НЕ ЗНАЕТ ГДЕ ЛЕЖИТ. Если вы такой умный и все раскладываете по папкам, то как быть тем у кого полетел жесткий диск и восстановление файлы названы просто цифрами и лежат в куче. И это лишь один из многочисленных примеров. Просто поражаюсь вашей тупости в защите мелкомягких изгадивших вместо усовершенствования удобный ХРшный поиск.
Самое интересное – если со строкой поиска совпадает название какой-то папки – то в результаты вывалятся все файлы из этой папки, рекурсивно. Логика, АУ!
не работает все равно
не работает все равно
“Win+F — ВВОДИШЬ ТЕКСТ — ИДЁТ ПОИСК ПО ЗАГОЛОВКАМ — ЕСЛИ ОН НЕ УСТРАИВАЕТ — нажимаешь КОМПЬЮТЕР — НАЧНЁТСЯ ПОИСК ПО СОДЕРЖАНИЮ” у меня работает, спасибо большое. Долго маялся без поиска даже по названию файла. ХР была не в пример лучше в этом плане.
по текстовым файлам с расширением sql не ищет, увы 🙁
Попробовал все варианты, настройки, результат – Windows 7 разучился делать самое главное – искать файл по слову в тексте Вордовских документов! Ни какие Виндускомандеры и Тоталкомандоры – тоже не могут. Единственный вариант – запустить виртуальную PC с режимом Виндус XP и как раньше – “Найти”. Так у меня получилось!
@ Василий:
А когда общие папки в офисе и не понятно кто то… что то… до этого делал или не делал… а человека может уже и не быть в офисе
Огромное спасибо. Очень помогли
Вопрос: Существует ли вообще прога-анализатор ВСЕХ файлов какой-то папки для выбора наиболее похожего из них для указанного/открытого файла.
Windows 7. Проиндесировал, всё выполнил как надо. Поиск по содержанию работает. НО не по всем файлам, например, по содержанию поиск файлов, созданный в word 2007 после переиндексации, НЕ НАХОДИТ, хотя количество проиндексированных файлов увеличивается. Может кто-нибуть помочь?
зачем менять настройки поиска, когда можно в проводнике просто ввести в поисковую строку фразу “содержимое:ваш текст” (без кавычек), и после этого сразу произойдёт поиск по содержимому
В добавок к сказаному автором: правой клавишей на нужную папку, выбираем “свойства”, на вкладке “общие” внизу есть “атрибуты”. Нажимаем “другие”. Ставим галочку на “разрешить индексирование ………”. и Применить. У меня сразу заработал поиск в папке по содержимому.
В добавок к сказаному автором: правой клавишей на нужную папку, выбираем “свойства”, на вкладке “общие” внизу есть “атрибуты”. Нажимаем “другие”. Ставим галочку на “разрешить индексирование ………”. и Применить. У меня сразу заработал поиск в папке по содержимому.
Источник
Добрый день, друзья! Сегодня мы продолжим наши уроки с операционной системой Windows 7 и узнаем еще один секрет – как правильно настроить и осуществить поиск файлов в windows 7.
Казалось бы, что там такого? Поисковик, он и есть поисковик. Я перешел на семерку где-то около года назад. И скажу честно, в XP я встроенным поисковиком старался не пользоваться. Абсолютно неудобен. Да и что надо либо не находит, либо находит, но процесс затягивается порой на несколько часов.
От 7-ки я особо ничего не ожидал. Но, буквально на днях, эта ОС меня приятно удивила. Мне необходимо было осуществить поиск одного файла в Windows 7, я не помнил его точного названия, но часть имени набрал.. и получил свой файл меньше, чем через 2-3 секунды. Теперь пользуюсь только встроенным поисковиком.
Разработчики Microsoft неплохо постарались. Поисковый инструмент у 7-ки выгодно отличается от предыдущих операционных систем этого семейства не только качеством, но и скоростью поиска.
Моим любимым браузером является Chrome, так вот его поисковый механизм очень похож на механизм в ОС Windows 7. Поиск начинает свою работу уже при вводе первых символов. Кроме того, работает система подсказок, основанная на истории предыдущих запросов. Если по поисковому запросу выдано слишком много результатов, то система предлагает использовать динамическую фильтрацию по различным признакам – дате, размеру файла, типу и т.д.
В основу такой эффективной работы поисковика ОС положена специальная служба индексирования. Она запускается вместе с операционной системой, работает в фоне, создает специальную базу сведений о файлах. Обновление и восстановление индекса в случае какого-либо сбоя также происходит автоматически, без участия пользователя.
Следует отметить, что для работы данной службы ОС выделяет определенный системный ресурс. Чтобы служба работала эффективно, но не в ущерб другим программам, необходимо ее правильно настроить. Об этом мы сегодня обязательно поговорим.
Стандартные средства
Естественно, при вызове стандартного проводника можно использовать либо поисковую строку в верхней правой части главного окна приложения, либо сочетание клавиш Ctrl + F. Собственно, оно работает практически во всех программах, за редким исключением.
Но сейчас о системе. Что касается поиска программ и приложений, здесь все просто. Система оптимизирована в этом плане очень удачно. Даже в меню «Пуск» в строке снизу можно ввести хотя бы часть названия. Результат окажется мгновенным. Если он по каким-либо причинам пользователя не устраивает, чуть ниже высвечивается ссылка, указывающая на то, что можно ознакомиться с другими результатами поиска. В принципе, очень удобно. Кроме того, в этом случае будут показаны все предполагаемые соответствия, причем отсортированные даже по типу файла.
Мгновенный поиск файлов в windows 7
В 7-ке предусмотрено два способа для мгновенного поиска файлов.
- 1. Ищем с помощью меню “Пуск”
. Нажимаем на кнопку “Пуск” и внизу в поле поиска вводим необходимый поисковый запрос. Например “елки”.
В процессе ввода данных прямо в окошке “Пуск” будут отображаться результаты поиска. Следует отметить, что поиск также осуществляется и по содержимому фалов.
Если результатов слишком много, и Вы желаете ознакомиться с ними более подробно нажмите на кнопку “Ознакомиться с другими результатами”.
Откроется окно “Результатов поиска”. Фалы здесь уже отсортированы по типам и поисковый запрос подсвечен желтым цветом.
Можно конкретизировать поиск. Для этого прокрутите список результатов поиска до самого конца.
И в разделе “Повторить поиск в:” выберите подходящий вариант.
Если Вы предполагаете, что искомый Вами файл находится в Библиотеке ОС, то выберите этот вариант.
Если же Вы знаете примерно в какой папке искать, выберите вариант “Другое…” и укажите конкретную папку для поиска.
Если желаете осуществить поиск в интернете, то нажмите кнопку “Интернет”.
Если хотите повторить поиск на всем компьютере, то кликните по кнопке “Компьютер”. По умолчанию, индексатор проходит все файлы, кроме системных файлов ОС и файлов программ. Это позволяет увеличить скорость поиска и уменьшить размер базы индексатора. а ведь и правда, как часто мы ищем системные файлы? Нечасто ведь. Выбрав вариант “Компьютер”, система повторит свой поиск, но только уже более тщательно и соответственно займет более продолжительный отрезок времени.
- 2. Второй вариант мгновенного поиска – это поиск в окне “Проводника Windows”. Принцип работы примерно такой же.
С помощью Windows Power Shell
Это стандартная возможность операционной системы для более глубокого анализа и управления компьютером. То есть это такая же командная строка с более широкими возможностями. В 8 и 10 операционной системе в поисковой строке ввести слово powershell. Правым нажатием мыши кликнуть по нему и выбрать пункт «Запустить от имени администратора». Но чтобы работать с этой функцией, следует вывести список всех доступных команд с помощью Get Command. С этой функцией лучше разбираться, обладая более серьёзными знаниями.
Любой выбранный способ получения реестра приложений, установленных на компьютере, будет вполне уместен в порядке возрастания трудоёмкости процесса. Воспользоваться им сможет обычный пользователь ПК, даже не имея особых навыков программирования.
Настройка службы индексирования
- 1. Заходим в “Пуск” –> “Панель управления” –> далее в области поиска вводим “индексирование” –> выбираем раздел “Параметры индексирования”.
- 2. В появившемся окошке Вы увидите все те папки, по которым работает служба индексирования. Если Вы желаете исключить какую-либо папку из поиска (например, Вы знаете, что один из разделов Вашего жесткого диска используются для резервного копирования, то его, в принципе, можно убрать из этого списка), нажмите кнопку “Изменить”.
И снимите флажок напротив той папки, которую желаете убрать из поисковика. Далее нажмите кнопку “ОК”.
- 3. Далее кликните по кнопке “Дополнительно”. В открывшемся окошке на вкладке “Параметры индексирования”, уберите галочки во всех двух пунктах. В 99% случаев эти функции нам не нужны, а следовательно в дополнительной нагрузке службы индексирования нет необходимости.
- 4. Если Вы желаете перенести индексную базу с системного раздела жесткого диска на другой раздел с целью освобождения свободного места на диске, то для этого необходимо в разделе “Расположение индекса” на той же самой вкладке указать новую папку.
Не забудьте для успешного изменения расположения индексной базы перезапустить службу индексирования или просто перезагрузить компьютер.
- 5. Далее перейдите на вкладку “Типы файлов” и отредактируйте список типов файлов, оставив только наиболее существенные (с которыми работаете). Тем самым Вы существенно снизите нагрузку на систему. По умолчанию служба индексирования обрабатывает почти все использующиеся типы файлов.
- 6. И в заключении определитесь со способом обработки файлов службой индексирования.
Если выберите “Индексировать только свойства”, то индексатор будет обрабатывать только имя файла и его метаданные (размер, тип, дата создания).
Если выбрать вариант “Индексировать свойства и содержимое файлов”, то будет выполнена полная обработка документа, включая и его содержимое. Это займет больше времени и потребует дополнительных системных ресурсов, однако повысит вероятность точности поиска.
Выбирать Вам, мой дорогой Читатель.
- Далее нажмите кнопку “ОК” и “Закрыть”.
Сегодня мы рассмотрели возможности поисковой службы Window 7 и способ ее настройки. В следующей статье я поделюсь с Вами еще одним интересным инструментом (правда от стороннего разработчика), который позволяет осуществлять поиск адаптировано к русскоязычному населению, учитывая склонения и падежи.
Для того чтобы найти любой объект на вашем компьютере, достаточно ввести в меню Пуск название нужного для вас файла или папки. Компьютер произведет поиск всех файлов, содержащие данное название целиком или его части. Но не всегда это бывает достаточно для поиска всей необходимой информации на Вашем компьютере. Бывают случаи, что необходимо найти документ (ы) с определенными словами по тексту, например: “бесплатные компьютерные курсы”, но по умолчанию в Windows 7 такая функция отключена.
Настройка поиска файлов в Windows 7
Для этого откроем “Компьютер”, слева нажимаем на кнопку “Упорядочить” и выбираем “Параметры папок и поиска”.
После такой небольшой настройки, поиск будет работать по именам файлов, а так же по его содержимому.
Поиск файлов в Windows 7 на практике [проверка]
Давайте проверим, все ли верно работает. Для это открываем «Компьютер», вводим в поле поиска слово, которое Вам нужно найти в файлах. Для примера выбрал слово «качественный». Когда ввели слово или словосочетание, поиск начнется автоматически (нажимать ни чего не нужно).
После того, когда поиск завершит задание над данным словом, ниже появится файлы где встречается слово «качественный». Также Вы должны знать, что после поиска нужной информации, необходимо изменить настройки по умолчанию (которые были). Вызвано это тем, что поиск будет происходить на много дольше, так как он ищет не только имя файла, но и по его содержимому.
Для быстрого поиска в Windows 7 по содержимому, лучше всего перейти папку где возможно может находится Ваш файл и от туда уже производить поиск.
В операционной системе Windows предусмотрены стандартные инструменты, ищущие папки и файлы на внешнем и локальном носителе, которая доступна каждому пользователю, независимо от версии ОС. Именно поэтому юзеры часто интересуются, как включить поиск в Windows 7.
Как правильно включить поиск в ОС Windows 7?
Для запуска поисковика в Windows версии 7 придется открыть проводник, отыскать в нем подходящую для себя папку. После процедуры начинается соответствующий процесс поиска, а в случае, когда неизвестно, в какой папке располагается нужный файл, выбирают раздел «Мой компьютер», чтобы устройство активировало поиски по всем дискам сразу.
Через поисковую строчку ищут файлы любого формата при помощи ввода основного слова либо целой фразы. Поиск осуществляется по аналогии с работой любого поисковика. Постепенный ввод слова в строчку запускает работу системы и она анализирует файлы, выдавая готовый результат на монитор.
Восстановление более раннего состояния Windows
В некоторых ситуациях, когда не работает поиск в Виндовс, может помочь восстановление операционки из ранее созэтой точки восстановления. При восстановлении при помощи контрольных точек восстановления Виндовс, юзеру потребуется пройти несколько этапов:
- Запустите на PC процесс восстановления ОС.
- Выберите подходящую точку восстановления, в период времени, когда проблем с поиском на PC не наблюдалось.
- Подождите окончания процесса восстановления операционной системы.
Мгновенный поиск
В седьмой версии Windows искать файлы возможно таким способом:
- Нажимается клавиша «Пуск» и в строчке поиска вводится необходимое слово. В ходе введения сведений в самом окошке «Пуск» начинается отображение проанализированных результатов. Когда их очень много, и пользователь желает с ними подробнее ознакомиться, следует кликнуть по выпавшим запросам.
- После этого открывается соответствующее окно. Там файлы рассортированы, а поисковой запрос подсвечивается желтым оттенком.
- Поиск возможно уточнить, прокрутив список до конца. В разделе для повтора поиска вводят подходящий вариант. Индексатор по умолчанию проходит файлы, исключая системные и файловые программы. Таким образом повышается скорость работы и снижается размер баз индексатора.
Сохранение поисковых условий
Иногда файлы требуется искать с использованием идентичных поисковых фраз. Не затрачивать каждый раз время на введение параметра позволяет сохраненный перечень условий. Для этого задаются условия для поиска, ожидаются результаты, а затем производится сохранение условий. В открывшемся окне вводят название файла для повторного запроса.
Когда потребуется искать сохраненный запрос, ярлык можно будет отметить в Избранном. Успехов!
Здравствуйте Друзья! До написания этой статьи практически не пользовался поиском в Windows. Зачем если и так все понятно, что и где лежит. Достаточно было просмотреть 2-3 места. На это уходило минут 5. Более того, на , за ненадобностью, была отключена служба поиска, которая дает огромные возможности в . А служба поиска так же автоматом выключает индексацию и найти какие-либо файлы быстро через поиск вообще не представлялось возможным. То есть по незнанию, отключил эту универсальную штуку. Но это уже не тот медленный поиск в . Он сильно эволюционировал в Windows Vista и сделал огромный шаг вперед в . Здесь рассмотрим основные возможности поиска в Windows 7
, что бы мы могли еще эффективней находить нужную информацию.
Для начала нужно показать главное окно поиска. Оно вызывается с помощью клавиш Win + F
или
F3
на рабочем столе.
Окошко не взрачное и рассказывать тут почти не о чем. Сразу возникает вопрос о необходимости его в Windows 7. Скорее всего его оставили для тех кто недавно перешел с предыдущих версий Windows. Что бы не потеряться.
Самый доступный и легко находимый поиск в Windows 7 это из главного меню Пуск. (Как сделать привычную кнопку Пуск в можно прочитать ). Достаточно открыть главное меню и курсор сразу устанавливается в поле поиска. Начинаете набирать часть имени файла и результаты уже появляются. Удивляет скорость выдачи результатов и его дальнейшая сортировка. Об этом еще поговорим.
Результаты представлены в виде групп файлов из различных категорий. На рисунке это Программы, Панель управления, Документы, Видео и Музыка. Если вы знаете в какой категории может быть ваш файл переходите сразу в нее и ищите дальше. Ниже мы тоже это разберем.
Из меню Пуск удобно искать программы или же элементы панели управления. Теперь нет нужды идти по долгому пути Пуск > Все программы > Стандартные для выбора Калькулятора. Достаточно открыть Пуск, написать «Ка» и старый добрый Калькулятор уже под рукой.
Для удобства ширину поля поиска можно изменить перетащив границу между адресной строкой и полем поиска в нужной место.
Можно и нужно комбинировать различные фильтры. Например вы отсортировали фалы по дате изменения, теперь можно отсортировать по размеру. Кликните на поле поиска и выберите фильтр Размер. Перед вами откроется ниже приведенное окошко с выбором диапазона
Если вам нужны файлы с размером до 50 МБ и от 100 до 200 МБ, то на помощью снова придут операторы поиска.
размер:100мб
Набирать конечно его неудобно так так все тормозит по причине выполнения поиска. Поэтому рекомендуется сформировать запрос с блокноте и скопировать его в строку поиска.
По мере написания статьи и пробы разных фильтров и вариантов сортировок, мне удалось найти такие файлы, в таких местах, что диву даешься. Поиск в + индексирование по эффективности как гугл для интернета.
Кроме того можно искать не только по дате изменения и по размеру а и по другим свойствам файлов. Например по расширению, ширине кадра и другим. Если поиск не дал нужного результат, то вам внизу предлагается на выбор поискать в Библиотеках (смотрите в следующим разделе) в Домашней группе на всем вашем , выбрать другое место для поиска, поискать в интернете и по содержимому файлов.
При выборе Другое место поиска откроется окошко, где с помощью галочек вы выберите места в которых могут быть нужные файлы. Это могут быть , флешки и другие накопители
Затем нажимаете ОК и поиск автоматически начнется в выбранных местах.
Если вы выбрали место которое находится не в индексе, то система сразу вас предупредит и предупредит, что возможно поиск будет медленным. Так же предлагается добавить выбранное место в индекс
Если вы часто ищите из этого место, то нужно добавлять. Если это единичный случай, то скорее всего можно пропустить. Меньше будет индекс и быстрее по нему поиск.
Поиск в Библиотеках
Библиотека — то место где хранится масса полезной информации. В компьютере тоже самое, только там библиотека разбита на четыре категории для удобства поиска: Музыка, Видео, Изображения и Документы. В каждую из таких библиотек вы можете добавить до 50 папок. + вы можете создать свои библиотеки. Для создание новой библиотеки необходимо кликнуть правой кнопкой мышки по «Библиотеки» > Создать > Библиотека. Дать имя новой библиотеке
Получается Библиотека это виртуальная папка в которую вы можете подключать свои реальные папки из различных мест своего . Поиск в библиотеке будет производится по всем подключенным к ней папкам.
Как подключить папку в библиотеку
Заходите в библиотеку к которой необходимо подключить папку. В разделе «Включает» кликаете по ссылке. В моем случае — 2 места
В открывшемся окошке нажимаете кнопку Добавить… и выбираете нужную папку
Библиотеки индексируются по умолчанию и когда процесс закончится вы сможете мгновенно находить нужную вам информацию.
У библиотек присутствует расширенный набор фильтров, что добавляет удобства поиску
При установке курсора в окошко поиска кроме фильтров показываются так же ваши поисковые запросы которые вы вводили в прошлом. Если они вам вдруг начали мешать их легко можно удалить наведя на нужную курсор мышки и нажав Del на клавиатуре.
В проводнике вы можете искать в той папке в которой находитесь и во всех вложенных. В библиотеке вы можете искать сразу во всех подключенных папках и так как они в индексе это будет быстро. Еще один плюс использования библиотек это расширенные фильтры для удобства поиска. Не знаю как можно обходить в использовании Библиотеки в .
Так как Библиотеки это что то виртуальное, то при удалении с вашими файлами ничего не происходит.
Точный переход по адресу
Но это только первый вариант развития событий. На практике он не так часто применяется, если пользователь не уверен в расположении документа. Как найти файл на компьютере? Windows 7 предлагает один хитрый и интересный прием. Он подойдет только тогда, когда известно точное расположение документа.
Вовсе не обязательно вручную открывать все папки, в которые вложен файл. При наличии точного адреса расположения, можно осуществить быстрое открытие источника документа. Для этого лучше всего открыть «Библиотеки». Далее в адресную строку скопировать адрес файла и нажать на Enter. Откроется папка, в которую вложен тот или иной документ или очередная папочка.
То есть, когда требуется найти host, нужно в адресную строку скопировать надпись «C:/…./etc». Тогда откроется папка etc, в которой уже вручную потребуется отыскать нужный документ. Ничего трудного или особенного. Но пока что были рассмотрены ситуации, при которых адрес или точно известен, или о нем знают приблизительно. Что делать, если подобной информации нет?
Поиск по названию файла
Зная название документа, вы значительно облегчите себе задачу и через короткий промежуток времени уже увидите искомый файл на экране компьютера. Найти его по названию в Windows 7 можно несколькими способами.
Посредством меню «Пуск»
В меню «Пуск» операционной системы есть поле для поиска. Чтобы отыскать через это поле нужный документ, вы должны:
- Кликнуть по кнопке «Пуск».
- Найти поле.
- Ввести название, по которому будет осуществляться поиск.
- Ознакомиться с предложенными результатами.
После ввода предполагаемого названия документа вам сразу же будет выведен список найденных файлов:
В данном случае в Windows 7 искался документ с названием «Агентство». Как видно из предыдущего скриншота, первый предложенный вариант является искомым файлом.
Как найти в папке?
Есть и другой способ нахождения документов. В каждом каталоге проводника Windows 7 имеется соответствующее поле:
Поэтому, зная название файла и его расположение, вы можете:
- Открыть нужную папку в проводнике.
- Ввести в поле название документа.
- Получить результат.
В этом примере поиск проводился по шаблону «Биология». В результате были найдены такие файлы и папки:
Знание расположения объекта не является необходимостью. Оно просто ускоряет поиск файлов операционной системой. Так как современные компьютеры имеют высокую производительность, длительность нахождения необходимой информации с известным месторасположением и с неизвестным практически не отличается. Если вы не имеете представления, в какой папке и, даже, на каком диске сохранен файл, вы можете заняться поиском по всему компьютеру:
Дополнительные фильтры
При распространенном названии файлов вы рискуете увидеть несколько тысяч вариантов, осложняющих выбор нужного документа. Если вам известна дата изменения файла или его размер, можно указать их при поиске (вводя шаблон в поле, вы увидите предлагаемые фильтры):
Также вы можете прокрутить найденный список вниз и ограничить диапазон поиска при помощи нажатия кнопки «Другое»:
После такого нажатия Windows 7 выведет окно настроек:
В данном окне вы должны:
- Отметить нужные папки, в которых будет проводиться поиск.
- Подтвердить выбор кнопкой «ОК»
После проведенных действий количество найденных элементов в списке значительно снизится, поэтому найти нужный из них станет гораздо проще.
Фильтры
Но и это еще не все. Как быстро найти файл на компьютере? Windows 7 или любая другая версия «Виндовс» — не так важно. Во всяком случае, если речь идет о более новых типах Windows. Можно воспользоваться одной хитростью. Она поможет среди выданных результатов быстро отыскать то, что нужно. Метод основывается на предыдущем способе. Речь идет о конкретизации параметров поиска.
Дело в том, что если не использовать фильтры, то зачастую при поиске придется просмотреть очень много документов и папок. Понятно, как найти файл на компьютере. Как найти нужный среди результатов поиска?
В данной ситуации предлагается:
- Осуществить поиск по той или иной папке.
- Нажать на строку поиска в правом верхнем углу окна.
- Отметить нужные фильтры и выставить их параметры. При этом название файла или папки стирать не нужно. Например, можно выбрать тип документа. В случае с host это .txt.
- Нажать на Enter и снова посмотреть на выданные результаты.
Соответственно, на экране появятся все документы и файлы, которые отвечают всем параметрам поиска. Именно так осуществляется реализация встроенной в Windows функции быстрого обнаружения необходимого софта.
Как найти внутри файлов?
Рассмотренные выше способы облегчают поиск по названию. Но что делать, если название вам неизвестно? В таком случае вы должны приблизительно знать текст искомого документа. Windows 7 умеет находить файлы и по их содержимому. Такая функция была введена не напрасно, ведь пользователю компьютера проще вспомнить, что внутри документа, чем пытаться восстановить в памяти его название.
По умолчанию в операционной системе такой способ нахождения файлов отключен. Чтобы его включить, вы должны:
- Открыть «Компьютер» в проводнике.
- Нажать и отпустить кнопку ALT (это действие позволяет появиться верхнему горизонтальному меню, которое в нормальном состоянии обычно скрыто).
- Выбрать пункт «Сервис».
- Перейти в подпункт «Параметры папок».
После клика мышью по указанному подменю Windows 7 выдаст такое окно:
В нем вы должны:
- Перейти на вкладку «Поиск».
- Отметить пункт, отвечающий за сканирование содержимого объектов;
- Подтвердить изменения кнопкой «Применить».
Порядок действий отображен на следующем скриншоте:
Данный способ значительно замедляет нахождение искомого объекта, однако иногда он просто незаменим (к примеру, если компьютером пользуются несколько человек). Поэтому, если вы не желаете ждать и не хотите тратить время на сканирование внутри всех документов, вы можете включать или выключать данную опцию по своему усмотрению. После изменения настроек поиск файла проводится по той же схеме, что описана выше, без каких-либо изменений.
Пример нахождения документа по его содержимому
Найти объект можно по любой фразе, но особенно легко ищется файл со стихотворениями. Ведь проще запомнить строку из стихотворения, чем фразу из бухгалтерского отчета. Однако и во втором случае несколько самых часто встречающихся в документе слов помогут отыскать любой отчет.
К примеру, у вас где-то есть документ с сонетами Шекспира, и вы помните фразу из одного сонета: «Сравнишь ли ты меня». Чтобы найти этот сборник на своем компьютере, надо:
- Открыть в проводнике «Компьютер».
- Перейти в нужную папку (если она известна).
- В поле поиска ввести запомнившуюся фразу.
- Получить результат.
Таким способом находится любая информация, при условии, что она сохранена на вашем диске.
За счёт стороннего ПО
Ccleaner — популярный деинсталлятор, позволяющий экспортировать перечень драйверов на компьютер в виде txt-файла во всех ОС, включая 10. Посмотреть его можно открыв Ccleaner, зайдя в раздел «Сервис» и выбрав пункт «Удаление программ». Если пока ничего не собираетесь делать, можно использовать кнопку «Сохранить отчёт», и указать место сохранения каталога.
ВАЖНО. При использовании этой утилиты сохраняются не только установленные софты, но и приложения из магазина Windows, доступные для удаления.