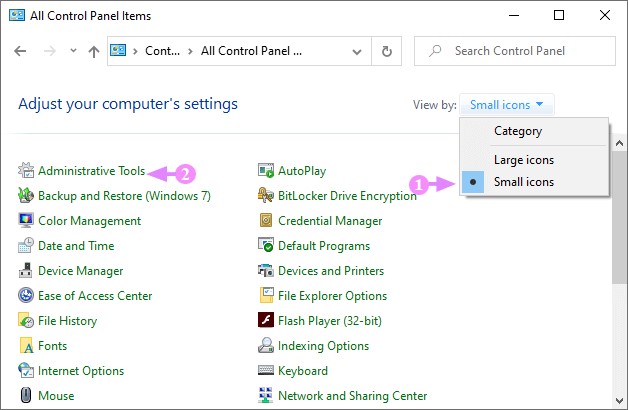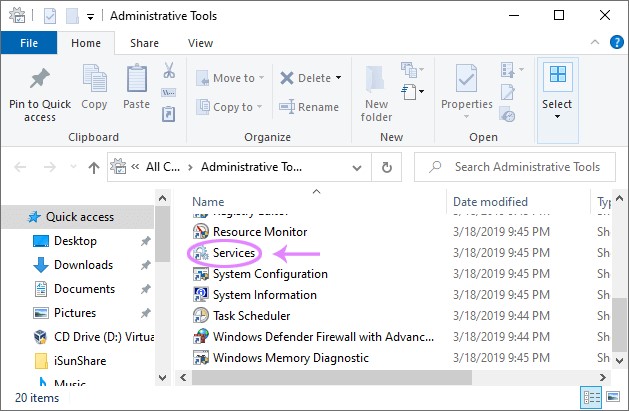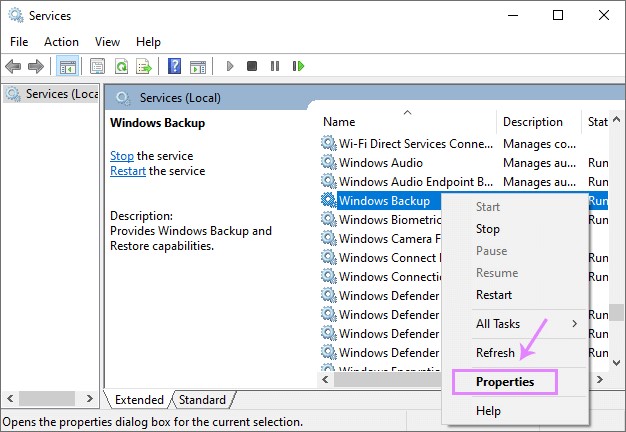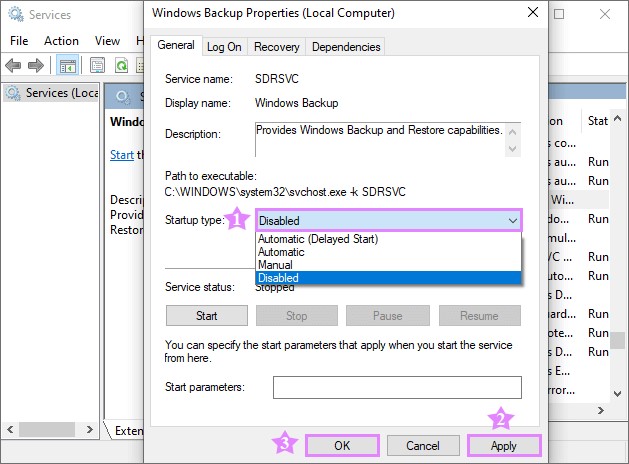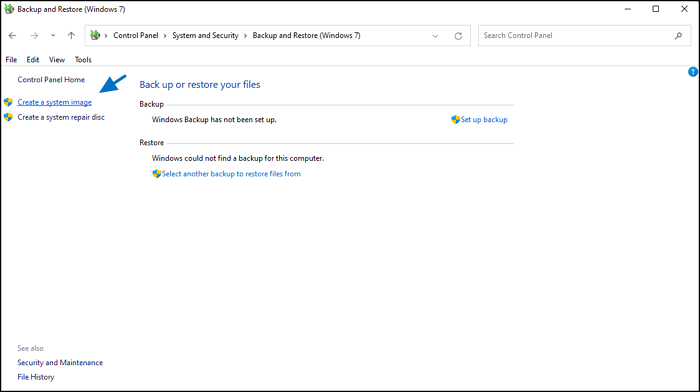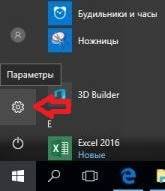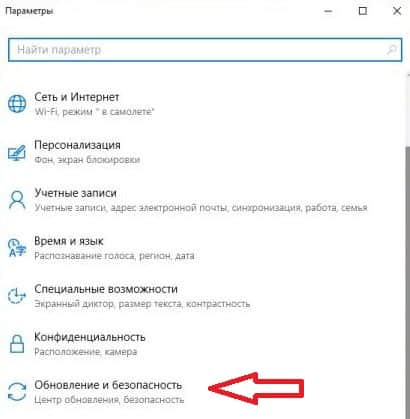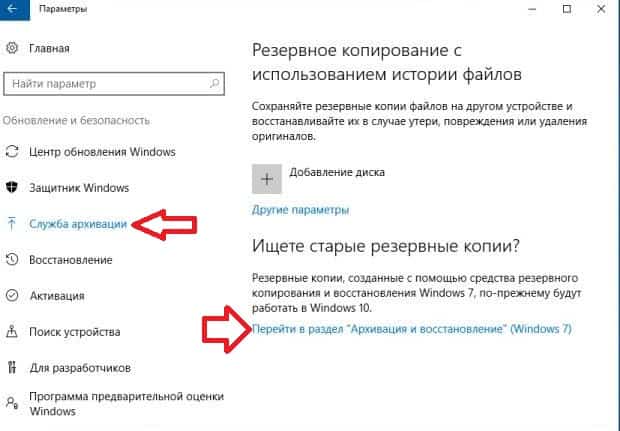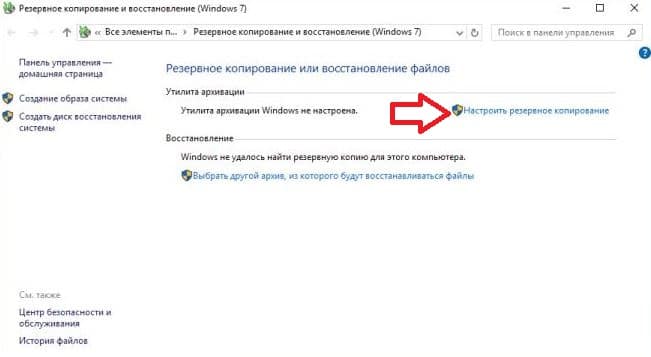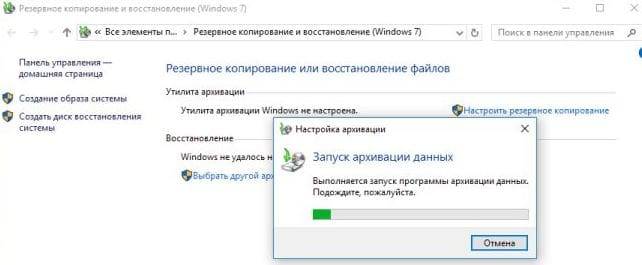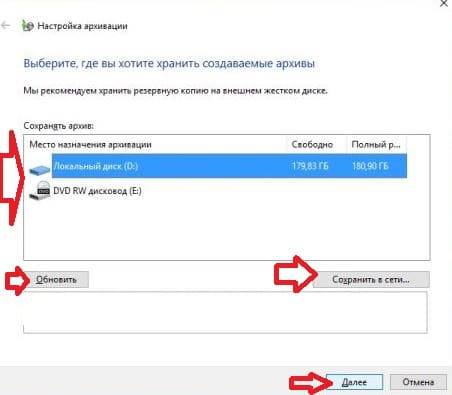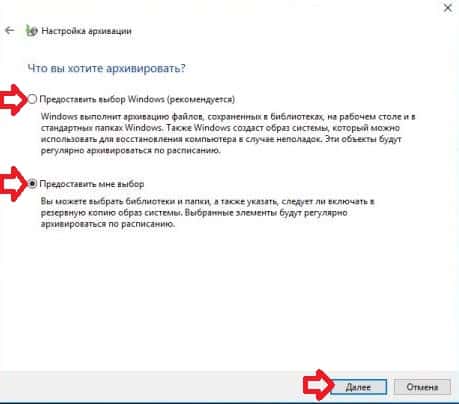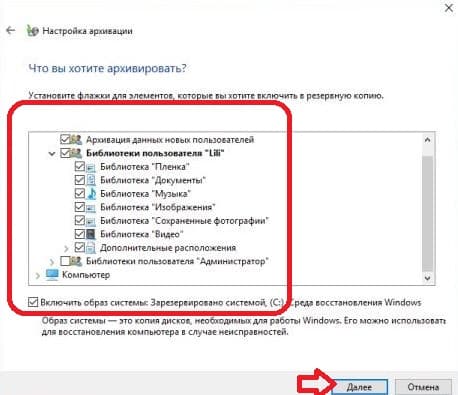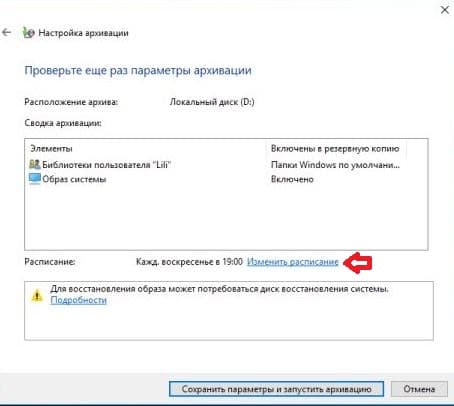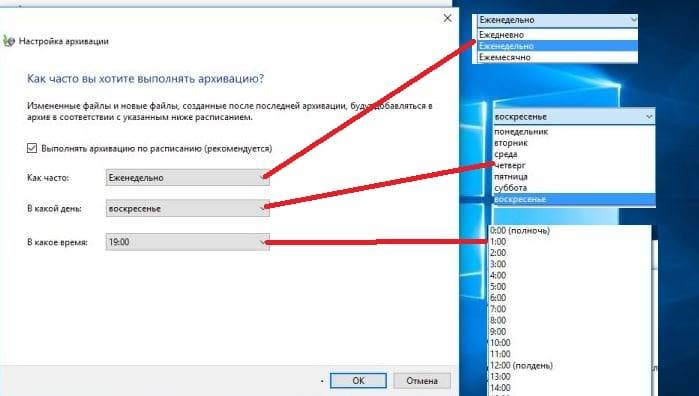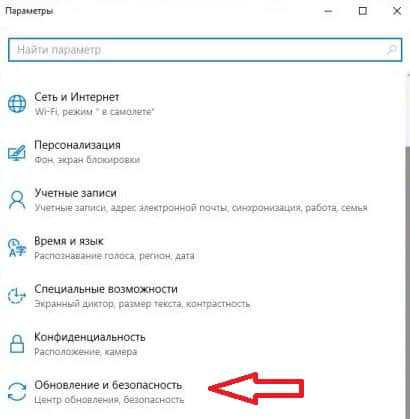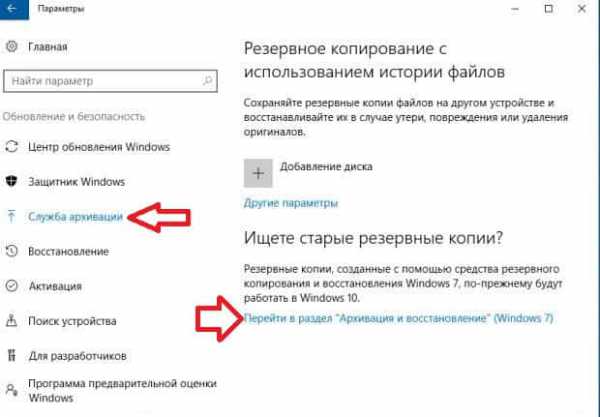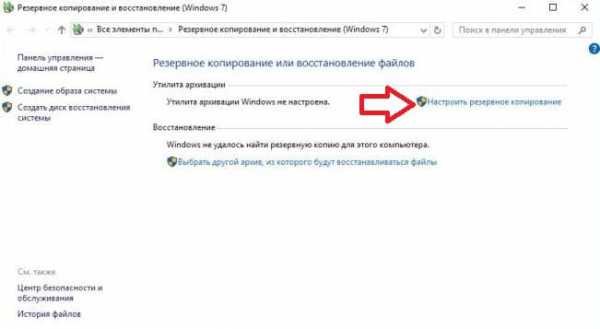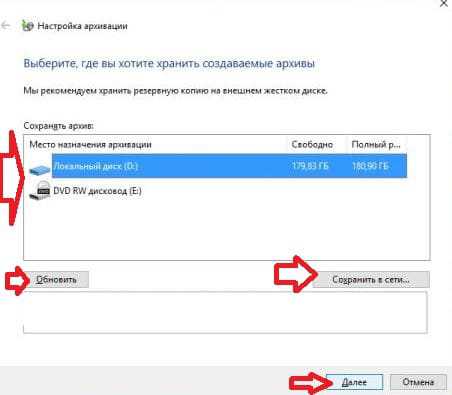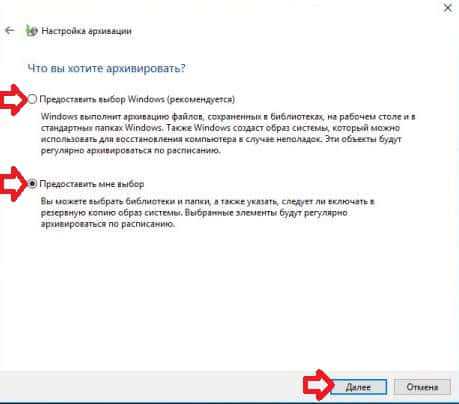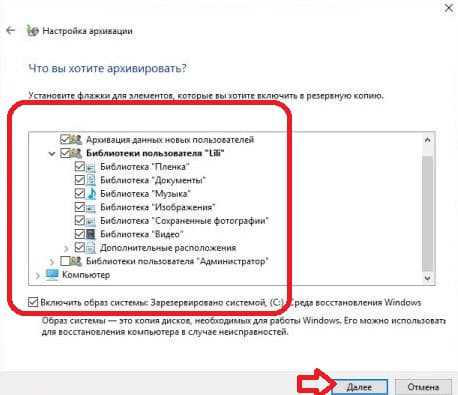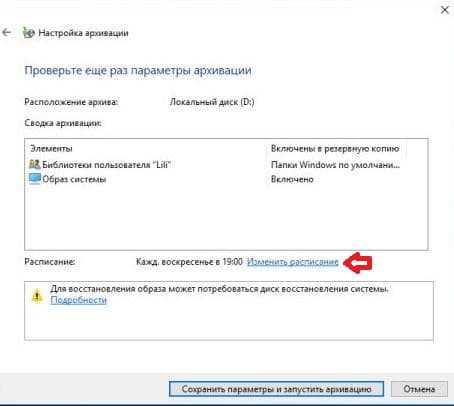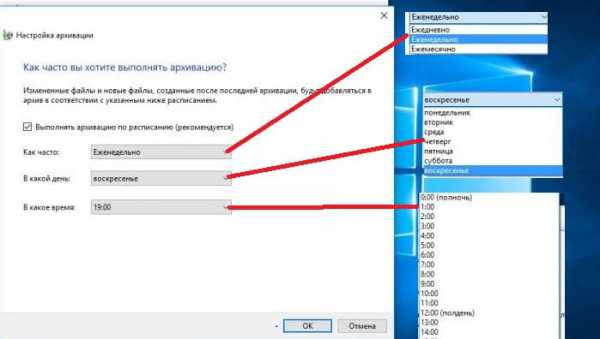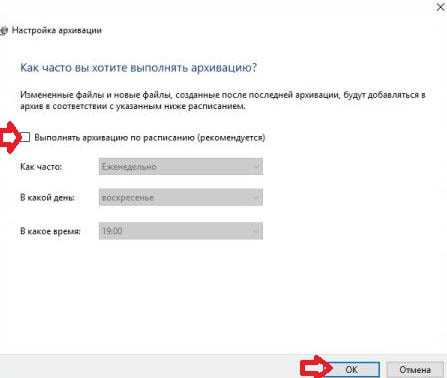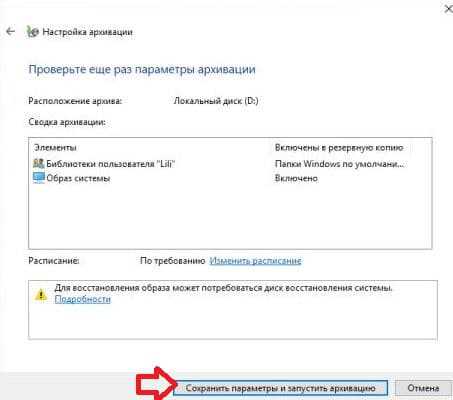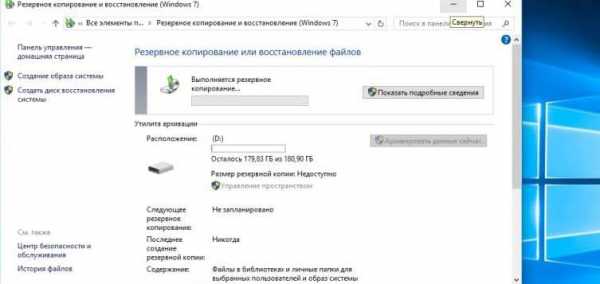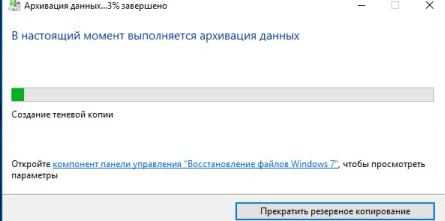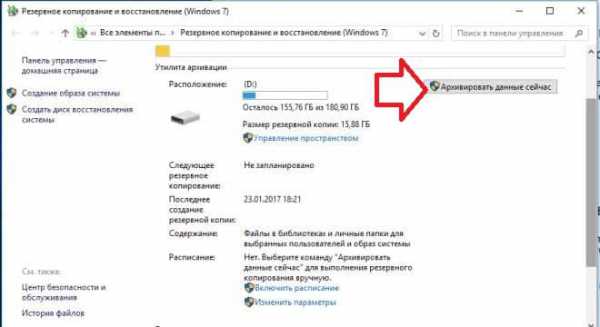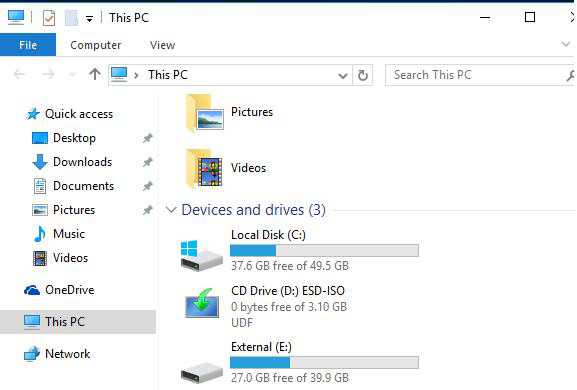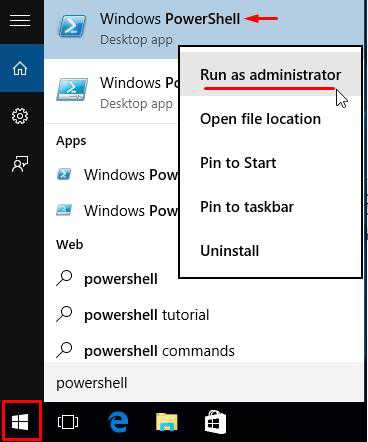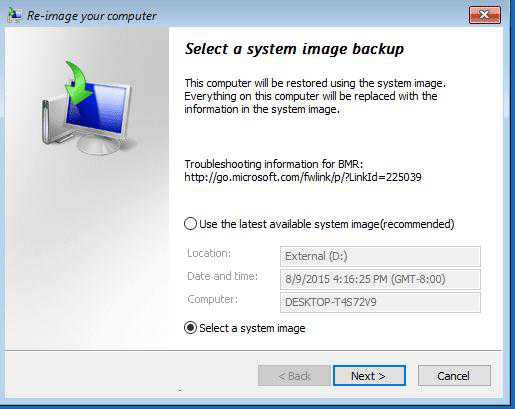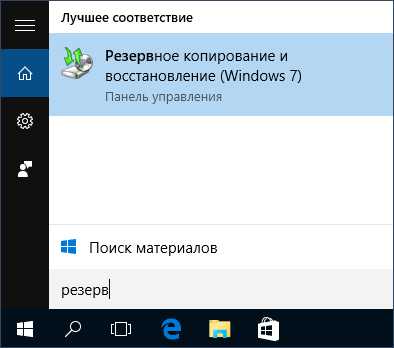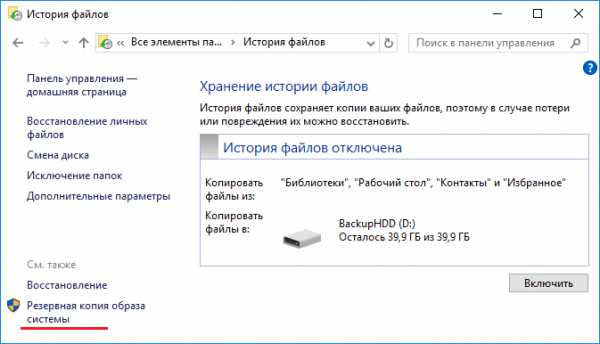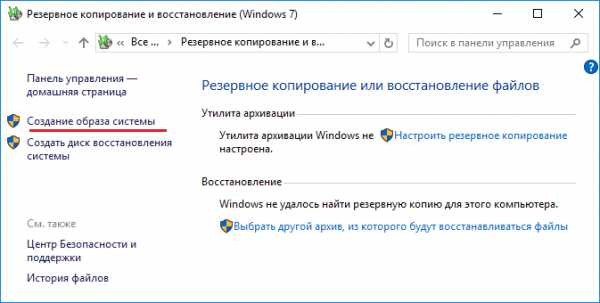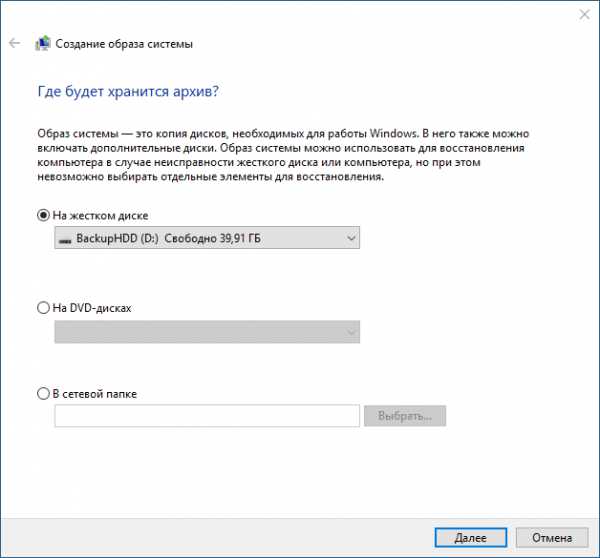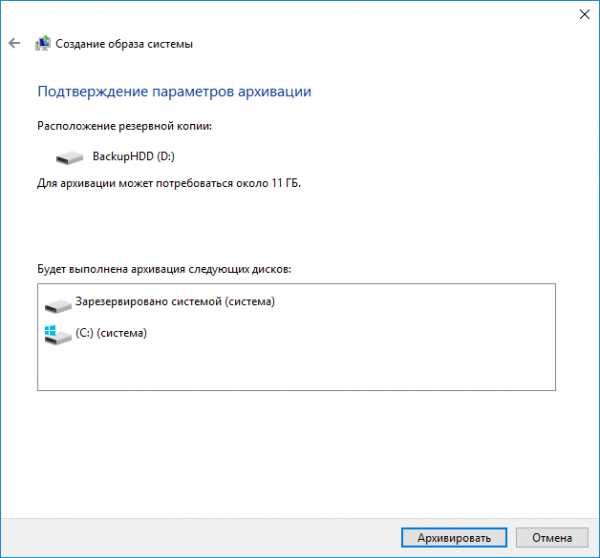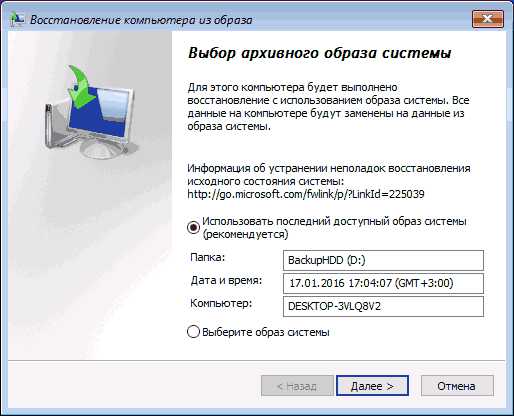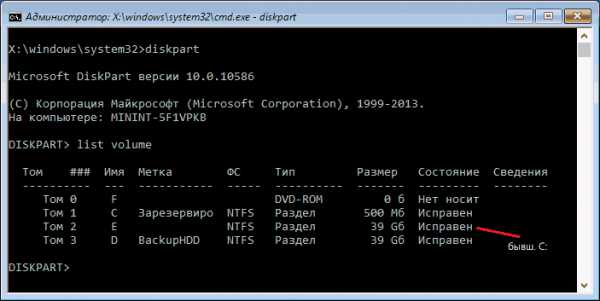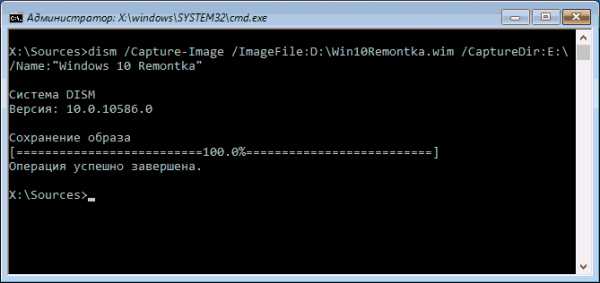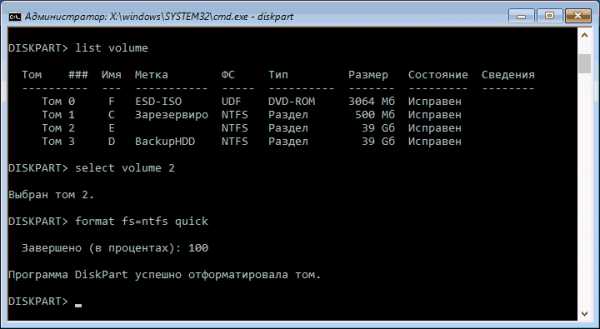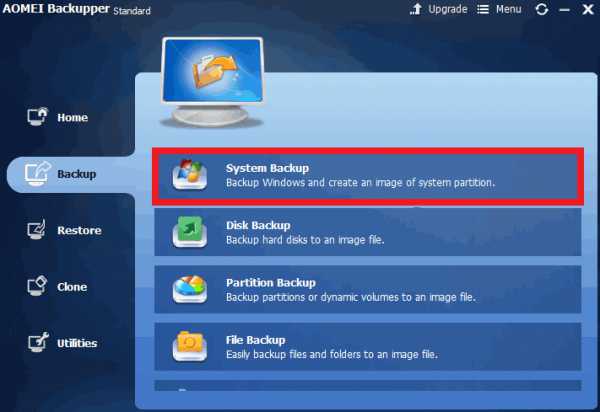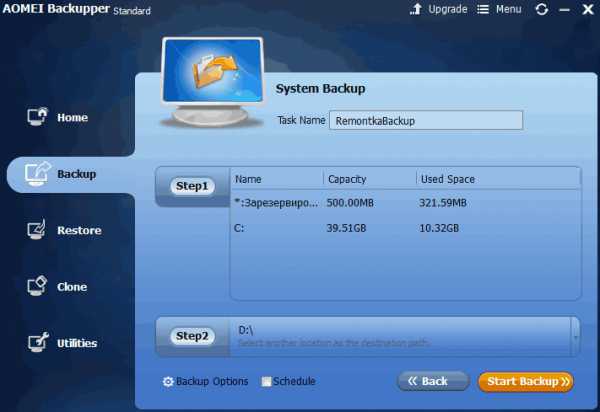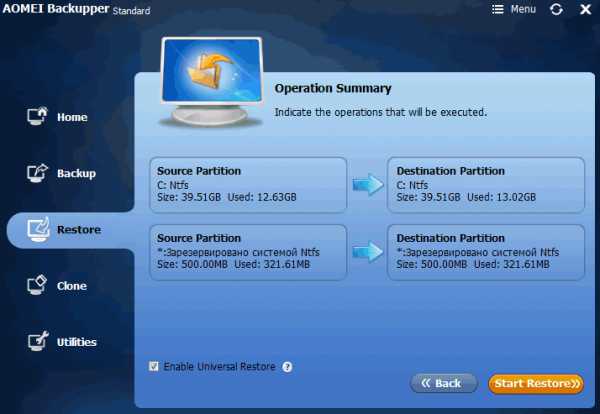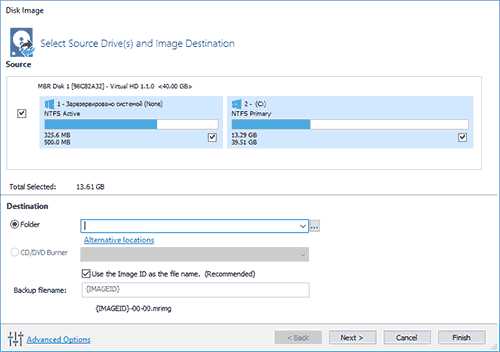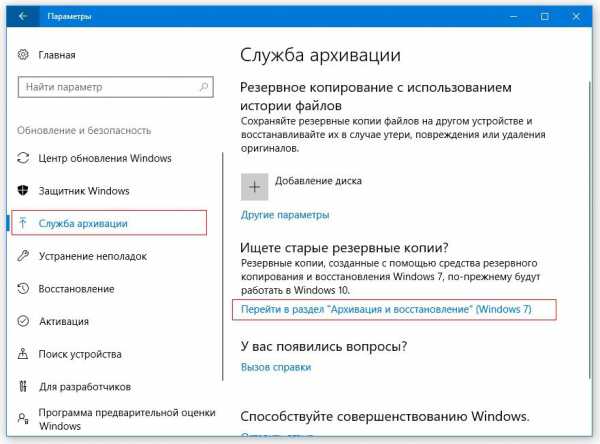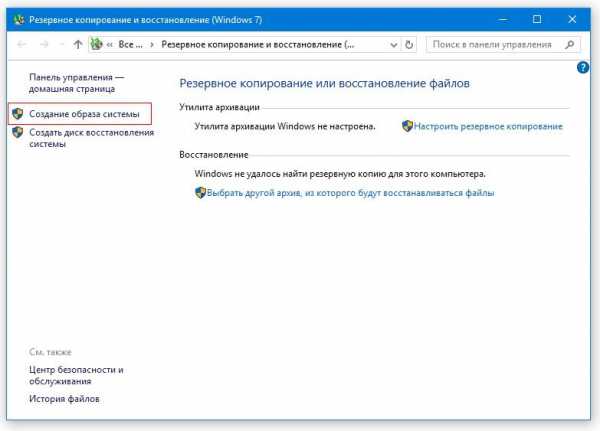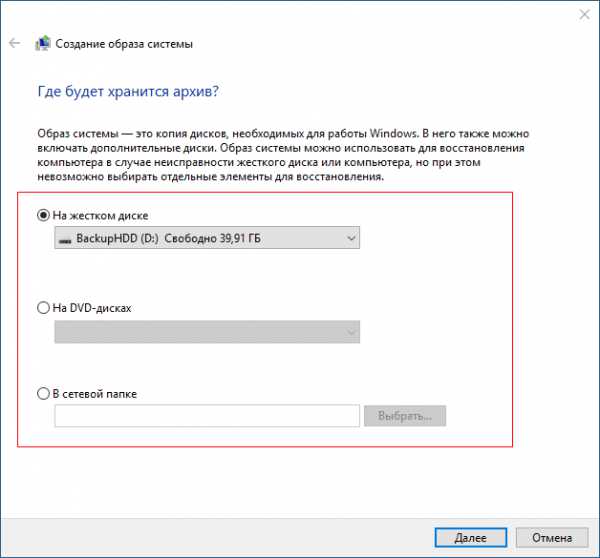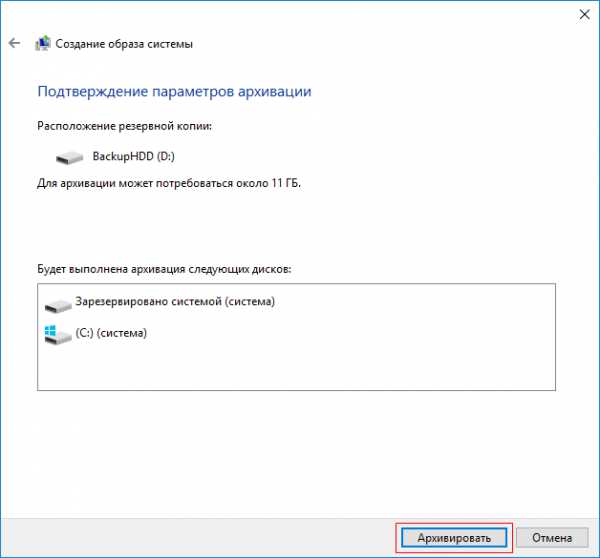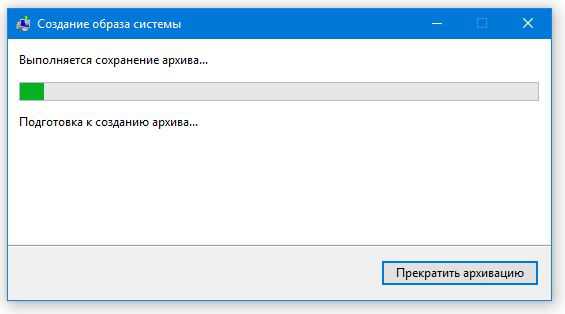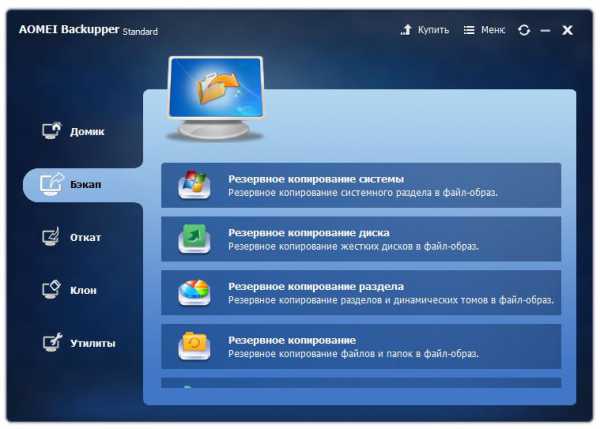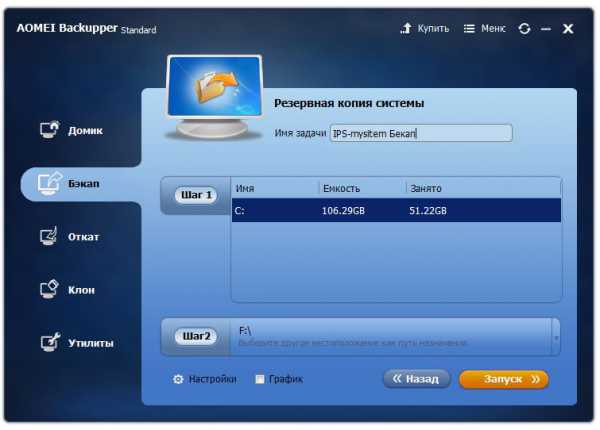Когда архивация данных Windows включена, Windows создает резервные копии выбранных вами параметров на всех устройствах с Windows 11, в которые вы вошли с учетной записью Майкрософт.
Включить архивацию данных Windows
Чтобы включить программу архивации данных и задать параметры архивации, выберите Пуск > Параметры > Учетные записи > Программа архивации данных.
Открыть параметры архивации данных Windows
Можно создавать резервные копии для следующих элементов:
-
Синхронизация папок OneDrive
Включите синхронизацию папок OneDrive, чтобы начать резервное копирование ваших файлов и папок прямо со страницы параметров. Этот параметр недоступен для рабочих или учебных учетных записей.
-
Запомнить мои приложения
Windows запоминает установленные приложения и помогает восстановить их из Microsoft Store на новых устройствах. Этот параметр недоступен для рабочих или учебных учетных записей, и Windows не запоминает ваши приложения для рабочих или учебных учетных записей.
-
Запомнить мои параметры
Вы можете создать резервные копии своих параметров, включая пароли, язык и другие параметры Windows. Если включить параметр Другие параметры Windows, Windows будет синхронизировать определенные параметры устройств (например, параметры принтера и мыши), параметры проводника и параметры уведомлений.
Примечание: Параметры Запомнить мои настройкидоступны для рабочей или учебной учетной записи (если это разрешено вашей организацией). Дополнительные сведения о принципах работы Azure Active Directory и Enterprise State Roaming в части синхронизации параметров пользователей и приложений в облаке см. в статье Обзор службы Enterprise State Roaming.
Как прекратить резервное копирование
Чтобы прекратить резервное копирование параметров и удалить их из облака, выключите параметры архивации данных Windows на всех устройствах, подключенных к вашей учетной записи Майкрософт. После этого вам потребуется удалить эти параметры из вашей учетной записи. Для этого выполните следующие действия.
-
Перейдите на сайт account.microsoft.com/devices.
-
В нижней части страницы нажмите Очистить сохраненные параметры.
Когда параметр Синхронизация включен, Windows синхронизирует выбранные вами параметры на всех устройствах с Windows 10, в которые вы вошли с учетной записью Майкрософт.
Примечание: Вы также можете синхронизировать параметры для рабочей или учебной учетной записи (если это разрешено вашей организацией). Дополнительные сведения о том, как Azure Active Directory и служба Enterprise State Roaming выполняют синхронизацию параметров пользователя и приложения с облаком см. в статье Обзор службы Enterprise State Roaming.
Чтобы найти параметры синхронизации, нажмите Пуск , а затем выберите Параметры > Учетные записи > Синхронизация параметров .

Например, можно выбрать такие параметры как настройки языка, пароли и цветовые темы. Если включить параметр Другие параметры Windows, Windows также будет синхронизировать некоторые параметры устройств (например, настройки принтера и мыши), параметры проводника и настройки уведомлений. Полный список параметров, которые можно синхронизировать в Windows, см. в статье Справочник по параметрам перемещения в Windows 10.
Открыть параметры синхронизации
Чтобы остановить синхронизацию параметров и удалить их из облака, выключите синхронизированные параметры на всех устройствах, подключенных к вашей учетной записи Майкрософт. После этого вам потребуется удалить их из своей учетной записи. Для этого выполните следующие действия.
-
Перейдите на сайт https://account.microsoft.com/devices.
-
Прокрутите страницу вниз и выберите пункт Очистить сохраненные параметры.
A backup can allow you to recover your files and software without any data loss if any problem occurs. However, these documents can quickly fill up your hard disk drive, especially on smaller drives. Windows will continue to fill your disk with useless backup files through automatic system backups. The backup comprises older Windows update files that you may remove from time to time. What you need to know is how to turn off the Windows backup. So, here, you will get the easy process to disable Windows Backup on Windows 10.
Overview of Windows Backup
Window users may use Windows backup to generate data backups and retrieve data that has been lost, corrupted, or erased from earlier backups. Even though this function was discontinued in Windows 8 and eliminated in Windows 8.1, it is reinstated in Windows 10. It allows users to copy their data and build an operating system image.
When Windows backup is installed on your PC, it will maintain newly updated files and folders and store them. Some customers have reported that Windows shows «backup in process». In reality, there isn’t even a backup going on. Meanwhile, the PC is so slow that you cannot complete any tasks. This problem can be caused by several things, including software conflicts, scheduled backups, and some unique components that cannot be replicated.
The best option for turning off Windows backup is to use «Services». It is the most common approach to disable Windows 10 backup. You may do it in this manner if you follow the guidelines below.
Step 1. At first, you need to open your Control Panel. Then, click on the «View by» option located at the top right corner. Afterward, change the «View by» option from category to large or small icons, whichever you prefer.
Step 2. Locate the Administrative Tools category and choose it to open the window.
Step 3. To continue, you need to navigate to the Name column and then double-click on the «Services» option.
Step 4. Now, you will have to locate the «Windows Backup» option from the «Services» window. Right-click on it. Next, you need to click on the «Properties» option from the drop-down menu.
Step 5. If you see that the service status is displaying «running,» then you need to hit the Stop option.
Step 6. Following this, you need to click on the «Startup type» to expand the drop-down menu. Now, you need to select the «Disabled» option. Lastly, you will have to click on the «OK» option to save the changes you have made.
How to Backup Windows 10 OS in 2 Ways?
Our article presents two easy ways that show how to backup Windows 10 OS. So, if Windows 10 OS backup is your goal, you have come to the right article.
Customize Your Backup Plan
Maintaining a backup plan might help you avoid the terrible situations you might encounter. A backup is a convenient option for malware attacks and lost files. In disk corruption or system malfunctions, they also allow speedy and complete recovery. When situations become unmanageable, such as building fires, offsite backups are essential.
EaseUS Todo Backup is a freeware backup program that can back up the system disk, specific files, folders, and entire hard drives. Select the type of backup you want to generate with the program to get started. The rest will be taken care of by this efficient data backup tool. Some of the best advantages that will encourage you to install this program are as follows:
1. It can produce a variety of backups, and you may choose from the following:
- A complete backup
- Incremental backups: Changes based on previous backups
- Differential backups: Changes based on the initial full backup
2. These backups restore and back up individual files, folders, the hard disk, the Windows operating system, email, a different partition, or the entire computer.
3. This program allows you to shrink backup images and consolidate several images into a single smaller file to save space on your hard drive.
4. EaseUS Todo Backup will attempt to store your incremental backups to a network drive, NAS disc, OneDrive, GoogleDrive, Dropbox, or the EaseUS cloud.
5. It now provides users with an online backup service that allows them to access their backups from anywhere using only their account.
6. EaseUS Todo Backup may set up a smart schedule to detect certain files or folders every half-hour and produce a fresh backup image if any changes have been made within that time frame. It supports the following backups:
- To back up regularly changing database files
- To create a backup of shared files constantly modified by several users.
- To generate numerous restoration points for recovery or a rollback.
Step 1. To start backup, click the Select backup contents.
Step 2. There are four data backup categories: File, Disk, OS, and Mail.
Step 3. On the left-hand side, you’ll see a list of local and network files. Selecting the files to be backed up by expanding the directory.
Step 4. Follow the instructions on the screen and pick the location where you wish to store the backup.
In Backup Options, click Options to encrypt the backup with a password, specify the backup schedule, and choose whether or not to start the backup at a certain event in Backup Scheme. There are a variety of customizable features available for you to explore, and you may tailor the backup operation to meet your specific requirements.
Step 5. Backups can be stored on a local disk, in EaseUS’s cloud service, or on a network attached storage device (NAS).
Step 6. EaseUS Todo Backup allows customers to back up data to a third-party cloud drive or the company’s own cloud storage.
If you wish to back up your data to a third-party cloud drive, select Local Drive, scroll down to add Cloud Device and enter your account information.
You may also use EaseUS’s own cloud storage service. Click EaseUS Cloud, create an account using your EaseUS Account, then log in to your account.
Step 7. To begin a backup, choose Backup Now. It will appear in the shape of a card on the left-hand panel when the backup process has been successfully finished. To handle the backup job in more detail, right-click on it.
Conclusion
Windows Backup offers many benefits, but it also has some drawbacks. It might slow down your Windows device and obstruct your work. The backup procedure must be disabled if you want your machine to function correctly.
In this post, we’ll show you how to deactivate Windows 10’s backup process in the most efficient way possible. We’ve also included a link to the greatest backup solution, EaseUS Todo Backup. It can assist you in backing up and restoring your important files and data without interfering with your working procedures. The best part of this software is that it allows several backup features to its users.
A backup can allow you to recover your files and software without any data loss if any problem occurs. However, these documents can quickly fill up your hard disk drive, especially on smaller drives. Windows will continue to fill your disk with useless backup files through automatic system backups. The backup comprises older Windows update files that you may remove from time to time. What you need to know is how to turn off the Windows backup. So, here, you will get the easy process to disable Windows Backup on Windows 10.
Overview of Windows Backup
Window users may use Windows backup to generate data backups and retrieve data that has been lost, corrupted, or erased from earlier backups. Even though this function was discontinued in Windows 8 and eliminated in Windows 8.1, it is reinstated in Windows 10. It allows users to copy their data and build an operating system image.
When Windows backup is installed on your PC, it will maintain newly updated files and folders and store them. Some customers have reported that Windows shows «backup in process». In reality, there isn’t even a backup going on. Meanwhile, the PC is so slow that you cannot complete any tasks. This problem can be caused by several things, including software conflicts, scheduled backups, and some unique components that cannot be replicated.
The best option for turning off Windows backup is to use «Services». It is the most common approach to disable Windows 10 backup. You may do it in this manner if you follow the guidelines below.
Step 1. At first, you need to open your Control Panel. Then, click on the «View by» option located at the top right corner. Afterward, change the «View by» option from category to large or small icons, whichever you prefer.
Step 2. Locate the Administrative Tools category and choose it to open the window.
Step 3. To continue, you need to navigate to the Name column and then double-click on the «Services» option.
Step 4. Now, you will have to locate the «Windows Backup» option from the «Services» window. Right-click on it. Next, you need to click on the «Properties» option from the drop-down menu.
Step 5. If you see that the service status is displaying «running,» then you need to hit the Stop option.
Step 6. Following this, you need to click on the «Startup type» to expand the drop-down menu. Now, you need to select the «Disabled» option. Lastly, you will have to click on the «OK» option to save the changes you have made.
How to Backup Windows 10 OS in 2 Ways?
Our article presents two easy ways that show how to backup Windows 10 OS. So, if Windows 10 OS backup is your goal, you have come to the right article.
Customize Your Backup Plan
Maintaining a backup plan might help you avoid the terrible situations you might encounter. A backup is a convenient option for malware attacks and lost files. In disk corruption or system malfunctions, they also allow speedy and complete recovery. When situations become unmanageable, such as building fires, offsite backups are essential.
EaseUS Todo Backup is a freeware backup program that can back up the system disk, specific files, folders, and entire hard drives. Select the type of backup you want to generate with the program to get started. The rest will be taken care of by this efficient data backup tool. Some of the best advantages that will encourage you to install this program are as follows:
1. It can produce a variety of backups, and you may choose from the following:
- A complete backup
- Incremental backups: Changes based on previous backups
- Differential backups: Changes based on the initial full backup
2. These backups restore and back up individual files, folders, the hard disk, the Windows operating system, email, a different partition, or the entire computer.
3. This program allows you to shrink backup images and consolidate several images into a single smaller file to save space on your hard drive.
4. EaseUS Todo Backup will attempt to store your incremental backups to a network drive, NAS disc, OneDrive, GoogleDrive, Dropbox, or the EaseUS cloud.
5. It now provides users with an online backup service that allows them to access their backups from anywhere using only their account.
6. EaseUS Todo Backup may set up a smart schedule to detect certain files or folders every half-hour and produce a fresh backup image if any changes have been made within that time frame. It supports the following backups:
- To back up regularly changing database files
- To create a backup of shared files constantly modified by several users.
- To generate numerous restoration points for recovery or a rollback.
Step 1. To start backup, click the Select backup contents.
Step 2. There are four data backup categories: File, Disk, OS, and Mail.
Step 3. On the left-hand side, you’ll see a list of local and network files. Selecting the files to be backed up by expanding the directory.
Step 4. Follow the instructions on the screen and pick the location where you wish to store the backup.
In Backup Options, click Options to encrypt the backup with a password, specify the backup schedule, and choose whether or not to start the backup at a certain event in Backup Scheme. There are a variety of customizable features available for you to explore, and you may tailor the backup operation to meet your specific requirements.
Step 5. Backups can be stored on a local disk, in EaseUS’s cloud service, or on a network attached storage device (NAS).
Step 6. EaseUS Todo Backup allows customers to back up data to a third-party cloud drive or the company’s own cloud storage.
If you wish to back up your data to a third-party cloud drive, select Local Drive, scroll down to add Cloud Device and enter your account information.
You may also use EaseUS’s own cloud storage service. Click EaseUS Cloud, create an account using your EaseUS Account, then log in to your account.
Step 7. To begin a backup, choose Backup Now. It will appear in the shape of a card on the left-hand panel when the backup process has been successfully finished. To handle the backup job in more detail, right-click on it.
Conclusion
Windows Backup offers many benefits, but it also has some drawbacks. It might slow down your Windows device and obstruct your work. The backup procedure must be disabled if you want your machine to function correctly.
In this post, we’ll show you how to deactivate Windows 10’s backup process in the most efficient way possible. We’ve also included a link to the greatest backup solution, EaseUS Todo Backup. It can assist you in backing up and restoring your important files and data without interfering with your working procedures. The best part of this software is that it allows several backup features to its users.
Давайте условимся, что делать резервную копию данных в Windows 10 нужно обязательно, если, конечно, они представляют хоть какую-нибудь ценность (подробности здесь). В наше время даже геймеры архивируют состояние операционной системы, чтобы не терять кучу времени на восстановление в случае серьёзных сбоев.
В офисах и на предприятиях бэкап Windows 10 можно автоматизировать с помощью IT-аутсорсинговой компании — узнайте, как именно.
Если вы хотите самостоятельно автоматизировать бэкапы Windows 10, то начните с самого простого способа, используя возможности штатного средства создания образа операционной системы. Для этого выполните пошаговую инструкцию.
Имейте ввиду, что это именно резервное копирование данных средствами ОС, а не полный образ системного диска.
Почему компьютер стал тормозить? Куда исчезает память?
При включении архивации, системная служба полностью архивирует все данные с компа включая установленную операционную систему и всю информацию находящуюся на компьютере. В последствии добавляя в этот файл новую информацию. В случае краха системы или каких-то сбоев, всегда можно будет ее восстановить из предложенной точки восстановления.
Чтобы навсегда отключить архивацию и оповещения от системы по этой теме нужно:
ШАГ №1.
Топаем в меню
“Пуск”
, для тех кто не знает, то меню находится слева внизу. В строку поиска пишем “Службы” и открываем результат.
ШАГ №2.
Открывается окно со всеми службами на ПК. В этом списке служб находим
“Служба модуля архивации на уровне блоков”
Правой кнопкой мыши жмем на этот блок и открываем “Свойства”
.
ШАГ №3.
В открывшемся окне открываем вкладку
“Общие”
. Находим
“Тип запуска”
и в выпадающем меню выбираем
“Отключена”
.
ШАГ №4.
Справа в системном треи (где громкость и календарь расположен) находим флажок и кликаем по нему, выбираем и открываем
“Открыть центр поддержки”
Открывается новое окно и выбираем “Настройка центра поддержки”
. Напротив пункта
“Архивация Windows”
убираем галочку и нажимаем
ОК
.
После перезагрузки зайдите в очистку диска, проверьте на лишние файлы и смело удаляйте их. В результате памяти станет больше, а архивация в Windows 7 будет отключена.
Источник
Что такое резервное копирование windows?Или как еще называют Архивация файлов windows. Этопроцесс когда сама система делает резервные копии самой себя. В итоге, когда у вас слетела ваша виндовс, то можно еевосстановить. (Это в теории) на практике такое восстановление не эффективно. Тем не мнение система делает копии по 2 раза на день.
Отключать или не отключать этуопцию дело ваше. Я, к примеру,эту хрень отключил. Так как она довольно сильно тормозила роботу моего компьютера, а меня это не устраивало. К тому же я, считаю, что откат системы при помощи этого резервного копирования. Спасет вас только на время, до последней архивации потом все опять слетит. Так было у меня. Может у кого-то и нормально. Но я описываю свой случай.
И так отключаем этуархивацию и предотвращаем резервное копирование windows. Для начала заходим в Пуск/панель управления и выбираем администрирование. После нажимаем на ярлык (Службы). У вас должно открыться окно (Службы) в нем мы ищем (Служба модуля), нажимаем правой кнопкой мыши и выбираем (Свойства). Далее во вкладке (Общее) есть такая надпись (Тип запуска) ставим (Отключена). Закрываем окно и перезагружаем систему.
После перезагрузки мы видим что в правом нижнем углу , где у вас раньше был флажок с иконкой секундомера, теперь просто флажок. То есть архивация не происходить. Значит, вы все сделали правильно. И замете наскока лучше стала работать система. При том, что вы больше не увидите всплывающего сообщения, про резервное копирование windows и архивацию файлов.
Если что то не понятно смотрите виде инструкцию, в которой я все детально показал.
www.win7ka.ru
Как включить или отключить функцию «Архивация приложений» в Windows 10
Публикация:
28 Август 2020
Обновлено:
1 Сентябрь 2020
Когда вы удаляете приложение установленное из Microsoft Store, это приведет к тому, что Windows 10 покажет вам предупреждение о том, что все связанные данные на вашем устройстве также будут удалены. Это стандартный процесс, который также применяется в мобильных операционных системах, таких как iOS и Android.
В iOS 11 Apple представила функцию под названием «(offloaded apps) – выгруженные приложения», которая удаляет приложения освобождая место на диске, но все связанные пользовательские файлы, документы и данные остаются на устройстве, что позволяет при необходимости быстро переустанавливать приложение, но уже с данными, как будто вы его и не удаляли.
Чтобы сэкономить свободное пространство и пропускную способность Интернета, Windows 10 также получает новую функцию «Архивирование приложений», которая архивирует редко используемые приложения. Функция, удаляет редко используемые приложения, но сохраняет их документы и данные уже доступна в некоторых установках предварительных сборок Windows 10.
Новая функция включена по умолчанию и автоматически работает в фоновом режиме, но пользователи могут отключить ее и запретить Windows 10 выгружать архивировать неиспользуемые приложения.
«Чтобы сэкономить место для хранения и пропускную способность Интернета, приложения, которые вы используете не часто, будут архивироваться автоматически. Ваши файлы и другие данные будут сохранены. В следующий раз, когда вы попытаетесь запустить заархивированное приложение, оно подключится к Интернету, чтобы восстановить полную версию (если она все еще доступна)», – говорится в описании функции.
Приложения Microsoft Store могут занимать много места на вашем компьютере, поэтому архивация тех, которые вы используете редко, — это простой способ быстро освободить больше места, не выполняя процесс резервного копирования.
Диск восстановления Windows
Можно создать USB-диск восстановления, который предоставит доступ к особым вариантам загрузки даже если установка Windows 10 полностью повреждена и у вас нет доступу к этому меню.
Чтобы создать его, откройте Панель управления и выберите «Восстановление». Кликните на иконке «Восстановить» и вы увидите список инструментов для восстановления.
Для создания USB-диска восстановления, кликните «Создание диска восстановления». Для доступа к данному инструменту напрямую, можно открыть меню Пуск, набрать RecoveryDrive.exe и нажать Ввод.
В Windows 10 больше нет отдельного раздела для восстановления, следовательно, этот инструмент больше не позволит удалить раздел для восстановления с компьютера. Он больше не нужен, по умолчанию пользуемся свободным местом на диске.
Образ системы – полная копия операционной системы, которая включает не только дистрибутив Windows 10, но и все установленные пользователем приложения.
Чтобы включить или отключить «Архивирование приложений» в Windows 10
- Откройте приложение «Параметры».
- Перейдите в «Приложения → Приложения и возможности».
- Справа найдите параметр «Архивировать приложения».
- Измените положение переключателя «Вкл.» (включить, используется по умолчанию) или «Откл.» (отключить) архивацию приложений.
Это должно быть особенно удобно, потому что приложения сохраняют все данные, связанные с приложением, такие как ваши файлы, настройки и другие параметры конфигурации на случай, если вы захотите снова переустановить его из магазина Microsoft Store.
Кроме того, вы можете включить или отключить эту функцию в реестре. Давайте рассмотрим, как это сделать.
Особенности восстановления ОС
Возврат последних или нужных версий файлов и папок начинается с нажатия в «Панели управления» кнопки «Система и ее обслуживание», «Архивация и восстановление» а затем «Восстановить мои файлы». Когда нет возможности выполнить указанный выше алгоритм, следует загрузить ОС с установочных носителей (диск или флешка).
История файлов и создание образов операционной системы — это эффективные и бесплатные инструменты, которые позволяют сохранять важную информацию при аппаратных сбоях или вирусных атаках. Но эксперты рекомендуют дополнительно использовать онлайн-сервисы резервного копирования. Нужно понимать, что в современном мире бурно развивающихся технологий много безопасности не бывает.
Включение или отключение архивации приложений с помощью настройки реестра
- Найдите SID пользователя для своей учетной записи. Откройте командную строку или Power Shell, введите «wmic useraccount list full», обратите внимание на значение SID.
- Откройте редактор реестра и перейдите к следующему разделу:
- В разделе «Stubification» перейдите в подраздел, который представляет полученный вами SID.
- Справа, измените или создайте параметр DWORD 32-бита «EnableAppOffloading».
Примечание: Даже если вы используете 64-битную Windows, вы все равно должны создать параметр DWORD 32-бита.
- Установите значение для «EnableAppOffloading»: 1 — «Вкл.» (используется по умолчанию) или 0«Откл.» (для отключения архивации приложений).
Что вы думаете о новой функции, поделитесь с нами в комментариях ниже.
Источник
Служба архивации Windows 10
В операционной системе Windows 10 появилась обновленная служба архивации, позволяющая выполнять резервное копирование с использованием истории файлов. Есть возможность сохранить резервные копии файлов на другом устройстве и восстановить их в случае утери, повреждения или удаления оригинальных данных.
- Откройте Пуск > Параметры > Обновления и безопасность > Служба архивации.
- В текущем расположении нажмите кнопку Добавление диска и выберите доступный внешний диск.
- Дальше откройте Другие параметры и нажмите кнопку Архивировать данные сейчас, указав нужные папки для архивации (Выполнить резервное копирование этих папок).
Дождитесь завершения создания резервной копии, после чего в случае потери или повреждения данных их можно будет восстановить. Достаточно открыть нажать кнопку Восстановить файлы из текущей резервной копии в сопутствующих параметрах или Восстановление личных файлов в Истории файлов стандартной панели управления.
Сброс резервной копии Windows в настройки по умолчанию
Чтобы сбросить функцию ” резервное копирование и восстановление (Windows 7)”, а также параметры резервного копирования Windows по умолчанию, выполните следующие действия описанные ниже:
Нажмите клавишу Windows + R
чтобы вызвать диалоговое окно.
В диалоговом окне Выполнить введите cmd
, а затем нажмите
CTRL + SHIFT + ENTER
чтобы открыть командную строку в режиме администратора/повышенных прав .
В окне командной строки скопируйте и вставьте команду ниже и нажмите Enter.
reg delete HKLMSOFTWAREMicrosoftWindowsCurrentVersionWindowsBackup /f
Команда удалит запись реестра резервного копирования Windows.
Затем скопируйте и вставьте команду ниже и нажмите Enter.
schtasks / delete /tn “MicrosoftWindowsWindowsBackupAutomaticBackup” /f
Команда удалит запланированную задачу автоматического резервного копирования.
Затем скопируйте и вставьте команду ниже и нажмите Enter.
schtasks / delete /tn “MicrosoftWindowsWindowsBackupWindows Backup Monitor” /f
Команда удалит запланированную задачу резервного копирования монитора.
После выполнения этих действий страница резервное копирование или восстановление файлов
сбросит настройки по умолчанию, удалив все ранее настроенные параметры резервного копирования позволяющие настроить совершенно новое расписание или оставить эту функцию отключенной.
Примечание
: сброс резервной копии Windows по умолчанию приведет только к сбросу настроек обратно по умолчанию и
не будет удалять любые ранее сохраненные файлы
. Если вы хотите удалить все созданные резервные копии вам нужно будет вручную удалить их с исходного диска по мере необходимости.
Резервное Копирование Windows
В Windows 10 функция резервного копирования и восстановления (Windows 7)
(aka Windows Backup) – это устаревший инструмент, который существует с Windows 7 и он был разработан для создания и восстановления полных и дифференциальных резервных копий файлов или всей системы. Он был объявлен устаревшим в Windows 8 и удален в Windows 8.1, но был включен в Windows 10.
Несмотря на то что этот инструмент был объявлен устаревшим, он по-прежнему доступен в Windows 10 и многие пользователи по-прежнему используют его для резервного копирования файлов или создания полных резервных копий в случае необходимости отката после обновления или сбоя оборудования.
Источник
История файлов
История файлов, которая была введена в Windows 8, не исчезла и в Windows 10. Это всё ещё рекомендуемый способ восстановления. Вот почему История файлов интегрирована и в новое приложение «Настройки», и в старую Панель управления. В то время как средства восстановления и резервного копирования в Windows 7 присутствуют только в Панели управления. Эта функция более ограничена, и она делает резервные копии только файлов из библиотеки вашего пользовательского аккаунта. Если вам понадобится восстановить документы , которые хранились в других папках то понадобится создать эти папки в Проводнике и добавить их к библиотекам или создать новые библиотеки.
После того как это будет сделано Windows сможет автоматически создавать резервные копии файлов. Эту функцию можно использовать для восстановления всех когда-либо утерянных файлов, восстановления какого-то одного файла или отката файла к старой версии.
Сброс компьютера
Вместо того, чтобы полагаться на Резервную копию образа системы, большинство людей предпочитает использовать функцию «Вернуть компьютер в исходное состояние» с целью восстановления заводских настроек системы. Это также даёт возможность забыть о таком явлении как переустановка Windows с использованием загрузочного диска или USB устройства – просто ставим задачу Windows вернуть компьютер в исходное состояние, и он возвращается к «заводским» настройкам.
Перейти к просмотру
Ключом к остановке резервного копирования является найдите кнопку Stop Backup. В Windows 7 вы найдете кнопку «Остановить резервное копирование», нажав кнопку «Просмотреть подробности» в окне «Резервное копирование и восстановление» во время резервного копирования. В появившемся окне вы увидите индикатор выполнения текущего резервного копирования, а также кнопку «Остановить резервное копирование».
Как отключить резервное копирование Windows 10?
Отключите автоматическое резервное копирование файлов в Windows 10:
Войдите в настройки Windows 10, нажав зубчатое колесо в меню «Пуск», затем выберите папку «Обновление и безопасность», а затем нажмите кнопку вкладка «Резервное копирование»«, Отключите опцию« Автоматически создавать резервные копии моих файлов ».
Как узнать, что резервное копирование Windows 10 выполнено?
Перейдите в % SystemRoot% System32WinevtЖурналыMicrosoft-Windows-FileHistory-Core% 4WHC. evtx. Проверьте, когда последний раз был изменен файл резервной копии. Или перейдите в папку истории файлов и проверьте даты.
Сколько времени должно длиться резервное копирование Windows 10?
Мастер резервного копирования берет из От 10 минут до нескольких часов. Это зависит от объема данных, для которых необходимо создать резервную копию. Это также зависит от скорости жесткого диска. Следуя этому руководству, вы создали легко восстанавливаемую полную резервную копию вашего ПК с Windows за 6 шагов.
Как остановить резервное копирование моего компьютера?
Следуй этим шагам:
- Откройте панель управления.
- Выберите «Резервное копирование вашего компьютера» (под заголовком «Система и безопасность»).
- Щелкните ссылку «Отключить расписание» в левой части окна.
- Если вас атакует предупреждение UAC, нажмите кнопку «Продолжить» или введите пароль администратора.
Как остановить резервное копирование Wbadmin?
Введите команду: wbadmin стоп задание и нажмите Enter. Шаг 3. Если выполняется резервное копирование, выберите Y, чтобы остановить его.
Что произойдет, если я остановлю резервное копирование Windows?
Нет ничего плохого в том, чтобы остановить резервное копирование; он не уничтожает данные, которые уже находятся на жестком диске с резервной копией. Однако остановка резервного копирования запретить программе резервного копирования делать копии всех файлов, для которых требуется резервное копирование.
Как остановить утилиту резервного копирования и восстановления Windows 10?
Я предлагаю вам выполнить следующие шаги, чтобы отключить резервное копирование и проверить, помогает ли оно.
- Нажмите windows + X и щелкните на панели управления.
- Затем нажмите «Резервное копирование и восстановление».
- Затем нажмите на опцию «включить расписание».
- Затем с левой стороны вы увидите опцию «Отключить расписание».
Как восстановить резервную копию Windows?
Нажмите кнопку Пуск, затем выберите Панель управления> Система и обслуживание> Резервное копирование и восстановление. Выберите Выбрать другую резервную копию для восстановления файлов и следуйте инструкциям мастера. Если вам будет предложено ввести пароль администратора или подтверждение, введите пароль или предоставьте подтверждение.
Windows 10 выполняет автоматическое резервное копирование?
В Windows 10 есть автоматизированный инструмент для резервного копирования вашего устройства и файлов., и в этом руководстве мы покажем вам шаги для выполнения задачи.
Как лучше всего сделать резервную копию компьютера с Windows 10?
Сделайте резервную копию вашего ПК с помощью истории файлов
Используйте историю файлов для резервного копирования на внешний диск или в сетевое хранилище. Выберите Пуск> Параметры> Обновление и безопасность> Резервное копирование> Добавить диск, а затем выберите внешний диск или сетевое расположение для резервных копий.
Как узнать, выполняется ли резервное копирование на вашем компьютере?
(1) Посмотрите на поле «Последнее действие». (справа вверху). Это может показать, как давно было выполнено резервное копирование. Если это совсем недавно, компьютер выполняет резервное копирование. Однако, если компьютер не может связаться с сервером аутентификации, дата последней активности может быть устаревшей.
Вы сталкивались с ситуацией. При работе за ПК наблюдаются временные зависания ОС, софт не открывается, расходуется много ОЗУ. Что предпринять? Рассмотрим, как отключить архивацию Windows 10.
Содержание
Что это такое
Разработчики включили в ОС настраиваемый элемент, отвечающий за архивацию. Он создает резервные копии файлов. Используется для восстановления ОС после сбоев. При создании резервной копии, директории и файлы переходят в другой формат.
А нужно ли это
При трансформировании файлов возникает дополнительная нагрузка на CPU. Это приводит к замедлению работы. Поэтому выключите данную функцию. Рассмотрим, как это сделать подробнее.
Как отключить архивацию Windows 10
Нажмите «Win+R». Пропишите команду «control».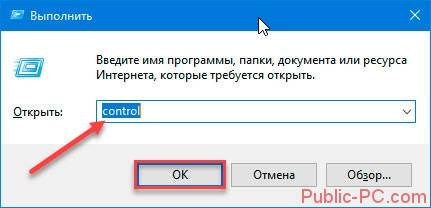
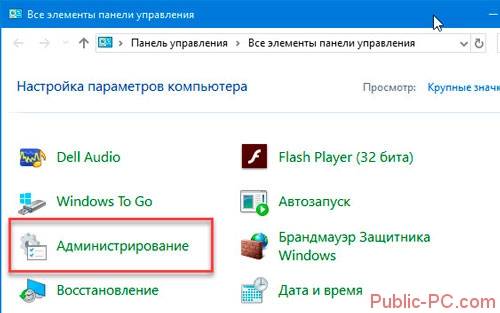
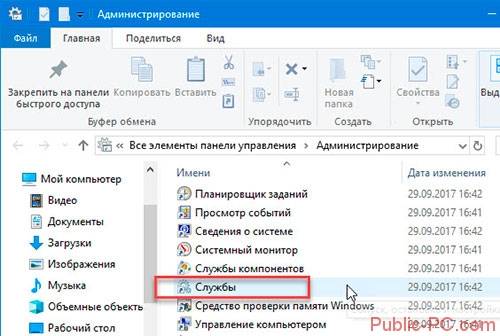
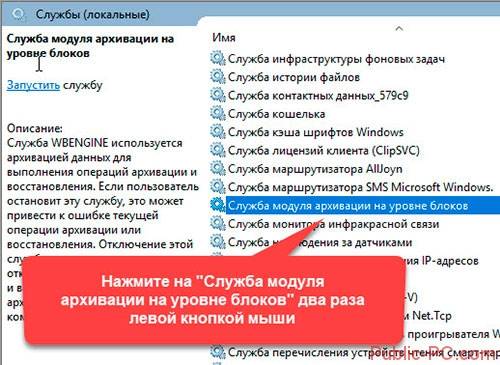
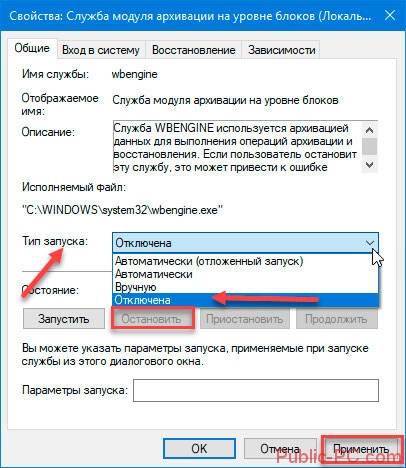
Читайте также:
Как пользоваться Журналом событий;
Отмена автоматического обновления в Windows 10.
Вывод
Мы рассмотрели, как отключить архивацию в Windows 10. Теперь служба не будет работать и освободится ОЗУ. Быстродействие ПК увеличится.
Резервное копирование в Windows создает копии всех файлов в выбранных вами библиотеках, папках и дисках. Также в резервную копию вы можете включить образ системы. Данная статья покажет вам как настроить резервное копирование в Windows 10.
Не часто, но бывают случаи, что сыпется жесткий диск и нет возможности восстановить с него данные. Всегда рекомендуется делать резервные копии нужных файлов на другой диск или в облачное хранилище. Резервная копия спасет вас от многих неожиданностей.
Настроить резервное копирование в Windows.
1. Зайдите в меню «Пуск» и откройте «Параметры»;
2. Откройте «Обновление и безопасность»;
3. С левой стороны выберите «Служба архивации», с правой стороны откройте «Перейти в раздел «Архивация и восстановление» (Windows 7)»;
4. Нажмите на «Настроить резервное копирование»;
5. Запустится архивация данных;
6. Выберите где вы хотите хранить резервную копию, вы можете хранить копии на том же жестком диске, что не рекомендуется! Вы также можете создавать копии на внешний носитель или на сетевой ресурс, что является более надежным способом. Выберите в этом окне носитель на который нужно сохранять резервные копии или сетевой ресурс, после чего нажмите «Далее».
7. Если вы оставите галочку в поле «Предоставить выбор Windows» — Windows выполнит архивацию файлов, сохраненных в библиотеках, на рабочем столе и в стандартных папках Windows. Также Windows создаст образ системы, который можно использовать для восстановления компьютера в случаи неполадок. Эти объекты будут регулярно архивироваться по расписанию.
Если вы поставите галочку в поле «Предоставить мне выбор» — вы можете выбрать библиотеки и папки, а также указать, следует ли включить в резервную копию образ системы. Выбранные элементы будут регулярно архивироваться по расписанию. Сделав свой выбор нажмите «Далее».
8.Если вы в предыдущем пункте выбрали «Предоставить мне выбор» — в этом окне поставьте галочки на том, что вы хотите включить в резервную копию. После выбора нажмите «Далее».
9. Нажмите на «Изменить расписание»;
10.Вы можете выбрать как часто делать резервную копию по расписанию, в какой день и в какое время. Когда выберете нужное нажмите «ОК».
Также вы можете отключить архивацию по расписанию и запускать ее по надобности, для этого нужно снять галочку с «Выполнять архивацию по расписанию». Нажмите «ОК».
11. Нажмите на «Сохранить параметры и запустить архивацию»;
12.Начнется резервное копирование.
13.Когда закончится резервное копирование — вы найдете копию на том диске, который указали при настройке. Также в этом окне вы сможете запустить резервное копирование когда захотите, нажав на «Архивировать данные сейчас».
На сегодня всё, если у вас есть дополнения — пишите комментарии! Удачи Вам 🙂
- 2019-05-29, 11:26
- 892
Windows 10
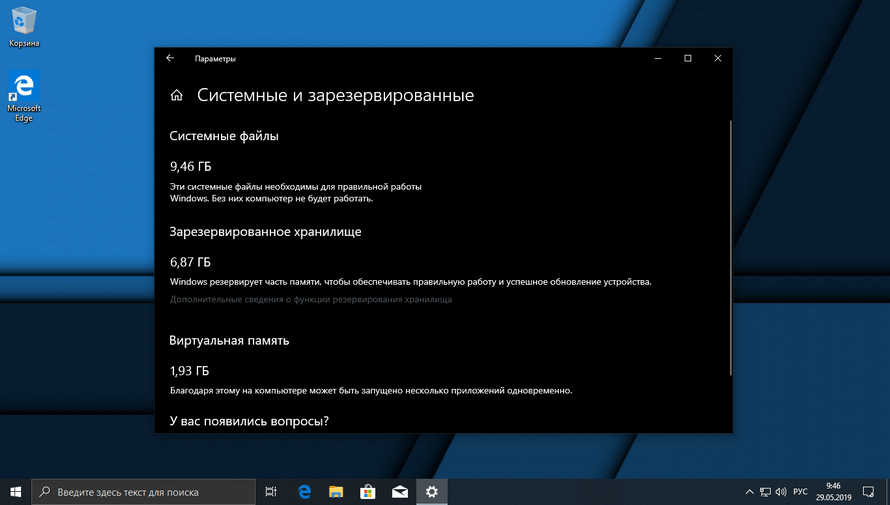
Отключение зарезервированного хранилища Windows 10
Для начала, проверьте активна ли данная опция, нажмите сочетание клавиш Windows + I и перейдите в раздел «Система«.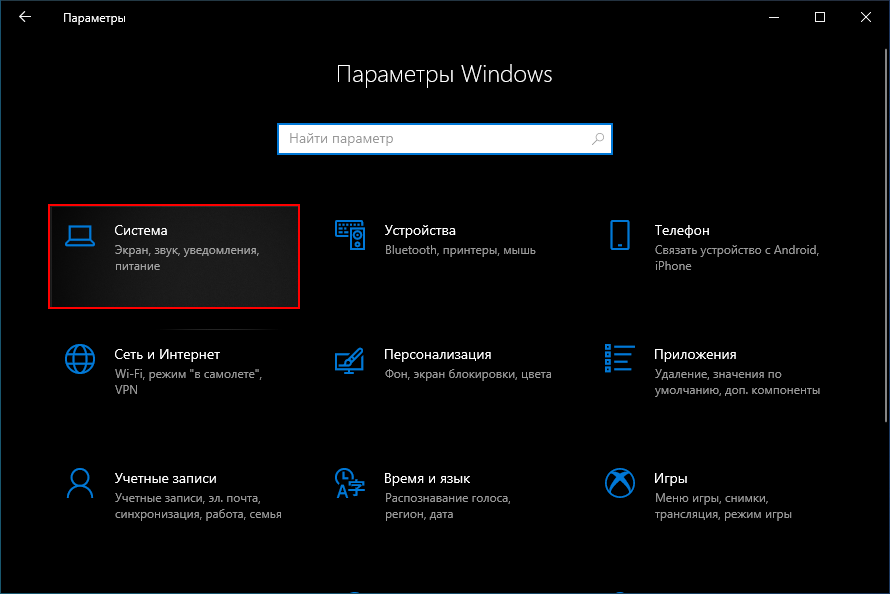
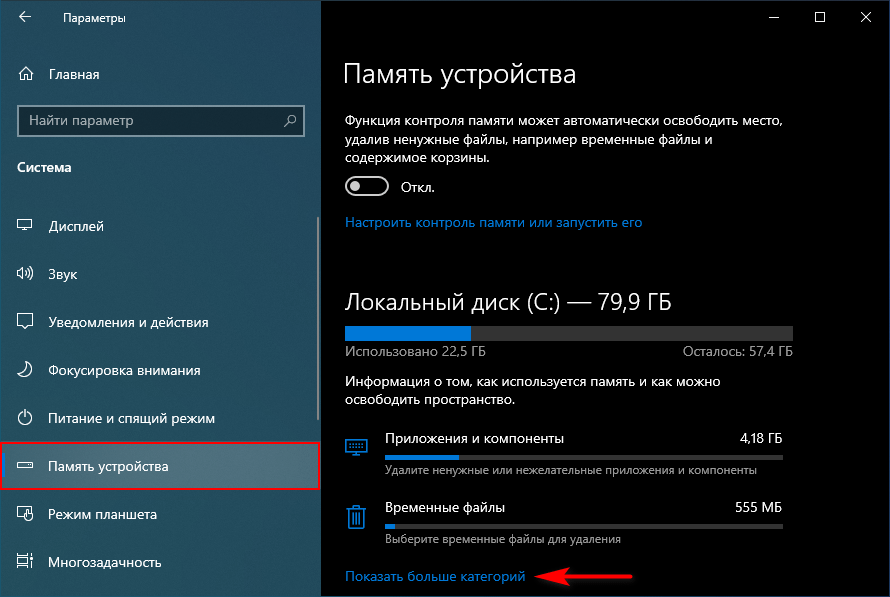
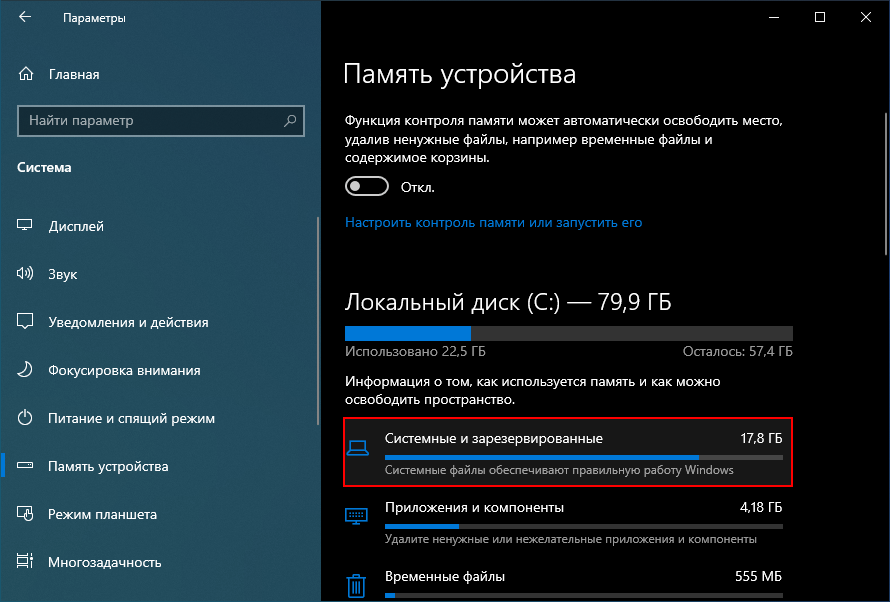
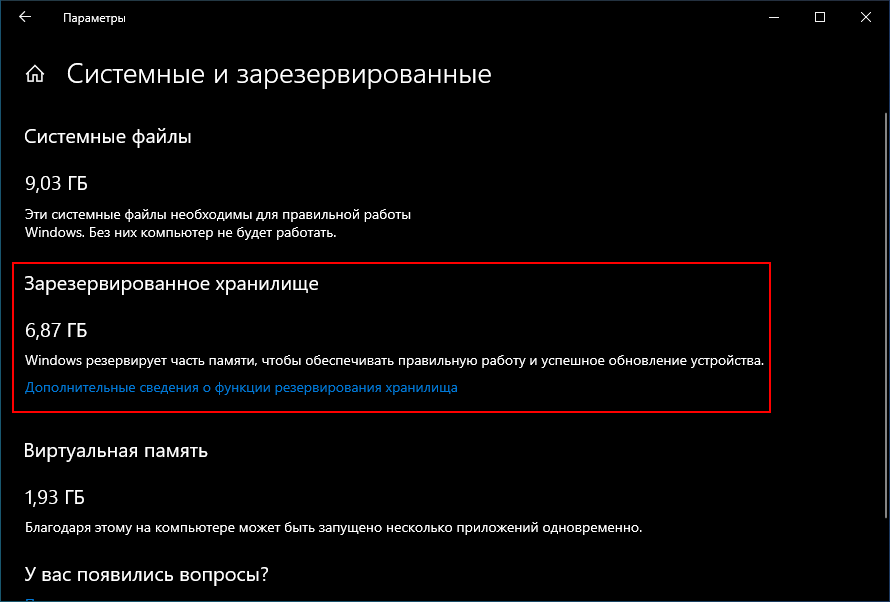
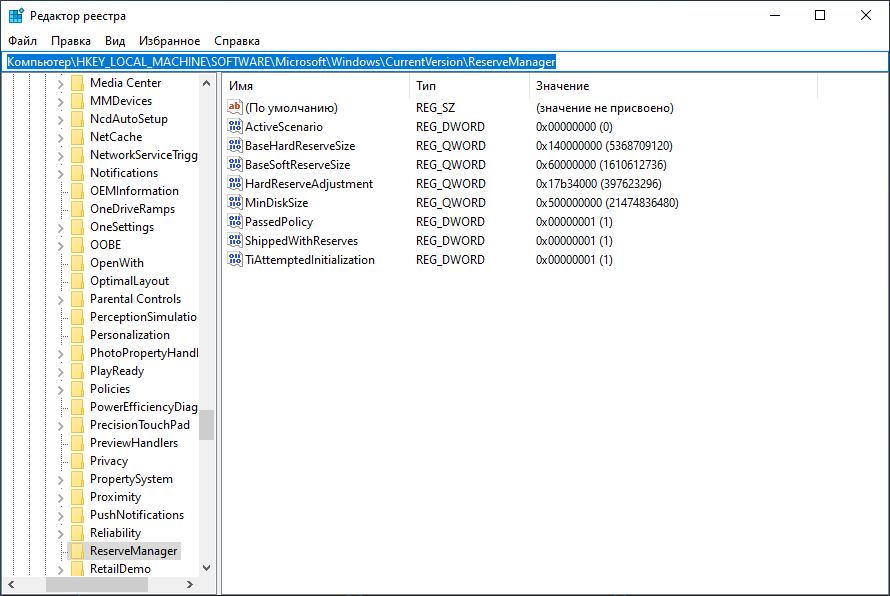
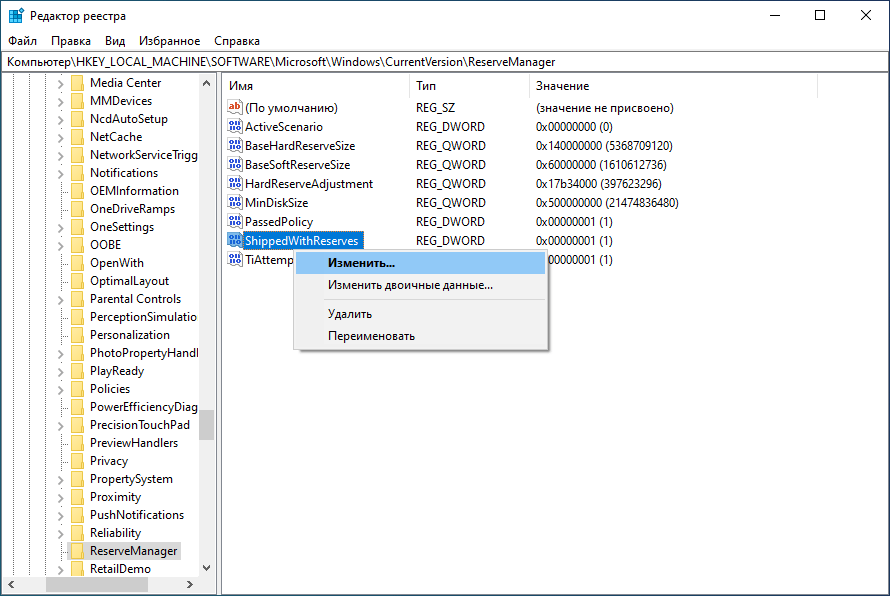
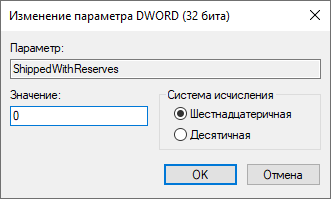
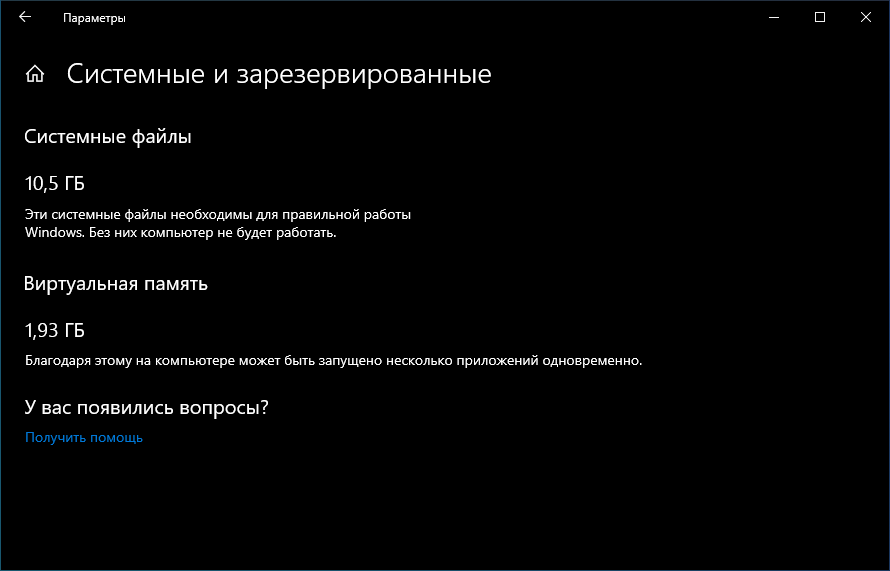
- https://public-pc.com/kak-otklyuchit-arhivatsiyu-windows-10/
- https://vynesimozg.com/nastroit-rezervnoe-kopirovanie-v-windows-10/
- https://tunecom.ru/windows/249-kak-otkljuchit-zarezervirovannoe-hranilische-windows-10.html
Главная » Windows 10 » Как отключить в windows 10 резервное копирование
Как настроить резервное копирование в Windows 10
Резервное копирование в Windows создает копии всех файлов в выбранных вами библиотеках, папках и дисках. Также в резервную копию вы можете включить образ системы. Данная статья покажет вам как настроить резервное копирование в Windows 10.
Не часто, но бывают случаи, что сыпется жесткий диск и нет возможности восстановить с него данные. Всегда рекомендуется делать резервные копии нужных файлов на другой диск или в облачное хранилище. Резервная копия спасет вас от многих неожиданностей.
Настроить резервное копирование в Windows.
1. Зайдите в меню «Пуск» и откройте «Параметры»;
2. Откройте «Обновление и безопасность»;
3. С левой стороны выберите «Служба архивации», с правой стороны откройте «Перейти в раздел «Архивация и восстановление» (Windows 7)»;
4. Нажмите на «Настроить резервное копирование»;
5. Запустится архивация данных;
6. Выберите где вы хотите хранить резервную копию, вы можете хранить копии на том же жестком диске, что не рекомендуется! Вы также можете создавать копии на внешний носитель или на сетевой ресурс, что является более надежным способом. Выберите в этом окне носитель на который нужно сохранять резервные копии или сетевой ресурс, после чего нажмите «Далее».
7. Если вы оставите галочку в поле «Предоставить выбор Windows» — Windows выполнит архивацию файлов, сохраненных в библиотеках, на рабочем столе и в стандартных папках Windows. Также Windows создаст образ системы, который можно использовать для восстановления компьютера в случаи неполадок. Эти объекты будут регулярно архивироваться по расписанию.
Если вы поставите галочку в поле «Предоставить мне выбор» — вы можете выбрать библиотеки и папки, а также указать, следует ли включить в резервную копию образ системы. Выбранные элементы будут регулярно архивироваться по расписанию. Сделав свой выбор нажмите «Далее».
8.Если вы в предыдущем пункте выбрали «Предоставить мне выбор» — в этом окне поставьте галочки на том, что вы хотите включить в резервную копию. После выбора нажмите «Далее».
9. Нажмите на «Изменить расписание»;
10.Вы можете выбрать как часто делать резервную копию по расписанию, в какой день и в какое время. Когда выберете нужное нажмите «ОК».
Также вы можете отключить архивацию по расписанию и запускать ее по надобности, для этого нужно снять галочку с «Выполнять архивацию по расписанию». Нажмите «ОК».
11. Нажмите на «Сохранить параметры и запустить архивацию»;
12.Начнется резервное копирование.
13.Когда закончится резервное копирование — вы найдете копию на том диске, который указали при настройке. Также в этом окне вы сможете запустить резервное копирование когда захотите, нажав на «Архивировать данные сейчас».
На сегодня всё, если у вас есть дополнения — пишите комментарии! Удачи Вам 🙂
vynesimozg.com
Резервное копирование windows (Как отключить?)

Отключать или не отключать этуопцию дело ваше. Я, к примеру,эту хрень отключил. Так как она довольно сильно тормозила роботу моего компьютера, а меня это не устраивало. К тому же я, считаю, что откат системы при помощи этого резервного копирования. Спасет вас только на время, до последней архивации потом все опять слетит. Так было у меня. Может у кого-то и нормально. Но я описываю свой случай.
И так отключаем этуархивацию и предотвращаем резервное копирование windows. Для начала заходим в Пуск/панель управления и выбираем администрирование. После нажимаем на ярлык (Службы). У вас должно открыться окно (Службы) в нем мы ищем (Служба модуля), нажимаем правой кнопкой мыши и выбираем (Свойства). Далее во вкладке (Общее) есть такая надпись (Тип запуска) ставим (Отключена). Закрываем окно и перезагружаем систему.
После перезагрузки мы видим что в правом нижнем углу , где у вас раньше был флажок с иконкой секундомера, теперь просто флажок. То есть архивация не происходить. Значит, вы все сделали правильно. И замете наскока лучше стала работать система. При том, что вы больше не увидите всплывающего сообщения, про резервное копирование windows и архивацию файлов.
Если что то не понятно смотрите виде инструкцию, в которой я все детально показал.
www.win7ka.ru
Создание резервной копии образа Windows 10 и восстановление из него
В этой статье мы рассмотрим, как создать резервную копию образа системы Windows 10 на отдельном внешнем диске. Образ системы представляет собой полную копию данных компьютера (включает в себя абсолютно все: как системные файлы Windows, так и установленные пользователем программы и их настройки, личные данные и документы пользователей). Помимо данных системного диска, в образ можно включить данные всех дисков, подключенных к системе. Затем попробуем восстановить работоспособность системы из полученного образа.
Создаем резервную копию образа системы в Windows 10
Для создания резервной копии образа системы воспользуемся консольной утилитой wbadmin. Хранить образ системы будем на отдельном внешнем диске (это может быть и раздел на текущем диске, но это гораздо менее надежно), на котором должно быть достаточно место для хранения полной копии системы.
В окне поиска наберите PowerShell, в появившемся списке найдите Windows PowerShell и запустите его с правами администратора.
В нашем примере мы хотим создать полную копию системы (расположена на диске C:), включая все необходимые разделы, необходимые для работы системы (в т.ч. разделы с диспетчером и конфигурацией загрузки) и сохранить полученный образ на внешний диск E:. Команда создания образа в этом случае будет такой:
wbAdmin start backup -backupTarget:E: -include:C: -allCritical -quiet
Если нужно включить в образ помимо системного другие разделы или диски, команда будет выглядеть так:
wbAdmin start backup -backupTarget:E: -include:C:,D:,F:,G: -allCritical -quiet Если нужно сохранить образ системы в сетевую папку:
wbAdmin start backup -backupTarget:\Remote_Computer\Folder -include:C: -allCritical –quiet
Выполнение команды займет определенное время в зависимости от того, как много данных попадет в создаваемый образ.
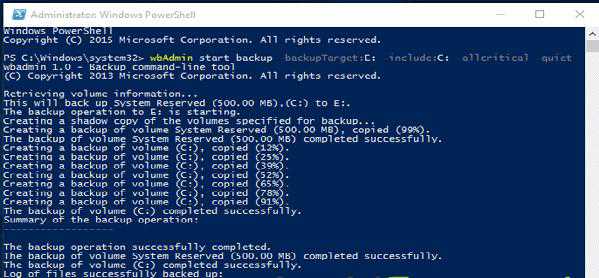
Восстановление Windows 10 из образа
Для восстановления системы из имеющегося образа, нам понадобится:
- Установочный образ Windows 10 / Windows 8 на DVD диске или USB флешке (как создать такие диски из официальных образов Windows 10) или же диск восстановления системы
- В настройках BIOS изменить порядок загрузки системы так, чтобы система грузилась cначала с DVD / USB диска
Загрузитесь с установочного/загрузочного диска. Нажмите на первом экране Next.
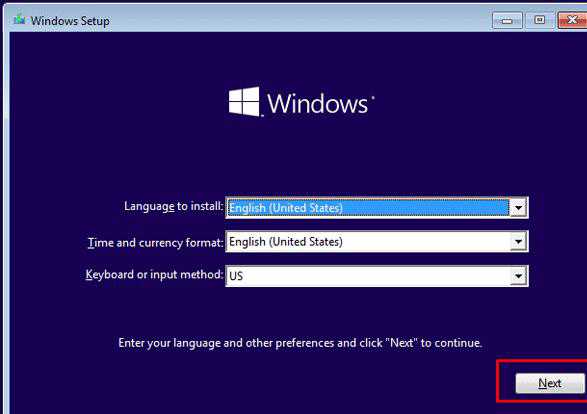
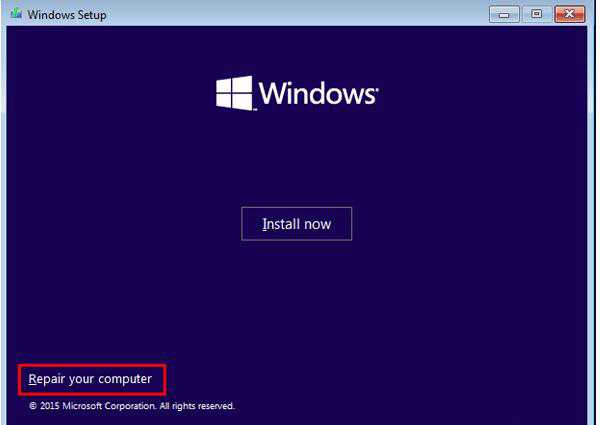
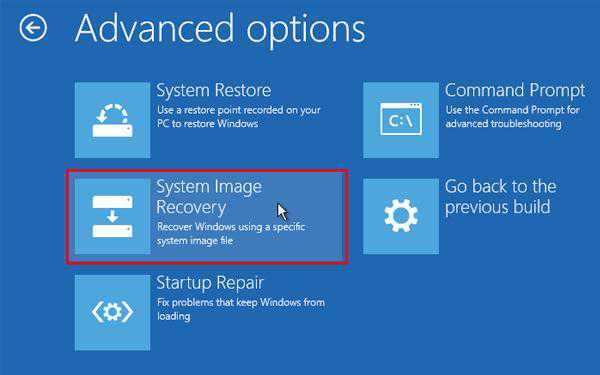
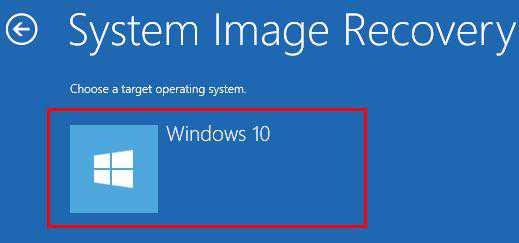
Из списка доступных образов выберите образ, который нужно восстановить.
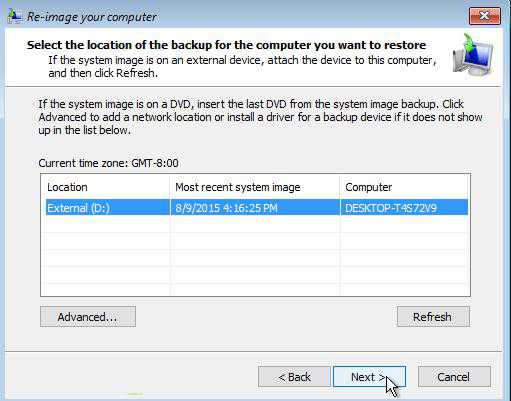
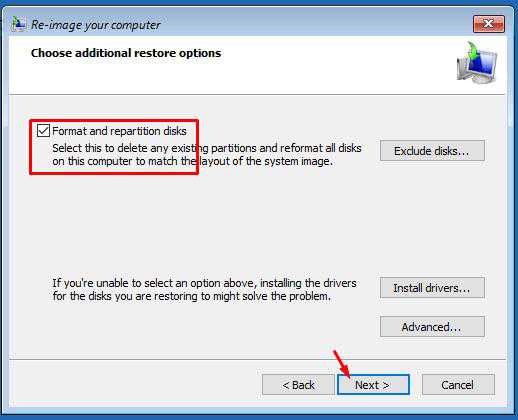
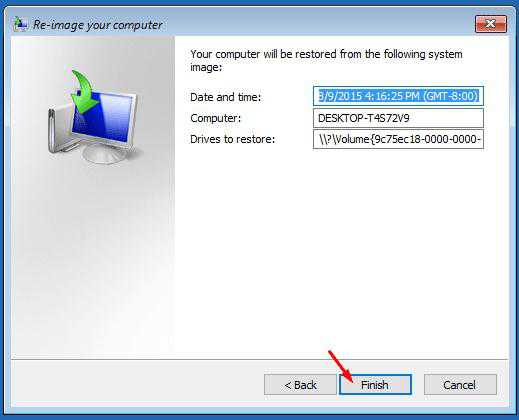
winitpro.ru
Резервная копия Windows 10
Рекомендую ознакомиться с 4 вариантами, как сделать резервную копию Windows 10. Либо посредством встроенных средств, либо же бесплатными утилитами. Также вы узнаете, как ее применить для восстановления системы при появлении необходимости. Хочу пояснить, что это полный образ Windows 10, содержащий весь перечень установленных утилит и настроек. То есть восстанавливая ПК или ноутбук посредством резервной копии, пользователь имеет то состояние системы, которое было, когда мы нашу копию создавали. Каково ее предназначение?!
Во-первых, чтобы была возможность оперативно вернуть систему к своему оригинальному состоянию. Ведь такой процесс гораздо менее затратный по времени, чем обычная переустановка и настройка. А еще более легкий для «чайников». Отмечу, что создание образа системы целесообразней безотлагательно, после чистой установки и настройки драйверов. Потому что копия в этом случае не объемная и оперативно формируется.
Сделать резервную копию Windows 10 встроенными средствами ОС
Наиболее несложный способ — прибегнуть к резервному копированию и восстановлению панели управления.
Как найти эти опции?! есть два варианта: — набрать «резервное копирование» в поиске;
— ПКМ по Пуску, далее в поле просмотра, справа поставить «значки». После чего — история файлов — «резервная копия образа системы» слева внизу.
1. Жмем на «создание образа системы»
2. Выбираем, куда будем сохранять: ЖД, DVD или же сетевая папка
3. Отмечаем, что за диски будем архивировать. Априори это зарезервированный и системный раздел. (С:)
4. Теперь «архивировать» и дожидаемся конца процесса. Не больше 20 минут.
5. Когда процедура подойдет к концу, вас спросят о желании создания диска восстановления. В случае, когда у пользователя не имеется флеш-накопителя либо диска с Виндоус 10, будет разумно создать таковой. Он будет полезен при использовании резервной копии.
На этом процесс создания окончен.
Восстановление Windows 10 из резервной копии
В среду восстановления пользователь приходит или с рабочей операционки, — для чего требуются права администратора, или с диска восстановления:
1. Через рабочую ОС: пуск — параметры — Обновление и безопасность — Восстановление и безопасность — Особые варианты загрузки — Перезагрузить сейчас. Иногда раздела «Особые варианты» нет. В этом случае необходимо выйти из ОС, и нажать в правом нижнем углу на иконку питания, появившуюся на экране блокировки. Дальше перезагружаемся, удерживая «Shift».
2. Посредством установочного диска, или же накопителя Виндоус 10. Производим старт с одного накопителя. Для примера, — Boot Menu. В появившемся поле требуется кликнуть по «Восстановление системы».
3. В момент, когда загружается девайс при помощи диска восстановления, открывается и одноименная среда.
В ней вам надо отметить следующее: «Поиск и устранение неисправностей» — «Дополнительные параметры» — «Восстановление образа системы».
В случае, если система обнаружит образ системы на ДВД либо ЖД, она моментально сделает предложение из него восстановиться. Но еще можно и самим, вручную, отметить образ системы.
Следующим действием пользователю могут предложить (или не предложить, — все зависит от конфигурации элементов) пометить разделы на диске, перезаписываемые из резервной копии. Здесь следует понимать, что если юзер создавал только образ диска С и после этого на протяжении всего времени ничего не менял в структуре, то нет причин переживать за сохранение информации на D и иных.
Когда будет подтвержден процесс, он, соответственно, и начнется. После его завершения в случае успешного окончания, необходимо будет поставить в БИОС загрузку ЖД и произвести таковую в «десятке» в том виде, в котором вы ее сохраняли в резервной копии.
Создание образа Windows 10 посредством DISM.exe
По умолчанию эта программа в системе уже имеется. Помогает создать образ Виндоус 10, а также произвести восстановление из резервной копии. Аналогично вышеописанному варианту, после нижеуказанных действий у пользователя должна иметься абсолютная копия операционной системы и того, что содержится в системном разделе в настоящем состоянии.
Первое, что придется сделать для составления резервной копии, — произвести загрузку в среде восстановления «десятки». Причем не посредством «восстановление образа системы», а «Командная строка».
Следуем инструкции: 1. diskpart
2. list volume (необходимо обратить внимание на букву, обозначающую системный диск, — в среде восстановления это не обязательно будет С. Какой диск именно тот, определяется посредством его размера или метке диска). Одновременно с этим требуется запомнить букву диска для сохранения.
3. exit 4. dism /Capture-Image /ImageFile:D:Win10Image.wim /CaptureDir:E: /Name:”Windows 10”
Здесь диск D: является тем, на который будет сохраняться резервная копия, именуемая Win10Image.wim. При том, что система располагается на E. Запустив команду, потребуется выждать, когда копия приготовится. После чего станет доступно сообщение «Операция успешно завершена». Все, дальше можно выходить из среды восстановления.
Восстановление из образа, созданного в DISM.exe
Применяется копия, которая была создана в DISM.exe, тоже в среде восстановления Windows 10. Причем, многое еще зависит от ситуации. При появлении необходимости восстановления процедура может быть иная. В любом случае сначала форматируется системный раздел диска. Давайте рассмотрим вариант, когда на ЖД имеется структура разделов, а именно, диск С, также зарезервированный раздел и иные.
Следуйте инструкции: 1. diskpart 2. list volume. После того, как будет выполнена данная команда, акцентируйте внимание на обозначения разделов. 3. select volume N. N — порядковое обозначение тома системного раздела.
4. format fs=ntfs quick (раздел форматируется)
5. В случае подозрения пользователя, что загрузчик Виндоус 10 плохо функционирует, рекомендую проделать еще и пункты 6-8. А когда просто требуется сделать откат ОС из резервной копии, данные действия мы пропускаем. 6. select volume M — (М — номер «зарезервировано») 7. format fs=FS quick — (FS — (FAT32 или NTFS)) 8. assign letter=Z — этот раздет нам еще понадобится, обозначаем его буквой Z). 9.exit
10. dism /apply-mage /imagefile:D:Win10Image.wim /index:1 /ApplyDir:E: — здесь видно, что Win10Image.wim расположен в D, а раздел, куда пользователь восстанавливает ОС — Е).
Когда завершится развертывание на системном разделе, в случае, если нет повреждений (п. 5, выше), надо просто покинуть среду восстановления и произвести загрузку в восстановленную систему. Ну а если выполнялись шаги 6-8, требуется сделать еще:
1. bcdboot E:Windows /s Z: — где E — системный раздел, а Z — «Зарезервировано». 2. diskpart 3. select volume M (номер тома, что мы узнавали ранее). 4. remove letter=Z (удаляем букву зарезервированного раздела).
5. exit
Далее придется покинуть среду восстановления и перезагрузиться. Виндоус 10 будет загружена в прежде сохраненном варианте. Либо же, когда пользователь не имеет раздела для загрузки на диске, то надо для начала таковой создать посредством diskpart в 300 Мб, для UEFI и GPT в FAT32, для MBR и BIOS — NTFS.
Резервная копия Windows 10 в Aomei Backupper Standard
Существует также и иной способ провести бэкап — утилита Aomei Backupper Standard. Такой вариант большинство юзеров расценят как самый приемлемый.
Сначала запустите ее, затем войдите в «Backup», где определите, каких параметров копию будете создавать. Здесь это образ системы — System Backup.
Требуется обозначить имя копии, плюс, где располагается образ , — это пункт Step 2. Место это может быть любой папкой, диском, а также сетевым расположением. Пользователь имеет возможность выбрать параметры в «Backup Options». Однако, надо понимать, что для «чайника» те настройки, что выставлены априори, будут самыми оптимальными. Необходимо кликнуть «Start Backup» и дождаться окончания процесса по созданию образа.
Впоследствии можно будет вернуть комп в сохраненное положение прям через интерфейс. Но советую заранее сделать загрузочный диск программы. Это нужно для того, чтоб при проблемах запуска была возможность загрузиться и восстановиться. Создать данный накопитель возможно через пункт «Utilities» — «Create Bootable Media».
Когда будет происходить загрузка с USB и CD Aomei Backupper Standard, будет доступно окно программы. Выберите «Restore», там пункт «Path». Следует задать путь к копии, которую сохранили (в том случае, когда не выявились в автоматическом режиме расположения). Требуется ее выбрать из перечня, после чего нажать «Next».
Следует удостовериться в том, что Десятка будет восстановлена в требуемые расположения. Дальше нажать «Start Restore», чтоб начать использовать резервную копию. Скачивается Aomei Backupper Standard бесплатно на оф. сайте https://www.backup-utility.com/
Macrium Reflect Free — программа для создания резервных копий Windows 10
Хочу рассказать о еще одной бесплатной программе. Она относительно простая, легко производит резервное копирование, создает образы ЖД и т.д. Действуем по аналогии с вышеуказанным примером. Сначала заходим в «Backup», дальше выбираем «Backup Windows», после чего останавливаемся на разделах дисков, что располагаются в образе. Отмечаем место сохранения.
Два варианта для восстановления: посредством самой программы или при помощи флешки/диска, создаваемого в меню, в «Other Tasks» — «Create Rescue Media». Априори накопитель идет от Виндоус 10, из Сети грузятся для него файлы.
Утилита богата множеством настроек и опций, хотя чтоб создать базовую копию, новичкам будет вполне достаточно опций по умолчанию. Скачиваем здесь https://www.macrium.com/reflectfree.aspx
В заключение
Конечно же я перечислил только часть вариантов создания образов и резервных копий. Существует много утилит для этих целей, а также инструментов командной строки. Советую помнить, что в Windows 10 есть уже встроенный образ, с помощью которого можно в авто режиме произвести переустановку.
Вконтакте
Google+
Одноклассники
Мой мир
increaseblog.ru
Резервная копия Windows 10
В этой статье мы рассмотрим, как создать резервную копию Windows 10 всей операционной системы на данный момент со всеми установленными программами. Если вдруг компьютер перестал нормально работать и вы приняли решение переустановить ОС, то Windows 10 предоставит возможность сбросить параметры в первоначальное состояние.
Сброс системы — это по сути откат в то состояние, которое было сразу после установки Windows 10. Если у нас будет резервная копия Windows 10 со всеми установленными программами, то мы буквально получаем за несколько минут работоспособный компьютер, и нам не нужно будет устанавливать программы заново.
Как сделать резервную копию Windows 10
Для того чтобы создать резервную копию Windows 10, заходим в Панель управления >> Обновление и Безопасность>>Служба архивации>>Архивация и восстановление (Windows 7)
В открывшемся окне с левой стороны жмем «Создание образа системы»
Далее на этом этапе нужно выбрать место, где будем хранить копию образа системы. По умолчанию система сама предложила нужный раздел для хранения. Но также доступны и другие варианты для сохранения резервной копии. Как мы видим, что помимо сохранить информацию на жестком диске, есть возможность выполнить сохранение на DVD — диске и в сетевой папке, если такая имеется.
Нажимаем «Далее». Следующее окно Подтверждение параметров. По умолчанию будет выбран системный раздел на диске «D» Backup HDD. И для начала создания копии Windows 10 жмем кнопку «Архивировать».
Дождитесь окончания процесса, архивация будет длится 15-20 минут. Резервная копия Windows 10 будет сохранена на «Локальном диске D» название которой будет WindowsImageBackup. Вот теперь у нас есть возможность восстановления всей системы Windows 10 в работоспособное состояние компьютера.
Как видите, ничего сложного мы не делали, поэтому после установки Windows, после того, как установите все драйверы, все нужные программы — обязательно создайте резервную копию Windows 10, для того, чтобы в случае проблем, можно быстро откатить систему назад.
Резервная копия Windows 10 с Aomei Backupper Standard
Пожалуй самый простой способ сделать резервную копию Windows 10, это воспользоваться специальной бесплатной программой для создания резервной копии или восстановления системы AOMEI Backupper Standart.
После того, как вы запустите программу, перейдите во вкладку «Бекап». Здесь представлено 4 варианта для резервного копирования:
- Резервное копирование системы
- Резервное копирование жестких дисков в файл-образ;
- Резервное копирование разделов и динамических томов в файл-образ;
- Резервное копирование файлов и папок в файл-образ.
Как вы уже поняли, нам нужно выбрать первый вариант «Резервное копирование системы». Далее укажите имя резервной копии и задайте, где будет сохранена копия системы Windows 10. Программа сама может выбрать подходящее место, но и вы можете задать самостоятельно указав путь к сохранению в «Шаг 2». Это может быть папка, диск или сетевой диск. Жмем «Запуск».
Программу AOMEI Backupper Standart можно скачать с официального сайта совершенно бесплатно: https://www.backup-utility.com/download.html
Может быть интересно:
Обновлено: 02.06.2017 08:32
mysitem.ru
Смотрите также
Когда архивация данных Windows включена, Windows создает резервные копии выбранных вами параметров на всех устройствах с Windows 11, в которые вы вошли с учетной записью Майкрософт.
Включить архивацию данных Windows
Чтобы включить архивацию данных Windows и задать ее параметры, выберите Пуск > Параметры > Учетные записи > Архивация данных Windows.
Можно создавать резервные копии для следующих элементов:
Синхронизация папок OneDrive
Включите синхронизацию папок OneDrive, чтобы начать резервное копирование ваших файлов и папок прямо со страницы параметров. Этот параметр недоступен для рабочих или учебных учетных записей.
Запомнить мои приложения
Windows запоминает установленные приложения и помогает восстановить их из Microsoft Store на новых устройствах. Этот параметр недоступен для рабочих или учебных учетных записей, и Windows не запоминает ваши приложения для рабочих или учебных учетных записей.
Запомнить мои параметры
Вы можете создать резервные копии своих параметров, включая пароли, язык и другие параметры Windows. Если включить параметр Другие параметры Windows, Windows будет синхронизировать определенные параметры устройств (например, параметры принтера и мыши), параметры проводника и параметры уведомлений.
Примечание: Параметры Запомнить мои настройкидоступны для рабочей или учебной учетной записи (если это разрешено вашей организацией). Дополнительные сведения о принципах работы Azure Active Directory и Enterprise State Roaming в части синхронизации параметров пользователей и приложений в облаке см. в статье Обзор службы Enterprise State Roaming.
Как прекратить резервное копирование
Чтобы прекратить резервное копирование параметров и удалить их из облака, выключите параметры архивации данных Windows на всех устройствах, подключенных к вашей учетной записи Майкрософт. После этого вам потребуется удалить эти параметры из вашей учетной записи. Для этого выполните следующие действия.
В нижней части страницы выберите Очистить сохраненные параметры
Когда параметр Синхронизация включен, Windows синхронизирует выбранные вами параметры на всех устройствах с Windows 10, в которые вы вошли с учетной записью Майкрософт.
Вы также можете синхронизировать параметры для рабочей или учебной учетной записи (если это разрешено вашей организацией). Дополнительные сведения о том, как Azure Active Directory и служба Enterprise State Roaming выполняют синхронизацию параметров пользователя и приложения с облаком см. в статье Обзор службы Enterprise State Roaming.
Чтобы найти параметры синхронизации, выберите Пуск , а затем выберите Параметры > Учетные записи > Синхронизировать параметры .
Чтобы остановить синхронизацию параметров и удалить их из облака, выключите синхронизированные параметры на всех устройствах, подключенных к вашей учетной записи Майкрософт. После этого вам потребуется удалить эти параметры из своей учетной записи. Для этого выполните следующие действия.
Прокрутите страницу вниз и выберите пункт Очистить сохраненные параметры.
Например, можно выбрать такие параметры как настройки языка, пароли и цветовые темы. Если включить параметр «Другие параметры Windows», Windows также будет синхронизировать некоторые параметры устройств (например, настройки принтера и мыши), параметры проводника и настройки уведомлений. Полный список параметров, которые можно синхронизировать в Windows, см. в статье Справочник по параметрам перемещения в Windows 10.
Служба архивации в Windows 7 / 8.1 / 10. Как отключить?
Что предпринять если ПК при работе зависает, не открываются приложения, появляется Синий экран? Не спешите переустанавливать ОС. Необходимо отключить архивацию Windows. Если архивация активирована, уменьшается скорость работы ПК. Преобразование файлов нагружает CPU. Рассмотрим какие шаги сделать, чтобы отключить архивацию в Windows.
Почему компьютер стал тормозить? Куда исчезает память?
При включении архивации, системная служба полностью архивирует все данные с компа включая установленную операционную систему и всю информацию находящуюся на компьютере. В последствии добавляя в этот файл новую информацию. В случае краха системы или каких-то сбоев, всегда можно будет ее восстановить из предложенной точки восстановления.
Чтобы навсегда отключить архивацию и оповещения от системы по этой теме нужно:
ШАГ №1.
Топаем в меню «Пуск» , для тех кто не знает, то меню находится слева внизу. В строку поиска пишем «Службы» и открываем результат.
ШАГ №2.
Открывается окно со всеми службами на ПК. В этом списке служб находим «Служба модуля архивации на уровне блоков»
Правой кнопкой мыши жмем на этот блок и открываем «Свойства».
ШАГ №3.
В открывшемся окне открываем вкладку «Общие» .
Находим «Тип запуска» и в выпадающем меню выбираем «Отключена» .
ШАГ №4.
Справа в системном треи (где громкость и календарь расположен) находим флажок и кликаем по нему, выбираем и открываем «Открыть центр поддержки»
Открывается новое окно и выбираем «Настройка центра поддержки» . Напротив пункта «Архивация Windows» убираем галочку и нажимаем ОК.
После перезагрузки зайдите в очистку диска, проверьте на лишние файлы и смело удаляйте их. В результате памяти станет больше, а архивация в Windows 7 будет отключена.
Как отключить архивацию Windows 10
Вы сталкивались с ситуацией. При работе за ПК наблюдаются временные зависания ОС, софт не открывается, расходуется много ОЗУ. Что предпринять? Рассмотрим, как отключить архивацию Windows 10.
Что это такое
Разработчики включили в ОС настраиваемый элемент, отвечающий за архивацию. Он создает резервные копии файлов. Используется для восстановления ОС после сбоев. При создании резервной копии, директории и файлы переходят в другой формат.
А нужно ли это
При трансформировании файлов возникает дополнительная нагрузка на CPU. Это приводит к замедлению работы. Поэтому выключите данную функцию. Рассмотрим, как это сделать подробнее.
Как отключить архивацию Windows 10
Нажмите «Win+R». Пропишите команду «control».
Находим раздел:
Далее «Службы».
Найдите:
Установите значения как на скриншоте.
В моем примере служба отключена, поэтому кнопка «Остановить» не активна. Перезагрузите ПК.
Вывод
Мы рассмотрели, как отключить архивацию в Windows 10. Теперь служба не будет работать и освободится ОЗУ. Быстродействие ПК увеличится.
Windows 10 имеет встроенную опцию резервного копирования, которая может выполнять регулярное и запланированное резервное копирование системы. Эта функция не привлекает особого внимания, конечно, не так много, как Time Machine в macOS, хотя она исключительно полезна и может помочь восстановить систему, если она станет непригодной для использования.
Вариант резервного копирования не лишен недостатков. Во-первых, дата и время резервного копирования устанавливаются на те же дату и время, когда функция впервые включается, но вы можете изменить их в любое время, когда захотите, и изменить их на любой интервал по вашему выбору.
Чтобы изменить расписание резервного копирования, установленное в Windows 10, выполните следующие действия.
- Открой Приложение настроек (Сочетание клавиш Win + I).
- Перейти к Обновление и безопасность.
- Выберите Вкладка Резервное копирование.
- Щелкните значок Параметр «Перейти к резервному копированию и восстановлению (Windows 7)».
- Нажмите ‘Изменить настройки’ в открывшемся окне Панели управления.
- Выберите диск что Windows 10 делает резервную копию.
- Нажмите кнопку «Далее.
- Выберите метод резервного копирования на основе ваших предыдущих настроек.
- Нажмите кнопку «Далее.
- Выберите файлы, которые вы хотите зарезервировать. Нажмите Следующий.
- Под ‘График’ щелкнуть Изменить расписание.
- Выберите новый график резервного копированияили отключите резервное копирование по расписанию.
- Щелкните ОК.
- Нажмите «Сохранить настройки и выйти».
Отключить резервное копирование
Если вы хотите полностью отключить резервное копирование, вы можете сделать это, выполнив следующие действия.
- Открыть новый Окно проводника.
- В адресной строке вставьте это место: Панель управления Система и безопасность Резервное копирование и восстановление (Windows 7)
- В столбце слева нажмите «Отключить расписание».
Удалить старую резервную копию
Если вы хотите удалить старую резервную копию после отключения резервного копирования, выполните следующие действия.
- Открыть Проводник.
- Прошлое это в лпанель управления: Панель управления Система и безопасность Резервное копирование и восстановление (Windows 7)
- Щелкните значок ‘Управляйте пространством’ вариант в текущем хранилище резервных копий.
- Нажмите ‘Просмотр резервных копий ».
- Выберите резервную копию.
- Нажмите Удалить.
- В запросе подтверждения нажмите Удалить еще раз (если вы не хотите брать свежее обновление).
- В резервная копия будет удалена.
Вывод
Вы можете делать резервные копии Windows 10 на нескольких разных дисках. Для каждого диска может быть установлено отдельное расписание резервного копирования, и понятно, что каждый диск будет иметь свои собственные файлы резервных копий. Чтобы удалить резервные копии, сделанные на разных дисках, убедитесь, что они подключены к вашей системе, когда вы выполните указанные выше действия. Выберите каждый диск по одному и удалите с него резервные копии. Вы можете выборочно удалять резервные копии, т. Е. Удалять старые и оставлять новые.
В Windows 10/8/7 / Vista Windows Backup уведомляет конечных пользователей о необходимости настройки Windows Backup. Уведомления вроде Выполняется резервное копирование может появиться в Центре поддержки через семь дней без настройки архивации Windows или когда конечный пользователь подключает внешний жесткий диск.
Если вы не собираетесь включать резервное копирование Windows, а вместо этого предоставляете конечным пользователям стороннее решение для резервного копирования, вы можете отключить Выполняется резервное копирование Уведомления о резервном копировании Windows.
1]Использование панели управления
Вы можете сделать следующее.
Откройте Панель управления Все элементы панели управления Центр действий Изменить Центр действий.
Отметьте, снимите отметку с нужных вам опций, нажмите ОК и Выйти.
2]Использование реестра Windows
Уведомления о резервном копировании Windows управляются разделом реестра. Этот раздел реестра отсутствует в установках Windows по умолчанию. Чтобы отключить уведомления резервного копирования Windows, необходимо вручную добавить раздел реестра.
Для этого откройте regedit и перейдите в следующее место:
HKLM ПРОГРАММНОЕ ОБЕСПЕЧЕНИЕ Microsoft Windows CurrentVersion WindowsBackup
Сейчас под WindowsBackupна панели RHS откройте новый DWORD, назовите его DisableMonitoring и установите для него значение «1».
Закройте regedit.
Если для этого ключа установлено значение 0 или если этот ключ не существует, то Windows Backup будет отображать уведомления для конечного пользователя для настройки Windows Backup.
Если для этого ключа установлено значение 1 и конечный пользователь еще не настроил Windows Backup, то уведомления о настройке Windows Backup не будут отображаться для конечного пользователя в Центре действий или когда пользователь подключает внешний жесткий диск.
Надеюсь это поможет.
.