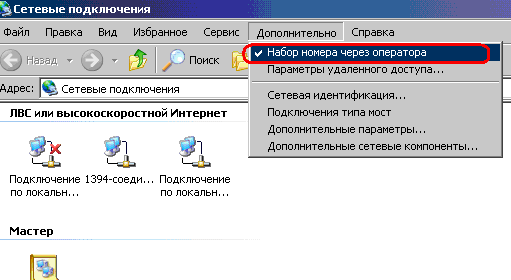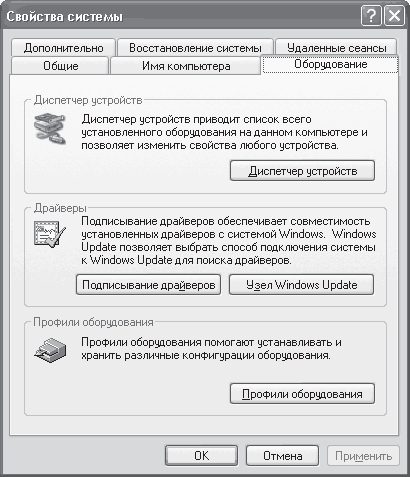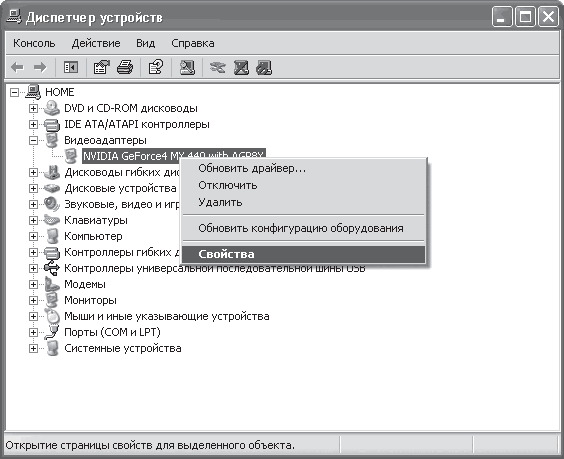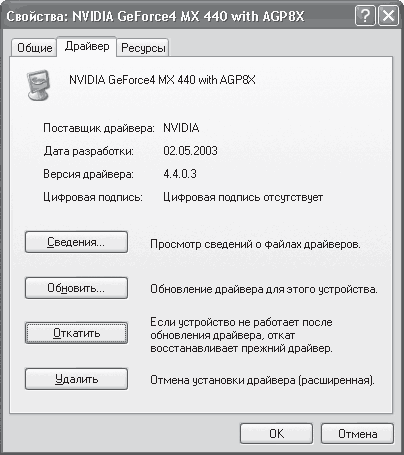Перейти к содержанию
Убираем окно — «Параметры вашего компьютера изменились»
На чтение 2 мин Просмотров 6.9к. Опубликовано 10.02.2021
При загрузке компьютера в Windows 7 каждый раз вылезала табличка с надписью — Параметры вашего компьютера изменились. Перезагрузите компьютер, что бы изменения вступили в силу. Через несколько месяцев мое терпение лопнуло и я полез в интернет искать решение проблемы.
Выяснилось, что с этой проблемой сталкиваются владельцы видеокарт AMD и что бы избавиться от сообщения «Параметры вашего компьютера изменились» достаточно обновить драйвер видеокарты. В моем случае, в правом нижнем углу были настройки видеокарты «Radeon Settings». Я туда зашел.
Открыв программу AMD настройки RADEON я увидел пункт «Быстрое обновление».
Нажал на кнопку «Быстрое обновление», далее подтвердил обновление нажав кнопку «Продолжить».
После установки будет предложено перезагрузить компьютер. Соглашаемся и заодно проверим, появится ли табличка с надписью Параметры вашего компьютера изменились. Перезагрузите компьютер, что бы изменения вступили в силу.
Перезагружаю. Табличка исчезла и больше не появлялась.
Еще несколько полезных советов
- Обновить видео карту можно через: Мой компьютер — Свойства — Диспетчер задач — Видеоадаптеры — Обновить драйверы.
- Можно отключить службу AMD External Events Utility и табличка перестанет появляться. Для этого зайдите в Пуск — Выполнить (или Win+R) — далее наберите msconfig. Выбираем вкладку Службы и убираем галочку напротив AMD External Events Utility, далее применяем и перезагружаем компьютер.
Данная служба поддерживает работу центра управления AMD для видеокарты, ну такая программа в которой есть настройки для изображения. Там также можно сменить разрешение экрана, выставить контрастность, настроить яркость.
Этот центр поддержки можно смело отключить, ничего страшного не случится и табличка исчезнет.
Ну как? Помогло? Напишите в комментариях.
Вам может быть интересно: Как отключить подписку Старт (START) — подробная инструкция
Изменение системных параметров параметры вашего оборудования изменились
При загрузке компьютера в Windows 7 каждый раз вылезала табличка с надписью — Параметры вашего компьютера изменились. Перезагрузите компьютер, что бы изменения вступили в силу. Через несколько месяцев мое терпение лопнуло и я полез в интернет искать решение проблемы.
Выяснилось, что с этой проблемой сталкиваются владельцы видеокарт AMD и что бы избавиться от сообщения «Параметры вашего компьютера изменились» достаточно обновить драйвер видеокарты. В моем случае, в правом нижнем углу были настройки видеокарты «Radeon Settings». Я туда зашел.
Открыв программу AMD настройки RADEON я увидел пункт «Быстрое обновление».
Нажал на кнопку «Быстрое обновление», далее подтвердил обновление нажав кнопку «Продолжить».
После установки будет предложено перезагрузить компьютер. Соглашаемся и заодно проверим, появится ли табличка с надписью Параметры вашего компьютера изменились. Перезагрузите компьютер, что бы изменения вступили в силу.
Перезагружаю. Табличка исчезла и больше не появлялась.
Еще несколько полезных советов
- Обновить видео карту можно через: Мой компьютер — Свойства — Диспетчер задач — Видеоадаптеры — Обновить драйверы.
- Можно отключить службу AMD External Events Utility и табличка перестанет появляться. Для этого зайдите в Пуск — Выполнить (или Win+R) — далее наберите msconfig. Выбираем вкладку Службы и убираем галочку напротив AMD External Events Utility, далее применяем и перезагружаем компьютер.
Данная служба поддерживает работу центра управления AMD для видеокарты, ну такая программа в которой есть настройки для изображения. Там также можно сменить разрешение экрана, выставить контрастность, настроить яркость.
Этот центр поддержки можно смело отключить, ничего страшного не случится и табличка исчезнет.
Почему постоянно появляется всплывающее сообщение параметры вашего оборудования изменились перезагрузите компьютер?
Причина почти всегда одна — в драйвере видеокарты, причем такой геморрой обычно встречается от производителя AMD.
Такое окно открывается постоянно, когда запускаете систему. Вы, конечно, компьютер или ноутбук перезагрузите, но результата нет.
Ниже предоставлю несколько простых решений, только в зависимости от используемой версии виндовс могут быть некоторые несовпадения с вызовом требуемых функций.
Параметры компьютера изменились перезагрузите компьютер – решение первое
Вам нужно открыть диспетчер устройств. В windows 7 через панель управления, а в windows 10 щелчком ПКМ по кнопке «Пуск».
Посмотрите на ветку «Видеоадаптеры». Как правило та есть значок, указывающий на некорректность.
У меня как на картинке выше его нет, поскольку сейчас пишу с ПК, на котором используется видеокарта ИНТЕЛ – с ней такие приключения как правило не встречаются.
В любом случае вам нужно попытаться обновить драйвер. Для этого Щелкните ПКМ и выберите обновить.
В целом это не плохой способ, но не всегда удачный. Есть вариант надежнее. О нем в последнем разделе.
Параметры вашего компьютера изменились перезагрузите компьютер – решение второе
Чем отличается это решение от двух остальных? Принцип тот же, только вариант практически полностью автоматический.
Поэтому лучше всего подойдет для тех, кто мало дружит с технологиями. От вас потребуется лишь скачать, установить и запустить одну бесплатную, но очень хорошую программу – вот она.
После запуска она быстренько определит в чем нуждается ваш компьютер, найдет, установит и в случае надобности предложит перезагрузить.
При чем это касается не только видеокарты, но всего остального вашего оборудованию – поэтому рекомендую это способ даже как параллельный.
Параметры вашего оборудования изменились перезагрузите компьютер – решение третье
Это способ предусматривает найти на оф сайте производителя видеокарт AMD, скачать и установить вручную. Для этого идем по ссылке ниже.
Для примера выберем видеокарту AMD Radeon R9 290. Находи ее и ниже нажимаем «Отправить».
Далее выбираем версию и разрядность виндовс и «Скачать».
После скачивания устанавливаем. Процесс установки описывать не буду – это стандартная процедура.
Вот только замечено что даже используя этот способ система и дальше постоянно сообщает параметры вашего оборудования изменились перезагрузите компьютер.
Что делать, чтобы все-таки это недоразумение убрать. Тогда есть еще одно решение. Вам нужно почистить систему, точнее удалить установленные драйвера для видеокарты.
Именно удалить, перезагрузить компьютер, установить заново последнюю версию драйвера и еще раз перезагрузить. Важно такую последовательность сохранять.
Лучше всего удалять в безопасном режиме – так надежнее. В десятке вход в безопасный режим изменился, кто не знает как его запустить – смотрите здесь. Успехов.
Выбрав ссылку на левой панели окна «Система», можно просмотреть основные сведения об оборудовании, такие как имя компьютера, и изменить важные настройки системы.
Просмотр основных данных о компьютере
Окно «Система» содержит сводное представление основных сведений о компьютере, в том числе:
- Windows Выпуск. Содержит сведения о версии Windows, установленной на компьютере.
- Система. Отображает базовый показатель индекса производительности компьютера с Windows, которое характеризует общие возможности компьютера. Здесь указан тип, скорость и количество (если их больше одного) процессоров компьютера. Например, если в компьютере два процессора, появится «2 процессора». Также отображаются сведения об объеме установленной оперативной памяти (ОЗУ) и, в некоторых случаях, об объеме оперативной памяти, который используется Windows.
- Настройки имени компьютера, домена и рабочей группы. Отражают сведения об имени компьютера, рабочая группа и домен. Можно изменить эти сведения и добавить учетные записи пользователей, выбрав команду Изменить.
- Активация Windows. При активации проверяется подлинность вашей копии Windows для предотвращения пиратства.
Изменение системных параметров Windows
Ссылка на левой панели предоставляют доступ к дополнительным системных параметров.
Параметры вашего оборудования изменились.
Пишет вам этот самый компьютер после каждой перезагрузки. Такая проблема может быть если файл подкачки недостаточного размера, а ему в свою очередь не хватает места на диске. Также возможно проблема с драйвером какого-нибудь устройства, но вовсе не бедненького микрофона с этого скрина, а самого что не на есть главного устройства – центрального процессора фирмы AMD. То есть даже не видеокарты ATI AMD, а самого камня. Дело в том, что от этого самого AMD приехал какой-то кривой апдейт, и теперь не может инициализироваться один из обслуживающих систему драйверов. Что остается? Откатываться до точки восстановления, либо ждать когда приедет новый апдейт исправляющий эту самую ошибку. А пока ждете, у вас будет время подумать как вы, сэкономив 10-15% выбирая AMD вместо Intel, получаете вечный и бесконечный геморрой на все время эксплуатации компьютера.
Параметры вашего компьютера изменились перезагрузите компьютер как убрать
Сообщения: 3240
Благодарности: 572
| Конфигурация компьютера | |
| Процессор: Intel Core i7-970 (3,2Ghz) | |
| Материнская плата: ASUS Rampage III Extreme (BIOS version: 1601) | |
| Память: Corsair CMT6GX3M3A1866C9 (6 x 2Gb) | |
| HDD: OCZ RevoDrive 3 (240Gb) | |
| Видеокарта: NVIDIA GeForce GTX 650 | |
| Звук: Realtek High Definition Audio (ALC889) | |
| Блок питания: Corsair CMPSU-850HX (850Вт), |
Сообщения: 90
Благодарности: 1
Сообщения: 90
Благодарности: 1
Сообщения: 1429
Благодарности: 160
| Конфигурация компьютера | |
| Процессор: QuadCore Intel Core i7-3770K, 3733 MHz (37 x 101) | |
| Материнская плата: Gigabyte GA-Z77X-UD5H | |
| Память: 8153 МБ (DDR3-1600 DDR3 SDRAM) | |
| HDD: OCZ-VERT EX3 SCSI Disk Device (111 ГБ), WDC WD10EADS-65L5B1 (1000 ГБ, SATA-II) | |
| Видеокарта: NVIDIA GeForce GTX 460 1024M GIGABYTE GTX460 GV-N460OC-1GI | |
| Звук: Realtek ALC899 @ Intel Panther Point PCH — High Definition Audio Controller [C-1] | |
| Блок питания: 650W Chieftec CFT-650-14CS PFC Black | |
| CD/DVD: HL-DT-ST DVD-RAM GH22NS30 ATA Device | |
| Монитор: ViewSonic VA1912w Series 19″ , SAMSUNG Full HD 42″ | |
| ОС: Windows 7 максимальная x64 | |
| Индекс производительности Windows: 7.9 |
Через реестр надо править. Набултыхался с этим. Тема на форуме есть. Ща «хлыпну» и поищу. Где то есть.
Содержание
- Как убрать постоянно всплывающее сообщение параметры вашего оборудования изменились перезагрузите компьютер
- Параметры компьютера изменились перезагрузите компьютер – решение первое
- Параметры вашего компьютера изменились перезагрузите компьютер – решение второе
- Параметры вашего оборудования изменились перезагрузите компьютер – решение третье
- Параметры вашего оборудования изменились. Перезагрузите компьютер, чтобы изменения вступили в силу
- Ответы (5)
- Исправлено: ваши настройки оборудования изменились в Windows 10 —
- Что вызывает проблему «Ваши настройки оборудования изменились» в Windows 10?
- Замечания:
- Решение 1. Откатите драйвер видеокарты
- Решение 2. Установите драйвер видеоадаптера вручную
- Решение 3. Отключение службы AMD
- Параметры вашего оборудования изменились перезагрузите компьютер как убрать windows
Как убрать постоянно всплывающее сообщение параметры вашего оборудования изменились перезагрузите компьютер
Почему постоянно появляется всплывающее сообщение параметры вашего оборудования изменились перезагрузите компьютер?
Причина почти всегда одна — в драйвере видеокарты, причем такой геморрой обычно встречается от производителя AMD.
Такое окно открывается постоянно, когда запускаете систему. Вы, конечно, компьютер или ноутбук перезагрузите, но результата нет.
Ниже предоставлю несколько простых решений, только в зависимости от используемой версии виндовс могут быть некоторые несовпадения с вызовом требуемых функций.
Параметры компьютера изменились перезагрузите компьютер – решение первое
Вам нужно открыть диспетчер устройств. В windows 7 через панель управления, а в windows 10 щелчком ПКМ по кнопке «Пуск».
Посмотрите на ветку «Видеоадаптеры». Как правило та есть значок, указывающий на некорректность.
У меня как на картинке выше его нет, поскольку сейчас пишу с ПК, на котором используется видеокарта ИНТЕЛ – с ней такие приключения как правило не встречаются.
В любом случае вам нужно попытаться обновить драйвер. Для этого Щелкните ПКМ и выберите обновить.
В целом это не плохой способ, но не всегда удачный. Есть вариант надежнее. О нем в последнем разделе.
Параметры вашего компьютера изменились перезагрузите компьютер – решение второе
Чем отличается это решение от двух остальных? Принцип тот же, только вариант практически полностью автоматический.
Поэтому лучше всего подойдет для тех, кто мало дружит с технологиями. От вас потребуется лишь скачать, установить и запустить одну бесплатную, но очень хорошую программу – вот она.
После запуска она быстренько определит в чем нуждается ваш компьютер, найдет, установит и в случае надобности предложит перезагрузить.
При чем это касается не только видеокарты, но всего остального вашего оборудованию – поэтому рекомендую это способ даже как параллельный.
Параметры вашего оборудования изменились перезагрузите компьютер – решение третье
Это способ предусматривает найти на оф сайте производителя видеокарт AMD, скачать и установить вручную. Для этого идем по ссылке ниже.
Для примера выберем видеокарту AMD Radeon R9 290. Находи ее и ниже нажимаем «Отправить».
Далее выбираем версию и разрядность виндовс и «Скачать».
После скачивания устанавливаем. Процесс установки описывать не буду – это стандартная процедура.
Вот только замечено что даже используя этот способ система и дальше постоянно сообщает параметры вашего оборудования изменились перезагрузите компьютер.
Что делать, чтобы все-таки это недоразумение убрать. Тогда есть еще одно решение. Вам нужно почистить систему, точнее удалить установленные драйвера для видеокарты.
Именно удалить, перезагрузить компьютер, установить заново последнюю версию драйвера и еще раз перезагрузить. Важно такую последовательность сохранять.
Лучше всего удалять в безопасном режиме – так надежнее. В десятке вход в безопасный режим изменился, кто не знает как его запустить – смотрите здесь. Успехов.
Параметры вашего оборудования изменились. Перезагрузите компьютер, чтобы изменения вступили в силу
Каждый раз вижу это сообщение! И при включении мерцает несколько раз экран, надоел уже. Драйвер видеокарты попытался обновить, перестал отвечать, ну я и закрыл.
На самом деле он обновился . Но потом писал ошибку 43 (про то что с драйвером что-то случилось), я прочитал что надо откатиться, я и откатился обратно. Со старым драйвером постоянно мерцает экран и вечно появляется это сообщение из заголовка, а с новым какие-то проблемы: после его обновления стало невозможно регулировать яркость и ставить ноутбук в спящий режим, но не было этого надоедливого сообщения. То есть хоть обновляй, хоть не обновляй, есть проблемы.
Но все же я откат сделал. Драйвер AMD Radeon R7 M265 Series. Я его обновлял и откатывал.
Есть еще AMD Radeon(TM) R6 Graphics. Его я не трогал. И вообще в драйверах несильно разбираюсь.
Ответы (5)
Добрый день, Валерий .
Сожалею о данной проблеме.
Скачайте и установите драйвера так, как описано в этой теме.
Пожалуйста, сообщите мне о результатах.
Желаю удачи и хорошего дня!
Если вы считаете эту информацию полезной, прошу отметить ее как ответ
14 польз. нашли этот ответ полезным
Был ли этот ответ полезным?
К сожалению, это не помогло.
Отлично! Благодарим за отзыв.
Насколько Вы удовлетворены этим ответом?
Благодарим за отзыв, он поможет улучшить наш сайт.
Насколько Вы удовлетворены этим ответом?
Благодарим за отзыв.
Спасибо большое за ответ!
В общем сделал все по инструкции, скачал программу, распаковал, установил. Перестала появляться надпись, но в конце установки было написано обновлен драйвер AMD Radeon(TM) R6 Graphics. А мне нужно было обновить AMD Radeon R7 M265 Series. И я решил: зайду-ка в Диспетчер устройств, нажал обновить драйверы — автоматически, и стал обновлять, в итоге обновил с Интернета и AMD Radeon(TM) R6 Graphics, и AMD Radeon R7 M265 Series, который теперь называется AMD Radeon(TM) R7 M265. Не знаю честно говоря, что натворил; но захожу в свойства обоих драйверов, пишет «Устройство работает нормально», до этого был восклицательный знак с ошибкой 43, сейчас его нет.
Ноутбук конечно же перезагрузил (причем 2 раза, после установки вручную сначала, и потом после автоматической установки двух).
Итак, надпись больше не появляется, но при запуске что-то не так (не знаю как объяснить), раньше просто появлялось ACER и загрузка, потом через несколько секунд заставка уже с датой и временем и просьба ввести пароль; сейчас же: ACER появляется как обычно и загрузка, спустя несколько секунд мгновенно «мигает» и опять появляется это же самое — логотип ACER и ниже загрузка от windows 10 (5 точек «кружатся»), только с уменьшенной яркостью и можно двигать мышкой (стрелка появляется если шевельнуть мышкой, а вначале такого не было), потом пишет ‘Подождите’ секунды 2-3, потом только просит пароль ввести ну и так далее как обычно. Вот так стало когда драйвер устарел или что, я не обновлял ничего, но уже начал мерцать. Непонятно, надпись (с заголовка моего вопроса) исчезла, драйвера обновил, но мерцание мне не нравится. Так не должно вообще быть, но пишет Система Windows определила, что обновление для этого устройства не требуется
И вот еще сейчас заметил: захожу в Настройки Radeon (1), получается вот что (2): (1)
Что за чертовщина?? У меня все подключено, все работает!
Помогите пожалуйста!
Исправлено: ваши настройки оборудования изменились в Windows 10 —
‘Ваши аппаратные настройки изменились’Сообщение появляется часто из-за недавнего обновления драйвера видеокарты или обновления Windows, которое приводит к неправильной работе драйвера. Проблема была в основном решена пользователями видеокарт AMD. Причиной проблемы для них стали обновления, выпущенные AMD для их драйверов видеокарт. Когда драйверы были выпущены, Windows 10 автоматически обновила драйверы видеоадаптера в системе, из-за чего появилось окно сообщения.
Однако для некоторых пользователей это стало чем-то постоянным, поскольку они начали получать одно и то же диалоговое окно с сообщениями каждый раз, когда загружали свою операционную систему. Эта проблема действительно раздражает, однако, обходной путь довольно прост. Эта статья покажет вам, как решить вашу проблему, следуя нескольким простым решениям.
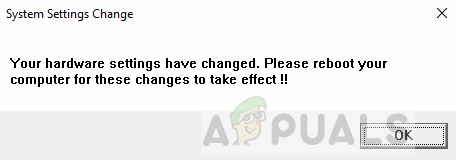
Что вызывает проблему «Ваши настройки оборудования изменились» в Windows 10?
Ну, из того, что мы спасли, эта проблема часто вызвана следующими причинами:
- Недавнее обновление Windows или драйвера — В некоторых случаях проблема возникает из-за недавнего обновления операционной системы или драйвера видеоадаптера.
- Сервис AMD — Если вы используете видеоадаптер AMD, проблема также может быть связана с одной из ваших служб AMD, которые работают.
Эта проблема не является общей и может быть легко решена путем применения одного или двух простых решений. Чтобы изолировать проблему, следуйте приведенным ниже решениям.
Замечания:
Если данные решения не работают для вас, вам придется остановить Windows от обновления драйверов вашего устройства. Вот как это сделать:
- Перейти к вашей рабочий стол, щелкните правой кнопкой мыши на ‘Этот ПКИ выберите свойства.
- Нажмите на Расширенные системные настройки.
Свойства системы
- Переключиться на аппаратные средства вкладку и нажмите ‘Настройки установки устройства».
- Выбрать ‘Нет, позвольте мне выбрать, что делать».
Изменение настроек установки устройства
- Нажмите ‘Сохранить изменения».
Обязательно попробуйте решения в первую очередь, чтобы увидеть, работают ли они для вас. Если они этого не делают, внесите это изменение в Настройки установки вашего устройства, а затем попробуйте решение 1 и 2, перечисленное ниже.
Решение 1. Откатите драйвер видеокарты
Как мы упоминали выше, проблема может возникать из-за недавнего обновления драйвера видеокарты. Таким образом, в таком случае, обходной путь должен вернуться к последней версии, где проблема не появилась. Для этого следуйте приведенным инструкциям:
- Перейдите в меню «Пуск», введите Диспетчер устройств и открой его.
- Разверните Видеоадаптеры список.
- Щелкните правой кнопкой мыши драйвер вашей видеокарты и выберите свойства.
- Переключиться на подробности Вкладка.
- Нажмите ‘Откат’, Чтобы вернуть ваш драйвер к последней стабильной версии.
Сведения о драйвере видеокарты
- Дождитесь его завершения и перезагрузите систему.
- Смотрите, если ваша проблема изолирована.
Решение 2. Установите драйвер видеоадаптера вручную
Иногда откат драйвера видеоадаптера не помогает, в этом случае вам придется переустанавливать драйвер видеокарты вручную. Для этого вам необходимо скачать последнюю стабильную версию драйвера вашей видеокарты с веб-сайта вашего производителя, а затем установить его. Перед этим следуйте приведенным инструкциям:
- Откройте Диспетчер устройств.
- Разверните Видеоадаптеры список.
- Щелкните правой кнопкой мыши драйвер видеоадаптера и выберите ‘Удалить устройство».
- Проверить ‘Удалить программное обеспечение драйвера для этого устройства».
Удаление графического драйвера
- Подождите, пока это не завершится.
- Теперь перейдите на веб-сайт производителя и загрузите последнюю стабильную версию драйвера видеоадаптера.
- Установите драйвер, а затем перезагрузите систему.
- Посмотрите, исправит ли это вашу проблему.
Решение 3. Отключение службы AMD
Если вы используете графическую карту AMD и столкнулись с указанной ошибкой, это решение для вас. В вашем случае вы можете запретить диалогу сообщений появляться при каждой загрузке, отключив определенную службу AMD. Вот как это сделать:
- Нажмите Winkey + R открыть Бежать.
- Введите services.msc и нажмите ввод.
- В окне «Службы» найдите утилиту внешних событий AMD и дважды щелкните ее.
- Изменить Тип запуска в инвалид.
Отключение службы AMD
- Удар Применять а затем нажмите Хорошо.
- Перезагрузите систему, чтобы увидеть, сработала ли она.
Параметры вашего оборудования изменились перезагрузите компьютер как убрать windows
Сообщения: 2984
Благодарности: 512
| Конфигурация компьютера | |
| Материнская плата: ASUS Rampage III Extreme (BIOS version: 1601) | |
| HDD: OCZ RevoDrive 3 (240Gb) | |
| Звук: Realtek High Definition Audio (ALC889) | |
| CD/DVD: LG GH22NS50 | |
| Ноутбук/нетбук: ASUS EEE PC Lamborghini VX6S: Atom D2700 (2,1Ghz) | 4Gb RAM | Radeon HD 6470M (1366×768; 12,1″) | Corsair «Force 3» SSD (90Gb) | |
| Прочее: Клавиатура: Logitech G19 | Мышь: ASUS GX850 | Акустика: SVEN-Audio HA-385 |
 |
setupapi.dev.zip |
| (529.7 Kb, 3 просмотров) |
» width=»100%» style=»BORDER-RIGHT: #719bd9 1px solid; BORDER-LEFT: #719bd9 1px solid; BORDER-BOTTOM: #719bd9 1px solid» cellpadding=»6″ cellspacing=»0″ border=»0″>
Сообщения: 1428
Благодарности: 159
Сообщения: 90
Благодарности: 1
| Конфигурация компьютера | |
| Материнская плата: Gigabyte GA-Z77X-UD5H | |
| HDD: OCZ-VERT EX3 SCSI Disk Device (111 ГБ), WDC WD10EADS-65L5B1 (1000 ГБ, SATA-II) | |
| Звук: Realtek ALC899 @ Intel Panther Point PCH — High Definition Audio Controller [C-1] | |
| CD/DVD: HL-DT-ST DVD-RAM GH22NS30 ATA Device | |
| ОС: Windows 7 максимальная x64 | |
| » width=»100%» style=»BORDER-RIGHT: #719bd9 1px solid; BORDER-LEFT: #719bd9 1px solid; BORDER-BOTTOM: #719bd9 1px solid» cellpadding=»6″ cellspacing=»0″ border=»0″> | |
Решение для модема «МТС Коннект»:
1. Проверить активность абонентского номера и наличие услуги GPRS
2. Обновить GPRS, если это не было сделано ранее (обновление именно специалистом КЦ)
3. Проверить зарегистрирована или нет сим в сети (в программе МТС Коннект в левом нижнем углу)
4. Подключить модем через USB удлинитель и расположить ближе к окну
5. Переставить модем в другой USB-порт (расположенного на задней стенке ПК)
6. Рекомендовать попробовать воспользоваться интернетом позже, сославшись на возможную повышенную нагрузку на сеть
Репозиторий — адрес репозитория, в котором расположены установочные пакеты. Ведение журнала — в этом разделе вы устанавливаете уровень, из которого события должны регистрироваться в журналах. Журналы можно найти в папке. По умолчанию данные в базе данных хранятся в течение 6 месяцев.
Нет — внешний вид без пользовательского логотипа. Совместный брендинг — выберите этот вариант, чтобы разместить свой логотип в заголовках веб-консоли и нижних колонтитулах отчетов. Белая маркировка — выберите этот вариант, чтобы разместить свой логотип в заголовке веб-консоли и верхних колонтитулах отчетов.
633
633
Если подключение по телефонной линии, CОМ – порт, который должен быть использован сетевым соединением уже используется другим активным сетевым соединением или процессом (например: программой мониторинга телефонной линии, такой как факс-программой). Завершите работу с приложением, блокирующим CОМ – порт.
Если это подключение к виртуальной частной сети(VРV), устройство VPN, конторе должно быть использовано сетью, не может быть открыто. Если эта проблема будет возникать в дальнейшем, обратитесь к вашему системному администратору.
Для модема «МТС Коннект»:
Причина появления ошибки – сетевое подключение MTS Internet пытается использовать СОМ-порт, который занят другим подключением или программой
Решение:
1. Перезагрузить ПК и подключить модем в другой USB разъём
2. Переустановить драйвер модема
Темный фон. Этот логотип отображается в верхнем левом углу веб-консоли. Яркий фон. Логотип отображается в верхнем или нижнем колонтитуле сгенерированных отчетов. Чтобы загрузить логотип, щелкните значок. Чтобы загрузить текущий логотип, щелкните значок. Чтобы удалить логотип, щелкните значок.
Отчеты. Если вы включите опцию «Настроить отчеты» и разместите свой собственный текст в тексте в нижнем колонтитуле отчета, он автоматически появится в правом нижнем углу сгенерированных отчетов. Тем не менее, это всего лишь вопрос номенклатуры, так как каждое крупное обновление по существу означает полную переустановку системы, а не только загрузку и установку нескольких пакетов патчей, как это было в случае с пакетами обновлений.
1) Отключить правила набора номера. Проверить правильность набора номера 2) Проверить правильно выбран модем в Свойствах подключения (должен быть отмечен галочкой только 1 GPRS модем) 3) Частная проблема и её решение(см. описание).
Описание
Описание При попытке подключения ошибка выглядит так: 


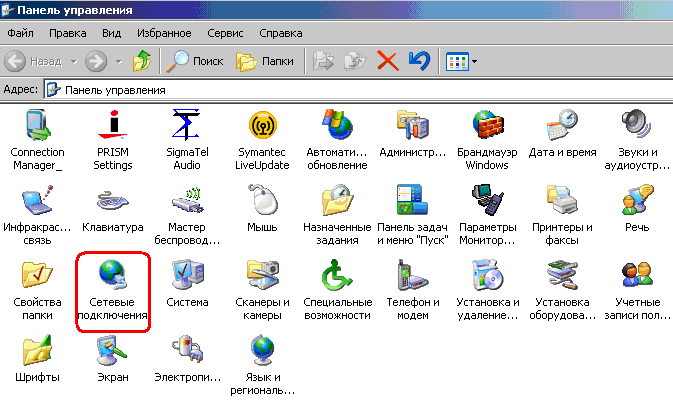
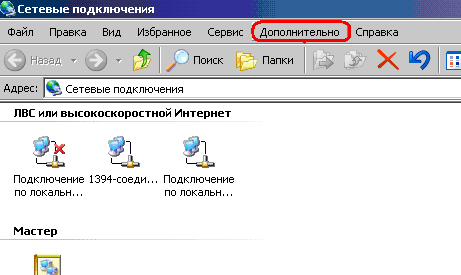
Для модема «МТС Коннект»:
Причина появления ошибки – для подключения используется не тот модем
Решение:
1. В свойствах подключения выбрать необходимый модем
2. Удалить все ненужные модемы
720
Более того, это была далеко не единственная проблема. Тогда были и другие весьма индивидуальные проблемы, которые были также не очень серьезными или серьезными. По большей части это проблема с ранее настроенной и настроенной предыдущей системой, которую новая версия не отражала, хотя установка, похоже, содержит все варианты и приложения. Пользователи начали жаловаться, что более четырнадцати или трех часов было потрачено более десяти часов. Проблемы с сетью были еще одной проблемой, которая беспокоила нескольких людей, поэтому кто-то их нашел после установки новой версии без подключения к Интернету, и в этом случае ось или панель трудно найти.
1) Пересоздать соединение 2) Рекомендовать переустановить:
- драйвер модема
- программу работы с модемом
3) Перерегистрировать аппарат в сети 4) Рекомендовать обратиться к разработчикам:
- операционной системы
- используемой программы
5)В настройках протокола TCP/IP установить автоматическое получение IP адреса и DNS (в свойствах настроенного соединения открыть вкладку «Сеть», далее протокол TCP/IP). Быстрый вариант решения (thnx & ©hust) Откройте командную строку (Пуск — Выполнить — cmd) Последовательно выполните следующие команды: netsh int ip reset resetlog.txt netsh winsock reset После этого перезагрузить компьютер и настраиваем подключение по локальной сети так как выполнение этой команды приводит к перезаписи параметров реестра, которые используются стеком протоколов TCP/IP, что равнозначно его удалению и повторной установке. P.S. При надобности пересоздать VPN подключение.
Предупреждение! Выполнение команды netsh winsock reset может отрицательно…
Предупреждение! Выполнение команды netsh winsock reset может отрицательно… Предупреждение!Выполнение команды netsh winsock reset может отрицательно повлиять на работу программ, осуществляющих доступ в Интернет или отслеживающих данные в Интернете: антивирусных программ, брандмауэров и прокси-клиентов. В случае неправильной работы одной из этих программ после использования рассматриваемого метода переустановите программу, чтобы восстановить ее работоспособность.
Долгий вариант решения Рекомендуется переустановить операционную систему. Вариант решения с диагностикой Ошибка свидетельствует о повреждении разделов реестра, в которых хранится конфигурация Winsock. Решение: Этап 1: Проверка целостности раздела Winsock2 1. Нажмите кнопку Пуск, выберите пункт Выполнить, введите команду Command и нажмите кнопку ОК. 2. Введите команду netdiag /test:winsock и нажмите клавишу ВВОД. Средство Netdiag отобразит результаты проверки ряда сетевых компонентов, в том числе Winsock. Для получения дополнительных сведений о данной проверке наберите команду netdiag в следующем виде: /v: netdiag /test:winsock /v Примечание: средство netdiag находится в папке SupportTools установочного диска ОС. Если средство Netdiag сообщает об ошибке необходимо восстановить раздел реестра Winsock2. Для этого следуйте инструкциям, изложенным далее. Этап 2:Восстановление поврежденной конфигурации Winsock Введите в командной строке netsh winsock reset Примечание: После выполнения команды перезагрузите компьютер. Предупреждение: Выполнение команды netsh winsock reset может плохо отразиться на программах, которые используют или контролируют доступ к Интернету, например на антивирусных программах, брандмауэрах или клиентах прокси. В случае неправильной работы одной из этих программ после использования рассматриваемого метода переустановите программу, чтобы восстановить ее работоспособность. Если эти операции не решают проблемы, следуйте инструкциям, изложенным далее. Удалите поврежденные разделы реестра и переустановите протокол TCP/IP.
Удаление поврежденных разделов реестра
Удаление поврежденных разделов реестра 1. В редакторе реестра найдите следующие разделы, щелкните каждый из них правой кнопкой мыши и выберите пункт Удалить: HKEY_LOCAL_MACHINESystemCurrentControlSetServicesWinsock HKEY_LOCAL_MACHINESystemCurrentControlSetServicesWinsock2 2. После удаления разделов реестра перезагрузите компьютер. После перезагрузки Windows XP создаст эти разделы заново. Установка TCP/IP 1. Щелкните правой кнопкой мыши сетевое подключение и выберите команду Свойства. 2. Нажмите кнопку Установить. 3. Выберите пункт Протокол и нажмите кнопку Добавить. 4. Нажмите кнопкуУстановить с диска. 5. Введите C:Windowsinf и нажмите кнопку ОК. 6. В списке протоколов выберите Протокол Интернета (TCP/IP) и нажмите кнопку ОК.
Иногда случается, что при установке новой версии драйвера устройства, например видеокарты, система начинает работать нестабильно. Естественно, это недопустимо, поскольку создает множество неудобств. Все ухудшается еще и тем, что, как правило, дистрибутивы старых драйверов данного устройства нигде не сохранены и установить их заново невозможно.
Черный экран с белыми точками, чтобы указать: подождите, это еще одна проблема. Мы могли ждать аллель, но ничего не получилось. Эта проблема связана с драйверами графических драйверов или карт, и пользователи обычно решают проблему, возвращаясь к предыдущей версии системы.
Наиболее распространенные компьютерные среды можно найти в классах, компьютерных лабораториях, интернет-кафе и т.д. повсюду есть человек, отвечающий за управление этими системами, имея трудную задачу держать компьютеры в хорошем рабочем состоянии. Это включает удаление ненужных программ, установленных пользователями, восстановление их измененных параметров и очистку вашего компьютера от вирусов и вредоносных программ.
Разработчики системы Windows ХР предвидели описанную ситуацию и снабдили систему соответствующим механизмом. Данный механизм позволяет делать так называемый откат драйвера, что дает возможность восстановить работоспособность операционной системы. Это возможно, поскольку каждый раз при замене или обновлении критически важных системных компонентов операционная система сохраняет заменяемые файлы в специальной скрытой папке и ведет протокол всех действий. Для восстановления системы необходимо использовать именно этот протокол.
Изменение системных параметров Windows
Программа кэширует все изменения, внесенные в файл, а затем после перезагрузки компьютера удаляет все эти изменения и систему в исходную форму. В любом случае программа прерывается около 2 лет. На этот раз пришло время для другого приложения выполнить эту работу. Он восстанавливает базовые настройки после перезагрузки компьютера. После установки программа сохраняет текущие системные настройки в качестве базовой линии. Любые изменения, внесенные нами в систему, будут носить временный характер.
Приложение полностью удалит все изменения после перезагрузки операционной системы. Сделав необходимые изменения, мы реактивируем программу, а затем спросим, хотим ли мы, чтобы текущие настройки были выбраны в качестве основных настроек. Вне поля, где отображается сообщение и значок панели задач, программа не предоставляет графический интерфейс или окно конфигурации. Использование этого инструмента рекомендуется в школах, факультетах, а также в других учреждениях, где компьютер используется многими людьми.
Итак, предположим, что нужно откатить неудачно установленный или несовместимый драйвер видеокарты, который приводит к нестабильной работе операционной системы.
В первую очередь необходимо открыть окно свойств системы, чтобы получить доступ к списку установленных устройств. Сделать это можно несколькими способами. Один из них – щелкнуть правой кнопкой мыши на значке Мой компьютер и в появившемся меню выбрать пункт Свойства (рис. 5.6).
Кроме того, использование этой программы также рекомендуется для персональных компьютеров, если у вас есть дети, которые регулярно играют на компьютере, и чаще всего устанавливают или удаляют определенные приложения. Настройка оборудования и операционной системы перед установкой.
Выберите пусковую установку
В зависимости от выбранного вами установочного носителя вы также должны включить соответствующие загрузочные устройства, если они еще не включены. Одно из главных отличий заключается в том, что разделы жесткого диска записываются на жесткий диск. На одном диске можно использовать только один из двух, а в случае установки с несколькими загрузками с разными операционными системами на одном диске все они должны использовать таблицу разделов того же типа. Это означает, что для каждой системы требуются разные загрузчики.
Рис. 5.6. Выбираем пункт Свойства
В результате на экране появится окно Свойства системы, содержащее несколько вкладок. Перейдите в данном окне на вкладку Оборудование (рис. 5.7).
Рис. 5.7. Содержимое вкладки Оборудование
Эта вкладка содержит несколько областей с кнопками. При нажатии кнопки Диспетчер устройств на экране появится одноименное окно, в котором отображается список всех устройств, в данный момент установленных на вашем компьютере. Щелкнув на плюсике рядом с пунктом Видеоадаптеры, выберите установленный видеоадаптер. Щелкните на нем правой кнопкой мыши и в появившемся меню выберите пункт Свойства (рис. 5.8).
Рис. 5.8. Диспетчер устройств
При этом на экране появится окно свойств установленного видеоадаптера, содержащее несколько вкладок (рис. 5.9).
Рис. 5.9. Окно свойств установленной видеокарты
В данном окне перейдите на вкладку Драйвер (она открыта на рис. 5.9) и нажмите кнопку Откатить. Система выдаст предупреждение с просьбой подтвердить осознанность ваших действий (рис. 5.10).
Рис. 5.10. Подтверждаем свои действия
После нажатия в данном окне кнопки Да система произведет откат к предыдущей установке драйвера. Это может занять некоторое время (в зависимости от сложности установки). В любом случае после окончания этого процесса на экране появится диалоговое окно (рис. 5.11), сообщающее о том, что параметры системы изменились и, чтобы новые настройки вступили в силу, требуется перезагрузить компьютер.
Рис. 5.11. Откат драйвера окончен. Требуется перезагрузка компьютера
На этом откат драйвера можно считать оконченным. Если после перезагрузки компьютера система все равно работает неустойчиво, то, возможно, вам поможет восстановление системы с помощью контрольной точки восстановления. О том, как восстановить систему, вы прочитаете в следующем подразделе.
Почему постоянно появляется всплывающее сообщение параметры вашего оборудования изменились перезагрузите компьютер?
Причина почти всегда одна — в драйвере видеокарты, причем такой геморрой обычно встречается от производителя AMD.
Такое окно открывается постоянно, когда запускаете систему. Вы, конечно, компьютер или ноутбук перезагрузите, но результата нет.
Ниже предоставлю несколько простых решений, только в зависимости от используемой версии виндовс могут быть некоторые несовпадения с вызовом требуемых функций.
Параметры компьютера изменились перезагрузите компьютер – решение первое
Вам нужно открыть диспетчер устройств. В windows 7 через панель управления, а в windows 10 щелчком ПКМ по кнопке «Пуск».
Посмотрите на ветку «Видеоадаптеры». Как правило та есть значок, указывающий на некорректность.
У меня как на картинке выше его нет, поскольку сейчас пишу с ПК, на котором используется видеокарта ИНТЕЛ – с ней такие приключения как правило не встречаются.
В любом случае вам нужно попытаться обновить драйвер. Для этого Щелкните ПКМ и выберите обновить.
В целом это не плохой способ, но не всегда удачный. Есть вариант надежнее. О нем в последнем разделе.
Параметры вашего компьютера изменились перезагрузите компьютер – решение второе
Чем отличается это решение от двух остальных? Принцип тот же, только вариант практически полностью автоматический.
Поэтому лучше всего подойдет для тех, кто мало дружит с технологиями. От вас потребуется лишь скачать, установить и запустить одну бесплатную, но очень хорошую программу – вот она.
После запуска она быстренько определит в чем нуждается ваш компьютер, найдет, установит и в случае надобности предложит перезагрузить.
При чем это касается не только видеокарты, но всего остального вашего оборудованию – поэтому рекомендую это способ даже как параллельный.
Параметры вашего оборудования изменились перезагрузите компьютер – решение третье
Это способ предусматривает найти на оф сайте производителя видеокарт AMD, скачать и установить вручную. Для этого идем по ссылке ниже.
- https://www.amd.com/ru/support
Для примера выберем видеокарту AMD Radeon R9 290. Находи ее и ниже нажимаем «Отправить».
Далее выбираем версию и разрядность виндовс и «Скачать».
После скачивания устанавливаем. Процесс установки описывать не буду – это стандартная процедура.
Вот только замечено что даже используя этот способ система и дальше постоянно сообщает параметры вашего оборудования изменились перезагрузите компьютер.
Что делать, чтобы все-таки это недоразумение убрать. Тогда есть еще одно решение. Вам нужно почистить систему, точнее удалить установленные драйвера для видеокарты.
Именно удалить, перезагрузить компьютер, установить заново последнюю версию драйвера и еще раз перезагрузить. Важно такую последовательность сохранять.
Лучше всего удалять в безопасном режиме – так надежнее. В десятке вход в безопасный режим изменился, кто не знает как его запустить – смотрите здесь. Успехов.








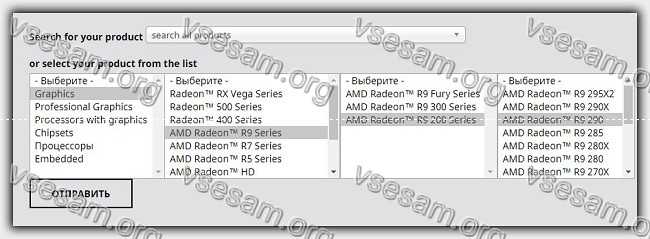
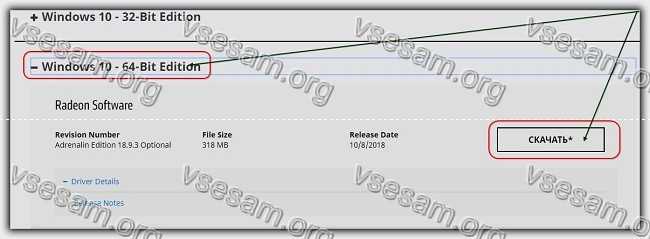
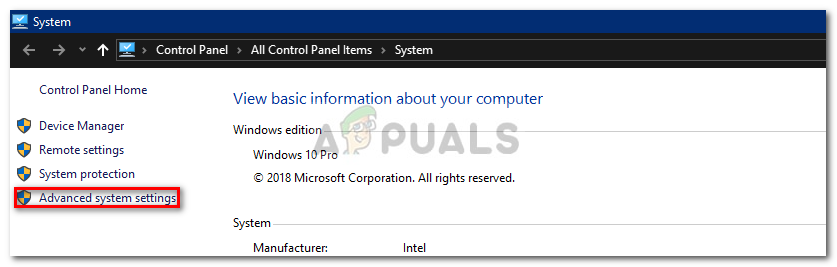 Свойства системы
Свойства системы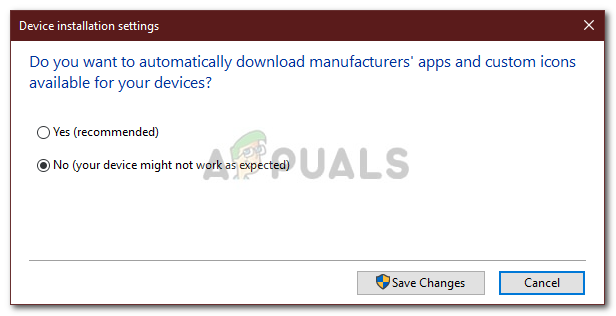 Изменение настроек установки устройства
Изменение настроек установки устройства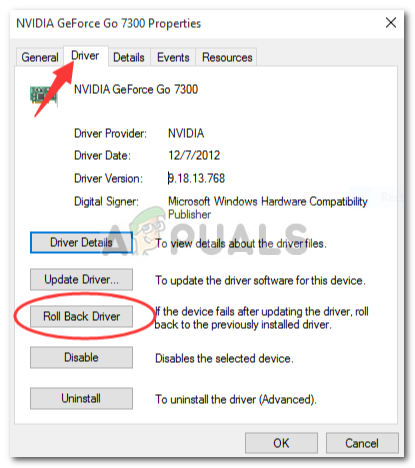 Сведения о драйвере видеокарты
Сведения о драйвере видеокарты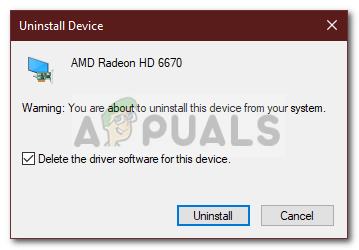 Удаление графического драйвера
Удаление графического драйвера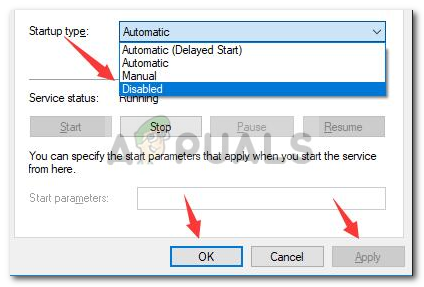 Отключение службы AMD
Отключение службы AMD