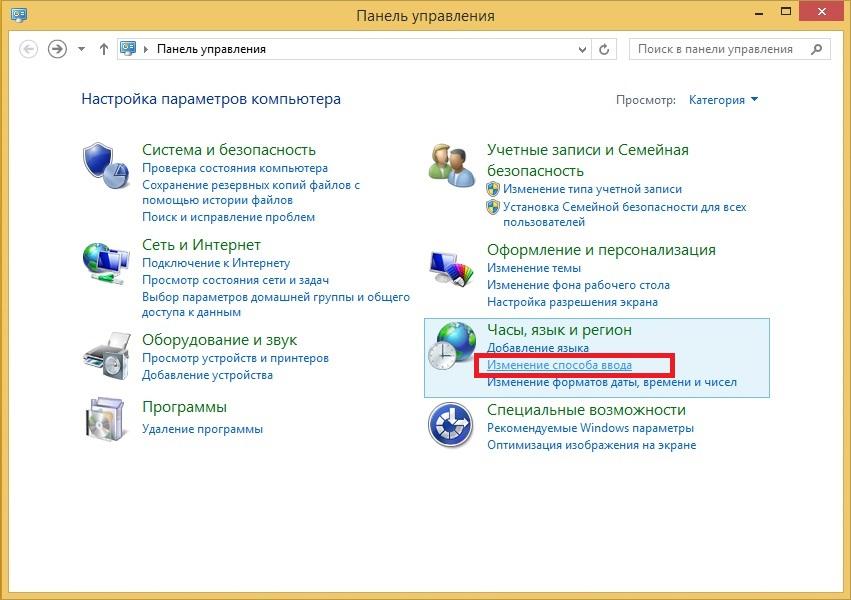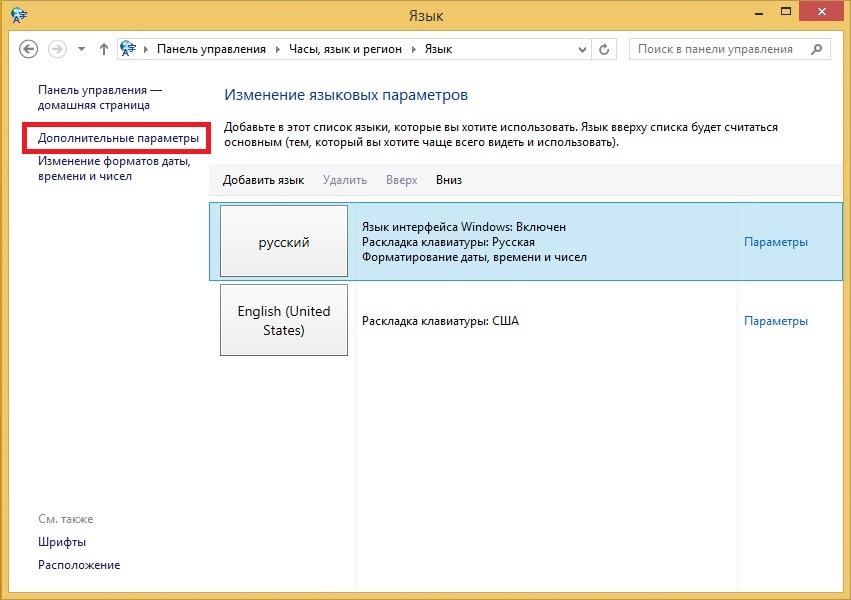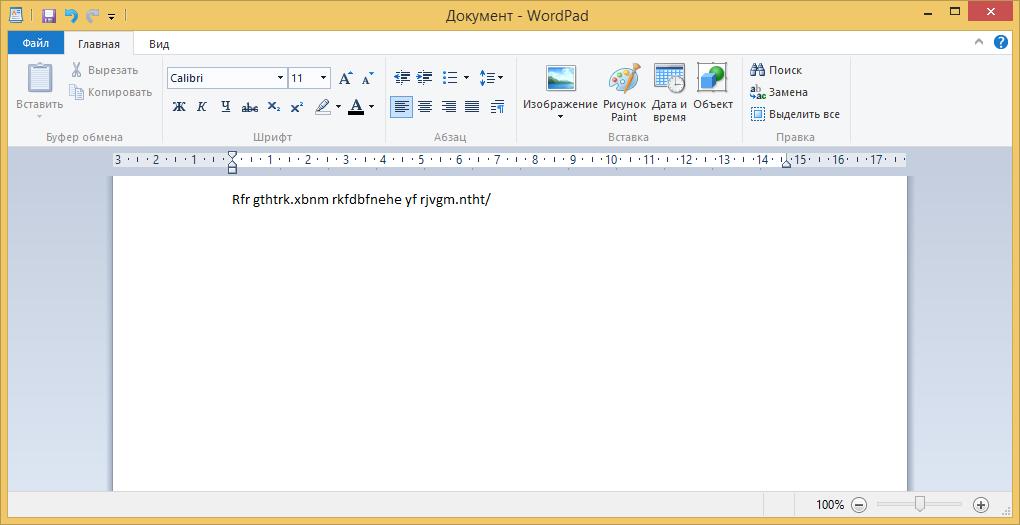Сочетания клавиш для специальных возможностей упрощают работу с компьютером при использовании клавиатуры или вспомогательных устройств.
Ниже приведен список сочетаний клавиш для специальных возможностей в Windows 11, включая экранную лупу, высокую контрастность и другие.
Список сочетаний клавиш и сенсорных жестов для экранного диктора в Windows 11 см. в разделе Команды клавиатуры экранного диктора и сенсорные жесты.
Сочетания клавиш экранной лупы
|
Клавиши |
Действие |
|---|---|
|
Клавиша Windows+Знак «плюс» (+) |
Включение экранной лупы |
|
Клавиша Windows +ESC |
Выключение экранной лупы |
|
Клавиша с логотипом Windows + знак «плюс» (+) или «минус» (-) |
Увеличение или уменьшение масштаба при включенной экранной лупе |
|
CTRL+ALT+прокрутка с помощью колеса мыши |
Увеличение и уменьшение масштаба с помощью колеса прокрутки мыши |
|
Клавиша Windows+CTRL+M |
Открытие параметров экранной лупы |
|
CTRL+ALT+клавиши со стрелками |
Сдвиг в направлении нажатых клавиш со стрелками |
|
CTRL+ALT+I |
Обращение цветов |
|
CTRL+ALT+F |
Переключение в полноэкранный режим |
|
CTRL+ALT+L |
Переключение в режим увеличения |
|
CTRL+ALT+D |
Переключение в режим закрепления |
|
CTRL+ALT+M |
Циклическое переключение между режимами |
|
CTRL+ALT+R |
Изменение размера линзы мышью |
|
SHIFT+ALT+клавиши со стрелками |
Изменение размера линзы с помощью клавиатуры |
|
CTRL+ALT+ПРОБЕЛ |
Быстрый просмотр всего рабочего стола при использовании полноэкранного режима |
Команды управления чтением вслух с помощью экранной лупы
|
Клавиши |
Действие |
|---|---|
|
Клавиша Windows+Знак «плюс» (+) |
Включение экранной лупы |
|
Запуск, приостановка и возобновление чтения |
Клавиша-модификатор+ВВОД |
|
Остановка чтения |
Любая клавиша |
|
Чтение от положения указателя мыши |
Клавиша-модификатор + левая кнопка мыши |
|
Прочитать предыдущее предложение |
Клавиша-модификатор+H |
|
Прочитать следующее предложение |
Клавиша-модификатор+K |
Дополнительные сведения о чтении экранной лупы см. в статье Использование экранной лупы для чтения.
Дополнительные сочетания клавиш для использования специальных возможностей
|
Клавиши |
Действие |
|---|---|
|
SHIFT справа (с последующим удержанием в течение восьми секунд) |
Включение и отключение фильтрации ввода |
|
ALT слева + SHIFT слева + PRINT SCREEN |
Включение и отключение высокой контрастности |
|
ALT слева + SHIFT слева + NUM LOCK |
Включение и отключение управления указателем мыши |
|
SHIFT пять раз |
Включение и отключение залипания клавиш |
|
NUM LOCK (с последующим удержанием в течение пяти секунд) |
Включение и отключение озвучивания переключений |
|
CTRL+E |
Открыть поиск (в большинстве приложений) |
|
Клавиша Windows +A |
Открывает быстрые параметры |
|
Клавиша Windows+CTRL+С |
Включение или отключение цветовых фильтров |
|
Клавиша Windows +H |
Открывает голосовой ввод |
|
Клавиша с логотипом Windows +ALT+H |
Перемещение фокуса клавиатуры в диалог ввода голоса |
|
Клавиша Windows+CTRL+N |
Открытие параметров экранного диктора |
|
Клавиша Windows+CTRL+S |
Включение распознавания речи Windows |
|
Клавиша Windows+CTRL+O |
Включение экранной клавиатуры |
|
Клавиша Windows +U |
Открывает параметры специальных возможностей |
|
Клавиша Windows +W |
Открывает мини-приложения |
Дополнительные сочетания клавиш
-
Сочетания клавиш в Windows
-
Сочетания клавиш в приложениях
-
Сочетания клавиш в Continuum для телефонов
-
Сочетания клавиш в Microsoft Surface Hub
Сочетания клавиш для специальных возможностей упрощают работу с компьютером при использовании клавиатуры или вспомогательных устройств.
Ниже приведен список сочетаний клавиш для использования специальных возможностей в Windows 10, в том числе сочетаний клавиш для функций «Экранная лупа», «Высокая контрастность» и др.
Список сочетаний клавиш и сенсорных жестов для функции «Экранный диктор» в Windows 10 приведен в разделе Команды и сенсорные жесты экранного диктора.
Сочетания клавиш экранной лупы
|
Клавиши |
Действие |
|---|---|
|
Клавиша Windows+Знак «плюс» (+) |
Включение экранной лупы |
|
Клавиша Windows +ESC |
Выключение экранной лупы |
|
Клавиша с логотипом Windows + знак «плюс» (+) или «минус» (-) |
Увеличение или уменьшение масштаба при включенной экранной лупе |
|
CTRL+ALT+прокрутка с помощью колеса мыши |
Увеличение и уменьшение масштаба с помощью колеса прокрутки мыши |
|
Клавиша Windows+CTRL+M |
Открытие параметров экранной лупы |
|
CTRL+ALT+клавиши со стрелками |
Сдвиг в направлении нажатых клавиш со стрелками |
|
CTRL+ALT+I |
Обращение цветов |
|
CTRL+ALT+F |
Переключение в полноэкранный режим |
|
CTRL+ALT+L |
Переключение в режим увеличения |
|
CTRL+ALT+D |
Переключение в режим закрепления |
|
CTRL+ALT+M |
Циклическое переключение между режимами |
|
CTRL+ALT+R |
Изменение размера линзы мышью |
|
SHIFT+ALT+клавиши со стрелками |
Изменение размера линзы с помощью клавиатуры |
|
CTRL+ALT+ПРОБЕЛ |
Быстрый просмотр всего рабочего стола при использовании полноэкранного режима |
Команды управления чтением вслух с помощью экранной лупы
|
Клавиши |
Действие |
|---|---|
|
Клавиша Windows+Знак «плюс» (+) |
Включение экранной лупы |
|
Запуск, приостановка и возобновление чтения |
Клавиша-модификатор+ВВОД |
|
Остановка чтения |
Любая клавиша |
|
Чтение от положения указателя мыши |
Клавиша-модификатор + левая кнопка мыши |
|
Прочитать предыдущее предложение |
Клавиша-модификатор+H |
|
Прочитать следующее предложение |
Клавиша-модификатор+K |
Дополнительные сведения о чтении экранной лупы см. в статье Использование экранной лупы для чтения.
Дополнительные сочетания клавиш для использования специальных возможностей
|
Клавиши |
Действие |
|---|---|
|
SHIFT справа (с последующим удержанием в течение восьми секунд) |
Включение и отключение фильтрации ввода |
|
ALT слева + SHIFT слева + PRINT SCREEN |
Включение и отключение высокой контрастности |
|
ALT слева + SHIFT слева + NUM LOCK |
Включение и отключение управления указателем мыши |
|
SHIFT пять раз |
Включение и отключение залипания клавиш |
|
NUM LOCK (с последующим удержанием в течение пяти секунд) |
Включение и отключение озвучивания переключений |
|
Клавиша Windows +U |
Открывает параметры специальных возможностей |
|
Клавиша Windows+CTRL+С |
Включение или отключение цветовых фильтров |
|
Клавиша Windows+CTRL+N |
Открытие параметров экранного диктора |
|
Клавиша Windows+CTRL+S |
Включение распознавания речи Windows |
|
Клавиша Windows+CTRL+O |
Включение экранной клавиатуры |
Дополнительные сочетания клавиш
-
Сочетания клавиш в Windows
-
Сочетания клавиш в приложениях
-
Сочетания клавиш в Continuum для телефонов
-
Сочетания клавиш в Microsoft Surface Hub
Полный список комбинаций клавиш на клавиатуре
Часто читая статьи в интернете или инструкцию по установке какой-либо программы, Вы можете встретить комбинации клавиш (Ctrl-C, Ctrl-V, Win-R, Alt-Tab, Alt-F4 и т.д.). И если Вы, до сих пор не знаете, что они значат, тогда Вы можете ознакомиться с ними в нашей статье.
В данной статье представлен, полный список комбинаций клавиш на клавиатуре, используемые не только в операционной системе Windows.
Разделы по работе с комбинациями клавиш:
- Основные комбинации клавиш на клавиатуре
- Горячие клавиши общего назначения
- Комбинации клавиш предназначенные для работы с текстом
- Комбинации клавиш для работы с файлами
- Комбинации клавиш для работы в проводнике
- Комбинации клавиш для работы с окнами
- Комбинации клавиш для работы с диалоговыми окнами
- Комбинации клавиш для работы в браузерах (Internet Explorer, Google Chrome, Mozilla)
- Специальные возможности
Основные комбинации клавиш на клавиатуре
Alt+Tab — Переключение между окнами
Win+Tab — Переключение между окнами в режиме Flip 3D
Win+Up — Развернуть окноWin+Down — Восстановить / Минимизировать окно
Win+Left — Прикрепить окно к левому краю экрана
Win+Right — Прикрепить окно к правому краю экрана
Win+Shift+Left — Переключиться на левый монитор
Win+Shift+Right — Переключиться на правый монитор
Win+Home — Минимизировать / Восстановить все неактивные окна
Win+Break(или Pause) — Запустить элемент Система из Панели Управления (пункт Свойства при нажатии правой кнопкой мыши на Компьютер в меню Пуск)
Win+Space — Показать рабочий стол
Win+B — Переход в область уведомлений(трей)
Win+D — Свернуть окна или восстановить все окна
Win+E — Запустить Проводник(Explorer)
Win+F — Запустить встроенный диалог поиска Windows
Win+Ctrl+F — Запустить Поиск по компьютеру из домена
Win+F1 — Запустить встроенный диалог Windows: Справка и Поддержка
Win+G — Отобразить гаджеты поверх всех окон
Win+L — Блокировка рабочей станции(текущего сеанса пользователя)
Win+M — Минимизировать все окна
Win+P — Отобразить дополнительные опции дисплея (расширить рабочий стол на 2 монитор и т.п.)
Win+R — Запустить диалоговое окно Выполнить
Win+Т — Выбрать первый элемент в панели задач (Повторное нажатие переключает на следующий элемент, Win+Shift+T — прокручивает в обратном порядке)
Win+U — Запустить Центр специальных возможностей (Ease of Access Center)
Win+X — Запустить Mobility Center
Win+цифра— Запустить приложение с панели задач (Win+1 запускает первое приложения слева, Win+2, второе, и т.к.)
Win + «+» — Увеличить масштаб
Win + «-« — Уменьшить масштаб
Ctrl + колесо мыши (вверхвниз) на рабочем столе — увеличитьуменьшить иконки рабочего стола.
В Проводнике (Explorer):
Alt+P — Показать / Скрыть Область предпросмотра
Панель задач:
Shift + щелчок на иконке — Открыть новое окно приложения
Ctrl + Shift + щелчок по иконке — Открыть новое окно приложения с привилегиями администратора
Shift + щелчок правой кнопкой на иконке — Показать меню приложения
Shift + щелчок правой кнопкой на группе иконок — Показать меню, восстановить все / cвернуть все / Закрыть все
Ctrl + щелчок по группе икнонок — Развернуть все окна группы
Примечание
Клавиша Win находится между клавишами Ctrl и Alt с левой стороны (на ней нарисована эмблема Windows).
Клавиша Menu находится слева от правого Ctrl.
Комбинация «клавиша» + «клавиша» означает, что сначала надо нажать первую клавишу, а затем, удерживая ее, вторую.
Горячие клавиши общего назначения
| Сочетание клавиш | Описание |
|---|---|
| Ctrl + Esc Win |
Открыть меню «Пуск» (Start) |
| Ctrl + Shift + Esc Ctrl + Alt + Delete |
Вызов «Диспетчера задач» |
| Win + E | Запуск «Проводника» (Explore) |
| Win + R | Отображение диалога «Запуск программы» (Run), аналог «Пуск» — «Выполнить» |
| Win + D | Свернуть все окна или вернуться в исходное состояние (переключатель) |
| Win + L | Блокировка рабочей станции |
| Win + F1 | Вызов справки Windows |
| Win + Pause | Вызов окна «Свойства системы» (System Properties) |
| Win + F | Открыть окно поиска файлов |
| Win + Сtrl + F | Открыть окно поиска компьютеров |
| Printscreen | Сделать скриншот всего экрана |
| Alt + Printscreen | Сделать скриншот текущего активного окна |
| Win + Tab Win + Shift + Tab |
Выполняет переключение между кнопками на панели задач |
| F6 Tab |
Перемещение между панелями. Например, между рабочим столом и панелью «Быстрый запуск» |
| Ctrl + A | Выделить всё (объекты, текст) |
| Ctrl + C Ctrl + Insert |
Копировать в буфер обмена (объекты, текст) |
| Ctrl + X Shift + Delete |
Вырезать в буфер обмена (объекты, текст) |
| Ctrl + V Shift + Insert |
Вставить из буфера обмена (объекты, текст) |
| Ctrl + N | Создать новый документ, проект или подобное действие. В Internet Explorer это приводит к открытию нового окна с копией содержимого текущего окна. |
| Ctrl + S | Сохранить текущий документ, проект и т.п. |
| Ctrl + O | Вызвать диалог выбора файла для открытия документа, проекта и т.п. |
| Ctrl + P | Печать |
| Ctrl + Z | Отменить последнее действие |
| Shift | Блокировка автозапуска CD-ROM (удерживать, пока привод читает только что вставленный диск) |
| Alt + Enter | Переход в полноэкранный режим и обратно (переключатель; например, в Windows Media Player или в окне командного интерпретатора). |
Комбинации клавиш предназначенные для работы с текстом
| Сочетание клавиш | Описание |
|---|---|
| Ctrl + A | Выделить всё |
| Ctrl + C Ctrl + Insert |
Копировать |
| Ctrl + X Shift + Delete |
Вырезать |
| Ctrl + V Shift + Insert |
Вставить |
| Ctrl + ← Ctrl + → |
Переход по словам в тексте. Работает не только в текстовых редакторах. Например, очень удобно использовать в адресной строке браузера |
| Shift + ← Shift + → Shift + ↑ Shift + ↓ |
Выделение текста |
| Ctrl + Shift + ← Ctrl + Shift + → |
Выделение текста по словам |
| Home End Ctrl + Home Ctrl + End |
Перемещение в начало-конец строки текста |
| Ctrl + Home Ctrl + End |
Перемещение в начало-конец документа |
Комбинации клавиш для работы с файлами
| Сочетание клавиш | Описание |
|---|---|
| Shift + F10 Menu |
Отображение контекстного меню текущего объекта (аналогично нажатию правой кнопкой мыши). |
| Alt + Enter | Вызов «Свойств объекта» |
| F2 | Переименование объекта |
| Перетаскивание с Ctrl | Копирование объекта |
| Перетаскивание с Shift | Перемещение объекта |
| Перетаскивание с Ctrl + Shift | Создание ярлыка объекта |
| Щелчки с Ctrl | Выделение нескольких объектов в произвольном порядке |
| Щелчки с Shift | Выделение нескольких смежных объектов |
| Enter | То же, что и двойной щелчок по объекту |
| Delete | Удаление объекта |
| Shift + Delete | Безвозвратное удаление объекта, не помещая его в корзину |
Комбинации клавиш для работы в проводнике Windows
| Сочетание клавиш | Описание |
|---|---|
| F3 или Ctrl + F | Отобразить или спрятать панель поиска в проводнике (переключатель). |
| ← → + (на цифровой клавиатуре) − (на цифровой клавиатуре) |
Навигация по дереву проводника, свёртка-развёртка вложенных каталогов. |
| * (звездочка) на цифровой клавиатуре | Отображение всех папок, вложенных в выделенную папку |
| F5 | Обновить окно проводника или Internet Explorer. |
| Backspace | Перейти на уровень вверх в окне проводника или Internet Explorer. |
| F4 | Перейти к адресной строке проводника или Internet Explorer. |
Комбинации клавиш для работы с окнами
| Сочетание клавиш | Описание |
|---|---|
| Alt + Tab Alt + Shift + Tab |
Вызов меню перехода между окнами и переход по нему |
| Alt + Esc Alt + Shift + Esc |
Переход между окнами (в том порядке, в котором они были запущены) |
| Alt + F6 | Переключение между несколькими окнами одной программы (например, между открытыми окнами WinWord) |
| Alt + F4 | Закрытие активного окна (запущенного приложения). На рабочем столе — вызов диалога завершения работы Windows |
| Ctrl + F4 | Закрытие активного документа в программах, допускающих одновременное открытие нескольких документов |
| Alt F10 |
Вызов меню окна |
| Alt + − (минус) | Вызов системного меню дочернего окна (например, окна документа) |
| Esc | Выйти из меню окна или закрыть открытый диалог |
| Alt + буква | Вызов команды меню или открытие колонки меню. Соответствующие буквы в меню обычно подчёркнуты (или изначально, или становятся подчёркнутыми после нажатия Alt). Если колонка меню уже открыта, то для вызова нужной команды необходимо нажать клавишу с буквой, которая подчёркнута в этой команде |
| Alt + Space | Вызов системного меню окна |
| F1 | Вызов справки приложения. |
| Ctrl + Up Ctrl + Down |
Вертикальная прокрутка текста или переход вверх-вниз по абзацам текста. |
Комбинации клавиш для работы с диалоговыми окнами
| Сочетание клавиш | Описание |
|---|---|
| Ctrl + Tab | Перемещение вперед по вкладкам |
| Ctrl + Shift + Tab | Перемещение назад по вкладкам |
| Tab | Перемещение вперед по опциям |
| Alt + подчеркнутая буква | Выполнение соответствующей команды или выбор соответствующей опции |
| Enter | Выполнение команды для текущей опции или кнопки |
| Клавиши со стрелками | Выбор кнопки, если активная опция входит в группу переключателей |
| Shift + Tab | Перемещение назад по опциям |
| Shift + Tab | Перемещение назад по опциям |
Комбинации клавиш для работы в браузерах (Internet Explorer, Google Chrome, Mozilla Firefox)
| Сочетание клавиш | Описание |
|---|---|
| F4 | Отображение списка поля «Адрес» |
| Ctrl + N F5 |
Запуск еще одного экземпляра обозревателя с аналогичным веб-адресом |
| Ctrl + R | Обновление текущей веб-страницы |
| Ctrl + B | Открывает диалоговое окно «Упорядочить избранное» |
| Ctrl + E | Открывает панель «Поиск» |
| Ctrl + F | Запуск служебной программы поиска |
| Ctrl + I | Открывает панель «Избранное» |
| Ctrl + L | Открывает диалоговое окно «Открыть» |
| Ctrl + O | Открывает диалоговое окно «Открыть», подобно действию CtrL+L |
| Ctrl + P | Открывает диалоговое окно «Печать» |
| Ctrl + W | Закрытие текущего окна |
| F11 | Переход в полноэкранный режим и обратно (работает и в некоторых других приложениях). |
Специальные возможности
- Нажмите клавишу SHIFT пять раз: включение и отключение залипания клавиш
- Удерживайте нажатой правую клавишу SHIFT восемь секунд: включение и отключение фильтрации ввода
- Удерживайте нажатой клавишу Num Lock пять секунд: включение и отключение озвучивания переключения
- Alt слева + Shift слева + Num Lock: включение и отключение управления указателем с клавиатуры
- Alt слева + Shift слева + PRINT SCREEN: включение и отключение высокой контрастности
(похоже на старое меню «Пуск»)
(как центр мобильности в Windows 7)
(экран не будет переворачиваться на планшете)
Содержание
- Изменяем сочетание клавиш раскладки языка в Windows 8
- Изменение стандартной комбинации клавиш для смены языка в Windows 8
- Автоматическое переключение комбинации клавиш в Windows 8
- Подводим итог
- Видео по теме
- Что такое экранная клавиатура Windows 8, как ее использовать и где она находится
- Экранная клавиатура в Windows 8: Видео
- Где находится виртуальная клавиатура
- Запуск через поиск
- Запуск через консоль управления
- Горячие клавиши в Windows 8. Hot keys Windows 8: Видео
- Настройка виртуальной клавиатуры
- Не работает клавиатура в Windows 8: Видео
- Настройка клавиатуры в Windows 7, 8, 10
- Ввод текста с помощью экранной клавиатуры
- Чтобы открыть экранную клавиатуру:
- Чтобы изменить способ ввода данных с экранной клавиатуры:
- Чтобы открыть экранную клавиатуру:
- Чтобы изменить способ ввода данных с экранной клавиатуры:
- Ввод без использования клавиатуры
Изменяем сочетание клавиш раскладки языка в Windows 8
Изменение стандартной комбинации клавиш для смены языка в Windows 8
Первым делом перейдите в «Панель управления». Для перехода в панель кликните правой кнопкой мыши по меню «Пуск» и выберите пункт «Панель управления».
В панели найдите блок «Часы, язык и регион» и выберите в нем пункт «Изменение способа ввода».
Открыв ярлык, вы попадете в настройки изменения языковых параметров. Теперь перейдите в пункт «Дополнительные параметры», который перенесет в надстройки, соответствующие названию этого пункта.
В этой надстройке найдите ярлык «Изменить сочетание клавиш языковой панели» и перейдите в него. Должно открыться окно «Языки и службы текстового ввода».
Проделав эти действия, вы поставите любимую комбинацию переключения языка Ctrl + Shift на место.
Автоматическое переключение комбинации клавиш в Windows 8
Бывают случаи, когда пользователь по ошибке вводит текст не глядя в монитор на русском языке в текстовый редактор с включенной раскладкой клавиатуры на английском языке. Весь набранный текст, таким образом, придется удалить и заново набрать на русском языке.
Чтобы не набирать в таких случаях текст заново, можно воспользоваться помощником — утилитой Punto Switcher. Главной задачей этой утилиты является автоматическое переключение раскладки клавиатуры при наборе русского текста с включенной английской раскладкой или наоборот. Утилита абсолютно бесплатна и имеет поддержку Windows 8. Разработчиком утилиты является известная IT компания Яндекс.
В этом окне по желанию можно установить инструменты для браузеров от Яндекса.
Нажимая кнопку Далее переходим к окну, где по желанию можно установить Яндекс браузер. Если такого намерения у вас нет — снимите галочки.
При следующем нажатии кнопки Далее начнется инсталляция Punto Switcher и браузера с инструментами от Яндекса, если вы поставили соответствующие галочки.
В последнем окне инсталлятора будет предложено запустить утилиту, что мы и сделаем.
Запущенную Punto Switcher можно увидеть в области уведомлений, как ярлык с надписью на синем фоне «Ru».
Для примера проверки работоспособности программы введем предложение «Как переключить клавиатуру на компьютере» с включенной английской раскладкой в WordPad. В результате ввода, уже на первом слове, Punto Switcher изменит раскладку на русскую.
Если бы мы ввели это предложение с отключенной Punto Switcher, то мы бы получили такой нечитабельный текст.
Как видите, Punto Switcher в этой ситуации просто незаменима. Кроме этого, утилита умеет ставить сочетания клавиш для собственной смены раскладки языка. Чтобы изменить раскладку для утилиты, необходимо перейти в настройки. Для этого кликнете правой кнопкой мыши по ярлыку утилиты из области уведомлений. В открывшемся контекстном меню, выберите пункт «Настройки».
Настройки откроются на вкладке «Общие». Чтобы изменить раскладку для утилиты, перейдите в блок «Переключение раскладки» и отметьте галочкой «Переключать по:». После этого вам станет доступен один из десяти вариантов переключения раскладки клавиатуры.
На рассмотренном примере функциональные возможности утилиты не заканчиваются. Утилита имеет достаточно большую функциональность и позволяет пользователю решать проблемы с раскладкой клавиатуры и вводом текста. Со всеми возможностями программы можно ознакомиться на странице https://yandex.ru/support/punto-win.
Подводим итог
В рассмотренном материале на примерах показано, как легко можно вернуться к любимой комбинации клавиш Ctrl + Shift в Windows 8. Кроме этого, была рассмотрена функциональная утилита Punto Switcher, значительно расширяющая возможности изменения сочетаний клавиш для смены языка и текстового набора. Надеемся, наша статья будет полезной для вас и позволит вам вернуть любимую комбинацию клавиш для смены языка на Windows 8.
Видео по теме
Источник
Что такое экранная клавиатура Windows 8, как ее использовать и где она находится

Виртуальная клавиатура Windows 8 имеет такие же возможности, как и обычная. То есть, на ней можно переключать раскладку, использовать все стандартные функции и так далее. Пользоваться ею можно только при помощи мышки.
Стоит отметить, что этот инструмент присутствовал и в предыдущих версиях ОС, однако, в «восьмерке» к этому вопросу подошли более тщательно. Дело в том, что Виндовс 8 разрабатывалась не только для компьютеров, но и для планшетов, смартфонов, и так далее. И если на ПК подобные функции используются очень редко, то на мобильных устройствах они будут работать постоянно.
Экранная клавиатура для Windows 8 разрабатывалась целым отделом. Главная цель разработчиков заключалась в том, чтобы довести инструмент до совершенства и сделать его максимально удобным и функциональным. Конечно, на мобильных устройствах подобные инструменты открываются автоматически в нужные моменты. Но как ее открыть на компьютере с Виндовс 8?
Экранная клавиатура в Windows 8: Видео
Где находится виртуальная клавиатура
Находится эта функция в разделе «Специальные возможности». Найти этот сервис можно в панели управления. На самом деле существует два варианта, как запустить виртуальную клавиатуру:
Запуск через поиск
Первый вариант заключается в том, чтобы навести курсор мышки в правый верхний угол на рабочем столе или в меню Metro. В появившемся меню следует открыть поиск. В строке напишите название инструмента, который хотите открыть. Далее просто выберите нужный вариант в результатах поиска.
Запуск через консоль управления
Второй способ, как включить экранную клавиатуру в Windows 8, заключается в том, чтобы найти ее в консоли управления. Запустить панель управления можно при помощи комбинации клавиш Пуск+X. После их нажатия откроется меню, в котором выберите соответствующий пункт.
Теперь у вас есть два варианта дальнейших действий. Во-первых, вы можете перейти в раздел «Специальные возможности». Далее, переходим в пункт «Специальные возможности». Откроется окно, отображающее дополнительные функции, среди которых вы сможете найти экранную клавиатуру.
Во-вторых, в панели управления вы можете использовать поисковую строку. Она располагается в верхнем правом углу. Напишите в ней соответствующую фразу. В результатах вы увидите раздел «Специальные возможности» и подпункт «Включение экранной клавиатуры». Нажмите на него.
Горячие клавиши в Windows 8. Hot keys Windows 8: Видео
Настройка виртуальной клавиатуры
Недостаточно просто запустить инструмент. Важно знать, как им пользоваться. Кроме этого, его можно настроить для повышения удобства при работе. В первую очередь следует знать, как поменять раскладку. В обычной ситуации это делается одновременным нажатием двух клавиш – Alt+Shift или Ctrl+Shift. Однако на экране одновременно нажать у нас не получится. Для смены языка сначала нажимаем Alt. Он подсветится. После этого кликаем на клавише Shift, который также должен подсветиться. Теперь снова на кнопку Alt. После этих действий раскладка изменится.
Для того, чтобы перейти к дополнительным настройкам, нужно нажать клавишу «Параметры». Она находится в нижнем ряду в правой части клавиатуры. Здесь можно настроить некоторые функции.
Для получения детальной информации о функциональности инструмента нажмите клавишу «Справка».
Стоит отметить, что, если вас не устраивает встроенная виртуальная клавиатура для Windows 8, то вы можете скачать более расширенную версию, с дополнительными функциями для работы в интернете.
Не работает клавиатура в Windows 8: Видео
Источник
Настройка клавиатуры в Windows 7, 8, 10
Настройка клавиатуры на ноутбуке и персональном компьютере в принципе не отличается и зависит от операционной системы: Windows XP, Windows Vista или Windows 7, 8, 10. На самом деле, отличается лишь «ПУТЬ», по которому вызываются свойства клавиатуры для дальнейшей настройки.
Клавиатуру настраивают в диалоговом окне Свойства Клавиатуры. В Windows 7: Пуск > Панель управления > Клавиатура.
Свойства клавиатуры в других операционных системах Windows открывают либо через панель управления, либо выбором пункта Свойства в контекстном меню индикатора на Панели индикации.
В Windows 7 окно настройки свойств клавиатуры имеет две вкладки: Скорость и Оборудование. На вкладке Скорость можно ничего не настраивать. Лишь тем, кто по роду деятельности набирает очень много текстов, имеет смысл задать минимальную величину задержки перед повтором символов и максимальную скорость их повтора. Оба эти параметра влияют на то, с какой скоростью вводятся символы, когда клавиша нажата и удерживается в нажатом положении длительное время.
На вкладке Оборудование можно проверить «состояние» работы клавиатуры.
Либо просто щелкнуть правой кнопкой мыши на индикации текущего языка и нажать — Параметры, появляется следующее меню:
Окно настройки свойств клавиатуры до Windows 7 имеет две вкладки: Скорость и Язык. На вкладке Скорость можно ничего не настраивать. Лишь тем, кто по роду деятельности набирает очень много текстов, имеет смысл задать минимальную величину задержки перед повтором символов и максимальную скорость их повтора. Оба эти параметра влияют на то, с какой скоростью вводятся символы, когда клавиша нажата и удерживается в нажатом положении длительное время.Средствами вкладки Язык можно создать на компьютере разные языковые раскладки.
Чтобы добавить поддержку дополнительного языка, нажмите Добавить и выберите нужный язык в раскрывающемся списке диалогового окна Добавление языка. Раньше эта настройка требовала обязательного наличия дистрибутивного компакт-диска с операционной системой — в конце операции его требовалось вставить в дисковод, сейчас все просто, добавил, нажал применить и готово.
Одна из раскладок должна быть назначена используемой по умолчанию. Несмотря на то что по-русски мы набираем больше текстов, чем по-английски, все-таки сделайте используемым по умолчанию английский язык. Это ничуть не помешает набору русскоязычных текстов, зато убережет от неправильного воспроизведения символов в некоторых программах, сделанных отечественными программистами (очень редко).
Кстати, если столкнетесь с таким дефектом, будете знать, как его быстро устранить.
Обратите внимание на то, что оба эти способа стабильно работают. Существуют конечно и специальные программы, позволяющие переключать раскладки гораздо более комфортно, но их надо проверять и проверять. Если на компьютере вдруг начнет странно себя вести или вообще перестанет работать какая-то давно используемая программа, спросите себя: «А не устанавливал ли я в последнее время какой-нибудь замечательный переключатель клавиатуры?»
Последнее, что надо сделать, — установить флажок — Отображать индикатор языка на Панели задач, в Windows 7 — Закреплена в панели задач.
С его помощью можно переключать раскладки мышью (хотя клавиатурой это делать удобнее), но не это главное. Главное — что вы всегда будете видеть, в каком состоянии находится клавиатура. При вводе паролей, которые не отображаются при наборе, следить за индикатором раскладки очень полезно.
Источник
Ввод текста с помощью экранной клавиатуры
Существует несколько различных типов клавиатур для компьютеров. Наиболее распространенный тип — физическая внешняя клавиатура, которая подключается к компьютеру. Но в Windows есть встроенное специальное средство, т. н. экранная клавиатура, которую можно использовать вместо физической.
Для использования экранной клавиатуры сенсорный экран не нужен. Экранная клавиатура отображается на экране со всеми стандартными клавишами, поэтому вы можете использовать мышь или другое указывающее устройство для выбора клавиш или использовать одну физическую клавишу или группу клавиш для переключения между клавишами на экране.
Примечание: На компьютерах с сенсорным экраном также есть сенсорная клавиатура. Она отображается при нажатии на текстовое поле, когда компьютер работает в режиме планшета.
Чтобы открыть экранную клавиатуру:
Нажмите кнопку Пуск и выберите параметры > Специальные возможности > клавиатуры, а затем включите переключатель в разделе использовать экранную клавиатуру. На экране появится клавиатура, которую можно использовать для перемещения по экрану и ввода текста. Клавиатура останется на экране, пока не будет закрыта.
Примечание: Чтобы открыть экранную клавиатуру на экране входа, нажмите кнопку Специальные возможности в правом нижнем углу экрана, а затем — Экранная клавиатура.
Чтобы изменить способ ввода данных с экранной клавиатуры:
На открытой экранной клавиатуре нажмите клавишу Параметры и выберите нужные возможности:
Выводить звуковое подтверждение. Используйте этот параметр, если хотите слышать звук при нажатии клавиши.
Показывать клавиши для упрощения перемещения по экрану. Используйте этот параметр, если хотите, чтобы клавиши подсвечивались при нажатии.
Включить цифровую клавиатуру. Используйте этот параметр, чтобы отобразить на экранной клавиатуре цифровую клавиатуру.
Нажатие клавиш. Используйте этот режим, если предпочитаете нажимать клавиши экранной клавиатуры для ввода текста.
Наведение указателя на клавиши. Используйте этот режим, если предпочитаете наводить указатель на клавиши с помощью мыши или джойстика. Символы вводятся автоматически, если вы задерживаете на них указатель в течение определенного времени.
Сканирование клавиш. Используйте этот режим, если хотите включить постоянное сканирование клавиатуры. В режиме сканирования выделяются области, в которых вы можете ввести символы клавиатуры, используя сочетание клавиш, устройство переключения ввода или устройство, имитирующее щелчок мышью.
Использовать прогнозирование текста. Используйте этот параметр, если хотите, чтобы экранная клавиатура предлагала слова по мере ввода и вам не нужно было вводить слово полностью.
Функция прогнозирования текста доступна на английском, испанском, итальянском, немецком и французском языках. Если вы хотите использовать один из этих языков, но он не установлен, установите для него языковые файлы.
Если вы используете режим наведения или сканирования и случайно свернули экранную клавиатуру, вы можете восстановить ее, наведя на нее указатель на панели задач (в режиме наведения) или нажав клавишу сканирования (в режиме сканирования).
Если вы свернули экранную клавиатуру и перешли в режим планшета, нажмите кнопку Представление задач, чтобы вернуться к экранной клавиатуре.
Есть несколько различных типов клавиатур. Чаще всего используется физическая внешняя клавиатура, которая подключается к компьютеру.
В Windows также есть экранная клавиатура (ЭКРАННОЙ), которая является средством специальных возможностей Access. Используйте экранную клавиатуру вместо физической для навигации между компонентами компьютера и ввода текста. Для использования экранной клавиатуры сенсорный экран не нужен. Экранная клавиатура отображается на экране со всеми стандартными клавишами. Выбери клавиши с помощью мыши или другого указывающего устройства, а также использовать физическую клавишу или группу клавиш для переключения между клавишами на экране.
Примечание: На компьютерах с сенсорным экраном также есть сенсорная клавиатура. Если вы используете компьютер под управлением Windows с сенсорным экраном, коснитесь текстового поля или другой области, в которой можно вводить текст, и отобразится сенсорная клавиатура. Подробнее о сенсорной клавиатуре читайте в разделе «Использование сенсорной клавиатуры».
Чтобы открыть экранную клавиатуру:
Выполните прокрутку от правого края экрана и нажмите кнопку Поиск.
(Если вы используете мышь, наведите указатель мыши на правый нижний угол экрана, переместите курсор вверх и нажмите кнопку Поиск.)
Введите экранную клавиатуру в поле поиска, а затем нажмите на экранную клавиатуру.
На экране появится клавиатура, с помощью которой можно перемещаться по компьютеру и вводить текст. Клавиатура останется на экране, пока не будет закрыта.
Примечание: Чтобы открыть ЭКРАННОЙ на экране входа, нажмите кнопку 
Чтобы изменить способ ввода данных с экранной клавиатуры:
На открытой экранной клавиатуре нажмите клавишу Параметры и выберите нужные возможности:
Выводить звуковое подтверждение. Используйте этот параметр, если хотите слышать звук при нажатии клавиши.
Показывать клавиши для упрощения перемещения по экрану. Используйте этот параметр, если хотите, чтобы клавиши подсвечивались при нажатии.
Включить цифровую клавиатуру. Используйте этот параметр, чтобы отобразить на экранной клавиатуре цифровую клавиатуру.
Нажатие клавиш. Используйте этот режим, если предпочитаете нажимать клавиши экранной клавиатуры для ввода текста.
Наведение указателя на клавиши. Используйте этот режим, если предпочитаете наводить указатель на клавиши с помощью мыши или джойстика. Символы вводятся автоматически, если вы задерживаете на них указатель в течение определенного времени.
Сканирование клавиш. Используйте этот режим, если хотите включить постоянное сканирование клавиатуры. В режиме сканирования выделяются области, в которых вы можете ввести символы клавиатуры, используя сочетание клавиш, устройство переключения ввода или устройство, имитирующее щелчок мышью.
Использовать прогнозирование текста. Используйте этот параметр, если хотите, чтобы экранная клавиатура предлагала слова по мере ввода и вам не нужно было вводить слово полностью.
Функция прогнозирования текста доступна на английском, испанском, итальянском, немецком и французском языках. Если вы хотите использовать один из этих языков, но он не установлен, установите для него языковые файлы.
Если вы используете режим наведения или сканирования и случайно свернули экранную клавиатуру, вы можете восстановить ее, наведя на нее указатель на панели задач (в режиме наведения) или нажав клавишу сканирования (в режиме сканирования).
Если вы свернули экранную клавиатуру и перешли на начальный экран или в полноэкранное приложение, вы не сможете получить доступ к экранной клавиатуре. Сначала откройте экранную клавиатуру, а затем перейдите на начальный экран или в приложение.
Вместо того, чтобы полагаться на физическую клавиатуру для ввода и ввода данных, можно использовать экранную клавиатуру. Экранная клавиатура отображается в виде клавиатуры со всеми стандартными клавишами. Вы можете выбирать клавиши с помощью мыши или другого указывающего устройства, а также использовать одну клавишу или группу клавиш для переключения между клавишами на экране.
Просмотрите это видео, чтобы узнать, как вводить текст без использования клавиатуры (1:21)
Ввод без использования клавиатуры
Нажмите клавишу Параметры и в разделе Использование экранной клавиатуры выберите нужный режим:
В режиме нажатия клавиш для ввода текста необходимо нажимать на клавиши экранной клавиатуры.
Наведение указателя на клавиши
В режиме наведения для наведения используется мышь или джойстик. Символы вводятся автоматически, если вы задерживаете на них указатель в течение заранее определенного периода времени.
Сканирование с помощью клавиш
В этом режиме экранная клавиатура постоянно сканирует клавиатуру и выделяет области, в которых вы можете ввести символы клавиатуры, используя сочетание клавиш, устройство переключения ввода или устройство, имитирующее щелчок мышью.
Если вы используете режим наведения или сканирования и случайно свернули экранную клавиатуру, вы можете восстановить ее, наведя на нее указатель на панели задач (в режиме наведения) или нажав клавишу сканирования (в режиме сканирования).
Если вы используете щелчок мышью для выбора клавиши в режиме сканирования клавиш, указатель мыши должен быть расположен над экранной клавиатурой.
Раскладка экранной клавиатуры меняется в зависимости от языка, отображаемого в активной программе.
Вы можете настроить экранную клавиатуру так, чтобы слышать звук при нажатии клавиши.
Нажмите клавишу Параметры, поставьте флажок напротив параметра Звуковое подтверждение, а затем нажмите кнопку ОК.
Для ввода чисел с помощью экранной клавиатуры можно использовать цифровую клавиатуру.
Нажмите клавишу Параметры, поставьте флажок напротив параметра Включить цифровую клавиатуру, а затем нажмите кнопку ОК.
Когда включено прогнозирование текста, при наборе текста экранная клавиатура предлагает список слов в соответствии с тем, что вы вводите.
Если вы не хотите добавлять пробелы автоматически после вставки Word с помощью функции прогнозирование текста, снимите флажок вставлять пробел после предсказанных слов и нажмите кнопку ОК.
Функция прогнозирования текста доступна только на английском, испанском, итальянском, немецком и французском языках. Чтобы включить функцию прогнозирования на конкретном языке, необходимо сначала установить дополнительные языковые файлы для этого языка.
Функция прогнозирования текста не включена в операционную систему Windows 7 Домашняя базовая.
Источник
Некоторое время назад компанией Microsoft была выпущена операционная система Windows 8, включающая в себя интерфейс под названием Metro Start Screen. Как считает сама компания, их система отличается простотой и удобством. Этот вопрос, конечно, вызывает споры в различных сообществах, но сейчас речь не об этом. Мы в данном случае рассмотрим случай, касающийся использования горячих клавиш. Если пользователи хотят сделать процесс работы с этой системой еще более легким, нелишне будет понять, что собой представляют горячие клавиши Windows 8, и как осуществляется их настройка. Стоит сразу оговориться, что не все сочетания поддаются изменению.
Сочетания двух или более горячих клавиш всегда используется для упрощения той или иной задачи. То есть любое действие, которое осуществляют горячие клавиши Windows 8, можно проделать с помощью обычной компьютерной мыши (или иного указывающего устройства). Но на это порой уходит больше времени, чем при использовании горячих клавиш. Поэтому их применение подчас может быть весьма удобно, если, например, требуется выполнить большое количество однотипных задач за короткое время.
Список возможных комбинаций
Ниже представлен список всех комбинаций, использование которых приводит к определенному результату. В пунктах с 1 по 30 сочетания идут с клавишей Win.
Ниже (1-19) перечислены комбинации с кнопкой Num Lock, а также стандартные кнопки на клавиатуре.
Далее идут сочетания с клавишей Ctrl.
И наконец, комбинации с клавишами Alt и Shift.
Как поменять комбинации для доступа к языковой панели
Для того чтобы поменять язык с русского на английский и обратно, по умолчанию применяется комбинация клавиш Shift + Alt. Такое сочетание удобно не для всех пользователей, ведь между этими кнопками располагается еще и клавиша Win, которую можно случайно нажать, когда этого не требуется. Более удобной в таком случае будет комбинация Shift + Ctrl. Настройка нового сочетания осуществляется так:
- Вы щелкаете мышкой на языковой панели, расположенной в нижнем правом углу экрана;
- В открывшемся окне вам понадобится ссылка «Настройки языка», а затем «Дополнительные параметры»;
- Далее найдите строчку «Изменить сочетание клавиш языковой панели» и щелкните по ней;
- В открывшемся окне есть кнопка «Сменить сочетание клавиш …». Именно она нам и понадобится в данном случае;
- После нажатия просто переместите точку с установленного по умолчанию параметра на тот, который нужен вам. Как вариант, вы можете использовать кнопку (`) для смены языка. А если она по какой-либо причине вам не нужна, в этом же окне вы способны отключить сочетание клавиш.
Как их отключить
Выше уже говорилось о том, что горячие клавиши призваны упросить выполнение тех или иных задач. Однако в некоторых случаях может возникнуть потребность в их отключении. Шлюхи Астрахани не разочаруют вас – они красивы, очень опытны и совершенно незакомплексованы. Ну а если вам хочется насладиться их ласками за умеренную цену, то милости просим в каталог шалав на нашем сайте. Ни для кого нее секрет, что значительная доля оплаты проституток идет на административные расходы и аренду. Другое дело индивидуалки в Астрахани девицы работают на себя и поэтому часто снижают свои расценки просто до демпинговых цифр. Выбирайте по важным для вас лично критериям. Кому-то нужно дешевую проститутку, кто-то хочет красавицу с большой грудью или длинными ногами Для этого вам нужно проделать следующее:
- Через меню «Пуск» зайти в окно «Выполнить»;
- Ввести команду gpedit.msc и активировать ее нажатием кнопки ENTER;
- Открывается окно, в котором вам понадобится настройка проводника Windows. Для этого пройдите: Конфигурация пользователя/Административные шаблоны/Компоненты Windows/Проводник Windows;
- Здесь вам нужно найти строку, которая отвечает за отключение использования горячих клавиш (важный момент — не всех, а только тех, что идут в сочетании с кнопкой Win). Строка так и называется — Отключить сочетания клавиш Windows+X. Вам нужно кликнуть по ней два раза;
- В открывшемся окне выберите пункт «Включить»;
- Сохраните изменения и перезагрузите ваш компьютер.
Как только система сделает перезагрузку, изменения сразу вступят в силу.
Выпуск Windows 8 совсем не за горами и некоторые наши читатели уже активно пробуют новую систему в действии. Несмотря на некоторую спорность интерфейса Metro, многим он пришелся по вкусу. Сегодня мы расскажем о горячих клавишах, которые помогут использовать «новый пользовательский интерфейс Windows» еще продуктивнее.
Win: Переключение между стартовым экраном Metro и последним запущенным приложением.
Win + C: Вызов правой всплывающей панели (charms bar).
Win + I: Вызов панели настроек.
Win + H: Вызов панели Share.
Win + K: Вызов панели Devices.
Win + Q: Доступ к поиску по приложениям.
Win + F: Доступ к поиску файлов.
Win + W: Доступ к поиску настроек.
Win + P: Настройка второго монитора.
Win + Z: Появление панели инструментов в приложениях Metro.
Win + X: Вызов меню системных утилит Windows.
Win + O: Зафиксировать ориентацию экрана.
Win + . : Разместить приложение у правой границы экрана.
Win + Shift + . : Разместить приложение у левой границы экрана.
Win + V: Показать все активные уведомления.
Win + Shift + V: Показать все активные уведомления в обратном порядке.
Win + PrtScn: Сделать скриншот экрана и автоматически сохранить его в папке Pictures.
Win + Enter: Запуск экранного диктора.
Win + E: Открыть Компьютер.
Win + R: Открыть диалог Выполнить.
Win + U: Открыть Центр специальных возможностей.
Win + Ctrl + F: Открыть диалог Найти компьютеры.
Win + Pause/Break: Открыть страницу Система.
Win + 1..10: Запуск программы, закрепленной в Панели задач на соответствующем месте.
Win + Shift + 1..10: Запуск новой копии программы, закрепленной в Панели задач на соответствующем месте.
Win + Ctrl + 1..10: Вызов последнего активного окна программы, закрепленной в Панели задач на соответствующем месте.
Win + Alt + 1..10: Вызов меню переходов программы, закрепленной в Панели задач на соответствующем месте.
Win + B: Выбор первого значка в системном трее. Переход к следующим происходит с помощью стрелки. Нажмите на Ввод для его открытия.
Win + Ctrl + B: Вызов программы, показывающей уведомление в системном трее.
Win + T: Переключение между элементами Панели задач.
Win + M: Свернуть все окна.
Win + Shift + M: Восстановить все свернутые окна.
Win + D: Показать/Скрыть Рабочий стол.
Win + L: Заблокировать компьютер.
Win + Up Arrow: Развернуть текущее окно.
Win + Down Arrow: Свернуть/Восстановить текущее окно.
Win + Home: Свернуть все, кроме текущего окна.
Win + Left Arrow: Прикрепить окно к левой границе экрана.
Win + Right Arrow: Прикрепить окно к правой границе экрана.
Win + Shift + Up Arrow: Расширить окно от верхней до нижней границы экрана.
Win + Shift + Left/Right Arrow: Отправить окно на другой монитор.
Win + F1: Запустить Справку Windows.
PageUp: Перемотка стартового экрана Metro вперед.
PageDown: Перемотка стартового экрана Metro назад.
Ctrl + Esc: Переключение из Metro в последнее активное приложение.
Ctrl + прокрутка мыши: активировать «взгляд сверху» на стартовый экран Metro.
Alt: Показать скрытое меню приложения.
Alt + D: Выбрать панель адреса.
Alt + P: Показать панель просмотра в Windows Explorer.
Alt + Tab: Переключение вперед между открытыми окнами.
Alt + Shift + Tab: Переключение назад между открытыми окнами.
Alt + F4: Закрыть текущее окно. Открыть диалог выключения с Рабочего стола.
Alt + Esc: Переключение между запущенными программами в порядке их запуска.
Alt + Enter: Открытие окна Свойства выбранного элемента.
Alt + PrtScn: Снятие скриншота активного окна и помещение его в буфер обмена.
Alt + Up Arrow: Вверх на один уровень в Windows Explorer.
Alt + Left Arrow: Переход в предыдущий каталог.
Alt + Right Arrow: Переход в следующий каталог.
Shift + Delete: Моментальное удаление элемента минуя Корзину.
Shift + F6: Переключение назад между органами управления в окне или диалоге.
Shift + F10: Вызов контекстного меню выбранного элемента.
Shift + Tab: Переключение назад между элементами в окне или диалоге.
Shift + Click: Выбрать последовательную группу элементов
Shift + Click по кнопке в Панели задач: Запустить новую копию программы.
Shift + Right-click по кнопке в Панели задач: Вызов контекстного меню элемента.
Ctrl + A: Выбрать все элементы.
Ctrl + C: Скопировать выбранные элементы
Ctrl + X: Вырезать выбранные элементы.
Ctrl + V: Вставить выбранные элементы.
Ctrl + D: Удалить выбранные элементы.
Ctrl + Z: Отменить действие.
Ctrl + Y: Повторить действие.
Ctrl + N: Открыть новое окно в Windows Explorer.
Ctrl + W: Закрыть текущее окно в Windows Explorer.
Ctrl + E: Выбрать строку поиска в Windows Explorer.
Ctrl + Shift + N: Создать новую папку.
Ctrl + Shift + Esc: Открыть Диспетчер задач.
Ctrl + Alt + Tab: Открыть панель переключения между окнами.
Ctrl + Alt + Delete: Доступ к экрану Windows Security.
Ctrl + Click: Выбрать несколько отдельных элементов.
Ctrl + Click и перетащить элемент: копировать элемент в ту же папку.
Ctrl + Shift + Click и перетащить элемент: Создать ярлык элемента в той же папке.
Ctrl + Tab: Переключение вперед между вкладками.
Ctrl + Shift + Tab: Переключение назад между вкладками.
Ctrl + Shift + Click on a Taskbar button: Запустить новую копию программы как Администратор.
F1: Показать Справку.
F2: Переименовать файл.
F3: Открыть поиск.
F4: Показать выпадающий список в строке адреса Windows Explorer.
F5: Обновить экран.
F6: Переключение между элементами окна или диалога.
F7: Показать историю команд в командной строке.
F10: Показать скрытую строку меню.
F11: Переключение в полноэкранный режим.
Tab: Переключение вперед между элементами в окне или диалоге.
PrtScn: Сделать скриншот всего экрана и поместить его в буфер обмена.
Home: Перейти вверх в открытом окне.
End: Перейти вниз в открытом окне.
Delete: Удалить выбранный элемент.
Backspace: Переход в предыдущий каталог в Windows Explorer. Переход вверх на один каталог в диалогах Открыть или Сохранить.
Esc: Закрыть диалог.
Num Lock Enabled + Plus (+): Показать содержимое выбранной папки.
Num Lock Enabled + Minus (-): Закрыть выбранную папку.
Num Lock Enabled + Asterisk (*): Развернуть все подкаталоги для выбранной папки.
Пробуйте. Учите. Применяйте.
При помощи горячих клавиш мы экономим свое драгоценное время за счет быстрого доступа к меню. Более того, с их помощью мы выполняем различные задачи, которые могут занять больше времени, если использовать мышь.
Версия Consumer Preview операционной системы Windows 8 была запущена в конце февраля, и вместе с новым пользовательским интерфейсом, в ней появились новые горячие клавиши для доступа к новому меню, которое входят в состав Windows 8. Я подумал и решил, что было бы неплохо составит список этих самых команд, которые Вы обязательно найдете очень полезными при работе с Windows 8. Некоторые из них знакомы нам по Windows 7, но многое изменилось. Продолжайте читать.
Win + Print Screen – позволяет сделать скриншот экрана (файл сохраняется в формате PNG в галерее изображений)
Win + C – открывает Charms Bar
Win + Tab – открывает список запущенных приложений для переключения между ними
Win + Q – открывает Глобальный Поиск
Win + W – поиск в системных настройках (позволяет выполнить поиск непосредственно в меню System Settings)
Win + F – поиск по файлам
Win + Z – доступ к параметрам Metro-приложений (можно также открыть, щелкнув правой кнопкой на пустом пространстве приложения)
Win + I – открывает меню настроек
Win + P – открывает панель Второй экран/Настройки проектора
Win + H – открывает панель «Общий доступ»
Win + K – открывает список подключенных устройств
Win + X – открывает меню System Utility Settings в левом нижнем углу
Win + T – превью открытых окон на панели задач (открывает миниатюры окон по одному)
Win + U – открывает Центр специальных возможностей
Win + E – открывает Проводник Windows
Win + R – открывает диалоговое окно Выполнить
Win + Pause – открывает окно Свойства системы
Win + Enter – запускает Экранного Диктора (Narrator)
Win + . – прикрепляет открытую программу к краю. По первому нажатию — к правому, по второму — к левому, по третьему — отклеивает и возвращает в нормальный режим. При этом на все десктопное окно воздействует как на простое приложение
Win + Shift + . – действует аналогично предыдущей комбинации, но в другом порядке
Win + D – отображает рабочего стола
Win + M – сворачивает все приложения
Win + B – переключает на рабочий стол из Metro-режима
Win + J – переключает фокус между приклеенными (Snapped) приложениями
Win + L – блокировка экрана
Win + Page Up/ Page Down – переключение между первичным и вторичным монитором (когда подключен второй монитор)
Ctrl + прокрутка мышкой – (в режиме Metro) – уменьшение/увеличение размера меню с плитками
Ctrl + прокрутка мышкой – (на рабочем столе) – изменение размера иконок
Ctrl + Shift+ N – создать новую папку в текущем каталоге
Если Вы знаете другие команды для управления Windows 8, которые я упустил в своем списке, обязательно расскажите мне об этом в комментариях!
Отличного Вам дня!
WINDXP.COM.RU Настройка и оптимизация операционных систем
Сочетания клавиш — это комбинации двух или более клавиш, нажав которые, можно выполнять задачи, обычно требующие применения мыши или другого указывающего устройства. Сочетания клавиш упрощают работу с компьютером, экономя время и силы при работе с Windows и другими программами. В большинстве программ также предоставляются сочетания клавиш, которые упрощают работу с меню и другими командами.
- Win+R — запускает окно команды «Выполнить»
- Win+Q- открыть панель поиска по установленным программам.
- Win+Z — открыть панель дополнительных опций активной Metro-программы.
- Win+Пробел — переключить язык/раскладку клавиатуры.
- Win+Y — на время показать рабочий стол.
- Win+W — поиск по параметрам системы.
- Win+F — поиск файлов.
- Win+I — открыть новое меню «Пуск» — «Настройки».
- Win+E — открывает проводник Windows в случае если вам необходимо найти файл.
- Win+P — показывает мульти-дисплейные опции.
- Win+O — отключить поворот экрана (отключить реакцию на гироскоп на планшетах)
- Win+C — показывает панель Charm Bar (новое меню «Пуск»).
- Win+D — Показать/Скрыть Рабочий стол
- Win+M — Свернуть все окна
- Win+V — переключение между уведомлениями.
- Win+H — открыть панель Share.
- Win+J — закрыть панель Share.
- Win+X — вместо центра мобильности Windows теперь открывается меню, похожее на контекстное меню панели задач. Содержит много полезных пунктов!
- Win+K — открывает панель Devices (устройства).
- Win+L — блокировка компьютера
- Win+U — центр специальных возможностей
- Win+Tab — переключение только между Metro-приложениями.
- Win+T — Переключение между элементами Панели задач
- Win+Shift+V — переключение между уведомлениями в обратном порядке.
- Win+Enter — запуск утилиты Narrator, которая зачитывает вслух заголовки и содержимое всех открываемых окон.
- Win+PageUp — перемещение плиток влево.
- Win+PgDown — перемещение плиток вправо.
- Win+Shift+. — переместить разделитель [экрана] влево.
- Win+. — переместить разделитель [экрана] вправо.
- Win+Shift+C — открыть панель быстрого доступа к функциями упрощенного меню Пуск.
Горячие клавиши Проводника
Нажмите ALT. Лента покажет подсказки для каждой кнопки. Теперь нажмите:
- A — чтобы открыть «специальные возможности»
- CO — чтобы скопировать выделенные элементы.
- CP — скопировать путь к файлу/папке.
- CF — копировать в папку (используется выпадающий список)
- D — удалить выбранное.
- E — редактировать выбранные файлы.
- H — показать историю версий файла. Полагаю, будет использоваться механизм теневого копирования.
- M — переместить файлы (используется выпадающий список).
- N — создать новую папку.
- PS — вставить ярлык
- PR — открыть свойства.
- PE — открыть с помощью…, для выбора приложения опять используется выпадающий список.
- SA — выделить всё.
- SN — снять выделение.
- SI — инвертировать выделение
- R — переименовать выделенный файл(ы).
- T — вырезать
- V — вставить
- W — создать новый документ, выбор шаблона — при помощи выпадающего списка.
- Alt — Показать скрытое меню приложения
- Alt + D — Выбрать панель адреса
- Alt + P — Показать панель просмотра в Проводнике
- Alt + Tab — Переключение вперед между открытыми окнами
- Alt + Shift + Tab — Переключение назад между открытыми окнами
- Alt + F — Закрыть текущее окно. Открыть диалог выключения с Рабочего стола
- Alt + Пробел — Вызоваконтекстного меню для текущего окна
- Alt + Esc — Переключение между запущенными программами в порядке их запуска
- Alt + Enter — Открыть окнл Свойства выбранного элемента
- Alt + PrtScn — Снять скриншот активного окна и поместить его в буфер обмена
- Alt + Up Arrow — Вверх на один уровень в Проводнике
- Alt + Left Arrow — Переход в предыдущую папку
- Alt + Right Arrow — Переход в следующую папку
- Shift + Delete — Удаление элемента минуя Корзину
- Shift + F6 — Переключение назад между органами управления в окне или диалоге
- Shift + F10 — Вызов контекстного меню выбранного элемента
- Shift + Tab — Переключение назад между элементами в окне или диалоге
- Shift + клик — Выбрать последовательную группу элементов
- Shift + клик по кнопке в Панели задач — Запустить новую копию программы
- Shift + правый-клик по кнопке в Панели задач — Вызов контекстного меню элемента
- Ctrl + A — Выбрать все элементы
- Ctrl + C — Скопировать выбранные элементы
- Ctrl + X — Вырезать выбранные элементы
- Ctrl + V — Вставить выбранные элементы
- Ctrl + D — Удалить выбранные элементы
- Ctrl + Z — Отменить действие
- Ctrl + Y — Повторить действие
- Ctrl + N — Открыть новое окно в Проводнике
- Ctrl + W — Закрыть текущее окно в Проводнике
- Ctrl + E — Выбрать строку поиска в Проводнике
- Ctrl + Shift + N — Создать новую папку
- Ctrl + Shift + Esc — Открыть Диспетчер задач
- Ctrl + Alt + Tab — Открыть панель переключения между окнами
- Ctrl + Alt + Delete — Доступ к экрану Блокировка
- Ctrl + клик — Выбрать несколько отдельных элементов
- Ctrl + клик и перетащить элемент — Копировать элемент в ту же папку
- Ctrl + Shift +клик и перетащить элемент — Создать ярлык элемента в той же папке
- Ctrl + Tab — Переключение вперед между вкладками
- Ctrl + Shift + Tab — Переключение назад между вкладками
- Ctrl + Shift + клик по кнопке в панели задач — Запустить новую копию программы от Администратора
- F1 — Показать Справку
- F2 — Переименовать файл
- F3 — Открыть поиск
- F4 — Показать выпадающий список в строке адреса Windows Explorer
- F5: Обновить экран
- F6 — Переключение между элементами окна или диалога
- F7 — Показать историю команд в командной строке
- F10 — Показать скрытую строку меню
- F11 — Переключиться в полноэкранный режим
- Tab — Переключение вперед между элементами в окне или диалоге
- PrtScn — Сделать скриншот всего экрана и поместить его в буфер обмена
- Home — Перейти вверх в открытом окне
- End — Перейти вниз в открытом окне
- Delete — Удалить выбранный элемент
- Backspace — Переход в предыдущую папку в Проводнике. Переход вверх на одну папку в диалогах Открыть или Сохранить.
- Esc — Закрыть окно диалога
Похожие публикации
- Использование файла подкачки в Windows 10
- Безопасный режим в Windows 10
- Windows 8 Storage Spaces — объединение в пул избыточного дискового пространства

Разработка