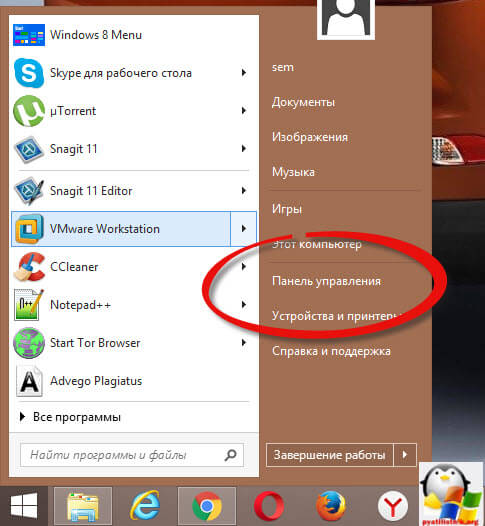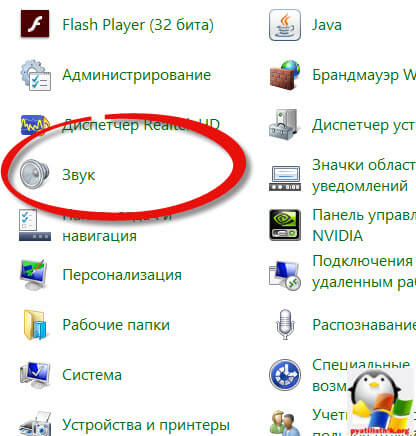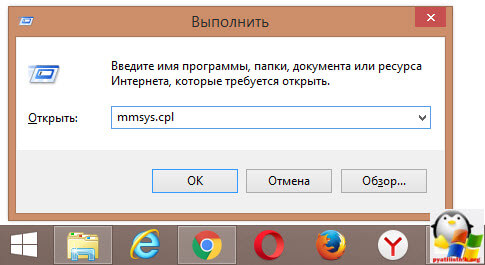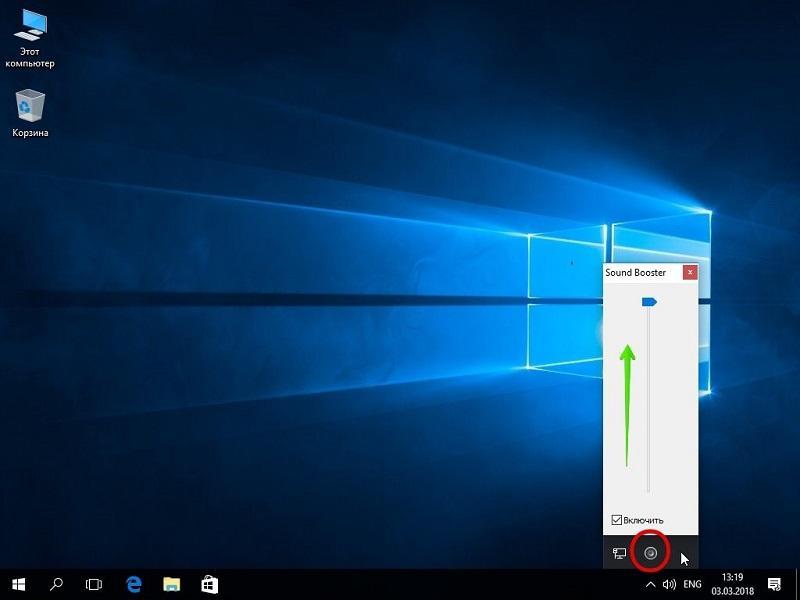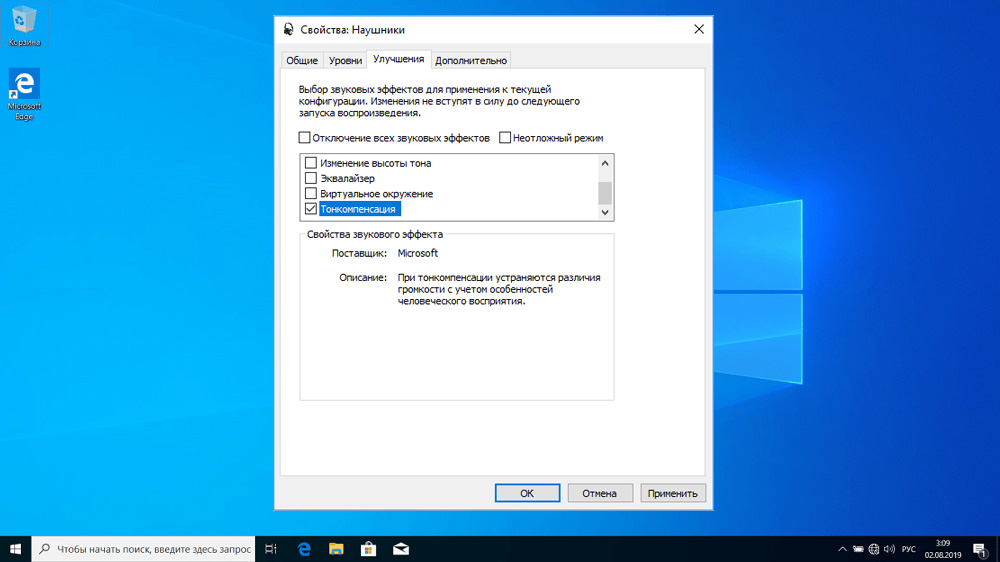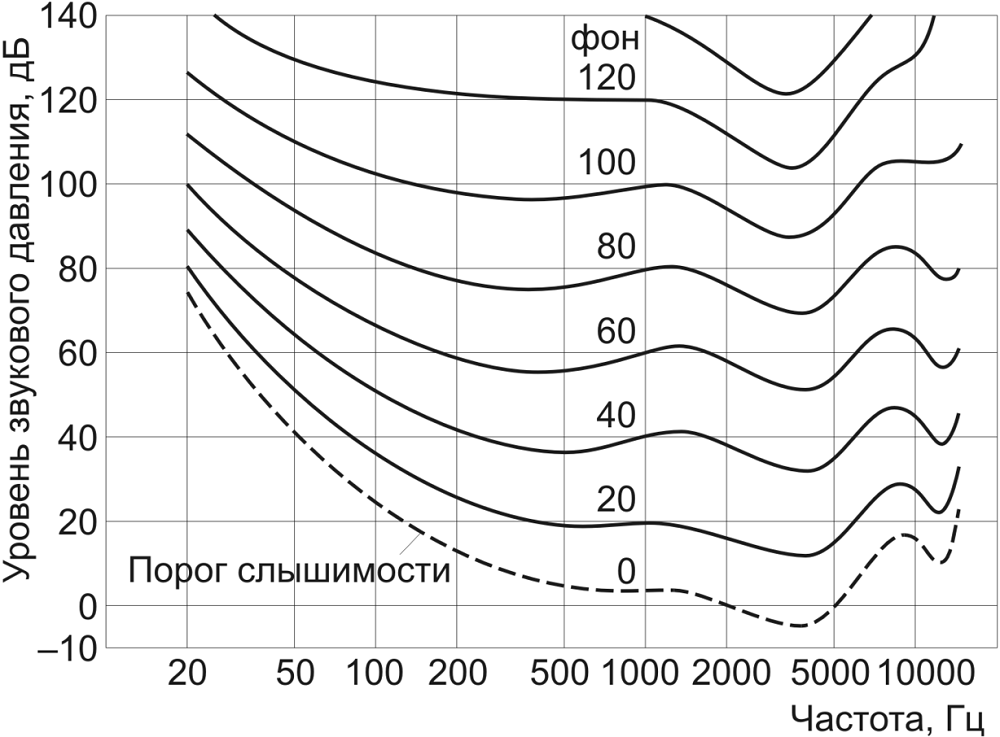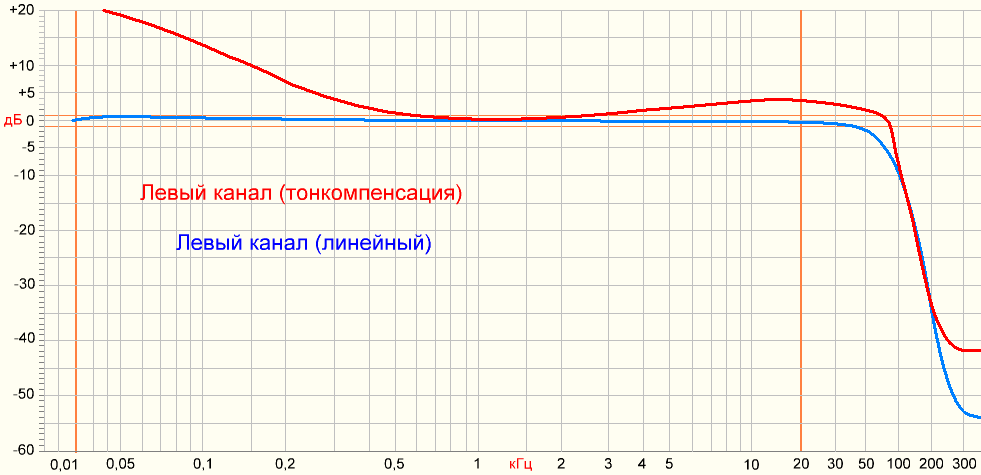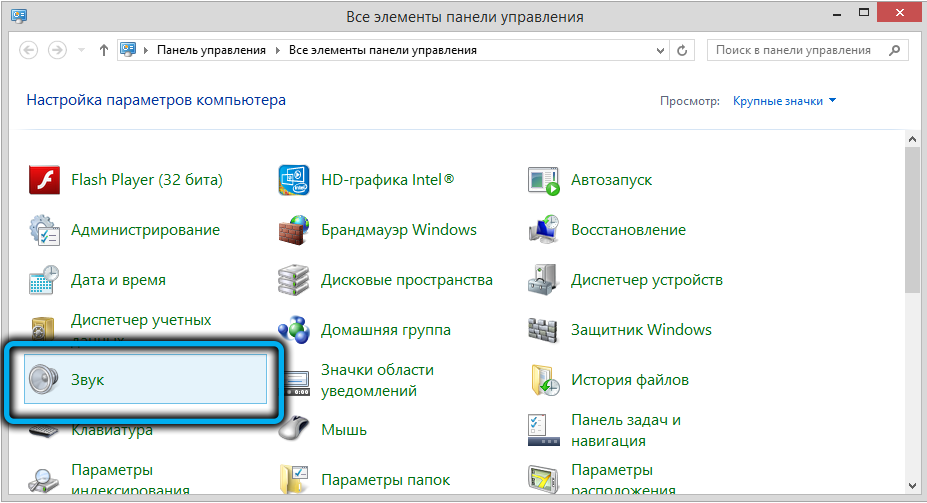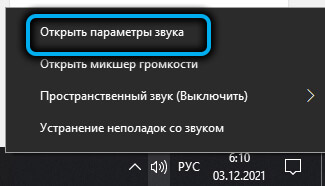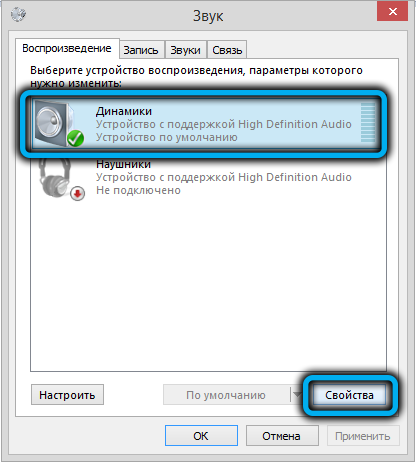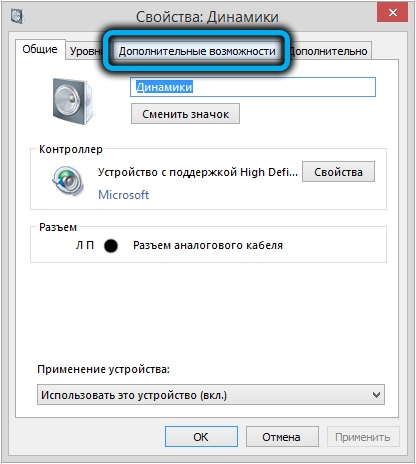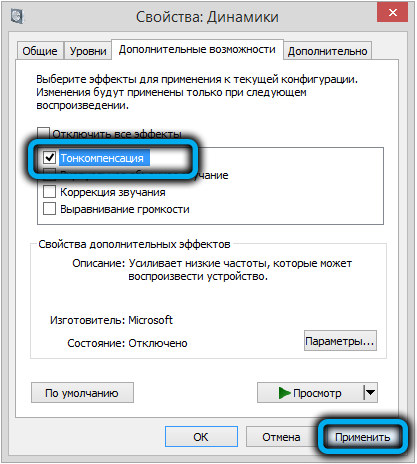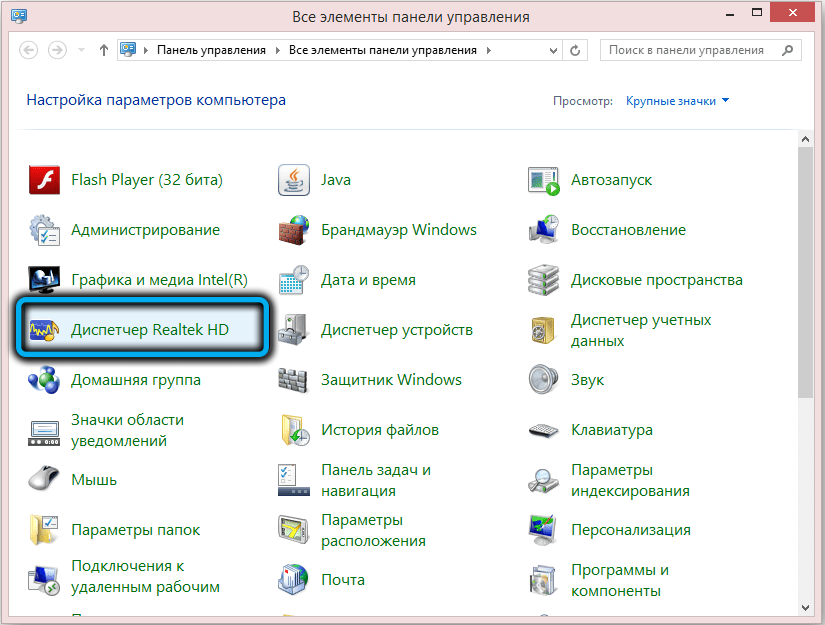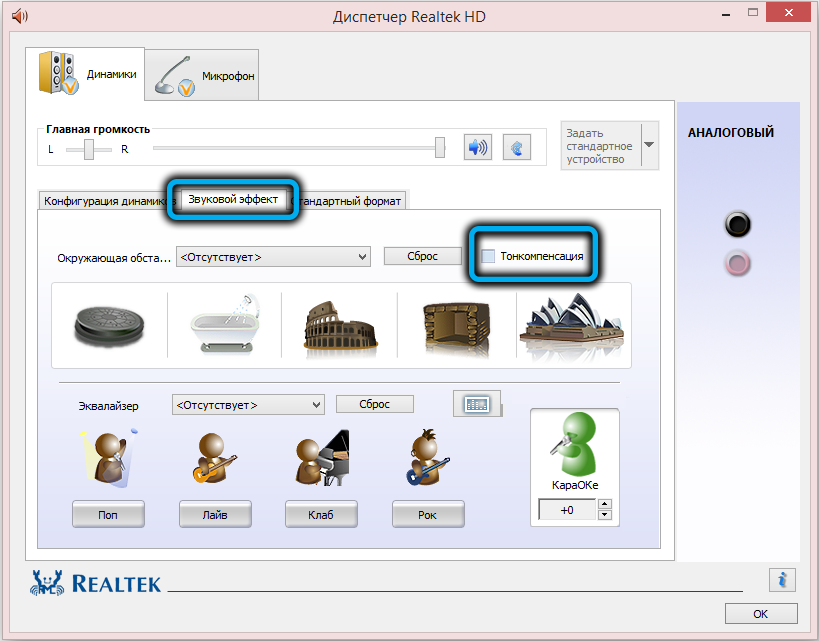Обновлено 18.03.2022
Добрый день уважаемые читатели блога, сегодня мы узнаем, что за магическое слово тонкомпенсация в windows 7 и windows 8.1, рассмотрим как ее настроить и за что она отвечает, я уверен, что если поспрашивать людей про этот термин, большинство его даже не слышали, не говоря уже, о том, что оно означает, но в этом нет нечего стыдного, на то и интернет, чтобы учиться. Я до недавнего времени, тоже не знал, но при настройке продукта Infinity Call Center, быстро стал в теме.
Ранее я рассказывал как решается, что не работал звук на windows 10 и эта статья является немного ее дополняющей, так как рассказывает как улучшить качество звука.
Что такое тонкомпенсация
Тонкомпенсация — это процесс изменения частотных характеристик звукового сигнала, в том случае, когда при прослушивании уровень его звукового давления отличается от стандартного уровня 90 — 92 дБ, принятого при записи музыкальных звуковых сигналов.
Если проще и без умных описаний, это процесс согласования Амплитудно-Частотной Характеристики (АЧХ) человеческого уха с источником звука.
Давайте рассмотрим подробнее особенности человеческого слуха. У человека слух имеет разную чувствительность к звукам разной частоты которые по объективным измерениям имеют одно и то же звуковое давление, это не я придумал, так доказали ученые. На частоте около 3 кГц, человек может слышать самые тихие звуки, если повышается или понижается частота, то чувствительность падает. И если максимальная разница чувствительности при низких уровнях громкости составляет более 70 дБ, то с повышением интенсивности звука она уменьшается, и при достижении уровня болевого порога (это около 120 дБ) разница только чуть больше 20 дБ.
Тонкомпенсация изменяет некоторым образом частотную характеристику так, чтобы воспроизведение при указанной громкости оценивалось слушателем как естественное, если еще проще она улучшает в некоторых случаях качество звука.
Как включает Тонкомпенсация в windows
Не важно какая у вас версия операционной системы, будь то Windows 7 или 10, все делается одинаково. Заходим в пуск > Панель управления
Далее пункт Звук.
Либо можете еще быстрее нажмите WIN+R и введите mmsys.cpl,
у вас откроется так же Звук. Далее выбираем ваши активные Динамики, двойным кликом по значку с зеленой галкой.
Переходите на вкладку Улучшения и выбираете галку Тонкомпенсация. После чего жмете ок.
Как видите включить тонкомпенсацию в Windows 7 > 10, не просто, а очень просто.
Содержание
- Тонкомпенсация — что это, включать или нет?
- Тонкомпенсация — что это такое?
- Тонкомпенсация — включать или нет?
- Заключение
- Как увеличить громкость на ноутбуке с Windows 7
- Тихий звук на компьютере Windows 7
- Причины снижения качества звука
- Проблемы с разъемами
- Некорректная работа медиаплеера
- Увеличение звука с помощью программы Realtek HD Audio
- Как усилить с помощью программ-усилителей
- Увеличение громкости с помощью стандартного средства виндовс
- Что такое тонкомпенсация в Windows и как её включить
- Что такое тонкомпенсация
- Стоит ли включать тонкомпенсацию на компьютере
- Как включить тонкомпенсацию в ОС Windows 10/8/7
- Заключение
Тонкомпенсация — что это, включать или нет?

Тонкомпенсация — что это такое?
Тонкомпенсация — функция, позволяющая выровнять громкость воспроизводимых частот.
По факту — очень полезная функция, которая корректирует звук в зависимости от его громкости. Например если музыка играет тихо, то низкие частоты не так хорошо слышно, как если бы музыка играла громче. Тонкомпенсация может увеличить низкие частоты на малой громкости. Тоже самое с высокими частотами.
Вот сама настройка в свойствах звука:
Чтобы открыть настройки звука — идете в панель управления и там находите такой значок:
Опция может быть даже в диспетчере Realtek HD (это фирменный софт):
- При просмотре фильмов опция тоже может делать полезное дело: если актеры говорят очень тихо, то функция чуть громче сделает. И наоборот, когда в фильме например едет транспорт, то есть присутствуют громкие звуки, то функция немного убавит уровень громкости. Точнее даже не громкости — а уровень частот.
- Сегодня тонкомпенсация есть почти в любом современном компьютере в настройках звукового чипа (часто это Realtek). Также опция может быть и у другой техники — ресиверах, домашних кинотеатров, усилителях, телевизорах. Называться она может иначе, часто в названии содержит слово Loudness.
- Настройка даже была в старых усилителях 70-80-тых годах.
- Не стоит путать с нормализацией (Midnight) — эта опция именно отвечает за то, чтобы едва тихие звуки все таки слышно было, а громкие чтобы не глушили. Она точно полезна для фильмов. А тонкомпенсация — это почти тоже самое, только выравнивание в первую очередь не громкости, а частот (низких, высоких, средних), что в результате тоже сказывается на громкости.
Некоторые юзеры пишут, что включают тонкомпенсацию просто чтобы сделать громче.
Кстати о проблеме, когда шепот в фильмах едва слышно, а например стреляют когда — то грохот на всю комнату. Тут вам поможет прога Sound Lock, она создает максимальный уровень звука. Очень полезная программа.
Тонкомпенсация — включать или нет?
- Все зависит от того, нравится ли вам звучание колонок или нет.
- Если смотрите фильмы и то слышите что говорят, то нет, то попробуйте включить.
- Если у вас качественная акустика и вы слушаете музыку часто не очень громко — то включите, тонкомпенсация может улучшить качество звука.
В целом четкого ответа — нет. Зависит от колонок, от контента который воспроизводят колонки. Вам нужно протестировать — сама по себе функция тонкомпенсации безопасна.
Кстати в Media Player Classic есть опция нормализации: Встроенные фильтры > Аудиопереключатель > Нормализация (галка), также нужно поставить галочку и на Восст. громкость.
Заключение
- Тонкомпенсация — выравнивает уровень воспроизводимых частот.
- Может улучшить звук на небольшой громкости.
В теории реализация настройки может работать не совсем корректно — вы можете слышать, будто кто-то срезает нижние частоты или наоборот задирает высокие. Опять же — нужно экспериментировать, у кого-то опция может давать положительный результат, у кого-то отрицательный.
Источник
Как увеличить громкость на ноутбуке с Windows 7
На сегодняшний день нет таких задач, с которыми бы ноутбук справился хуже стационарного компьютера. В сравнении с ПК ноут более удобный в использовании за счет своей мобильности. Однако зачастую эти устройства страдают слабыми динамиками. Как правило, покупатели в курсе данной проблемы, которую решить достаточно легко — подключить колонки. Совсем другая история, если изначально все устраивало, а после переустановки операционной системы звук стал тише на компьютере с Windows 7. Такая неприятность может случиться и без видимых причин.
Тихий звук на компьютере Windows 7
Низкий уровень громкости на компьютере — одна из самых распространенных неполадок, причиняющих дискомфорт пользователю. Если ползунок громкости установлен на максимум, а желаемое видео или аудиофайл чуть прослушивается, и даже в наушниках тихий звук с Windows 7, стоит задуматься о поиске проблемы в самом компьютере. Начать можно с проверки динамика.
Низкий уровень громкости для ноутбуков — достаточно распространенная проблема
К сведению! В операционной системе виндовс 7 есть опция «Устранение неполадок со звуком». Во многих случаях система сама обнаруживает сбои.
Чтобы активировать функцию «Устранение неполадок со звуком», нужно:
- Навести курсор на значок звука на панели задач в нижнем правом углу.
- Кликнуть по нему правой кнопкой мыши.
- Выбрать в появившемся меню вкладку «Устранение неполадок…».
Если система не обнаружит неполадок, проблема может заключаться в настройках для конкретных приложений. Это легко проверить, активировав функцию «Открыть микшер громкости».
Обратите внимание! Микшер громкости находится там же, где и функция устранения неполадок. Запустив микшер, можно увидеть настройки для отдельных приложений, установленных на компьютере.
Причины снижения качества звука
Не всегда причина, почему тихий звук на компьютере Windows 7, обнаруживается с помощью параметров. Возможно, проблема совсем в другом:
- с разъемами на звуковой карте;
- некорректная работа медиаплеера при проигрывании файлов;
- неправильные настройки средств виндовс.
Проблемы с разъемами
Случается подобная поломка достаточно часто при неаккуратном подключении/отключении различных звуковых устройств или просто долгом использовании. В результате происходит ослабление контакта между колонками, микрофоном или наушниками и звуковой картой. Как исправить:
- произвести ремонт/замену разъемов;
- использовать внешнюю звуковую карту.
Разъёмы могут выйти из строя в результате частого или неаккуратного использования
Некорректная работа медиаплеера
Проблема может заключаться в конкретном медиаплеере. Чтобы проверить, достаточно запустить файл с помощью другого проигрывателя. Если звучание в норме, то очевидно, что причина не в компе.
Увеличение звука с помощью программы Realtek HD Audio
При условии, что на ноутбуке используется драйвер Realtek, то звук можно увеличить с помощью Realtek HD Audio. Данный диспетчер уже установлен на компьютере. Как увеличить громкость на ноутбуке Windows 7, используя программу Realtek HD Audio:
- Зайти в «Панель управления» устройства.
- Найти нужный диспетчер.
- Перейти в «Звуковые эффекты».
- Запустить эквалайзер.
- Чтобы звучание было максимальным, поднять все ползунки вверх.
- Поставить метку напротив пункта «Тонкомпенсация».
- Завершить настройку нажатием на «Сохранить».
Обратите внимание! Выполнение этих несложных действий должно привести к увеличению звука на ноуте. Однако нужно быть готовым к тому, что такое усиление может привести к снижению качества звучания.
Как усилить с помощью программ-усилителей
Если все встроенные ресурсы исчерпаны, а, как сделать ноутбук громче c Windows 7, все еще непонятно, в этом случае может выручить специальная программа. DFX Audio Enhancer — одна из таких программных усилителей, которая разработана, чтобы делать звук более четким, глубоким и наполненным супер-басами.
Важно! В Интернете можно скачать как английский, так и русский вариант DFX Audio Enhancer.
Чтобы воспользоваться программой, нужно:
- Открыть браузер.
- В поисковой строке ввести Fxsound.com и перейти на сайт.
- Скачать программу DFX Audio Enhancer и установить на компьютере.
- После установки запустить.
- Одновременно с запуском программы включить какой-нибудь аудио или видеофайл.
- Открыть вкладку «Пресеты» (уже сохраненные настройки) и выбрать наиболее подходящий.
- Прибавить звук вручную, передвигая ползунки в пункте «Эффекты» или «Эквалайзер» на главном рабочем экране.
Программа DFX Audio Enhancer способна увеличить звучание в несколько раз
Плагин удобен тем, что быстро менять настройки звука, увеличивать громкость можно, не прерывая просмотр видео или прослушивание музыки. С помощью программы можно усилить звучание до 250 %.
К сведению! Разработчики программы больше делали упор не только на способности повысить слабое звучание, а возможности улучшить качество.
Увеличение громкости с помощью стандартного средства виндовс
Это далеко не все варианты, как усилить звук на ноутбуке с Windows 7. Не стоит недооценивать возможности операционной системы. Какими же стандартными средствами можно усиливать громкость?
Улучшить звучание можно стандартными средствами виндовс 7
В первую очередь нужно проверить соответствие установленных драйверов и версии операционной системы. Для этого необходимо:
- Зайти в «Панель управления».
- Открыть вкладку «Система».
- Перейти в «Диспетчер задач».
- Проверить статус видеокарты.
Обратите внимание! На неправильную установку драйвера укажет значок с восклицательным знаком напротив видеокарты. Если такой есть, то нужно выполнить переустановку драйверов.
Следующий шаг для улучшения звука стандартными средствами — настройка «Устройств воспроизведения». Как ее выполнить:
- Кликнуть правой кнопкой мыши по иконке звука в правом нижнем углу панели.
- Обратиться к пункту появившегося меню «Устройства воспроизведения».
- Выбрать пункт «Динамики».
- Перейти в «Свойства».
- Затем открыть вкладку «Улучшения».
- Поставить галочку напротив пункта «Усиление басов» и задать максимальное значение.
- Также поставить отметку напротив «Тонкомпенсации».
Важно! Это должно увеличить параметры со стандартных 80 Hz до 600 Hz. Вместе с этим можно задать максимальные цифры для разрядности и частоты дискретизации в пункте «Дополнительно».
Проблема со звуком у ноутбуков встречается достаточно часто. Однако это не должно влиять на комфорт использования, ведь путей решения достаточно: подключение внешних устройств, программы-усилители, стандартные средства виндовс 7.
Источник
Что такое тонкомпенсация в Windows и как её включить
Когда во время просмотра фильма пользователи в определённые моменты времени сталкиваются со значительными перепадами громкости, вынуждающими их манипулировать этим параметром, многие списывают это на плохое качество колонок, слабую звуковую карту или на что-то ещё. И частично будут правы, качество звучания действительно сильно зависит от оборудования. Но в данном случае очевидно, что это так записан фильм: звуковая дорожка разговоров тише, эффектов – громче. Подобные проблемы исправимы с помощью встроенного в Windows средства тонкомпенсации.
Что такое тонкомпенсация
Этот термин не является чисто компьютерным, он относится ко всем устройствам воспроизведения звука. И для его более точного понимания нужно вспомнить теорию.
Человеческое ухо – инструмент, который природа создавала, импровизируя. В результате получилось не идеально. Его чувствительность к разным звуковым частотам неодинакова, и сам порог чувствительности у разных людей тоже неодинаков. Да ещё и меняется с течением времени. Более того, для определённых частот этот порог тоже разный.
И всё это можно измерить и визуализировать с помощью кривых равной громкости, на которых отображены значения воспринимаемого уровня звукового давления в зависимости от частоты звучания. Так вот, 80 дБ на частоте 60 Гц и 3000 Гц воспринимаются ухом совершенно неодинаково, хотя уровень звукового давления идентичен. Получается, что человеческое ухо по своей природе более чувствительно к звуковым волнам средней частоты. И, соответственно, менее чувствительно к акустическим колебаниям на высоких низких частотах при одинаковом уровне звукового давления.
Такая зависимость приводит к несколько неожиданным эффектам: допустим, мы слушаем музыку, которая вполне ожидаемо звучит в достаточно широком спектре частот на уровне 80 дБ, а затем понижаем звуковое давление до 40 дБ. В этом случае низкие частоты будут звучать тише на фоне остальных частот. При дальнейшем снижении уровня громкости некоторые частоты окажутся вообще вне пределов слышимости. Меломанам должно быть знакомо это явление, когда, слушая музыку в не очень качественных наушниках, при снижении громкости они перестают слышать басы.
Другими словами, изменение громкости звучания приводит к корректировке восприятия частотного баланса, что и приводит к тому, что звучание музыки, разговоров или фона воспринимается совсем по-другому. Такие явления и призвана устранять тонкомпенсация, причем подобная технология применяется достаточно давно и на самых разных устройствах. Уже в 70-х годах прошлого столетия она присутствовала в топовых моделях усилителей.
Есть тонкомпенсация и в Windows 10/8/7. Как правило, при реализации этого алгоритма, заключающегося в сглаживании уровня воспроизводимых акустической системой частот, стараются добиться уровня звукового давления порядка 90 дБ. Именно этого стандарта придерживаются при записи звуковых дорожек к фильмам. Увы, не всегда, поэтому и встречаются файлы, где громкость скачет, не позволяя расслабиться. Бывает такое и с аудиозаписями.
Стоит ли включать тонкомпенсацию на компьютере
Мы воспринимаем звук неодинаково. Для многих пользователей различия в качестве звучания малозначимы, но есть и те, которые чутко реагируют даже на незначительное изменение апмплитудно-частотных характеристик. Использование high-end аппаратуры (мощной и качественной звуковой платы, хороших наушников или дорогой акустической системы) позволяет добиться хорошего звучания на всех частотах вне зависимости от громкости. Дешёвые колонки и встроенный аудиочип сами по себе приводят к ухудшению восприятия звука, а тем более с динамически изменяемыми частотой и уровнем звукового давления.
Это не означает, что тонкомпенсацию нужно использовать только на компьютере с «пищалками» – если вы привыкли слушать музыку на дорогой акустике, но негромко, то включение тонкомпенсации поможет улучшить качество звучания.
При просмотре фильмов, где разговоры записаны тише фоновых звуков (а эта тенденция прослеживается с появлением домашней многокомпонентной акустики), включение этой функции будет не просто полезным, а нужным поступком, иначе дискомфорта не избежать.
Стоит отметить, что тонкомпенсация нее сглаживает уровень звучания – она корректирует уровень частот. Для выравнивания громкости используется функция нормализации (Midnight), которая тоже присутствует в настройках звуковых карт, но она работает немного грубее и не затрагивает частоты. Тонкомпенсация выравнивает звук качественнее.
Словом, здесь всё индивидуально. Если вы не слишком привередливый к качеству колонок, то вряд ли будете пользоваться этой функцией, разве что в исключительных случаях. В остальном всё зависит и от акустической системы, и от прослушиваемого контента. В любом случае операция обратима, и если вы ни разу не пользовались функцией, стоит попробовать. Отметим, что некоторые пользователи ПК включают тонкомпенсацию только для того, чтобы увеличить громкость.
А сама технология присутствует на многих устройствах с акустическими компонентами – усилителях, домашних кинотеатрах, телеприёмниках и даже на ресиверах и медиапроигрывателях. Многие об этой функции даже не догадываются, хотя встречали её название в настройках (она может называться и по-другому, например, Loudness).
Как включить тонкомпенсацию в ОС Windows 10/8/7
Выравнивание звука появилось в Windows, начиная с «семёрки». После инсталляции системы эффект деактивирован, это его дефолтное значение.
В «десятке» включение производится следующим образом:
- через «Панель управления» заходим в настройки звука;
- сюда же можно попасть проще – кликнув ПКМ по иконке динамика в «Панели задач» и выбрав в контекстном меню пункт «Открыть параметры звука» (если значка на «Панели задач» нет, возможно, он спрятался в дополнительной панели, нужно нажать стрелку, указывающую вверх);
- в правом блоке выбираем наше устройство воспроизведения, пускай это будут динамики, кликаем по ссылке «Свойства устройства»;
- в новом окне в самом низу находится ссылка «Дополнительные свойства устройства», кликаем по ней;
- откроется окно «Свойства динамиков», выбираем вкладку «Улучшения», ищем в списке звуковых эффектов тонкомпенсация и ставим возле неё галочку;
- подтверждаем нажатием «Применить», ОК.
Включение тонкомпенсации в Windows 7/8 производится примерно по такой же схеме, через свойства звука.
Желательно сразу же произвести собственное тестирование с включённой и отключённой функцией – это поможет вам сориентироваться, нужна ли она вам или вы не почувствовали разницы.
Управляющая утилита Realtek HD также предоставляет возможность активации этого эффекта. Здесь нужно перейти во вкладку текущего устройства воспроизведения (динамики, наушники, микрофон), выбрать опцию «Звуковой эффект» и включить тонкомпенсацию. Как и в предыдущем случае, эффект будет иметь глобальное действие, и для его отмены нужно выполнить обратную операцию.
Если по какой-то причине в списке звуковых эффектов тонкомпенсация отсутствует (это чаще всего происходит при переустановке драйверов), можно попробовать обновить их на «родные», то есть загрузить последнюю версию с сайта производителя звукового устройства.
Если эффекта нет в настройках параметров звука Windows, пробуйте запустить фирменную управляющую программу Realtek Audio Control/HD, так он должен быть во вкладке «Звуковые эффекты».
Тонкомпенсация также присутствует во многих утилитах управления звуком от сторонних производителей.
Заключение
Продвинутые пользователи обычно настраивают звук под себя, используя эквалайзер и другие подобные инструменты. Для остальных самым простым способом добиться оптимального качества звучания, особенно в тех случаях, о которых мы рассказывали, является эффект тонкомпенсации, благо, включить её легко, и включённый постоянно эффект никоим образом не скажется на работе компьютера.
Источник
Когда во время просмотра фильма пользователи в определённые моменты времени сталкиваются со значительными перепадами громкости, вынуждающими их манипулировать этим параметром, многие списывают это на плохое качество колонок, слабую звуковую карту или на что-то ещё. И частично будут правы, качество звучания действительно сильно зависит от оборудования. Но в данном случае очевидно, что это так записан фильм: звуковая дорожка разговоров тише, эффектов – громче. Подобные проблемы исправимы с помощью встроенного в Windows средства тонкомпенсации.
Что такое тонкомпенсация
Этот термин не является чисто компьютерным, он относится ко всем устройствам воспроизведения звука. И для его более точного понимания нужно вспомнить теорию.
Человеческое ухо – инструмент, который природа создавала, импровизируя. В результате получилось не идеально. Его чувствительность к разным звуковым частотам неодинакова, и сам порог чувствительности у разных людей тоже неодинаков. Да ещё и меняется с течением времени. Более того, для определённых частот этот порог тоже разный.
И всё это можно измерить и визуализировать с помощью кривых равной громкости, на которых отображены значения воспринимаемого уровня звукового давления в зависимости от частоты звучания. Так вот, 80 дБ на частоте 60 Гц и 3000 Гц воспринимаются ухом совершенно неодинаково, хотя уровень звукового давления идентичен. Получается, что человеческое ухо по своей природе более чувствительно к звуковым волнам средней частоты. И, соответственно, менее чувствительно к акустическим колебаниям на высоких низких частотах при одинаковом уровне звукового давления.
Такая зависимость приводит к несколько неожиданным эффектам: допустим, мы слушаем музыку, которая вполне ожидаемо звучит в достаточно широком спектре частот на уровне 80 дБ, а затем понижаем звуковое давление до 40 дБ. В этом случае низкие частоты будут звучать тише на фоне остальных частот. При дальнейшем снижении уровня громкости некоторые частоты окажутся вообще вне пределов слышимости. Меломанам должно быть знакомо это явление, когда, слушая музыку в не очень качественных наушниках, при снижении громкости они перестают слышать басы.
Другими словами, изменение громкости звучания приводит к корректировке восприятия частотного баланса, что и приводит к тому, что звучание музыки, разговоров или фона воспринимается совсем по-другому. Такие явления и призвана устранять тонкомпенсация, причем подобная технология применяется достаточно давно и на самых разных устройствах. Уже в 70-х годах прошлого столетия она присутствовала в топовых моделях усилителей.
Есть тонкомпенсация и в Windows 10/8/7. Как правило, при реализации этого алгоритма, заключающегося в сглаживании уровня воспроизводимых акустической системой частот, стараются добиться уровня звукового давления порядка 90 дБ. Именно этого стандарта придерживаются при записи звуковых дорожек к фильмам. Увы, не всегда, поэтому и встречаются файлы, где громкость скачет, не позволяя расслабиться. Бывает такое и с аудиозаписями.
Стоит ли включать тонкомпенсацию на компьютере
Мы воспринимаем звук неодинаково. Для многих пользователей различия в качестве звучания малозначимы, но есть и те, которые чутко реагируют даже на незначительное изменение апмплитудно-частотных характеристик. Использование high-end аппаратуры (мощной и качественной звуковой платы, хороших наушников или дорогой акустической системы) позволяет добиться хорошего звучания на всех частотах вне зависимости от громкости. Дешёвые колонки и встроенный аудиочип сами по себе приводят к ухудшению восприятия звука, а тем более с динамически изменяемыми частотой и уровнем звукового давления.
Это не означает, что тонкомпенсацию нужно использовать только на компьютере с «пищалками» – если вы привыкли слушать музыку на дорогой акустике, но негромко, то включение тонкомпенсации поможет улучшить качество звучания.
При просмотре фильмов, где разговоры записаны тише фоновых звуков (а эта тенденция прослеживается с появлением домашней многокомпонентной акустики), включение этой функции будет не просто полезным, а нужным поступком, иначе дискомфорта не избежать.
Стоит отметить, что тонкомпенсация нее сглаживает уровень звучания – она корректирует уровень частот. Для выравнивания громкости используется функция нормализации (Midnight), которая тоже присутствует в настройках звуковых карт, но она работает немного грубее и не затрагивает частоты. Тонкомпенсация выравнивает звук качественнее.
Словом, здесь всё индивидуально. Если вы не слишком привередливый к качеству колонок, то вряд ли будете пользоваться этой функцией, разве что в исключительных случаях. В остальном всё зависит и от акустической системы, и от прослушиваемого контента. В любом случае операция обратима, и если вы ни разу не пользовались функцией, стоит попробовать. Отметим, что некоторые пользователи ПК включают тонкомпенсацию только для того, чтобы увеличить громкость.
А сама технология присутствует на многих устройствах с акустическими компонентами – усилителях, домашних кинотеатрах, телеприёмниках и даже на ресиверах и медиапроигрывателях. Многие об этой функции даже не догадываются, хотя встречали её название в настройках (она может называться и по-другому, например, Loudness).
Как включить тонкомпенсацию в ОС Windows 10/8/7
Выравнивание звука появилось в Windows, начиная с «семёрки». После инсталляции системы эффект деактивирован, это его дефолтное значение.
В «десятке» включение производится следующим образом:
- через «Панель управления» заходим в настройки звука;
- сюда же можно попасть проще – кликнув ПКМ по иконке динамика в «Панели задач» и выбрав в контекстном меню пункт «Открыть параметры звука» (если значка на «Панели задач» нет, возможно, он спрятался в дополнительной панели, нужно нажать стрелку, указывающую вверх);
- в правом блоке выбираем наше устройство воспроизведения, пускай это будут динамики, кликаем по ссылке «Свойства устройства»;
- в новом окне в самом низу находится ссылка «Дополнительные свойства устройства», кликаем по ней;
- откроется окно «Свойства динамиков», выбираем вкладку «Улучшения», ищем в списке звуковых эффектов тонкомпенсация и ставим возле неё галочку;
- подтверждаем нажатием «Применить», ОК.
Включение тонкомпенсации в Windows 7/8 производится примерно по такой же схеме, через свойства звука.
Желательно сразу же произвести собственное тестирование с включённой и отключённой функцией – это поможет вам сориентироваться, нужна ли она вам или вы не почувствовали разницы.
Управляющая утилита Realtek HD также предоставляет возможность активации этого эффекта. Здесь нужно перейти во вкладку текущего устройства воспроизведения (динамики, наушники, микрофон), выбрать опцию «Звуковой эффект» и включить тонкомпенсацию. Как и в предыдущем случае, эффект будет иметь глобальное действие, и для его отмены нужно выполнить обратную операцию.
Если по какой-то причине в списке звуковых эффектов тонкомпенсация отсутствует (это чаще всего происходит при переустановке драйверов), можно попробовать обновить их на «родные», то есть загрузить последнюю версию с сайта производителя звукового устройства.
Если эффекта нет в настройках параметров звука Windows, пробуйте запустить фирменную управляющую программу Realtek Audio Control/HD, так он должен быть во вкладке «Звуковые эффекты».
Тонкомпенсация также присутствует во многих утилитах управления звуком от сторонних производителей.
Заключение
Продвинутые пользователи обычно настраивают звук под себя, используя эквалайзер и другие подобные инструменты. Для остальных самым простым способом добиться оптимального качества звучания, особенно в тех случаях, о которых мы рассказывали, является эффект тонкомпенсации, благо, включить её легко, и включённый постоянно эффект никоим образом не скажется на работе компьютера.
Тонкомпенсация — что это, включать или нет?

Тонкомпенсация — что это такое?
Тонкомпенсация — функция, позволяющая выровнять громкость воспроизводимых частот.
По факту — очень полезная функция, которая корректирует звук в зависимости от его громкости. Например если музыка играет тихо, то низкие частоты не так хорошо слышно, как если бы музыка играла громче. Тонкомпенсация может увеличить низкие частоты на малой громкости. Тоже самое с высокими частотами.
Вот сама настройка в свойствах звука:
Чтобы открыть настройки звука — идете в панель управления и там находите такой значок:
Опция может быть даже в диспетчере Realtek HD (это фирменный софт):
Основные моменты:
- При просмотре фильмов опция тоже может делать полезное дело: если актеры говорят очень тихо, то функция чуть громче сделает. И наоборот, когда в фильме например едет транспорт, то есть присутствуют громкие звуки, то функция немного убавит уровень громкости. Точнее даже не громкости — а уровень частот.
- Сегодня тонкомпенсация есть почти в любом современном компьютере в настройках звукового чипа (часто это Realtek). Также опция может быть и у другой техники — ресиверах, домашних кинотеатров, усилителях, телевизорах. Называться она может иначе, часто в названии содержит слово Loudness.
- Настройка даже была в старых усилителях 70-80-тых годах.
- Не стоит путать с нормализацией (Midnight) — эта опция именно отвечает за то, чтобы едва тихие звуки все таки слышно было, а громкие чтобы не глушили. Она точно полезна для фильмов. А тонкомпенсация — это почти тоже самое, только выравнивание в первую очередь не громкости, а частот (низких, высоких, средних), что в результате тоже сказывается на громкости.
Некоторые юзеры пишут, что включают тонкомпенсацию просто чтобы сделать громче.
Кстати о проблеме, когда шепот в фильмах едва слышно, а например стреляют когда — то грохот на всю комнату. Тут вам поможет прога Sound Lock, она создает максимальный уровень звука. Очень полезная программа.
Тонкомпенсация — включать или нет?
- Все зависит от того, нравится ли вам звучание колонок или нет.
- Если смотрите фильмы и то слышите что говорят, то нет, то попробуйте включить.
- Если у вас качественная акустика и вы слушаете музыку часто не очень громко — то включите, тонкомпенсация может улучшить качество звука.
В целом четкого ответа — нет. Зависит от колонок, от контента который воспроизводят колонки. Вам нужно протестировать — сама по себе функция тонкомпенсации безопасна.
Кстати в Media Player Classic есть опция нормализации: Встроенные фильтры > Аудиопереключатель > Нормализация (галка), также нужно поставить галочку и на Восст. громкость.
Заключение
- Тонкомпенсация — выравнивает уровень воспроизводимых частот.
- Может улучшить звук на небольшой громкости.
В теории реализация настройки может работать не совсем корректно — вы можете слышать, будто кто-то срезает нижние частоты или наоборот задирает высокие. Опять же — нужно экспериментировать, у кого-то опция может давать положительный результат, у кого-то отрицательный.
Удачи и добра.
На главную!
21.10.2019
Содержание
- Подключение проводных наушников
- Для начала давайте разберём возможные проблемы тихого звука
- Программное ограничение громкости
- Обновление драйверов устройства
- Причины тихого звука на ноутбуке
- «Тонкая» настройка звука: тонкомпенсация и связь
- Теперь о более интересном: о связи
- Пару слов про тонкомпенсацию
- Способы повышения уровня звука на ноутбуке с Windows 7/10
- Лучшие программы для усиления звука
- Equalizer APO
- Sound Booster
- Проверка разъемов и проводов
- Проверка и обновление драйверов
- Увеличение громкости в наушниках на телефоне
- Изменение звука в приложении Volume Booster Plus
- Видео — Как увеличить звук в наушниках на компьютере
Подключение проводных наушников
Первая проблема может возникнуть уже на этапе подключения штекера наушников в гнездо. Разделим встречающиеся штекера на:
- Стандартный 3,5” трёхконтактный — есть на большинстве наушников;
- Комбинированный 3,5” четырёхконтактный – используется на наушниках с микрофоном;
- Редко встречающийся 6,5” штекер выглядит также, но больше в несколько раз;
- Маленький трёхконтактный штекер 2,5” был раньше на некоторых гарнитурах для мобильных телефонов.
На компьютерах и ноутбуках не бывает разъёмов для 6,5” и 2,5” наушников, но их можно подключить также как 3,5” наушники через специальные переходники. Зато всегда есть 3,5” гнездо спереди:
и сзади системного блока:
По стандарту оно зелёного цвета или со значком «наушники». В такой разъём можно вставлять наушники или гарнитуру с микрофоном. Иногда, передняя панель не подключена к материнской плате, и наушники не работают при подключении к передней панели, но работают, если их вставить сзади системного блока. В таком случае нужно открыть крышку компьютера и разобраться с проводами и местом их подключения к материнской плате, согласно нанесённым обозначениям.
На ноутбуках бывает два отдельных или один комбинированный разъём:
Если разъёмов два, то один для наушников/колонок, а второй для микрофона. Если разъём всего один, то в него можно вставлять как обычные наушники (трёхконтактный штекер), так и наушники с микрофоном (гарнитура) с четырёхконтактным штекером.
Проще говоря, наушники с микрофоном с 4-х контактным штекером можно вставлять в любое гнездо, но если оно не рассчитано на микрофон, то он просто не будет работать, но в наушниках будет звук. Трёхконтактный штекер вставляется как в обычное, так и в комбинированное гнездо, никакие переходники не требуются.
Для начала давайте разберём возможные проблемы тихого звука
- неисправность наушников. Возможно, наушники попросту испорчены или из-за их качества громкость звука сильно страдает;
- проблемы с подключением или выходом на компьютере;
- программное ограничение звука.
Итак, первое, что нужно сделать — поверить работоспособность наушников и испробовать несколько простых механических методов.

Для этого:
- подключите к компьютеру другие наушники и поверьте качество звука в них. Если такой возможности нет, то проверьте ваши наушники на любом другом устройстве. Например, на телефоне;
- проверьте, до конца ли вставлен штекер. Как привило, на компьютере наушники можно подключить к акустике или к системному блоку. Попробуйте подключить ваши наушники в другой разъем;
- проверьте все механические переключатели и регуляторы громкости. Выкрутите их на максимум.
Программное ограничение громкости
Если вы использовали все вышеперечисленные методы, но прироста громкости не случилось, то давайте перейдем к более серьезным и сложным методам.
Обновление драйверов устройства
- Открываем меню «Пуск» и пишем в строке поиска «Диспетчер устройств». Открываем его.
- Находим в списке устройств строку «Звуковые, видео и игровые устройства». Нажимаем правой кнопкой мыши на устройство и выбираем «Обновить драйвер».
- Выбираем автоматический поиск драйвера.
- Система сама найдет необходимые драйверы. Возможен и другой вариант — система сообщит о том, что установлена актуальная версия программного обеспечения и обновление не требуется.
Далее давайте проверим, выставлена ли громкость на максимум в самой операционной системе. Для этого:
- В правом углу экрана, слева от часов, есть кнопка с изображением динамика. Жмем на нее.
Жмём на кнопку с изображением динамика
- Появится шкала громкости, ползунок должен быть наверху, в противном случае, громкость звуков будет программно ограничена.
Двигаем шкалу громкости вверх
- Под шкалой Вы увидите кнопку с надписью «Микшер», жмем на нее.
Жмём на кнопку «Микшер» под шкалой настройки громкости
- Смотрим, чтобы все ползунки также были в максимально верхней точке.
Причины тихого звука на ноутбуке
В ряде случаев звук бывает настолько тихим, что приходится едва ли не подносить ухо к динамику, чтобы хоть что-нибудь расслышать. Слишком тихий звук на ноутбуке может быть следствием целого ряда причин, как программных, так и аппаратных. Если, скажем, один аудиофайл воспроизводится еле слышно, а другой в той же самой программе гораздо громче, значит причина в некорректной кодировке файла, особой «вины» ноутбука в том нет.
Громкость также зависит от работающих со звуком приложений. Например, во встроенном плеере Windows звук тише, чем в VLC или других сторонних проигрывателях. На системном уровне нередко причиной изначально низкой громкости или ее снижения после обновления операционной системы до новой версии становятся не совсем подходящие для конкретной звуковой карты драйвера. В таких случаях замена майкрософтских драйверов «родными», скачанными с сайта производителя драйверами может увеличить громкость на ноутбуке.
Наконец, причина нередко кроется в самом ноутбуке, вернее в его слабых динамиках. Производители лэптопов зачастую экономят на воспроизводящих звук устройствах, хотя надо признать, что в этом есть свой резон. Во-первых, ничего не мешает пользователю подключить внешние колонки, во-вторых, в силу конструктивных особенностей ноутбука размещение мощных динамиков внутри его корпуса представляет не слишком простую задачу. Всё это, конечно, не означает, что вы должны мириться со слабой акустикой. Сейчас мы покажем, как сделать громче звук на ноутбуке, если он уже на максимуме.
«Тонкая» настройка звука: тонкомпенсация и связь
В первую очередь, я все же рекомендую сделать две вещи:
- нажать на значок со звуком (как он выглядит в Windows 10 —
- открыть микшер громкости (стрелка-2, на скрине ниже) и прибавить громкость для каждого приложения, что там будут. Иногда так бывает, что уровень громкости звука стоит на минимуме только для каких-то конкретных приложений…
Настройка громкости
Теперь о более интересном: о связи
Есть такая опция в Windows, как «связь» — суть в том, что «умная» Windows уменьшает громкость при использовании компьютера для разговоров (т.е. как бы делает плюс для вас — чтобы вы лучше слышали собеседника).
Но, бывает так, что эта опция работает из рук вон плохо — и звук она уменьшает всегда, а не только во время разговоров…
Чтобы проверить это: зайдите в панель управления Windows и откройте раздел «Оборудование и звук/Звуки» (см. скриншот ниже ).

Оборудование и звук — звук
После, перейдите во вкладку «Связь» и поставьте ползунок «действий не требуется». Сохраните настройки и перезагрузите компьютер (последнее действие обязательно!). После чего протестируйте, какая стала громкость.
Звук — действий не требуется
Пару слов про тонкомпенсацию
Есть в Windows еще одна опция, которая может существенно повлиять на громкость. Речь идет про тонкомпенсацию — спец. опция для устранения различия громкости с учетом особенности человеческого восприятия. При проблемах с тихим звуком — рекомендую эту опцию включить.
Для этого нужно зайти в панель управления, и открыть раздел «Оборудование и звук/звук»: во вкладке «Воспроизведение» выбрать свой источник звука (динамики, наушники) и перейти в их свойства (см. скриншот ниже, стрелка 1-2 ).
Затем открыть вкладку «Улучшения» и в свойствах найти опцию «Тонкомпенсация» — включить ее, сохранить настройки и проверить качество звука вновь (кстати, в Windows 8.1 эта опция обзывается немного по-другому — «Дополнительные возможности/выравнивание громкости»).
Тонкомпенсация
Итак, как усилить звук на ноутбуке штатными средствами ОС, не прибегая к помощи специальных программ. Первым делом нужно проверить аудио настройки Windows. Их доступность и объем будут зависеть от используемого драйвера и версии операционной системы.
Кликните по иконке звука в трее правой кнопкой мыши, выберите в меню «Устройства воспроизведения», в открывшемся окошке выделите «Динамики» и нажмите кнопку «Свойства».
В следующем окне переключитесь на вкладку «Enhancements» (Улучшения), активируйте опцию «Bass Boost» и нажмите «Settings».
Попробуйте поиграть в открывшемся маленьком окошке с настройками, изменяя параметры «Frequency» и «Boost Level», попутно проверяя результат на вкладке «Дополнительно».
По умолчанию в качестве значения первого параметра выставлено 80 Hz, для второго – 6 dB. Повысьте значения до максимумов, установите галочку в пункте «Loudness Equalization» («Тонокомпенсация») и примените настройки. Это должно увеличить звук на ноутбуке.
В качестве вспомогательной меры на вкладке «Дополнительно» можно установить максимальные значения разрядности и частоты дискретизации.
В Windows 8.1 не помешает поэкспериментировать с настройками «Enable Sound Equalizer» и «Enable Room Correction» на вкладке «Улучшения».
Так примерно обстоят дела, если у вас используется стандартный драйвер Microsoft. Если у вас установлен аудио драйвер от Realtek, усилить звук на ноутбуке можно с помощью диспетчера Realtek HD. Это более удобный способ, поскольку все инструменты располагаются на одной панели. Ее внешний вид, однако, будет отличаться в зависимости от версии драйвера и производителя материнской платы. Откройте Диспетчер Realtek HD из классической «Панели управления». Далее переключитесь в раздел «Звуковые эффекты», включите эквалайзер и установите все ползунки в верхнее положение, затем установите галочку в пункте «Тонкомпенсация» и сохраните настройки.
Лучшие программы для усиления звука
Наконец, сделать звучание громче позволяют усилители звука для ноутбука – специальные программы, позволяющие корректировать настройки аудио на системном уровне.
Equalizer APO
Этот продвинутый параметрический эквалайзер работает на уровне операционной системы, позволяя настраивать звук во всех приложениях, в том числе системных. В процессе установки программа попросит указать устройство, с которым будет работать, выбираем динамики. После установки приложения нужно будет перезагрузить компьютер. Настройка параметров звука осуществляется путем перетаскивания точек кривой эквалайзера, подходящего результата добиваемся экспериментально.
Все изменения становятся очевидны в режиме реального времени, настройки сохраняются автоматически, имеется функция сброса параметров к значениям по умолчанию (кнопка «Reset response»). Использование Equalizer APO – отличный способ увеличить громкость на ноутбуке, если уже максимум, кроме того, с помощью этой программы можно очень гибко настраивать тон и модуляцию звука.
Sound Booster
Программа для усиления звука на ноутбуке для тех, кто не желает заморачиваться с ручными настройками эквалайзеров. Позволяет увеличивать громкость звука до 500% в большинстве программ, включая медиаплееры, мессенджеры, браузеры и т.д., отличается простотой использования и удобством управления. В Sound Booster имеется собственная панелька управления громкостью, вызываемая кликом по иконке программы в системном трее. Перетаскивая ползунок на этой панели, можно на несколько порядков увеличить звук на ноутбуке, даже если громкость вроде бы на максимуме по показателям Windows.
Всего доступно несколько режимов работы, если не подходит один, ничто не мешает переключиться на другой. Немаловажным достоинством приложения является наличие встроенных фильтров, благодаря которым нет грубого искажения звука, как это нередко имеет место в подобных, но не очень качественных программах. К сожалению, Sound Booster платный продукт, в пробном режиме работает 14 дней.
Проверка разъемов и проводов
Одной из самых частых причин искажения звука, появления шума, треска, снижение громкости — является плохой контакт между динамиками колонок (наушников) и звуковой карты компьютера.
Возникает это, чаще всего, из-за «разбитых» разъемов и штекеров, а также повреждения изоляции проводов (пример надорванного провода у наушников показан на фото ниже ). При появлении таких дефектов — рекомендую заменить провод (либо перепаять, если имеется такой опыт…).
Надорванный провод у наушников
Вообще, надрыв провода может быть и «не видимый» — т.е. оплетка сверху будет невредима, в то время как медная жила внутри будет повреждена. Попробуйте покрутить провод, и если звук, то пропадает, то появляется, идут искажения — проблема на лицо.
Так же проверить наушники (колонки) можно подключив их к другому ПК, планшету, муз. центру и т.д.
Подключение Bluetooth receiver к колонкам муз. центра
Если проблема связана с разъемами на звуковой карте — тут либо ремонт, либо использовать внешнюю звуковую карту. Сейчас, например, есть такие «малютки» размером с обычную флешку, в то время как многие из них могут выдать качество звука ничуть не хуже встроенных звуковых карт.
Внешняя звуковая карта
Проверка и обновление драйверов
В каждой 3-4-й проблеме со звуком — виноваты драйвера! Точнее их отсутствие, либо неправильно выбранная версия для данной ОС.
Вообще, чаще всего, при проблемах с драйвером звука — звука вообще нет (извиняюсь за тавтологию). Но бывает так, что стояла (например) Windows 7 — а потом она была обновлена до Windows 8/10. По моим наблюдениям, после такого обновления, и бывают проблемы со звуком…
Для начала рекомендую открыть диспетчер устройств. Самый простой и быстрой способ сделать это: нажать WIN+R, ввести devmgmt.msc, нажать OK.
Запуск диспетчера устройств — devmgmt.msc
В диспетчере устройств откройте вкладку «Звуковые, игровые и видеоустройства». В этой вкладке должна отобразиться ваша звуковая карта (например, на скрине ниже — Realtek High Definition Audio).
Если вместо этого — вкладка пустая, либо видите значок «Неизвестное устройство» со знаком вопроса
Обновление драйверов в Windows
Чтобы обновить драйвер в Windows: просто щелкните правой кнопкой мышки по устройству (для которого обновляете драйвера), и в контекстном меню выберите «Обновить драйверы» (стрелка-1-2 на скрине выше).
Примечание!
Обновлять драйвера можно и в автоматическом режиме — для этого вам нужна спец. утилита
Например, на скрине ниже представлена программа Driver Booster, при помощи которой обновить звуковой драйвер можно за 1 клик мышкой… Удобно? Удобно!
Обновить всё — игровые компоненты, звуковые и игровые устройства и пр. / Driver Booster
Увеличение громкости в наушниках на телефоне
Рассмотрим ситуацию, в которой звук в наушниках недостаточно громкий для комфортного прослушивания музыки или работы с телефоном. Удобнее всего будет увеличивать громкость с помощью различных специальных приложений. Такой способ можно считать универсальным.
Изменение звука в приложении Volume Booster Plus

- Скачиваем приложение с помощью Google Play или аналогичных сервисов.
- Когда приложение включится – Вы увидите показ возможностей данного приложения. Кликайте несколько раз «Next», чтобы перейти к работе.
- Нажмите на кнопку «Boost».
Программа автоматически увеличит громкость звука на вашем устройстве и выдаст получившийся результат в процентах.
Видео — Как увеличить звук в наушниках на компьютере
Источники
- https://it-like.ru/kak-pravilno-podklyuchit-i-nastroit-naushniki-v-windows/
- https://pc-consultant.ru/rabota-na-komp-yutere/kak-uvelichit-zvuk-v-naushnikah-na-kompjutere/
- https://viarum.ru/kak-uvelichit-gromkost-na-noutbuke/
- https://ocomp.info/tihiy-zvuk-kak-uvelichit-gromkost.html
Содержание
- Как увеличить громкость на ноутбуке с Windows 7
- Тихий звук на компьютере Windows 7
- Причины снижения качества звука
- Проблемы с разъемами
- Некорректная работа медиаплеера
- Увеличение звука с помощью программы Realtek HD Audio
- Как усилить с помощью программ-усилителей
- Увеличение громкости с помощью стандартного средства виндовс
- Как увеличить звук на ноутбуке если громкость на максимуме
- Проблема с аудио драйвером
- Проблема с проигрывателем или файлом
- Причины тихого звука. Как усилить звук!
- «Тонкая» настройка звука: тонкомпенсация и связь
- Теперь о более интересном: о связи
- Пару слов про тонкомпенсацию
- Проверка разъемов и проводов
- Проверка и обновление драйверов
- Настройка аудио-драйвера: на примере Realtek
- Кодеки, видео- и аудио-проигрыватели
- Программы для усиления громкости
- Что делать, если тихий звук на компьютере?
- Причины тихого звука на ПК
- Разъёмы
- Драйвера
- Громкость в системе
- Что делать, если все равно тихий звук?
- Специальные приложения
- Тихий звук в наушниках на компьютере
- Тихий звук на компьютере в Windows 7
- Тихий звук на компьютере, ноутбуке. Как увеличить громкость в Windows?
Как увеличить громкость на ноутбуке с Windows 7
На сегодняшний день нет таких задач, с которыми бы ноутбук справился хуже стационарного компьютера. В сравнении с ПК ноут более удобный в использовании за счет своей мобильности. Однако зачастую эти устройства страдают слабыми динамиками. Как правило, покупатели в курсе данной проблемы, которую решить достаточно легко — подключить колонки. Совсем другая история, если изначально все устраивало, а после переустановки операционной системы звук стал тише на компьютере с Windows 7. Такая неприятность может случиться и без видимых причин.
Тихий звук на компьютере Windows 7
Низкий уровень громкости на компьютере — одна из самых распространенных неполадок, причиняющих дискомфорт пользователю. Если ползунок громкости установлен на максимум, а желаемое видео или аудиофайл чуть прослушивается, и даже в наушниках тихий звук с Windows 7, стоит задуматься о поиске проблемы в самом компьютере. Начать можно с проверки динамика.
Низкий уровень громкости для ноутбуков — достаточно распространенная проблема
К сведению! В операционной системе виндовс 7 есть опция «Устранение неполадок со звуком». Во многих случаях система сама обнаруживает сбои.
Чтобы активировать функцию «Устранение неполадок со звуком», нужно:
Если система не обнаружит неполадок, проблема может заключаться в настройках для конкретных приложений. Это легко проверить, активировав функцию «Открыть микшер громкости».
Обратите внимание! Микшер громкости находится там же, где и функция устранения неполадок. Запустив микшер, можно увидеть настройки для отдельных приложений, установленных на компьютере.
Причины снижения качества звука
Не всегда причина, почему тихий звук на компьютере Windows 7, обнаруживается с помощью параметров. Возможно, проблема совсем в другом:
Проблемы с разъемами
Случается подобная поломка достаточно часто при неаккуратном подключении/отключении различных звуковых устройств или просто долгом использовании. В результате происходит ослабление контакта между колонками, микрофоном или наушниками и звуковой картой. Как исправить:
Разъёмы могут выйти из строя в результате частого или неаккуратного использования
Некорректная работа медиаплеера
Проблема может заключаться в конкретном медиаплеере. Чтобы проверить, достаточно запустить файл с помощью другого проигрывателя. Если звучание в норме, то очевидно, что причина не в компе.
Увеличение звука с помощью программы Realtek HD Audio
При условии, что на ноутбуке используется драйвер Realtek, то звук можно увеличить с помощью Realtek HD Audio. Данный диспетчер уже установлен на компьютере. Как увеличить громкость на ноутбуке Windows 7, используя программу Realtek HD Audio:
Обратите внимание! Выполнение этих несложных действий должно привести к увеличению звука на ноуте. Однако нужно быть готовым к тому, что такое усиление может привести к снижению качества звучания.
Как усилить с помощью программ-усилителей
Если все встроенные ресурсы исчерпаны, а, как сделать ноутбук громче c Windows 7, все еще непонятно, в этом случае может выручить специальная программа. DFX Audio Enhancer — одна из таких программных усилителей, которая разработана, чтобы делать звук более четким, глубоким и наполненным супер-басами.
Важно! В Интернете можно скачать как английский, так и русский вариант DFX Audio Enhancer.
Чтобы воспользоваться программой, нужно:
Программа DFX Audio Enhancer способна увеличить звучание в несколько раз
Плагин удобен тем, что быстро менять настройки звука, увеличивать громкость можно, не прерывая просмотр видео или прослушивание музыки. С помощью программы можно усилить звучание до 250 %.
К сведению! Разработчики программы больше делали упор не только на способности повысить слабое звучание, а возможности улучшить качество.
Увеличение громкости с помощью стандартного средства виндовс
Это далеко не все варианты, как усилить звук на ноутбуке с Windows 7. Не стоит недооценивать возможности операционной системы. Какими же стандартными средствами можно усиливать громкость?
Улучшить звучание можно стандартными средствами виндовс 7
В первую очередь нужно проверить соответствие установленных драйверов и версии операционной системы. Для этого необходимо:
Обратите внимание! На неправильную установку драйвера укажет значок с восклицательным знаком напротив видеокарты. Если такой есть, то нужно выполнить переустановку драйверов.
Следующий шаг для улучшения звука стандартными средствами — настройка «Устройств воспроизведения». Как ее выполнить:
Важно! Это должно увеличить параметры со стандартных 80 Hz до 600 Hz. Вместе с этим можно задать максимальные цифры для разрядности и частоты дискретизации в пункте «Дополнительно».
Проблема со звуком у ноутбуков встречается достаточно часто. Однако это не должно влиять на комфорт использования, ведь путей решения достаточно: подключение внешних устройств, программы-усилители, стандартные средства виндовс 7.
Источник
Как увеличить звук на ноутбуке если громкость на максимуме
Довольно распространенная ситуация. Звук тихий, хотя регулятор уровня громкости установлен на максимум. Эта проблема встречается в основном у ноутбуков. У десктопных компьютеров с этим проблем практически нет.
Как же быть? Давайте разбираться.
Проблема с аудио драйвером
Одной из возможных причин, как можно догадаться из названия, является драйвер аудиоустройства. Ведь многие сбои и неполадки в работе ПК напрямую связаны с устаревшими или неподходящими драйверами.
Если акустическая система или динамики начали звучать тихо, причем это касается всех приложений и системных звуков, пришло время обновить драйверы для звукового устройства.
Это самый простой вариант обновить драйвер, но не самый надежный и верный. Дело в том, что Windows скачивает ПО с ресурсов Майкрософт, а не с официальных сайтов разработчика драйвера соответствующего устройства, поэтому надежнее и правильнее будет загрузить инсталлятор с официального ресурса производителя аудио платы, материнской платы или ноутбука и установить его вручную.
Проблема с проигрывателем или файлом
Если при просмотре фильма его звук слишком тихий, источником неполадки может быть как проигрыватель, так и сама звуковая дорожка. В первом случае можно посоветовать обновить приложение до последней версии и установить свежую редакцию кодеков.
Многие люди, делающие так называемые рипы (RIP) фильмов уменьшают громкость звуковой дорожки, дабы во время размещения видео его не заблокировали и даже не смогли обнаружить владельцы. Дело в том, что звуковые студии стараются блокировать незаконные попытки распространения аудио, права на которые принадлежат им, а изменив частоту звука, пользователь добивается того, что поисковые роботы не различают идентичное содержимое на слегка разнящихся частотах. Если звук одинаковый во всех плеерах — то это тихая звуковая дорожка.
читайте также
Пропал звук на компьютере
Источник

По своему опыту могу сказать, что пользователи, чаще всего, сталкиваются с проблемой тихого звука при переустановке ОС Windows (реже при замене оборудования на новое).
Вообще, тихий-тихому рознь: если вы прибавляете громкость на 100%, а звук едва слышно — то проблема налицо, но, если вы ожидаете от бюджетного ноутбука громкость как от муз. центра — то здесь без комментариев, моя статья вам вряд ли поможет 😎.
В общем, ниже хочу привести несколько причин из-за которых звук может «портиться» (треск, скрежет, шипение) и снижаться его громкость. Также дам несколько советов по увеличению громкости ☝.
Если у вас совсем нет звука — рекомендую ознакомиться с этой заметкой
Причины тихого звука. Как усилить звук!
«Тонкая» настройка звука: тонкомпенсация и связь
В первую очередь, я все же рекомендую сделать две вещи:
Теперь о более интересном: о связи
Но, бывает так, что эта опция работает из рук вон плохо — и звук она уменьшает всегда, а не только во время разговоров.
Пару слов про тонкомпенсацию
Проверка разъемов и проводов
Одной из самых частых причин искажения звука, появления шума, треска, снижение громкости — является плохой контакт между динамиками колонок (наушников) и звуковой карты компьютера.
Надорванный провод у наушников
Вообще, надрыв провода может быть и «не видимый» — т.е. оплетка сверху будет невредима, в то время как медная жила внутри будет повреждена. Попробуйте покрутить провод, и если звук, то пропадает, то появляется, идут искажения — проблема на лицо.
Так же проверить наушники (колонки) можно подключив их к другому ПК, планшету, муз. центру и т.д.
Подключение Bluetooth receiver к колонкам муз. центра
Если проблема связана с разъемами на звуковой карте — тут либо ремонт, либо использовать внешнюю звуковую карту. Сейчас, например, есть такие «малютки» размером с обычную флешку, в то время как многие из них могут выдать качество звука ничуть не хуже встроенных звуковых карт.
Купить дешево различную мелочь (вроде звуковой карты) можно на AliExpress
Внешняя звуковая карта
Проверка и обновление драйверов
В каждой 3-4-й проблеме со звуком — виноваты драйвера! Точнее их отсутствие, либо неправильно выбранная версия для данной ОС.
Вообще, чаще всего, при проблемах с драйвером звука — звука вообще нет (извиняюсь за тавтологию). Но бывает так, что стояла (например) Windows 7 — а потом она была обновлена до Windows 8/10. По моим наблюдениям, после такого обновления, и бывают проблемы со звуком.
👉 Если вместо этого — вкладка пустая, либо видите значок «Неизвестное устройство» со знаком вопроса 
Обновление драйверов в Windows
Например, на скрине ниже представлена программа Driver Booster, при помощи которой обновить звуковой драйвер можно за 1 клик мышкой. Удобно? Удобно!
Настройка аудио-драйвера: на примере Realtek
Когда вы подключаете какое-нибудь устройство ко входу звуковой карты, как правило, всплывает сообщение от драйвера Realtek, с просьбой указать, что за устройство вы подключили. От правильно выбранного типа устройства — зависит, в том числе, и уровень громкости.
В некоторых случаях помогает принудительное переключение типа устройства: с наушников на динамики (либо наоборот). Попробуйте оба варианта.
Примечание: чтобы вызвать окно выбора типа подключаемого устройства — попробуйте вынуть штекер от колонок (наушников) из звуковой карты, и снова вставить его.
Настройка уровня громкости воспроизведения
Поэтому простой совет: откройте микшер в Realtek и выставите все ползунки громкости (которые там будут) на 100%!
Если у вас наушники (колонки) подключены к передней панели системного блока, попробуйте их подключить к задней стороне.
Кодеки, видео- и аудио-проигрыватели
Если у вас слабый звук только при просмотре фильмов или прослушивании музыки, то вероятнее всего — дело в аудио- видео-кодеках (либо в проигрывателях).
Как установить кодеки правильно.
Кстати, обратите внимание на проигрыватель VLC — он не только хорошо при проигрывании сетевого видео, но и при просмотре видео с жесткого диска. В нем есть опция по увеличению громкости звука до 125%!
1) Лучшие кодеки для Windows — моя подборка
2) 10 бесплатных проигрывателей для Windows — моя подборка
VLC — громкость на уровне 125%
Программы для усиления громкости
Последнее, что порекомендую — это попробовать запустить специальные программы для усиления звука. Им у меня на блоге посвящена целая статья (ссылка ниже)!
Программы для усиления громкости на компьютере — моя подборка
Усиление громкость на 500%!
На этом у меня пока все.
Надеюсь, хоть одна рекомендация у вас сработает!
За дополнения по теме — заранее благодарен.
Источник
Что делать, если тихий звук на компьютере?
Привет всем, дорогие читатели! Практически каждый пользователь ПК сталкивается с проблемой тихого звука. Это может зависеть от многих причин, начиная от слабых колонок и повреждённых контактов, до неправильных драйверов. Сейчас я вам подробно расскажу, как исправить тихий звук на компьютере.
Причины тихого звука на ПК
Давайте для начала разберемся, почему звук на компьютере стал тише.
Разъёмы
Наиболее распространённой проблемой в данной ситуации является входное гнездо. Многие устройства подвержены постоянному подсоединению разного типа наушников, колонок и прочих гаджетов. Из-за этого разъём изнашивается, а со временем начинает плохо контактировать. Согласитесь, не одному мне известно, что такое постоянно подправлять провод, гнуть его, чтобы звук стал немного громче прежнего.
Стоит отметить, если речь идёт о наушниках, то на некоторых моделях присутствует дополнительные кнопки громкости. Попробуйте на них изменить её. Возможно, это вам поможет. Так или иначе, если звук вдруг стал тише, то проблема здесь явно не в дополнительных кнопках (если вы их не нажали случайно). Сначала обратите своё внимание именно на разъёмы и на входные провода.
Драйвера
Второй причиной является насущная проблема драйверов. Возможно, они устарели, и им требуется обновление. Также нужно помнить, что для корректного громкого звука требуются правильные драйвера. Их необходимо скачивать с официальных сервисов. Нередко может возникать «конфликт» разных драйверов между собой. Не упускайте из виду и этот момент.
Обновление:
Итак, давайте разберём момент обновления «дров». Вам следует двигаться согласно моим инструкциям.
Стоит помнить, что напротив вашего драйвера не должно находиться никаких знаков. Именно они символизируют о наличии ошибок.
Громкость в системе
Итак, если всё из вышеупомянутого в полном порядке, то проблема может крыться в настройках системы или же драйверов. Перед началом настроек лучше всего включить любой аудио трек, чтобы замечать изменения. Перепроверьте основную громкость, которая обозначена иконкой в виде колонки, находящейся в правом нижнем углу экрана. Если ролик внизу, то поднимите его выше.
Далее войдите в панель управления. Там стоит войти в «Оборудование и звук». Именно здесь нам стоит найти небольшой экранный микшер с роликами громкости. Поднимите их все вверх.
Нужно обратить внимание на меню «Управление звуковыми устройствами». Дело в том, что здесь нужно выбрать то устройство, через которое воспроизводятся звуковые файлы. Там вы увидите шкалу, звук которой двигается сверху вниз. Это говорит о том, что звук компьютером всё же распознаётся.
Теперь переходим к работе с вкладками:
Что делать, если все равно тихий звук?
Да, возможно такое, что все рекомендации выше не венчаются успехом. Звук как был тихим, таким же и остался. В таком случае нужно прибегнуть к помощи специальной утилиты, которая отстраивает драйвера. Её же можно использовать в некоторых отдельных случаях (например: всегда звук отличный, но на определённом фильме он очень тихий). Но поговорим о программе немного позже. Сначала попробуем настроить драйвер самостоятельно.
Настройка и проверка Realtek. Это наиболее популярный драйвер. Значок его обычно расположен в нижнем правом углу экрана.
Через вкладку меню «Оборудование и звук» находим одноимённый драйвер.
В нём вы можете просмотреть всю информацию, включая настройки. Смотрите внимательнее на все фильтры, ролики громкости и дополнительных настроек.
Специальные приложения
Да, немного выше я вам рассказывал о существовании подобного рода программ. Они очень эффективны и часто приходят на помощь в отдельных случаях. Разберём один из наиболее популярных вариантов – приложение Sound Booster.
Программа обладает множеством положительных качеств. Она может увеличить звук аудио и видео файлов, в социальных сетях, в играх, браузерах и т.д. Управление функционалом достаточно удобное и простое. Также имеется возможность управления при помощи горячих клавиш. Вы можете настроить программу таким образом, чтобы она запускалась в автоматическом режиме прямо сразу после запуска системы. Основным её плюсом является то, что вы не встретите никаких искажений ни в звуке, ни в изображении. Программа действительно очень эффективна и будет полезна в любом случае.
Тихий звук в наушниках на компьютере
Проблема может разделяться на несколько вариантов. Во-первых, проверьте все контакты и разъёмы. Во-вторых, дело может быть в программной ошибке. Сюда входит, как сама операционная система, так и работа драйверов.
Итак, если вы уверены в том, что всё должно быть в порядке, но звука всё же нет, попробуйте прибегнуть к восстановлению системы. Это делается через меню Пуск. Заходим в Программы, Служебные. Там выбираем пункт «Восстановление системы». Однако не стоит приходить к такому варианту решения проблемы, так как это совсем не самый лучший способ вернуть звук.
Тихий звук на компьютере в Windows 7
Если вы только что установили ОС Win7, но звука нет, либо очень тихий звук, проверьте, все ли устройства подключены к компьютеру. Дело в том, что часто система при установке не включает в себя необходимые драйвера, так как не видит устройства. В таком случае нужно проверить все «дрова» на наличие восклицательных знаков. Если они имеются, значит драйвер необходимо просто включить или же скачать с официального сайта производителя.
Настройка звука осуществляется следующим способом.
Чтобы настройки были слышны вашему уху, необходимо воспользоваться функцией «Воспроизведение». Для этого здесь имеется соответствующая кнопочка.
Следующим вашим шагом после завершения настроек будет являться сохранение параметров. Для этого нужно следовать инструкциям «Далее», «Готово». Также здесь можно осуществить настройки звуковых эффектов. Для этого в «Звуке» нужно кликнуть на «Воспроизведение», после чего выбрать свойства.
Вкладка «Общие» покажет пользователю разъёмы. Здесь можно узнать, какие из них подключены. Кроме того, имеется вкладка под именованием «Дополнительные настройки». В ней можно узнать о том, какие звуковые эффекты подключены или наоборот отключены.
По окончании всего процесса настроек звука обязательно сохранитесь. Для этого необходимо кликнуть по клавише ОК.
В статье описано, что делать, если у вас стал тихий звук на компьютере. Итак, вы выяснили основные причины того, благодаря чему звук на компьютере может быть очень тихим или вовсе отсутствовать. Наиболее распространённые и простые решения проблемы я разъяснил пошагово. Надеюсь, звук у вас появился. Не забывайте задавать свои вопросы в комментариях, будем решать. Всем мира!
Источник
Тихий звук на компьютере, ноутбуке. Как увеличить громкость в Windows?

Я думаю не слукавлю, если скажу, что большинство пользователей сталкивается с подобной проблемой! Причем, иногда решить ее далеко не так просто: приходится установить несколько версий драйверов, проверить колонки (наушники) на работоспособность, произвести соответствующие настройки ОС Windows 7, 8, 10.
В этой статье я остановлюсь на самых популярных причинах, из-за которых звук на компьютере может быть тихим.
1. Кстати, если у вас совсем нет звука на ПК — рекомендую ознакомиться с этой статьей: https://pcpro100.info/net-zvuka-na-kompyutere/
2. Если у вас звук тихий только при просмотре какого-нибудь отдельно взятого фильма, рекомендую воспользоваться спец. программой для увеличения громкости (либо открыть в другом плеере).
П лохо контактирующие разъемы, не рабочие наушники/колонки
Довольно распространенная причина. Обычно это происходит со «старыми» звуковыми картами ПК (ноутбука), когда в их разъемы уже сотни раз вставляли/вынимали различные звуковые устройства. Из-за этого контакт становиться плохим и в результате вы наблюдаете тихий звук…
У меня на домашнем компьютере была точно такая же проблема, как контакт отходил — звук становился очень тихим, приходилось вставать, подходить к системному блоку и поправлять провод идущий от колонок. Решил проблему быстро, но «топорно» — просто скотчем подклеил к компьютерному столу провод от колонок, чтобы он не болтался и не отходил.
Кстати, на многих наушниках есть дополнительный регулятор громкости — обратите на него так же внимание! В любом случае, при подобной проблеме, в первую очередь, рекомендую начать как раз с проверки входов и выходов, проводов, работоспособности наушников и колонок (для этого их можно подключить к другому ПК/ноутбуку и проверить там их громкость).
Н ормальные ли драйвера, нужно ли обновление? Нет ли конфликтов или ошибок?
Примерно половина программных проблем с компьютером связана с драйверами:
— ошибки разработчиков драйверов (обычно их исправляют в более новых версиях, именно поэтому важно проверять обновления);
— неправильно выбранные версии драйверов для данной ОС Windows;
— конфликты драйверов (чаще всего это бывает с различными мультимедиа устройствами. Например, у меня один ТВ тюнер не хотел «передавать» звук на встроенную звуковую карту, без хитрых уловок в виде сторонних драйверов — было не обойтись).
Обновление драйверов:
1) Ну вообще, рекомендую сначала проверить драйвера на официальном сайте производителя.
Как узнать характеристики ПК (нужно, чтобы правильно выбрать драйвер): https://pcpro100.info/harakteristiki-kompyutera/
2) Так же неплохим вариантом будет воспользоваться спец. утилитами для обновления драйверов. О них я рассказывал в одной из прошлых статей: https://pcpro100.info/obnovleniya-drayverov/
одна из спец. утилит: SlimDrivers — нужно обновить драйвера аудио.
В диспетчере устройств откройте список «Звуковые, видео и игровые устройства». Затем нужно щелкнуть правой кнопкой мышки по драйверу звуковой карты и в контекстном меню выбрать «Обновить драйверы…».
Важно!
Обратите внимание, чтобы в диспетчере устройств напротив ваших драйверов аудио не было никаких восклицательных знаков (ни желтых, ни тем более красных). Наличие этих знаков, как на скриншоте ниже, указывает на конфликты и ошибки драйверов. Хотя, чаще всего, при подобных проблемах звука не должно быть вовсе!
Проблема с драйверами аудио Realtek AC’97.
К ак увеличить громкость в Windows 7, 8
Если аппаратных проблем с наушникам, колонками и ПК нет, драйвера обновлены и в порядке — то на 99% тихий звук на компьютере связан с настройками ОС Windows (ну или с настройками все тех же драйверов). Попробуем настроить и то и другое, тем самым увеличить громкость.
1) Для начала рекомендую включить воспроизведение какого-нибудь аудио файла. Так будет проще регулировать звук, да и изменения при настройке будут слышны и видны сразу же.
2) Вторым шагом желательно проверить громкость звука, щелкнув по значку в трее (рядом с часами). Ползунок при необходимости сдвиньте вверх, увеличив тем самым громкость на максимум!
Громкость в Windows примерно на 90%!
3) Для тонкой настройки громкости, зайдите в панель управления Windows, затем перейдите в раздел « оборудование и звук «. В этом разделе нас будет интересовать две вкладки: « настройка громкости » и « управление звуковыми устройствами «.
Windows 7 — оборудование и звук.
4) Во вкладке « настройка громкости » можно отрегулировать громкость звука воспроизведения во всех приложениях. Рекомендую пока просто поднять все ползунки на максимум.
Микшер громкости — Динамики (Realtek High Definition Audio).
5) А вот во вкладке « Управление звуковыми устройствами » все интереснее!
Здесь нужно выбрать то устройство, через которое ваш компьютер или ноутбук воспроизводит звук. Как правило, это динамики или наушники (рядом с ними еще наверняка будет бегать ползунок громкости 
Так вот, нужно зайти в свойства устройства воспроизведения ( в моем случае это динамики).
Свойства устройства воспроизведения.
Далее нас будет интересовать несколько вкладок:
— уровни: здесь нужно сдвинуть ползунки на максимум (уровни — это уровень громкости микрофона и колонок);
— особые: уберите галочку напротив пункта «Limited output» (этой вкладки, возможно, у вас не будет);
— улучшение: здесь нужно поставить галочку напротив пункта «Тонокомпенсация», а с остальных настроек убрать галочки, см. скриншот ниже (это в Windows 7, в Windows 8 « Свойства—>дополнительные возможности—>выравнивание громкости » (поставить галочку)).
Windows 7: настройка громкости на максимум.
Если ничего не помогает — все равно тихий звук…
Если были перепробованы все рекомендации выше, а звук так и не стал громче, рекомендую сделать вот что: проверить настройки драйвера (если все OK — то воспользоваться специальной программой для увеличения громкости). Кстати, спец. программу еще удобно использовать, когда звук тихий при просмотре какого-нибудь отдельного фильма, а в остальных случаях проблем с ним нет.
1) Проверка и настройка драйвера (на примере Realtek)
Просто Realtek самый популярный, да и на моем ПК, на которым в данный момент работаю, установлен как раз он.
Вообще, обычно значок Realtek отображается в трее, рядом с часами. Если у вас его нет как и у меня, нужно зайти в панель управления ОС Windows.
Далее нужно зайти в раздел «Оборудование и звук» и перейти в диспетчер Realtek (обычно, он в самом низу страницы).
Диспетчер Realtek HD.
Далее в диспетчере нужно проверить все вкладки и настройки: чтобы нигде не был убавлен или отключен звук, проверить фильтры, объемное звучание и пр.
Диспетчер Realtek HD.
2) Использование спец. программ для увеличения громкости
Есть такие программы, которые могут увеличить громкость воспроизведения того или иного файла (да и вообще звуки системы в целом). Я думаю, многие сталкивались с тем, что нет-нет да и попадаются «кривые» видео-файлы, у которых очень тихий звук.
Как вариант, их можно открыть другим плеером и прибавить в нем громкость (например VLC позволяет прибавлять громкость выше 100%, более подробно о проигрывателях: https://pcpro100.info/luchshie-video-proigryivateli-dlya-windows-7-8/); либо воспользоваться Sound Booster (например).
Sound Booster
Sound Booster — настройки программы.
Что умеет программа:
— увеличивать громкость: Sound Booster легко усиливает громкость звука до 500% в таких программах, как веб-браузеры, программы для общения (Skype, MSN, Live и другие), а также в любом видео- или аудио-плеере;
— легкое и удобное управление громкостью (в том числе с помощью горячих клавиш);
— автозапуск (можно настроить так, чтобы при запуске Windows — запускался и Sound Booster, а значит проблем со звуком у вас не будет);
— нет искажения звука, как во многих других программах подобного рода (в Sound Booster используются великолепные фильтры, которые помогают сохранить практически исходное звучание).
На этом у меня все. А как вы решили проблемы с громкостью звука?
Кстати еще один хороший вариант — купить новые колонки с мощным усилителем! Удачи!
Источник