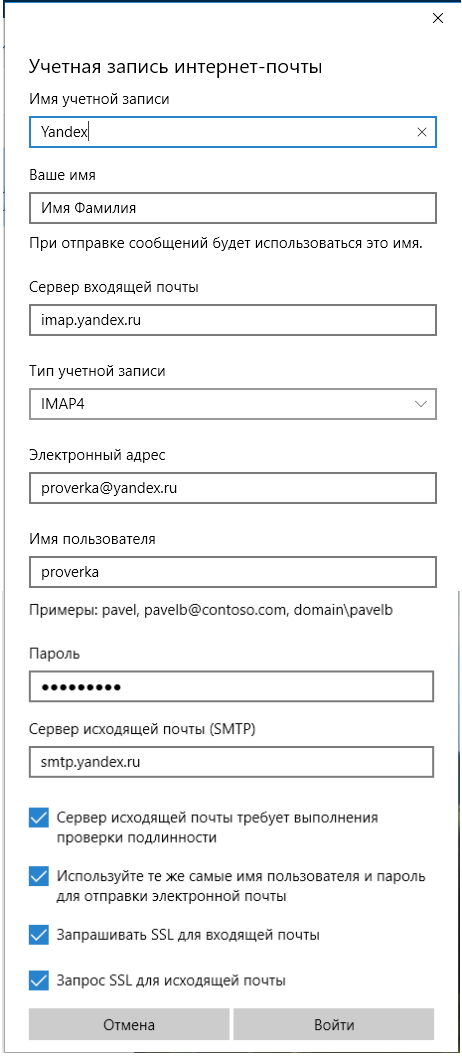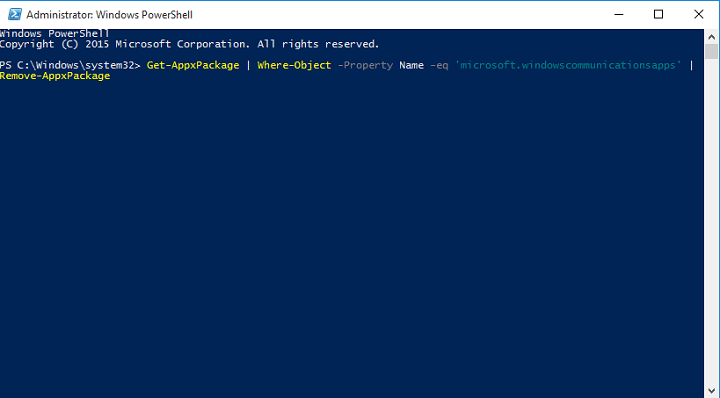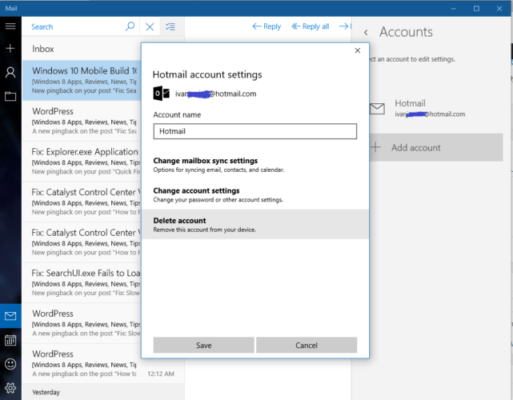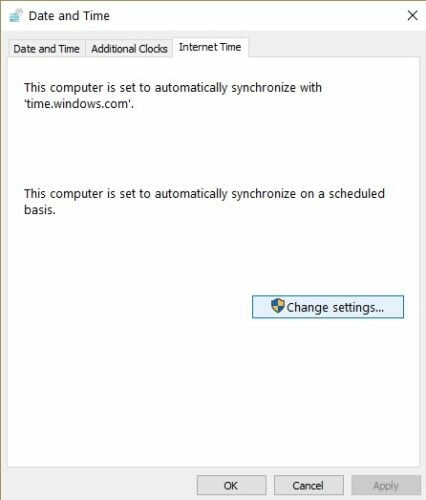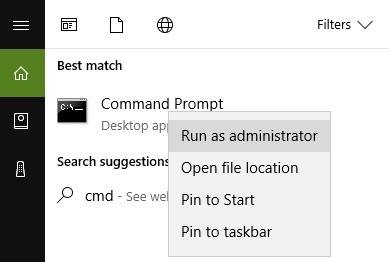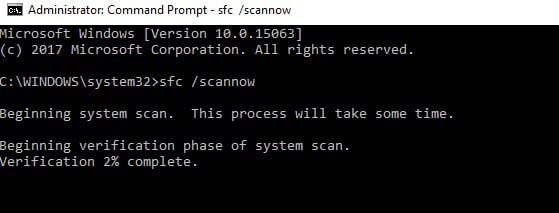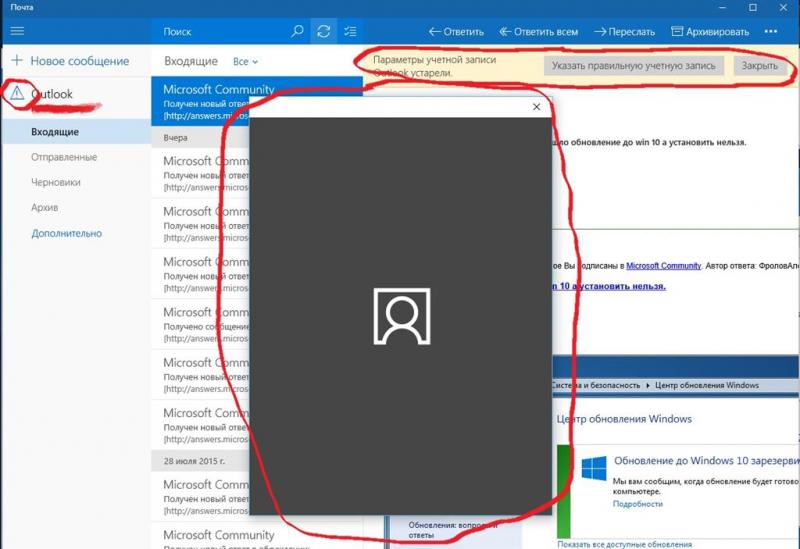Если в Почте или Календаре для Windows 10 появилось сообщение о том, что параметры вашей учетной записи устарели, устранить эту проблему можно несколькими способами.
Проверьте пароль
Как правило, причиной устаревания параметров учетной записи является неправильный пароль. Выберите Исправить учетную запись в панели уведомлений вверху приложения «Почта» или «Календарь». Если ваш пароль неправильный, вам будет предложено изменить его. Введите новый пароль и нажмите кнопку Готово.
Совет: Если вы хотите сменить пароль к учетной записи в своем почтовом сервисе (например, Gmail или iCloud), вам потребуется сделать это на соответствующем веб-сайте. Дополнительные сведения см. в статье Смена пароля.
Проверьте сертификат безопасности
Если проблема связана не с паролем, возможно, у вас возникла ошибка сертификата. В этом случае появится сообщение «Обнаружена ошибка сертификата безопасности прокси-сервера. Центр сертификации, выдавший данный сертификат безопасности, не является доверенным».
Такая ошибка часто возникает, когда для защиты учетной записи электронной почты не используется протокол SSL. Чтобы устранить ее, воспользуйтесь приведенными ниже инструкциями.
-
Выберите Параметры > Управление учетными записями.
-
Выберите учетную запись, параметры которой устарели. Появится диалоговое окно с параметрами.
-
Выберите Изменить параметры синхронизации почтового ящика > Дополнительные параметры почтового ящика. Чтобы увидеть элемент Дополнительные параметры почтового ящика, вам может потребоваться прокрутить содержимое диалогового окна вниз.
-
Установите флажки Использовать SSL для входящей почты и Использовать SSL для исходящей почты, а затем выберите Готово > Сохранить.
Особые инструкции для других учетных записей
Для использования учетной записи iCloud требуется включить двухфакторную проверку подлинности в учетной записи iCloud и создать пароль для приложения, чтобы добавить учетную запись в приложение «Почта». Дополнительные сведения о создании применяемого в iCloud пароля для приложения см. в статье Двухфакторная аутентификация для идентификатора Apple ID.
-
Войдите на страницу своей учетной записи Apple ID.
-
Выберите ссылку Создание пароля в разделе «Пароли приложений».
-
Следуйте инструкциям на экране.
Мы добавили поддержку OAuth для учетных записей Yahoo! в Windows 10 Creators Update. Чтобы установить обновление Creators Update, перейдите на сайт скачивания программного обеспечения и нажмите Обновить. Дополнительные сведения см. в статье об обновлении Windows 10 Creators Update.
Если вы используете учетную запись японской версии Yahoo!, потребуется сделать следующее.
-
Добавьте свою учетную запись Yahoo! в качестве учетной записи IMAP. Для этого следуйте инструкциям из раздела Добавление учетной записи с помощью расширенной настройки выше и укажите imap.mail.yahoo.co.jp в качестве сервера входящей почты, а smtp.mail.yahoo.co.jp — в качестве сервера исходящей почты.
Для синхронизации почтового ящика QQ с приложениями «Почта» и «Календарь» необходимо включить в QQ поддержку IMAP.
-
Войдите в свою учетную запись QQ.
-
Выберите элементы Settings (Параметры) > Account (Учетная запись) > Enable IMAP (Включить поддержку IMAP).
Примечание: Чтобы можно было включить поддержку IMAP, ваша учетная запись QQ должна быть активна более 14 дней.
-
В приложениях «Почта» и «Календарь» удалите и снова добавьте учетную запись QQ.
Теперь ваша учетная запись QQ должна синхронизироваться автоматически.
При попытке подключения учетной записи GMX.de или WEB.de к приложениям «Почта» и «Календарь» в ваш почтовый ящик GMX.de или WEB.de придет письмо с инструкциями по предоставлению доступа.
-
В веб-браузере войдите в свою учетную запись GMX.de или WEB.de.
-
Найдите письмо с инструкциями по подключению учетной записи к приложениям «Почта» и «Календарь» и выполните их.
-
После этого ваша учетная запись должна автоматически синхронизироваться с приложениями «Почта» и «Календарь».
Нужна дополнительная помощь?
Итак, если у Вас почта в Windows 10 выдает «Данные учётной записи устарели» — хотя пароль и логин почты на 100% правильный и заходит на сайте почты, то скорей всего Вам необходимо указать другой «Тип учетной записи» — вместо стандратного POP (POP3) выбрать IMAP (IMAP4).
Для примера, добавление yandex ящика:
Для изменения добавленной учетной записи кликните правой кнопкой мыши (ПКМ) по учетной записи, выберите пункт «Параметры учетной записи». Далее нажмите «Изменить параметры синхронизации почтового ящика», опуститесь в самый низ и нажмите на «Дополнительные параметры почтового ящика». У вас появятся дополнительные поля:
- — Сервер входящей почты: впишите «imap.yandex.ru»
- — Сервер исходящей почты (SMTP): впишите «smtp.yandex.ru»
Нажмите «Готово», чтобы сохранить изменения. Теперь Вас должно синхронизировать с почтой яндекса. Для других почтовых сервисов необходимо узнавать адреса серверов непосредственно на сайте почтового сервиса: у тех поддержки или в соответствующем разделе.
by Ivan Jenic
Passionate about all elements related to Windows and combined with his innate curiosity, Ivan has delved deep into understanding this operating system, with a specialization in drivers and… read more
Updated on November 17, 2021
- Windows 10 has a built-in Mail app that it’s been chosen by many users all over the world.
- Users report having their Windows 10 Mail account settings out of date and, in this article, we are exploring ways that can help you solve this.
- Make sure to check out our Windows 10 Hub for more related solutions.
- If you are looking for more guides, don’t forget to bookmark our dedicated Fix Hub.
Email is the key to communication in this age, and when it comes to sending emails some users prefer to use the Universal Mail App that comes with Windows 10.
Sadly, it seems that there are some issues with the Mail App and some users are getting the error message Your account settings are out of date.
Before trying to fix this error make sure that your Windows 10 is up to date.
When it comes to these types of issues, Microsoft usually fixes them with a Windows update, so if you’re experiencing this problem, check for updates, update your Windows 10 and see if the issue still persists.
If the issue persists, try one of the following solutions.
How can I fix the out of date account in Windows 10 Mail?
- Use another email client
- Reinstall the app and rename its folder
- Temporarily disable your antivirus and firewall
- Switch to a local account
- Uncheck the option Sync with an Internet time
- Run SFC
- Run the Windows 10 Troubleshooter
1. Use another email client
Before trying any of the mentioned solutions, maybe you should consider switching to a third-party email client.
Windows mail is an overall good app, but if you experience frequent errors, you can try to switch to a third-party email client.
There are several good alternatives that support multiple email accounts from all major email providers.
On top of that, third-party email clients usually include more advanced features that help you stay organized and easily keep up with your inbox.
You can find productivity email clients that include advanced filtering options and a full set of sorting features that help you easily navigate from one inbox to another, all in just one window.
2. Reinstall the app and rename its folder
- Type PowerShell into the search bar.
- Right-click the PowerShell icon and choose Run as administrator.
- Enter the following command:
Get-AppxPackage | Where-Object -Property Name -eq 'microsoft.windowscommunicationsapps' | Remove-AppxPackage
- Restart your computer.
- Next, find %LOCALAPPDATA%Comms and rename it.
- Now visit the Microsoft Store.
- Next, reinstall the Mail application.
3. Temporarily disable your antivirus and firewall
Sometimes, your security solutions may block some of your programs. Most antivirus or firewalls can interfere with your email app and turning them off could solve the problem. Don’t forget to re-enable your security tools once you’ve solved the problem.
Thankfully, there are several antivirus alternatives that don’t cause this issue. Good antivirus software shouldn’t interfere with other functionalities of your PC.
The best antivirus software for your PC should include a good threat database, real-time protection solutions, and also additional privacy features such as built-in VPNs.
4. Switch to a local account
- Go to Settings and choose Accounts.
- Next, select sign in with a Local Account instead.
- Log in with your local account and start the Mail App.
- In Mail App go to Settings and choose Accounts.
- Find your email account and click Delete Account.
- Switch back to the Microsoft account.
- Go to Settings and select Accounts.
- Next, log in with your Microsoft Account.
Note: After you’ve logged in with your Microsoft account your email account should be added to Mail app automatically and work without any problems.
5. Uncheck the option Sync with an Internet time server
- Go to Start and type control panel.
- Next, double click on the first result to open Control Panel.
- Go to Clock, Language & Region and select Data & Time.
- On the Internet time tab select Change settings.
- Uncheck the option Sync with an Internet time server.
- Click OK.

6. Run SFC scan
- Go to Start and type cmd.
- Next, right-click on Command Prompt.
- Select Run as administrator.
- Now type the sfc /scannow command.
- Restart your computer. All corrupted files will be replaced on reboot.
Note: Don’t forget to first backup your Registry in case anything goes wrong. In this manner, you’ll be able to restore a working version of Windows.
7. Run the Windows 10 Troubleshooter
- Go to Settings and select Update & Security.
- Next, on Troubleshoot select the Windows Store Apps option.
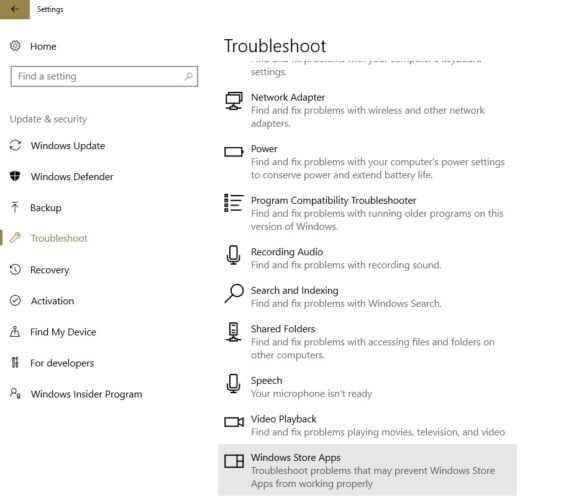
We hope that the solutions listed above helped you fix this problem. If you’ve got additional suggestions on how to fix this error message in Windows 10, let us know in the comments below.
Still having issues? Fix them with this tool:
SPONSORED
If the advices above haven’t solved your issue, your PC may experience deeper Windows problems. We recommend downloading this PC Repair tool (rated Great on TrustPilot.com) to easily address them. After installation, simply click the Start Scan button and then press on Repair All.
Newsletter
by Ivan Jenic
Passionate about all elements related to Windows and combined with his innate curiosity, Ivan has delved deep into understanding this operating system, with a specialization in drivers and… read more
Updated on November 17, 2021
- Windows 10 has a built-in Mail app that it’s been chosen by many users all over the world.
- Users report having their Windows 10 Mail account settings out of date and, in this article, we are exploring ways that can help you solve this.
- Make sure to check out our Windows 10 Hub for more related solutions.
- If you are looking for more guides, don’t forget to bookmark our dedicated Fix Hub.
Email is the key to communication in this age, and when it comes to sending emails some users prefer to use the Universal Mail App that comes with Windows 10.
Sadly, it seems that there are some issues with the Mail App and some users are getting the error message Your account settings are out of date.
Before trying to fix this error make sure that your Windows 10 is up to date.
When it comes to these types of issues, Microsoft usually fixes them with a Windows update, so if you’re experiencing this problem, check for updates, update your Windows 10 and see if the issue still persists.
If the issue persists, try one of the following solutions.
How can I fix the out of date account in Windows 10 Mail?
- Use another email client
- Reinstall the app and rename its folder
- Temporarily disable your antivirus and firewall
- Switch to a local account
- Uncheck the option Sync with an Internet time
- Run SFC
- Run the Windows 10 Troubleshooter
1. Use another email client
Before trying any of the mentioned solutions, maybe you should consider switching to a third-party email client.
Windows mail is an overall good app, but if you experience frequent errors, you can try to switch to a third-party email client.
There are several good alternatives that support multiple email accounts from all major email providers.
On top of that, third-party email clients usually include more advanced features that help you stay organized and easily keep up with your inbox.
You can find productivity email clients that include advanced filtering options and a full set of sorting features that help you easily navigate from one inbox to another, all in just one window.
2. Reinstall the app and rename its folder
- Type PowerShell into the search bar.
- Right-click the PowerShell icon and choose Run as administrator.
- Enter the following command:
Get-AppxPackage | Where-Object -Property Name -eq 'microsoft.windowscommunicationsapps' | Remove-AppxPackage
- Restart your computer.
- Next, find %LOCALAPPDATA%Comms and rename it.
- Now visit the Microsoft Store.
- Next, reinstall the Mail application.
3. Temporarily disable your antivirus and firewall
Sometimes, your security solutions may block some of your programs. Most antivirus or firewalls can interfere with your email app and turning them off could solve the problem. Don’t forget to re-enable your security tools once you’ve solved the problem.
Thankfully, there are several antivirus alternatives that don’t cause this issue. Good antivirus software shouldn’t interfere with other functionalities of your PC.
The best antivirus software for your PC should include a good threat database, real-time protection solutions, and also additional privacy features such as built-in VPNs.
4. Switch to a local account
- Go to Settings and choose Accounts.
- Next, select sign in with a Local Account instead.
- Log in with your local account and start the Mail App.
- In Mail App go to Settings and choose Accounts.
- Find your email account and click Delete Account.
- Switch back to the Microsoft account.
- Go to Settings and select Accounts.
- Next, log in with your Microsoft Account.
Note: After you’ve logged in with your Microsoft account your email account should be added to Mail app automatically and work without any problems.
5. Uncheck the option Sync with an Internet time server
- Go to Start and type control panel.
- Next, double click on the first result to open Control Panel.
- Go to Clock, Language & Region and select Data & Time.
- On the Internet time tab select Change settings.
- Uncheck the option Sync with an Internet time server.
- Click OK.

6. Run SFC scan
- Go to Start and type cmd.
- Next, right-click on Command Prompt.
- Select Run as administrator.
- Now type the sfc /scannow command.
- Restart your computer. All corrupted files will be replaced on reboot.
Note: Don’t forget to first backup your Registry in case anything goes wrong. In this manner, you’ll be able to restore a working version of Windows.
7. Run the Windows 10 Troubleshooter
- Go to Settings and select Update & Security.
- Next, on Troubleshoot select the Windows Store Apps option.
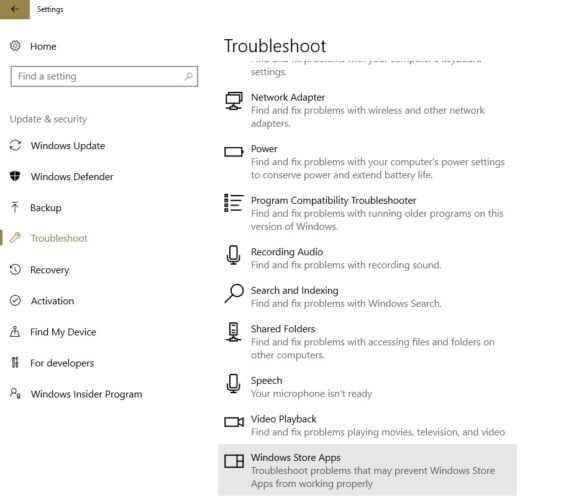
We hope that the solutions listed above helped you fix this problem. If you’ve got additional suggestions on how to fix this error message in Windows 10, let us know in the comments below.
Still having issues? Fix them with this tool:
SPONSORED
If the advices above haven’t solved your issue, your PC may experience deeper Windows problems. We recommend downloading this PC Repair tool (rated Great on TrustPilot.com) to easily address them. After installation, simply click the Start Scan button and then press on Repair All.
Newsletter
Содержание
- Параметры учетной записи в Почте или Календаре для Windows 10 устарели
- Проверка пароля
- Проверка сертификата безопасности
- Особые инструкции для других учетных записей
- Настройки вашей учетной записи устарели в приложении Windows 10 Mail
- Что делать, если настройки вашей учетной записи устарели в универсальном почтовом приложении Windows 10
- Решение 1. Переустановите приложение и переименуйте его папку
- Решение 2. Переключитесь на локальную учетную запись и удалите учетную запись электронной почты из почтового приложения.
- Решение 3 – Снимите флажок «Синхронизировать с интернет-сервером времени»
- Решение 4 – Запустите SFC
- Решение 5. Запустите средство устранения неполадок Windows 10
- Решение 6. Временно отключите антивирус и брандмауэр.
- Решение 7. Используйте другой почтовый клиент
- Как настроить штатный почтовый клиент Windows 10
- Быстрая настройка почтовой учётной записи
- Расширенная настройка почтовой учётной записи
- Удаление почтовой учётной записи
- Изменение параметров почтовой учётной записи
- Как исправить Ваши настройки учетной записи устарели ошибки Outlook?
- Исправьте настройки учетной записи Outlook с помощью этих решений.
- Решение 1 – Нажмите кнопку Fix
- Решение 2. Войдите в систему, используя свою учетную запись Microsoft
- Решение 3 – Проверьте ваш пароль
- Решение 4 – отключить Интернет
- Решение 5 – Добавьте ПИН на свой ПК
- Решение 6 – Установите последние обновления
- Решение 7. Изменить сервер синхронизации времени
- Решение 8 – Отключить ПИН
- Решение 9 – Отключить определенные типы уведомлений
- Решение 10. Удалите свою учетную запись Outlook и добавьте ее снова
- Решение 11 – Удалить папку вашего профиля
- Решение 12. Нажмите Изменить настройки учетной записи.
- Решение 13 – Используйте команду сброса winsock
- LiveInternetLiveInternet
- —Рубрики
- —Поиск по дневнику
- —Подписка по e-mail
- —Постоянные читатели
- —Сообщества
- —Статистика
- устаревшие параметры майл
- Параметры учетной записи устаревшей почты или календаре для Windows 10
- Проверьте свой пароль
- Проверьте свой сертификат безопасности
Параметры учетной записи в Почте или Календаре для Windows 10 устарели
Если в Почте или Календаре для Windows 10 о том, что параметры вашей учетной записи устарели, существует несколько способов устранить проблему.
Проверка пароля
Как правило, причиной устаревания параметров учетной записи является неправильный пароль. Выберите «Исправить учетную запись» на панели уведомлений в верхней части приложения «Почта» или «Календарь». Если ваш пароль неправильный, вам будет предложено изменить его. Введите новый пароль и нажмите кнопку Готово.
Совет: Если вы хотите сменить пароль к учетной записи в своем почтовом сервисе (например, Gmail или iCloud), вам потребуется сделать это на соответствующем веб-сайте. Дополнительные сведения см. в статье Смена пароля.
Проверка сертификата безопасности
Если проблема связана не с паролем, возможно, у вас возникла ошибка сертификата. В этом случае появится сообщение «Обнаружена ошибка сертификата безопасности прокси-сервера. Центр сертификации, выдавший данный сертификат безопасности, не является доверенным».
Такая ошибка часто возникает, когда для защиты учетной записи электронной почты не используется протокол SSL. Чтобы устранить ее, воспользуйтесь приведенными ниже инструкциями.
Выберите Параметры > Управление учетными записями.
Выберите учетную запись, которая устарела, чтобы отобразить диалоговое окно параметров учетной записи.
Выберите Изменить параметры синхронизации почтового ящика > Дополнительные параметры почтового ящика. Чтобы увидеть элемент Дополнительные параметры почтового ящика, вам может потребоваться прокрутить содержимое диалогового окна вниз.
Установите флажки Использовать SSL для входящей почты и Использовать SSL для исходящей почты, а затем выберите Готово > Сохранить.
Особые инструкции для других учетных записей
Для использования учетной записи iCloud необходимо включить двух коэффициентную проверку подлинности в учетной записи iCloud и создать пароль приложения для добавления учетной записи iCloud в приложение «Почта». Дополнительные сведения о создании пароля для приложения для iCloud см. в двух коэффициентной проверке подлинности apple ID.
Выберите ссылку Создание пароля в разделе «Пароли приложений».
Следуйте инструкциям на экране.
Мы добавили поддержку OAuth для учетных записей Yahoo! в Windows 10 Creators Update. Чтобы установить обновление Creators Update, перейдите на сайт скачивания программного обеспечения и нажмите Обновить. Дополнительные сведения см. в статье об обновлении Windows 10 Creators Update.
Если у вас есть японский yahoo! учетной записи электронной почты, необходимо сделать следующее:
Добавьте yahoo! в качестве учетной записи IMAP. Для этого выполните действия, которые нужно предпринять в окне «Добавление учетной записи», используя imap.mail.yahoo.co.jp для сервера входящих сообщений и smtp.mail.yahoo.co.jp для сервера исходящую почты.
Для синхронизации почтового ящика QQ с приложениями «Почта» и «Календарь» необходимо включить в QQ поддержку IMAP.
Войдите в свою учетную запись QQ.
Выберите элементы Settings (Параметры) > Account (Учетная запись) > Enable IMAP (Включить поддержку IMAP).
Примечание: Чтобы можно было включить поддержку IMAP, ваша учетная запись QQ должна быть активна более 14 дней.
В приложениях «Почта» и «Календарь» удалите и снова добавьте учетную запись QQ.
Теперь ваша учетная запись QQ должна синхронизироваться автоматически.
При попытке подключения учетной записи GMX.de или WEB.de к приложениям «Почта» и «Календарь» в ваш почтовый ящик GMX.de или WEB.de придет письмо с инструкциями по предоставлению доступа.
В веб-браузере войдите в свою учетную запись GMX.de или WEB.de.
Найдите письмо с инструкциями по подключению учетной записи к приложениям «Почта» и «Календарь» и выполните их.
После этого ваша учетная запись должна автоматически синхронизироваться с приложениями «Почта» и «Календарь».
Источник
Настройки вашей учетной записи устарели в приложении Windows 10 Mail
Электронная почта – это ключ к общению в наше время, и когда речь заходит об отправке электронной почты, некоторые пользователи предпочитают использовать универсальное почтовое приложение, которое поставляется с Windows 10.
К сожалению, похоже, что есть некоторые проблемы с почтовым приложением, и некоторые пользователи получают ошибки «Настройки вашей учетной записи устарели».
Что делать, если настройки вашей учетной записи устарели в универсальном почтовом приложении Windows 10
Прежде чем пытаться исправить эту ошибку, убедитесь, что ваша Windows 10 обновлена. Когда речь идет об этих типах проблем, Microsoft обычно исправляет их с помощью обновления Windows, поэтому, если у вас возникла эта проблема, проверьте наличие обновлений, обновите Windows 10 и посмотрите, сохраняется ли проблема. Если проблема не устранена, попробуйте одно из следующих решений.
Универсальное почтовое приложение хранится в папке% LOCALAPPDATA% Comms, но прежде чем вы сможете переименовать его, вы должны сначала удалить приложение.
Решение 2. Переключитесь на локальную учетную запись и удалите учетную запись электронной почты из почтового приложения.
Если команда PowerShell не выполнила задание, вы можете попробовать переключиться на локальную учетную запись, а затем удалить свою учетную запись электронной почты из приложения Windows 10 Mail. Вот именно то, что вам нужно сделать:
После того, как вы вошли в свою учетную запись Microsoft, ваша учетная запись электронной почты должна быть автоматически добавлена в почтовое приложение и работать без проблем.
Решение 3 – Снимите флажок «Синхронизировать с интернет-сервером времени»
Некоторые пользователи подтвердили, что снятие флажка «Синхронизировать с Интернет-сервером времени» решило проблему для них. Вот как вы можете сделать это:
Решение 4 – Запустите SFC
Вы также можете использовать средство проверки системных файлов Microsoft для проверки повреждений системных файлов. Утилита проверяет целостность всех системных файлов и исправляет проблемные.
Вот как запустить сканирование SFC:
1. Перейдите в Пуск>, введите cmd >, щелкните правой кнопкой мыши Командную строку> выберите Запуск от имени администратора.
2. Теперь введите команду sfc/scannow
3. Дождитесь завершения процесса сканирования и перезагрузите компьютер. Все поврежденные файлы будут заменены при перезагрузке.
Решение 5. Запустите средство устранения неполадок Windows 10
В Windows 10 также имеется ряд встроенных средств устранения неполадок, которые позволяют быстро устранять общие технические проблемы, влияющие на ОС и приложения. Перейдите в Настройки> Обновление и безопасность> Устранение неполадок> Запустите средство устранения неполадок приложений Windows.
Решение 6. Временно отключите антивирус и брандмауэр.
Иногда ваши решения безопасности могут блокировать некоторые из ваших программ. Попробуйте отключить антивирус и брандмауэр, а затем запустите приложение Почта Windows 10. Если антивирус или брандмауэр вмешивались в работу вашего почтового приложения, ошибка «Настройки устарели» больше не должна появляться.
Не забудьте снова включить инструменты безопасности, как только решите проблему.
Решение 7. Используйте другой почтовый клиент
Если ничего не помогло, возможно, стоит подумать о переходе на сторонний почтовый клиент. Мы предлагаем вам проверить наш обзор Mailbird, который в настоящее время является одним из лучших почтовых клиентов на рынке.
– Загрузить сейчас Mailbird бесплатно
Многие пользователи Почтового приложения Windows 10 также подтвердили, что решение проблемы было решено простым переключением на другой почтовый клиент на несколько минут, а затем возвращением к почтовому приложению. Итак, продолжайте и временно используйте другой почтовый клиент, так как это простое действие может решить вашу проблему.
Мы надеемся, что решения, перечисленные выше, помогли вам решить эту проблему. Если у вас есть дополнительные предложения о том, как исправить это сообщение об ошибке в Windows 10, сообщите нам об этом в комментариях ниже.
Источник
Как настроить штатный почтовый клиент Windows 10
В то же время штатная «Почта» не вышла за пределы специфики Metro-приложений: это мини-почтовик, предусматривающий лишь базовые возможности для нужд обычного пользователя, а акцент в приложении сделан на современный юзабельный интерфейс и удобство работы с сенсорным экраном.
Ниже подробно рассмотрим, как настроить штатный почтовый клиент Windows 10.
Быстрая настройка почтовой учётной записи
При первом входе в приложение «Почта» увидим кнопку «Начало работы», после нажатия которой последует мастер добавления почтовой учётной записи.
Приложение «Почта» в составе Windows 10 позволяет работать с несколькими почтовыми учётными записями, каждую из них необходимо отдельным этапом добавить в почтовик. Жмём «Добавить учётную запись».
После выбора Gmail увидим стандартное окошко подключения к службе от Google. Вводим логин – электронный адрес Gmail – и жмём «Далее».
Далее вводим пароль и жмём «Войти».
В следующем окошке жмём кнопку «Разрешить», соответственно, разрешающую доступ к данным учётной записи Gmail с приложения «Почта» Windows 10.
Готово: учётная запись подключена, происходит синхронизация писем.
Расширенная настройка почтовой учётной записи
Для добавления ещё одной почтовой учётной записи проследуем в раздел параметров почтовика. Именно там находится форма подключения почтовых учётных записей. Жмём кнопку параметров внизу на левой панели приложения, а в появившемся в ленте справа перечне раздела «Параметры» выбираем «Учётные записи».
Затем кликаем «Добавить учётную запись».
Для примера добавим в приложение «Почта» Windows 10 почтовый ящик популярного почтового сервиса Яндекс.Почта. В следующем окошке выбираем вариант «Интернет-почта».
Следующий шаг – выбор протокола почты POP или IMAP. Протокол в дальнейшем определит данные серверов входящей и исходящей почты.
Протокол POP работает, как правило, по принципу выгрузки писем с почтового сервера на компьютер пользователя. Письма по прошествии какого-то времени с почтового сервера удаляются.
Определившись с выбором протокола, следующим шагом узнаем адреса серверов входящей и исходящей почты. Для этого необходимо ввести в поисковик браузера запрос по типу «почтовый сервис + протокол». В нашем случае это будет поисковой запрос «Яндекс.Почта IMAP».
В статьях по такому ключевому запросу будет приведена информация о специфике подключения почты по выбранному протоколу.
Возвращаемся к форме добавления почтовой учётной записи приложения «Почта» и вводим данные: имя учётной записи, имя пользователя, адрес сервера входящей почты. Выбираем тип учётной записи, т.е. протокол POP или IMAP.
Готово: почтовая учётная запись настроена, происходит синхронизация писем.
Удаление почтовой учётной записи
Удаление почтовой учётной записи происходит, как и её добавление, в подразделе «Учётные записи» раздела параметров приложения «Почта».
Изменение параметров почтовой учётной записи
Другой вариант действий при клике на почтовую учётную запись в разделе параметров – изменение предустановленных параметров синхронизации почты и некоторых настроек самой учётной записи.
Здесь можно настроить временные отрезки загрузки писем, формат писем, срок давности писем для синхронизации. Синхронизацию почтового ящика и вовсе можно отключить.
Нажав внизу «Дополнительные параметры почтового ящика», получим доступ к форме для смены адресов и настроек серверов входящей и исходящей почты.
Источник
Как исправить Ваши настройки учетной записи устарели ошибки Outlook?
Исправьте настройки учетной записи Outlook с помощью этих решений.
Решение 1 – Нажмите кнопку Fix
Иногда самые быстрые и простые решения являются лучшими, и хотя это не гарантированное решение, несколько пользователей сообщили, что оно работает для них, поэтому вы можете попробовать его. Если это решение не помогло, не стесняйтесь попробовать следующее.
Решение 2. Войдите в систему, используя свою учетную запись Microsoft
Если вы используете локальную учетную запись, вы можете преобразовать ее в учетную запись Microsoft, выполнив следующие действия:
После этого выйдите из своей учетной записи и снова войдите в систему, используя учетную запись Microsoft, и проверьте, устранена ли проблема.
Некоторые пользователи предлагают решить эту проблему, переключившись на локальную учетную запись. Это довольно просто, и вы можете сделать это, выполнив следующие действия:
Несколько пользователей сообщают, что вы можете решить эту проблему, используя локальную учетную запись для удаления своей учетной записи Outlook из почтового приложения. После удаления учетной записи Outlook обязательно добавьте ее снова. В Решение 10 мы написали подробное руководство по удалению или добавлению учетной записи в приложении «Почта», поэтому обязательно ознакомьтесь с ней.
Решение 3 – Проверьте ваш пароль
Сообщение Настройки вашей учетной записи Outlook устарело может появиться, если вы недавно изменили пароль Outlook. Если вы изменили свой пароль в Интернете, приложение «Почта» не будет использовать новый пароль и не сможет подключиться к Outlook. Чтобы устранить эту проблему, обязательно обновите свой пароль в приложении Почта и проверьте, устраняет ли это проблему.
После обновления пароля в приложении «Почта» проверьте, сохраняется ли проблема.Если вы используете другой почтовый клиент, вам необходимо проверить настройки своей учетной записи в этом приложении и добавить новый пароль в настройки своей учетной записи.
Решение 4 – отключить Интернет
По словам пользователей, сообщение Настройки вашей учетной записи Outlook устарело может появиться, если ваши часы неверны или вы используете синхронизацию времени в Интернете. Чтобы устранить проблему, необходимо отключить синхронизацию времени в Интернете, выполнив следующие действия:
Кроме того, вы можете остановить синхронизацию времени с помощью приложения Настройки. Для этого выполните следующие действия:
Оба эти метода достигнут одинаковых результатов, поэтому не стесняйтесь использовать любой из них. После отключения синхронизации времени проблема должна быть устранена. Если это решение устраняет проблему, попробуйте снова включить синхронизацию времени и проверить, устранена ли проблема.
Решение 5 – Добавьте ПИН на свой ПК
Многие пользователи устанавливают PIN-коды, чтобы защитить свою учетную запись от несанкционированного доступа. Фактически, несколько пользователей сообщили, что им удалось решить проблему, пытаясь добавить PIN-код в свою учетную запись. Для этого выполните следующие простые шаги:
По словам пользователей, теперь вы можете остановить процесс создания PIN-кода и закрыть окно. После ввода пароля вашей учетной записи, проблема должна быть решена, поэтому нет необходимости завершать процесс создания PIN-кода. Если проблема не устранена, попробуйте повторить процесс и добавьте PIN-код в свою учетную запись.
Решение 6 – Установите последние обновления
Решение 7. Изменить сервер синхронизации времени
После смены сервера проблема должна быть решена полностью.
Решение 8 – Отключить ПИН
Решение 9 – Отключить определенные типы уведомлений
Как мы уже упоминали, это решение не решит основную проблему, но предотвратит появление этого сообщения.
Решение 10. Удалите свою учетную запись Outlook и добавьте ее снова
Некоторые пользователи предлагают решить эту проблему, добавив вместо этого учетную запись Exchange. Для этого выполните те же шаги, но вместо Расширенные настройки обязательно выберите Exchange в меню. После этого следуйте инструкциям на экране, чтобы добавить учетную запись Exchange.
Решение 11 – Удалить папку вашего профиля
Если все в порядке, вас попросят ввести данные для входа в учетную запись Microsoft в приложении «Почта». После этого проблема должна быть исправлена.
Несколько пользователей также сообщили, что удаление папки % LOCALAPPDATA% Comms также решает проблему, поэтому вы можете попробовать это тоже. Прежде чем продолжить, обязательно создайте копию папки Comms на рабочем столе.
Решение 12. Нажмите Изменить настройки учетной записи.
Если вы используете другую учетную запись Microsoft для входа в Windows 10, вы должны автоматически войти в эту учетную запись. Чтобы решить эту проблему, выйдите и войдите в систему, используя свою учетную запись электронной почты Outlook. По словам пользователей, эта проблема обычно возникает при смене пароля учетной записи. Если вы недавно изменили свой пароль, обязательно попробуйте это решение.
Решение 13 – Используйте команду сброса winsock
После того, как обе команды выполнены, проблема должна быть решена. Пользователи сообщили, что это всего лишь временное решение, поэтому возможно, что через некоторое время сообщение появится снова. Если это произойдет, вам придется применить то же решение снова.
Сообщение Настройки вашей учетной записи Outlook устарело может вызывать раздражение, но мы надеемся, что вам удалось решить эту проблему с помощью одного из перечисленных выше решений. Дайте нам знать, как это сработало для вас!
Кроме того, вы можете попробовать лучшие почтовые клиенты и приложения для Windows 10 из этого списка.
Примечание редактора . Это сообщение было первоначально опубликовано в апреле 2017 года и с тех пор было обновлено и обновлено для обеспечения свежести, точности и полноты.
Источник
LiveInternetLiveInternet
—Рубрики
—Поиск по дневнику
—Подписка по e-mail
—Постоянные читатели
—Сообщества
—Статистика
устаревшие параметры майл
Параметры учетной записи устаревшей почты или календаре для Windows 10
Примечание: Мы стараемся как можно оперативнее обеспечивать вас актуальными справочными материалами на вашем языке. Эта страница переведена автоматически, поэтому ее текст может содержать неточности и грамматические ошибки. Для нас важно, чтобы эта статья была вам полезна. Просим вас уделить пару секунд и сообщить, помогла ли она вам, с помощью кнопок внизу страницы. Для удобства также приводим ссылку на оригинал (на английском языке).
Если вы получаете сообщение в почта или календарь для Windows 10, параметров учетной записи истек срок действия, существует несколько вещей, которые можно выполнить для устранения неполадок.
Проверьте свой пароль
Совет: Если вы хотите сменить пароль к учетной записи в своем почтовом сервисе (например, Gmail или iCloud), вам потребуется сделать это на соответствующем веб-сайте. Дополнительные сведения см. в статье Смена пароля.
Проверьте свой сертификат безопасности
Если проблема связана не с паролем, возможно, у вас возникла ошибка сертификата. В этом случае появится сообщение «Обнаружена ошибка сертификата безопасности прокси-сервера. Центр сертификации, выдавший данный сертификат безопасности, не является доверенным».
Такая ошибка часто возникает, когда для защиты учетной записи электронной почты не используется протокол SSL. Чтобы устранить ее, воспользуйтесь приведенными ниже инструкциями.
Выберите учетную запись, параметры которой устарели. Появится диалоговое окно с параметрами.
Источник
На чтение 5 мин. Просмотров 1k. Опубликовано 03.09.2019
Электронная почта – это ключ к общению в наше время, и когда речь заходит об отправке электронной почты, некоторые пользователи предпочитают использовать универсальное почтовое приложение, которое поставляется с Windows 10.
К сожалению, похоже, что есть некоторые проблемы с почтовым приложением, и некоторые пользователи получают ошибки «Настройки вашей учетной записи устарели».

Содержание
- Что делать, если настройки вашей учетной записи устарели в универсальном почтовом приложении Windows 10
- Решение 1. Переустановите приложение и переименуйте его папку
- Решение 2. Переключитесь на локальную учетную запись и удалите учетную запись электронной почты из почтового приложения.
- Решение 3 – Снимите флажок «Синхронизировать с интернет-сервером времени»
- Решение 4 – Запустите SFC
- Решение 5. Запустите средство устранения неполадок Windows 10
- Решение 6. Временно отключите антивирус и брандмауэр.
- Решение 7. Используйте другой почтовый клиент
Что делать, если настройки вашей учетной записи устарели в универсальном почтовом приложении Windows 10
- Переустановите приложение и переименуйте его папку
- Переключитесь на локальную учетную запись и удалите свою учетную запись электронной почты из почтового приложения
- Снимите флажок «Синхронизировать со временем в Интернете»
- Запустить SFC
- Запустите средство устранения неполадок Windows 10
- Временно отключите антивирус и брандмауэр
- Используйте другой почтовый клиент
Прежде чем пытаться исправить эту ошибку, убедитесь, что ваша Windows 10 обновлена. Когда речь идет об этих типах проблем, Microsoft обычно исправляет их с помощью обновления Windows, поэтому, если у вас возникла эта проблема, проверьте наличие обновлений, обновите Windows 10 и посмотрите, сохраняется ли проблема. Если проблема не устранена, попробуйте одно из следующих решений.
Универсальное почтовое приложение хранится в папке% LOCALAPPDATA% Comms, но прежде чем вы сможете переименовать его, вы должны сначала удалить приложение.
- Откройте PowerShell от имени администратора. Вы можете просто ввести powershell в строку поиска, щелкнуть правой кнопкой мыши значок PowerShell и выбрать «Запуск от имени администратора» из меню.
-
Когда PowerShell откроется, введите эту команду и нажмите Enter, чтобы запустить ее (это приведет к удалению приложения Почта):
-
Get-AppxPackage | Where-Object -Недвижимое имя -eq “microsoft.windowscommunicationsapps” | Remove-AppxPackage
-
Get-AppxPackage | Where-Object -Недвижимое имя -eq “microsoft.windowscommunicationsapps” | Remove-AppxPackage
- Перезагрузите компьютер, найдите% LOCALAPPDATA% Comms и переименуйте его в любое место.
- Теперь посетите Microsoft Store и переустановите приложение Почта.
- Вам будет предложено подтвердить свои учетные записи и исправить их. После того, как вы исправили и подтвердили свои учетные записи, они должны нормально работать.
Решение 2. Переключитесь на локальную учетную запись и удалите учетную запись электронной почты из почтового приложения.
Если команда PowerShell не выполнила задание, вы можете попробовать переключиться на локальную учетную запись, а затем удалить свою учетную запись электронной почты из приложения Windows 10 Mail. Вот именно то, что вам нужно сделать:
-
Переключиться на локальную учетную запись. Для этого перейдите в «Настройки»> «Учетные записи»> «Войти через локальную учетную запись».
- Войдите в свою локальную учетную запись и запустите Почтовое приложение.
- В приложении Почта зайдите в Настройки> Аккаунты.
-
Найдите свою учетную запись электронной почты и нажмите «Удалить учетную запись».
- Вернитесь к учетной записи Microsoft. Перейдите в «Настройки»> «Учетные записи»> «Войти через учетную запись Microsoft».
- Войдите под своей учетной записью Microsoft.
После того, как вы вошли в свою учетную запись Microsoft, ваша учетная запись электронной почты должна быть автоматически добавлена в почтовое приложение и работать без проблем.
Решение 3 – Снимите флажок «Синхронизировать с интернет-сервером времени»
Некоторые пользователи подтвердили, что снятие флажка «Синхронизировать с Интернет-сервером времени» решило проблему для них. Вот как вы можете сделать это:
- Перейдите в «Пуск»> введите «панель управления»> дважды щелкните первый результат, чтобы открыть панель управления
-
Зайдите в Часы, Язык и регион> выберите Данные и время
-
Нажмите на вкладку времени в Интернете> Изменить настройки
- Снимите флажок «Синхронизировать с сервером времени в Интернете»> «ОК».

Решение 4 – Запустите SFC
Редактор реестра – это важный компонент Windows, который напрямую влияет на другие приложения и программы Windows. Иногда различные ключи реестра могут быть повреждены или даже отсутствовать, что вызывает серьезные технические проблемы. Самый простой способ восстановить реестр – использовать специальный инструмент, например CCleaner .
Вы также можете использовать средство проверки системных файлов Microsoft для проверки повреждений системных файлов. Утилита проверяет целостность всех системных файлов и исправляет проблемные.
Примечание . Не забудьте сначала сделать резервную копию реестра, если что-то пойдет не так. Таким образом, вы сможете восстановить рабочую версию Windows.
Вот как запустить сканирование SFC:
1. Перейдите в Пуск>, введите cmd >, щелкните правой кнопкой мыши Командную строку> выберите Запуск от имени администратора.

2. Теперь введите команду sfc/scannow
3. Дождитесь завершения процесса сканирования и перезагрузите компьютер. Все поврежденные файлы будут заменены при перезагрузке.
Решение 5. Запустите средство устранения неполадок Windows 10
В Windows 10 также имеется ряд встроенных средств устранения неполадок, которые позволяют быстро устранять общие технические проблемы, влияющие на ОС и приложения. Перейдите в Настройки> Обновление и безопасность> Устранение неполадок> Запустите средство устранения неполадок приложений Windows.

Решение 6. Временно отключите антивирус и брандмауэр.
Иногда ваши решения безопасности могут блокировать некоторые из ваших программ. Попробуйте отключить антивирус и брандмауэр, а затем запустите приложение Почта Windows 10. Если антивирус или брандмауэр вмешивались в работу вашего почтового приложения, ошибка «Настройки устарели» больше не должна появляться.
Не забудьте снова включить инструменты безопасности, как только решите проблему.
Решение 7. Используйте другой почтовый клиент
Если ничего не помогло, возможно, стоит подумать о переходе на сторонний почтовый клиент. Мы предлагаем вам проверить наш обзор Mailbird, который в настоящее время является одним из лучших почтовых клиентов на рынке.
– Загрузить сейчас Mailbird бесплатно
Многие пользователи Почтового приложения Windows 10 также подтвердили, что решение проблемы было решено простым переключением на другой почтовый клиент на несколько минут, а затем возвращением к почтовому приложению. Итак, продолжайте и временно используйте другой почтовый клиент, так как это простое действие может решить вашу проблему.
Мы надеемся, что решения, перечисленные выше, помогли вам решить эту проблему. Если у вас есть дополнительные предложения о том, как исправить это сообщение об ошибке в Windows 10, сообщите нам об этом в комментариях ниже.
Примечание редактора . Этот пост был первоначально опубликован в октябре 2015 года и с тех пор был полностью переработан и обновлен для обеспечения свежести, точности и полноты.
В Windows 10 можно авторизоваться с помощью учетной записи Майкрософт. После этого на многих сайтах будет автоматически сохраняться история, используемая в учетной записи почта будет интегрирована в сервисы «Календарь» и «Почта». Из-за программных сбоев часто возникает надпись: «Параметры учетной записи устарели», в Windows 10 это можно исправить несколькими способами.
Как исправить ошибку параметры учетной записи устарели в Windows 10?
Эта ошибка очень распространена, но существует всего две причины ее возникновения, о которых будет подробно сказано ниже.
Автор считает, что эти материалы могут вам помочь:
Проверьте пароль
Некорректный пароль — проблема, которая встречается чаще всего. Windows неправильно считывает данные, из-за чего и всплывает подобная ошибка.
Для устранения неполадки кликните по кнопке «Указать правильную учетную запись». Ее легко найти вверху приложений «Почта» и «Календарь». Если проблема действительно в пароле, после перехода, вам предложат ввести правильный пароль. Не забудьте нажать на кнопку «Готово».
Внимание! Если пароль не подходит, то вам придется перейти на сайт Майкрософт и восстановить его, пользуясь появляющимися подсказками.
Сертификат безопасности
Если проблема с сертификатом, то после перехода по ссылке «Указать правильную учетную запись», появиться сообщение, в котором будет сказано, что возникла ошибка с используемым сертификатом. Причины могут быть разные, одни из самых популярных — использование прокси-серверов и отказ от использования SSL-сертификатов.
Чтобы устранить такую ошибку выполнить такой алгоритм действий:
- Выберите раздел «Параметры» и перейдите в «Управление учетными записями».
- Кликните по учетной записи параметры которой устарели. Должно всплыть еще одно окно.
- Теперь необходимо перейти по такому пути: Изменить параметры синхронизации почтового ящика> Дополнительные параметры почтового ящика. Может потребоваться прокрутка окна вниз, так как нужный раздел не всегда видно сразу.
- Установите галочки на разделах: Использовать SSL для входящей и исходящей почты. Нажмите кнопку «Сохранить».
Каждый раз, когда вы делитесь этой статьей в социальной сети, ее автор становится немного счастливее! Пожалуйста нажмите на одну из кнопок выше!
Всем привет! Хочу рассказать Вам об очень удобной функции, которую предлагает новая версия ОС компании Microsoft. Особенно этот софт настройка почты яндекс будет полезен для деловых людей и пользователей, жизнь которых тесно связана с перепиской по e-mail. Яндекс Почта приложение для Windows 10, которое позволяет подключить произвольное количество почтовых ящиков разных поставщиков (не только Yandex). Уверен, эта статья будет полезна большинству моих читателей.
Добавление учётной записи
Изначально в «десятке» присутствует встроенная программа «Почта», которая содержит множество настроек и позволяет выводить информацию о новых письмах в области уведомлений. Но в ноябре 2015 года между корпорациями Яндекс и Майкрософт был подписан договор, согласно которому для жителей стран СНГ была разработана особая версия «винды» — со встроенным поиском Yandex. Кроме того, стандартный почтовый клиент преобразился в Яндекс почту.
Это приложение простое по настройкам (в чем Вы убедитесь при прочтении этой статьи) и отлично приспособлено для сенсорных экранов.
Сразу же после запуска приложения перед Вами появится окно приветствия, которое завлекает фразой: «Это облегчит Вам работу». Всё, что нужно сделать на этом этапе – нажать кнопку «Начало»:
Сразу же отмечу, если Вы используете несколько почтовых ящиков, то большое не нужно посещать разные сайты для проверки входящих сообщений. Достаточно добавить несколько учётных записей в данное приложение:
Выбор сервисов может показаться не таким уж и большим. Доступны: Outlook.com, Yahoo, Exchange, Gmail.
Но где же обещанный Яндекс? – спросите Вы.
Стоит обратить внимание на самый нижний пункт списка – «Другая учётная запись»:
Выбрав этот пункт достаточно будет указать e-mail и пароль к нему. Система самостоятельно определит настройки поставщика услуг и создаст ящик. Но, как всегда, есть одно маленькое «но». Не всегда автоматическая настройка нормально срабатывает. В результате, может не происходить синхронизация приложения с сервером.
Поэтому, я советую выбрать «Расширенную настройку»:
Откроется окно с двумя вариантами выбора. Нас интересует второй – «Интернет почта». Кликаем по нему и переходим к вводу параметров:
Но сначала нужно зайти в настройки имеющегося аккаунта Яндекс почты и там указать, что Вы разрешаете сторонним клиентам получать доступ к «ящику». Вот пример:
Теперь возвращаемся к приложению и вносим свои данные:
- Имя учётной записи может быть любым (на Ваше усмотрение, на работоспособность не влияет).
- Имя пользователя будет отображаться при отправке сообщений.
- Адрес сервера указываем как на скрине (для Яндекс почты).
- Выбираем протокол IMAP4.
Остальная часть формы заполняется следующим образом:
- Указывается e-mail и пароль к нему;
- Исходящий сервер (как на скрине ниже);
- Галочки оставляем без изменений (это важный момент, будьте внимательны!)
Когда все данные внесены, остается нажать на «Вход», чтобы установить соединение.
Всё оказалось предельно просто, согласитесь? Если у Вас возникли некоторые вопросы, можете оставить комментарий к данной статье, и я обязательно отвечу.
А теперь разберем ситуацию противоположную добавлению учётной записи. К примеру, Вы перестали пользоваться тем или иным «ящиком» и хотите его удалить из приложения. Как это сделать? Сейчас узнаете.
Если по каким-то причинам не заработало, то Елена в комментариях предложила вот такой вариант. Пробуем его.
В настройках надо прописать полностью: входящие — imap.yandex.ru:993; исходящие — smtp.yandex.ru:465.
- Как открыть и эффективно использовать Диспетчер задач Windows 10
- Такую флешку должен иметь каждый пользователь Windows 10
- Все способы настройки значков области уведомлений Windows 10
- Как установить игру из Магазина Windows на другой диск?
- Как binkw32.dll скачать бесплатно для Windows
- Радио приложения для компьютера Windows — ТОП лучших
- Хорнет для компьютера — как скачать, установить Hornet знакомства
Удаление учётной записи
Как говорится, «ломать — не строить». Убрать ненужный аккаунт можно следующим образом. Заходим в параметры приложения «Почта», кликнув по значку с изображением шестеренки. Затем, в правой части окна кликаем по самому верхнему пункту (как на скрине):
Откроется список всех аккаунтов. Выделяем тот, который хотим удалить и жмём по кнопке с соответствующим названием:
Уверен, что такой простой инструкции для настройки штатного приложения «Почта» Вы еще не встречали. Отмечу, что до появления этого варианта, я использовал сторонний софт от корпорации Mozilla – Thunderbird. Теперь меня полностью устраивает Яндекс Почта приложение для Windows 10. А может Вы знаете более интересные способы объединения нескольких ящиков в одном месте?