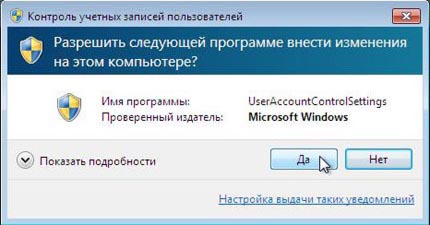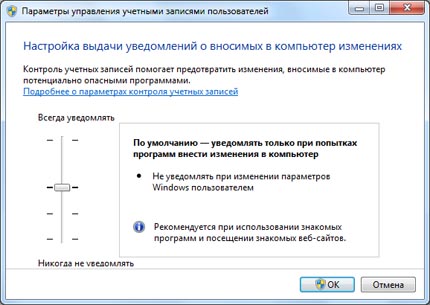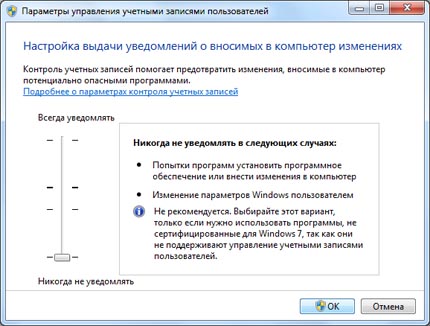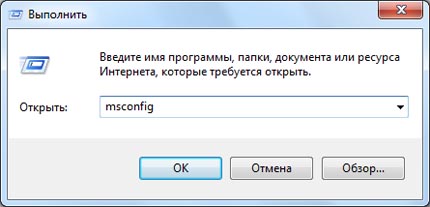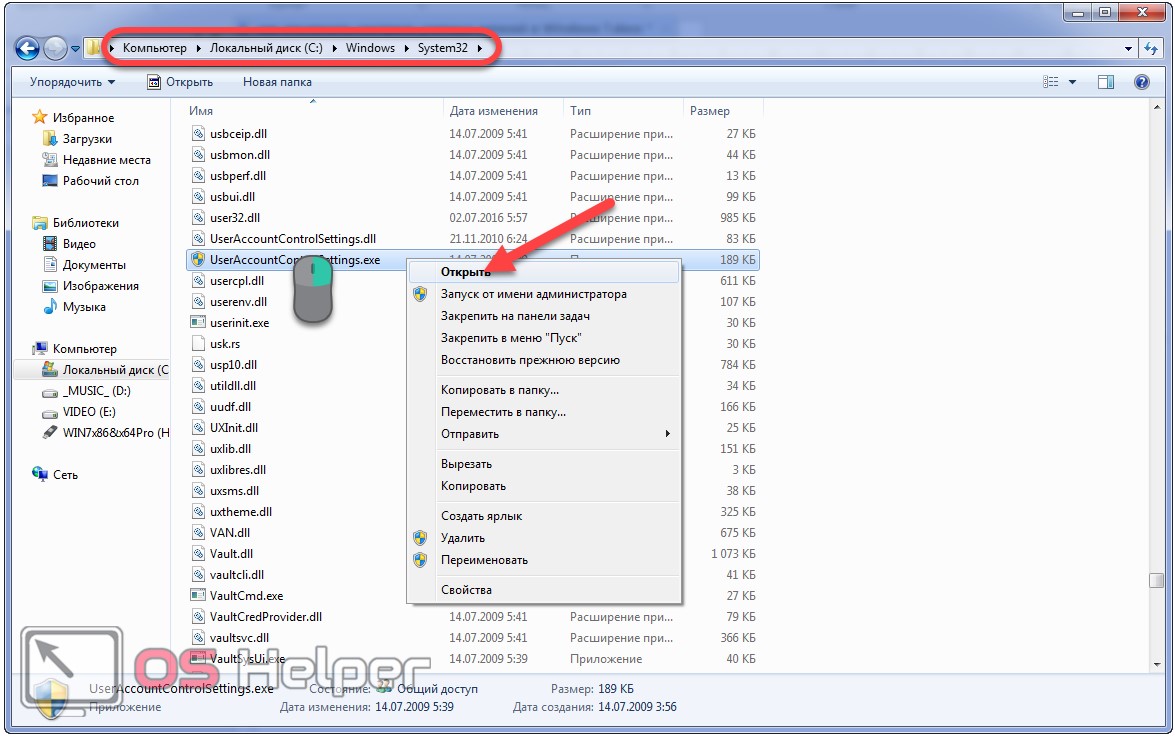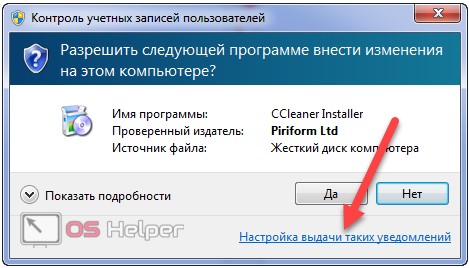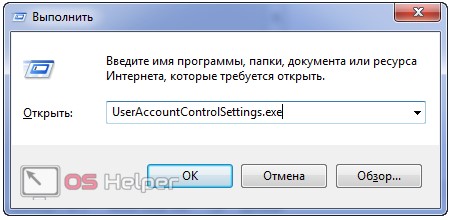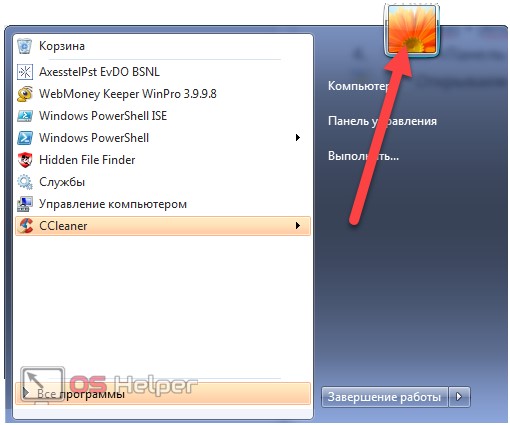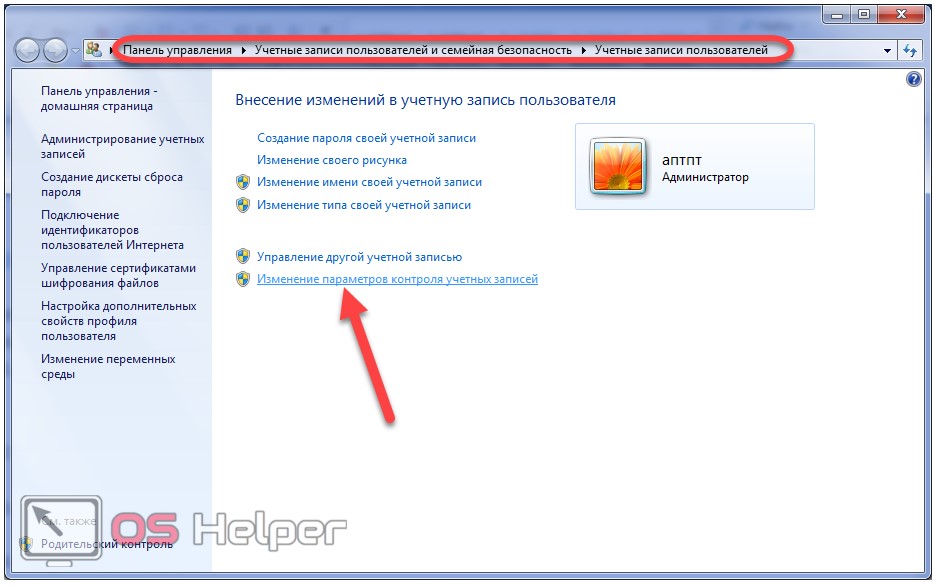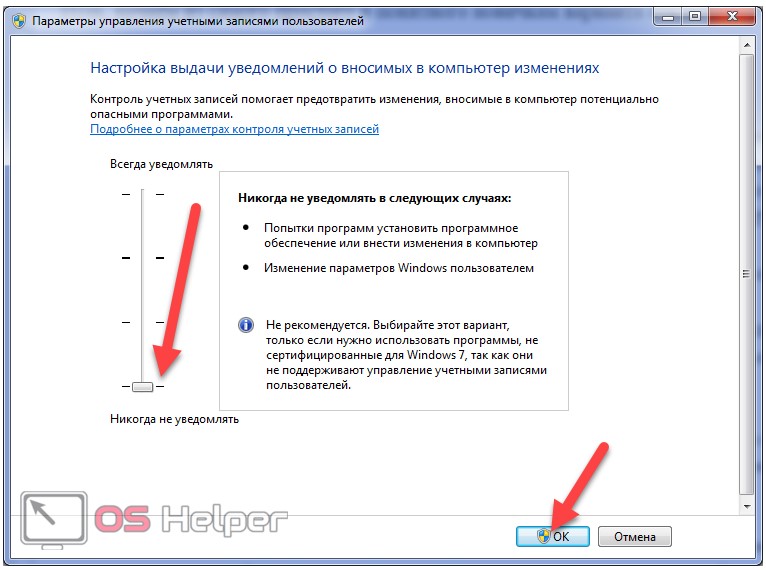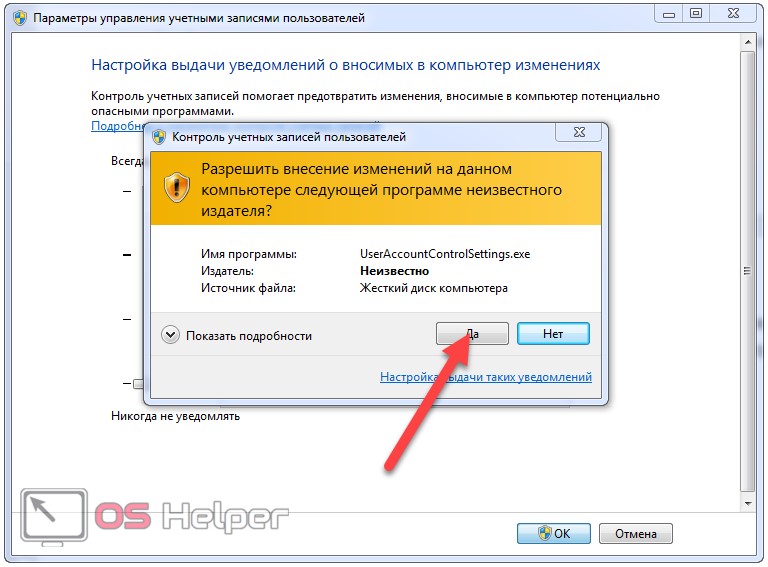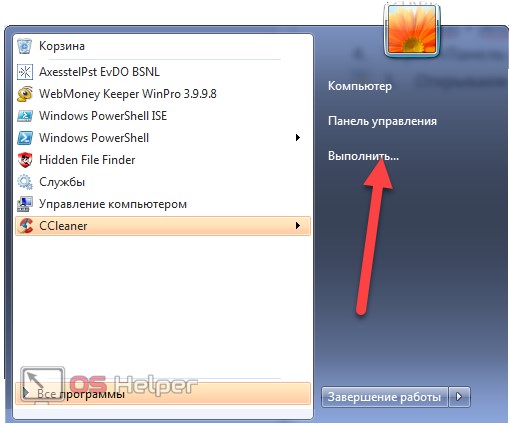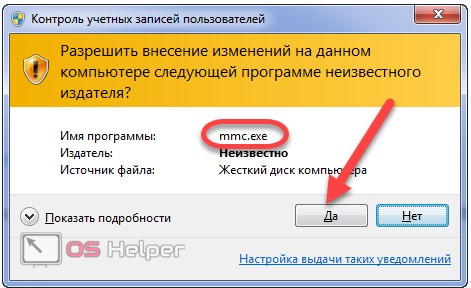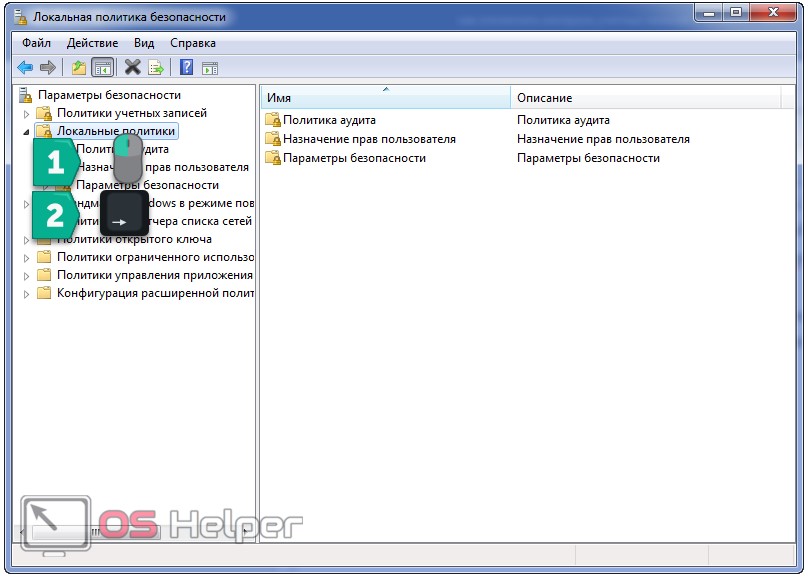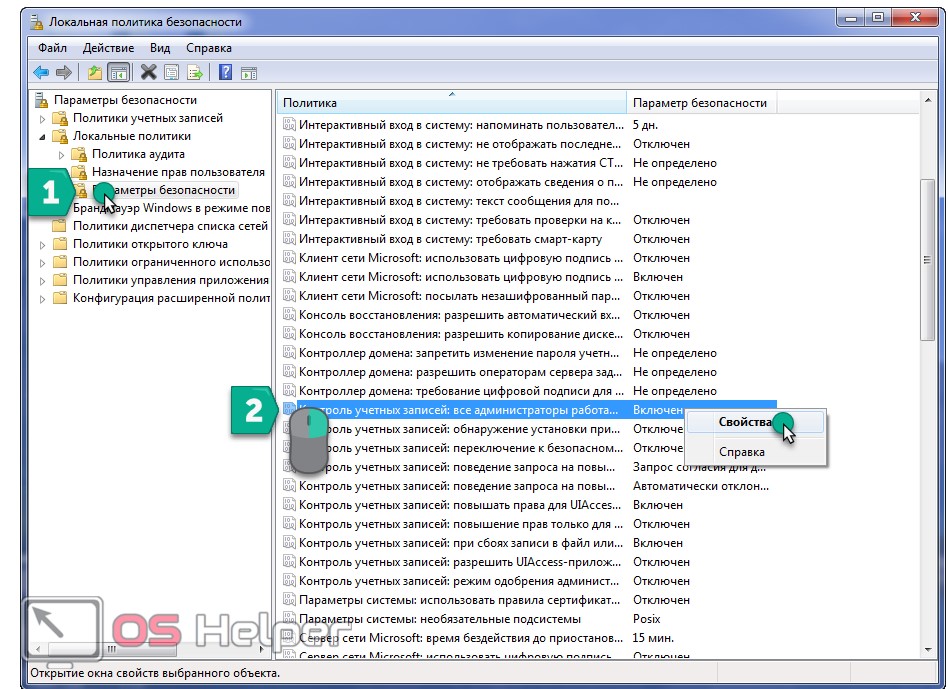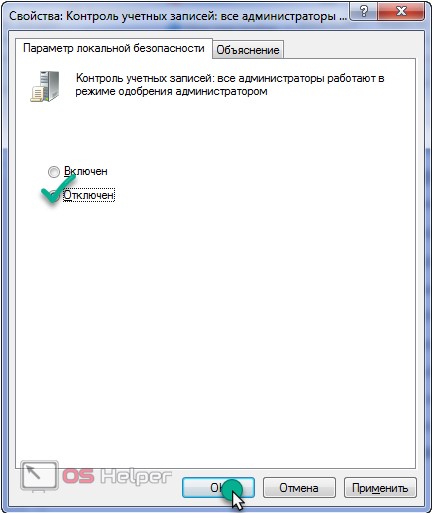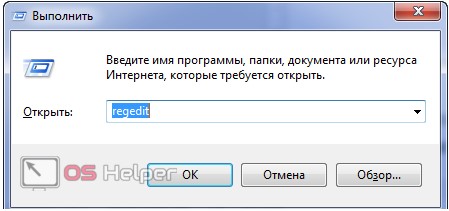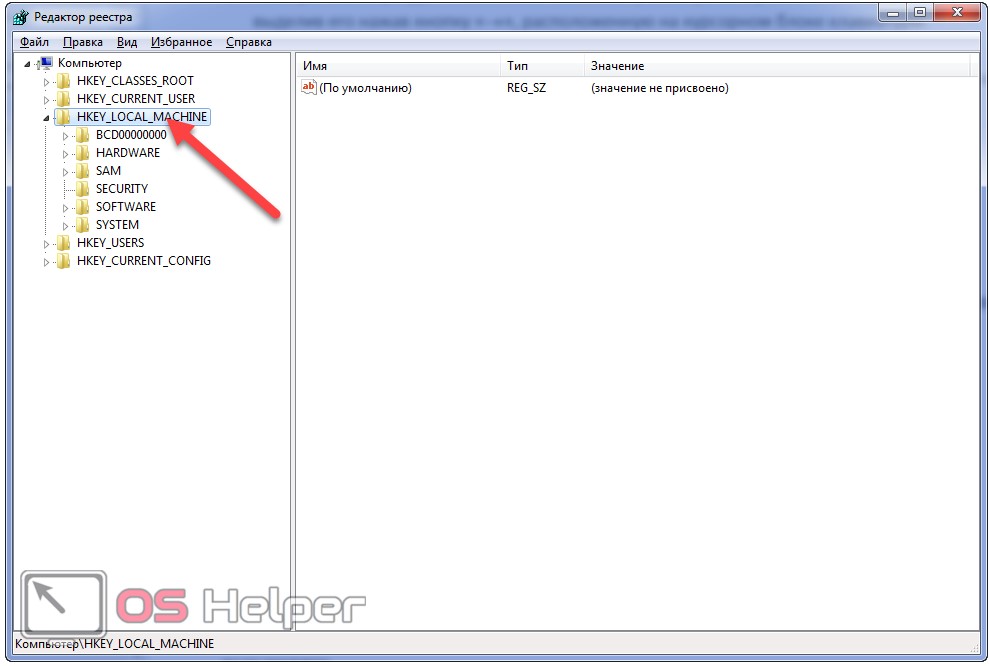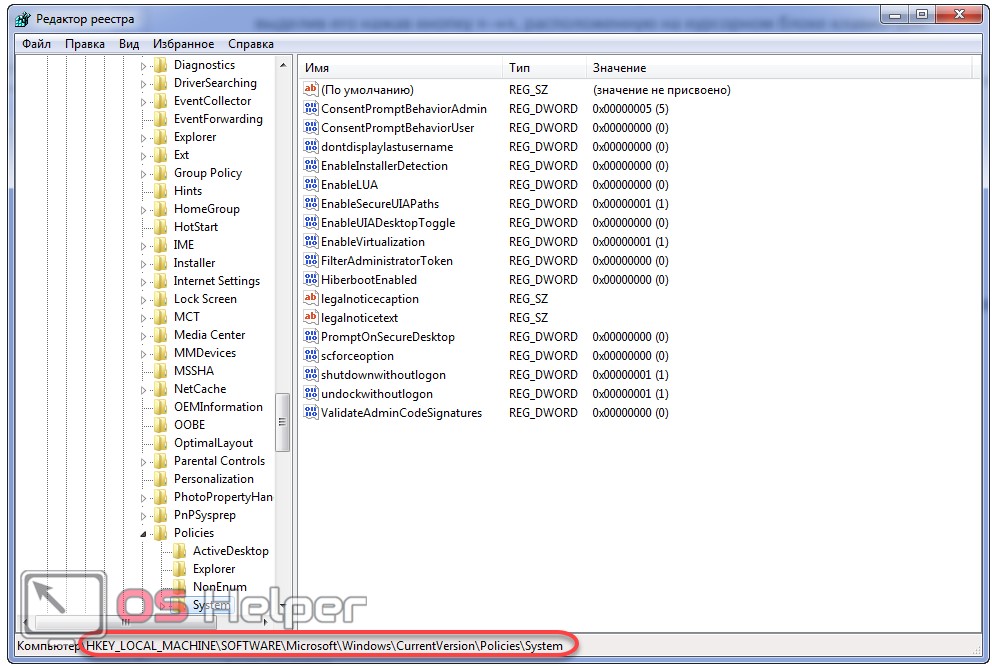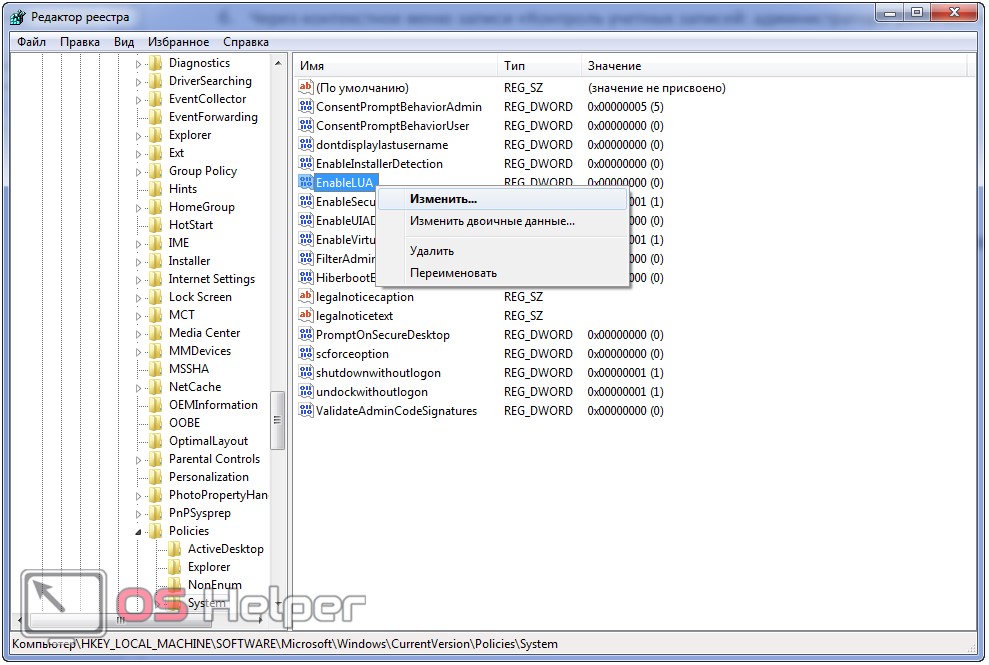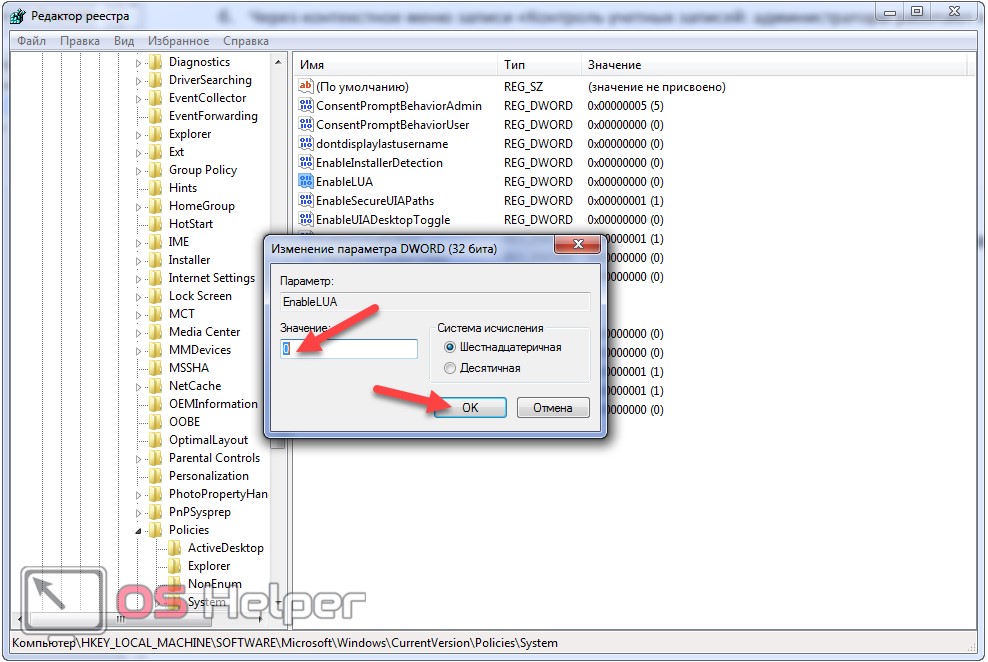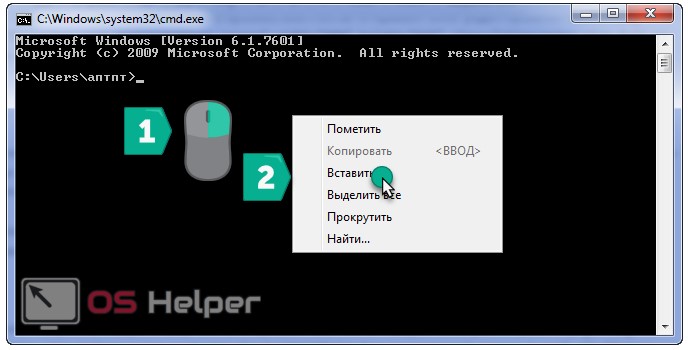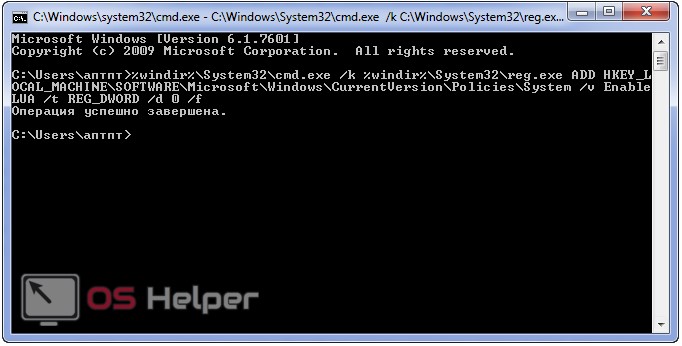Содержание
- Способы деактивации
- Способ 1: Настройка учетных записей
- Способ 2: «Командная строка»
- Способ 3: «Редактор реестра»
- Вопросы и ответы
UAC – это функция контроля записей, призванная обеспечить дополнительный уровень безопасности при выполнении рискованных операций на компьютере. Но не все пользователи считают подобную защиту оправданной и желают отключить её. Разберемся, как это сделать на ПК под управлением Виндовс 7.
Читайте также: Выключение UAC в Виндовс 10
Способы деактивации
К операциям, контролируемым UAC, относится запуск некоторых системных утилит (редактор реестра и пр.), сторонних приложений, инсталляция нового софта, а также любое действие от лица администратора. В таком случае контроль учетных записей инициирует активацию окошка, в котором требуется осуществить подтверждение пользователем выполнения конкретной операции, нажав кнопку «Да». Это позволяет защитить ПК от неконтролируемых действий вирусов или злоумышленников. Но некоторые юзеры считают такие средства предосторожности излишними, а действия по подтверждению – утомительными. Поэтому они и желают отключить предупреждение системы безопасности. Определим различные способы выполнения данной задачи.
Имеется несколько методов отключения UAC, но нужно уяснить, что каждый из них действует только тогда, когда юзер выполняет их, зайдя в систему под учетной записью, имеющей административные права.
Способ 1: Настройка учетных записей
Наиболее простой вариант выключить оповещения UAC выполняется путем манипуляций в окошке настроек учетных записей юзеров. В то же время, имеется ряд вариантов действий для открытия данного инструмента.
- Прежде всего, переход можете осуществить через иконку вашего профиля в меню «Пуск». Кликайте «Пуск», а затем жмите на названный выше значок, который должен располагаться в правой верхней части блока.
- В открывшемся окошке кликайте по надписи «Изменение параметров…».
- Далее перейдите к бегунку регулировки выдачи сообщений о производимых в ПК корректировках. Тяните его до крайнего нижнего предела — «Никогда не уведомлять».
- Щелкайте «OK».
- Перезагрузите ПК. При следующем включении появление окна оповещений UAC будет отключено.
Также необходимое для отключения окошко параметров можно открыть через «Панель управления».
- Кликайте «Пуск». Перемещайтесь в «Панель управления».
- Перейдите по пункту «Система и безопасность».
- В блоке «Центр поддержки» кликайте по «Изменение параметров…».
- Запустится окошко настроек, где следует провести все те манипуляции, о которых говорилось ранее.
Следующий вариант перехода в окошко настройки осуществляется через область поиска в меню «Пуск».
- Кликайте «Пуск». В области поиска вбейте такую надпись:
UACСреди результатов выдачи в блоке «Панель управления» отобразится надпись «Изменение параметров…». Кликайте по ней.
- Откроется знакомое окно параметров, где нужно выполнить все те же действия.
Ещё один вариант перехода в настройки изучаемого в данной статье элемента осуществляется через окошко «Конфигурация системы».
- Для того чтобы попасть в «Конфигурацию системы», воспользуемся инструментом «Выполнить». Вызовите его, набрав Win+R. Внесите выражение:
msconfigЖмите «OK».
- В запустившемся окошке конфигурации перейдите в раздел «Сервис».
- В перечне различных системных инструментов отыщите наименование «Настройка контроля учетных записей». Выделите его и жмите «Запуск».
- Запустится окошко настроек, где проводите уже известные нам манипуляции.
Наконец, переместиться к инструменту можно и непосредственно введя команду в окошке «Выполнить».
- Вызовите «Выполнить» (Win+R). Внесите:
UserAccountControlSettings.exeЖмите «OK».
- Запускается окошко параметров учетных записей, где следует произвести уже оговоренные выше манипуляции.
Способ 2: «Командная строка»
Выключить средство контроля учетных записей можно путем введения команды в «Командную строку», которая была запущена с административными правами.
- Жмите «Пуск». Переходите во «Все программы».
- Зайдите в каталог «Стандартные».
- В перечне элементов кликайте правой кнопкой мышки (ПКМ) по наименованию «Командная строка». Из раскрывшегося списка щелкайте «Запуск от имени администратора».
- Окошко «Командной строки» активировано. Внесите такое выражение:
C:WindowsSystem32cmd.exe /k %windir%System32reg.exe ADD HKLMSOFTWAREMicrosoftWindowsCurrentVersionPoliciesSystem /v EnableLUA /t REG_DWORD /d 0 /fЩелкайте Enter.
- После отображения надписи в «Командной строке», говорящей о том, что операция успешно завершена, перезагрузите устройство. Повторно включив ПК, вы уже не обнаружите появляющихся окон UAC при попытке запуска софта.
Урок: Запуск «Командной строки» в Виндовс 7
Способ 3: «Редактор реестра»
Выключить UAC можно также путем внесения корректировок в реестре, использовав его редактор.
- Для активирования окошка «Редактор реестра» применяем инструмент «Выполнить». Вызовите его, использовав Win+R. Введите:
RegeditКликните «OK».
- «Редактор реестра» открыт. В его левой области расположены инструменты навигации по разделам реестра, представленные виде каталогов. Если данные каталоги скрыты, щелкните по надписи «Компьютер».
- После того, как разделы отобразятся, кликайте по папкам «HKEY_LOCAL_MACHINE» и «SOFTWARE».
- Затем заходите в раздел «Microsoft».
- После этого поочередно щелкайте «Windows» и «CurrentVersion».
- Наконец, последовательно перейдите по веткам «Policies» и «System». Выделив последний раздел, перемещайтесь в правую часть «Редактора». Ищите там параметр под названием «EnableLUA». Если в поле «Значение», которое относится к нему, установлено число «1», то это означает, что UAC включен. Мы должны сменить данное значение на «0».
- Для редактирования параметра щелкайте по наименованию «EnableLUA» ПКМ. Из перечня выбирайте «Изменить».
- В запустившемся окошке в области «Значение» ставьте «0». Жмите «OK».
- Как видим, теперь в «Редакторе реестра» напротив записи «EnableLUA» отображается значение «0». Для применения корректировок, чтобы UAC был полностью отключен, следует перезагрузить ПК.
Как видим, в Виндовс 7 имеется три основных метода выключения функции UAC. По большому счету, каждый из этих вариантов равнозначный. Но прежде, чем использовать один из них, хорошо подумайте, так ли сильно вам мешает данная функция, ведь её отключение существенно ослабит защиту системы от вредоносных программ и злоумышленников. Поэтому рекомендуется проводить только временную деактивацию данного компонента на период выполнения определенных работ, но не постоянную.
Еще статьи по данной теме:
Помогла ли Вам статья?
Что такое Контроль учетных записей (UAC)
Контроль учетных записей (User Account Control, UAC) – специальная служба в Windows 7, следящая за вносимыми изменениями в реестр Windows при установке различных программ, драйверов, утилит и т.д.
Перед изменениями данная служба блокирует выполнение программы, пытающийся внести изменения, и выдает запрос пользователю для подтверждения дальнейших действий. Чаще всего данный запрос выдается при внесении изменений, требующих прав Администратора.
В принципе UAC несет очень полезное предназначение. Ведь именно через внесение существенных изменений в системные файлы Windows зачастую происходит заражение компьютеров вирусов и другим шпионским программным обеспечением. Поэтому отключение Контроля учетных записей может нанести больше вреда, чем пользы. Тем более в Windows 7 многие особо выраженные недостатки были доработаны по сравнению с Windows Vista.
Так почему же многие пользователи все равно сразу после установки Windows 7 отключить службу UAC? Дело в том, что многие драйвера, программы, игры были выпущены задолго до создания Windows Vista или Windows Seven. В результате этого появляется несовместимость с данной службой операционной системы. Установка либо полностью прекращается, либо проходит с ошибками (многие важные файлы просто не копируются в систему) или во время установки постоянно приходится отвечать на надоедливые запросы UAC и перезагружаться. К тому же во время появления окна с запросом от службы контроля Windows, пользователю предоставляется крайне скудная информация об ошибке.
Как отключить Контроль учетных записей в Windows 7.
1. Отключение UAC с помощью Панели управления.
Необходимо открыть окно управления пользователями системы:
Пуск —> Панель управления —> Учетные записи пользователей.
Откроется окно в котором необходимо внизу в правой части окна выбрать пункт Изменение параметров контроля учетных записей.
Если в данный момент функция UAC активна, то на экране появится диалоговое окно Контроль учетных записей. Просто следует нажать кнопку ОК (если потребуется, то введите пароль Администратора).
Откроется страница Параметры управления учетными записями, на которой будет виден ползунок управления UAC.
Для отключения User Account Control, этот ползунок нужно опустить в самое нижнее положение «Никогда не уведомлять» и нажать кнопку ОК
Вновь появится диалоговое окно Контроль учетных записей, в котором требуется нажать кнопку OK.
После этого компьютер следует обязательно перезагрузить.
2. Отключение UAC через командную строку.
Запускаем командную строку: Пуск —> Выполнить и вводим команду msconfig
В появившемся диалоговом окне Конфигурация системы переходим на вкладку Сервис. Мышью выделяем в списке пункт Настройка контроля учетных записей и жмем кнопку Запуск.
Упростить отключение UAC, можно введя в командную строку команду UserAccountControlSettings.exe.
Дальше запустится окно Параметры управления учетными записями, в котором нужно сделать те же самые действия, что и при первом способе (просто опустить ползунок). Обязательно следует перезагрузить систему.
На чтение 4 мин Просмотров 135 Опубликовано 30.04.2019
Контроль учётных записей (User Account Control) повышает безопасность операционной системы, ограничивая перечень действий, доступных для выполнения посторонними приложениями и самим пользователем без подтверждения администратора. К таким действиям относятся: запуск и инсталляция программ, установка и удаление служб, внесение изменений в реестр. Во время запроса на разрешение выполнения той или иной операции перед пользователем отображается окошко, где можно подтвердить или отклонить действие.
Содержание
- Отключаем UAC
- Графический интерфейс
- Через «Панель управления»
- Локальная политика
- Редактор реестра
- Командная строка
- Видеоинструкция
Отключаем UAC
Давайте разберёмся, как отключить контроль учётных записей пользователей в среде Windows 7 следующими способами:
- посредством «Параметров управления учётными записями»;
- через командную строку;
- при помощи редактора групповой политики;
- прямым редактированием соответствующей записи реестра.
Итак, начнём с самого простого и понятного новичкам варианта отключения UAC.
Графический интерфейс
За настройку UAC отвечает файл «UserAccountControlSettings.exe», расположенный в каталоге «System32» для Windows любой разрядности. Вызвать его можно несколькими путями:
- переходим в вышеназванную папку и запускаем файл «UserAccountControlSettings.exe» или вставляем в адресную строку «Проводника» следующую строчку: «%WINDIR%SYSTEM32UserAccountControlSettings.exe» и жмём [knopka]Enter[/knopka];
- в появившемся окошке при следующей попытке что-либо изменить в системе или запустить программу кликаем «Настройка выдачи таких уведомлений»;
- открываем окно командного интерпретатора посредством сочетания клавиш [knopka]Win [/knopka] + [knopka]R[/knopka], вводим команду «UserAccountControlSettings.exe» и жмём [knopka]Ввод[/knopka];
Через «Панель управления»
В последнем случае выполняем следующую инструкцию.
- Вызываем «Пуск» и кликаем по аватару учётной записи.
- В открывшемся окне выполняем клик по ссылке «Изменение параметров контроля…».
Здесь можно пойти и более сложным путём: открыть «Панель управления» и перейти по обведённому на скриншоте выше пути.
После подтверждения совершения действия перед нами появилось целевое окно со ссылкой на справочный раздел, вертикально расположенным ползунком и парой кнопок.
- Здесь переносим ползунок в крайнее нижнее положение «Никогда не уведомлять».
Учтите, что вариант рассчитан на запуск не сертифицированного программного обеспечения. Выбирать его следует только тогда, когда полностью уверены в выполняемых действиях и отсутствии вредоносного ПО на компьютере.
- Подтверждаем понижение уровня безопасности до минимального, кликнув «Да».
- Перезагружаем ПК для вступления новых настроек в действие.
Локальная политика
Редактор локальной политики безопасности позволяет управлять всеми гранями безопасности Windows 7. Рассмотрим, как отключение UAC осуществляется при помощи данного инструмента.
Неактуально для домашней редакции «Семёрки».
- Открываем командный интерпретатор при помощи клавиш [knopka]Win [/knopka] + [knopka]R[/knopka] или одноимённой кнопки в «Пуск».
- Вводим в текстовую строку команду «secpol.msc» и кликаем «ОК».
- Соглашаемся на выполнение операции.
- Разворачиваем раздел «Локальные политики», кликнув по стрелке возле названия пункта или выделив его, нажав кнопку [knopka]→[/knopka], расположенную на курсорном блоке клавиатуры.
- Идём в каталог «Параметры безопасности», где через контекстное меню записи «Контроль учетных записей: все администраторы работают в режиме одобрения…» вызываем её «Свойства».
То же самое делается двойным кликом по записи.
- Отключаем User Account Control путём переноса триггерного переключателя в положение «Отключён» и кликаем «ОК».
Редактор реестра
- Открываем окно выполнения системных команд, вводим туда строку «regedit» и щёлкаем «ОК».
- Подтверждаем выполнение операции, как и ранее, и идём в ветку «HKLM».
- Перемещаемся в показанную на скриншоте папку.
- Открываем «Свойства» ключа «EnableUA» через контекстное меню элемента или сочетанием клавиш [knopka]Alt[/knopka] + [knopka]Enter[/knopka].
- Вводим «0» и кликаем «ОК».
Командная строка
Быстрее всего отключение UAC осуществляется из командной строки.
- Выполняем «cmd» в поисковой строке или окне командного интерпретатора.
- Вводим следующий код и выполняем его:
[kod]%windir%System32cmd.exe /k %windir%System32reg.exe ADD HKEY_LOCAL_MACHINESOFTWAREMicrosoftWindowsCurrentVersionPoliciesSystem /v EnableLUA /t REG_DWORD /d 0 /f[/kod]
Как видим, команда изменит значение ключа «EnableLUA» на ноль, а если параметр отсутствует, то создаст его. То же самое, что мы делали вручную в предыдущем методе.
Кстати, если сохранить этот код в текстовый документ с расширением *.bat, отключить UAC можно будет двойным кликом по нему.
Видеоинструкция
Мы рассмотрели, как выключить контроль учётных записей, узнали, что это такое и зачем нужно операционной системе. На «десерт» можете ознакомиться с инструкцией в видеоролике ниже.
Загрузить PDF
Загрузить PDF
Контроль учетных записей (UAC) — это система безопасности, впервые представленная в Windows 7, которая предупреждает пользователя, когда какая-либо программа пытается внести изменения в систему. Если вы опытный пользователь, UAC, как правило, не нужен.
- Примечание: не рекомендуем отключать UAC, чтобы обезопасить систему от вредоносных программ. Если окно UAC открывается каждый раз при запуске надежной программы, создайте специальный ярлык, чтобы избежать этого.
-
1
Войдите в систему как администратор. Только так можно изменить настройки UAC для любой учетной записи.[1]
- Если вы не помните пароль администратора, сбросьте его.
- Если на компьютере нет учетной записи администратора (то есть все пользователи обладают обычными учетными записями), загрузите систему в безопасном режиме, чтобы получить доступ к учетной записи администратора. Вам все равно потребуется пароль, но если это ваш собственный компьютер, пароль, возможно, не установлен.
-
2
Откройте меню «Пуск» и введите uac.
-
3
Выберите «Изменение параметров контроля учетных записей» в результатах поиска.
-
4
Используйте ползунок для настройки уровня UAC. Существует четыре уровня UAC. Четвертый уровень (самый высокий) будет уведомлять вас каждый раз, когда какая-либо программа или вы пытаетесь внести изменения в систему. Третий уровень будет уведомлять вас каждый раз, когда какая-либо программа пытается внести изменения в систему. Второй уровень аналогичен третьему, но без затемнения экрана. Первый уровень (самый низкий) вообще не будет уведомлять вас.
- Рекомендуем выбрать четвертый или третий уровень, чтобы UAC предотвратил заражение системы вредоносными программами.
- Можно оставить высокий уровень, но отключить UAC для определенных программ, которым вы доверяете и часто пользуетесь. Об этом читайте в следующем разделе.
-
5
Нажмите OK, когда внесете необходимые изменения. Возможно, придется ввести пароль администратора.
Реклама
-
1
Убедитесь, что программа надежная. UAC не позволяет вносить нежелательные изменения в настройки системы. Поэтому лучше не отключать UAC, чтобы предотвратить заражение системы вредоносными программами. Но если вы часто пользуетесь надежной программой, создайте для нее специальный ярлык с отключенным UAC.
-
2
Откройте меню «Пуск» и введите планировщик. Выберите «Планировщик заданий» в результатах поиска.
-
3
Щелкните «Создать задачу» на правой панели. Введите имя задачи.
-
4
Установите флажок у «Выполнить с наивысшими правами» в нижней части окна.
-
5
Нажмите на вкладку Действия, а затем нажмите Создать.
-
6
Щелкните по Обзор, а затем найдите исполняемый файл нужной программы. Выберите фактический исполняемый файл программы, а не ярлык на рабочем столе или в меню «Пуск».
-
7
Нажмите OK, чтобы сохранить действие, а затем нажмите Параметры. Установите флажок у «Разрешать выполнение задачи по требованию», а затем нажмите OK.
-
8
Щелкните правой кнопкой мыши по рабочему столу и выберите «Создать» > «Ярлык». В текстовом поле введите schtasks /run /TN "Имя задачи". Замените Имя задачи на имя созданной задачи.
- Выполните оставшиеся действия, чтобы создать ярлык на рабочем столе.
- Щелкните правой кнопкой мыши по новому ярлыку, в меню выберите «Свойства» и нажмите Изменить значок. Еще раз посмотрите на исполняемый файл программы, чтобы выбрать значок как у этого файла.
-
9
Запустите программу с помощью нового ярлыка. Отныне при запуске этой программы окно UAC открываться не будет. Повторите описанные действия с любой другой программой, для которой вы хотите отключить UAC.[2]
- Есть бесплатные программы, такие как «UAC Pass» и «UAC Trust Shortcut», с помощью которых можно создавать ярлыки, но они не понадобятся, как только вы научитесь создавать ярлыки вручную.
Реклама
Об этой статье
Эту страницу просматривали 14 937 раз.
Была ли эта статья полезной?

Еще раз предупреждаю, что если вы решили отключить UAC, вы тем самым снижаете уровень безопасности при работе за компьютером, причем в достаточно большой степени. Делайте это только если точно знаете, зачем вам это нужно.
Как правило, желание полностью отключить контроль учетных записей вызвано лишь тем, что всякий раз при установке (а иногда и при запуске) программ, у пользователя запрашивают «Вы хотите разрешить программе неизвестного издателя вносить изменения на данном компьютере?» и это кому-то надоедает. На самом деле, это происходит не так часто, если с компьютером все в порядке. А если данное сообщение UAC появляется часто и само по себе, без каких-либо действий с вашей стороны, тот это, возможно, тот случай, когда нужно поискать вредоносные программы на компьютере.
Отключение UAC в Windows 7 и Windows 8 через Панель управления
Самый простой, наглядный и предусмотренный Microsoft способ отключить контроль учетных записей в двух последних версиях операционной системы — использование соответствующего элемента панели управления.
Зайдите в Панель управления Windows, выберите пункт «Учетные записи пользователей» и в открывшихся параметрах выберите ссылку «Изменить параметры учетных записей» (Для их настройки вы должны быть администратором системы).
Примечание: быстро попасть в настройки контроля учетных записей вы можете нажав клавиши Windows + R на клавиатуре и введя UserAccountControlSettings.exe в окно «Выполнить».
Установите нужный уровень защиты и появления уведомлений. Рекомендуемая настройка — «Уведомлять только при попытках приложений внести изменения в компьютер (по умолчанию)». Для того, чтобы отключить UAC, выберите значение «Никогда не уведомлять».
Как отключить UAC с помощью командной строки
Также вы можете выполнить отключение контроля учетных записей в Windows 7 и 8, запустив командную строку от имени администратора (В Windows 7 найдите командную строку в меню «Пуск — Программы — Стандартные», кликните правой кнопкой мыши и выберите нужный пункт. В Windows 8 — нажмите клавиши Windows + X, и выберите Командная строка (администратор)), после чего используйте следующие команды.
Отключить UAC
C:WindowsSystem32cmd.exe /k %windir%System32reg.exe ADD HKLMSOFTWAREMicrosoftWindowsCurrentVersionPoliciesSystem /v EnableLUA /t REG_DWORD /d 0 /f
Включить UAC
C:WindowsSystem32cmd.exe /k %windir%System32reg.exe ADD HKLMSOFTWAREMicrosoftWindowsCurrentVersionPoliciesSystem /v EnableLUA /t REG_DWORD /d 1 /f
После включения или отключения контроля учетных записей этим способом, требуется перезагрузка компьютера.