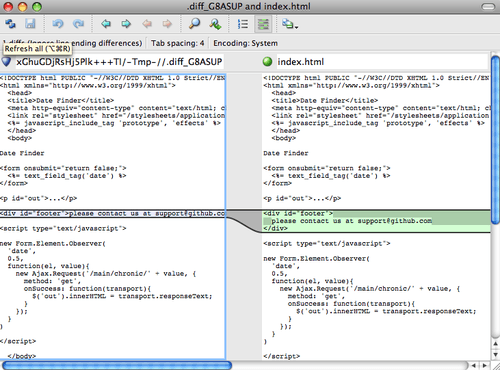About line endings
Every time you press return on your keyboard you insert an invisible character called a line ending. Different operating systems handle line endings differently.
When you’re collaborating on projects with Git and GitHub, Git might produce unexpected results if, for example, you’re working on a Windows machine, and your collaborator has made a change in macOS.
You can configure Git to handle line endings automatically so you can collaborate effectively with people who use different operating systems.
Global settings for line endings
The git config core.autocrlf command is used to change how Git handles line endings. It takes a single argument.
On macOS, you simply pass input to the configuration. For example:
$ git config --global core.autocrlf input
# Configure Git to ensure line endings in files you checkout are correct for macOSOn Windows, you simply pass true to the configuration. For example:
$ git config --global core.autocrlf true
# Configure Git to ensure line endings in files you checkout are correct for Windows.
# For compatibility, line endings are converted to Unix style when you commit files.On Linux, you simply pass input to the configuration. For example:
$ git config --global core.autocrlf input
# Configure Git to ensure line endings in files you checkout are correct for LinuxPer-repository settings
Optionally, you can configure a .gitattributes file to manage how Git reads line endings in a specific repository. When you commit this file to a repository, it overrides the core.autocrlf setting for all repository contributors. This ensures consistent behavior for all users, regardless of their Git settings and environment.
The .gitattributes file must be created in the root of the repository and committed like any other file.
A .gitattributes file looks like a table with two columns:
- On the left is the file name for Git to match.
- On the right is the line ending configuration that Git should use for those files.
Example
Here’s an example .gitattributes file. You can use it as a template for your repositories:
# Set the default behavior, in case people don't have core.autocrlf set.
* text=auto
# Explicitly declare text files you want to always be normalized and converted
# to native line endings on checkout.
*.c text
*.h text
# Declare files that will always have CRLF line endings on checkout.
*.sln text eol=crlf
# Denote all files that are truly binary and should not be modified.
*.png binary
*.jpg binary
You’ll notice that files are matched—*.c, *.sln, *.png—, separated by a space, then given a setting—text, text eol=crlf, binary. We’ll go over some possible settings below.
-
text=autoGit will handle the files in whatever way it thinks is best. This is a good default option. -
text eol=crlfGit will always convert line endings toCRLFon checkout. You should use this for files that must keepCRLFendings, even on OSX or Linux. -
text eol=lfGit will always convert line endings toLFon checkout. You should use this for files that must keep LF endings, even on Windows. -
binaryGit will understand that the files specified are not text, and it should not try to change them. Thebinarysetting is also an alias for-text -diff.
Refreshing a repository after changing line endings
When you set the core.autocrlf option or commit a .gitattributes file, you may find that Git reports changes to files that you have not modified. Git has changed line endings to match your new configuration.
To ensure that all the line endings in your repository match your new configuration, backup your files with Git, delete all files in your repository (except the .git directory), then restore the files all at once.
- Save your current files in Git, so that none of your work is lost.
$ git add . -u $ git commit -m "Saving files before refreshing line endings" - Add all your changed files back and normalize the line endings.
$ git add --renormalize . - Show the rewritten, normalized files.
$ git status - Commit the changes to your repository.
$ git commit -m "Normalize all the line endings"
Further reading
- Customizing Git — Git Attributes in the Pro Git book
- git-config in the man pages for Git
- Getting Started — First-Time Git Setup in the Pro Git book
- Mind the End of Your Line by Tim Clem
Время прочтения
9 мин
Просмотры 3.4K
Я работаю в операционной системе «Windows 10». У меня на компьютере установлена программа «Git for Windows» версии 2.35.1. В принципе, «Git for Windows» — это та же знаменитая программа (набор программ) «Git» (система управления версиями), только скомпилированная из исходного кода в исполняемый файл, который может запускаться в операционных системах «Windows» (изначально исходный код «Git» был написан для компиляции в исполняемый файл, запускаемый в операционной системе «Linux»).
Дистрибутив «Git for Windows» кроме программы «Git» содержит разные полезные для работы с «Git» программы, вроде программы-оболочки «Git Bash» с интерфейсом командной строки и программы «Git GUI» с графическим оконным интерфейсом. В документации сказано, что «Git for Windows» является подмножеством платформы (набора инструментов и библиотек) «MSYS2». Как я понимаю, для компиляции используется компилятор из набора инструментов «MinGW-w64».
Окончания строк в разных операционных системах
Как известно (возможно, не всем), в операционных системах «Windows» окончание строки обычно представляется двумя символами, в таблице Юникода они обозначены кодами U+000D (возврат каретки, по-английски «Carriage Return», сокращенно «CR») и U+000A (подача бумаги на следующую строку, по-английски «Line Feed», сокращенно «LF»). В мир компьютеров эти управляющие коды пришли из мира печатных (пишущих) машинок.
В Unix-подобных операционных системах окончание строки обычно представляется одним символом «LF». (Говорят, в операционных системах от компании «Apple» до появления операционной системы «Mac OS X», которая вышла в 2001 году, окончание строки представлялось одним символом «CR». Сейчас в операционных системах «macOS» окончание строки представляется одним символом «LF», как и в других Unix-подобных операционных системах.)
Из-за того, что большинство текстовых редакторов (даже заточенных под написание текстов программ) плохо умеет работать с окончаниями строк разного вида, вышеописанная разница приносит проблемы, если над одним и тем же проектом работают программисты из разных операционных систем.
Я подготовил для экспериментов текстовый файл, содержащий несколько строк с окончаниями разного вида. Для работы с кодом я обычно использую программы «VS Code» и «Notepad++». Обе эти программы могут правильно отображать строки с окончаниями разного вида. Однако, программа «VS Code» не отображает отдельные символы, входящие в окончания строк, поэтому в ней не получается понять, где и какое окончание строки использовано. Для просмотра и определения видов окончаний строк я обычно использую программу «Notepad++», она умеет отображать отдельные символы, входящие в окончания строк. Вот как у меня на компьютере выглядит в программе «Notepad++» тестовый файл «myfile.txt» (включено отображение всех символов, то есть и тех, которые обычно не отображаются в текстовых редакторах):
На иллюстрации выше видно, что две строки имеют окончания в виде пары символов CR и LF (эту пару символов часто обозначают как «CRLF»), а другие две строки — в виде LF. В программе «Notepad++» у меня не получилось создать разные виды окончаний строк в одном и том же файле (хотя можно скопировать и вставить существующие с помощью инструмента специальной вставки), поэтому я сначала ввел текст файла в программе «Notepad++» с одинаковыми окончаниями строк, а потом подправил два из этих окончаний строк в шестнадцатеричном (двоичном) редакторе. Кодировка файла «myfile.txt» — UTF-8 (как видно на иллюстрации, размер файла — 222 байта, русские буквы занимают по два байта).
Также на иллюстрации выше видно, что в строке состояния программы «Notepad++» режим работы с окончаниями строк показан как «Windows (CR LF)». Этот режим не влияет на отображение символов только что открытого файла. Он лишь говорит о том, что при вставке нового окончания строки (нажатием клавиши «Enter») будет вставлено окончание строки вида CRLF. Этот режим можно переключить на «Unix (LF)» или на «Macintosh (CR)», после чего можно будет клавишей «Enter» вставлять окончания строк вида LF или CR. Однако, переключение этого режима не дает возможности работать в одном файле одновременно с несколькими видами окончаний строк, так как при переключении этого режима меняются сразу все окончания строк в файле на выбранный в режиме вид окончаний строк.
Тестовый файл «myfile.txt» я разместил в папке C:UsersИльяsourcerepostest. Пока он в этой папке один. Будем считать эту папку папкой нашего проекта.
Создание Git-репозитория и параметр «core.autocrlf»
С программой «Git» можно работать множеством способов, но я предпочитаю самый универсальный — из командной строки. Для этого я обычно использую программу-оболочку «PowerShell» версии 7, а запускаю ее в программе-«эмуляторе терминала» «Windows Terminal». Итак, проверим, что программа «Git» установлена на компьютере и доступна в папке нашего проекта:
PS C:UsersИльяsourcerepostest> git --version
git version 2.35.1.windows.2Создадим Git-репозиторий для нашего проекта:
PS C:UsersИльяsourcerepostest> git init
Initialized empty Git repository in C:/Users/Илья/source/repos/test/.git/«Репозиторием» обычно называют папку (хранилище, базу данных), в которой хранится исходный код программы (папку проекта). А «Git-репозиторием» называют базу данных, в которой хранятся разные версии файлов нашего проекта, информация о них и об изменениях, вносимых в эти файлы. Сама программа (система программ) «Git» у меня установлена в папке C:Program FilesGit. Чтобы обеспечить управление версиями файлов нашего проекта, в папке нашего проекта с помощью вышеприведенной команды была создана скрытая папка «.git» (у меня в программе «Проводник Windows» включено отображение скрытых папок, поэтому ее там видно), в которой хранятся база данных с версиями файлов нашего проекта и разные служебные файлы.
Сразу после создания папки «.git» в ней уже есть файлы базы данных и разные служебные файлы. Но пока что эта база данных пуста (пока еще не содержит версий файлов нашего проекта). Чтобы файлы нашего проекта попали под отслеживание в них изменений от программы «Git», они должны быть добавлены в базу данных в папке «.git» посредством коммитов («коммит» — это операция регистрации изменений в файлах проекта).
Настройка работы программы «Git» может быть произведена на трех разных уровнях: на уровне операционной системы (для всех ее пользователей), на уровне отдельного пользователя (global) и на уровне проекта (local). При установке программы «Git» программа-установщик обычно задает умолчательные настройки на уровне текущего пользователя операционной системы. В рамках данного поста мы затронем только настройки на уровне текущего проекта, они хранятся в файле .gitconfig (этот файл не имеет расширения) текущего проекта. Этот файл был создан в результате вышеприведенной команды «git init», он — текстовый, но нет нужды редактировать его вручную, для этого есть отдельная команда «git config».
Если какой-либо параметр не определен в вышеупомянутом файле настроек текущего проекта, то значение этого параметра будет автоматически взято из файла настроек текущего пользователя операционной системы. Для чистоты эксперимента мы будем прямо прописывать нужное значение нужного параметра в файле настроек текущего проекта с помощью следующей команды:
PS C:UsersИльяsourcerepostest> git config --local core.autocrlf trueКак работает параметр «core.autocrlf» мы проверим экспериментально, после чего станет понятно, для чего этот параметр можно использовать.
1. Параметр «core.autocrlf», значение «true»
Итак, с помощью команды, приведенной выше, мы установили для параметра «core.autocrlf» значение «true». Совершим первый коммит, в который включим текущую версию нашего тестового файла «myfile.txt»:
PS C:UsersИльяsourcerepostest> git add "myfile.txt"
warning: LF will be replaced by CRLF in myfile.txt.
The file will have its original line endings in your working directory
PS C:UsersИльяsourcerepostest> git commit -m "Первый коммит"
[master (root-commit) 4d71045] Первый коммит
1 file changed, 4 insertions(+)
create mode 100644 myfile.txtВ блоке кода выше приведены сразу две команды подряд. Команда «git add» формирует список содержимого будущего коммита. Когда содержимое коммита сформировано, делаем сам коммит (регистрацию изменений в коде программы в базе данных в папке «.git» нашего проекта) с помощью команды «git commit».
Два сообщения, выданные после первой команды в блоке кода выше, могут запутать неопытного пользователя. Первое сообщает о том, что окончания строк вида LF будут заменены окончаниями строк вида CRLF в нашем тестовом файле «myfile.txt». Второе сообщает, что версия файла «myfile.txt», находящаяся в папке проекта, сохранит окончания строк в оригинальном виде. На первый взгляд, эти сообщения противоречат друг другу. Путаница возникает из-за того, что в обоих сообщениях употреблено будущее время, но не уточняется, что события, о которых идет речь, хоть и произойдут в будущем, но произойдут НЕ одновременно.
На самом деле, во втором сообщении имеется в виду, что оригинальные окончания строк в файле «myfile.txt» останутся нетронутыми работой запущенной команды «git add». А первое сообщение предупреждает о том, что в будущем, после извлечения версии файла «myfile.txt» из базы данных в папку проекта, окончания строк вида LF будут затерты окончаниями строк CRLF из-за текущего значения настройки «core.autocrlf».
Проверим это на практике. После окончания работы двух команд, показанных в блоке кода выше, я заглянул в файл «myfile.txt», находящийся в папке проекта (в терминах программы «Git» ее называют «рабочей папкой» [working directory], так как именно тут мы работаем с файлами проекта, вносим в них изменения), и убедился, что окончания строк в нем остались без изменений (две строки с окончаниями вида CRLF, две строки с окончаниями вида LF). То есть обещание «The file will have its original line endings in your working directory» сбылось.
После этого я удалил файл «myfile.txt» из папки проекта в корзину операционной системы. Представим, что я потерял рабочие файлы своего проекта. Восстановим их (конкретно в нашем проекте один файл, но в общем случае их может быть много) в папку проекта из базы данных, созданной ранее средствами программы «Git» для нашего проекта:
PS C:UsersИльяsourcerepostest> git checkout -f master
Already on 'master'В результате этой команды в папке проекта снова появился файл «myfile.txt». Однако, все четыре окончания строк в этом файле теперь стали одного вида: CRLF. Сбылось обещание из предупреждения «warning: LF will be replaced by CRLF in myfile.txt.».
Как работает настройка «core.autocrlf» со значением «true»? Если при такой настройке мы помещаем версию измененного файла в базу данных «Git» данного проекта, то все найденные в этом файле окончания строк вида CRLF конвертируются в окончания строк вида LF. Если при такой настройке мы извлекаем версию файла, хранящуюся в базе данных «Git» данного проекта, то все найденные в этой версии файла окончания строк вида LF конвертируются в окончания строк вида CRLF. Вот как это можно показать схематично:
add, commit База checkout
--------------> данных Git -------------->
(CRLF -> LF) (LF) (LF -> CRLF)Подчеркну, что на этой схеме внесение в базу данных (коммит) и извлечение из нее (checkout) разнесены во времени. Если внесение в базу данных произошло при настройке «core.autocrlf» со значением «true», а извлечение из базы данных произошло при настройке «core.autocrlf» со значением «false», то конвертация при извлечении не произойдет и все четыре окончания строк в извлеченном файле окажутся вида LF (в том виде, в котором этот файл был помещен в базу данных и хранится там). Это замечание может быть сходным образом применено и к другим значениям настройки «core.autocrlf».
2. Параметр «core.autocrlf», значение «false»
Схема работы при такой настройке:
add, commit База checkout
-------------------> данных Git ------------------->
(без конвертации) (CRLF и/или LF) (без конвертации)При такой настройке в базе данных «Git» будет храниться именно то, что мы туда положили. И будет извлечено именно то, что хранится в базе данных, без изменений.
3. Параметр «core.autocrlf», значение «input»
Схема работы при такой настройке:
add, commit База checkout
--------------> данных Git ------------------->
(CRLF -> LF) (LF) (без конвертации)Зачем нужны эти три настройки
Параметр «core.autocrlf» со значением «false» — это естественный режим работы программы «Git», который использовался бы, если б не было разницы в представлении окончаний строк в разных операционных системах.
Собственно, параметр «core.autocrlf» придумали для обеспечения работы над одним проектом программистов из разных операционных систем. Предполагается, что программист в операционной системе «Windows» будет работать с файлами, в которых окончания строк только вида CRLF. При этом предполагается, что он включит для проекта настройку «core.autocrlf» со значением «true». Тогда он будет работать в своей папке проекта с файлами, в которых окончания строк будут вида CRLF, при этом в базе данных «Git» эти же файлы будут сохранены с окончаниями вида LF. Программист в операционной системе «Windows» этого даже не заметит, ведь конвертация происходит автоматически, как было показано выше в пункте 1.
В тот же момент программист в Unix-подобной операционной системе будет работать с той же базой данных «Git», но у него для проекта будет включена настройка «core.autocrlf» со значением «input» (или со значением «false»). Он будет получать из базы данных файлы с окончаниями строк вида LF, как и принято в Unix-подобных операционных системах.
В принципе, программист в операционной системе «Windows» тоже может использовать параметр «core.autocrlf» со значением «false» в случае, если он работает со своей базой данных «Git» один и пишет код только для операционных систем Windows. Либо он работает вместе с другими программистами, но все участники проекта работают в операционных системах «Windows» и проект предназначен только для операционных систем «Windows». Либо, еще один вариант, в коде есть файлы с окончаниями строк разного вида (CRLF и/или LF) и программист хочет сам отслеживать виды окончаний строк в своих файлах, без вмешательства программ, без автоматической конвертации.
Полезные ссылки
-
В книге «Pro Git» (вторая редакция, вышла в 2014 году), авторы: Scott Chacon (Скотт Чакон) и Ben Straub (Бен Страуб), в главе 8 «Настройка Git», в подглаве 8.1 «Конфигурация Git» (статья большая, ищите в ее последней трети раздел «Форматирование и пробелы»).
-
Хороший, развернутый ответ на вопрос «Git replacing LF with CRLF» на известном сайте «Stack Overflow».
Line ending format used in OS:
- Windows:
CR(Carriage Returnr) andLF(LineFeedn) pair - OSX, Linux:
LF(LineFeedn)
We can configure git to auto-correct line ending formats for each OS in two ways.
- Git Global configuration
- Using
.gitattributesfile
Global Configuration
In Linux/OSX
git config --global core.autocrlf input
This will fix any CRLF to LF when you commit.
In Windows
git config --global core.autocrlf true
This will make sure that, when you checkout in windows, all LF will be converted to CRLF.
.gitattributes File
It is a good idea to keep a .gitattributes file as we don’t want to expect everyone in our team to set their own config. This file should be placed in the repository root and. If it exists, git will respect it.
* text=auto
This will treat all files as text files and convert to OS’s line ending on checkout and back to LF on commit automatically. If you want to specify the line ending explicitly, you can use:
* text eol=crlf
* text eol=lf
The first one is for checkout and the second one is for commit.
*.jpg binary
This will treat all .jpg images as binary files, regardless of path. So no conversion needed.
Or you can add path qualifiers:
my_path/**/*.jpg binary
Line ending format used in OS:
- Windows:
CR(Carriage Returnr) andLF(LineFeedn) pair - OSX, Linux:
LF(LineFeedn)
We can configure git to auto-correct line ending formats for each OS in two ways.
- Git Global configuration
- Using
.gitattributesfile
Global Configuration
In Linux/OSX
git config --global core.autocrlf input
This will fix any CRLF to LF when you commit.
In Windows
git config --global core.autocrlf true
This will make sure that, when you checkout in windows, all LF will be converted to CRLF.
.gitattributes File
It is a good idea to keep a .gitattributes file as we don’t want to expect everyone in our team to set their own config. This file should be placed in the repository root and. If it exists, git will respect it.
* text=auto
This will treat all files as text files and convert to OS’s line ending on checkout and back to LF on commit automatically. If you want to specify the line ending explicitly, you can use:
* text eol=crlf
* text eol=lf
The first one is for checkout and the second one is for commit.
*.jpg binary
This will treat all .jpg images as binary files, regardless of path. So no conversion needed.
Or you can add path qualifiers:
my_path/**/*.jpg binary
До этого момента мы описывали основы того, как Git работает и как его использовать, а так же мы познакомились с некоторыми инструментами Git, которые делают его использование простым и эффективным.
В этой главе мы рассмотрим некоторые настройки Git и систему хуков, что позволяет настроить поведение Git.
Таким образом, вы сможете заставить Git работать именно так как нужно вам или вашей компании.
Конфигурация Git
В главе Введение кратко упоминалось, что вы можете настроить Git, используя команду git config.
Первое, что вы делали, это установили своё имя и e-mail адрес:
$ git config --global user.name "John Doe"
$ git config --global user.email johndoe@example.comСейчас вы познакомитесь с несколькими наиболее интересными опциями, которые можно установить для настройки поведения Git.
Кратко: Git использует набор конфигурационных файлов для изменения стандартного поведения, если это необходимо.
Вначале, Git ищет настройки в файле /etc/gitconfig, который содержит настройки для всех пользователей в системе и всех репозиториев.
Если передать опцию --system команде git config, то операции чтения и записи будут производиться именно с этим файлом.
Следующее место, куда смотрит Git — это файл ~/.gitconfig (или ~/.config/git/config), который хранит настройки конкретного пользователя.
Вы можете указать Git читать и писать в него, используя опцию --global.
Наконец, Git ищет параметры конфигурации в файле настроек в каталоге Git (.git/config) текущего репозитория.
Эти значения относятся только к текущему репозиторию и доступны при передаче параметра --local команде git config.
(Если уровень настроек не указан явно, то подразумевается локальный.)
Каждый из этих уровней (системный, глобальный, локальный) переопределяет значения предыдущего уровня, например, значения из .git/config важнее значений из /etc/gitconfig.
|
Примечание |
Конфигурация Git это обычные текстовые файлы, поэтому можно вручную установить необходимые значения используя соответствующий синтаксис. |
Базовая конфигурация клиента
Конфигурационные параметры Git разделяются на две категории: настройки клиента и настройки сервера.
Большая часть — клиентские, для настройки ваших личных предпочтений в работе.
Существует много, очень много настроек, но подавляющее большинство из них применимо только в конкретных случаях; мы рассмотрим только самые основные и самые полезные из них.
Для просмотра полного списка настроек, поддерживаемых вашей версией Git, выполните команду:
Эта команда выведет список доступных настроек с довольно подробным описанием.
Так же, соответствующую документацию можно найти здесь https://git-scm.com/docs/git-config.html.
core.editor
По умолчанию, Git использует ваш редактор по умолчанию ($VISUAL или $EDITOR), если значение не задано — переходит к использованию редактора vi при создании и редактировании сообщений коммитов или тегов.
Чтобы изменить редактор по умолчанию, воспользуйтесь настройкой core.editor:
$ git config --global core.editor emacsТеперь, вне зависимости от того, какой редактор является основным для вашего окружения, Git будет вызывать Emacs для редактирования сообщений.
commit.template
Если указать путь к существующему файлу, то он будет использован как сообщение по умолчанию при создании коммита.
Смысл создания шаблона сообщения коммита в том, чтобы лишний раз напомнить себе (или другим) о требованиях к формату или стилю оформления сообщения коммита.
Например, предположим что вы создали файл ~/.gitmessage.txt, который выглядит так:
Subject line (try to keep under 50 characters)
Multi-line description of commit,
feel free to be detailed.
[Ticket: X]Обратите внимание, что шаблон напоминает коммитеру о том, чтобы строка заголовка сообщения была короткой (для поддержки однострочного вывода команды git log --oneline), что дополнительную информацию в сообщении следует располагать ниже, а так же о том, что было бы неплохо при наличии добавить ссылку на номер задачи или сообщения в системе отслеживания ошибок.
Чтобы заставить Git отображать содержимое этого файла в редакторе каждый раз при выполнении команды git commit, следует установить значение параметра commit.template:
$ git config --global commit.template ~/.gitmessage.txt
$ git commitТеперь, при создании коммита, в вашем редакторе будет отображаться сообщение изменённого вида:
Subject line (try to keep under 50 characters)
Multi-line description of commit,
feel free to be detailed.
[Ticket: X]
# Please enter the commit message for your changes. Lines starting
# with '#' will be ignored, and an empty message aborts the commit.
# On branch master
# Changes to be committed:
# (use "git reset HEAD <file>..." to unstage)
#
# modified: lib/test.rb
#
~
~
".git/COMMIT_EDITMSG" 14L, 297CЕсли ваша команда придерживается требований к сообщениям коммитов, то создание шаблона такого сообщения и настройка Git на его использование увеличит вероятность соответствия заданным требованиям.
Данная настройка определяет какая программа будет использована для разбиения текста на страницы при выводе такой информации как log и diff.
Вы можете указать more или любую другую (по умолчанию используется less), а так же выключить совсем, установив пустое значение:
$ git config --global core.pager ''В таком случае, Git будет выводить весь текст полностью, вне зависимости от его длины.
user.signingkey
Если вы создаёте подписанные аннотированные теги (как описано в разделе Подпись главы 7), то установка GPG ключа в настройках облегчит вам задачу.
Установить ключ можно следующим образом:
$ git config --global user.signingkey <gpg-key-id>Теперь, вам не нужно указывать ключ для подписи каждый раз при вызове команды git tag:
core.excludesfile
В разделе Игнорирование файлов главы 2 сказано, что вы можете указывать шаблоны исключений в файле .gitignore вашего проекта, чтобы Git не отслеживал их и не добавлял в индекс при выполнении команды git add.
Однако, иногда вам нужно игнорировать определенные файлы во всех ваших репозиториях.
Если на вашем компьютере работает Mac OS X, вероятно вы знакомы с файлами .DS_Store.
Если вы используете Emacs или Vim, то вы знаете про файлы, имена которых заканчиваются на ~ или .swp.
Данная настройка позволяет вам определить что-то вроде глобального файла .gitignore.
Если вы создадите файл ~/.gitignore_global с содержанием:
… и выполните команду git config --global core.excludesfile ~/.gitignore_global, то Git больше не потревожит вас на счёт этих файлов.
help.autocorrect
Если вы ошибётесь в написании команды, Git покажет вам что-то вроде этого:
$ git chekcout master
git: 'chekcout' is not a git command. See 'git --help'.
The most similar command is
checkoutGit старается угадать, что вы имели ввиду, но при этом команду не выполняет.
Если вы установите help.autocorrect в значение 1, то Git будет выполнять эту команду:
$ git chekcout master
WARNING: You called a Git command named 'chekcout', which does not exist.
Continuing under the assumption that you meant 'checkout'
in 0.1 seconds automatically...Обратите внимание, что команда выполнилась через «0.1» секунды.
help.autocorrect — это число, указываемое в десятых долях секунды.
Поэтому, если вы установите значение 50, то Git даст вам 5 секунд изменить своё решение перед тем, как выполнить скорректированную команду.
Цвета в Git
Git полностью поддерживает цветовой вывод в терминале, что позволяет быстро и легко визуально анализировать вывод команд.
Существует несколько опций для настройки цветов.
color.ui
Git автоматически подсвечивает большую часть своего вывода, но это можно отключить, если вам не нравится такое поведение.
Для отключения цветового вывода в терминал, выполните следующую команду:
$ git config --global color.ui falseЗначение по умолчанию — auto, при котором цвета используются при непосредственном выводе в терминал, но исключаются при перенаправлении вывода в именованный канал или файл.
Вы так же можете установить значение always, что делает вывод одинаковым как в терминал, так и в именованный канал.
Скорее всего, вам это не понадобится; в большинстве случаев, при желании использовать цвета в перенаправленном выводе, указывается флаг --color команде Git для принудительного использования цветовых кодов.
Практически всегда стандартное значение подходит лучше всего.
color.*
Если вы хотите явно указать вывод каких команд должен быть подсвечен и как, Git предоставляет соответствующие настройки.
Каждая из них может быть установлена в значения true, false или always:
color.branch color.diff color.interactive color.status
Каждая из них имеет вложенную конфигурацию, которую можно использовать для настройки отдельных частей вывода при желании переопределить их цвет.
Например, чтобы установить для метаинформации вывода команды diff синий цвет, чёрный фон и полужирный шрифт, выполните команду:
$ git config --global color.diff.meta "blue black bold"Для установки цвета доступны следующие значения: normal, black, red, green, yellow, blue, magenta, cyan, или white.
Для указания атрибутов текста, как bold в предыдущем примере, доступны значения: bold, dim, ul (подчёркнутый), blink и reverse (поменять местами цвет фона и цвет текста).
Внешние программы слияния и сравнения
Хоть в Git и есть встроенная программа сравнения, которая описывается в этой книге, вы можете установить вместо неё другую.
Вы также можете настроить графический инструмент разрешения конфликтов слияния вместо того, чтобы разрешать конфликты вручную.
Мы покажем как настроить Perforce Visual Merge Tool (P4Merge) для разрешения конфликтов слияния, так как это прекрасный и бесплатный инструмент.
Если у вас есть желание попробовать P4Merge, то она работает на всех основных платформах, так что у вас должно получиться.
В примерах мы будем использовать пути к файлам, которые работают в системах Linux и Mac; для Windows вам следует изменить /usr/local/bin на путь к исполняемому файлу у вас в системе.
Для начала скачайте P4Merge.
Затем, создайте скрипты обёртки для вызова внешних программ.
Мы будем использовать путь к исполняемому файлу в системе Mac; в других системах — это путь к файлу p4merge.
Создайте скрипт с названием extMerge для вызова программы слияния и передачи ей заданных параметров:
$ cat /usr/local/bin/extMerge
#!/bin/sh
/Applications/p4merge.app/Contents/MacOS/p4merge $*Скрипт вызова программы сравнения проверяет наличие 7 аргументов и передаёт 2 из них в скрипт вызова программы слияния.
По умолчанию, Git передаёт следующие аргументы программе сравнения:
path old-file old-hex old-mode new-file new-hex new-modeТак как вам нужны только old-file и new-file, следует использовать скрипт, который передаст только необходимые параметры.
$ cat /usr/local/bin/extDiff
#!/bin/sh
[ $# -eq 7 ] && /usr/local/bin/extMerge "$2" "$5"Так же следует убедиться, что созданные скрипты могут исполняться:
$ sudo chmod +x /usr/local/bin/extMerge
$ sudo chmod +x /usr/local/bin/extDiffТеперь можно изменить файл конфигурации для использования ваших инструментов слияния и сравнения.
Для этого необходимо изменить ряд настроек: merge.tool — чтобы сказать Git какую стратегию использовать, mergetool.<tool>.cmd — чтобы сказать Git как запускать команду, mergetool.<tool>.trustExitCode — чтобы сказать Git как интерпретировать код выхода из программы, diff.external — чтобы сказать Git какую команду использовать для сравнения.
Таким образом, команду конфигурации нужно запустить четыре раза:
$ git config --global merge.tool extMerge
$ git config --global mergetool.extMerge.cmd
'extMerge "$BASE" "$LOCAL" "$REMOTE" "$MERGED"'
$ git config --global mergetool.extMerge.trustExitCode false
$ git config --global diff.external extDiffили вручную отредактировать файл ~/.gitconfig добавив соответствующие строки:
[merge]
tool = extMerge
[mergetool "extMerge"]
cmd = extMerge "$BASE" "$LOCAL" "$REMOTE" "$MERGED"
trustExitCode = false
[diff]
external = extDiffПосле этого, вы можете запускать команды diff следующим образом:
$ git diff 32d1776b1^ 32d1776b1Вместо отображения вывода diff в терминале Git запустит P4Merge, выглядеть это будет примерно так:
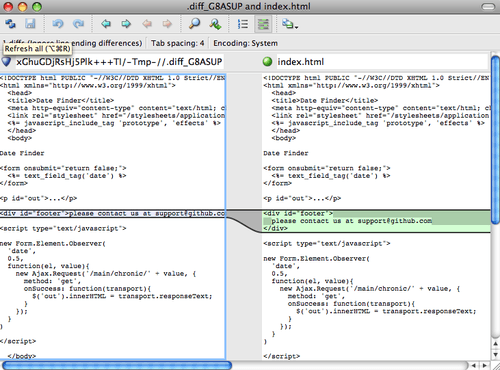
Рисунок 142. P4Merge
Если при слиянии двух веток у вас возникнут конфликты, выполните команду git mergetool; она запустит P4Merge чтобы вы могли разрешить конфликты используя графический интерфейс.
Используя скрипт обёртку для вызова внешних программ, вы можете легко изменить вызываемую программу.
Например, чтобы начать использовать KDiff3 вместо P4Merge, достаточно изменить файл extMerge:
$ cat /usr/local/bin/extMerge
#!/bin/sh
/Applications/kdiff3.app/Contents/MacOS/kdiff3 $*Теперь, Git будет использовать программу KDiff3 для сравнения файлов и разрешения конфликтов слияния.
Git изначально настроен на использование ряда других инструментов для разрешения конфликтов слияния, поэтому вам не нужно дополнительно что-то настраивать.
Для просмотра списка поддерживаемых инструментов, выполните команду:
$ git mergetool --tool-help
'git mergetool --tool=<tool>' may be set to one of the following:
emerge
gvimdiff
gvimdiff2
opendiff
p4merge
vimdiff
vimdiff2
The following tools are valid, but not currently available:
araxis
bc3
codecompare
deltawalker
diffmerge
diffuse
ecmerge
kdiff3
meld
tkdiff
tortoisemerge
xxdiff
Some of the tools listed above only work in a windowed
environment. If run in a terminal-only session, they will fail.Если вы хотите использовать KDiff3 только для разрешения конфликтов слияния, но не для сравнения, выполните команду:
$ git config --global merge.tool kdiff3Если выполнить эту команду вместо настройки использования файлов extMerge и extDiff, то Git будет использовать KDiff3 для разрешения конфликтов слияния, а для сравнения — стандартную программу diff.
Форматирование и пробелы
Проблемы форматирования и пробелов являются одними из самых неприятных и незаметных проблем, с которыми сталкивают разработчики при совместной работе, особенно используя разные платформы.
Это легко может произойти с патчами или с любой другой совместной работой, так как редакторы молча исправляют несоответствия, и если ваши файлы когда либо касаются систем Windows, то переносы строк могут быть заменены.
В Git есть несколько настроек, чтобы справиться с этими проблемами.
core.autocrlf
Если вы программируете в Windows и работаете с людьми, которые не используют её (или наоборот), рано или поздно, вы столкнётесь с проблемами переноса строк.
Это происходит потому, что Windows при создании файлов использует для обозначения переноса строки два символа «возврат каретки» и «перевод строки», в то время как Mac и Linux используют только один — «перевод строки».
Это незначительный, но невероятно раздражающий факт кроссплатформенной работы; большинство редакторов в Windows молча заменяют переносы строк вида LF на CRLF или вставляют оба символа, когда пользователь нажимает клавишу ввод.
Git может автоматически конвертировать переносы строк CRLF в LF при добавлении файла в индекс и наоборот — при извлечении кода.
Такое поведение можно включить используя настройку core.autocrlf.
Если у вас Windows, то установите значение true — при извлечении кода LF окончания строк будут преобразовываться в CRLF:
$ git config --global core.autocrlf trueЕсли у вас система Linux или Mac, то вам не нужно автоматически конвертировать переносы строк при извлечении файлов; однако, если файл с CRLF окончаниями строк случайно попал в репозиторий, то Git может его исправить.
Можно указать Git конвертировать CRLF в LF во время коммита, но не наоборот, установив настройке core.autocrlf значение input:
$ git config --global core.autocrlf inputТакая конфигурация позволит вам использовать CRLF переносы строк в Windows, при этом в репозитории и системах Mac и Linux будет использован LF.
Если вы используете Windows и программируете только для Windows, то вы можете отключить описанный функционал задав значение false, сохраняя при этом CR символы в репозитории:
$ git config --global core.autocrlf falsecore.whitespace
Git поставляется настроенным на обнаружение и исправление некоторых проблем с пробелами.
Он в состоянии найти шесть основных проблем, обнаружение трёх из них включено по умолчанию, а трёх других — выключено.
Те, что включены по умолчанию — это blank-at-eol, что ищет пробелы в конце строки; blank-at-eof, что ищет пробелы в конце файла; и space-before-tab, что ищет пробелы перед символом табуляции в начале строки.
Те, что выключены по умолчанию — это indent-with-non-tab, что ищет строки с пробелами вначале вместо символа табуляции (и контролируется настройкой tabwidth); tab-in-indent, что ищет символы табуляции в отступах в начале строки; и cr-at-eol, которая указывает Git на валидность наличия CR в конце строки.
Указав через запятую значения для настройки core.whitespace, можно сказать Git какие из этих опций должны быть включены.
Чтобы отключить ненужные проверки, достаточно удалить их из строки значений или поставить знак - перед каждой из них.
Например, чтобы включить все проверки, кроме space-before-tab, выполните команду (при этом trailing-space является сокращением и охватывает как blank-at-eol, так и blank-at-eof):
$ git config --global core.whitespace
trailing-space,-space-before-tab,indent-with-non-tab,tab-in-indent,cr-at-eolИли можно указать только часть проверок:
$ git config --global core.whitespace
-space-before-tab,indent-with-non-tab,tab-in-indent,cr-at-eolGit будет искать указанные проблемы при выполнении команды git diff и пытаться подсветить их, чтобы вы могли исправить их перед коммитом.
Так же эти значения будут использоваться во время применения патчей командой git apply.
При применении патчей, можно явно указать Git информировать вас в случае нахождения проблем с пробелами:
$ git apply --whitespace=warn <patch>Так же можно указать Git автоматически исправлять эти проблемы перед применением патча:
$ git apply --whitespace=fix <patch>Эти настройки так же применяются при выполнении команды git rebase.
Если проблемные пробелы попали в коммит, но ещё не отправлены в удалённую ветку, можно выполнить git rebase --whitespace=fix для автоматического исправления этих проблем.
Конфигурация сервера
Для серверной части Git не так много настроек, но есть несколько интересных, на которые стоит обратить внимание.
receive.fsckObjects
Git способен убедиться, что каждый объект, отправленный командой push, валиден и соответствует своему SHA-1-хешу.
По умолчанию эта функция отключена; это очень дорогая операция и может привести к существенному замедлению, особенно для больших объёмов отправляемых данных или для больших репозиториев.
Вы можете включить проверку целостности объектов для каждой операции отправки, установив значение receive.fsckObjects в true:
$ git config --system receive.fsckObjects trueТеперь, Git будет проверять целостность репозитория до принятия новых данных для уверенности, что неисправные или злонамеренные клиенты не смогут отправить повреждённые данные.
receive.denyNonFastForwards
Если вы перебазируете коммиты, которые уже отправлены, и попытаетесь отправить их снова или попытаетесь отправить коммит в удалённую ветку, в которой не содержится коммит, на который она указывает, то данные приняты не будут.
В принципе, это правильная политика; но в случае перебазирования — вы знаете, что делаете и можете принудительно обновить удалённую ветку используя флаг -f для команды push.
Для запрета перезаписи истории установите receive.denyNonFastForwards:
$ git config --system receive.denyNonFastForwards trueСделать то же самое можно другим способом — используя хук на стороне сервера, мы рассмотрим его немного позже.
Этот подход позволяет более гибко настроить ограничения, например, запретить перезапись истории определённой группе пользователей.
receive.denyDeletes
Политику denyNonFastForwards можно обойти, удалив ветку и создав новую с таким же именем.
Для предотвращения этого, установите receive.denyDeletes в значение true:
$ git config --system receive.denyDeletes trueЭта команда запретит удаление веток и тегов всем пользователям.
Чтобы удалить ветку, придётся удалить все соответствующие ей файлы на сервере вручную.
Куда более интересный способ — это настроить права пользователей, с ним вы познакомитесь в разделе Пример принудительной политики Git.
Line ending format used in OS:
- Windows:
CR(Carriage Returnr) andLF(LineFeedn) pair - OSX, Linux:
LF(LineFeedn)
We can configure git to auto-correct line ending formats for each OS in two ways.
- Git Global configuration
- Using
.gitattributesfile
Global Configuration
In Linux/OSX
git config --global core.autocrlf input
This will fix any CRLF to LF when you commit.
In Windows
git config --global core.autocrlf true
This will make sure that, when you checkout in windows, all LF will be converted to CRLF.
.gitattributes File
It is a good idea to keep a .gitattributes file as we don’t want to expect everyone in our team to set their own config. This file should be placed in the repository root and. If it exists, git will respect it.
* text=auto
This will treat all files as text files and convert to OS’s line ending on checkout and back to LF on commit automatically. If you want to specify the line ending explicitly, you can use:
* text eol=crlf
* text eol=lf
The first one is for checkout and the second one is for commit.
*.jpg binary
This will treat all .jpg images as binary files, regardless of path. So no conversion needed.
Or you can add path qualifiers:
my_path/**/*.jpg binary
Git — это распределенная система управления версиями.
Для начала установим GIT
Первоначальные настройки
git config --listВыводит список всех настроек.
Для начала зададим имя:
git config --global user.name "Dmitriy"И зададим e-mail в глобальную настройку:
git config --global user.email "ip@polyakovdmitriy.ru"Параметры установки окончаний строк:
Для предотвращения проблем, при работе на разных операционных системах.
для unix/mac:
git config --global core.autocrlf input
git config --global core.safecrlf warnдля виндовс:
git config --global core.autocrlf true
git config --global core.safecrlf warnУстановка отображения unicode
git config --global core.quotepath offСоздание репозитория
Для создания репозитория, нужно из папки проекта, набрать команду:
git initДля добавления файлов в репозиторий:
git add index.html
git commit -m "create file"Проверка состояния репозитория
git statusПосле внесения изменений в файл, например index.html
Можно или проиндексировать их командой
git add index.htmlИли использовать команду, для отмены изменений:
git checkout --index.htmlПосле индексации изменений, можно:
Снять индексацию изменений, командой:
git reset HEAD index.htmlКомандой commit — можно закомитить все проиндексированные изменения.
Для индексации всех изменений в каталоге и подкаталогах, можно использовать команду
git add .Просмотр истории
git logФормат истории настраивается, допустим будем использовать такой:
git log --pretty=format:"%h %ad | %s%d [%an]" --graph --date=shortЧтобы не набирать такую длинную команду, можно задать алиас:
git config --global alias.hist "log --pretty=format:'%h %ad | %s%d [%an]' --graph --date=short"Получение старых версий
Для получения старой версии, нужно ввести команду:
git checkout <hash>В качестве hash, используется версия, которая выводится при git config, достаточно использовать первые 7 знаков хэш-кода.
Для возврата к последней версии в ветке master, используется команда
git checkout masterСоздаем теги версий
git tag v1После этого можно использовать при откатывании название тега, вместо хэша:
git checkout v1Для откатывания на предыдущую версию, которая перед тегом v1, можно использовать такую команду:
git checkout v1~1Для того чтобы сделать коммит, который отменит предыдущий, можно набрать команду:
git revert HEAD --no-editСброс коммитов до определенного:
git reset --hard v1Изменение предыдущего коммита:
git commit --amend -m "Add fishka"Создаем ветку
git branch <имяветки>Переключаемся на созданную ветку
git checkout <имяветки>Слияние веток
git merge masterПеребазирование
git rebase masterЛучше не использовать перебазирование, если ветка является публичной или расшаренной.
Клонирование репозиториев
git clone hello cloned_helloПосмотреть ветки
git branchИли все ветки
git branch -aИзвлечение изменений в клонированном репозитории
git fetchСлияние извлеченных изменений
git merge origin/masterИли для слияния можно использовать
git pullчто эквивалентно:
git fetch
git merge origin/masterДобавление ветки наблюдения
git branch --track styles origin/stylesСоздание чистого репозитория
git clone --bare hello hello.gitДобавление удаленного репозитория
git remote add shared ../hello.gitОтправка изменений в удаленный репозиторий
git push shared masterИзвлечение общих изменений
git remote add shared ../hello.git
git branch --track shared master
git pull shared masterДалее запускаем git сервер и можно использовать совместно.
Символы конца строки EOL для текстовых файлов различаются в зависимости от операционной системы. Linux использует перевод строки LF, Windows использует возврат каретки + перевод строки CRLF. Если несколько разработчиков работают над одним проектом на GitHub под разными операционными системами — бардак практически гарантирован.
Главное, что нужно помнить — в репозитории все текстовые файлы должны быть с окончаниями LF.
Настройки EOL для Git
Настройка core.eol имеет значение по умолчанию native, другие возможные значения — это lf и crlf. Git использует значение этой настройки, когда записывает файлы в рабочую директорию при выполнении таких команд, как git checkout или git clone. Имеет смысл, только если core.autocrlf равно true.
Настройка core.autocrlf имеет значение по умолчанию false, другие возможные значения — это true и input. Настройка определяет, будет ли Git выполнять какие-либо преобразования EOL при записи/чтении в/из репозитория. Значение по умолчанию опасно, потому что может привести к записи в репозиторий CRLF файлов.
core.autocrlf=false— ничего не делать при записи в репозиторий, ничего не делать при чтении из репозиторияcore.autocrlf=input— при записи в репозиторий заменять CRLF на LF, при чтении из репозитория ничего не делатьcore.autocrlf=true— при записи в репозиторий заменять CRLF на LF, при чтении из репозитория заменять LF наcore.eol
Значение input подходит при работе под Linux:
$ git config --local core.eol native $ git config --local core.autocrlf input
Значение true подходит при работе под Windows:
$ git config --local core.eol native $ git config --local core.autocrlf true
При выполнении этих команд будет создан файл .git/config в директории проекта:
[core] eol = native autocrlf = input
[core] eol = native autocrlf = true
Можно записать эти значения в глобальный файл конфигурации Git ~/.gitconfig, если заменить --local на --global.
Все настройки Git
Поскольку мы тут работаем с настройками Git, есть смысл упомянуть, какие они бывают и как их посмотреть.
- Системная конфигурация Git управляет настройками для всех пользователей и всех репозиториев на компьютере.
- Глобальная конфигурация Git управляет настройками текущего вошедшего пользователя и всех его репозиториев.
- Локальная конфигурация Git управляет настройками для отдельно взятого репозитория.
Эти три файла конфигурации выполняются в каскадном порядке — сначала системный, затем глобальный, и наконец, локальный. Это означает, что локальная конфигурация Git всегда будет перезаписывать настройки, установленные в глобальной или системной конфигурации.
$ git config --list $ git config --list --system $ git config --list --global $ git config --list --local
Если не указать, какую конфигурацию надо показать (первая команда) — будут показаны все три конфигурации, объединенные в вывод консоли. Чтобы посмотреть настройки вместе с именем файла конфигурации, можно использовать ключ show-origin.
$ git config --list --show-origin file:C:/Program Files/Git/etc/gitconfig http.sslcainfo=C:/Program Files/Git/mingw64/ssl/certs/ca-bundle.crt file:C:/Program Files/Git/etc/gitconfig http.sslbackend=openssl file:C:/Program Files/Git/etc/gitconfig diff.astextplain.textconv=astextplain .......... file:C:/Users/Evgeniy/.gitconfig user.name=Evgeniy Tokmakov file:C:/Users/Evgeniy/.gitconfig user.email=............... file:C:/Users/Evgeniy/.gitconfig core.autocrlf=false .......... file:.git/config core.repositoryformatversion=0 file:.git/config core.filemode=false file:.git/config core.bare=false ..........
$ git config --list --show-origin | grep autocrlf file:C:/Program Files/Git/etc/gitconfig core.autocrlf=true file:C:/Users/Evgeniy/.gitconfig core.autocrlf=false file:.git/config core.autocrlf=true
Небольшой эксперимент
У меня операционная система Windows. Создаем директорию repo-eol-example, внутри нее — текстовой файл file.txt. Добавим в файл пару строк и убедимся, что окончания строк — CRLF.
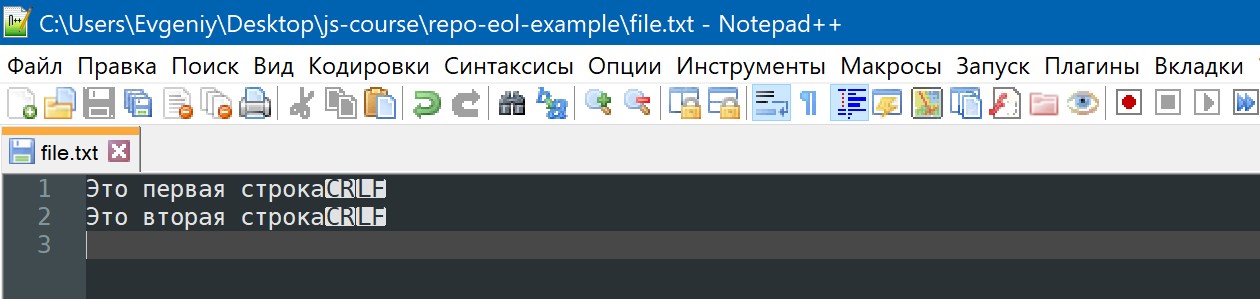
Переходим в директорию проекта, выполняем три команды
$ git init $ git config --local core.eol native $ git config --local core.autocrlf true
Добавляем наш файл в индекс и фиксируем изменения
$ git add file.txt $ git commit -m "add file.txt"
Добавляем в наш файл еще строку, чтобы он изменился

И восстановим его из репозитория в изначальном виде
$ git checkout -- file.txt
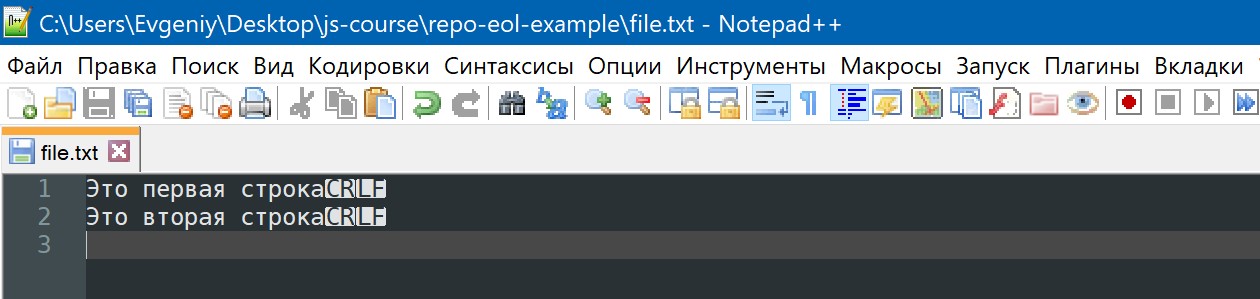
Что произошло? При добавлении файла в репозиторий (commit) символы CRLF были заменены на LF. При извлечении файла в рабочую директорию (checkout) — символы LF были заменены на CRLF.
Давайте убедимся в том, что в репозитории у нас символы LF. Для этого изменим настройку Git, чтобы вообще никаких замен не было. Добавим в файл строку, а потом восстановим из репозитория в изначальном виде.
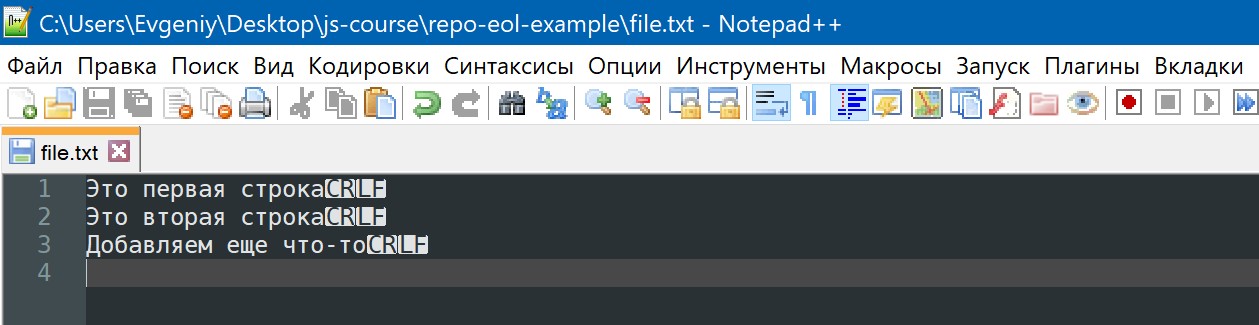
$ git config --local core.autocrlf false $ git checkout -- file.txt

Что произошло? При извлечении файла в рабочую директорию — символы EOL остались без изменений, как они сохранены в репозитории.
Предупреждения от Git
Когда случается нештатная ситуация — Git предупреждает об этом. Например, если мы установили следующие настройки для Git:
$ git config --local core.eol native $ git config --local core.autocrlf input
И пытаемся записать CRLF файл в репозиторий — Git предупреждает, что символы CRLF будут заменены на LF (при записи в репозиторий). Тут ситуация явно нештатная — вроде бы настройки соответствуют Linux, но при этом в рабочей директории откуда-то взялся CRLF файл, а этого быть не должно.
$ git add other.txt warning: CRLF will be replaced by LF in other.txt. The file will have its original line endings in your working directory
При извлечении такого файла из репозитория в рабочую директорию — никаких преобразований EOL не будет, потому что input работает только при записи в репозиторий. И мы получим LF окончания строк в этом файле — так, как и должно быть в Linux.
Еще одна нештатная ситуация — мы установили следующие настройки для Git:
$ git config --local core.eol native $ git config --local core.autocrlf auto
И пытаемся записать LF файл в репозиторий — Git предупреждает, что символы LF будут заменены на CRLF (при чтении из репозитория). Тут ситуация явно нештатная — вроде бы настройки соответствуют Windows, но при этом в рабочей директории откуда-то взялся LF файл, а этого быть не должно.
$ git add another.txt warning: LF will be replaced by CRLF in another.txt. The file will have its original line endings in your working directory
При извлечении такого файла из репозитория в рабочую директорию — будет выполнена замена LF на CRLF. И мы получим CRLF окончания строк в этом файле — так, как и должно быть в Windows.
Тут важно то, что как в первой, так и во второй ситуации — файл будет сохранен в репозитории с LF окончаниями строк, как и должно быть.
Настройка core.safecrlf
Как Git узнает, что файл является текстовым? У Git есть внутренний метод эвристической проверки, является ли файл двоичным или нет. Файл считается текстовым, если он не является двоичным. Git иногда может ошибаться — и по этой причине существует настройка core.safecrlf.
Эту настройку нужно установить в значение true. Тогда при подготовке к замене CRLF на LF — Git проверит, что сможет успешно отменить операцию. Это защита от того, чтобы выполнить замену в файле, который не является текстовым — и, тем самым, безнадежно его испортить.
Работа под Windows
Лично мне удобно везде использовать LF, хотя у меня основная система Windows — поэтому установил себе настройки, чтобы вообще не заменять EOL.
$ git config --global core.eol native $ git config --global core.autocrlf false
Современные IDE способны работать под Windows с EOL как в Linux, так что необходимости в заменах просто нет. В настройках VS Code у меня установлено значение LF для EOL.
{ .......... "files.eol": "n", // символ конца строки как в linux .......... }
Чтобы следить за символами конца строки — можно установить расширение «Render Line Endings», которое показывает символы LF и CRLF.
{ .......... "editor.renderWhitespace": "all", // показывать символы пробелов "files.eol": "n", // символ конца строки как в linux .......... "code-eol.newlineCharacter": "↓", // символ LF "code-eol.crlfCharacter" : "←↓", // символы CRLF // подсвечивать как ошибку EOL в файле, если не совпадает с настройкой files.eol "code-eol.highlightNonDefault": true, }
Когда в проект случайно попадёт файл с CRLF символами конца строки — эти символы будут подсвечены красным цветом (вообще, цветом errorForeground темы).
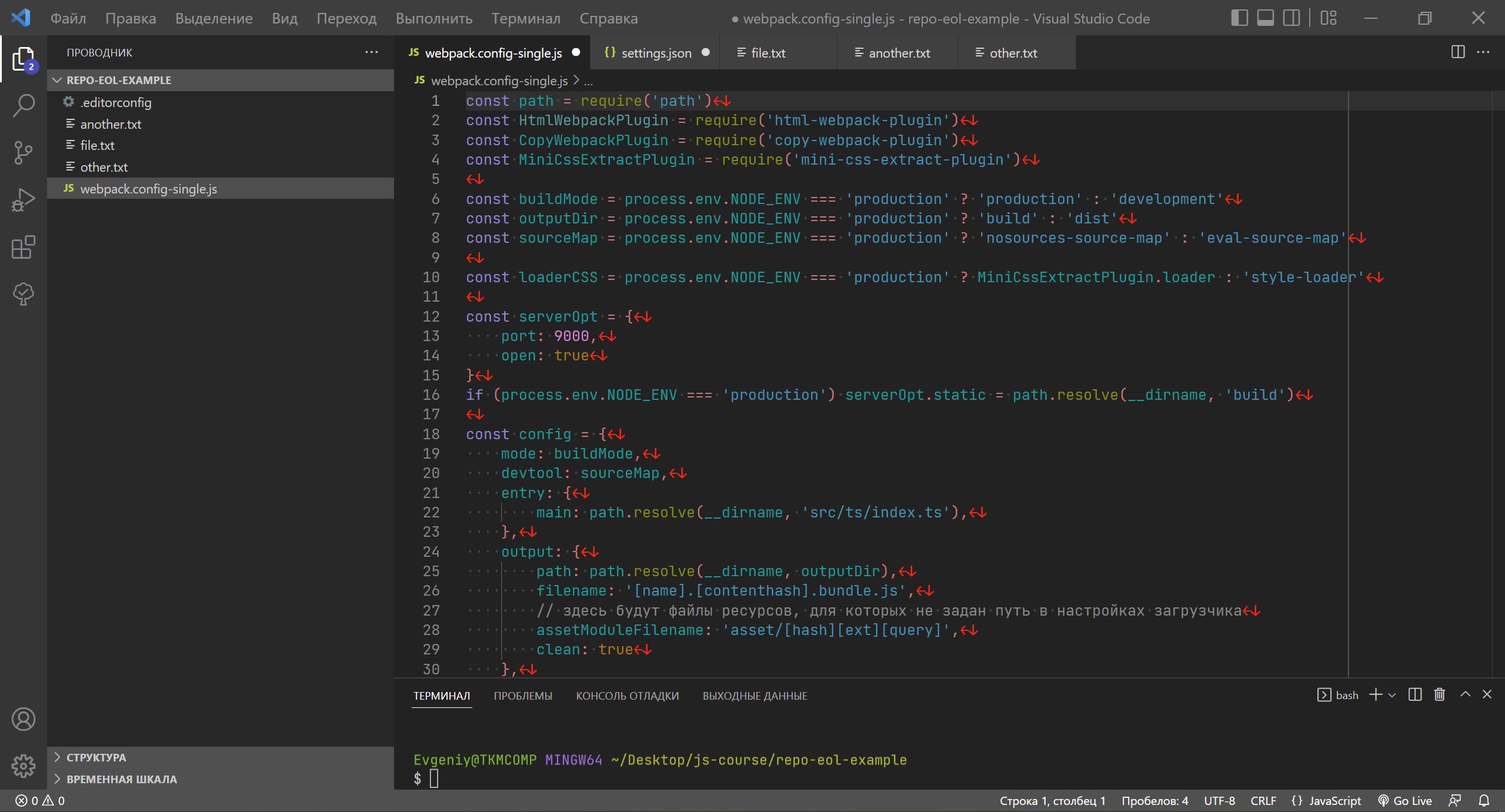
Но такая подсветка будет всего секунду, потому что у меня еще настроено автосохранение открытых файлов — но этой секунды достаточно, чтобы увидеть проблему и отреагировать.
{ .......... "editor.renderWhitespace": "all", // показывать символы пробелов "files.eol": "n", // символ конца строки как в linux "files.autoSave": "afterDelay", // автоматическое сохранение файла "files.autoSaveDelay": 1000, // задержка перед сохранением файла .......... "code-eol.newlineCharacter": "↓", // символ LF "code-eol.crlfCharacter" : "←↓", // символы CRLF // подсвечивать как ошибку EOL в файле, если не совпадает с настройкой files.eol "code-eol.highlightNonDefault": true, }
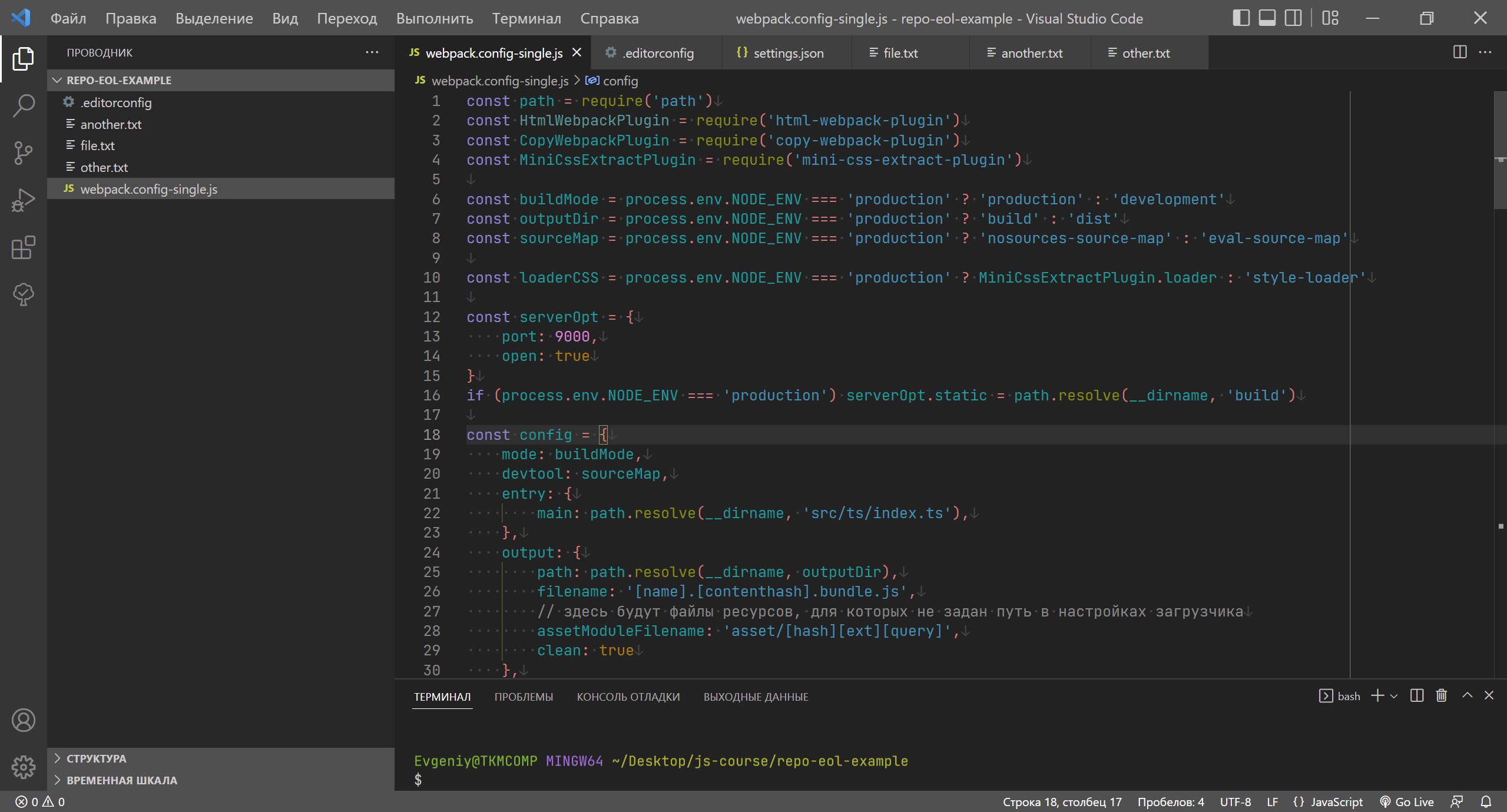
Чтобы настройки VS Code всегда были правильными, можно создать файл .editorconfig в корне проекта и установить расширение «EditorConfig for VS Code». Расширение читает файл .editorconfig и устанавливает правильные настройки VS Code.
# эта настройка должна быть в самом начале; если установлена в true, # парсер не будет искать другие конфиги родительских директориях root = true # правила для текстовых файлов [*.{txt,md,html,css,scss,js,jsx,ts,tsx,py,php,json,xml,sh}] # кодировка файлов charset = utf-8 # концы строк как в linux end_of_line = lf # пустая строка в конце файла insert_final_newline = true # удалять пробелы в конце строк trim_trailing_whitespace = true # заменять табуляцию на пробелы indent_style = space # табуляция заменяется 4 пробелами indent_size = 4
{ .......... "files.encoding": "utf8", // кодировка файлов "files.eol": "n", // концы строк как в linux "files.insertFinalNewline": true, // пустая строка в конце файла "files.trimTrailingWhitespace": true, // удалять пробелы в конце строк "editor.insertSpaces": true, // заменять табуляцию на пробелы "editor.tabSize": 4, // табуляция заменяется 4 пробелами .......... }
Еще лучше — разместить файл .editorconfig в корне директории, которая содержит все проекты, над которыми идет работа. Тогда при открытии любого проекта VS Code будет подхватывать этот файл и его не надо будет создавать отдельно для каждого проекта.
Работа в команде
В настоящее время настройку core.autocrlf использовать нежелательно. На смену ей пришел файл .gitattributes в корне рабочей директории проекта, который нужно добавить под наблюдение Git.
* text=auto
$ git add .gitattributes $ git commit -m "Add .gitattributes"
Тем самым мы говорим Git, чтобы он самостоятельно определял текстовые файлы и заменял CRLF на LF при записи в репозиторий. Это эквивалентно установке core.autocrlf=true в файле конфигурации, но файл .gitattributes имеет приоритет над файлом конфигурации.
Таким образом, у всех разработчиков, которые работают над одним проектом, будет одинаковое поведение Git при записи в репозиторий. А вот настройка core.eol у каждого разработчика будет своя, из файла конфигурации на компьютере. И извлекать файлы в рабочую директорию разработчик может с любыми окончаниями — LF или CRLF.
Если файла .gitattributes нет — Git по старинке будет использовать core.autocrlf из файла конфигурации для замены символов EOL.
Если случилась беда
Все-таки это произошло — в репозиторий попали CRLF файлы. Проверить это можно с помощью команды
$ git ls-files --eol i/crlf w/crlf attr/ file-crlf-one.txt i/crlf w/crlf attr/ file-crlf-two.txt i/lf w/lf attr/ file-lf-one.txt i/lf w/lf attr/ file-lf-two.txt
Первая колонка — окончания строк в репозитории, вторая колонка — окончания строк в рабочей директории. Такая команда может выдать несколько тысяч строк, а нам интересно — есть ли вообще в репозитории такие файлы, так что нужен фильтр.
$ git ls-files --eol | grep "i/crlf" i/crlf w/crlf attr/ file-crlf-one.txt i/crlf w/crlf attr/ file-crlf-two.txt
Давайте наведем порядок — создадим файл .gitattributes, добавим его в репозиторий, выполним команду нормализации EOL в репозитории.
* text=auto
$ git add .gitattributes $ git commit -m "Add .gitattributes" [master 347c98e] Add .gitattributes 1 file changed, 1 insertion(+) create mode 100644 .gitattributes
$ git add --renormalize .
$ git status On branch master Changes to be committed: (use "git restore --staged <file>..." to unstage) modified: file-crlf-one.txt modified: file-crlf-two.txt $ git commit -m "Normalize eol" [master e54c4b7] Normalize eol 2 files changed, 4 insertions(+), 4 deletions(-)
Смотрим, что у нас теперь в репозитории — все хорошо, все окончания строк сейчас LF:
$ git ls-files --eol i/none w/none attr/text=auto .gitattributes i/lf w/crlf attr/text=auto file-crlf-one.txt i/lf w/crlf attr/text=auto file-crlf-two.txt i/lf w/lf attr/text=auto file-lf-one.txt i/lf w/lf attr/text=auto file-lf-two.txt
Теперь надо заменить файлы в рабочей директории, для этого выполняем две команды:
$ git rm --cached -r . rm '.gitattributes' rm 'file-crlf-one.txt' rm 'file-crlf-two.txt' rm 'file-lf-one.txt' rm 'file-lf-two.txt' $ git reset --hard HEAD is now at e54c4b7 Normalize eol
Смотрим, что у нас теперь в рабочей директории (у меня Windows и core.eol=native):
$ git ls-files --eol i/none w/none attr/text=auto .gitattributes i/lf w/crlf attr/text=auto file-crlf-one.txt i/lf w/crlf attr/text=auto file-crlf-two.txt i/lf w/crlf attr/text=auto file-lf-one.txt i/lf w/crlf attr/text=auto file-lf-two.txt
Дополнительно
- Mind the End of Your Line
- Normalizing Line Endings in Git
Поиск:
Git • Linux • Web-разработка • Windows • Конфигурация • Настройка • EOL • CRLF • LF • Файл • IDE
Каталог оборудования
Lorem ipsum dolor sit amet, consectetur adipiscing elit, sed do eiusmod tempor incididunt ut labore et dolore magna aliqua.
Производители
Lorem ipsum dolor sit amet, consectetur adipiscing elit, sed do eiusmod tempor incididunt ut labore et dolore magna aliqua.
Функциональные группы
Lorem ipsum dolor sit amet, consectetur adipiscing elit, sed do eiusmod tempor incididunt ut labore et dolore magna aliqua.
Добавлено 18 ноября 2021 в 15:13
До этого момента мы описывали основы того, как Git работает, и как его использовать, а также мы познакомились с некоторыми инструментами Git, которые делают его использование простым и эффективным. В этой главе мы рассмотрим некоторые настройки Git и систему хуков, что позволяет настроить поведение Git. Таким образом, вы сможете заставить Git работать именно так, как нужно вам или вашей компании.
В главе «Введение» кратко упоминалось, что вы можете настроить Git, используя команду git config. Первое, что вы сделали, это установили свои имя и e-mail адрес:
$ git config --global user.name "John Doe"
$ git config --global user.email johndoe@example.comСейчас вы познакомитесь с несколькими наиболее интересными опциями, которые можно установить для настройки поведения Git.
Кратко: Для изменения стандартного поведения, если это необходимо, Git использует набор конфигурационных файлов. Вначале Git ищет настройки в файле /etc/gitconfig, который содержит настройки для всех пользователей в системе и всех репозиториев. Если передать опцию --system команде git config, то операции чтения и записи будут производиться именно с этим файлом.
Следующее место, куда смотрит Git – это файл ~/.gitconfig (или ~/.config/git/config), который хранит настройки конкретного пользователя. Вы можете указать Git читать и писать в него, используя опцию --global.
Наконец, Git ищет параметры конфигурации в файле настроек в каталоге Git (.git/config) текущего репозитория. Эти значения относятся только к текущему репозиторию и доступны при передаче параметра --local команде git config (если уровень настроек не указан явно, то подразумевается локальный).
Каждый из этих уровней (системный, глобальный, локальный) переопределяет значения предыдущего уровня, например, значения из .git/config важнее значений из /etc/gitconfig.
Примечание
Конфигурация Git – это обычные текстовые файлы, поэтому необходимые значения можно установить вручную, используя соответствующий синтаксис. Как правило, это проще, чем вызывать команду git config для каждого параметра.
Базовая конфигурация клиента
Конфигурационные параметры Git разделяются на две категории: настройки клиента и настройки сервера. Большая часть – клиентские настройки для ваших личных предпочтений в работе. Существует много, очень много настроек, но подавляющее большинство из них применимо только в конкретных случаях; мы рассмотрим только самые основные и самые полезные из них. Для просмотра полного списка настроек, поддерживаемых вашей версией Git, выполните команду:
$ man git-configЭта команда выведет список доступных настроек с довольно подробным описанием. Также соответствующую документацию можно найти здесь https://git-scm.com/docs/git-config.html.
core.editor
По умолчанию Git использует ваш редактор по умолчанию ($VISUAL или $EDITOR); если значение не задано, то при создании и редактировании сообщений коммитов или тегов переходит к использованию редактора vi. Чтобы изменить редактор по умолчанию, воспользуйтесь настройкой core.editor:
$ git config --global core.editor emacsТеперь вне зависимости от того, какой редактор является основным для вашего окружения, Git будет вызывать Emacs для редактирования сообщений.
commit.template
Если указать путь к существующему файлу, то при создании коммита он будет использован как сообщение по умолчанию. Смысл создания шаблона сообщения коммита в том, чтобы лишний раз напомнить себе (или другим) о требованиях к формату или стилю оформления сообщения коммита.
Например, предположим, что вы создали файл ~/.gitmessage.txt, который выглядит так:
Строка темы (попытайтесь уложиться в 50 символов)
Многострочное описание коммита,
не стесняйтесь подробностей.
[Тикет: X]Обратите внимание, что шаблон напоминает коммитеру о том, чтобы строка заголовка сообщения была короткой (для поддержки однострочного вывода команды git log --oneline), что дополнительную информацию в сообщении следует располагать ниже, а так же о том, что было бы неплохо при наличии добавить ссылку на номер задачи или сообщения в системе отслеживания ошибок.
Чтобы заставить Git отображать содержимое этого файла в редакторе каждый раз при выполнении команды git commit, следует установить значение параметра commit.template:
$ git config --global commit.template ~/.gitmessage.txt
$ git commitТеперь, при создании коммита, в вашем редакторе будет отображаться сообщение изменённого вида:
Строка темы (попытайтесь уложиться в 50 символов)
Многострочное описание коммита,
не стесняйтесь подробностей.
[Тикет: X]
# Please enter the commit message for your changes. Lines starting
# with '#' will be ignored, and an empty message aborts the commit.
# On branch master
# Changes to be committed:
# (use "git reset HEAD <file>..." to unstage)
#
# modified: lib/test.rb
#
~
~
".git/COMMIT_EDITMSG" 14L, 297CЕсли ваша команда придерживается требований к сообщениям коммитов, то создание шаблона такого сообщения и настройка Git на его использование увеличит вероятность соответствия заданным требованиям.
core.pager
Данная настройка определяет, какая логика будет использована для разбиения текста на страницы при выводе такой информации как log и diff. Вы можете указать more или любую другую (по умолчанию используется less), а также выключить совсем, установив пустое значение:
$ git config --global core.pager ''В таком случае, Git будет выводить весь текст полностью, вне зависимости от его длины.
user.signingkey
Если вы создаёте подписанные аннотированные теги (как описано в разделе «Подпись» главы 7), то установка GPG-ключа в настройках облегчит вам задачу. Установить ключ можно следующим образом:
$ git config --global user.signingkey <gpg-key-id>Теперь, вам не нужно указывать ключ для подписи каждый раз при вызове команды git tag:
$ git tag -s <tag-name>core.excludesfile
В разделе «Игнорирование файлов» главы 2 сказано, что вы можете указывать шаблоны исключений в файле .gitignore вашего проекта, чтобы Git не отслеживал их и не добавлял в индекс при выполнении команды git add.
Однако иногда вам нужно игнорировать определенные файлы во всех ваших репозиториях. Если на вашем компьютере работает Mac OS X, вероятно вы знакомы с файлами .DS_Store. Если вы используете Emacs или Vim, то вы знаете про файлы, имена которых заканчиваются на ~ или .swp.
Данная настройка позволяет вам определить что-то вроде глобального файла .gitignore. Если вы создадите файл ~/.gitignore_global с содержанием:
*~
.*.swp
.DS_Store… и выполните команду git config --global core.excludesfile ~/.gitignore_global, то Git больше не потревожит вас из-за этих файлов.
help.autocorrect
Если вы ошибётесь в написании команды, Git покажет вам что-то вроде этого:
$ git chekcout master
git: 'chekcout' is not a git command. See 'git --help'.
The most similar command is
checkoutGit старается угадать, что вы имели ввиду, но при этом команду не выполняет. Если вы установите help.autocorrect в значение 1, то Git будет выполнять эту команду:
$ git chekcout master
WARNING: You called a Git command named 'chekcout', which does not exist.
Continuing under the assumption that you meant 'checkout'
in 0.1 seconds automatically...Обратите внимание, что команда выполнилась через «0.1» секунды. help.autocorrect – это число, указываемое в десятых долях секунды. Поэтому, если вы установите значение 50, то Git даст вам 5 секунд изменить своё решение перед тем, как выполнить скорректированную команду.
Цвета в Git
Git полностью поддерживает цветовой вывод в терминале, что позволяет быстро и легко визуально анализировать вывод команд. Существует несколько опций для настройки цветов.
color.ui
Git автоматически подсвечивает большую часть своего вывода, но это можно отключить, если вам не нравится такое поведение. Для отключения цветового вывода в терминал, выполните следующую команду:
$ git config --global color.ui falseЗначение по умолчанию – auto, при котором цвета используются при непосредственном выводе в терминал, но исключаются при перенаправлении вывода в именованный канал или файл.
Вы также можете установить значение always, что делает вывод одинаковым как в терминал, так и в именованный канал. Скорее всего, вам это не понадобится; в большинстве случаев, при желании использовать цвета в перенаправленном выводе, указывается флаг --color команде Git для принудительного использования цветовых кодов. Практически всегда стандартное значение подходит лучше всего.
color.*
Если вы хотите явно указать, вывод каких команд должен быть подсвечен, и как, Git предоставляет соответствующие настройки. Каждая из них может быть установлена в значения true, false или always:
color.branch
color.diff
color.interactive
color.statusКаждая из них имеет вложенную конфигурацию, которую можно использовать для настройки отдельных частей вывода при желании переопределить их цвет. Например, чтобы установить для метаинформации вывода команды diff синий цвет, чёрный фон и полужирный шрифт, выполните команду:
$ git config --global color.diff.meta "blue black bold"Для установки цвета доступны следующие значения: normal, black, red, green, yellow, blue, magenta, cyan и white. Для указания атрибутов текста (как bold в предыдущем примере) доступны значения: bold, dim, ul (подчёркнутый), blink и reverse (поменять местами цвет фона и цвет текста).
Внешние программы слияния и сравнения
Хоть в Git и есть встроенная программа сравнения, которая описывается в этой книге, вы можете установить вместо неё другую. Вы также можете настроить графический инструмент разрешения конфликтов слияния вместо того, чтобы разрешать конфликты вручную. Мы покажем, как настроить Perforce Visual Merge Tool (P4Merge) для разрешения конфликтов слияния, так как это отличный и бесплатный инструмент.
Если у вас есть желание попробовать P4Merge, то она работает на всех основных платформах, так что у вас должно получиться. В примерах мы будем использовать пути к файлам, которые работают в системах Linux и Mac; для Windows вам следует изменить /usr/local/bin на путь к исполняемому файлу у вас в системе.
Для начала скачайте P4Merge. Затем создайте скрипты обёртки для вызова внешних программ. Мы будем использовать путь к исполняемому файлу в системе Mac; в других системах – это путь к файлу p4merge. Создайте скрипт с названием extMerge для вызова программы слияния и передачи ей заданных параметров:
$ cat /usr/local/bin/extMerge
#!/bin/sh
/Applications/p4merge.app/Contents/MacOS/p4merge $*Скрипт вызова программы сравнения проверяет наличие 7 аргументов и передаёт 2 из них в скрипт вызова программы слияния. По умолчанию Git передаёт следующие аргументы программе сравнения:
path old-file old-hex old-mode new-file new-hex new-modeТак как вам нужны только old-file и new-file, следует использовать скрипт, который передаст только необходимые параметры.
$ cat /usr/local/bin/extDiff
#!/bin/sh
[ $# -eq 7 ] && /usr/local/bin/extMerge "$2" "$5"Также следует убедиться, что созданные скрипты могут выполняться:
$ sudo chmod +x /usr/local/bin/extMerge
$ sudo chmod +x /usr/local/bin/extDiffТеперь можно изменить файл конфигурации для использования ваших инструментов слияния и сравнения. Для этого необходимо изменить ряд настроек:
merge.tool– чтобы сказать Git, какую стратегию использовать;mergetool.<tool>.cmd– чтобы сказать Git, как запускать команду;mergetool.<tool>.trustExitCode– чтобы сказать Git, как интерпретировать код выхода из программы;diff.external– чтобы сказать Git, какую команду использовать для сравнения.
Таким образом, команду конфигурации нужно запустить четыре раза:
$ git config --global merge.tool extMerge
$ git config --global mergetool.extMerge.cmd
'extMerge "$BASE" "$LOCAL" "$REMOTE" "$MERGED"'
$ git config --global mergetool.extMerge.trustExitCode false
$ git config --global diff.external extDiffили вручную отредактировать файл ~/.gitconfig, добавив соответствующие строки:
[merge]
tool = extMerge
[mergetool "extMerge"]
cmd = extMerge "$BASE" "$LOCAL" "$REMOTE" "$MERGED"
trustExitCode = false
[diff]
external = extDiffПосле этого, вы можете запускать команды diff следующим образом:
$ git diff 32d1776b1^ 32d1776b1Вместо отображения вывода diff в терминале Git запустит P4Merge, выглядеть это будет примерно так:
Если при слиянии двух веток у вас возникнут конфликты, выполните команду git mergetool; она запустит P4Merge, чтобы вы могли разрешить конфликты, используя графический интерфейс.
Используя скрипт обёртку для вызова внешних программ, вы можете легко изменить вызываемую программу. Например, чтобы начать использовать KDiff3 вместо P4Merge, достаточно изменить файл extMerge:
$ cat /usr/local/bin/extMerge
#!/bin/sh
/Applications/kdiff3.app/Contents/MacOS/kdiff3 $*Теперь, Git будет использовать программу KDiff3 для сравнения файлов и разрешения конфликтов слияния.
Git изначально настроен на использование ряда других инструментов для разрешения конфликтов слияния, поэтому вам не нужно дополнительно что-то настраивать. Для просмотра списка поддерживаемых инструментов, выполните команду:
$ git mergetool --tool-help
'git mergetool --tool=<tool>' may be set to one of the following:
emerge
gvimdiff
gvimdiff2
opendiff
p4merge
vimdiff
vimdiff2
The following tools are valid, but not currently available:
araxis
bc3
codecompare
deltawalker
diffmerge
diffuse
ecmerge
kdiff3
meld
tkdiff
tortoisemerge
xxdiff
Some of the tools listed above only work in a windowed
environment. If run in a terminal-only session, they will fail.Если вы хотите использовать KDiff3 только для разрешения конфликтов слияния, но не для сравнения, выполните команду:
$ git config --global merge.tool kdiff3Если выполнить эту команду вместо настройки использования файлов extMerge и extDiff, то Git будет использовать KDiff3 для разрешения конфликтов слияния, а для сравнения – стандартную программу diff.
Форматирование и пробелы
Проблемы форматирования и пробелов являются одними из самых неприятных и незаметных проблем, с которыми сталкивают разработчики при совместной работе, особенно используя разные платформы. Это легко может произойти с патчами или с любой другой совместной работой, так как редакторы молча исправляют несоответствия, и если ваши файлы когда либо касаются систем Windows, то переносы строк могут быть заменены. В Git есть несколько настроек, чтобы справиться с этими проблемами.
core.autocrlf
Если вы программируете в Windows и работаете с людьми, которые не используют её (или наоборот), рано или поздно, вы столкнётесь с проблемами переноса строк. Это происходит потому, что Windows при создании файлов использует для обозначения переноса строки два символа «возврат каретки» и «перевод строки», в то время как Mac и Linux используют только один – «перевод строки». Это незначительный, но невероятно раздражающий факт кроссплатформенной работы; большинство редакторов в Windows молча заменяют переносы строк вида LF на CRLF или вставляют оба символа, когда пользователь нажимает клавишу Enter.
Git может автоматически конвертировать переносы строк CRLF в LF при добавлении файла в индекс и наоборот – при извлечении кода. Такое поведение можно включить используя настройку core.autocrlf. Если у вас Windows, то установите значение true – при извлечении кода окончания строк LF будут преобразовываться в CRLF:
$ git config --global core.autocrlf trueЕсли у вас система Linux или Mac, то вам не нужно автоматически конвертировать переносы строк при извлечении файлов; однако, если файл с окончаниями строк CRLF случайно попал в репозиторий, то Git может его исправить. Можно указать Git конвертировать CRLF в LF во время коммита, но не наоборот, установив настройке core.autocrlf значение input:
$ git config --global core.autocrlf inputТакая конфигурация позволит вам использовать переносы строк CRLF в Windows, при этом в репозитории и системах Mac и linux будет использован LF.
Если вы используете Windows и программируете только для Windows, то вы можете отключить описанный функционал, задав значение false, сохраняя при этом символы CR в репозитории:
$ git config --global core.autocrlf falsecore.whitespace
Git поставляется настроенным на обнаружение и исправление некоторых проблем с пробелами. Он в состоянии найти шесть основных проблем, обнаружение трёх из них включено по умолчанию, а трёх других – выключено.
По умолчанию включены:
blank-at-eolищет пробелы в конце строки;blank-at-eofищет пробелы в конце файла;space-before-tabищет пробелы перед символом табуляции в начале строки.
По умолчанию выключены:
indent-with-non-tabищет строки с пробелами вначале вместо символа табуляции (и контролируется настройкойtabwidth);tab-in-indentищет символы табуляции в отступах в начале строки;cr-at-eolуказывает Git на валидность наличия CR в конце строки.
Указав через запятую значения для настройки core.whitespace, можно сказать Git, какие из этих опций должны быть включены. Чтобы отключить ненужные проверки, достаточно удалить их из строки значений или поставить знак - перед каждой из них. Например, чтобы включить все проверки, кроме space-before-tab, выполните команду (при этом trailing-space является сокращением и охватывает как blank-at-eol, так и blank-at-eof):
$ git config --global core.whitespace
trailing-space,-space-before-tab,indent-with-non-tab,tab-in-indent,cr-at-eolИли можно указать только часть проверок:
$ git config --global core.whitespace
-space-before-tab,indent-with-non-tab,tab-in-indent,cr-at-eolGit будет искать указанные проблемы при выполнении команды git diff и пытаться подсветить их, чтобы вы могли исправить их перед коммитом. Также эти значения будут использоваться во время применения патчей командой git apply. При применении патчей, можно явно указать Git информировать вас в случае нахождения проблем с пробелами:
$ git apply --whitespace=warn <patch>Так же можно указать Git автоматически исправлять эти проблемы перед применением патча:
$ git apply --whitespace=fix <patch>Эти настройки также применяются при выполнении команды git rebase. Если проблемные пробелы попали в коммит, но ещё не отправлены в удалённую ветку, можно выполнить git rebase --whitespace=fix для автоматического исправления этих проблем.
Конфигурация сервера
Для серверной части Git не так много настроек, но есть несколько интересных, на которые стоит обратить внимание.
receive.fsckObjects
Git способен убедиться, что каждый объект, отправленный командой push, валиден и соответствует своему хешу SHA-1. По умолчанию эта функция отключена; это очень дорогая операция и может привести к существенному замедлению, особенно для больших объёмов отправляемых данных или для больших репозиториев. Вы можете включить проверку целостности объектов для каждой операции отправки, установив значение receive.fsckObjects в true:
$ git config --system receive.fsckObjects trueТеперь, Git будет проверять целостность репозитория до принятия новых данных для уверенности, что неисправные или злонамеренные клиенты не смогут отправить повреждённые данные.
receive.denyNonFastForwards
Если вы перебазируете коммиты, которые уже отправлены, и попытаетесь отправить их снова или попытаетесь отправить коммит в удалённую ветку, в которой не содержится коммит, на который она указывает, то данные приняты не будут. В принципе, это правильная политика; но в случае перебазирования вы знаете, что делаете и можете принудительно обновить удалённую ветку, используя флаг -f для команды push.
Для запрета перезаписи истории установите receive.denyNonFastForwards в значение true:
$ git config --system receive.denyNonFastForwards trueСделать то же самое можно другим способом – используя хук на стороне сервера, мы рассмотрим его немного позже. Этот подход позволяет более гибко настроить ограничения: например, запретить перезапись истории определённой группе пользователей.
receive.denyDeletes
Политику denyNonFastForwards можно обойти, удалив ветку и создав новую с таким же именем. Для предотвращения этого, установите receive.denyDeletes в значение true:
$ git config --system receive.denyDeletes trueЭта команда запретит удаление веток и тегов всем пользователям. Чтобы удалить ветку, придётся удалить все соответствующие ей файлы на сервере вручную. Куда более интересный способ – это настроить права пользователей, с ним вы познакомитесь в разделе «Пример принудительной политики Git».
Теги
GitДля начинающихОбучениеСистемы контроля версий