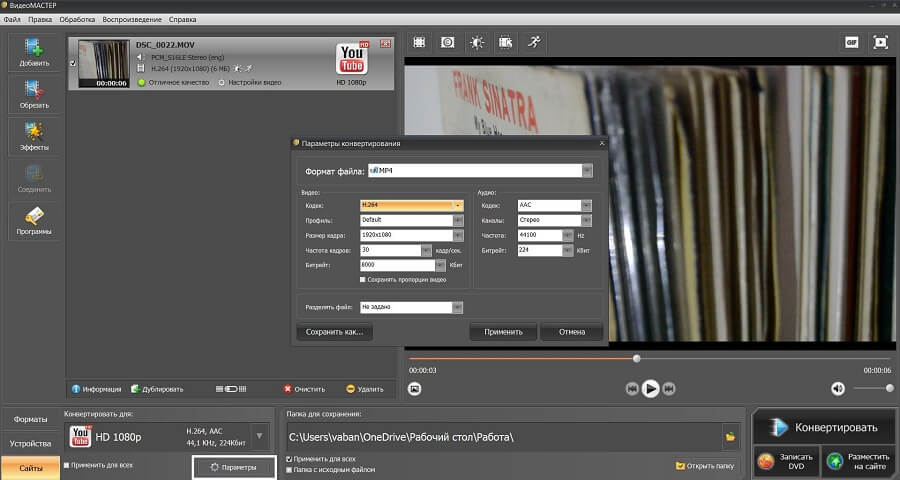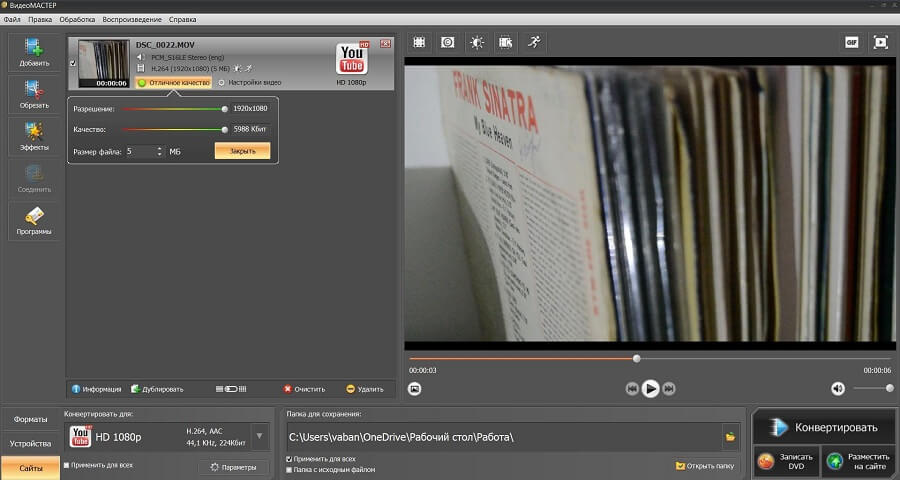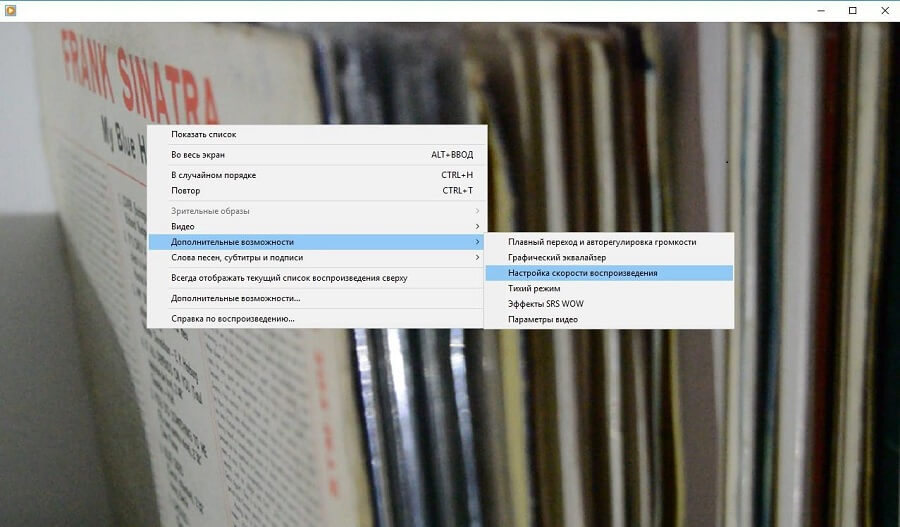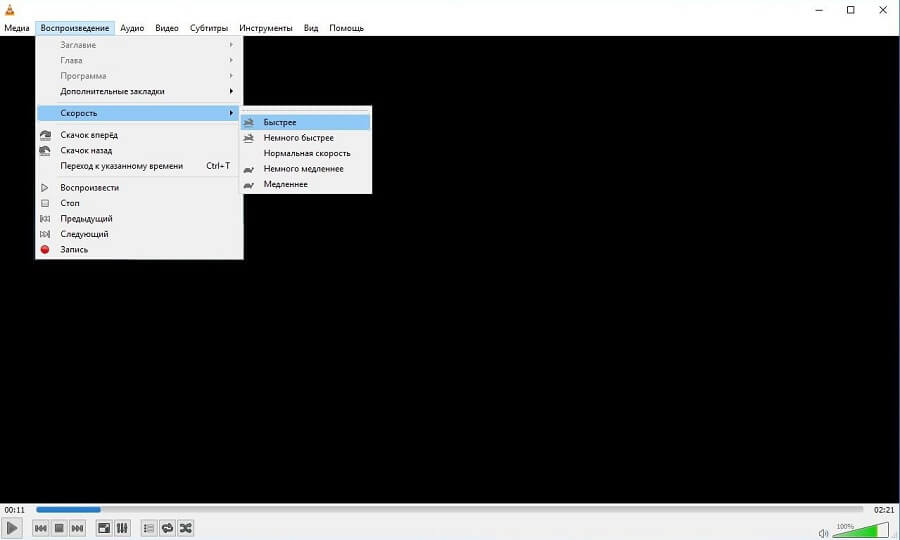В некоторых приложениях используется платформа для видео, встроенная в Windows 11. К ним относятся приложения универсальной платформы Windows (UWP), которые входят в состав Windows 11, такие как Microsoft Edge, Фотографии и Фильмы & TV, а также многие сторонние видео приложения, которые вы получаете из Microsoft Store (например, Hulu, Netflix и Vudu).
Для этих приложений вы можете управлять воспроизведением видео с помощью параметров воспроизведения видео в Windows 11. Например, вы можете улучшить видео процесса на компьютере (в зависимости от оборудования компьютера) или выбрать для воспроизведения видео низкое разрешение, чтобы сэкономить пропускную способность сети.
Чтобы открыть параметры воспроизведения видео, выберите кнопку Начните, а затем введитеПараметры . Выберите Параметры > приложения >видео.
Если у вас возникли проблемы с воспроизведением видео, см. устранение неполадок при неудовлетворительном состоянии воспроизведения видео.
Чтобы узнать, как сэкономить заряд батареи при воспроизведения видео, а также другие советы по экономии заряда, см. статью Советы по экономии зарядабатареи.
Открытие параметров воспроизведения видео
Некоторые приложения используют видеоплатформу, встроенную в Windows 10. К ним относятся приложения универсальной платформы Windows (UWP), поставляемые с Windows 10, такие как Microsoft Edge, «Фотографии», «Кино и ТВ», а также многие сторонние видеоприложения, скачиваемые из Microsoft Store (например, Hulu, Netflix и Vudu).
Воспроизведением видео в этих приложениях можно управлять с помощью параметров воспроизведения видео в Windows 10. Чтобы открыть параметры воспроизведения видео, выберите начать воспроизведение > Параметры > Приложения > Видео.
Если у вас возникли проблемы с воспроизведением видео, см. устранение неполадок при неудовлетворительном состоянии воспроизведения видео.
Открытие параметров воспроизведения видео
Windows 11 and Windows 10 offer native support for UWP and third-party apps, for example, Hulu, Netflix, and Vudu, to utilize the video platform that’s built into Windows. With the available Video Playback Settings, Windows 11/10 users can configure how streaming content will be played on their monitor or display.

You can access these settings via WinX Menu > Settings > Apps > Video playback.
Depending on the type of monitor, and the computer’s graphics capability, the video playback settings can show a preview of how the streaming video will look on the display. It offers the following options:
1] Change HDR Settings for the display
The display can make a lot of difference. Even if your hardware supports 4K video processing, if you have a 1080P monitor, you cannot experience the 4K. If your monitor supports it, click on the link Windows HD color settings, and configure your monitor accordingly. You can check if your display can stream HDR content, play HDR games, and use WCG Apps.
When you connect your HDR10-capable TV or display to a Windows 11/10 PC that supports HDR and WCG, you get a brighter, vibrant, and more detailed picture.
If the monitor supports these options, it will bring enhancements throughout the system. Also, you can calibrate your monitor for the best experience.
2] Enhance Streaming Videos
This is a hardware dependent feature. If you turn this on, the computer will use the GPU to enhance the videos. The name of this option is Process video automatically to enhance it. You can toggle the respective button to enable or disable this setting.
3] Play Lower Resolution Video
If streaming is not working as expected, you can choose to play videos at a lower resolution. You can also use this option to save network bandwidth when needed.
That said, do remember that to enjoy HDR there are minimum requirements for the display. The inbuilt display needs to have a minimum of 1080P and 300 nits of brightness while the external display must support HDR10, and DisplayPort 1.4 or HDMI 2.0 or higher.
4] Save network bandwidth
In Windows 11, you can find another option called Save network bandwidth by playing video at a lower resolution. Many video player apps try to play the video at high resolution, allowing you to get the best viewing experience. However, you can enable this setting if you do not have unlimited bandwidth and want to play video at a lower resolution.
How do I fix video playback problems on Windows 11/10?
To fix the video playback problems on Windows 11/10, you could d different things. However, the first thing you need to check is the Video Playback Troubleshooter. You can find it in the Windows Settings panel. Apart from that, you can turn on or off various options or settings, as mentioned in this article.
How do I get to playback settings in Windows 11/10?
To get to the playback settings in Windows 11/10, you need to open the Windows Settings panel first. For that, press the Win+I keyboard shortcut. Then, you can go to Apps and click on the Video playback menu on the right side. After that, you can change any setting available for your monitor.
How do I improve video quality in Windows 11/10?
There are several things you could do to improve video quality on Windows 11/10 computer. Apart from having a good monitor and high-speed internet connection, you can also disable the Save network bandwidth by playing video at a lower resolution setting. Also, if HDR is available for your monitor, don’t forget to turn it on.
Hope this helps!
Read next: How to change Screen Resolution & Display settings in Windows 11/10.
Windows 11 and Windows 10 offer native support for UWP and third-party apps, for example, Hulu, Netflix, and Vudu, to utilize the video platform that’s built into Windows. With the available Video Playback Settings, Windows 11/10 users can configure how streaming content will be played on their monitor or display.

You can access these settings via WinX Menu > Settings > Apps > Video playback.
Depending on the type of monitor, and the computer’s graphics capability, the video playback settings can show a preview of how the streaming video will look on the display. It offers the following options:
1] Change HDR Settings for the display
The display can make a lot of difference. Even if your hardware supports 4K video processing, if you have a 1080P monitor, you cannot experience the 4K. If your monitor supports it, click on the link Windows HD color settings, and configure your monitor accordingly. You can check if your display can stream HDR content, play HDR games, and use WCG Apps.
When you connect your HDR10-capable TV or display to a Windows 11/10 PC that supports HDR and WCG, you get a brighter, vibrant, and more detailed picture.
If the monitor supports these options, it will bring enhancements throughout the system. Also, you can calibrate your monitor for the best experience.
2] Enhance Streaming Videos
This is a hardware dependent feature. If you turn this on, the computer will use the GPU to enhance the videos. The name of this option is Process video automatically to enhance it. You can toggle the respective button to enable or disable this setting.
3] Play Lower Resolution Video
If streaming is not working as expected, you can choose to play videos at a lower resolution. You can also use this option to save network bandwidth when needed.
That said, do remember that to enjoy HDR there are minimum requirements for the display. The inbuilt display needs to have a minimum of 1080P and 300 nits of brightness while the external display must support HDR10, and DisplayPort 1.4 or HDMI 2.0 or higher.
4] Save network bandwidth
In Windows 11, you can find another option called Save network bandwidth by playing video at a lower resolution. Many video player apps try to play the video at high resolution, allowing you to get the best viewing experience. However, you can enable this setting if you do not have unlimited bandwidth and want to play video at a lower resolution.
How do I fix video playback problems on Windows 11/10?
To fix the video playback problems on Windows 11/10, you could d different things. However, the first thing you need to check is the Video Playback Troubleshooter. You can find it in the Windows Settings panel. Apart from that, you can turn on or off various options or settings, as mentioned in this article.
How do I get to playback settings in Windows 11/10?
To get to the playback settings in Windows 11/10, you need to open the Windows Settings panel first. For that, press the Win+I keyboard shortcut. Then, you can go to Apps and click on the Video playback menu on the right side. After that, you can change any setting available for your monitor.
How do I improve video quality in Windows 11/10?
There are several things you could do to improve video quality on Windows 11/10 computer. Apart from having a good monitor and high-speed internet connection, you can also disable the Save network bandwidth by playing video at a lower resolution setting. Also, if HDR is available for your monitor, don’t forget to turn it on.
Hope this helps!
Read next: How to change Screen Resolution & Display settings in Windows 11/10.
Windows 10 предлагает встроенную поддержку UWP и сторонних приложений, например Hulu, Netflix и Vudu, для использования видеоплатформы, встроенной в Windows. С помощью доступных настроек воспроизведения видео пользователи Windows 10 могут настроить воспроизведение потокового контента на их мониторе или дисплее.
Вы можете получить доступ к этим настройкам через меню WinX> Настройки> Приложения> Воспроизведение видео.
В зависимости от типа монитора и графических возможностей компьютера в настройках воспроизведения видео может отображаться предварительный просмотр того, как потоковое видео будет выглядеть на дисплее. Он предлагает следующие варианты:
1]Измените настройки HDR для дисплея
Дисплей может иметь большое значение. Даже если ваше оборудование поддерживает обработку видео 4K, если у вас есть монитор 1080P, вы не сможете использовать 4K. Если ваш монитор поддерживает это, щелкните ссылку Параметры цвета Windows HD и настройте монитор соответствующим образом. Вы можете проверить, может ли ваш дисплей транслировать HDR-контент, играть в HDR-игры и использовать приложения WCG.
Когда вы подключаете телевизор или дисплей с поддержкой HDR10 к ПК с Windows 10, который поддерживает HDR и WCG, вы получаете более яркое, яркое и детальное изображение.
Если монитор поддерживает эти параметры, он внесет улучшения во всю систему. Кроме того, вы можете откалибровать монитор для наилучшего восприятия.
2]Улучшение потокового видео
Это аппаратно-зависимая функция. Если вы включите это, компьютер будет использовать графический процессор для улучшения видео.
3]Воспроизвести видео с низким разрешением
Если потоковая передача не работает должным образом, вы можете выбрать воспроизведение видео с более низким разрешением. Вы также можете использовать эту опцию для экономии пропускной способности сети, когда это необходимо.
Тем не менее, помните, что для просмотра HDR существуют минимальные требования к дисплею. Встроенный дисплей должен иметь минимум 1080P и яркость 300 нит, в то время как внешний дисплей должен поддерживать HDR10 и DisplayPort 1.4 или HDMI 2.0 или выше.
Надеюсь это поможет!
Читайте дальше: Как изменить настройки разрешения экрана и отображения в Windows 10.
.
Содержание
- Параметры воспроизведения видео в Windows
- Как установить или изменить стандартный проигрыватель Windows 10
- Медиа-плеер в Windows 10 по умолчанию
- Как это сделать
- Встроенный видеоредактор Windows 10: как пользоваться
- Как найти и открыть
- Через поиск Windows 10
- С помощью встроенного приложения «Фотографии»
- Как работать с встроенным видеоредактором Windows 10
- Видео обзор возможностей
- Как сохранить полученный результат
- Топ 12 Видеоплееров для Windows 10 — Обзор
- KMplayer
- GomPlayer
- RealPlayer
- PowerDVD
- VLC Media Player
- Media Player Classic
- Light Alloy
- Potplayer
- ComboPlayer
- BS.Player
- ALLPlayer
- SMPlayer
- Zoom Player
Параметры воспроизведения видео в Windows
В некоторых приложениях используется платформа для видео, встроенная в Windows 11. К ним относятся приложения универсальной платформы Windows (UWP), которые входят в состав Windows 11, такие как Microsoft Edge, Фотографии и Фильмы & TV, а также многие сторонние видео приложения, которые вы получаете из Microsoft Store (например, Hulu, Netflix и Vudu).
Для этих приложений вы можете управлять воспроизведением видео с помощью параметров воспроизведения видео в Windows 11. Например, вы можете улучшить видео процесса на компьютере (в зависимости от оборудования компьютера) или выбрать для воспроизведения видео низкое разрешение, чтобы сэкономить пропускную способность сети.
Если у вас возникли проблемы с воспроизведением видео, см. устранение неполадок при неудовлетворительном состоянии воспроизведения видео.
Чтобы узнать, как сэкономить заряд батареи при воспроизведения видео, а также другие советы по экономии заряда, см. статью Советы по экономии зарядабатареи.
Некоторые приложения используют видеоплатформу, встроенную в Windows 10. К ним относятся приложения универсальной платформы Windows (UWP), поставляемые с Windows 10, такие как Microsoft Edge, «Фотографии», «Кино и ТВ», а также многие сторонние видеоприложения, скачиваемые из Microsoft Store (например, Hulu, Netflix и Vudu).
Воспроизведением видео в этих приложениях можно управлять с помощью параметров воспроизведения видео в Windows 10. Чтобы открыть параметры воспроизведения видео, выберите начать воспроизведение > Параметры > Приложения > Видео.
Если у вас возникли проблемы с воспроизведением видео, см. устранение неполадок при неудовлетворительном состоянии воспроизведения видео.
Источник
Как установить или изменить стандартный проигрыватель Windows 10
Как и в более ранних версиях системы Windows, десятка сама выбирает программы по умолчанию для запуска музыкальных и видео клипов.
Но, что если Вам не нравится стандартный медиа-плеер и вместо этого нужна другая программа для открытия музыки и видео файлов? Вы можете установить нужную программу как проигрыватель используемый по умолчанию в Windows 10.
Давайте посмотрим, как это сделать.
Большую часть времени это прекрасно, но, возможно, Вы захотите использовать другую программу, например, VLC медиа плеер.
Как это сделать
Очень просто! Откройте Параметры Windows (нажав «шестерёнку» в меню Пуск) и нажмите кнопку «Система». Перейдите в раздел Приложения по умолчанию, выбрав соответствующий пункт в левом блоке. Прокрутите немного вниз, если не можете найти опцию.
Здесь вы можете выбрать приложение по умолчанию для музыкальных файлов и фильмов и ТВ. Нажмите на значок под заголовком Музыкальный проигрыватель, и вы увидите список приложений, которые могут открыть эти файлы. Выберите нужный файл и нажмите на него.
Выполните ту же процедуру для видео плеера.
После того как Вы сделаете это, Вы сможете успешно использовать выбранный плеер для просмотра видео в Windows 10.
Если вы хотите сбросить до рекомендуемого по умолчанию Microsoft, вы можете нажать на кнопку сброса в конце списка.
Источник
Встроенный видеоредактор Windows 10: как пользоваться
Далеко не все пользователи Windows 10 знают, что в этой операционной системе есть собственный видеоредактор.
Штатный видео редактор Windows 10 является своего рода правопреемником такой известной и полюбившейся многим программы для создания и обработки видео, как «Киностудия Windows» (ранее Windows Movie Maker), входившей в состав ОС Windows 7 и Vista.
Далее рассмотрим, как запустить встроенный видео редактор Windows 10, а также рассмотрим некоторые его возможности, которых будет более чем достаточно начинающем пользователям для базовой обработки видео (обрезать или объединить видеофрагмент, создать слайд-шоу из фотографий, добавить музыку или текст к видео, применить различные фильтры и эффекты, и прочее).
При этом стоит отметить, что приложение «Видеоредактор» совершенно бесплатно и не требует установки в систему каких-либо дополнительных или сторонних компонентов. Для использования достаточно лишь запустить данное приложение, как это сделать смотрите далее.
Как найти и открыть
Через поиск Windows 10
С помощью встроенного приложения «Фотографии»
Как работать с встроенным видеоредактором Windows 10
Далее рассмотрим общие примеры возможного использования данного приложения.
Подводя итого, можно отметить, что встроенный редактор Windows 10 время от времени может быть весьма полезен, когда требуется базовая обработка видео, например, чтобы создать слайд-шоу из фотографий, или быстро смонтировать видеоролик для публикации на YouTube. Интерфейс и элементы управления видеоредактора просты и интуитивно понятны, а следовательно, с ним будет легко работать простым пользователям.
Видео обзор возможностей
Как сохранить полученный результат
На этом всё. Дождитесь завершения процесса экспорта, после чего начнётся автоматическое воспроизведение, сохранённого файла.
Источник
Топ 12 Видеоплееров для Windows 10 — Обзор
Почти все пользователи компьютера, используют его как медийный центр, для прослушивания музыки и просмотра фильмов и видеороликов. Штатный видеоплеер в Windows 10 несмотря на постоянные доработки, не может похвастать полноценным набором видео кодеков для проигрывания видео файлов различного типа и удобным, эргономичным интерфейсом. Поэтому по статистике, им пользуется небольшой процент пользователей. В данной подборке, собраны самые популярные видеоплееры, которые позволят сделать просмотр максимально комфортным.
KMplayer
Возглавляет наш рейтинг, разработанный в Южной Корее плеер от компании Pandora-TV. Доступным он стал еще с нулевых годов и пользуется заслуженной популярностью у своих поклонников за счет того, что имеет собственную библиотеку видео кодеков, т.е. сразу после его установки, не требуется отдельно загружать библиотеку кодеков для проигрывания файлов различных форматов. Он может проигрывать аудио и видео основных распространенных типов — DVD, 3GP, VCD, AVI, MKV, FLV, WMV, OGG, OGM, WMA, MPEG-1,2,4, MP3, RealMedia, QuickTime и другие. При этом, он полностью бесплатный и поддерживает все существующие операционные системы.
Этот плеер проигрывает видео плавно, без рывков, за счет оптимального использования оперативной памяти компьютера. Отлично справляется с задачей показа видео формата 4К8К на мощных компьютерах.
В нем встроен функционал сервиса YouTube, что позволяет просматривать ролики с него и скачивать их в различных форматах.
Удобен он и для создания GIF анимации с понравившегося фрагмента видео, буквально в один клик.
Внешний вид плеера минималистичен, акцент делается на информативность и читаемость элементов управления, впрочем, он поддерживает и другие скины, которые можно скачать с официального сайта. Поддерживает русский язык. Есть специальная версия для слабых компьютерах.
Из недостатков, отметим проблемы в проигрывании видео в высоком разрешении, особенно в офисных моделях компьютеров, и совсем нечастое обновление.
GomPlayer
Еще один проигрыватель от другой южнокорейской компании — Gretech Corporation. Тоже достаточно популярен среди пользователей за счет красивого внешнего вида, показа видео различных форматов и не особой требовательности к «железу».
Он доступен как в базовой бесплатной версии, так и в платной усовершенствованной.
Поддерживает все распространенные декодеры, от FLAC и XVID до MPEG2 (всего около десятка различных) что позволяет показывать видео всех форматов — AVI, DIVX и около двух десятков других.
У знающих пользователей он популярен и потому, что может проигрывать поврежденные файлы, недогруженные и с утерянными фрагментами, что делает его автоматом Калашникова среди конкурентов.
Русскоязычный интерфейс в наличии, различные скины поддерживаются, можно назначить горячие клавиши.
Есть только один прискорбный недостаток — разработчики уже не поддерживают обычную, бесплатную версию.
RealPlayer
Один из ветеранов среди видеоплееров, известен поклонникам еще с 1995 года. За все это время, он перетерпел значительные изменения и может похвастать мощным функционалом. Главная его особенность не изменилась, он «всеяден» и тоже может проигрывать поврежденное или недокачанное видео.
Базовая версия бесплатная и есть три платных версии — Plus, Premium, 100GB. Чем дороже версия, тем больший функционал она предоставляет.
Особую популярность он завоевал среди различных игровых и видео стримеров, можно принимать и транслировать потоковое видео. В платных версиях, можно воспользоваться облачным сервисом, который предоставляет сам производитель.
Плеер показывает все популярные форматы аудио и видео.
PowerDVD
Очень современный видеоплеер, поддерживающий помимо разнообразных видео и аудиоформатов, 4K UHD Blu-ray фильмы и другие. А если совместить его с камерой с разрешением 360, к примеру, Samsung Gear 360, то можно смотреть видео с обзором 350 градусов, а отснятый контент, при помощи него можно сразу передать в такие сервисы как Roku, Chromecast и Apple TV и другие. Плеер синхронизируется и с VR гарнитурами, позволяя просматривать в них видеоматериалы.
Ну а просто для просмотра видео, есть специальный режим ТВ, а технология TrueTheater позволяет улучшать качество видео.
Еще один очень популярный проигрыватель. Известен он довольно давно и постоянно развивается и поддерживается разработчиками. Воспроизводит все популярные форматы, напрямую можно воспроизводить видеоролики YouTube или потоковое видео в Интернете.
Из самых коронных фишек — захватывать онлайн-видео с оригинальным качеством.
За счет постоянных обновлений, проигрывает очень много видео разных форматов, при это не особо требователен к ресурсам компьютера.
Поддерживает управление с дистанционного пульта.
Преимущества VLC Media Player
Неудобство доставляет разве что факт того — если вы захотите использовать продвинутые функции этого плеера, придется подгружать отдельные плагины.
Еще один ветеран, впервые вышедший в свет в начале нулевых годов и имеющий свою армию поклонников. Оптимальный вариант для тех, кому плеер нужен для проигрывания видео, а интерфейс с кучей кнопок, напоминающий центр управления космическим полетом не важен. У этого прославленного плеера есть и очень мощная версия — Media Player Classic Home Cinema, показывающая видео в форматах 4К8К и позволяющая просматривать ролики из Youtube.
Популярность у него появилась не просто так, плеер имеет свой набор кодеков, позволяющих показывать ему видео разных форматов. В его продвинутой версии дополнительно включены декодеры H.264 и VC-1 с DXVA.
Преимущества Media Player Classic
Недостатки Media Player Classic
Light Alloy
Плеер от российских производителей, компания Vortex Team. Гибкий и удобный инструмент для просмотра и прослушивания.
Воспроизводит очень многие типы видео и аудио, можно настраивать основные параметры изображения, такие как яркость, контрастность и насыщенность. Есть поддержка 3D видео. Фирменная особенность — шкала с точным временем, для плеера существует огромное количество скинов на любой вкус. Можно просматривать потоковое видео и аудио из интернета. Есть он и в портативной версии «для флешки», без необходимости установки.
Potplayer
И еще один плеер от другой южнокорейской компании Daum (недавно переименована — Kakao). Изначально, плеер задумывался как главный конкурент популярного KMPlayer и в итоге обошел его по многим параметрам и за счет поддержки современных форматов видео.
Плеер существует в двух версиях, для 32 и 64 разрядных систем. В нем реализованы видеокодеки DXVA: H.265/HEVC, H.264/AVC, VC-1, MPEG2 есть поддержка технологий QuickSync и CUDA. Отлично программа обрабатывает и аудио, за счет собственного программного пакета, реализована поддержка русского языка.
ComboPlayer
Фишка этого плеера, помимо ожидаемого проигрывания аудио и видео — воспроизведение онлайн ТВ и радио. Есть своя собственная библиотека всех распространенных кодеков. Он замечательно продуман в плане эргономики, окошко плеера уменьшается, элементы управления скрываются – очень удобно, если просмотр ведется в фоне, скажем при работе с браузером. Есть поддержка воспроизведения при загрузке контента с торрентов, по мере его скачивания. Реализовано включение субтитров при просмотре фильмов или сериалов «горячей клавишей»
Очень неплохой плеер, но для раскрытия его функционала нужен достаточно мощный компьютер.
BS.Player
Отличный вариант для стареньких и офисных компьютеров, за счет низких требований к «железу». Существует в двух версиях, обычной и платной, которая более продвинута в возможностях. Собственной библиотеки кодеков у него нет, однако после окончания инсталяции, он проверяет вашу систему и предлагает загрузить недостающие через интеренет у официальных производителей в автоматическом режиме. Как и любой современный плеер дает возможность как стримить самому, так и смотреть потоковое видео. Стандартный скин программы удобен, но с сайта разработчика можно скачать и другие варианты. Реализована поддержка пультов ДУ, многоканального аудио.
ALLPlayer
Функционал программы реализован в её названии, он действительно, проигрывает все что угодно оставаясь при этом бесплатным, мощным и функциональным. Своя библиотека кодеков, а если нужного кодека для воспроизведения в системе нет, плеер попытается открыть видео другим кодеком. Как и любой современный видеоплеер — работает с многоканальным аудио, поддерживает потоковое видео, смену собственных скинов, поддержку субтитров, возможность просмотра видео из Youtube. В наличии собственный конвертор видео из одного формата в другой.
Не обошлось и без капли дегтя в этой бочке меда.
SMPlayer
Еще один из ветеранов, которые до сих пор на плаву. Вышел в свет в 2006 году. Мощный, но в то же время не требовательный к системе плеер. За счет того, что постоянно поддерживается разработчиками, помимо основного предназначения — может работать с видео из YouTube. Все что нужно для комфортного просмотра фильмов и сериалов тоже в наличии — хорошее воспроизведение многоканального видео, показ субтитров, настройки изображения. Причем сами субтитры он способен искать самостоятельно и загружать. особенно удобна такая функция, если вы изучаете иностранный язык, читая субтитры к видео.
Zoom Player
Впервые вышел в 2000 году. Особо популярен у владельцев ТВ-тюнеров, так как отлично расшифровывает и улучшает сигнал. Постоянно обновляется и поддерживается разработчиками, а поэтому всеяден и нетребователен к ресурсам. Умеет делать и показывать все, что могут и его конкуренты — субтитры, аудио разных потоков, позволяет менять настройки видео для комфортного просмотра. Несмотря на то, что в базовой версии отсутствует русский язык, его можно скачать с сайта разработчиков отдельным language-pack-ом.
Напишите в комментариях каким видеоплеером пользуетесь вы? и почему?
Источник
Настройка скорости воспроизведения файла в Windows Media
С помощью проигрывателя Windows можно ускорять и замедлять воспроизведение или воспроизводить в обратном порядке некоторые типы музыкальных и видеофайлов. Также проигрыватель можно использовать для покадрового просмотра видеозаписи, если это поддерживается видеофайлом.
Перемотка файла вперед и назад
Для перемотки вперед или назад аудио- или видеофайлов, воспроизводимых в проигрывателе выполните одно из следующих действий.
- Для перемотки вперед нажмите и удерживайте кнопку Вперед , пока не начнется перемотка. Чтобы вернуться к нормальному воспроизведению, отпустите кнопку.
- Для перемотки назад (только для видеофайлов), нажмите и удерживайте кнопку Назад , пока не начнется перемотка назад. Чтобы вернуться к нормальному воспроизведению, отпустите кнопку Назад .
Ускоренное или замедленное воспроизведение содержимого
Проигрыватель позволяет изменять скорость воспроизведения файлов. Например, можно уменьшить скорость воспроизведения записывания при просмотре обучающего видео или, наоборот, ускорить медленную часть презентации:
- Воспроизведите файл и переключитесь в режим воспроизведения.
- Если вы находитесь в библиотеке проигрывателя, нажмите кнопку Переключиться на текущий список воспроизведения в нижнем правом углу проигрывателя.
- Щелкните правой кнопкой мыши свободное пространство в проигрывателе (например слева от кнопки Стоп ), выберите пункт Дополнительные и Настройки скорости воспроизведения.
- Переместите ползунок Скорость воспроизведения на нужную скорость воспроизведения содержимого или щелкните ссылку Медленно, Нормально или Макс.
- Чтобы выбрать одну из обозначенных скоростей воспроизведения в диалоговом окне Настройка скорости воспроизведения снимите флажок Привязка ползунка к стандартным скоростей .
- Чтобы скрыть настройки, нажмите кнопку Закрыть в диалоговом окне Настройка скорости воспроизведения.
Покадровая перемотка видео вперед и назад
Некоторые видеофайлы поддерживают возможность покадрового воспроизведения.

Медленное потоковое видео может убить обращение и его опыт просмотра. Причин, мешающих вашему устройству в полной мере использовать преимущества потокового видео, может быть множество, например, медленная работа встроенного приложения. Если вы работаете в Windows 10, это сообщение поможет вам преодолеть проблему скорости потоковой передачи в Windows Media Player в Windows 10 .
Увеличьте скорость потокового видео в Windows Media Player
Как правило, потоковое мультимедиа позволяет веб-пользователю сократить время загрузки большого файла до его воспроизведения. Вместо этого медиа отправляется в непрерывном потоке и воспроизводится по мере его поступления. Сжатие видео позволяет воспроизводить его одновременно. Таким образом, в зависимости от выбранного вами медиаплеера и степени сжатия файла время, необходимое для потоковой передачи видео, может варьироваться.
Давайте посмотрим, что мы можем сделать, чтобы остановить медленную потоковую передачу видео и устранить проблему прерывистого воспроизведения видео на ПК в Windows Media Player.
Переместите курсор мыши в положение меню «Пуск» Windows 10 и нажмите кнопку.
Затем введите Windows Media Player в поле поиска, чтобы открыть Windows Media Player. В зависимости от вашей версии Windows вы можете найти ее в списке программ в меню «Пуск» или выполнить поиск с помощью функции поиска.
Найдя его, нажмите на него, чтобы открыть и развернуть Windows Media Player.
Затем нажмите кнопку Организовать в правом верхнем углу экрана.
Затем выберите Параметры .
Во всплывающем меню «Параметры» перейдите на вкладку Производительность .
Затем в разделе Сетевая буферизация на вкладке «Быстродействие» выберите точку маркера для Буфер .
Теперь введите коэффициент буферизации от 1 до 10. Обратите внимание, что более высокие значения обеспечивают плавную потоковую передачу. Значение по умолчанию – 6. Попробуйте указать значение 7-8 и посмотрите, улучшится ли оно.
Наконец, нажмите «Применить» и нажмите кнопку «ОК».
Хотя Microsoft рекомендует пользователям использовать значения буферизации по умолчанию для проигрывателя Windows Media, в некоторых ситуациях вы захотите изменить их.
ТОП-3 способа ускорить видео с помощью программ и приложений
Необходимо убыстрить видеоролик, чтобы создать комический момент или вместить большое количество фрагментов в короткий промежуток времени? Так вы сможете рассказать историю, не затягивая клип. Также ускорение может потребоваться для создания эффекта таймлапс, который сейчас популярен на YouTube, Инстаграм и ТикТок. Чтобы убыстрить видеоряд, есть несколько способов: вы можете воспользоваться специальными редакторами на ПК, медиапрогроигрывателями, онлайн-сервисами или выполнить работу на смартфоне. В этой статье мы расскажем, как ускорить видео.
Как ускорить видео на компьютере
Обработка видеоклипа на компьютере имеет свои преимущества: программы и онлайн-сервисы предлагают удобные инструменты, а на большом экране проще заметить ошибку и скорректировать результат. Вы можете обрабатывать файл с помощью видеоредакторов, медиапроигрывателей и веб-платформ.
С помощью специальных редакторов
Программное обеспечение на компьютер делится на профессиональные и любительские редакторы. Если вы уже освоили простые приложения и вам необходимы расширенный функционал для видеомонтажа, обратите внимание на VEGAS Pro и Adobe Premiere Pro. Они предлагают опции для многодорожечного редактирования, цветокоррекции, наложения музыки и эффектов. Премьер Про и Сони Вегас отличаются сложным интерфейсом и высокой ценой. Приложение от Adobe стоит 1622 рубля в месяц, а Vegas Pro можно приобрести единоразово за 38 990.
Видеоредакторы для начинающих включают в себя Movavi, VSDC, ВидеоМАСТЕР. Они предлагают простой интерфейс и удобные инструменты коррекции.
Лучшим вариантом будет ускоритель ВидеоМАСТЕР. Он поддерживает более 100 форматов, позволяет использовать готовые профили экспорта, применять эффекты и настраивать качество картинки. Также с его помощью можно нарезать видеоклип, склеить несколько фрагментов, извлечь звук, создать GIF-анимацию и оформить замедление или ускорение ролика.
Вы можете скачать редактор бесплатно с официального сайта и установить на Виндовс 10, 8, 7, XP, Vista.
Как ускорить видео на компьютере с помощью ВидеоМАСТЕРА? Следуйте инструкции:
- Загрузите видеоролик. Запустите программу и нажмите «Добавить» в левой части интерфейса. Откройте видеофайл, запишите материал, используя веб-камеру, или скачайте клип с веб-сайта. Если вы хотите создать таймлапс, то потребуется длинное видео. Для оформления 10-секундного проекта импортируйте файл с продолжительностью не менее 15 минут.
Вы можете также загрузить папку
- Ускорьте воспроизведение. Нажмите на раздел «Эффекты» и перейдите в категорию «Скорость». Вы можете убыстрить клип в 1,5, 2, 3 раза. Выберите подходящий вариант и нажмите «Применить».
В окне предварительного просмотра можно оценить работу перед сохранением изменений
- Продолжите редактирование. Если необходимо, вы можете применить эффекты, кадрировать картинку, добавить текст и изображения, улучшить и стабилизировать видеоряд, нарезать ролик, скорректировать аудио и добавить субтитры.
Кадр можно сделать черно-белым, осветлить или затемнить
- Экспортируйте результат. В нижней части представлен блок сохранения. Вы можете выбрать подходящий формат, подготовить материал для устройства или сайта.
Для вывода доступны расширения AVI, MPEG, MKV, WebM, WMV, ASF, MP4, DVD-видео, FLV и другие
Также вы можете настроить параметры экспорта: кодек, размер кадра, частоту, битрейт, каналы аудио.
Нажмите на кнопку «Параметры»
Под названием видеофайла расположены опции для настройки качества и разрешения клипа.
Также можно указать желаемый размер видеофайла
Через медиапроигрыватели
Ускорение можно выполнить без программ с помощью медиаплееров. Они позволяют быстро изменить скорость воспроизведения, но не содержат инструментов для коррекции видеоряда. Также они не дают сохранить результат с нужной скоростью и конвертировать видеофайл.
Вы можете использовать встроенный проигрыватель Windows Media Player. Чтобы сделать фильм быстрее, есть несколько вариантов:
- С помощью мыши. Нажмите правой кнопкой на видео и укажите «Дополнительные возможности». В списке выберите «Настройка скорости воспроизведения». Измените положение ползунка.
- С помощью клавиатуры. Для быстрого ускорения зажмите Ctrl + Shift + G. Чтобы вернуть исходную скорость, — Ctrl + Shift + N.
Также ускорить показ можно в медиапроигрывателе VLC:
- На верхней панели нажмите «Воспроизведение» — «Скорость». Выберите подходящее действие.
- Также можно использовать клавишу «]» на английской раскладке.
Как сделать ускоренное видео на телефоне
Вы можете обработать материал на смартфоне, но приложения на мобильные устройства предлагают небольшое количество опций для редактирования и сложный интерфейс. Также при работе на небольшом экране проще совершить ошибки и не заметить дефекты.
Приложения для Андроида
Приложения для Айфона
Ускорить видео онлайн
Вы можете обработать видеоролик без скачивания программного обеспечения на ПК. Для этого воспользуйтесь онлайн-сервисами для обработки видео. Например, вы можете убыстрить контент с помощью платформы Clideo. У ресурса есть несколько ограничений: бесплатно результат можно сохранить только с водяным знаком, отсутствие функций для редактирования и медленная обработка.
Как сделать ускоренное видео? Выполните несколько простых действий:
- Перейдите на сайт Clideo.com и загрузите видеофайл с компьютера, диска или из интернета.
- Выберите подходящую скорость, укажите формат вывода, удалите или оставьте звук, а затем примените изменения.
- Дождитесь завершения обработки и экспортируйте работу.
Заключение
Теперь вы знаете, как убыстрить видеоклип на компьютере или смартфоне. Вы можете воспользоваться специальными видеоредакторами, использовать медиаплееры или онлайн-сервисы. Каждый вариант имеет свои плюсы и минусы:
- Обработка на мобильном устройстве может показаться сложной из-за небольшого экрана, также приложения содержат ограниченный функционал.
- Медиапроигрыватели позволят увеличить скорость просмотра. Вы не сможете обработать материал и экспортировать его на компьютер.
- Веб-платформы не содержат функций для редактирования и видеомонтажа, а также обладают рядом ограничений: зависимость от интернет-соединения, медленная обработка, невозможность вывести работы без водяных знаков.
- Профессиональные видеоредакторы требуют определенных навыков и опыт работы с программным обеспечением. Также они отличаются высокой стоимостью.
Оптимальным вариантом будет воспользоваться программой для ускорения видео ВидеоМАСТЕР. Он содержит простой русскоязычный интерфейс, готовые профили экспорта, инструменты для базового видеомонтажа, а также встроенные эффекты и опции для улучшения и стабилизации картинки. Скачайте редактор бесплатно и приступите к обработке прямо сейчас!
Содержание
- Параметры воспроизведения видео в Windows
- Как установить Windows Media Player в качестве плеера по умолчанию в Windows 10
- Управление видеоплеером
- Кнопки управления
- Выбрать аудиодорожку
- Включить субтитры
- Использовать горячие клавиши
- Как сообщить об ошибке
- Управление видеоплеером
- Кнопки управления
- Выбрать аудиодорожку
- Включить субтитры
- Использовать горячие клавиши
- Как сообщить об ошибке
- 10 лучших видеоплееров для компьютера
- KMPlayer
- VLC Media Player
- Media Player Classic
- Light Alloy
- GOM Player
- PotPlayer
- RealPlayer
- BS.Player
- Zoom Player
- PowerDVD Ultra
- Подведение итогов
Параметры воспроизведения видео в Windows
В некоторых приложениях используется платформа для видео, встроенная в Windows 11. К ним относятся приложения универсальной платформы Windows (UWP), которые входят в состав Windows 11, такие как Microsoft Edge, Фотографии и Фильмы & TV, а также многие сторонние видео приложения, которые вы получаете из Microsoft Store (например, Hulu, Netflix и Vudu).
Для этих приложений вы можете управлять воспроизведением видео с помощью параметров воспроизведения видео в Windows 11. Например, вы можете улучшить видео процесса на компьютере (в зависимости от оборудования компьютера) или выбрать для воспроизведения видео низкое разрешение, чтобы сэкономить пропускную способность сети.
Если у вас возникли проблемы с воспроизведением видео, см. устранение неполадок при неудовлетворительном состоянии воспроизведения видео.
Чтобы узнать, как сэкономить заряд батареи при воспроизведения видео, а также другие советы по экономии заряда, см. статью Советы по экономии зарядабатареи.
Некоторые приложения используют видеоплатформу, встроенную в Windows 10. К ним относятся приложения универсальной платформы Windows (UWP), поставляемые с Windows 10, такие как Microsoft Edge, «Фотографии», «Кино и ТВ», а также многие сторонние видеоприложения, скачиваемые из Microsoft Store (например, Hulu, Netflix и Vudu).
Воспроизведением видео в этих приложениях можно управлять с помощью параметров воспроизведения видео в Windows 10. Чтобы открыть параметры воспроизведения видео, выберите начать воспроизведение > Параметры > Приложения > Видео.
Если у вас возникли проблемы с воспроизведением видео, см. устранение неполадок при неудовлетворительном состоянии воспроизведения видео.
Источник
CHIP расскажет, как настроить в Windows 10 воспроизведение медиафайлов через любимый плеер.
По умолчанию Windows 10 воспроизводит музыку с помощью приложения Groove, а видеофайлы в приложении «Фильмы и ТВ-передачи».

Откроется новое окно с перечнем всех установленных приложений и программ. В левой колонке выберите «Проигрыватель Windows Media». Затем в правой части окна щелкните «Выбрать значения по умолчанию для этой программы». Установите галочки напротив всех типов файлов, которые вы хотите открывать с помощью Проигрывателя Windows Media.
В качестве альтернативы вы можете включить все пункты, поставив галочку в пункте «Выбрать все». Подтвердите выбор, нажав «Сохранить» и OK.
Фото: компания-производитель
Источник
Управление видеоплеером
Кнопки управления
Для начала воспроизведения наведите курсор мыши на плеер.
Чтобы перемотать видео, используйте шкалу с временем внизу плеера.
| Кнопки управления | Действие |
|---|---|
| / | Начать или приостановить воспроизведение |
| Включить звук | |
| Изменить громкость | |
| Выключить звук | |
Для начала воспроизведения нажмите на видео в плеере.
Чтобы перемотать видео, используйте шкалу с временем внизу плеера. Громкость можно изменить с помощью кнопок на устройстве.
| Кнопки управления | Действие |
|---|---|
| / | Начать или приостановить воспроизведение |
| Включить звук | |
| Изменить громкость | |
| Выключить звук | |
| Кнопки управления | Действие |
|---|---|
| / | Начать или приостановить воспроизведение |
| Включить звук | |
| Выключить звук | |
| Включить или выключить субтитры, а также выбрать их язык | |
| Выбрать аудиодорожку | |
| Развернуть плеер на весь экран | |
| Свернуть плеер | |
Для начала воспроизведения нажмите на видео в плеере.
| Кнопки управления | Действие |
|---|---|
| / | Начать или приостановить воспроизведение |
| Включить звук | |
| Выключить звук | |
| Включить или выключить субтитры, а также выбрать их язык | |
| Выбрать аудиодорожку | |
| Развернуть плеер на весь экран | |
| Свернуть плеер | |
| Кнопки управления | Действие |
|---|---|
| / | Начать или приостановить воспроизведение |
| Включить звук | |
| Изменить громкость | |
| Выключить звук | |
Выбрать аудиодорожку
Некоторые видео в плеере можно смотреть на иностранном языке и в разных озвучиваниях.
Если нельзя выбрать другие звуковые дорожки, значит пока они не доступны для этого фильма или сериала.
Включить субтитры
Если сделать это не получается, значит пока субтитры не доступны для видео.
Использовать горячие клавиши
На активной вкладке с видеоплеером можно управлять им с помощью горячих клавиш:
| Кнопки управления | Действие |
|---|---|
| / | Начать или приостановить воспроизведение |
| Включить звук | |
| Изменить громкость | |
| Выключить звук | |
| Клавиша | Действие |
|---|---|
| ↑ и ↓ | Изменить громкость |
| ← и → | Перемотать на 5 секунд назад или вперед |
| пробел | Приостановить или начать воспроизведение |
| F | Развернуть плеер на весь экран или свернуть |
| Клавиша | Действие |
|---|---|
| ↑ и ↓ | Изменить громкость |
| ← и → | Перемотать на 5 секунд назад или вперед |
| пробел | Приостановить или начать воспроизведение |
| F | Развернуть плеер на весь экран или свернуть |
Как сообщить об ошибке
Управление видеоплеером
Кнопки управления
Для начала воспроизведения наведите курсор мыши на плеер.
Чтобы перемотать видео, используйте шкалу с временем внизу плеера.
| Кнопки управления | Действие |
|---|---|
 / / |
Начать или приостановить воспроизведение |
 |
Включить звук |
 |
Изменить громкость |
 |
Выключить звук |
 |
Для начала воспроизведения нажмите на видео в плеере.
Чтобы перемотать видео, используйте шкалу с временем внизу плеера. Громкость можно изменить с помощью кнопок на устройстве.
| Кнопки управления | Действие |
|---|---|
 / / |
Начать или приостановить воспроизведение |
 |
Включить звук |
 |
Изменить громкость |
 |
Выключить звук |
 |
| Кнопки управления | Действие |
|---|---|
 / / |
Начать или приостановить воспроизведение |
 |
Включить звук |
 |
Выключить звук |
 |
Включить или выключить субтитры, а также выбрать их язык |
 |
Выбрать аудиодорожку |
 |
Развернуть плеер на весь экран |
 |
Свернуть плеер |
 |
Для начала воспроизведения нажмите на видео в плеере.
| Кнопки управления | Действие |
|---|---|
 / / |
Начать или приостановить воспроизведение |
 |
Включить звук |
 |
Выключить звук |
 |
Включить или выключить субтитры, а также выбрать их язык |
 |
Выбрать аудиодорожку |
 |
Развернуть плеер на весь экран |
 |
Свернуть плеер |
 |
| Кнопки управления | Действие |
|---|---|
 / / |
Начать или приостановить воспроизведение |
 |
Включить звук |
 |
Изменить громкость |
 |
Выключить звук |
 |
Выбрать аудиодорожку
Некоторые видео в плеере можно смотреть на иностранном языке и в разных озвучиваниях.
Если нельзя выбрать другие звуковые дорожки, значит пока они не доступны для этого фильма или сериала.
Включить субтитры
Если сделать это не получается, значит пока субтитры не доступны для видео.
Использовать горячие клавиши
На активной вкладке с видеоплеером можно управлять им с помощью горячих клавиш:
| Кнопки управления | Действие |
|---|---|
 / / |
Начать или приостановить воспроизведение |
 |
Включить звук |
 |
Изменить громкость |
 |
Выключить звук |
 |
| Клавиша | Действие |
|---|---|
| ↑ и ↓ | Изменить громкость |
| ← и → | Перемотать на 5 секунд назад или вперед |
| пробел | Приостановить или начать воспроизведение |
| F | Развернуть плеер на весь экран или свернуть |
| Клавиша | Действие |
|---|---|
| ↑ и ↓ | Изменить громкость |
| ← и → | Перемотать на 5 секунд назад или вперед |
| пробел | Приостановить или начать воспроизведение |
| F | Развернуть плеер на весь экран или свернуть |
Как сообщить об ошибке
Если во время воспроизведения возникла ошибка, наведите курсор на правый нижний угол видеоплеера и слева от кнопки настроек нажмите 
Если в видеоплеере нет кнопки 
Источник
10 лучших видеоплееров для компьютера
Проигрывание фильмов и музыки всегда было одной из основных задач персонального компьютера. Особенно это стало актуально после забвения последних кассетных HVS и целого поколения дисковых DVD плееров. Компьютер стал единым центром не только для работы, но и проведения досуга. Но, как и любая цифровая система, он не может адекватно работать без специального программного обеспечения, в нашем случае — видеоплеера.
Мультимедийный плеер входит в число первых важнейших программ после установки Windows на ПК. Несмотря на наличие относительно неплохого стандартного Windows Media Player, пользователи выбирают ПО от сторонних разработчиков. Этому есть несколько основных причин:
В нашей новой статье мы рассмотрим 10 лучших проигрывателей видео для Windows, и поможем вам в выборе оптимального варианта.
KMPlayer

Первое за что стоит похвалить данный плеер, так это за поддержку огромного количества аудио- и видеоформатов, среди которых: DVD, 3GP, VCD, AVI, MKV, FLV, WMV, OGG, OGM, WMA, MPEG-1,2,4, MP3, RealMedia, QuickTime. Благодаря наличию собственного набора кодеков KMPlayer не зависает и не тормозит при воспроизведении медиафайлов, а также избавляет от нужды искать и устанавливать сторонний кодек-пак.
KMPlayer (64X) является одним из передовых 4к/8к проигрывателей для Windows с частотой кадров 60 FPS. Правильное и полноценное использование оперативной памяти компьютера исключает появление рывков, фризов и артефактов на экране. Стандартная 32-битная версия наоборот потребляет минимум ресурсов для корректной работы на слабых платформах.
В программу интегрирован функционал сервиса YouTube с помощью которого можно просматривать интернет-видео прямо в плеере и скачивать ролики в память ПК. Понравившийся кадр или момент видео вы можете запечатлеть с функцией захвата скриншота и анимации в формате GIF.
Внешний вид интерфейса выполнен в серых и черных тонах с текстом белого цвета для улучшения читаемости. Минимальные скрывающиеся рамки окна информативны и не отвлекают зрителя от просмотра. Стандартную тему можно сменить на другую из списка доступных.
Преимущества:
Недостатки:

По количеству поддерживаемых форматов VLC Media Player не отстает от конкурентов. В софт по умолчанию включены такие видеокодеки: MPEG-1, MPEG-2, DivX®, MPEG-4, XviD, 3ivX D4, H.261, H.263 / H.263i, H.264 / MPEG-4 AVC и еще многие другие. Благодаря открытому исходному коду ПО список возможностей может дополнятся силами разработчиков-энтузиастов. Также в состав программы входит простой видеоконвертер с поддержкой основных форматов для конвертации.
Во время просмотра фильма можно менять такие характеристики отображения, как яркость и насыщенность цветов, контраст, размытие и изменение положения картинки. Разработчики не забыли и о функции субтитров — VLC Media Player отображает субтитры на нескольких языках.
Вторым назначением VLC Media Player выступает работа с сетью, а именно: прием и передача аудио и видеотрансляций. С данным плеером появляется возможность создать у себя дома альтернативный IPTV, прослушивать интернет-радиостанции, проводить односторонние и групповые стримы или собрать сервер для ретрансляции потокового видео.
Интерфейс VLC Media Player выполнен без всяких излишеств и украшений. Органы управления напоминают таковые из Windows XP. Однако вы можете внести изменения в интерфейс за счет отдельно загружаемых расширений и открытого исходного кода.
Преимущества:
Недостатки:

В отличие от подавляющего числа конкурентов, в Media Player Classic присутствует собственный набор кодеков. За счет поддержки аппаратного декодирования он обеспечивает качественное воспроизведение фильмов и музыки в распространенных форматах: MP3, MPEG, AC3, DTS, WMA, WMV, AVI, CDA, JPEG, JPG, GIF, PNG, BMP, MP4, MOV, QT, FLV, MKV. В Media Player Classic Home Cinema дополнительно включены декодеры H.264 и VC-1 с DXVA.
Интерфейс проигрывателя выглядит как Windows Media Player ранних версий, и в этом есть свои плюсы и минусы. Плюс заключается в полном отсутствии дополнительных настроек и максимально простейшем управлении. Минусом же является грубость и неказистость оболочки, полная противоположность современным трендам.
Преимущества:
Недостатки:
Light Alloy

Разработчики постарались максимально унифицировать Light Alloy под нужды любого пользователя. Для этого они снабдили проигрыватель набором кодеков для воспроизведения видеофайлов в форматах AVI, DAT, MPEG, MPG, MOV, QT, 3GP, M1V, M2V, DivX и др. Также возможно чтение содержимого на DVD и Blu-Ray дисках.
Чтобы обеспечить максимальный уровень комфорта при просмотре фильмов, в настройках программы содержатся опции для регулировки яркости цветопередачи, насыщенности, контрастности. Зрителю доступны и второстепенные настройки, вроде изменения скорости воспроизведения, включения субтитров и 3D режима, создания плейлиста. Наряду с этим в Light Alloy внедрен IPTV клиент для просмотра потокового видео с интернета, и плагин для прослушивания интернет-радио с функцией записи.
Проигрыватель имеет выдержанный интуитивно понятный интерфейс с оригинальным оформлением панели управления, на которой нанесена шкала времени для точной перемотки. Желающие могут сменить серую стандартную «шкурку» другим вариантом — на сайте разработчика большой выбор тем.
Преимущества:
Недостатки:
GOM Player

Главный функционал программы основан на поддержке всех ведущих декодеров: FLAC, XVID, DIV1-6, DIVX, DX50, MP41-43, H263, DXGM, H264, MPEG1, MPEG2 и других. Это дает возможность GOM Player запускать видеофайлы в форматах: AVI, DIVX, MKV, MP4, WMV, MOV, MPG, M1-2V, VOB, M4V, 3GP, OGG, FLV. Это далеко не полный список всех читаемых форматов.
Приятной особенностью GOM Player является его неприхотливость к коду файла. Софт способен воспроизводить поврежденные диски или отдельные файлы, пытаясь восстановить утраченные фрагменты. Ему под силу даже недогруженные с интернета клипы и фильмы — вы начнете просмотр еще задолго до окончания процесса загрузки. При наличии файла с субтитрами плеер начнет их корректное отображение.
GOM Player наделен практичным, непохожим на другие образцы интерфейсом. Крупные стилизованные под металл кнопки и правильный русскоязычный перевод делают проигрыватель удобным в использовании как с мышки, так и с тачпада. Стоит упомянуть о возможности привязки «горячих клавиш» клавиатуры к определенным функциям. Эта опция особенно удобна при работе с ноутбука.
Преимущества:
Недостатки:
PotPlayer

PotPlayer не уступает, и даже превосходит своего конкурента в количестве поддерживаемых форматов и кодеков. В нем реализованы видеокодеки DXVA: H.265/HEVC, H.264/AVC, VC-1, MPEG2. Поддержка технологий QuickSync и CUDA обеспечивает высокое качество просмотра видеофайлов во всех актуальных форматах с возможностью аппаратного ускорения за счет ресурсов видеоадаптера. Видеоплеер распознает большинство моделей 3D очков для просмотра кино с трехмерными эффектами.
Программа отлично себя показывает в роли аудиоплеера, и позволяет производить точную настройку звучания посредством набора аудиофильтров и эквалайзера. В настройках пользователю доступен выбор того звукового адаптера, который будет участвовать в обработке звука. Проигрывание музыки сопровождается красивыми визуализациями в виде осциллограмм.
Интерфейс PotPlayer максимально упрощен и не вызывает дискомфорта. Каждый желающий может сменить стандартный вид на предустановленные в списке настроек темы. Присутствует русскоязычный перевод текста.
Преимущества:
Недостатки:
RealPlayer

Мультимедийный RealPlayer позволяет просматривать видео и прослушивать музыку во всех современных форматах. Кроме воспроизведения есть функция прямого и обратного конвертирования видеофайлов (конвертирование происходит с любого в любой формат). Для сохранения видео из сети интернет в Реал Плеер есть видеограббер работающий с ведущими видеохостингами, включая YouTube. Также разработчики оставили все еще актуальную функцию воспроизведения и записи компакт-дисков и DVD.
Программа придется по вкусу профессиональным стримерам — вы можете транслировать и принимать потоковое видео в интернете, либо подключив Xbox или SmartTV. Компания Real предоставляет доступ к собственным облачным сервисам, выделяя объем свободного пространства согласно тарифному плану подписки.
Внешне RealPlayer ничем особенным не отличается от интерфейса конкурентов. Несмотря на высокое качество проработки интерфейса, разработчики «не завезли» русский язык, что в 2019 году встречается довольно редко.
Преимущества:
Недостатки:
BS.Player

BS.Player обладает необходимым минимумом кодеков для чтения фильмов и музыки. Сам дистрибутив не содержит кодек-пака, однако после установки программа проверяет ПК на их наличие, после чего предлагает автоматически скачать и установить недостающие компоненты. БС Плеер работает с такими популярными аудио- и видеоформатами: AVI, MPEG 1-2, MP3, XVID, MKV, ASF, WMV, M1V, M2V, WAV, MOV, MP4, MPV, OGG, AAC, SWF, M3U, VOB и другими. PRO версия дополнительно воспроизводит DVD-video.
BS.Player способен воспроизводить аудио- и видеотрансляции, например, интернет-радио или стримы. Интегрированный в оболочку сервис YouTube позволяет просматривать видеоролики на ресурсе и сохранять их в память компьютера (для версии PRO доступно качество HD).
Внешний вид BS.Player имеет яркий, креативный, не похожий на других интерфейс. Сменить стандартную тему можно скинами с сайта разработчика. Программа переведена на основные языки мира, включая русский.
Преимущества:
Недостатки:
Zoom Player

Обозреваемый проигрыватель может работать с около 100 различными форматами видео, музыки, изображений, анимации и субтитров, но пользователю придется устанавливать кодеки самостоятельно. Он автоматически запускает фильмы на DVD и Blu-Ray дисках, открывает архивы в форматах RAR и ZIP, создает и сохраняет плейлисты в ZPL, B4S, M3U и WPL. Для плавного просмотра видео в высоком разрешении (2K и 4K) реализована поддержка аппаратного ускорения DXVA за счет вычислительной мощности видеокарты.
Плеер содержит в себе стриминговые функции, в частности, трансляцию и прием видео в интернете (по аналогии IPTV), интернет-радио и серфинг на видеохостах. В отличие от Free версии, Zoom Player Max имеет собственный файловый менеджер, быстрый доступ к медиатеке и сканер мультимедийных файлов на ПК. Одной из главных фишек Zoom Player является функция масштабирования картинки ТВ, которая устраняет искажения, и скрывает недостатки кадра при просмотре.
Управление плеером производится тремя способами: мышью, горячими клавишами и пультом ДУ. Интерфейс выглядит живо, красочно, и отдаленно напоминает стандартный WMP финальных версий. Кроме стандартных органов управления, на главной панели выводятся ползунки настройки цветопередачи, эквалайзера, баланса каналов и другие. Внешний вид и порядок расположения инструментов настраиваются за счет встроенных и дополнительно загружаемых плагинов.
Преимущества:
Недостатки:
PowerDVD Ultra

Первое за что можно похвалить данный плеер — поддержка всех сертифицированных форматов видео, музыки и изображений: UHD BD, 3D-360°, 360° Video, MP3, AAC, 3GP, AVC, AVI, DVR-MS, MP2, BMP, MKV, MOD, MOV, FLAC, JPEG, MP4, MPEG, MIDI, TIFF, MPV, WMV, ALAC, BD3D, BD/DVD ISO, AC3, HEVC. Это далеко не полный список форматов декодера, который поддерживает аппаратное ускорение, позволяющее выводить на экран тяжеловесные фильмы в 2К и 4К разрешении.
Алгоритмы обработки информации позволяют без просадок в производительности просматривать видео формата 3D-360° виртуальной реальности на мониторе, Smart-TV или через очки VR. Имея в наличии систему с минимальной по современным меркам производительностью, вам станут доступны фильмы на Blu-ray и DVD в высоком разрешении Ultra HD. Технология улучшения качества TrueTheater позволит убрать шумы, дефекты картинки и оптимизировать громкость звука. PowerDVD Ultra выводит звук с поддержкой Dolby и DTS на аудиосистемы 5.1 и 7.1.
Плеер отлично работает с телевизорами, превращая их в полноценные домашние медиацентры. Для этого требуется подключение компьютера к ТВ по интерфейсу HDMI и включение TV Mode при запуске PowerDVD Ultra. Пользователь получает доступ к любым фильмам, трансляциям телепередач и стримов, а также видеохостингам (YouTube). Любой понравившийся кадр или отрезок можно сохранить в память ПК или ноутбука.
Преимущества:
Недостатки:
Подведение итогов
В нашей статье мы представили рейтинг 10 лучших видеоплееров для компьютера, опираясь лишь на свое субъективное мнение. Имея общие представления о каждой программе, вам станет легче сделать окончательный выбор. Для еще большего упрощения вашего выбора мы сопоставим самые подходящие варианты в конкретной ситуации.
Для ноутбука и простейшего компьютера идеальными вариантами станут Media Player Classic и VLC Media Player. Первый плеер выполняет базовые функции воспроизведения музыки и видео в приемлемом качестве, и подойдет всем без исключения. Второй ориентирован на продвинутых пользователей для просмотра интернет-телепередач, трансляции стримов, «поднятия» серверов.
Оптимальным домашним вариантом является KMPlayer и PotPlayer. Они бесплатны, и имеют максимальный набор функций, который пригодится для высококачественного просмотра фильмов в 2К и 4К с поддержкой многоканальных аудиосистем.
Вариантом «для мажоров» мы выбрали PowerDVD Ultra, являющийся лидером в своей категории. Он снабжен эксклюзивными технологиями обработки звука и видео, недоступными для бесплатных ПО. Однако все это стоит немалых денег и требует приличных технических характеристик от системы.
Источник







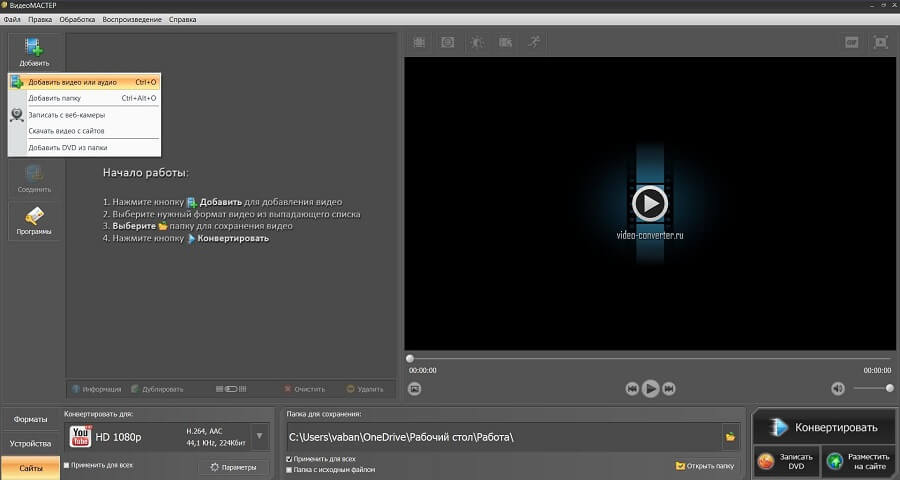 Вы можете также загрузить папку
Вы можете также загрузить папку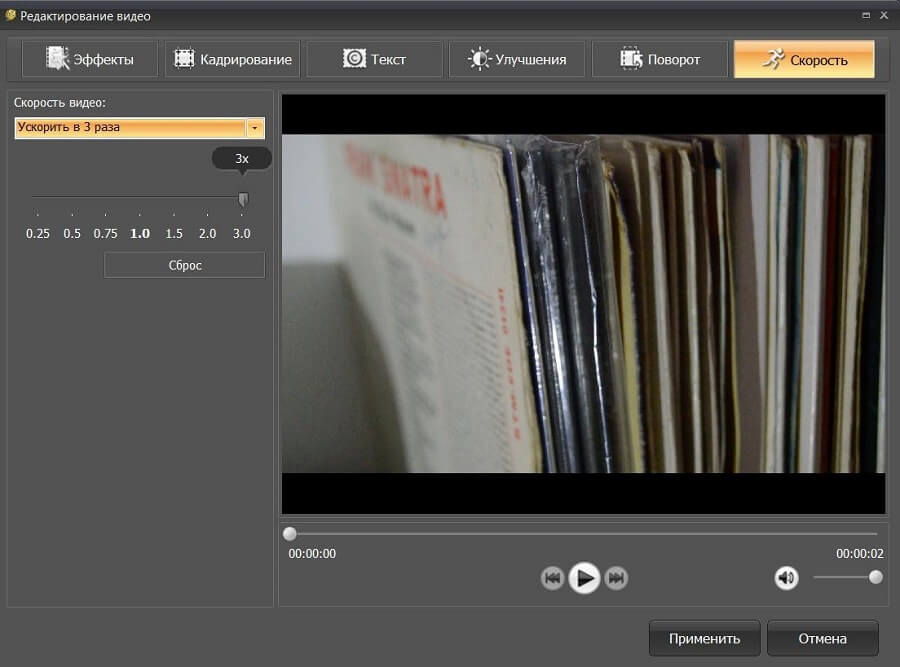 В окне предварительного просмотра можно оценить работу перед сохранением изменений
В окне предварительного просмотра можно оценить работу перед сохранением изменений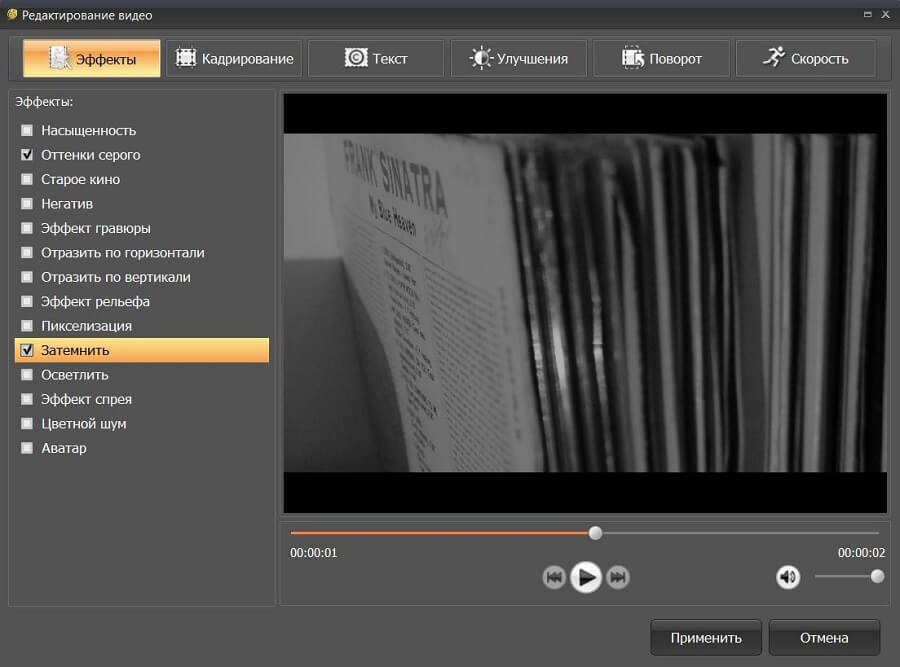 Кадр можно сделать черно-белым, осветлить или затемнить
Кадр можно сделать черно-белым, осветлить или затемнить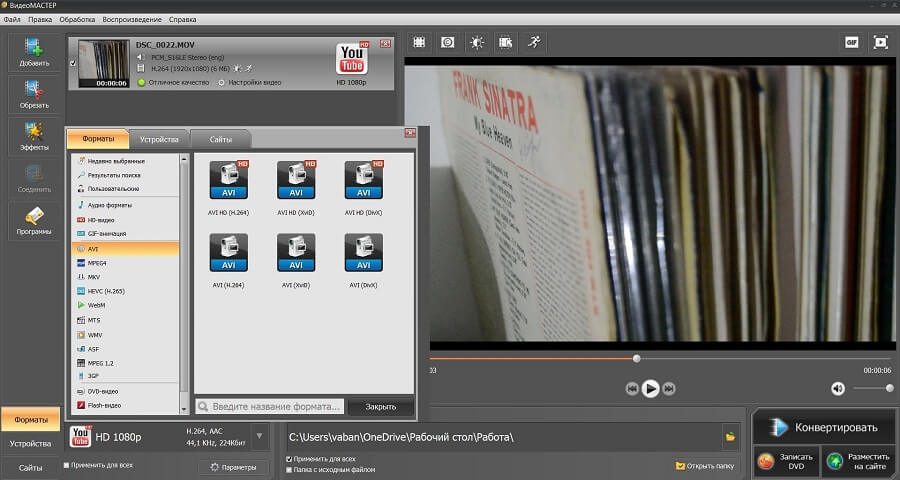 Для вывода доступны расширения AVI, MPEG, MKV, WebM, WMV, ASF, MP4, DVD-видео, FLV и другие
Для вывода доступны расширения AVI, MPEG, MKV, WebM, WMV, ASF, MP4, DVD-видео, FLV и другие