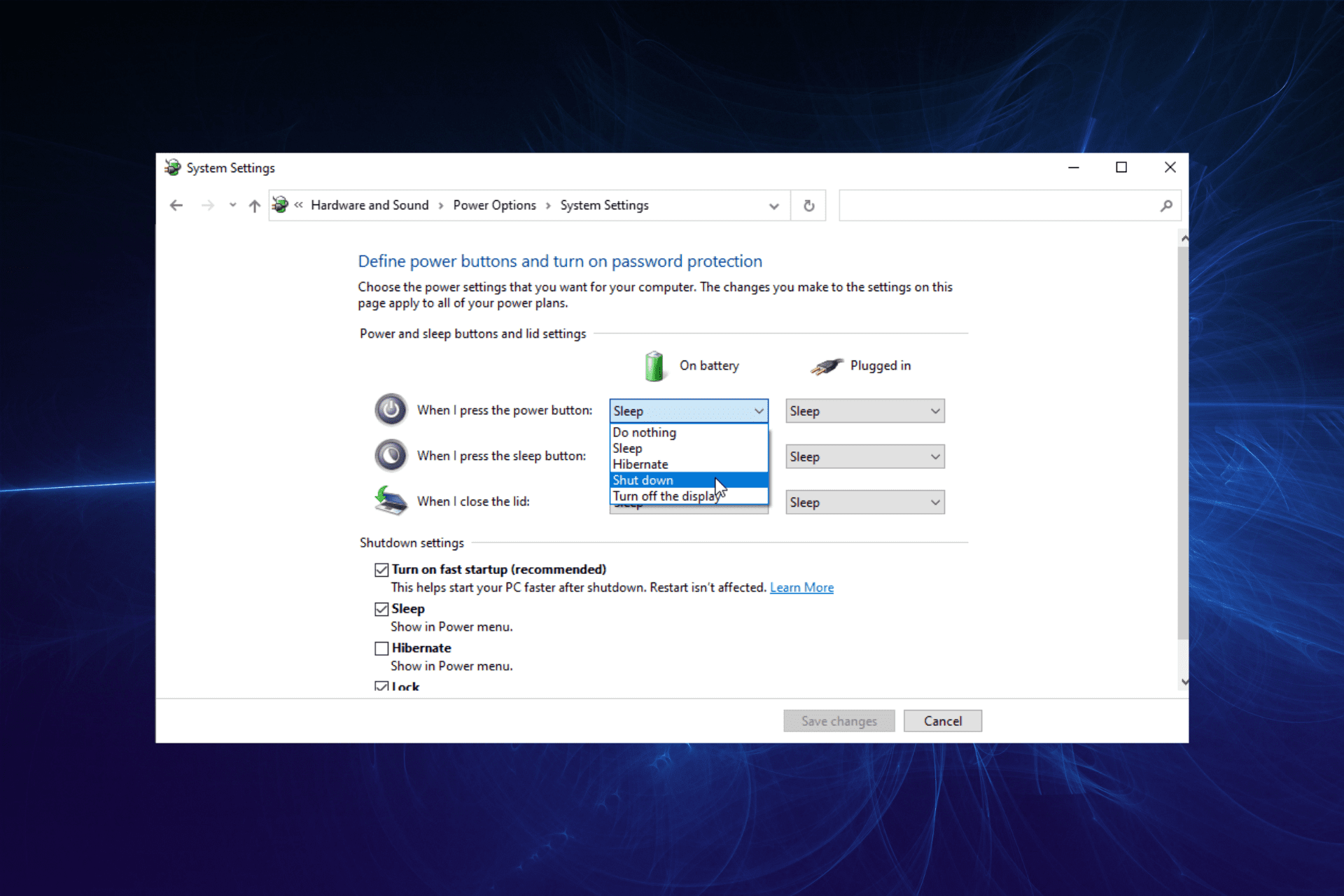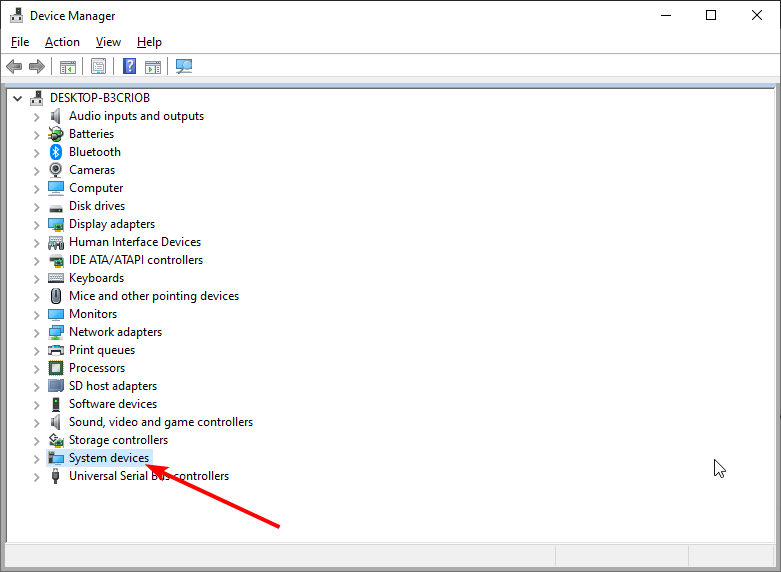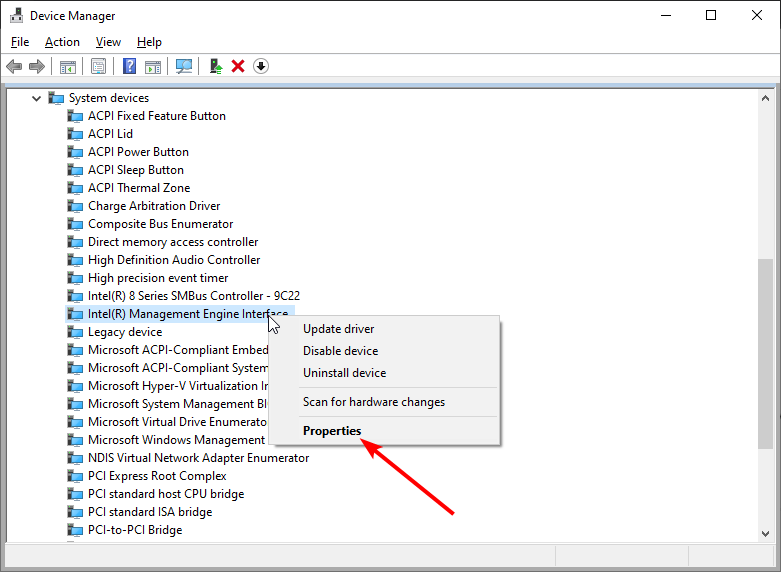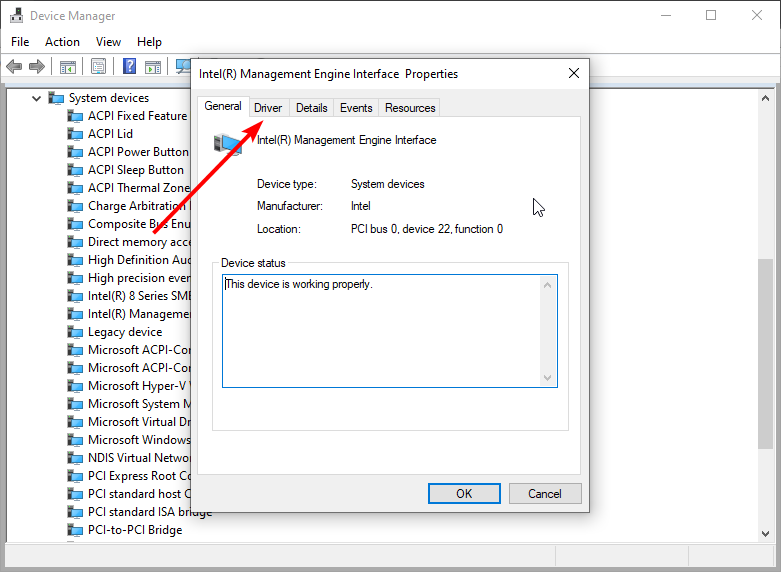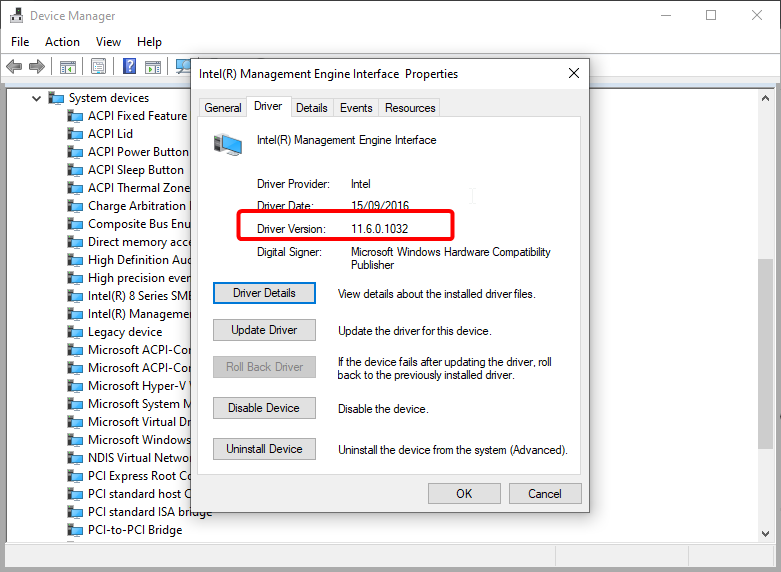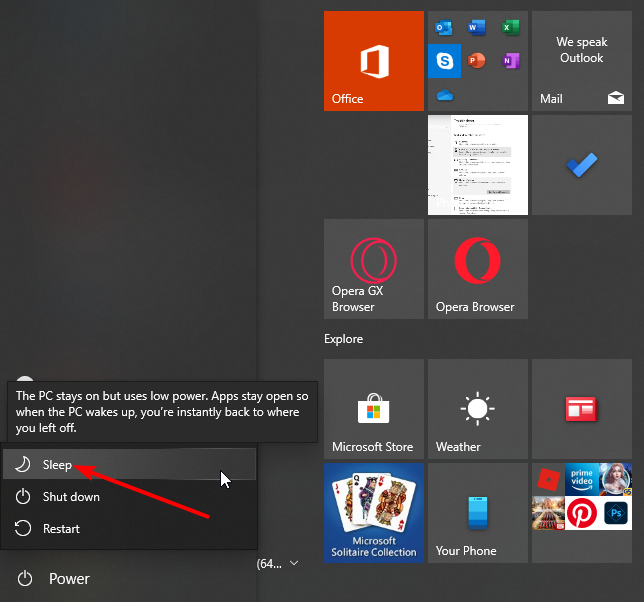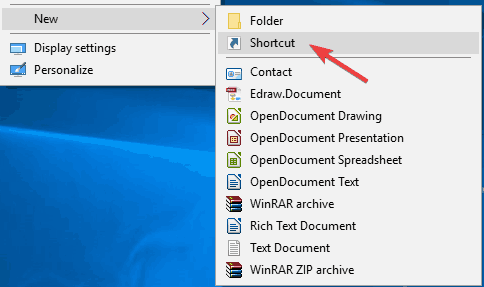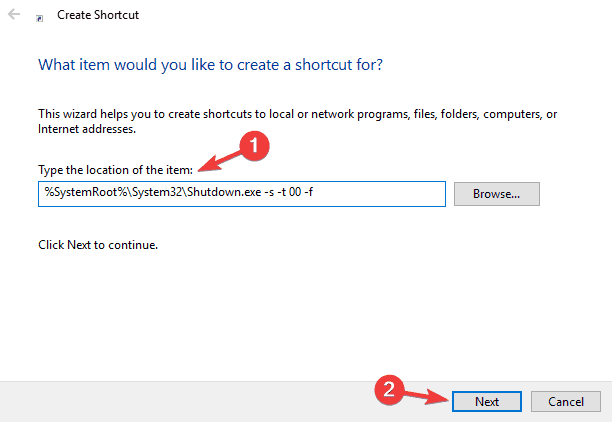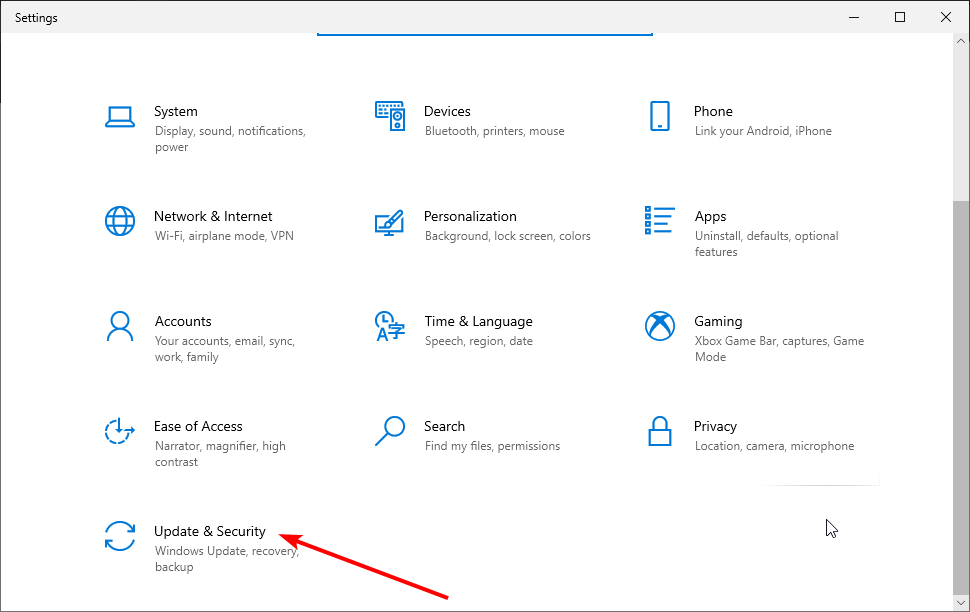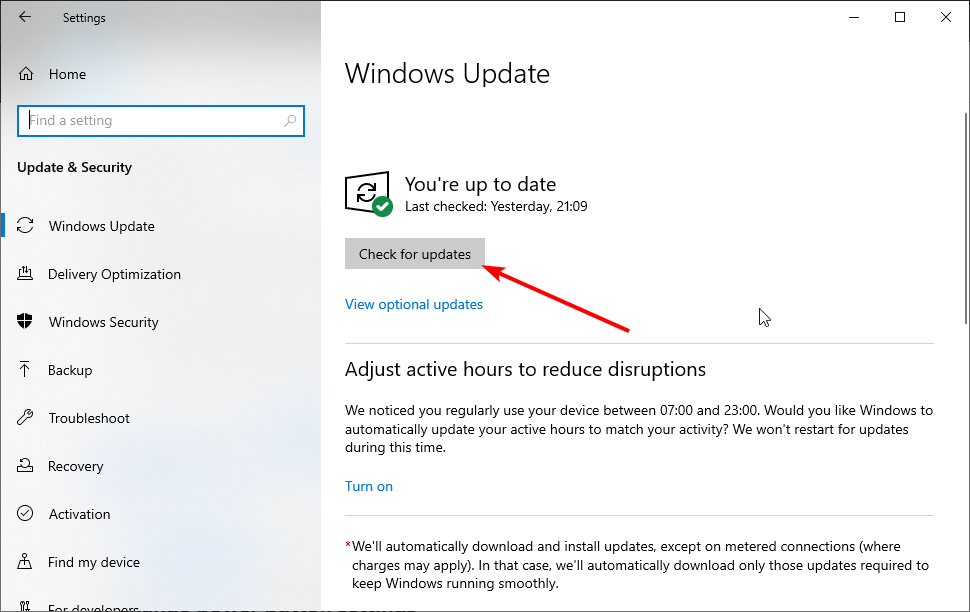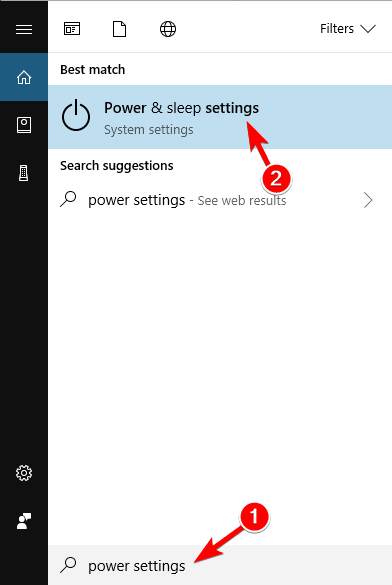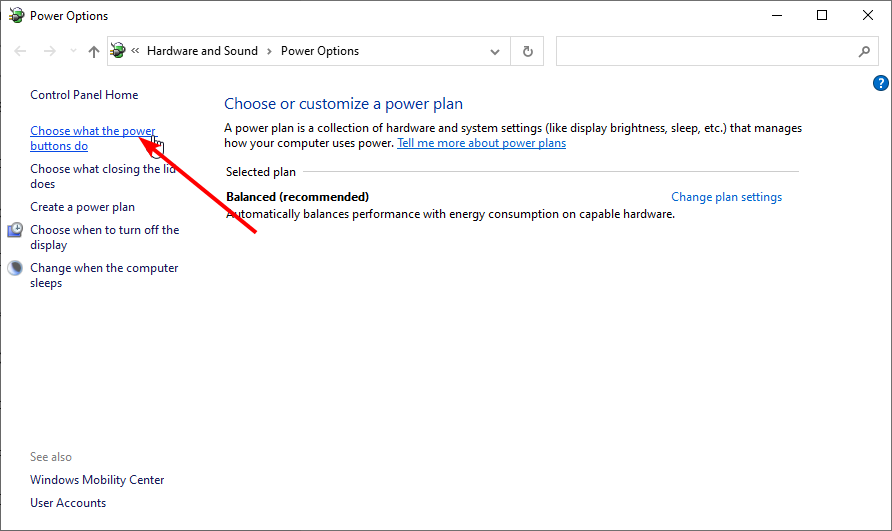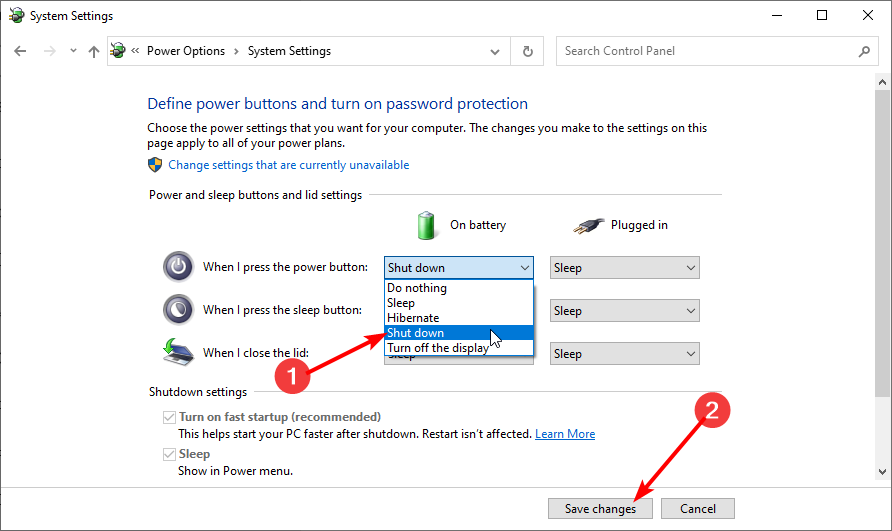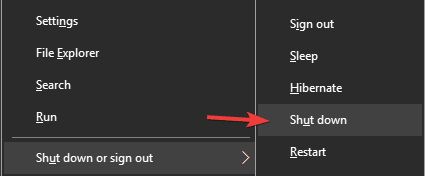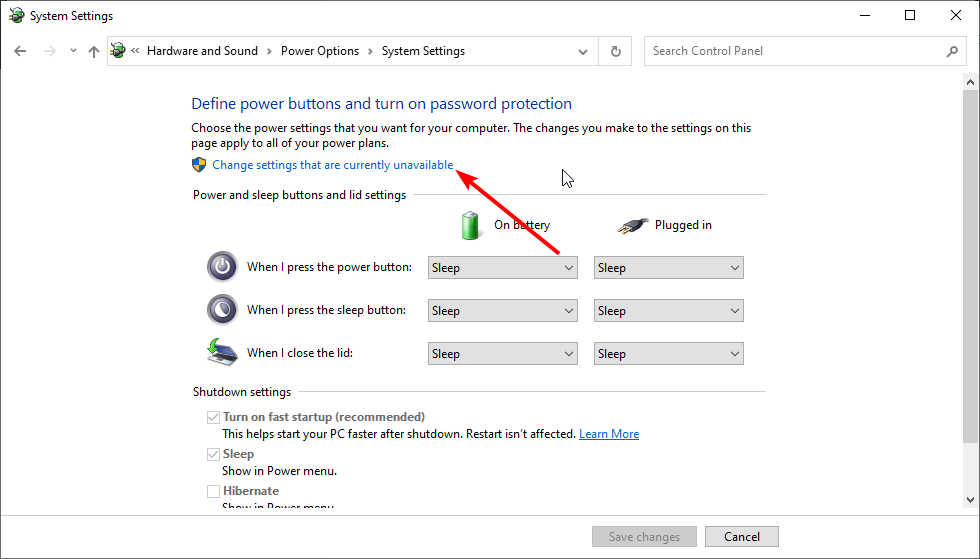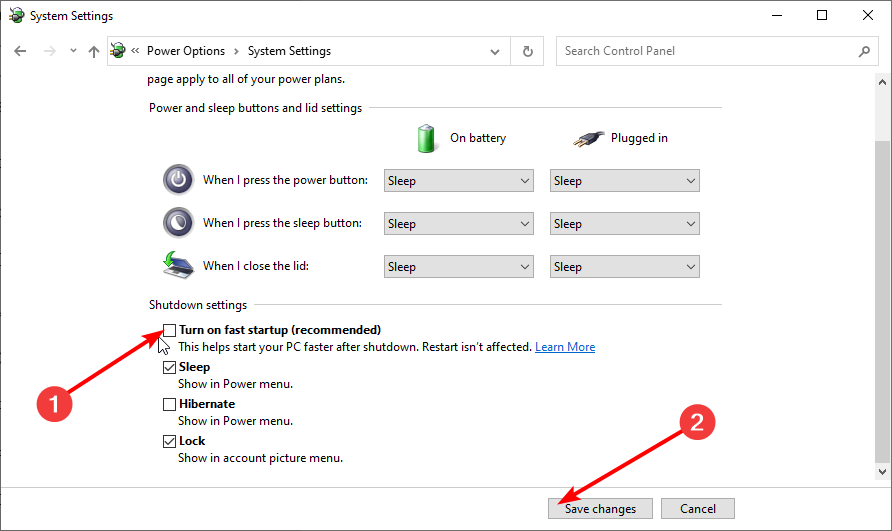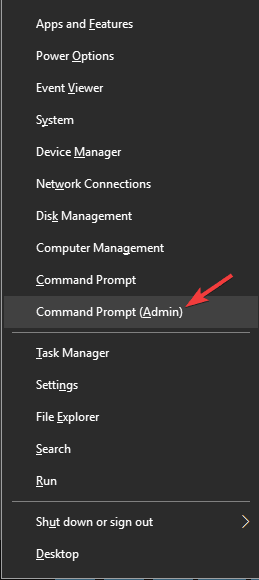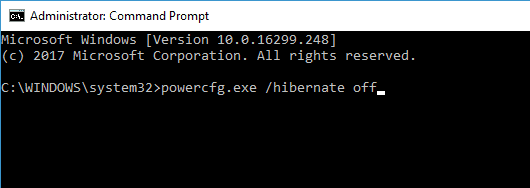Windows 10 является довольно популярной операционной системой, на которую переходит всё больше пользователей.
Тому есть множество причин, и одна из них — сравнительно низкое число возможных ошибок при обширных средствах для их исправления.
Поэтому, если вы столкнулись с проблемами при выключении компьютера, можно самостоятельно исправить неполадки.
Компьютер с Windows 10 не выключается
Допустим, устройство работает без ошибок, но при этом никак не реагирует на попытку выключения, или же компьютер выключается не полностью. Эта не слишком частая проблема удивляет и вводит в ступор тех, кто никогда с ней не сталкивался. На самом деле её причины могут быть разные:
- проблемы с драйверами оборудования — если при отключении продолжают работать отдельные части компьютера, к примеру, жёсткий диск или видеокарта, то дело, вероятнее всего, в драйверах. Быть может, вы недавно обновляли их, и апгрейд был установлен с ошибкой, или же, напротив, устройство нуждается в подобном обновлении. Так или иначе, сбой возникает именно в управлении устройством, которое просто не принимает команду на отключение;
- не все процессы прекращают работу — компьютеру не дают отключиться запущенные программы. При этом вы получите соответствующее уведомление и почти всегда без труда сможете закрыть эти программы;
- ошибка обновления системы — до сих пор Windows 10 активно улучшается разработчиками. Осенью 2017 года и вовсе вышло крупное обновление, затрагивающее почти всё в этой операционной системе. Неудивительно, что в одном из таких апдейтов могут быть допущены ошибки. Если проблемы с выключением начались после обновления системы, то дело либо в ошибках самого обновления, либо в неполадках, которые возникли во время установки;
- ошибки электропитания — если оборудование продолжает получать питание, оно продолжает и функционировать. Такие сбои обычно сопровождаются работой системы охлаждения при уже отключённом ПК. Кроме того, электропитание может быть настроено таким образом, что компьютер будет включаться самостоятельно;
- неправильно настроенный BIOS — из-за ошибок в настройке вы можете столкнуться с самыми разными неполадками, в том числе с некорректным отключением компьютера. Именно поэтому неопытным пользователям не рекомендуется менять какие-либо параметры в BIOS или в его более современном аналоге UEFI.
Решение проблем с отключением компьютера
Каждая из вариаций этой проблемы имеет свои способы решения. Рассмотрим их последовательно. Применять эти методы стоит в зависимости от указанных симптомов на вашем устройстве, а также исходя из моделей оборудования.
Проблемы с процессорами компании Intel
Компания Intel производит качественные процессоры, но проблема может возникнуть на уровне самой операционной системы — из-за программ и драйверов.
Удаление программы Intel RST
Программа Intel RST является одним из драйверов процессора. Он предназначен для организации работы системы с несколькими жёсткими дисками и абсолютно точно не нужен вам, если жёсткий диск всего один. Кроме того, драйвер может вызывать проблемы с отключением компьютера, поэтому его лучше всего удалить. Делается это так:
- Нажмите сочетание клавиш Win+X для вызова меню быстрого доступа и откройте «Панель управления».

В меню быстрого доступа выберите раздел «Панель управления»
- Перейдите в раздел «Программы и компоненты».

Среди прочих элементов «Панели управления» откройте пункт «Программы и компоненты»
- Найдите среди программ Intel RST (Intel Rapid Storage Technology). Выберите её и нажмите на клавишу «Удалить».

Найдите и удалите программу Intel Rapid Storage Technology
Чаще всего подобная проблема возникает на ноутбуках Asus и Dell.
Обновление драйвера Intel Management Engine Interface
Неполадки в работе этого драйвера также могут приводить к ошибкам на устройстве с процессорами Intel. Осуществлять его обновление лучше самостоятельно, предварительно удалив старую версию. Выполните следующие шаги:
- Откройте официальный сайт компании вашего устройства. Там вы без труда найдёте Intel ME драйвер, который и необходимо загрузить.

Скачайте драйвер Intel ME с сайта производителя вашего устройства или с официального сайта Intel
- В «Панели управления» откройте раздел «Диспетчер устройств». Найдите ваш драйвер среди прочих и выполните его удаление.

Откройте «Диспетчер устройств» через «Панель управления»
- Запустите установку драйвера, а когда она будет закончена — перезапустите компьютер.

Установите Intel ME на компьютер и перезапустите устройство
После переустановки проблема с процессором Intel должна быть полностью устранена.
Прочие варианты решения
Если же в вашем устройстве установлен другой процессор, можно попробовать иные действия. К ним также стоит прибегнуть, если вышеописанный способ не дал результата.
Полное обновление драйверов на компьютере
Необходимо проверить все драйверы системных устройств. Можно воспользоваться официальным решением для обновления драйверов в системе Windows 10.
- Откройте диспетчер устройств. Сделать это можно как в «Панели управления», так и напрямую в меню быстрого запуска (Win+X).

Откройте диспетчер устройств любым удобным способом
- Если рядом с некоторыми из устройств есть восклицательный знак — значит, их драйверы нуждаются в обновлении. Выберите любой из таких драйверов и нажмите по нему правой кнопкой мыши.
- Перейдите к пункту «Обновить драйверы».

Вызовите контекстное меню правой кнопкой мыши и нажмите «Обновить драйвер» на нужном устройстве
- Выберите способ обновления, к примеру, автоматический поиск.

Выберите автоматический способ поиска драйверов для обновления
- Система самостоятельно проверит наличие актуальных версий. Вам необходимо лишь дождаться окончания этого процесса.

Дождитесь окончания поиска драйверов в сети
- Начнётся загрузка драйвера. Участие пользователя также не требуется.

Дождитесь окончания загрузки
- После загрузки драйвер будет установлен на ПК. Ни в коем случае не прерывайте процесс установки и не выключайте компьютер в этот момент.

Подождите, пока драйвер устанавливается на ваш компьютер
- Когда появится сообщение об успешной инсталляции, нажмите на кнопку «Закрыть».

Закройте сообщение об успешной установке драйвера
- В запросе о необходимости перезапуска устройства нажмите «Да», если вы обновили уже все драйверы.

Перезагрузить компьютер можно единожды, после установки всех драйверов
Настройка электропитания
В параметрах электропитания есть ряд опций, которые могут препятствовать нормальному отключению компьютера. Поэтому стоит выполнить его настройку:
- Выберите раздел электропитания среди прочих элементов «Панели управления».

Через «Панель управления» откройте раздел «Электропитание»
- Затем откройте настройку текущей схемы питания и перейдите в дополнительные настройки.

Кликните на строку «Изменить дополнительные параметры питания» в выбранной схеме управления
- Отключите таймеры на пробуждение устройства. Это должно решить проблему с включением компьютера сразу после выключения — особенно часто она возникает на ноутбуках Lenovo.

Отключите таймер пробуждения в настройках электропитания
- Перейдите к разделу «Сон» и снимите галочку с пункта об автоматическом выходе компьютера из режима ожидания.

Отключите разрешение на самостоятельный вывод компьютера из ждущего режима
Эти действия должны исправить проблемы с выключением компьютера на ноутбуке.
Сброс настроек BIOS
В BIOS находятся самые важные настройки вашего компьютера. Любые изменения там могут привести к проблемам, поэтому стоит быть крайне внимательным. При наличии серьёзных неполадок можно сбросить настройки до стандартных. Для этого откройте BIOS при включении компьютера (в процессе запуска нажать кнопку Del или F2 в зависимости от модели устройства) и отметьте нужный пункт:
- в старой версии BIOS необходимо выбрать Load Fail-Safe Defaults для сброса настроек на безопасные;

В старой версии BIOS пункт Load Fail-Safe Defaults выставляет безопасные настройки для системы
- в новой версии BIOS этот пункт называется Load Setup Defaults, а в UEFI за аналогичное действие отвечает строка Load Defaults.

Нажмите на Load Setup Defaults для восстановления настроек по умолчанию
После этого сохраните изменения и выйдите из BIOS.
Проблема с устройствами USB
Если вы так и не смогли определить причину проблемы, а компьютер всё ещё не хочет выключаться нормально — попробуйте отключить все USB-устройства. В некоторых случаях сбой может возникать из-за определённых неполадок с ними.
Компьютер включается после выключения
Есть несколько причин, почему компьютер может включаться самостоятельно. Стоит изучить их и найти ту, которая соответствует вашей проблеме:
- механическая проблема с кнопкой питания — если кнопку заело, это может приводить к непроизвольным включениям;
- установлена задача в планировщике — когда для компьютера выставлено условие на включение в определённое время, он будет делать это, даже если был непосредственно перед этим выключен;
- пробуждение от сетевого адаптера или другого устройства — компьютер не включится самостоятельно из-за настроек сетевого адаптера, но вполне может выйти из режима сна. Точно так же ПК будет просыпаться при активности устройств ввода;
- настройки электропитания — в инструкциях выше указано, какие опции в настройках электропитания стоит отключить, чтобы компьютер не запускался самостоятельно.
Если вы активно используете планировщик задач, но не хотите, чтобы он включал компьютер, то можно внести определённые ограничения:
- В окно «Выполнить» (Win+R) введите команду cmd для открытия командной строки.

Введите команду cmd в окно «Выполнить» для открытия командной строки
- В самой командной строке напишите запрос powercfg -waketimers. На экране появятся все задачи, которые могут управлять запуском компьютера. Сохраните их.

С помощью команды powercfg -waketimers вы увидите все устройства, которые могут включать ваш компьютер
- В «Панели управления» введите в поиск слово «План» и выберите «Расписание выполнения задач» в разделе «Администрирование». Откроется служба «Планировщик задач».

Выберите пункт «Расписание выполнения задач» среди прочих элементов «Панели управления»
- С помощью данных, что вы узнали ранее, найдите нужную службу и перейдите в её настройки. Во вкладке «Условия» снимите галочку с пункта «Пробуждать компьютер для выполнения задачи».

Отключите возможность пробуждения компьютера для выполнения текущей задачи
- Повторите это действие для каждой задачи, которая может влиять на включение компьютера.
Планшет с Windows 10 не выключается
На планшетах подобная проблема встречается значительно реже и почти всегда не зависит от операционной системы. Обычно планшет не выключается, если:
- зависло какое-либо приложение — несколько приложений могут полностью остановить работу устройства и, как следствие, не позволить его выключить;
- не работает кнопка выключения — кнопка могла получить механические повреждения. Попробуйте выключить гаджет через систему;
- ошибка системы — в старых версиях планшет вместо выключения мог перезагружаться. Эта проблема давно исправлена, поэтому лучше просто обновить ваше устройство.

На планшетах с Windows 10 проблема с выключением устройства встречалась в основном в тестовых версиях системы
Решением любой из этих проблем является создание специальной команды на рабочем столе. Создайте ярлык на рабочем экране планшета, а в качестве пути введите следующие команды:
- Reboot: Shutdown.exe -r -t 00;
- Shutdown: Shutdown.exe -s -t 00;
- Out: rundll32.exe user32.dll, LockWorkStation;
- Hibernate: rundll32.exe powrprof.dll, SetSuspendState 0,1,0.
Теперь при нажатии по этому ярлыку планшет будет выключаться.
Проблема с невозможностью выключить компьютер встречается редко, поэтому многие пользователи не знают, как с этим бороться. Неполадки могут быть вызваны некорректной работой драйверов или противоречием настроек устройства. Проверьте все возможные причины, и тогда вы легко устраните ошибку.
Источник

В этой инструкции подробно о том, что при сообщении «Нет доступных вариантов управления электропитанием» при нажатии на кнопку питания в меню Пуск и в других расположениях меню завершения работы в Windows. На близкую тему: Что делать, если нет пункта Гибернация в Windows 11 и Windows 10.
Политики, отключающие показ команд «Завершение работы», «Перезагрузка», «Сон» и «Гибернация»
Первый способ — проверить, не установлены ли локальные групповые политики, отключающие отображение пунктов в меню завершения работы. Это можно сделать двумя способами: в Профессиональной и Корпоративной редакции Windows 11 и 10 — в редакторе локальной групповой политики, а в Домашней — в редакторе реестра.
Решение в редакторе локальной групповой политики
Если у вас установлена редакция Windows, где присутствует редактор локальной групповой политики, можно использовать следующие шаги:
-
- Нажмите правой кнопкой мыши по кнопке «Пуск», выберите пункт «Выполнить», введите gpedit.msc и нажмите Enter.
- В открывшемся редакторе локальной групповой политики перейдите к разделу Конфигурация компьютера — Административные шаблоны — Меню «Пуск» и панель задач. Проверьте состояние политики «Удалить команды Завершение работы, Перезагрузка, Сон, Гибернация и запретить доступ к ним».
- Если политика включена, дважды нажмите по её названию, установите в открывшемся окне «Не задано» или «Отключено» и примените настройки.
- Перейдите к разделу Конфигурация пользователя — Административные шаблоны — Меню «Пуск» и панель задач. Проверьте состояние политики «Удалить и запретить доступ к командам Завершение работы, Перезагрузка, Сон, Гибернация». Если политика включена, отключите её, как на 3-м шаге.
Готово: обычно, если причина была в политиках, нужные пункты возвращаются в меню завершения работы без перезагрузки.
В редакторе реестра
Проверить, включены ли рассматриваемые политики и отключить их можно и в редакторе реестра:
- Нажмите клавиши Win+R на клавиатуре, либо правой кнопкой мыши по кнопке «Пуск» с последующим выбором пункта «Выполнить», введите regedit и нажмите Enter.
- В открывшемся редакторе реестра перейдите к разделу
HKEY_LOCAL_MACHINESoftwareMicrosoftWindowsCurrentVersionPoliciesExplorer
- Проверьте, присутствует ли в правой панели редактора реестра параметр с именем HidePowerOptions и значением 1.
- При наличии такого параметра либо измените его значение на 0, нажав дважды по параметру, либо удалите его (правый клик по имени параметра — «Удалить»).
- Перейдите к разделу реестра
HKEY_CURRENT_USERSoftwareMicrosoftWindowsCurrentVersionPoliciesExplorer
- Проверьте наличие параметра с именем NoClose в этом разделе реестра. При наличии — либо удалите его, либо измените значение на 0.
Перезагрузка, как и в предыдущем случае, обычно не нужна.
Дополнительные способы решения проблемы «Нет доступных параметров управления электропитанием»
Если ни одна из указанных политики, скрывающих варианты завершения работы не была установлена, можно попробовать следующие действия для решения проблемы:
- Используйте команду
powercfg -restoredefaultschemes
в командной строке, запущенной от имени администратора для сброса схем электропитания. Как запустить командную строку от имени администратора.
- Нажмите клавиши Win+R, введите secpol.msc и нажмите Enter. В открывшемся окне перейдите в раздел «Локальные политики» — «Назначение прав пользователя» и убедитесь, что в пункте «Завершение работы системы» указаны «Администраторы», «Пользователи», «Операторы архива». Если это не так, дважды нажмите по пункту и добавьте соответствующие группы в список: нажмите «Добавить пользователя или группу» — «Дополнительно» — «Поиск», выберите группу, которую нужно добавить в списке и нажмите «Ок», примените сделанные изменения. При необходимости добавьте другие недостающие группы пользователей в политики безопасности.
- Установите все драйверы чипсета с сайта производителя материнской платы или ноутбука. При наличии отдельных драйверов управления электропитанием — установите и их тоже.
- Если до недавнего времени проблемы не было, можно попробовать использовать точки восстановления системы на дату, когда Windows работала исправно. Подробнее: Точки восстановления Windows 11, Точки восстановления Windows 10.
- Выполните проверку целостности системных файлов Windows с помощью команды sfc /scannow запущенной в командной строке от имени администратора. Подробнее: Восстановление целостности системных файлов Windows 11, Восстановление целостности системных файлов Windows 10.
- Используйте встроенные средства устранения неполадок Windows, а именно пункт «Питание», об этом в статьях Устранение неполадок Windows 11, Устранение неполадок Windows 10.
- Проверьте, есть ли пункты завершения работы на экране блокировки Windows (для блокировки можно нажать клавиши Win+L) и сохраняется ли проблема, если создать нового пользователя Windows и зайти под вновь созданной учетной записью.
Надеюсь, один из предложенных вариантов поможет решить проблему. Также вы можете подробно описать ситуацию в комментариях ниже, я постараюсь помочь.
Содержание
- Не выключается компьютер после завершения работы Windows 10
- Не выключается компьютер через Пуск Windows 10
- Быстрый запуск
- Таймер включения
- Настройка оборудования
- Блог о модемах, роутерах и gpon ont терминалах.
- Не выключается Windows 10 при завершении работы
- Быстрый запуск Windows 10
- Драйвер Intel Management Engine Interface
- Обновление BIOS материнской платы
- Ноутбук не переходит в спящий режим
- Кнопка выключения Windows 10 не работает
- Что делать, если кнопка выключения не работает в Windows 10
- Решение 1. Переведите компьютер в спящий режим, а затем выключите его.
- Решение 2 – Заменить драйвер интерфейса управления Intel
- Решение 3 – Используйте команду выключения, чтобы выключить ваш компьютер
- Решение 4 – Установите последние обновления
- Решение 5 – Изменить настройки кнопки питания
- Решение 6 – Используйте меню Win + X
- Решение 7 – Отключить быстрый запуск
- Решение 8 – отключить спящий режим
- Решение 9 – Сброс BIOS
- Исправление проблем с выключением компьютера на Windows 10
- Компьютер с Windows 10 не выключается
- Решение проблем с отключением компьютера
- Проблемы с процессорами компании Intel
- Удаление программы Intel RST
- Обновление драйвера Intel Management Engine Interface
- Прочие варианты решения
- Полное обновление драйверов на компьютере
- Настройка электропитания
- Сброс настроек BIOS
- Проблема с устройствами USB
- Компьютер включается после выключения
- Планшет с Windows 10 не выключается
Не выключается компьютер после завершения работы Windows 10
После некоторого времени использования пользователи зачастую встречаются с проблемами в операционной системе Windows 10. В многих пользователей не выключается компьютер после завершения работы Windows 10. При попытке выключить компьютер через Пуск Windows 10, дальше продолжают работать кулера или же попросту не гаснет экран.
Данная статья расскажет что в первую очередь делать, когда полностью не выключается компьютер после завершения работы Windows 10. Причин почему не выключается компьютер через Пуск Windows 10 может быть действительно много. Начиная с несовместимости драйверов оборудования и вплоть до неисправности графического адаптера компьютера или ноутбука.
Не выключается компьютер через Пуск Windows 10
Пользователям ноутбуков с процессорами от Intel помогает удаление и чистая установка компонента Intel(R) Management Engine Interface. Такая проблема может возникнуть из-за использования старых драйверов на обновленной версии операционной системы Windows 10. В установленных программах и компонентах найдите и удалите Intel(R) Management Engine.
После чего сразу же установите последнюю актуальную версию драйвера, которую можно скачать на сайте производителя ноутбука. Проверьте можно ли завершить работу операционной системы Windows 10 после внесенных изменений. А также рекомендуем дополнительно обновить драйвера видеокарты на Windows 10.
Быстрый запуск
Отключение быстрого запуска очень в редких ситуациях может решить проблему на ноутбуках и компьютерах. По умолчанию быстрый запуск выключенный и помогает ускорить запуск компьютера после завершения работы. Быстрый запуск не влияет на режим перезагрузки компьютера. Более подробно смотрите в инструкции: Как включить быстрый запуск Windows 10.
Таймер включения
Операционная система Windows 10 позволяет при необходимости устанавливать таймеры включения или отключения компьютера. Именно таймеры пробуждения или устройства, которые способны выводить компьютер из ждущего режима могут повлиять на работоспособность компьютера. Более подробно можно узнать о таймерах включения в инструкции: Как поставить будильник на компьютере Windows 10.
Дальше необходимо убедиться, что компьютер или ноутбук не выключается после завершения работы Windows 10, не из-за подключенных внешних устройств. Посмотрите нормально ли завершается работа операционной системы без подключенных USB-устройств. А также, как и в случае самостоятельного выхода компьютера из спящего режима Windows 10 может помочь запрет сетевой карте выводить компьютер из ждущего режима.
А также рекомендуем выполнить проверку целостности системных файлов Windows 10. Средство проверки целостности системных файлов позволяет при необходимости также восстановить поврежденные системные файлы.
Не выключается компьютер или ноутбук после завершения работы Windows 10 может по ряду причин:
Если же программные сбои можно исправить самостоятельно, используя предложенные нами способы или ранее созданную резервную копию Windows 10, то сбои на уровне оборудования исправить уже значительно сложнее. Предложенные нами способы позволяют исправить только конфликты программного обеспечения при выключении компьютера. Смотрите также: Как выключить компьютер без обновления Windows 10.
Источник
Настройка оборудования
Блог о модемах, роутерах и gpon ont терминалах.
Не выключается Windows 10 при завершении работы
Сама по себе проблема при которой компьютер отказывается выключаться — не нова. Она была ещё в старой-доброй XP, она же осталась и в более новых версиях. Да,в новых версия ОС от Майкрософта многие проблемы были решены полностью, но добавились и новые, а значит и ряд причин тоже менялись с каждой версией менялись.
Вот и после перехода или обновления на Windows 10 многие пользователи столкнулись с тем, что компьютер или ноутбук не выключается при обычном завершении работы, хотя раньше на «Семёрке» или «Восьмёрке» такого не было. При этом дальнейшее поведение устройства может быть различным.
Чаще всего просто долго-долго-долго висит надпись «Завершение работы», иногда может «свалиться» в синий экран BSOD, а иногда может снова включиться и загрузить операционную систему заново. Можно, конечно, отключать его через кнопку питания или выдёргивая штепсель из розетки, но такой способ неправильный и со временем может даже привести к серьёзным аппаратным проблемам. А значит ситуацию надо срочно решать!
Давайте вместе разберём наиболее часто возникающие причины почему Windows 10 отказывается отключаться и варианты их решения.
Быстрый запуск Windows 10
Ошибка операционной системы из-за которой при завершении работы не выключается компьютер на Windows 10 может быть вызвана сбоем работы функции … быстрого запуска. Да-да, Вы не ослышались! Уж не знаю что такого «навертели» программисты из Майкрософта, но функция может оказывать значительное влияние не только на включение, но и на выключение. Так что, если Ваш ПК не отключается — попробуйте её деактивировать. Для этого нажимаем кнопку Пуск и выбираем пункт меню «Параметры» чтобы открылось вот такое окно:
В списке доступных настроек выбираем раздел «Система» и переходим к его настройкам:
Теперь надо в меню слева выбрать подраздел «Питание и спящий режим», а слева — кликнуть по ссылке «Дополнительные параметры питания». Откроется окно «Электропитание»:
Здесь в меню слева надо кликнуть на пункт «Действие кнопок питания» чтобы перейти к системным параметрам питания ПК.
Прокручиваем до конца содержимое окна до подраздела «Параметры завершения работы». Здесь нужно найти галочку «Включить быстрый запуск (рекомендуется)». Именно она во многом может влиять на то, что Windows 10 не выключается. Снимаем её, перезагружаемся и проверяем результат.
Примечание: Хочу заметить, что вообще данная опция полезна только тем, что полностью выключает свой компьютер или ноутбук. Если же привыкли просто отправлять его в спящий режим, то в этом случае она для Вас будет фактически бесполезна.
Драйвер Intel Management Engine Interface
Ещё один фактор, который может служить причиной того, что компьютер с Windows 10 не отключается — это драйвер MEI — «Management Engine Interface», который устанавливается на ПК с процессорами Intel. а именно его 11-я версия. Чтобы проверить какая установлена у Вас — откройте диспетчер устройств и перейдите в раздел «Системные устройства»:
Смотрим что написано в строчке «Версия драйвера». Если как в моём примере — 11.X.X.Х — имеет смысл попробовать заменить его на более старый релиз из ветки 9.Х.Х.Х. Для этого надо зайти на официальный сайт производителя Вашей материнской платы и скачать там данную версию. Как вариант, можно скачать драйвер с сайта Intel — ссылка.
Дальше нужно будет удалить установленный драйвер и принудительно указать на скаченный файл.
После этого нужно будет в обязательном порядке отключить службу обновления Windows, чтобы она самостоятельно по новой всё не обновила.
Так же рекомендую воспользоваться специальным пакетом, который будет скрывать уведомления в системном лотке о необходимости скачать новую версию — ссылка.
Обновление BIOS материнской платы
На ноутбуках (особенно почему-то чаще у ASUS) я столкнулся с тем, что даже на весьма современных моделях после установки Windows 10 начинаются «чудеса» — то WiFi не работает, то в синий экран сваливается, то вовсе не выключается ПК. В большинстве случаев проблему удалось решить через обновление драйверов.
Делается это относительно не сложно. Надо зайти на официальный сайт производителя девайса, открыть раздел «Поддержка», найти свою модель и проверить наличие обновлений БИОСа. Если есть — скачиваете и далее следуете приложенным к файлу инструкциям.
Ноутбук не переходит в спящий режим
Многие пользователи в последнее время вообще не отключают ПК в том смысле, как это делалось раньше, то есть до полного завершения работы. Чаще просто отправляют ноутбук в сон закрыв крышку. И именно поэтому я отдельно хочу рассмотреть некоторую разновидность приведённой выше проблемы, а именно когда отключение аппарата проходит нормально а вот в спящий режим компьютер не переходит, а снова возвращается в штатный режим работы.
Если она не сработает — попробуйте иной вариант:
Введите её в командной строке и в результатах Вы увидите «виновника». К примеру, это будет какое-нибудь USB-устройство. Чтобы запретить ему пробуждать ПК, откройте Диспетчер устройств Виндовс.
Найдите в списке строчку «Корневой USB-концентратор», кликните по нему правой кнопкой мыши и выберите пункт «Свойства». В открывшемся окне надо зайти на вкладку «Управление электропитанием»:
Снимаем галочку «Разрешить этому устройству выводить компьютер из ждущего режима» и нажимаем на кнопку ОК. То же самое желательно сделать для мыши и сетевых карт — проводных и беспроводных. После этого перезагружаемся и проверяем — переходит компьютер в спящий режим или по прежнему не переходит.
Там будет пункт «разрешить таймеры пробуждения». Надо проверить чтобы у него было установлено значение «Отключить».
Источник
Кнопка выключения Windows 10 не работает
Windows 10 может быть последней операционной системой от Microsoft, но она не лишена недостатков и проблем. Говоря о проблемах с Windows 10, некоторые пользователи жалуются, что в Windows 10 кнопка выключения не работает, поэтому давайте посмотрим, есть ли способ решить эту проблему.
Прежде чем мы начнем решать эту проблему, убедитесь, что ваша Windows 10 обновлена. Убедитесь, что вы используете Центр обновления Windows для проверки обновлений, потому что Microsoft выпустит исправления через Центр обновления Windows, если они найдут решение этой проблемы. Если ваша Windows 10 обновлена, но вы все еще испытываете проблемы с кнопкой выключения, вы можете попробовать некоторые из этих решений.
Что делать, если кнопка выключения не работает в Windows 10
Есть несколько способов выключить компьютер, но многие пользователи предпочитают использовать кнопку выключения. Говоря о кнопке выключения, пользователи сообщили о следующих проблемах с ней:
Решение 1. Переведите компьютер в спящий режим, а затем выключите его.
Это скорее обходной путь, который временно решит вашу проблему, но это не постоянное решение, так что имейте это в виду.
Что касается обходного пути, сначала вам нужно перевести компьютер в спящий режим. Для этого нажмите «Пуск», затем нажмите значок питания и выберите «Режим сна». Ваш компьютер должен перейти в спящий режим, и вам нужно его разбудить, войти в систему, а затем выключить. Это необычное решение, но пользователи утверждают, что оно временно решает проблему.
Решение 2 – Заменить драйвер интерфейса управления Intel
Согласно отчетам, драйвер Intel Management Interface может вызвать некоторые проблемы с завершением работы, поэтому для его устранения необходимо установить более старую версию. В настоящее время версия 11 является основной причиной этих проблем на ноутбуках, поэтому давайте сначала проверим, какую версию драйвера вы используете:
Этот инструмент одобрен Microsoft и Norton Antivirus. После нескольких испытаний наша команда пришла к выводу, что это наиболее автоматизированное решение. Ниже вы можете найти краткое руководство, как это сделать.
Отказ от ответственности : некоторые функции этого инструмента не являются бесплатными.
Решение 3 – Используйте команду выключения, чтобы выключить ваш компьютер
Многие пользователи сообщили, что кнопка выключения не работает в Windows 10. Это может быть большой проблемой, так как вы не сможете выключить компьютер. Тем не менее, вы всегда можете выключить компьютер с помощью команды выключения. Чтобы сделать это, просто сделайте следующее:
После выполнения этой команды ваш компьютер должен выключиться. Если эта команда работает, вы можете создать ярлык, чтобы выполнить ее быстрее. Это довольно просто, и вы можете сделать это, выполнив следующие действия:
После завершения работы мастера вы можете использовать только что созданный ярлык, чтобы быстро выключить компьютер. Имейте в виду, что это всего лишь обходной путь, поэтому он не решит основную проблему, но позволит вам выключить компьютер всего парой щелчков мыши.
Решение 4 – Установите последние обновления
Windows 10 – это надежная операционная система, но иногда могут возникать определенные сбои и ошибки. Если кнопка выключения не работает на вашем ПК, возможно, проблема в вашей системе. Лучший способ навсегда решить эту проблему – установить последние обновления.
По умолчанию Windows 10 автоматически устанавливает отсутствующие обновления, но иногда вы можете пропустить важное обновление. Однако вы всегда можете проверить наличие обновлений вручную, выполнив следующие действия:
Теперь Windows проверит наличие доступных обновлений. Если доступны какие-либо обновления, они будут автоматически загружены и установлены после перезагрузки компьютера. После установки обновлений проверьте, не исчезла ли проблема.
Решение 5 – Изменить настройки кнопки питания
Если кнопка выключения на вашем компьютере не работает, возможно, проблема в ваших настройках. Кнопка питания может быть настроена на несколько действий, а иногда она может не выключить компьютер. Однако вы можете легко изменить это, выполнив следующие действия:
После этого ваша кнопка питания будет настроена на выключение вашего ПК при каждом нажатии.
Решение 6 – Используйте меню Win + X
Если кнопка выключения не работает, вы можете выключить компьютер с помощью этого временного решения. Windows 10 поставляется с полезным меню Win + X, в котором есть несколько полезных ярлыков. С помощью этого меню вы можете легко получить доступ к определенным приложениям, но вы также можете выключить компьютер. Для этого сделайте следующее:
После этого ваш компьютер должен выключиться без проблем. Помните, что это всего лишь обходной путь, поэтому вам придется использовать этот метод каждый раз, когда вы хотите выключить компьютер.
Решение 7 – Отключить быстрый запуск
В Windows 10 есть интересная функция под названием «Быстрый запуск», которая позволяет вашему компьютеру быстрее запускаться. Эта функция объединяет выключение и режим гибернации, позволяя вашему ПК быстрее запускаться. Однако из-за этой функции могут возникнуть определенные проблемы, и многие пользователи предлагают отключить ее. Для этого вам просто нужно выполнить следующие шаги:
После этого эта функция должна быть полностью отключена. Имейте в виду, что ваш компьютер может загружаться немного медленнее, чем раньше, после отключения этой функции, но проблема с отключением должна быть решена полностью.
Решение 8 – отключить спящий режим
Гибернация – довольно полезная функция, которая выключит ваш компьютер и сохранит все ваши открытые файлы, позволяя вам продолжить с того места, где вы остановились. Однако иногда эта функция может привести к неправильной работе кнопки выключения. Чтобы решить эту проблему, необходимо отключить функцию гибернации, выполнив следующие действия:
После этого функция гибернации будет отключена, и проблема с отключением будет решена.
Решение 9 – Сброс BIOS
Если кнопка выключения не работает, возможно, проблема в конфигурации BIOS. BIOS работает как утилита конфигурирования для вашего ПК, и иногда определенные настройки BIOS могут мешать работе вашего ПК и мешать его корректному завершению.
Многие версии BIOS позволяют выбирать между несколькими различными режимами выключения, и иногда выбор неправильного режима выключения может вызвать эту проблему. Тем не менее, вы можете решить эту проблему, просто сбросив BIOS по умолчанию.
Для этого вам просто нужно войти в BIOS и выбрать опцию сброса. Чтобы узнать, как войти в BIOS и как его сбросить, мы советуем вам ознакомиться с руководством по материнской плате для получения подробных инструкций.
Кроме того, пользователи сообщают, что удаление Intel Rapid Storage и Intel Security Assist также помогает решить эту проблему. Возможно, вы захотите проверить подобные исправления на тот случай, если ваш ноутбук с Windows 10 не выключится.
Это все, я надеюсь, что эти решения помогли вам решить проблему с кнопкой выключения в Windows 10. Если у вас есть другие проблемы, связанные с Windows 10, вы можете найти решение в нашем разделе Windows 10 Fix.
Примечание редактора . Этот пост был первоначально опубликован в сентябре 2015 года и с тех пор был полностью переработан и обновлен для обеспечения свежести, точности и полноты.
Источник
Исправление проблем с выключением компьютера на Windows 10
Windows 10 является довольно популярной операционной системой, на которую переходит всё больше пользователей.
Тому есть множество причин, и одна из них — сравнительно низкое число возможных ошибок при обширных средствах для их исправления.
Поэтому, если вы столкнулись с проблемами при выключении компьютера, можно самостоятельно исправить неполадки.
Компьютер с Windows 10 не выключается
Допустим, устройство работает без ошибок, но при этом никак не реагирует на попытку выключения, или же компьютер выключается не полностью. Эта не слишком частая проблема удивляет и вводит в ступор тех, кто никогда с ней не сталкивался. На самом деле её причины могут быть разные:
Решение проблем с отключением компьютера
Каждая из вариаций этой проблемы имеет свои способы решения. Рассмотрим их последовательно. Применять эти методы стоит в зависимости от указанных симптомов на вашем устройстве, а также исходя из моделей оборудования.
Проблемы с процессорами компании Intel
Компания Intel производит качественные процессоры, но проблема может возникнуть на уровне самой операционной системы — из-за программ и драйверов.
Удаление программы Intel RST
Программа Intel RST является одним из драйверов процессора. Он предназначен для организации работы системы с несколькими жёсткими дисками и абсолютно точно не нужен вам, если жёсткий диск всего один. Кроме того, драйвер может вызывать проблемы с отключением компьютера, поэтому его лучше всего удалить. Делается это так:

В меню быстрого доступа выберите раздел «Панель управления»

Среди прочих элементов «Панели управления» откройте пункт «Программы и компоненты»

Найдите и удалите программу Intel Rapid Storage Technology
Чаще всего подобная проблема возникает на ноутбуках Asus и Dell.
Обновление драйвера Intel Management Engine Interface
Неполадки в работе этого драйвера также могут приводить к ошибкам на устройстве с процессорами Intel. Осуществлять его обновление лучше самостоятельно, предварительно удалив старую версию. Выполните следующие шаги:

Скачайте драйвер Intel ME с сайта производителя вашего устройства или с официального сайта Intel

Откройте «Диспетчер устройств» через «Панель управления»

Установите Intel ME на компьютер и перезапустите устройство
После переустановки проблема с процессором Intel должна быть полностью устранена.
Прочие варианты решения
Если же в вашем устройстве установлен другой процессор, можно попробовать иные действия. К ним также стоит прибегнуть, если вышеописанный способ не дал результата.
Полное обновление драйверов на компьютере
Необходимо проверить все драйверы системных устройств. Можно воспользоваться официальным решением для обновления драйверов в системе Windows 10.

Откройте диспетчер устройств любым удобным способом

Вызовите контекстное меню правой кнопкой мыши и нажмите «Обновить драйвер» на нужном устройстве

Выберите автоматический способ поиска драйверов для обновления

Дождитесь окончания поиска драйверов в сети

Дождитесь окончания загрузки

Подождите, пока драйвер устанавливается на ваш компьютер

Закройте сообщение об успешной установке драйвера

Перезагрузить компьютер можно единожды, после установки всех драйверов
Настройка электропитания
В параметрах электропитания есть ряд опций, которые могут препятствовать нормальному отключению компьютера. Поэтому стоит выполнить его настройку:

Через «Панель управления» откройте раздел «Электропитание»

Кликните на строку «Изменить дополнительные параметры питания» в выбранной схеме управления

Отключите таймер пробуждения в настройках электропитания

Отключите разрешение на самостоятельный вывод компьютера из ждущего режима
Эти действия должны исправить проблемы с выключением компьютера на ноутбуке.
Сброс настроек BIOS
В BIOS находятся самые важные настройки вашего компьютера. Любые изменения там могут привести к проблемам, поэтому стоит быть крайне внимательным. При наличии серьёзных неполадок можно сбросить настройки до стандартных. Для этого откройте BIOS при включении компьютера (в процессе запуска нажать кнопку Del или F2 в зависимости от модели устройства) и отметьте нужный пункт:

В старой версии BIOS пункт Load Fail-Safe Defaults выставляет безопасные настройки для системы

Нажмите на Load Setup Defaults для восстановления настроек по умолчанию
После этого сохраните изменения и выйдите из BIOS.
Проблема с устройствами USB
Если вы так и не смогли определить причину проблемы, а компьютер всё ещё не хочет выключаться нормально — попробуйте отключить все USB-устройства. В некоторых случаях сбой может возникать из-за определённых неполадок с ними.
Компьютер включается после выключения
Есть несколько причин, почему компьютер может включаться самостоятельно. Стоит изучить их и найти ту, которая соответствует вашей проблеме:
Если вы активно используете планировщик задач, но не хотите, чтобы он включал компьютер, то можно внести определённые ограничения:

Введите команду cmd в окно «Выполнить» для открытия командной строки


Выберите пункт «Расписание выполнения задач» среди прочих элементов «Панели управления»

Отключите возможность пробуждения компьютера для выполнения текущей задачи
Планшет с Windows 10 не выключается
На планшетах подобная проблема встречается значительно реже и почти всегда не зависит от операционной системы. Обычно планшет не выключается, если:

На планшетах с Windows 10 проблема с выключением устройства встречалась в основном в тестовых версиях системы
Решением любой из этих проблем является создание специальной команды на рабочем столе. Создайте ярлык на рабочем экране планшета, а в качестве пути введите следующие команды:
Теперь при нажатии по этому ярлыку планшет будет выключаться.
Проблема с невозможностью выключить компьютер встречается редко, поэтому многие пользователи не знают, как с этим бороться. Неполадки могут быть вызваны некорректной работой драйверов или противоречием настроек устройства. Проверьте все возможные причины, и тогда вы легко устраните ошибку.
Источник
Когда пользователь нажимает кнопку Shut down (Завершение работы) в меню Пуск Windows 10/11, он ожидает, что компьютер полностью отключится и монитор погасится. Однако в некоторых случаях компьютер (ноутбук) не выключается полностью (не гаснет дисплей, шумят вентиляторы на материнской плате или блоке питания, горят световые индикаторы и т.д.). В этой статье мы рассмотрим, что делать, если ваш компьютер Windows не выключается при завершении работы.
Совет 1. Отключите быстрый запуск Windows
В первую очередь попробуйте отключить быстрый запуск Windows. Функция быстрого запуска (Fast startup) появилась в Windows 8.1. По умолчанию он включен как в Windows 10, так и в Windows 11, если ваше устройство поддерживает режим быстрого запуска. Режим быстрого запуска представляет собой гибрид между гибернацией и полным выключением компьютера, и предназначен для ускорения загрузки операционной системы.
Чтобы отключить Fast Startup в Windows:
- Откройте панель управления электропитанием (
powercfg.cpl
); - Выберите в левой панели ссылку Choose what the power buttons do (Действие кнопок питания);
- Нажмите на кнопку Change settings that are currently unavailable (Изменить параметры, которые недоступны);
- Снимите чекбокс с опции Turn on fast startup (recommended) (Включить быстрый запуск — рекомендуется) и сохраните изменения.
Совет 2. Выключите Windows из командной строки
Если режим Быстрого запуска Windows мешает корректному выключению компьютера, вы можете попробовать выключить свое устройство из командой строки. Откройте командную строку с правами администратора и попробуйте выключить компьютер с помощью команды shutdown:
shutdown /s /f /t 0
Если компьютер корректно выключится после запуска такой команды, вы можете создать на рабочем столе ярлык для этой команды и запускать его, когда хотите выключить Windows.
Совет 3. Отключение задания планировщика и драйверов, которые мешают выключения Windows
Выполните команду:
powercfg /requests
Должен появится список процессов, драйверов и заданий планировщика, которые мешают отключению Windows или переходу в спящий режим (в идеале везде должно быть None).
Завершите соответствующие процессы, отключите (если применимо службы), обновите драйвера устройств. В заданиях планировщика Task Scheduler нужно на вкладке Conditions отключить опцию Wake the computer to run this task (Разбудить компьютер для выполнения этой задачи).
Совет 4. Проверьте параметры электропитания оборудования
Проверьте, что в настройках оборудования устройствам запрещено выводить компьютер из ждущего режима:
- Откройте консоль Device Manager (
devmgmt.msc
); - Разверните раздел Network Adapters и откройте свойства вашего Ethernet или Wi-Fi адаптера, который вы используете для подключения к сети;
- Перейдите на вкладку Power Management и убедитесь, что опция Allow this device to wake up the computer (Разрешить этому устройству выводить компьютер из ждущего режима) отключена;
- Аналогичным образом проверьте настройки Корневых USB-концентраторов (USB root HUB) и Bluetooth адаптеров.
Что еще можно проверить, если предыдущие способы не помогли выключить компьютер:
- Проверьте, что у вас отключена автоматическая перезагрузка Windows при сбое (
SystemPropertiesAdvanced.exe
-> Advanced -> снимите чекбокс Automatic Restart); - Убедитесь, что в настройках вашего режима электропитания Control PanelAll Control Panel ItemsPower OptionsEdit Plan Settings в разделе Hard Disk выбрано отключение диска через 20 минут (по умолчанию), а в разделе Sleep отключены Allow wake timers (Разрешить таймеры пробуждения).
- Проверьте таймауты завершения процессов и служб в реестре (в миллисекундах). Значения по умолчанию для Windows 10 представлены ниже
- Обновите драйвера оборудования;
- Отключите службу оптимизации доставки обновлений (Windows Update Delivery Update Optimization)
- Запустите мастер исправления проблем электропитания (Power troubleshooter):
msdt.exe /id PowerDiagnostic
HKEY_LOCAL_MACHINESYSTEMCurrentControlSetControl WaitToKillServiceTimeout = 5000
Также проверьте, что для пользователя не заданы параметры (если параметры заданы, измените их на указанные значения):
HKEY_CURRENT_USERControl PanelDesktop AutoEndTasks = 1 HungAppTimeout = 5000 WaitToKillAppTimeout = 5000
Даже самые активные пользователи хотя бы на ночь отключают ПК, выбрав соответствующее действие через меню «Пуск». Однако нередко случается, что не выключается компьютер после завершения работы операционной системы Windows 10. Кулеры, как и прежде, продолжают гудеть, а на мониторе бесконечно крутится кружок на синем фоне. Разумеется, подобная ситуация не является стандартным явлением, однако проблема решается после определения причины.
Возможные причины неполадки
Если компьютер после выключения не перезагружается, а продолжает работать, пользователь столкнулся с одной из следующих проблем:
- сильная нагрузка на процессор;
- использование «щадящего» режима питания;
- функционирование большого количества приложений в фоне;
- неисправность ПО отдельных видов оборудования;
- повреждение системных файлов.
Ни одна из причин не способна вывести устройство из строя. Значит, проблема легко решается без обращения к специалистам.
Что делать, если компьютер не выключается через Пуск на Windows 10
Пытаясь решить проблему ПК, который продолжает работать после выключения, можно рассмотреть несколько вариантов. Причем начинать следует с наиболее простых способов, позволяющих сэкономить время.
Принудительное выключение
Как правило, пользователь деактивирует компьютер или ноутбук путем выбора опции «Завершение работы» через меню «Пуск». Это стандартный метод отключения устройства, который применяется чаще всего. Вместе с тем существует альтернативный вариант, предполагающий иной подход к ограничению работы ПК.
Компьютер можно принудительно выключить, нажав кнопку питания на корпусе системного блока. В то же время не рекомендуется резко отсоединять прибор от источника питания. В условиях такого завершения работы может произойти еще более серьезный сбой.
Важно. Проблема с ноутбуком редко решается принудительной перезагрузкой. После нажатия на кнопку питания он продолжает работать, поэтому для подобного рода устройств стоит выбрать иной метод.
Отключение быстрого запуска
Для оптимизации работы ПК Windows 10 предусматривает наличие функции быстрого запуска. Опция позволяет максимально быстро включить компьютер, однако выключение устройства занимает больше времени, а иногда операция и вовсе оказывается невыполнимой.
Чтобы решить проблему, нужно деактивировать функцию «Быстрый запуск»:
- Откройте поисковую строку Виндовса.
- Найдите «Панель управления».
- Перейдите в раздел «Система».
- Выберите «Электропитание».
- Снимите галочку с пункта «Включить быстрый запуск».
После этого попытайтесь снова перезагрузить устройство. Не исключено, что проблема сразу же будет решена.
Обновление ОС
Стабильная работа системы обеспечивается только при наличии актуального ПО. Если Windows 10 давно не обновлялась, компьютер начинает функционировать со сбоями, а иногда его не удается выключить даже после нажатия на кнопку питания.
Для проверки наличия апдейтов нужно:
- Открыть «Параметры» через меню «Пуск».
- Перейти в раздел «Обновления и безопасность».
- Нажать кнопку «Проверить наличие обновлений».
- Скачать и установить апдейт.
Если кнопка установки обновлений не работает, можно пойти иным путем. В частности, рекомендуется удалить остатки ранее загруженных апдейтов. Для этого потребуется перейти в расширенные параметры «Центра обновлений», кликнуть по надписи «Посмотреть журнал» и очистить все имеющиеся записи. После этого останется заново установить апдейты, после чего ошибка должна исчезнуть.
Проверка целостности системных файлов
Причиной того, что компьютер не отключается, часто становится повреждение файлов Windows 10. Это происходит как по вине пользователя, когда он случайно удалил важный компонент, так и вследствие вмешательства вредоносного ПО.
Как бы то ни было, системные файлы нужно восстановить. И для этого следует обратиться к помощи Командной строки. Чтобы запустить интерфейс КС, сделайте несколько шагов:
- Нажмите клавиши «Win + R».
- В окно «Выполнить» вбейте запрос «cmd».
- Нажмите «Enter».
На заметку. Также Командная строка открывается через меню поиска или кнопку «Пуск».
Оказавшись в интерфейсе КС, пользователю необходимо ввести запрос «sfc / scannow».
После нажатия клавиши «Enter» запустится проверка системных файлов, а также процедура их автоматического восстановления. Владельцу ПК остается только ждать, когда Виндовс завершит процесс.
Исправление ошибок жесткого диска
Не закрывая Командную строку, можно прибегнуть к еще одному распространенному способу решения проблемы. Неполадки бывают связаны с наличием битых секторов жесткого диска. Для проверки и автоматического исправления ошибок требуется ввести команду «chkdsk c: /f /r» и сопроводить ее нажатием клавиши «Enter». По окончании теста будет предоставлена информация о выявленных проблемах, а затем Windows 10 самостоятельно устранит неполадки.
Принудительная перезагрузка через Командную строку
КС бывает полезна в том случае, когда не помогает проверка системных файлов и секторов жесткого диска. Команда «shutdown / p» запускает принудительную перезагрузку, после чего компьютер выключается с вероятностью 99 %.
Отключение приложений из автозагрузки
Системный блок содержит множество компонентов, которые далеко не всегда справляются с поставленными задачами. Слабый процессор не может обрабатывать большое количество запросов. Особенно в той ситуации, когда включена функция автозагрузки.
Автозагрузка запускает приложения сразу после включения компьютера. При этом программы продолжают оставаться в фоне даже в момент, когда человек решает закончить сеанс. Решается проблема деактивацией опции:
- Запустите Диспетчер задач («Ctrl + Shift + Esc»).
- Перейдите во вкладку «Автозагрузка».
- Отключите процессы, которые функционируют в автоматическом режиме.
Далее останется завершить работу компьютера, чтобы проверить, насколько повлияло изменение настроек отдельных программ.
Остановка оптимизации автообновлений
Ранее уже отмечалось, что для стабильного функционирования ПК должны быть установлены все последние обновления. Чтобы не отслеживать выход апдейтов самостоятельно, можно активировать функцию автообновлений. Однако данная опция требует постоянного подключения к интернету, из-за чего компьютер не всегда завершает работу после обновлений.
Деактивация функции осуществляется так:
- Запустите «Параметры».
- Перейдите в раздел «Обновления и безопасность».
- Откройте пункт «Оптимизация доставки».
- Напротив подзаголовка «Разрешить загрузки с других компьютеров» передвиньте ползунок в положение «Выкл».
Теперь вентиляторы кулера не будут шуметь, когда пользователь решит выключить компьютер.
Откат системы
Чтобы наконец-то экран погас, и ПК завершил свою работу, порой приходится прибегать к радикальным мерам. Например, к откату системы. В рамках выполнения этой операции пользователь потеряет некоторые данные, но, в то же время, устройство начнет функционировать стабильно.
Совет. Если вы все-таки боитесь потерять недавно сохраненные файлы, предварительно создайте резервную копию.
Откат системы – это возвращение к последним параметрам, когда компьютер работал без сбоев. Для выполнения операции понадобится:
- Открыть «Панель управления».
- Перейти в раздел «Система».
- Кликнуть по надписи «Защита системы».
- Нажать кнопку «Восстановить».
- Выбрать точку восстановления.
- Подтвердить действие.
Далее ПК перезагрузится в принудительном порядке и, скорее всего, больше не будут возникать проблемы с неисчезающей надписью «Завершение работы» на синем фоне.
Сброс BIOS
Также бесконечное вращение кружка на синем экране удается убрать путем сброса параметров BIOS. Чтобы осуществить задуманное, нужно открыть БИОС, используя комбинацию клавиш для используемой модели материнской платы. Затем необходимо найти пункт «Load Setup Defaults» и подтвердить сброс параметров.
Существуют и альтернативные методы очистки настроек BIOS. Например, через отключение CMOS-батарейки на материнской плате. Этот вариант можно порекомендовать только опытным пользователям, которые умеют разбирать, а главное – собирать ПК.
Проблема с устройствами USB
Причиной того, что устройство долго выключается, нередко является одновременное использование большого количества USB-устройств. Перед завершением работы постарайтесь отключить все флешки и прочие гаджеты, которые задействуют интерфейс USB.
Полное обновление драйверов
Устаревшие драйверы редко вызывают проблему с отключением, однако обновить ПО все равно не будет лишним. Поэтому обязательно воспользуйтесь инструкцией:
- Кликните ПКМ по иконке «Пуск».
- Выберите «Диспетчер устройств».
- Откройте вкладку с «проблемным» оборудованием.
- Щелкните ПКМ по названию устройства.
- Нажмите кнопку «Обновить драйвер.
На заметку. Понять, что оборудование нуждается в обновлении, можно по желтой иконке с восклицательным знаком.
Рекомендуется обновить максимально возможное число драйверов, а особое внимание следует уделить программному обеспечению процессора, видеокарты и материнской платы. Если компьютер не предлагает обновить ПО, можно скачать апдейт с официального сайта разработчика и установить его вручную.
Настройки электропитания
Заключительный вариант стоит рассмотреть владельцам ноутбуков. Для этих устройств предусматриваются различные режимы потребления энергии (экономия или производительность). Если пользователь выбирает экономный план питания, компьютер функционирует на пониженных оборотах, из-за чего ему не хватает мощности для корректного завершения работы в условиях нескольких запущенных программ.
Щелкните ПКМ по иконке с батарейкой, которая располагается в системной панели. Перейдите в раздел «Электропитание» и выберите производительный режим, после чего сохраните настройки.
При всех своих положительных качествах Windows 10 способна преподнести немало неприятных «сюрпризов». Одним из них является упорное нежелание компьютера выключаться. В ответ на программные команды из меню «Пуск» система либо бесконечно показывает заставку отключения, либо снова пытается запуститься. Прекратить это безобразие удается только удержанием физической кнопки питания в течение нескольких секунд. Разбираемся в причинах такого поведения на компьютерах и ноутбуках и заставляем Windows 10 выключиться вновь. См. также: Windows 10 не выходит из спящего режима: решения
Отключение быстрого запуска
Как ни странно это звучит, но проблемы с выключением компьютера на системе Виндовс может вызывать функция быстрого запуска.
- Вызываем диалоговое окно «Выполнить» клавиатурным сочетанием «Win+R». Набираем в текстовом поле «control». Нажимаем клавишу ввода или кнопку «ОК» для запуска классической панели управления.
Вводим команду
- Находим раздел «Электропитание» и открываем его.
Переходим в этот раздел
- В области быстрых переходов, расположенной в левой части окна, нажимаем на ссылку «Действия кнопок питания».
Все можно настроить
- Переключатели в блоке «Параметры завершения работы» по умолчанию неактивны. Чтобы получиться возможность вносить изменения в настройки, кликаем на обозначенную рамкой гиперссылку.
Настройки быстрого запуска
- Снимаем галочку напротив пункта «Быстрый запуск». Записываем изменения и, щелкнув мышкой по указанному цифрой «3» элементу в адресной строке, возвращаемся в основное окно.
Галочку нужно снять при ее наличии
Отключение таймеров пробуждения и настройка режима сна/спящего режима
Находясь в параметрах электропитания, изменим еще одну настройку. Отключим таймеры пробуждения, побочный эффект действия которых может оказать влияние на процесс выключения компьютера.
- Нажимаем на гиперссылку справа от текущей схемы управления питанием.
Переходим в схемы
- Открываем дополнительные параметры, воспользовавшись указанной на скриншоте ссылкой.
Сюда
- В области выбора настроек находим раздел «Сон». Раскрываем его содержимое, нажав на символ «+» перед названием. Для ноутбуков таймеры пробуждения разделены по типам питания: от сети или от батареи. Используя выпадающее меню, выставляем в обоих пунктах значение «Отключить». Сохраняем внесенные изменения. В большинстве случаев настройка параметров питания возвращает Windows 10 способность нормально завершать работу. Также следует и по аналогии настроить спящий режим, если у вас поддерживается.
Настройка таймеров
Обновление драйвера Intel ME
В компьютерах на базе процессоров Intel в процесс выключения может вмешиваться энергонезависимый микроконтроллер Management Engine. Функционируя на собственной проприетарной прошивке, он не зависит от операционной системы и предназначен для обеспечения максимальной производительности. При автоматической установке Windows не всегда выбирает для него последнюю версию драйвера, и это может привести к проблемам при завершении работы ОС.
- Открываем расширенное меню «Пуск» нажатием комбинации клавиш «Win+Х». Выбираем пункт, показанный на скриншоте.
Переходим в диспетчер устройств
- В окне диспетчера разворачиваем раздел «Системные устройства». Находим в перечне содержимого «Management Engine Interface». Правой кнопкой мыши вызываем для него контекстное меню. Выбираем пункт «Обновить драйвер».
Драйвер нужно обновить
- После запуска мастера используем автоматический поиск новых версий.
Автоматический поиск драйверов на десятке работает не так плохо
- Если Windows сможет найти обновление, оно будет автоматически загружено и установлено. Закрываем окно мастера и проверяем то, как выключается компьютер.
Вуаля
- Убедившись, что завершение работы системы проходит нормально оставляем новый драйвер. Если сделанные изменения не дали результата, всегда можно вернуться к старой версии ПО. В свойствах драйвера после выполнения обновления станет активной кнопка «Откатить», показанная на скриншоте рамкой.
Даунгрейд
Многие пользователи всеми правдами и неправдами пытаются отложить и отключить обновления в Windows 10. Microsoft же регулярно, выпуская «заплатки», закрывает бреши в безопасности и устраняет различные ошибки в работе ОС.
- Открываем параметры операционной системы, нажав на клавиатуре «Win+i». Переходим в обозначенный на скриншоте раздел «Обновление и безопасность».
Переходим в обновления
- В верхней части окна нажимаем на кнопку ручной проверки. Система выполнит поиск на серверах Microsoft, и в области указанной стрелкой появится список доступных для компьютера обновлений. В данном случае это как раз кумулятивное месячное исправление. Нажимаем на гиперссылку «Загрузить и установить».
Смотрим, есть ли для нас что-то новое
- Дожидаемся, пока компьютер закончит работу с обновлениями. Если в списке остались пункты, требующие перезагрузки, Windows сообщит об этом. Нажимаем обозначенную рамкой кнопку и даем системе полностью завершить цикл обновлений. После применения исправлений проверяем, как ведет себя компьютер при выключении.
Можно перезагрузить сразу
Запускаем мастер устранения неполадок
Если система не может установить соединение с серверами Windows Update, нужно проверить Центр обновлений на наличие ошибок при помощи средства устранения неисправностей.
- В параметрах ОС снова открываем раздел «Обновление и безопасность». В левой части окна, в области быстрых переходов, выбираем пункт «Устранение неполадок». В списке разделов диагностики находим «Центр обновления Windows». Раскрываем его нажатием мышки и запускаем средство устранения неполадок.
Средство помогает не всегда, но попробовать стоит
- Корректная работа Windows Update одна из важнейших задач Microsoft, поэтому диагностика Центра обновления постоянно совершенствуется. При наличии неисправностей операционная система способна найти и устранить их самостоятельно. Если проверка не выявила проблем, переходим к следующим шагам.
Наиболее частый ответ
Проверяем целостность системных файлов
Неправильное поведение системы при выключении может быть вызвано случайным повреждением системных файлов.
- Открываем расширенное меню кнопки «Пуск». Запускаем интерпретатор PowerShell или командную строку в режиме повышенных привилегий.
Аналог командной строки, пауэршел
- Набираем «sfc /scannow» и нажимаем клавишу ввода. Команда запускает средство проверки целостности и восстановления системных файлов Windows.
Проверка займет время
- Диагностика занимает несколько минут. Если в процессе ее выполнения будут выявлены поврежденные компоненты, восстановление выполняется автоматически без вмешательства пользователя.
Все ОК
Временное решение
Если все описанные выше действия не привели к желаемому результату и система по-прежнему не завершает работу в нормальном режиме, можно воспользоваться временным решением.
- Запускаем PowerShell в пользовательском режиме или с повышенными привилегиями, если текущий пользователь не обладает правами администратора. Набираем команду «shutdown /s /f». Ключ «/s» активирует безусловное завершение работы компьютера, а «/f» предназначен для принудительного закрытия всех работающих приложений. Задержка выполнения команды по умолчанию составляет 30 секунд. Увеличить или уменьшить его можно введя дополнительно ключ «/t xxx». Вместо «xxx» указывается желаемое время в секундах.
Принудительное выключение
- После нажатия клавиши ввода на монитор поверх всех окон выводится предупреждение о предстоящем завершении работы. При желании его можно убрать показанной на скриншоте кнопкой «Закрыть» или «Esc» на клавиатуре.
Ждем
- Чтобы не набирать команду каждый раз для завершения сеанса работы, можно создать для нее ярлык. Вызываем контекстное меню рабочего стола, кликнув правой кнопкой на свободное от иконок место. Выбираем пункт «Создать» и в раскрывшемся вложенном списке – «Ярлык».
Настроим ярлык для быстрого доступа
- Набираем в текстовом поле команду с ключами. Нажимаем кнопку «Далее».
Ярлык для команды выключения компьютера
- В указанном стрелкой поле изменяем имя ярлыка на более благозвучное. Завершаем действия нажатием кнопки «Готово». На рабочем столе появится новая иконка, с помощью которой можно временно выполнять выключение компьютера. Возможно, не поддающаяся быстрому решению проблема имеет не локальный характер, и тогда она будет решена компанией Microsoft путем релиза очередной «заплатки».
Название может быть любым
В заключение
Приведенные в данном материале практические советы заставят Windows 10 нормально завершить работу. В крайнем случае, всегда можно использовать последний из приведенных вариантов в качестве временной меры и дождаться выхода накопительного обновления с исправлением ошибки.
Post Views: 3 050

После некоторого времени использования пользователи зачастую встречаются с проблемами в операционной системе Windows 10. В многих пользователей не выключается компьютер после завершения работы Windows 10. При попытке выключить компьютер через Пуск Windows 10, дальше продолжают работать кулера или же попросту не гаснет экран.
Данная статья расскажет что в первую очередь делать, когда полностью не выключается компьютер после завершения работы Windows 10. Причин почему не выключается компьютер через Пуск Windows 10 может быть действительно много. Начиная с несовместимости драйверов оборудования и вплоть до неисправности графического адаптера компьютера или ноутбука.
Пользователям ноутбуков с процессорами от Intel помогает удаление и чистая установка компонента Intel(R) Management Engine Interface. Такая проблема может возникнуть из-за использования старых драйверов на обновленной версии операционной системы Windows 10. В установленных программах и компонентах найдите и удалите Intel(R) Management Engine.
После чего сразу же установите последнюю актуальную версию драйвера, которую можно скачать на сайте производителя ноутбука. Проверьте можно ли завершить работу операционной системы Windows 10 после внесенных изменений. А также рекомендуем дополнительно обновить драйвера видеокарты на Windows 10.
Быстрый запуск
Отключение быстрого запуска очень в редких ситуациях может решить проблему на ноутбуках и компьютерах. По умолчанию быстрый запуск выключенный и помогает ускорить запуск компьютера после завершения работы. Быстрый запуск не влияет на режим перезагрузки компьютера. Более подробно смотрите в инструкции: Как включить быстрый запуск Windows 10.
- Откройте классическую панель управления выполнив команду control в окне Win+R.
- В открывшемся окне перейдите в раздел Система и безопасность > Электропитание и выберите пункт Действия кнопок питания.
- Дальше нажмите Изменение параметров, которые сейчас недоступны и снимите отметку с пункта Включить быстрый запуск (рекомендуется), после чего Сохранить изменения.
Таймер включения
Операционная система Windows 10 позволяет при необходимости устанавливать таймеры включения или отключения компьютера. Именно таймеры пробуждения или устройства, которые способны выводить компьютер из ждущего режима могут повлиять на работоспособность компьютера. Более подробно можно узнать о таймерах включения в инструкции: Как поставить будильник на компьютере Windows 10.
- Перейдите в Настройки активной схемы электропитания > Изменить дополнительные параметры питания.
- В открывшемся окне электропитания измените значение пункта Сон > Разрешить таймеры пробуждения на Отключено.
Дальше необходимо убедиться, что компьютер или ноутбук не выключается после завершения работы Windows 10, не из-за подключенных внешних устройств. Посмотрите нормально ли завершается работа операционной системы без подключенных USB-устройств. А также, как и в случае самостоятельного выхода компьютера из спящего режима Windows 10 может помочь запрет сетевой карте выводить компьютер из ждущего режима.
- Нажмите правой кнопкой мыши на Пуск и в открывшемся контекстном меню выберите пункт Диспетчер устройств.
- Дальше откройте Свойства своей сетевой карты в разделе Сетевые адаптеры.
- В закладке Управление электропитанием снимите отметку с пункта Разрешить этому устройству выводить компьютер из ждущего режима.
А также рекомендуем выполнить проверку целостности системных файлов Windows 10. Средство проверки целостности системных файлов позволяет при необходимости также восстановить поврежденные системные файлы.
Заключение
Не выключается компьютер или ноутбук после завершения работы Windows 10 может по ряду причин:
- Программный конфликт — суть которого в несовместимости установленных драйверов с версией операционной системы или повреждении системных файлов.
- Конфликт нового оборудования — изредка на завершение работы могут влиять подключенные USB-устройств или SSD дисков.
- Сбой на уровне железа — не правильная работа графического адаптера также может негативно повлиять на выключение компьютера или ноутбука.
Если же программные сбои можно исправить самостоятельно, используя предложенные нами способы или ранее созданную резервную копию Windows 10, то сбои на уровне оборудования исправить уже значительно сложнее. Предложенные нами способы позволяют исправить только конфликты программного обеспечения при выключении компьютера. Смотрите также: Как выключить компьютер без обновления Windows 10.

Администратор и основатель проекта Windd.ru. Интересуюсь всеми новыми технологиями. Знаю толк в правильной сборке ПК. Участник программы предварительной оценки Windows Insider Preview. Могу с лёгкостью подобрать комплектующие с учётом соотношения цены — качества. Мой Компьютер: AMD Ryzen 5 3600 | MSI B450 Gaming Plus MAX | ASUS STRIX RX580 8GB GAMING | V-COLOR 16GB Skywalker PRISM RGB (2х8GB).
Содержание
- 1 Компьютер с Windows 10 не выключается
- 2 Решение проблем с отключением компьютера
- 3 Прочие варианты решения
- 4 Компьютер включается после выключения
- 5 Планшет с Windows 10 не выключается
- 6 Ноутбук не переходит в спящий режим
- 7 Виновата функция быстрого запуска
- 8 Драйвер Intel MEI
- 9 Обновление настроек BIOS материнской платы
- 10 Девайс не включает спящий режим
- 11 Что еще можно сделать?
06 августа 2019
Windows 10 является довольно популярной операционной системой, на которую переходит всё больше пользователей.
Тому есть множество причин, и одна из них — сравнительно низкое число возможных ошибок при обширных средствах для их исправления.
Поэтому, если вы столкнулись с проблемами при выключении компьютера, можно самостоятельно исправить неполадки.
Компьютер с Windows 10 не выключается
Допустим, устройство работает без ошибок, но при этом никак не реагирует на попытку выключения, или же компьютер выключается не полностью. Эта не слишком частая проблема удивляет и вводит в ступор тех, кто никогда с ней не сталкивался. На самом деле её причины могут быть разные:
- проблемы с драйверами оборудования — если при отключении продолжают работать отдельные части компьютера, к примеру, жёсткий диск или видеокарта, то дело, вероятнее всего, в драйверах. Быть может, вы недавно обновляли их, и апгрейд был установлен с ошибкой, или же, напротив, устройство нуждается в подобном обновлении. Так или иначе, сбой возникает именно в управлении устройством, которое просто не принимает команду на отключение;
- не все процессы прекращают работу — компьютеру не дают отключиться запущенные программы. При этом вы получите соответствующее уведомление и почти всегда без труда сможете закрыть эти программы;
- ошибка обновления системы — до сих пор Windows 10 активно улучшается разработчиками. Осенью 2017 года и вовсе вышло крупное обновление, затрагивающее почти всё в этой операционной системе. Неудивительно, что в одном из таких апдейтов могут быть допущены ошибки. Если проблемы с выключением начались после обновления системы, то дело либо в ошибках самого обновления, либо в неполадках, которые возникли во время установки;
- ошибки электропитания — если оборудование продолжает получать питание, оно продолжает и функционировать. Такие сбои обычно сопровождаются работой системы охлаждения при уже отключённом ПК. Кроме того, электропитание может быть настроено таким образом, что компьютер будет включаться самостоятельно;
- неправильно настроенный BIOS — из-за ошибок в настройке вы можете столкнуться с самыми разными неполадками, в том числе с некорректным отключением компьютера. Именно поэтому неопытным пользователям не рекомендуется менять какие-либо параметры в BIOS или в его более современном аналоге UEFI.
Решение проблем с отключением компьютера
Каждая из вариаций этой проблемы имеет свои способы решения. Рассмотрим их последовательно. Применять эти методы стоит в зависимости от указанных симптомов на вашем устройстве, а также исходя из моделей оборудования.
Проблемы с процессорами компании Intel
Компания Intel производит качественные процессоры, но проблема может возникнуть на уровне самой операционной системы — из-за программ и драйверов.
Удаление программы Intel RST
Программа Intel RST является одним из драйверов процессора. Он предназначен для организации работы системы с несколькими жёсткими дисками и абсолютно точно не нужен вам, если жёсткий диск всего один. Кроме того, драйвер может вызывать проблемы с отключением компьютера, поэтому его лучше всего удалить. Делается это так:
- Нажмите сочетание клавиш Win+X для вызова меню быстрого доступа и откройте «Панель управления».
В меню быстрого доступа выберите раздел «Панель управления»
- Перейдите в раздел «Программы и компоненты».
Среди прочих элементов «Панели управления» откройте пункт «Программы и компоненты»
- Найдите среди программ Intel RST (Intel Rapid Storage Technology). Выберите её и нажмите на клавишу «Удалить».
Найдите и удалите программу Intel Rapid Storage Technology
Чаще всего подобная проблема возникает на ноутбуках Asus и Dell.
Обновление драйвера Intel Management Engine Interface
Неполадки в работе этого драйвера также могут приводить к ошибкам на устройстве с процессорами Intel. Осуществлять его обновление лучше самостоятельно, предварительно удалив старую версию. Выполните следующие шаги:
- Откройте официальный сайт компании вашего устройства. Там вы без труда найдёте Intel ME драйвер, который и необходимо загрузить.
Скачайте драйвер Intel ME с сайта производителя вашего устройства или с официального сайта Intel
- В «Панели управления» откройте раздел «Диспетчер устройств». Найдите ваш драйвер среди прочих и выполните его удаление.
Откройте «Диспетчер устройств» через «Панель управления»
- Запустите установку драйвера, а когда она будет закончена — перезапустите компьютер.
Установите Intel ME на компьютер и перезапустите устройство
После переустановки проблема с процессором Intel должна быть полностью устранена.
Прочие варианты решения
Если же в вашем устройстве установлен другой процессор, можно попробовать иные действия. К ним также стоит прибегнуть, если вышеописанный способ не дал результата.
Полное обновление драйверов на компьютере
Необходимо проверить все драйверы системных устройств. Можно воспользоваться официальным решением для обновления драйверов в системе Windows 10.
- Откройте диспетчер устройств. Сделать это можно как в «Панели управления», так и напрямую в меню быстрого запуска (Win+X).
Откройте диспетчер устройств любым удобным способом
- Если рядом с некоторыми из устройств есть восклицательный знак — значит, их драйверы нуждаются в обновлении. Выберите любой из таких драйверов и нажмите по нему правой кнопкой мыши.
- Перейдите к пункту «Обновить драйверы».
Вызовите контекстное меню правой кнопкой мыши и нажмите «Обновить драйвер» на нужном устройстве
- Выберите способ обновления, к примеру, автоматический поиск.
Выберите автоматический способ поиска драйверов для обновления
- Система самостоятельно проверит наличие актуальных версий. Вам необходимо лишь дождаться окончания этого процесса.
Дождитесь окончания поиска драйверов в сети
- Начнётся загрузка драйвера. Участие пользователя также не требуется.
Дождитесь окончания загрузки
- После загрузки драйвер будет установлен на ПК. Ни в коем случае не прерывайте процесс установки и не выключайте компьютер в этот момент.
Подождите, пока драйвер устанавливается на ваш компьютер
- Когда появится сообщение об успешной инсталляции, нажмите на кнопку «Закрыть».
Закройте сообщение об успешной установке драйвера
- В запросе о необходимости перезапуска устройства нажмите «Да», если вы обновили уже все драйверы.
Перезагрузить компьютер можно единожды, после установки всех драйверов
Настройка электропитания
В параметрах электропитания есть ряд опций, которые могут препятствовать нормальному отключению компьютера. Поэтому стоит выполнить его настройку:
- Выберите раздел электропитания среди прочих элементов «Панели управления».
Через «Панель управления» откройте раздел «Электропитание»
- Затем откройте настройку текущей схемы питания и перейдите в дополнительные настройки.
Кликните на строку «Изменить дополнительные параметры питания» в выбранной схеме управления
- Отключите таймеры на пробуждение устройства. Это должно решить проблему с включением компьютера сразу после выключения — особенно часто она возникает на ноутбуках Lenovo.
Отключите таймер пробуждения в настройках электропитания
- Перейдите к разделу «Сон» и снимите галочку с пункта об автоматическом выходе компьютера из режима ожидания.
Отключите разрешение на самостоятельный вывод компьютера из ждущего режима
Эти действия должны исправить проблемы с выключением компьютера на ноутбуке.
Сброс настроек BIOS
В BIOS находятся самые важные настройки вашего компьютера. Любые изменения там могут привести к проблемам, поэтому стоит быть крайне внимательным. При наличии серьёзных неполадок можно сбросить настройки до стандартных. Для этого откройте BIOS при включении компьютера (в процессе запуска нажать кнопку Del или F2 в зависимости от модели устройства) и отметьте нужный пункт:
- в старой версии BIOS необходимо выбрать Load Fail-Safe Defaults для сброса настроек на безопасные;
В старой версии BIOS пункт Load Fail-Safe Defaults выставляет безопасные настройки для системы
- в новой версии BIOS этот пункт называется Load Setup Defaults, а в UEFI за аналогичное действие отвечает строка Load Defaults.
Нажмите на Load Setup Defaults для восстановления настроек по умолчанию
После этого сохраните изменения и выйдите из BIOS.
Проблема с устройствами USB
Если вы так и не смогли определить причину проблемы, а компьютер всё ещё не хочет выключаться нормально — попробуйте отключить все USB-устройства. В некоторых случаях сбой может возникать из-за определённых неполадок с ними.
Компьютер включается после выключения
Есть несколько причин, почему компьютер может включаться самостоятельно. Стоит изучить их и найти ту, которая соответствует вашей проблеме:
- механическая проблема с кнопкой питания — если кнопку заело, это может приводить к непроизвольным включениям;
- установлена задача в планировщике — когда для компьютера выставлено условие на включение в определённое время, он будет делать это, даже если был непосредственно перед этим выключен;
- пробуждение от сетевого адаптера или другого устройства — компьютер не включится самостоятельно из-за настроек сетевого адаптера, но вполне может выйти из режима сна. Точно так же ПК будет просыпаться при активности устройств ввода;
- настройки электропитания — в инструкциях выше указано, какие опции в настройках электропитания стоит отключить, чтобы компьютер не запускался самостоятельно.
Если вы активно используете планировщик задач, но не хотите, чтобы он включал компьютер, то можно внести определённые ограничения:
- В окно «Выполнить» (Win+R) введите команду cmd для открытия командной строки.
Введите команду cmd в окно «Выполнить» для открытия командной строки
- В самой командной строке напишите запрос powercfg -waketimers. На экране появятся все задачи, которые могут управлять запуском компьютера. Сохраните их.
С помощью команды powercfg -waketimers вы увидите все устройства, которые могут включать ваш компьютер
- В «Панели управления» введите в поиск слово «План» и выберите «Расписание выполнения задач» в разделе «Администрирование». Откроется служба «Планировщик задач».
Выберите пункт «Расписание выполнения задач» среди прочих элементов «Панели управления»
- С помощью данных, что вы узнали ранее, найдите нужную службу и перейдите в её настройки. Во вкладке «Условия» снимите галочку с пункта «Пробуждать компьютер для выполнения задачи».
Отключите возможность пробуждения компьютера для выполнения текущей задачи
- Повторите это действие для каждой задачи, которая может влиять на включение компьютера.
Планшет с Windows 10 не выключается
На планшетах подобная проблема встречается значительно реже и почти всегда не зависит от операционной системы. Обычно планшет не выключается, если:
- зависло какое-либо приложение — несколько приложений могут полностью остановить работу устройства и, как следствие, не позволить его выключить;
- не работает кнопка выключения — кнопка могла получить механические повреждения. Попробуйте выключить гаджет через систему;
- ошибка системы — в старых версиях планшет вместо выключения мог перезагружаться. Эта проблема давно исправлена, поэтому лучше просто обновить ваше устройство.
На планшетах с Windows 10 проблема с выключением устройства встречалась в основном в тестовых версиях системы
Решением любой из этих проблем является создание специальной команды на рабочем столе. Создайте ярлык на рабочем экране планшета, а в качестве пути введите следующие команды:
- Reboot: Shutdown.exe -r -t 00;
- Shutdown: Shutdown.exe -s -t 00;
- Out: rundll32.exe user32.dll, LockWorkStation;
- Hibernate: rundll32.exe powrprof.dll, SetSuspendState 0,1,0.
Теперь при нажатии по этому ярлыку планшет будет выключаться.
Проблема с невозможностью выключить компьютер встречается редко, поэтому многие пользователи не знают, как с этим бороться. Неполадки могут быть вызваны некорректной работой драйверов или противоречием настроек устройства. Проверьте все возможные причины, и тогда вы легко устраните ошибку.
Источник
Быстрый запуск Windows 10
Ошибка операционной системы из-за которой при завершении работы не выключается компьютер на Windows 10 может быть вызвана сбоем работы функции … быстрого запуска. Да-да, Вы не ослышались! Уж не знаю что такого «навертели» программисты из Майкрософта, но функция может оказывать значительное влияние не только на включение, но и на выключение. Так что, если Ваш ПК не отключается — попробуйте её деактивировать. Для этого нажимаем кнопку Пуск и выбираем пункт меню «Параметры» чтобы открылось вот такое окно:
В списке доступных настроек выбираем раздел «Система» и переходим к его настройкам:
Теперь надо в меню слева выбрать подраздел «Питание и спящий режим», а слева — кликнуть по ссылке «Дополнительные параметры питания». Откроется окно «Электропитание»:
Здесь в меню слева надо кликнуть на пункт «Действие кнопок питания» чтобы перейти к системным параметрам питания ПК.
Прокручиваем до конца содержимое окна до подраздела «Параметры завершения работы». Здесь нужно найти галочку «Включить быстрый запуск (рекомендуется)». Именно она во многом может влиять на то, что Windows 10 не выключается. Снимаем её, перезагружаемся и проверяем результат.
Примечание: Хочу заметить, что вообще данная опция полезна только тем, что полностью выключает свой компьютер или ноутбук. Если же привыкли просто отправлять его в спящий режим, то в этом случае она для Вас будет фактически бесполезна.
Драйвер Intel Management Engine Interface
Ещё один фактор, который может служить причиной того, что компьютер с Windows 10 не отключается — это драйвер MEI — «Management Engine Interface», который устанавливается на ПК с процессорами Intel. а именно его 11-я версия. Чтобы проверить какая установлена у Вас — откройте диспетчер устройств и перейдите в раздел «Системные устройства»:
Найдите там строчку Intel Management Engine Interface, кликните на нём правой кнопкой мыши и выберите пункт меню «Свойства». В открывшемся окне зайдите на вкладку «Драйвер»:
Смотрим что написано в строчке «Версия драйвера». Если как в моём примере — 11.X.X.Х — имеет смысл попробовать заменить его на более старый релиз из ветки 9.Х.Х.Х. Для этого надо зайти на официальный сайт производителя Вашей материнской платы и скачать там данную версию. Как вариант, можно скачать драйвер с сайта Intel — ссылка. Дальше нужно будет удалить установленный драйвер и принудительно указать на скаченный файл. После этого нужно будет в обязательном порядке отключить службу обновления Windows, чтобы она самостоятельно по новой всё не обновила. Так же рекомендую воспользоваться специальным пакетом, который будет скрывать уведомления в системном лотке о необходимости скачать новую версию — ссылка.
Обновление BIOS материнской платы
На ноутбуках (особенно почему-то чаще у ASUS) я столкнулся с тем, что даже на весьма современных моделях после установки Windows 10 начинаются «чудеса» — то WiFi не работает, то в синий экран сваливается, то вовсе не выключается ПК. В большинстве случаев проблему удалось решить через обновление драйверов.
Делается это относительно не сложно. Надо зайти на официальный сайт производителя девайса, открыть раздел «Поддержка», найти свою модель и проверить наличие обновлений БИОСа. Если есть — скачиваете и далее следуете приложенным к файлу инструкциям.
Ноутбук не переходит в спящий режим
Многие пользователи в последнее время вообще не отключают ПК в том смысле, как это делалось раньше, то есть до полного завершения работы. Чаще просто отправляют ноутбук в сон закрыв крышку. И именно поэтому я отдельно хочу рассмотреть некоторую разновидность приведённой выше проблемы, а именно когда отключение аппарата проходит нормально а вот в спящий режим компьютер не переходит, а снова возвращается в штатный режим работы.
— Чаще всего в этом случае виновником является отдельное приложение или утилита, которая работает в активном или фоновом режиме и не даёт устройству уснуть. И поэтому начать стоит с того, что запустить диспетчер задач и посмотреть какие процессы наиболее активно используют процессор и оперативную память. Если это какая-то конкретная программа — попробуйте остановить её выполнение. А если активный сервис системный (например, System, SVCHOST, Explorer.exe и т.п.) то в этом случае надо уже проверять Windows 10 с помощью хорошего антивируса, так как в Вашей ОС скорее всего поселилась какое-то вредоносное приложение.
— Другая распространённая причина — активность периферийных устройств. Причём обычно это или клавиатура, или мышь или что-то ещё, подключенное через универсальную последовательную шину USB. Например, WIFI-адаптер. В Windows 10 есть инструмент, который позволяет уточнить какое из устройств последний раз пробуждало компьютер — это консольная команда:
powercfg -lastwake
Если она не сработает — попробуйте иной вариант:
powercfg –devicequery wake_armed
Введите её в командной строке и в результатах Вы увидите «виновника». К примеру, это будет какое-нибудь USB-устройство. Чтобы запретить ему пробуждать ПК, откройте Диспетчер устройств Виндовс.
Найдите в списке строчку «Корневой USB-концентратор», кликните по нему правой кнопкой мыши и выберите пункт «Свойства». В открывшемся окне надо зайти на вкладку «Управление электропитанием»:
Снимаем галочку «Разрешить этому устройству выводить компьютер из ждущего режима» и нажимаем на кнопку ОК. То же самое желательно сделать для мыши и сетевых карт — проводных и беспроводных. После этого перезагружаемся и проверяем — переходит компьютер в спящий режим или по прежнему не переходит.
Не стоит забывать и про возможные таймеры пробуждения, установленные в системе. Например, обновления какой-нибудь программы или игры, либо какое-то вредоносное приложение. Для исключения такого варианта развития событий надо снова открывать настройки электропитания Windows 10, зайти в дополнительные параметры используемой схемы управления питанием и открыть подраздел «Сон»:
Там будет пункт «разрешить таймеры пробуждения». Надо проверить чтобы у него было установлено значение «Отключить».
P.S.: В качестве заключения хочу ещё раз отметить, что мы с Вами рассмотрели лишь самых-самых частых виновников, которые влияют на нормальную работу ПК. Оставшиеся частные случаи — это всего лишь 5-10% от общего объёма. Для их решения можно попробовать сделать вот что: — попробовать установить самые последние обновления Windows 10 — отключить все периферийный устройства (особенно подключенные по USB) — удалить драйвера на видеокарту И уже когда совсем ничего не помогает, то скорее всего такой сбой скорее всего связан либо с серьёзными программными проблемами, возникшими в самой Виндовс 10 и требуется её переустановка, либо аппаратной неисправностью тех или иных комплектующих и без серьёзной диагностики решить это не получится.
Проблема с отключением ПК известная очень давно, еще со времен «древней» XP. К сожалению, новые версии операционки тоже этим «грешат». Безусловно, свежие выпуски функционируют корректнее, но сложности все же есть. Пользователи часто жалуются, что не выключается компьютер после завершения работы Windows 10, хотя на 7 и 8 такого не случалось. Узнаем, что делать в такой ситуации, и почему такие ошибки происходят.
Виновата функция быстрого запуска
Многие юзеры могут удивиться, но на самом деле эта опция способна существенно влиять не только на активацию, но даже на выключение. Видимо, специалисты Майкрософт что-то до конца не продумали, так что если компьютер не выключается – попытайтесь деактивировать быстрый запуск. Для этого:
- жмете Пуск и ищите в меню «Параметры» для открытия такого окошка;
- в открывшихся настройках выбираете «Систему» и начинаете этот раздел настраивать;
- в левой стороне выбираете «Питание и спящий режим», кликаете по дополнительным параметрам, чтобы открылся раздел «Электропитание»;
- тут тапаете по пункту с действиями кнопочек питания для перехода к расширенным настройкам питания ПК;
- прокручиваете до подраздела с параметрами завершения работы, здесь убираете галочку с быстрого запуска;
- перезагружаете оборудование, и проверяете итоги проделанных манипуляций.
Надо отметить, что эта опция нужна только для полного выключения компа или ноутбука. Если вы чаще пользуетесь «сном», то она для вас практически бесполезна.
- Проверяем компьютер на вирусы в режиме online быстро и бесплатно
- Как восстановить удаленные файлы на устройстве Android
- TalkBack — что это за специальная программа и нужна ли она?
- Как сохранить контакты с Android на компьютер
Драйвер Intel MEI
Еще одна причина, по которой часто не выключается компьютер с Windows 10 уже после завершения своей работы – MEI, устанавливаемый на оборудование с базой Intel. Если быть точнее, то это чаще одиннадцатая версия. Можно легко посмотреть, тип вашей, для этого переходите:
Диспетчер устройств/Системные устройства/Intel Management Engine Interface/правый клик/Свойства.
В появившемся новом окошке заходите в драйверы и смотрите, какая версия стоит. Если, как в примере — 11.X.X.Х — попробуйте поменять его на релиз постарше 9.Х.Х.Х. нужно будет перейти на официальный ресурс разработчика материнки и загрузить там ее. Можно также загрузить дрова с сайта Intel. После чего удаляете инсталлированный драйвер и самостоятельно указываете на только что загруженный файл.
Далее обязательно деактивируете службу обновлений Виндовс на Acer, Lenovo или другом компьютере, чтобы не произошло автообновление.
Можно использовать специальный пакет, в котором есть уведомления системы о загрузке новой версии.
Обновление настроек BIOS материнской платы
На ноутах, обычно бренда ASUS, даже на очень свежих аппаратах после инсталляции Windows 10 происходят сбои — то не функционирует беспроводной интернет, то появляется черный экран, то совсем не выключается компьютер. Обычно такие ситуации спасает обновление дров.
Сделать это достаточно просто. Просто переходите на страницу производителя ПК, к примеру, HP, открываете вкладку с поддержкой, ищите свою модель и проверяете обновления БИОСа. Если имеются — загружаете и дальше выполняете шаги, отмеченные в инструкции.
- Какой плеер для музыки лучше скачать на свой компьютер
- Можно ли скачать дополнительный диктофон на свой компьютер
- Nano-сим: что это такое?
- Как узнать, прослушивается ли ваш мобильный телефон
Девайс не включает спящий режим
Практически каждый второй пользователь не отключает ноутбук через полное завершение работы. Ему только закрывают крышку, отправляя в сон. По этой причине разберем один из вариантов обсуждаемой нами ошибки, а точнее, когда деактивация идет стандартно, а в спящий режим ПК не уходит и возвращается к штатной работе.
- Обычно виновата в таких ситуациях конкретная программа или приложение, работающее в фоновом режиме и не позволяющее ПК заснуть. Так что следует начать с запуска диспетчера задач и просмотра процессов, усиленно использующих процессор и оперативку. Если вы обнаружили какую-то утилиту – остановите ее. А если это сервис системы (Explorer.exe, System и прочие), то нужно просканировать Windows 10 мощным антивирусом, скорее всего, ваша операционка заражена вредоносным ПО.
- Еще одна популярная причина – активность дополнительно подключенных устройств: клавиатуры, мышки или чего-то еще, подключенного через разъем USB. К примеру, WIFI-адаптер. В Виндовс 10 присутствует специнструмент, помогающий выяснить, какое именно устройство последним «будило» компьютер — это специальная команда:
powercfg -lastwake
Если не получилось — попробуйте другой вариант:
powercfg –devicequery wake_armed
- Вводите её в командной строчке и «виновник» отобразится. Возможно, это будет какое-то ЮСБ-устройство. Для установки запрета пробуждения ПК, необходимо открыть Диспетчер устройств операционной системы.
- Найти в перечне строку с корневым USB-концентратором, сделать правый клик мышкой, и выбрать подпункт «Свойства». В новом окошке следует перейти в «Управление электропитанием».
- Убрать отметку с разрешения объекту выводить компьютер из режима ожидания, нажать ОК. Эту же процедуру необходимо повторить для мышки и сетевых карт, функционирующих с проводом и без провода.
- Далее перезагрузить и проверить – переходит оборудование в сон или нет.
Не забывайте про различные таймеры для пробуждения, которые установлены в ОС. К примеру, игровые или программные обновления, вредоносное ПО. Проверить этот вариант можно в настройках электропитания Windows 10, перейти в доппараметры схемы по управлению питанием и в «Сон». Так отключить таймеры.
Еще может помочь деактивация функции Fast Boot. Но для этого нужны будут права админа.
Что еще можно сделать?
Это самые частые виновники, влияющие на корректную работу ПК. Остальные случаи возникают крайне редко, но если все же какой-то другой случай, то можно:
- попытаться установить самые свежие выпуски «десятки»;
- деактивировать все периферийные элементы (тем более, если они подключаются к ЮСБ);
- удалить драйвера видеокарты.
Если даже и это не помогло, то, вероятнее, возникли серьезные проблемы с программой, появившиеся в Виндовс 10, и необходимо переустановить, либо дополнительно продиагностировать.
Если у вас черный экран, не выключается компьютер после завершения работы Windows 10, возможно, причиной стал один из описанных объектов. Так что внимательно все проверьте.
Используемые источники:
- https://pomogaemkompu.temaretik.com/1745713777934076873/ispravlenie-problem-s-vyklyucheniem-kompyutera-na-windows-10/
- https://nastroisam.ru/ne-vyiklyuchaetsya-windows-10-computer/
- https://life-v.ru/does-not-shut-down-the-computer-after-windows-10-finishes/
Use the easy fixes to get the shutdown working effectively again!
by Ivan Jenic
Passionate about all elements related to Windows and combined with his innate curiosity, Ivan has delved deep into understanding this operating system, with a specialization in drivers and… read more
Updated on December 30, 2022
Reviewed by
Vlad Turiceanu
Passionate about technology, Windows, and everything that has a power button, he spent most of his time developing new skills and learning more about the tech world. Coming… read more
- Problems with the Fast Startup feature can cause the shutdown button not working issue.
- You can fix this issue quickly by replacing the Intel Management Engine Interface driver.
- Another quick and effective way to get past this issue is to update your PC to the latest version.
XINSTALL BY CLICKING THE DOWNLOAD FILE
This software will repair common computer errors, protect you from file loss, malware, hardware failure and optimize your PC for maximum performance. Fix PC issues and remove viruses now in 3 easy steps:
- Download Restoro PC Repair Tool that comes with Patented Technologies (patent available here).
- Click Start Scan to find Windows issues that could be causing PC problems.
- Click Repair All to fix issues affecting your computer’s security and performance
- Restoro has been downloaded by 0 readers this month.
Windows 10 boasts many excellent features that rank it as one of the best releases from Microsoft. However, it is not without its flaws and issues.
One prominent issue is problems with turning off your PC, with some users complaining that their Laptop is not shutting down. Now, it is the Windows 10 shutdown button not working issue that is troubling users.
Fortunately, this issue is not the most difficult to fix, as shown in this guide. You only need to follow the instructions carefully, and things should be back to normal.
Why is the shutdown button not working?
There are several ways to shut down a PC, but many users prefer the shutdown button. Speaking of the shutdown button, users reported the following issues with it:
- Start Menu shutdown not working: This problem can occur due to a corrupted installation. If you have this issue, you might want to create a new user profile and check if that helps.
- Shutdown button not working on laptop: Sometimes, the shutdown button on your computer might not work. Your power settings cause this, and it can be easily fixed.
- When I click shutdown nothing happens Windows 10: If the shutdown button doesn’t work, you might want to try shutting down your PC by using a different method.
- Shutdown button not showing, disappeared, missing Windows 10: These are several common problems that users reported. In most cases, they are caused by corrupted Windows 10 installation.
- Shutdown button doesn’t work: This can be an annoying problem, but you should be able to fix it using one of our solutions.
How do I fix the Shutdown button if it’s not working?
1. Replace the Intel Management Interface driver
- Press Windows key + X and choose Device Manager from the list.
- Double-click the System Devices option to expand it.
- Right-click Intel(R) Management Engine Interface.
- Choose the Properties options.
- Now, click the Driver tab in the top menu.
- Check the version of the driver to see if it is 11.
- If it is version 11, go to Intel’s website and download an older or later version.
- When you try to install an older version, you’ll be notified that you already have a newer version.
- Click Yes to overwrite it.
According to the reports, the Intel Management Interface driver can cause the shutdown button not working issue on Windows 10 and 11, so to fix it, you need to install the older version.
Currently, version 11 is the leading cause of some laptop shutdown issues, so let’s check first what version of the driver you’re using.
Otherwise, you can use specialized software like the one below and get the correct driver versions for your PC.
Most of the time, the generic drivers for your PC’s hardware and peripherals are not properly updated by the system. There are key differences between a generic driver and a manufacturer’s driver.Searching for the right driver version for each of your hardware components can become tedious. That’s why an automated assistant can help you find and update your system with the correct drivers every time, and we strongly recommend DriverFix. Here’s how to do it:
- Download and install DriverFix.
- Launch the software.
- Wait for the detection of all your faulty drivers.
- DriverFix will now show you all the drivers that have issues, and you just need to select the ones you’d liked fixed.
- Wait for the app to download and install the newest drivers.
- Restart your PC for the changes to take effect.

DriverFix
Keep your PC components drivers working perfectly without putting your PC at risk.
Disclaimer: this program needs to be upgraded from the free version in order to perform some specific actions.
2. Put your computer into sleep mode and then shut it down
- Press the Windows key and click the Power icon.
- Click the Sleep option.
- Wake the computer from sleep and sign in.
- Now, shut down your PC.
This is more of a workaround that will temporarily fix the shutdown button not working problem. But it’s not a permanent solution, so keep that in mind.
3. Use a shutdown command to shut down your PC
- Press the Windows key + R to open the Run dialog.
- When the Run dialog opens, enter the string below and click OK:
%SystemRoot%System32Shutdown.exe -s -t 00 -f
After running this command, your PC should shut down. This is easy to get past the shutdown button not working issue. If this command works, you might want to create a shortcut to run it faster.
This is relatively simple, and you can do it by following these steps:
- First, right-click your Desktop and choose New > Shortcut from the menu.
- In the Type the location of the item field, enter the string below, and click Next to continue: %SystemRoot%System32Shutdown.exe -s -t 00 -f
- Change the shortcut’s name if you want, and click on Finish.
You can permanently shut down your PC using the shutdown command. Remember that this is a workaround and won’t fix the core problem. But it will allow you to shut down your PC with just a few clicks.
4. Install the latest updates
- Press the Windows key + I to open the Settings app.
- Choose the Update & Security option.
- Now in the right pane, click on Check for updates button.
Windows 10 is a solid operating system, but inevitable glitches and bugs can sometimes appear. For example, if the shutdown button is not working on your PC, the problem might be a bug in your system.
The best way to permanently fix this problem is to install the latest updates. If you can’t open the Setting app in Windows 10, look at this article to solve the issue.
5. Change power button settings
- Press the Windows key + S and enter power settings.
- Select Power & sleep settings from the menu.
- Click Additional power settings in the right panel.
- Now click Choose what the power buttons do from the menu on the left.
- Set When I press the power button to Shut down.
- Now, click on Save changes.
If the shutdown button is not working on your PC, the problem might be your settings. The power button can be configured to do several things, and sometimes it might not turn off your PC.
After that, your power button will be configured to shut down your PC whenever you press it.
6. Use the Win + X shortcut
- Press the Windows + X keys.
- Select Shut down or sign out.
- Now, choose Shut down from the menu.
If the shutdown button is not working, you might be able to turn off your PC using this workaround. In addition, Windows 10 comes with a helpful menu called Win + X, which holds several valuable shortcuts.
Some PC issues are hard to tackle, especially when it comes to corrupted repositories or missing Windows files. If you are having troubles fixing an error, your system may be partially broken.
We recommend installing Restoro, a tool that will scan your machine and identify what the fault is.
Click here to download and start repairing.
You can easily access specific applications using this menu, but you can also turn off your PC.
After doing that, your PC should shut down without any problems. Remember that this is just a workaround, so you’ll have to use this method whenever you want to shut down your PC.
7. Turn off Fast Startup
- Press the Windows key, type power settings, and select Power & sleep settings.
- Click the Additional power settings option.
- Select Choose what the power buttons do in the left pane.
- Now, click on Change settings that are currently unavailable.
- Uncheck the box for Turn on fast startup (recommended).
- Click the Save changes button.
Windows 10 has an exciting Fast Startup feature that allows your PC to start faster. The feature combines shutdown and hibernation into one, allowing your PC to start faster.
However, specific issues like the shutdown button, not working problem can occur due to this feature. And many users are suggesting turning it off.
After doing that, this feature should be disabled completely. Remember that your PC might boot slower than before after turning off this feature, but the shutdown problem should be resolved entirely.
- WaasMedic Agent.exe High Disk Usage: How to Stop It?
- Group Policy Editor is Missing on Windows 10: How to Enable
- LenovoVantageService High CPU Usage: 2 Methods to Fix it
- 5 Ways to Flush DNS in Windows 10 Without Admin Rights
- Fix: Password Protected Sharing not Turning Off on Windows
8. Turn off hibernation
- Press Windows key + X and choose Command Prompt (Admin) or PowerShell (Admin) if Command Prompt is unavailable.
- When Command Prompt starts, enter the command below and press Enter: powercfg.exe /hibernate off
Hibernation is a helpful feature that will shut down your PC and save all your open files allowing you to continue where you left off.
However, sometimes this feature can cause the shutdown button not working issue. After that, the hibernation feature will be turned off, and the shutdown problem will be resolved.
9. Reset your BIOS

If the shutdown button is not working, the problem might be your BIOS configuration. BIOS works as a configuration utility for your PC, and sometimes specific BIOS settings can interfere with your PC and prevent it from shutting down properly.
Many versions of BIOS allow you to choose between several different shutdown modes, and sometimes choosing the wrong one can cause this issue to appear. However, you can fix that problem simply by resetting BIOS to default.
To do that, you need to enter BIOS and select the reset option. To see how to enter BIOS and reset it, we advise you to check your motherboard manual for detailed instructions.
If Windows skips BIOS, solve the issue quickly by following this fantastic guide.
In addition, users have reported that removing Intel Rapid Storage and Intel Security Assist helps fix this problem. So you might want to check out similar fixes just in case your Windows 10 laptop won’t shut down.
Why can’t I shut down my PC?
If your computer is not shutting down, it might be because of broken or corrupt system files. You can fix this quickly by running the Windows built-in repair tools or dedicated software like Restoro.
Also, the issue might be down to the Fast Startup feature. We have shown how to disable this feature in this guide.
That would be all. We hope these solutions helped you to fix the shutdown button not working in Windows 10 issue.
While still on shutdown issues, you can check our detailed guide to schedule automatic shutdown on Windows 10.
For any more questions or suggestions, reach for the comments section below.
Still having issues? Fix them with this tool:
SPONSORED
If the advices above haven’t solved your issue, your PC may experience deeper Windows problems. We recommend downloading this PC Repair tool (rated Great on TrustPilot.com) to easily address them. After installation, simply click the Start Scan button and then press on Repair All.