What do you think about the default icons on Windows 11/10? Well, they look great, but with time appear boring, isn’t it? You would have tried to cut the boredom by customizing your device by changing the themes and fonts. But you can take this customization to a whole new level by changing the default Windows icons and making your PC look unique and better sorted. In this Windows guide, we take you through the different ways to change any icons on Windows 11/10.
Why customize Windows 11/10 icons?
Killing ennui is just one reason, customization can be done for many different purposes. A few of them include:
- Give your PC a personal spin
- Make your environment look catchy and trendy
- Make your system more user-friendly
- Highlight the importance of a particular icon by making it look unique
- To locate an important icon immediately from a huge crowd of icons
Along with the array of benefits listed above, there are many different types of icons that can be modified on Windows 10. These include desktop icons, taskbar icons, folder icons, and shortcut icons. To know how to customize these, let’s move on the method.
Where can you find new or custom icons for Windows 11/10?
Before we can start changing icons on Windows 11/10, we will need some icons to replace the existing ones. The Operating System has a collection of built-in icons, but they might not be that great. The good news is that there are many online resources offering millions of high-quality impressive icons. You can grab them in a pack at once, or download single icons based on your likings. Few popular icon repositories are FlatIcon, Findicons, IconArchive, DeviantArt, or GraphicBurger – all of these have loads of free icons.
In case you just can’t find the icon of your choice, you can even try making high-resolution icons out of any image.
Now let’s look at the methods of changing different types of icons one after one-
- Desktop icons
- Shortcut icons
- Taskbar icons
- Folder icons
- File icons
- Drive icons.
1] Customize your Desktop Icons
What are ‘Desktop Icons’? The icons like This PC, Network, Recycle Bin, and your User folder all fall in this category. Even though modern versions of Windows do not show them all on the desktop, users can always restore these missing icons and have them appear on your system’s desktop or even change these icons even if they appear elsewhere on your system.
To customize or change your file or folder icons in Windows 11, do the following:
- From the WinX Menu, open Windows 11 Settings
- Click on Personalization settings
- Select Themes
- Scroll down a bit till you see Desktop icon settings
- Clicking on it will open the Desktop Icon Setttings box
- Select the checkbox corresponding to the specific item whose icon you wish to customize.
- Hit the Change Icon button.
- From the new panel that opens, choose from these in-built Windows icons or Browse to your own icon.
- Once set, click on Apply and exit.
For customizing desktop icons in Windows 10 follow the below-mentioned steps which are similar:
1] Go to ‘Settings’
2] Hit ‘Personalization’
3] Now click on ‘Themes’, and go to ‘Desktop Icon Settings’.
4] Once you click on ‘Desktop Icon Settings’ a separate ‘Desktop Icon Settings’ window will appear.
5] In the ‘Desktop Icons’ section, check the checkbox corresponding to the specific item whose icon you wish to customize.
6] Now hit the ‘Change Icon’ button.
7] Once you click the ‘Change Icon’ button, a list of different in-built icons will appear on the screen. To choose from these in-built Windows icons select one and hit the ‘OK’ button.
This will change the icon.
To select a custom icon hit the ‘Browse’ button to go to the folder having the icon of your choice and hit ‘Open’ to upload the icon on the Windows icon list; then select the uploaded icon. Also, if you browse for your own icons, you can select any EXE, DLL, or ICO file.
8] Finally, click the ‘Apply’ button and then hit on the ‘OK’ button to save your settings.
Now, your ‘Computer’ icon will look like the below image.
To reverse the change, go back to the ‘Desktop Icon Settings’ window, hit ‘Restore Default’ button and hit ‘Apply’ and then click ‘Ok’ to save settings.
2] Customize Shortcut Icons
Adding a shortcut for folders and applications makes things very easy and simple on any operating system. Users can alter the icon for a shortcut in Windows and this works for all sorts of shortcuts including a shortcut to an app, folder, or even Command Prompt command. Here are the steps to customize any shortcut icon:
1] Go to your ‘Desktop’ and select the shortcut you wish to change the icon for
2] Right-click the shortcut and select ‘Properties’.
3] On the ‘Shortcut’ tab, select the ‘Change Icon’ button.
4] This opens the standard ‘Change Icon’ window you saw above.
5] Now follow the same steps as listed in the above ‘Desktop Icon’ option to select the icon and apply settings.
3] Customize your Taskbar Icons
The icons pinned to your taskbar are also shortcuts; you can customize these in nearly the same way that you customize any shortcut icon. But there are a few things you would need to keep in mind here:
- You can customize only those icons that are pinned to the taskbar and not the ones which are currently running and appearing there.
- For an app that is pinned, but is currently running, you will need to close the app to begin customizing the shortcut icon.
Start by holding the ‘Shift’ key and right-click the app icon and choose ‘Properties’.
Now, follow the same steps as listed in the ‘Desktop Icon’ option above to set a new icon.
4] Customize Folder Icons
To customize the Folder icons in Windows 10, perform the following steps:
1] Right-click the folder and select ‘Properties’ in the context menu.
2] Select ‘Customize’ and hit ‘Change Icon’ in the Properties window.
3] You can replace the folder icon with a basic/personalized icon.
4] Now click ‘OK’ to save the changes.
5] Finally, hit ‘OK’ to finish changing the folder icon.
Done, this will change your specific folder icons.
You might want to also take a look at these Free software to change the Folder icon color.
5] Customize Specific File Types Icons
Personalizing the icon of a specific type of file demands third-party tools like File Types Manager. Follow these steps:
1] Get freeware FileTypesMan on your system
2] In the ‘Find Box’ locate the file type that you want to change its icon for.
3] Now close the Find box.
4] Right-click the file and choose ‘Edit Selected File Type’.
5] In Default Icon option, click the 3-dots button in the pop-out window.
6] Select one of the existing icons or input your own icon by clicking Browse > click OK.
7] Finally, hit ‘Ok’ to execute the changes.
7] Change Drive icons
You can change the Icons of your Windows Drives by tweaking the Registry or easily using freeware Drive Icon Changer or My Drive Icon.
In this way, you can customize different types of icons in Windows 10. So, keep customizing and add new and interesting icons to your applications or folders. And yes, if you wish to revert the changes, you will only need to hit the ‘Restore Defaults’ button in the corresponding Properties window and click on it.
Read next: How to Resize Desktop icons or Change Explorer View type quickly.
What do you think about the default icons on Windows 11/10? Well, they look great, but with time appear boring, isn’t it? You would have tried to cut the boredom by customizing your device by changing the themes and fonts. But you can take this customization to a whole new level by changing the default Windows icons and making your PC look unique and better sorted. In this Windows guide, we take you through the different ways to change any icons on Windows 11/10.
Why customize Windows 11/10 icons?
Killing ennui is just one reason, customization can be done for many different purposes. A few of them include:
- Give your PC a personal spin
- Make your environment look catchy and trendy
- Make your system more user-friendly
- Highlight the importance of a particular icon by making it look unique
- To locate an important icon immediately from a huge crowd of icons
Along with the array of benefits listed above, there are many different types of icons that can be modified on Windows 10. These include desktop icons, taskbar icons, folder icons, and shortcut icons. To know how to customize these, let’s move on the method.
Where can you find new or custom icons for Windows 11/10?
Before we can start changing icons on Windows 11/10, we will need some icons to replace the existing ones. The Operating System has a collection of built-in icons, but they might not be that great. The good news is that there are many online resources offering millions of high-quality impressive icons. You can grab them in a pack at once, or download single icons based on your likings. Few popular icon repositories are FlatIcon, Findicons, IconArchive, DeviantArt, or GraphicBurger – all of these have loads of free icons.
In case you just can’t find the icon of your choice, you can even try making high-resolution icons out of any image.
Now let’s look at the methods of changing different types of icons one after one-
- Desktop icons
- Shortcut icons
- Taskbar icons
- Folder icons
- File icons
- Drive icons.
1] Customize your Desktop Icons
What are ‘Desktop Icons’? The icons like This PC, Network, Recycle Bin, and your User folder all fall in this category. Even though modern versions of Windows do not show them all on the desktop, users can always restore these missing icons and have them appear on your system’s desktop or even change these icons even if they appear elsewhere on your system.
To customize or change your file or folder icons in Windows 11, do the following:
- From the WinX Menu, open Windows 11 Settings
- Click on Personalization settings
- Select Themes
- Scroll down a bit till you see Desktop icon settings
- Clicking on it will open the Desktop Icon Setttings box
- Select the checkbox corresponding to the specific item whose icon you wish to customize.
- Hit the Change Icon button.
- From the new panel that opens, choose from these in-built Windows icons or Browse to your own icon.
- Once set, click on Apply and exit.
For customizing desktop icons in Windows 10 follow the below-mentioned steps which are similar:
1] Go to ‘Settings’
2] Hit ‘Personalization’
3] Now click on ‘Themes’, and go to ‘Desktop Icon Settings’.
4] Once you click on ‘Desktop Icon Settings’ a separate ‘Desktop Icon Settings’ window will appear.
5] In the ‘Desktop Icons’ section, check the checkbox corresponding to the specific item whose icon you wish to customize.
6] Now hit the ‘Change Icon’ button.
7] Once you click the ‘Change Icon’ button, a list of different in-built icons will appear on the screen. To choose from these in-built Windows icons select one and hit the ‘OK’ button.
This will change the icon.
To select a custom icon hit the ‘Browse’ button to go to the folder having the icon of your choice and hit ‘Open’ to upload the icon on the Windows icon list; then select the uploaded icon. Also, if you browse for your own icons, you can select any EXE, DLL, or ICO file.
8] Finally, click the ‘Apply’ button and then hit on the ‘OK’ button to save your settings.
Now, your ‘Computer’ icon will look like the below image.
To reverse the change, go back to the ‘Desktop Icon Settings’ window, hit ‘Restore Default’ button and hit ‘Apply’ and then click ‘Ok’ to save settings.
2] Customize Shortcut Icons
Adding a shortcut for folders and applications makes things very easy and simple on any operating system. Users can alter the icon for a shortcut in Windows and this works for all sorts of shortcuts including a shortcut to an app, folder, or even Command Prompt command. Here are the steps to customize any shortcut icon:
1] Go to your ‘Desktop’ and select the shortcut you wish to change the icon for
2] Right-click the shortcut and select ‘Properties’.
3] On the ‘Shortcut’ tab, select the ‘Change Icon’ button.
4] This opens the standard ‘Change Icon’ window you saw above.
5] Now follow the same steps as listed in the above ‘Desktop Icon’ option to select the icon and apply settings.
3] Customize your Taskbar Icons
The icons pinned to your taskbar are also shortcuts; you can customize these in nearly the same way that you customize any shortcut icon. But there are a few things you would need to keep in mind here:
- You can customize only those icons that are pinned to the taskbar and not the ones which are currently running and appearing there.
- For an app that is pinned, but is currently running, you will need to close the app to begin customizing the shortcut icon.
Start by holding the ‘Shift’ key and right-click the app icon and choose ‘Properties’.
Now, follow the same steps as listed in the ‘Desktop Icon’ option above to set a new icon.
4] Customize Folder Icons
To customize the Folder icons in Windows 10, perform the following steps:
1] Right-click the folder and select ‘Properties’ in the context menu.
2] Select ‘Customize’ and hit ‘Change Icon’ in the Properties window.
3] You can replace the folder icon with a basic/personalized icon.
4] Now click ‘OK’ to save the changes.
5] Finally, hit ‘OK’ to finish changing the folder icon.
Done, this will change your specific folder icons.
You might want to also take a look at these Free software to change the Folder icon color.
5] Customize Specific File Types Icons
Personalizing the icon of a specific type of file demands third-party tools like File Types Manager. Follow these steps:
1] Get freeware FileTypesMan on your system
2] In the ‘Find Box’ locate the file type that you want to change its icon for.
3] Now close the Find box.
4] Right-click the file and choose ‘Edit Selected File Type’.
5] In Default Icon option, click the 3-dots button in the pop-out window.
6] Select one of the existing icons or input your own icon by clicking Browse > click OK.
7] Finally, hit ‘Ok’ to execute the changes.
7] Change Drive icons
You can change the Icons of your Windows Drives by tweaking the Registry or easily using freeware Drive Icon Changer or My Drive Icon.
In this way, you can customize different types of icons in Windows 10. So, keep customizing and add new and interesting icons to your applications or folders. And yes, if you wish to revert the changes, you will only need to hit the ‘Restore Defaults’ button in the corresponding Properties window and click on it.
Read next: How to Resize Desktop icons or Change Explorer View type quickly.
Содержание
- 1 Включение отображения значков рабочего стола
- 2 Возвращаем значок «Мой компьютер» в Windows 10 с помощью редактора реестра
- 3 Изменяем размеры иконок
- 4 Добавление и удаление иконок
- 5 Персонализация отдельной иконки
- 6 Меняем иконки основных ярлыков рабочего стола
- 7 Какие ярлыки на рабочем столе Windows 10 можно изменить
- 8 Создаем значки самостоятельно
- 9 Настройка размеров ярлыков
- 10 В заключение
- 11 Видео по теме

Причина, по которой пользователи интересуются вопросом в том, что значок компьютера на рабочем столе Windows 10 отсутствует по умолчанию (при чистой установке), а включается уже не так, как это было в предыдущих версиях ОС. А сам по себе «Мой компьютер» — очень удобная штука, я его тоже держу на рабочем столе.
Включение отображения значков рабочего стола
В Windows 10 для отображения значков рабочего стола (Этот компьютер, Корзина, Сеть и папка пользователя) присутствует тот же апплет панели управления, что и раньше, однако запускается он из другого места.
Стандартный путь попасть в нужное окно — кликнуть правой кнопкой мыши в любом пустом месте рабочего стола, выбрать пункт «Персонализация», а затем открыть пункт «Темы».
Именно там в разделе «Сопутствующие параметры» вы найдете необходимый пункт «Параметры значков рабочего стола».
Открыв этот пункт, вы можете указать, какие значки отображать, а какие — нет. В том числе включить «Мой компьютер» (Этот компьютер) на рабочем столе или убрать корзину с него и т.п.
Есть и другие способы быстро попасть в те же самые настройки для возврата значка компьютера на рабочий стол, которые подходят не только для Windows 10, но и для всех последних версий системы.
- В панели управления в поле поиска справа вверху наберите слово «Значки», в результатах вы увидите пункт «Отображение или скрытие обычных значков на рабочем столе».
- Можно открыть окно с параметрами отображения значков рабочего стола хитрой командой, запущенной из окна «Выполнить», которое можно вызывать, нажав клавиши Windows + R. Команда: Rundll32 shell32.dll,Control_RunDLL desk.cpl,,5 (ошибок в написании не сделано, все именно так).
Ниже — видео инструкция, в которой показаны описанные шаги. А в конце статьи описан еще один способ включить значки рабочего стола, с помощью редактора реестра.
Надеюсь, рассмотренный простой метод возвращения значка компьютера на рабочий стол оказался понятен.
Возвращаем значок «Мой компьютер» в Windows 10 с помощью редактора реестра
Есть и еще один путь вернуть этот значок, а также все остальные — это использование редактора реестра. Сомневаюсь, что он кому-то пригодится, но для общего развития не помешает.
Итак, для того, чтобы включить отображение всех системных значков на рабочем столе (примечание: это в полной мере работает, если ранее вы не пользовались включением и отключением значков с помощью панели управления):
- Запустите редактор реестра (клавиши Win+R, ввести regedit)
- Откройте раздел реестра HKEY_CURRENT_USER Software Microsoft Windows CurrentVersion Explorer Advanced
- Найдите параметр DWORD 32 бита с именем HideIcons (если он отсутствует, создайте его)
- Установите значение 0 (ноль) для этого параметра.
После этого закройте компьютер и перезагрузите компьютер, либо выйдите из Windows 10 и снова войдите.
Начало›Windows 10›Настройки значков рабочего стола в Windows 10
Совсем немного пользователей изменяют размер значков системных каталогов и ярлыков на рабочем столе только потому, что не знают о наличии такой функции. А она появилась еще в «семерке».
Изменяем размеры иконок
Настройка вида ярлыков на рабочем столе заключается в изменении их размера, которых разработчики предлагают три типа: крупный, обычные иконки и мелкий. Для вызова выпадающего меню с этими вариантами щёлкните правой клавишей мыши на свободной от ярлыков и каталогов области рабочего стола. Далее перемещаем курсор к первому пункту «Вид» и выбираем размер значков.
Также Windows 10 может:
- скрыть все иконки с рабочего стола – в предыдущих релизах ОС от Microsoft сделать рабочую область Виндовс чистой от значков удавалось при помощи редактирования реестра или использования стороннего ПО;
- автоматически упорядочить иконки десктопа;
- выровнять расположение значков, поместив их в ячейках виртуальной сетки.
Все эти действия осуществляются посредством выставления или отмены флажков напротив соответствующих опций.
Настройка размера значков на рабочем столе вторым методом позволяет более точно подобрать нужные габариты, ведь здесь доступно порядка 20 вариантов размеров с небольшим шагом. Изменяется размер посредством зажатой клавиши «Ctrl» и вращения колесика мыши на рабочем столе. При вращении колеса вперед (вверх) габариты иконок будут увеличиваться, а вниз (к себе) – уменьшаться.
Увы, но для ноутбука с Windows 10, на котором нет мыши предложенный вариант не подойдет.
Добавление и удаление иконок
Windows 10 предлагает еще одну интересную функцию – скрытие системных каталогов с рабочего стола. Если нужно, чтобы под рукой всегда была (или наоборот, не мелькала перед глазами) пиктограмма запуска «Панели управления», «Корзины», «Сети», каждую из них можно изменять.
Посмотрите ещё: Как включить режим бога в Windows 10
Настройка осуществляется по следующему пути: «Персонализация» → «Темы» → «Параметры значков…».
Здесь можно:
- добавить на Desktop или спрятать пять иконок системных каталогов, которые отображаются на скриншоте выше;
- заменить значок любого элемента, выбрав его из системной библиотеки Windows 10 или любого стороннего графического или исполняемого (exe, dll) файла;
- сбросить вид системных папок к стандартному;
- запретить/разрешить темам внедрять собственные значки для системных каталогов.
Персонализация отдельной иконки
Кроме всего названного в Windows 10 можно быстро заменить значок любого ярлыка, и не только расположенного не десктопе.
- Вызываем «Свойства» целевого объекта.
- Идем во вкладку «Ярлык».
- Кликаем «Сменить значок».
- Выбираем любую пиктограмму, например, с файла с системными иконками.
- Кликаем «ОК» в обеих диалоговых окнах Windows 10.
(Visited 37 165 times, 1 visits today) Опубликовано в Windows 10
Выпустив новую операционную систему Windows 10, компания Microsoft дала ей множество новых функций и значительно переработала дизайн системы. Изменениям также подверглись иконки рабочего стола. Множество пользователей привыкло к старым значкам, которые присутствовали на Windows 7. Поэтому нестандартные иконки после перехода на новую Windows 10 не понравились многим пользователям ПК. В новой Windows 10 их можно легко поменять для любого ярлыка на рабочем столе. В этом материале мы опишем все способы изменения значков в Windows 10. Кроме этого, мы опишем процесс создания новых значков.
Меняем иконки основных ярлыков рабочего стола
К основным ярлыкам рабочего стола относятся такие ссылки, как «Этот компьютер», «Панель управления», «Корзина». Чтобы поменять эти значки, нужно перейти в панель «Параметры» на ссылки «ПЕРСОНАЛИЗАЦИЯ/Темы».
В открывшемся окне необходимо открыть ссылку «Параметры значков рабочего стола». Эта ссылка откроет дополнительное окно, в котором можно будет выполнить изменения.
Теперь попробуем изменить ярлык «Корзина». Для этого выберем корзину и кликнем по кнопке .
В появившемся списке ярлыков мы выберем понравившийся и подтвердим свое решение кнопкой . Ниже изображена корзина с другим изображением.
Также пользователи могут использовать иконки не из стандартных библиотек Windows 10, а из сторонних источников. Одним из таких источников является пакет бесплатных иконок «Open Icon Library». Загрузить этот пакет можно на его официальном сайте https://sourceforge.net/projects/openiconlibrary. После загрузки и распаковки архива вам будут доступны около 10 тысяч иконок различных форматов. Для их использования из «Open Icon Library» кликнем по той же кнопке для ярлыка корзины. В появившемся окне нажмем на кнопку . После этого выберем один из ярлыков «Open Icon Library». Ниже изображена корзина с использованием картинок из «Open Icon Library».
Какие ярлыки на рабочем столе Windows 10 можно изменить
Основными элементами рабочего стола, для которых можно менять значки, являются ярлыки (ссылки на программы, файлы и папки) и папки. Опишем пример смены значка в Google Chrome. Для этого перейдем в свойства ярлыка браузера.
Теперь если мы кликнем по кнопке , то у нас будут четыре варианта выбора значка.
Из примера видно, что когда мы попадем к окну списку выбора значков, то перед нами появляется такое же окно, как в первом примере. Единственным отличием является то, что все иконки берутся не из системной библиотеки, а из исполняемого файла «chrome.exe». В этом окне так же, как и в первом примере, можно выбрать иконку из «Open Icon Library» или любую другую.
Теперь рассмотрим смену иконки для папок на рабочем столе. Для примера мы создадим папку с именем «Иконка» на рабочем столе. После ее создания мы перейдем к ее свойствам на вкладку «Настройка».
На этой вкладке нажимаем на знакомую нам уже кнопку . После этого действия перед нами появится все тоже окно, как в предыдущих примерах.
Принцип замены иконки папок на стороннюю, а не из библиотеки «shell32.dll», такой же, как в предыдущих примерах.
Создаем значки самостоятельно
Для этого примера мы воспользуемся программой IcoFX. Эта программа может легко создавать различные значки из растровых изображений. Для этого примера мы возьмем бесплатную фотографию с сайта https://pixabay.com. На этом сайте можно найти тысячи бесплатных изображений.
Также мы скачаем и установим программу IcoFX. После этого откроем программу IcoFX, а также откроем в ней наше изображение.
При открытии изображения утилита предлагает сделать нам выбор. Мы остановимся на варианте «Create an icon from the image». Этот вариант откроет наше изображение в уменьшенном разрешении, которое можно сохранить для использования в качестве иконки.
После выбора подходящего размера значка его можно сохранить. В нашем случае размер составляет 256 × 256. Сохраняется он в формате файла «*ico». Ниже представлен пример ярлыка пользователя «Shortcut» с нашей иконкой.
Используя IcoFX, можно создавать различные иконки из растровых и векторных изображений, которые располагаются на рабочем столе.
Настройка размеров ярлыков
Изменить размер ярлыков на рабочем столе достаточно легко. Для этого нужно перейти на активный рабочий стол и кликнуть на нем правой кнопкой мыши. После этого действия откроется контекстное меню, в котором необходимо перейти на строку «Вид».
На изображении выше видно, что вы можете сделать размер крупным, обычным и мелким. Такая настройка позволяет настраивать размер под мониторы с различным разрешением и диагональю. Например, для больших мониторов можно уменьшить размер ярлыков, а для маленьких диагоналей сделать их большими. Также стоит отметить, что в пункте «Вид» можно закрепить ярлыки по сетке и закрепить их автоматически на рабочем столе.
В заключение
Прочитав эту статью, вы узнаете, как легко можно изменять значки в Windows 10. Кроме этого, в статье показано, как самостоятельно можно создавать иконки из растровых изображений. Надеемся, материал поможет нашим читателям изменять значки в Windows 10, а также создавать новые.
Видео по теме
Используемые источники:
- https://remontka.pro/computer-desktop-icon-windows-10/
- https://windowsprofi.ru/win10/nastrojki-znachkov-rabochego-stola-v-windows-10.html
- https://ustanovkaos.ru/poleznye-sovety/kak-izmenit-znachki-v-windows-10.html
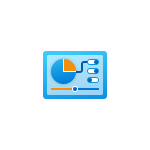
В списке ниже — команды для запуска апплетов панели управления в Windows 10 и Windows 11, причём для некоторых из них запуск другими способами стал крайне затруднён, а потому информация может быть полезной. Отдельный материал на отчасти пересекающуюся тему: Полезные команды Win+R.
Список команд для запуска апплетов панели управления
Чтобы запустить любую команду из списка ниже вам достаточно нажать клавиши Win+R на клавиатуре (Win — клавиша с эмблемой Windows), ввести команду в окно «Выполнить», а затем нажать кнопку «Ок» или клавишу Enter. Эти же команды можно использовать и в обычной командной строке (как открыть командную строку).
| Элемент панели управления | Команда |
|---|---|
| Автозапуск устройств | control /name Microsoft.AutoPlay |
| Автономные файлы | control /name Microsoft.OfflineFiles |
| Администратор источника данных ODBC | control odbccp32.cpl |
| Администрирование | control admintools |
| Брандмауэр Защитника Windows | firewall.cpl |
| Восстановление | control /name Microsoft.Recovery |
| Дата и время | timedate.cpl |
| Дисковые пространства | control /name Microsoft.StorageSpaces |
| Диспетчер устройств | hdwwiz.cpl |
| Диспетчер учетных данных | control /name Microsoft.CredentialManager |
| Заставка (скринсейвер) | control desk.cpl,,@screensaver |
| Звук, устройства записи и воспроизведения | mmsys.cpl |
| Игровые устройства | joy.cpl |
| Инициатор iSCSI | control /name Microsoft.iSCSIInitiator |
| История файлов | control /name Microsoft.FileHistory |
| Клавиатура | control keyboard |
| Мастер настройки сети | control netsetup.cpl |
| Мышь | main.cpl |
| Параметры значков рабочего стола | desk.cpl ,5 |
| Параметры индексирования | control /name Microsoft.IndexingOptions |
| Параметры проводника | control folders |
| Планировщик заданий | control schedtasks |
| Подключение к компьютерам и программам RemoteApp | control /name Microsoft.RemoteAppAndDesktopConnections |
| Преобразование текста в речь (Text-to-Speech) | control /name Microsoft.TextToSpeech |
| Программы по умолчанию (из окна открываются Параметры) | control /name Microsoft.DefaultPrograms |
| Распознавание речи | control /name Microsoft.SpeechRecognition |
| Регион | intl.cpl |
| Резервное копирование и восстановление | control /name Microsoft.BackupAndRestore |
| Резервное копирование и восстановление (Windows 7) | control /name Microsoft.BackupAndRestoreCenter |
| Свойства браузера | inetcpl.cpl |
| Сетевые подключения | ncpa.cpl |
| Система, свойства системы | sysdm.cpl |
| Сканеры и камеры | control sticpl.cpl |
| Телефон и модем | telephon.cpl |
| Управление цветом | control /name Microsoft.ColorManagement |
| Установка и удаление программ (программы и компоненты) | appwiz.cpl |
| Устройства и принтеры | control printers |
| Учетные записи пользователей | control userpasswords |
| Учетные записи пользователей (второй вариант) | control userpasswords2 |
| Центр безопасности и обслуживания | wscui.cpl |
| Центр мобильности Windows | control /name Microsoft.MobilityCenter |
| Центр синхронизации | control /name Microsoft.SyncCenter |
| Центр специальных возможностей | control access.cpl |
| Центр управления сетями и общим доступом | control /name Microsoft.NetworkAndSharingCenter |
| Шифрование диска BitLocker | control /name Microsoft.BitLockerDriveEncryption |
| Шрифты | control fonts |
| Электропитание | powercfg.cpl |
Обратите внимание на несколько нюансов:
- элементы, которые присутствовали в предыдущих версиях системы, но полностью исчезли в Windows 10 и Windows 11 без возможности запуска каким-либо способом, либо с единственным оставшимся вариантом в «Параметрах», не включены в список, например — гаджеты рабочего стола или управление Bluetooth устройствами.
- Для части элементов есть несколько способов запуска, в том числе не в виде апплета панели управления, а как оснастки консоли управления (пример — диспетчер устройств) в этом случае будет указан метод с помощью выполнения апплета .cpl
Интерфейс настроек в операционной системе Windows 10 и 11 версии регулярно изменяется, поэтому найти нужный апплет бывает довольно затруднительно даже в приложении «Параметры». В «Блоге системного администратора» разберем основные команды, запускающие элементы управления.
Где можно использовать команды
Содержание
- Где можно использовать команды
- Основные команды, запускающие системные параметры
- Важные нюансы
Все системные настройки из приложения «Панель управления», которое было реализовано в Windows 7, переводятся в «Параметры» 10 и 11 версии операционной системы. Часть настроек найти в привычном интерфейсе достаточно сложно, поскольку они меняются местами или повторяются. В ОС до сих пор стабильно функционирует командная строка и диалоговое окно «Выполнить», с помощью которых можно быстро открыть многие элементы управления.
Открыть командную строку можно несколькими методами. Все способы подробно описаны в пошаговом руководстве «Как открыть командную строку в Windows 10».
Чтобы открыть окно «Выполнить», требуется одновременно зажать на клавиши Win + R. В правом нижнем углу интерфейса системы отобразится строка, где нужно прописать необходимую команду, затем нажать на Enter или кликнуть по кнопке «ОК».
Не забудьте подписаться на наш Дзен
Основные команды, запускающие системные параметры
Разберем самые используемые команды, которые используются в окне «Выполнить» или командной строке для быстрого открытия апплетов параметров Windows 10 или 11.
| Автозапуск устройств | control /name Microsoft.AutoPlay |
| Администрирование | control admintools |
| Подключение к компьютерам и программам RemoteApp | control /name Microsoft.RemoteAppAndDesktopConnections |
| Игровые устройства | joy.cpl |
| Восстановление | control /name Microsoft.Recovery |
| Дата и время | timedate.cpl |
| Автономные файлы | control /name Microsoft.OfflineFiles |
| Дисковые пространства | control /name Microsoft.StorageSpaces |
| Брандмауэр Защитника Windows | firewall.cpl |
| Звук, устройства записи и воспроизведения | mmsys.cpl |
| Инициатор iSCSI | control /name Microsoft.iSCSIInitiator |
| Планировщик заданий | control schedtasks |
| Заставка (скринсейвер) | control desk.cpl,,@screensaver |
| Диспетчер учетных данных | control /name Microsoft.CredentialManager |
| История файлов | control /name Microsoft.FileHistory |
| Клавиатура | control keyboard |
| Параметры проводника | control folders |
| Администратор источника данных ODBC | control odbccp32.cpl |
| Мышь | main.cpl |
| Параметры значков рабочего стола | desk.cpl ,5 |
| Диспетчер устройств | hdwwiz.cpl |
| Параметры индексирования | control /name Microsoft.IndexingOptions |
| Преобразование текста в речь (Text-to-Speech) | control /name Microsoft.TextToSpeech |
| Программы по умолчанию (из окна открываются Параметры) | control /name Microsoft.DefaultPrograms |
| Мастер настройки сети | control netsetup.cpl |
| Распознавание речи | control /name Microsoft.SpeechRecognition |
| Шрифты | control fonts |
| Сетевые подключения | ncpa.cpl |
| Резервное копирование и восстановление | control /name Microsoft.BackupAndRestore |
| Управление цветом | control /name Microsoft.ColorManagement |
| Система, свойства системы | sysdm.cpl |
| Центр управления сетями и общим доступом | control /name Microsoft.NetworkAndSharingCenter |
| Сканеры и камеры | control sticpl.cpl |
| Регион | intl.cpl |
| Телефон и модем | telephon.cpl |
| Центр синхронизации | control /name Microsoft.SyncCenter |
| Свойства браузера | inetcpl.cpl |
| Установка и удаление программ (программы и компоненты) | appwiz.cpl |
| Устройства и принтеры | control printers |
| Учетные записи пользователей | control userpasswords |
| Учетные записи пользователей (второй вариант) | control userpasswords2 |
| Центр мобильности Windows | control /name Microsoft.MobilityCenter |
| Центр специальных возможностей | control access.cpl |
| Резервное копирование и восстановление (Windows 7) | control /name Microsoft.BackupAndRestoreCenter |
| Центр безопасности и обслуживания | wscui.cpl |
| Электропитание | powercfg.cpl |
| Шифрование диска BitLocker | control /name Microsoft.BitLockerDriveEncryption |
Важные нюансы
При использовании команд для запуска апплетов есть на несколько моментов, которые упростят работу с параметрами операционной системы:
- перечень не содержит те команды, которые были полностью убраны из Windows 10 или 11, а также те, которые открываются только в приложении «Параметры». Это касается таких настроек, как управления устройствами по Bluetooth или гаджеты для рабочего стола, которые были распространены в Windows 7;
- некоторые элементы управления возможно запустить несколькими способами, например, в качестве оснастки консоли с помощью апплета .cpl. Это касается таких приложений, как «Диспетчер устройств».
Большинство параметров из панели управления можно запустить с помощью команд, в которые они переводятся в Windows версий 10 и 11. Зная основные апплеты, настроить систему не составит труда, даже без захода в раздел с параметрами ОС. Читайте также, как перезагрузить ПК с Windows 10 через командную строку. Напишите в комментариях, удобны для вас команды для быстрого запуска системных настроек.
Рабочий стол операционной системы Виндовс 10 представляет собой графический интерфейс, в котором находятся пиктограммы ссылок на приложения и файлы компьютера, системы и внешние ресурсы. Иногда размер иконок, установленный по умолчанию, не устраивает пользователя. Изображения могут быть слишком маленькими для большого экрана, либо очень крупными на небольшом дисплее. Рассмотрим основные способы, с помощью которых можно поменять размер значков рабочего стола Windows. Также в статье рассказывается об инструментах масштабирования графических элементов в Проводнике и Диспетчере задач.
- Находясь на рабочем столе, кликнете по нему в свободном месте правой кнопкой мыши. Откроется контекстное меню, в котором активируйте вкладку “Вид”. Для выбора размера иконок предусмотрены три варианты: крупные, обычные, мелкие значки. Способ хорош своей простотой, но не всем понравится небольшим количеством типоразмеров.
- При помощи клавиатуры возможен выбор четырех предустановленных размеров иконок. Находясь на рабочем столе, одновременно удерживаете клавиши Ctrl + Shift и нажимаете одну из цифр от 1 до 4. Способ удобен своей простотой, но так же как в случае с контекстным меню ограничен по вариантам.
- С помощью колесика мыши. Самый гибкий способ регулировки размера значков рабочего стола Windows 10. Сворачиваете или закрываете все приложения, оставив на дисплее только иконки рабочего стола. Удерживая клавишу Ctrl, просто вращаете колесико мыши и устанавливаете необходимый размер значков. Минус этого варианта в том, что установить очень маленький размер довольно сложно. Особенно, при настройке мышки на быструю прокрутку.
- Через редактор реестра. Для тех, кто любит варианты посложнее и предпочитает менять настройки системы через командную строку. Нажмите Win+R и выполните команду regedit. Перейдите по пути HKEY_CURRENT_USER Software Microsoft Windows Shell Bags1Desktop. Откройте параметр IconSize и установите необходимое значение в диапазоне от 30 до 100.
После внесения изменений необходимо перезагрузить компьютер. Данный способом на первый взгляд не очень удобен. Но именно он может сработать, когда все предыдущие не действуют.
Изменение размера значков в Проводнике Виндовс 10
В интерфейсе проводника, так же как и на рабочем столе, предусмотрены несколько способов регулировки размера элементов. Для этого подойдут все те же инструменты, как и в случае с Рабочим столом. Есть дополнительные варианты в контекстном меню “Вид”. Например, опция “Огромные значки” подходит для предпросмотра графических файлов. Вариант “Таблица” удобен для сортировки большого количества файлов по дополнительным параметрам.
Изменения, которые вносятся в порядок отображения элементов в Проводнике, действуют только для текущей папки. Если вы хотите, чтобы выбранные параметры применялись для всех папок, выполните ряд дополнительных действий по настройке. В контекстном меню приложения выберите “Вид”, далее “Параметры” и во вкладке “Вид” нажмите «Применить к папкам».
Чтобы изменения вступили в силу, необходимо перезагрузить компьютер. Настройку отображения в системных папках придется производить отдельно.
Изменение размера значков Панели задач Windows 10
Разработчики Виндовс предусмотрели минимальный выбор инструментов для изменения размеров значков на Панели задач. Нажмите правой кнопкой мыши по панели, активируйте “Параметры панели задач”.
Включите или отключите вариант маленьких или больших кнопок. Для компьютера с небольшим дисплеем рекомендую активировать автоматическое скрытие панели задач. Это позволит, пусть и немного, увеличить рабочую область экрана в приложениях.
Более широкое масштабирование размера значков доступно только системными методами. При этом автоматически поменяется размер всех элементов интерфейса Windows. Откройте “Параметры экрана”, кликнув правой кнопкой по рабочему столу.
В разделе “Меню и разметка” можно выбрать предустановленный вариант размера элементов системы, либо задать параметры вручную.
Для самостоятельной настройки откройте окно “Дополнительные параметры масштабирования”, введите размер в диапазоне от 100% до 500% и нажмите “Применить”.
Для вступления изменений в силу необходимо перезагрузить систему. Учтите, что слишком большой размер влияет на качество отображения элементов всей системы и зависит от возможностей дисплея и видеоадаптера. При этом откатить прежние настройки будет достаточно проблематично.
Смотрите также: Пропал рабочий стол в Windows 10 — решения.
Дополнительные возможности изменения размеров элементов
Указанные способы дают возможность изменять размер графических элементов Виндовс, но не меняют размер шрифта, межстрочные и межбуквенные интервалы в подписях. Изменить размер шрифта можно встроенным инструментом, дополнительные настройки доступны при помощи стороннего приложения.
- Войдите в “Параметры” системы, выберите “Специальные возможности” — “Дисплей”. При помощи ползунка установите требуемый размер шрифта.
- С помощью сторонней утилиты Winaero Tweaker. После скачивания и установки программы в разделе Advanced Appearance Setup откройте пункт Icons. Здесь доступно изменение горизонтальных (Horizontal spacing) и вертикальных (Vertical Spacing) интервалов. Также можно поменять шрифт на внешний, выбрать размер и способ начертания. Далее применяете изменения (Apply Changes), перезагружаете компьютер.
Как видите, изменить размеры значков и других элементов операционной системы и приложений Windows 10 не так уж сложно. Выберите способ, который больше всего подходит, и сделайте свою работу на компьютере еще более удобной.
Post Views: 394





































