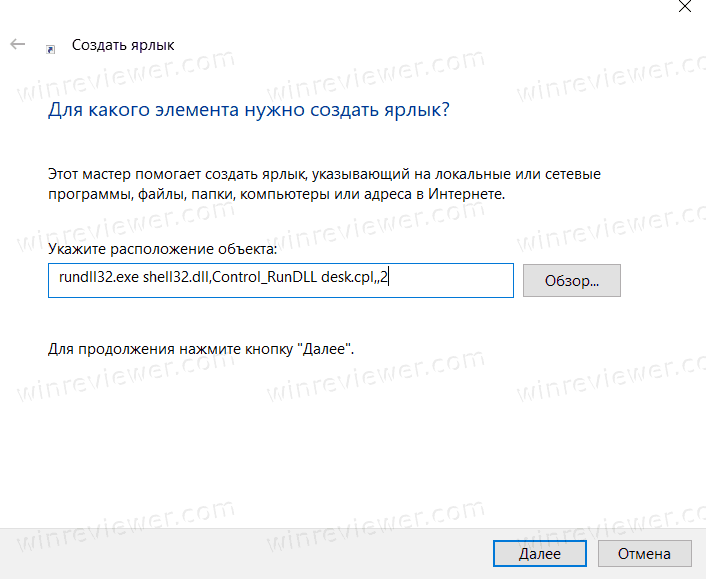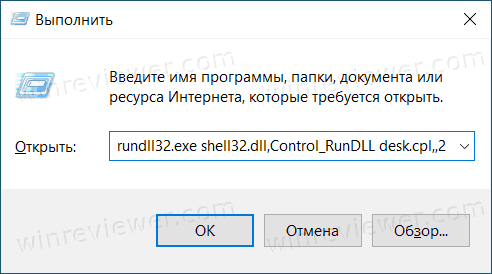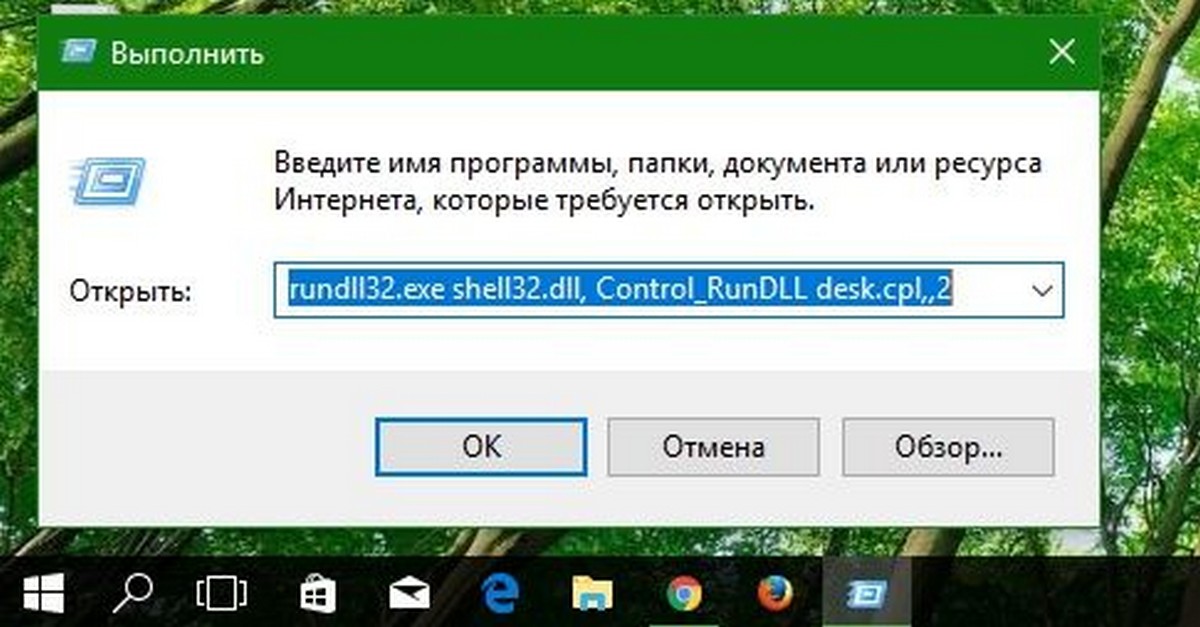- Remove From My Forums
-
Общие обсуждения
-
Установил Windows 2016, при первом входе под локальным администратором вывел на рабочий стол значки «Этот компьютер», «Файлы пользователя» и прочие, затем ввел сервер в домен и вошел уже под администратором
домена, попытался также вывести значки ан рабочий стол через дополнительные настройки темы, выдало ошибку: «C:WindowsSystem32rundll.exe«Windows не удаётся получить доступ к указанному устройству, пути или файлу. Возможно, у вас нет нужных разрешений для доступа к этому объекту».«
-
Изменен тип
20 февраля 2017 г. 7:43
-
Изменен тип
Список команд Rundll32 в Windows 10 может быть очень полезен, так как практически любой уголок операционной системы можно открыть с помощью той или иной команды. Пользователи, знакомые с этими командами, могут значительно сэкономить себе время и много кликов мышью. Вместо блуждания по подпапкам панели управления или настроек Windows, достаточно лишь ввести команду в диалоговое окно Выполнить и мгновенно оказаться в нужном месте.
Эти команды также пригодятся в случае, когда пользователю надо сделать ярлык на определенный раздел системы. К примеру, вывести на рабочий стол ярлык настройки сетевых подключений или какой-нибудь мастер. Кроме того, порой команды Rundll32 являются единственным способом получить доступ к какому-то разделу, пропавшему после очередного обновления панели управления в Windows. Например, таким образом можно открыть настройки заставки в Windows 10.
В этой статье мы собрали полный список команд Rundll32 в Windows.
Как использовать команды Rundll32 в Windows
Команды Run32dll в Windows 10 можно использовать в диалоговом окне Выполнить, которое вызывается очетанием клавиш Win + R из любого приложения.
Вы также можете использовать эти команды для создания ярлыка на нужный вам раздел.
Для этого нажмите на рабочем столе или в Проводнике правой кнопкой мыши и выберите Создать – Ярлык. В пути к файлу укажите одну из команд ниже, а затем назовите ярлык нужным вам именем. После этого клик по созданному ярлыку будет выполнять команду и открывать нужную вам часть операционной системы.
Открыть настройки фона в разделе персонализации
rundll32.exe shell32.dll,Control_RunDLL desk.cpl,,2
Запустить мастер добавления принтера или другого устройства
rundll32.exe shell32.dll,SHHelpShortcuts_RunDLL AddPrinter
Открыть мастер добавления стандартного TPI/IP порта принтера
rundll32.exe tcpmonui.dll,LocalAddPortUI
Открыть пользовательский интерфейс принтера
rundll32.exe Printui.dll,PrintUIEntry /?
Открыть папку с принтерами
rundll32.exe Shell32.dll,SHHelpShortcuts_RunDLL PrintersFolder
Открыть панель управления
rundll32.exe shell32.dll,Control_RunDLL
Альтернативный способ
control
Открыть классический интерфейс настройки даты и времени
rundll32.exe shell32.dll,Control_RunDLL timedate.cpl
Добавить дополнительные часы
rundll32.exe shell32.dll,Control_RunDLL timedate.cpl,,1
Открыть параметры значков рабочего стола
rundll32.exe shell32.dll,Control_RunDLL desk.cpl,,0
Открыть Диспетчер устройств
rundll32.exe devmgr.dll DeviceManager_Execute
Альтернативный способ:
devmgmt.msc
Открыть настройки дисплея
rundll32.exe shell32.dll,Control_RunDLL desk.cpl
Открыть центр специальных возможностей (классический интерфейс)
rundll32.exe shell32.dll,Control_RunDLL access.cpl
Открыть свойства папки на вкладке «Общие»
rundll32.exe shell32.dll,Options_RunDLL 0
Открыть свойства папки на вкладке Поиск
rundll32.exe shell32.dll,Options_RunDLL 2
Открыть свойства папки на вкладке Вид
rundll32.exe shell32.dll,Options_RunDLL 7
Открыть настройки шрифтов (классический интерфейс)
rundll32.exe Shell32.dll,SHHelpShortcuts_RunDLL FontsFolder
Открыть мастер восстановления пароля
rundll32.exe keymgr.dll,PRShowSaveWizardExW
Открыть настройки игровых устройств и контроллеров
rundll32.exe shell32.dll,Control_RunDLL joy.cpl
Перевести компьютер в режим гибернации или сна
rundll32.exe powrprof.dll, SetSuspendState 0,1,0
Заблокировать компьютер
rundll32.exe user32.dll,LockWorkStation
Открыть параметры индексирования
rundll32.exe shell32.dll,Control_RunDLL srchadmin.dll
Открыть настройки инфракрасного подключения (работает только если есть инфракрасный порт)
rundll32.exe shell32.dll,Control_RunDLL irprops.cpl
Открыть сетевые подключения
rundll32.exe shell32.dll,Control_RunDLL ncpa.cpl
Открыть мастер подключения сетевого диска
rundll32.exe Shell32.dll,SHHelpShortcuts_RunDLL Connect
Поменять правую и левую кнопку мыши местами
rundll32.exe User32.dll,SwapMouseButton
Открыть свойства мыши
rundll32.exe Shell32.dll,Control_RunDLL main.cpl @0,0
Открыть Администратор источника данных ODBC
RunDll32 shell32.dll,Control_RunDLL odbccp32.cpl
Открыть Перо и сенсорные устройства
rundll32.exe shell32.dll,Control_RunDLL tabletpc.cpl
Открыть настройки электропитания
rundll32.exe Shell32.dll,Control_RunDLL powercfg.cpl
Открыть Process Idle Tasks
rundll32.exe advapi32.dll,ProcessIdleTasks
Открыть Программы и компоненты
rundll32.exe shell32.dll,Control_RunDLL appwiz.cpl,,0
Открыть настройки формата региона
rundll32.exe Shell32.dll,Control_RunDLL Intl.cpl,,0
Открыть настройки местоположения
rundll32.exe Shell32.dll,Control_RunDLL Intl.cpl,,1
Открыть интерфейс безопасного извлечения устройства
rundll32.exe Shell32.dll,Control_RunDLL HotPlug.dll
Открыть настройки заставки
rundll32.exe shell32.dll,Control_RunDLL desk.cpl,,1
Открыть Центр безопасности и обслуживания
rundll32.exe shell32.dll,Control_RunDLL wscui.cpl
Открыть настройки приложений по умолчанию
rundll32.exe shell32.dll,Control_RunDLL appwiz.cpl,,3
Запустить мастер создания сетевого подключения
rundll32.exe shell32.dll,Control_RunDLL NetSetup.cpl
Открыть настройки звука на вкладке Воспроизведение
rundll32.exe Shell32.dll,Control_RunDLL Mmsys.cpl,,0
Открыть настройки звука на вкладке Запись
rundll32.exe Shell32.dll,Control_RunDLL Mmsys.cpl,,1
Открыть настройки звука на вкладке Звуки
rundll32.exe Shell32.dll,Control_RunDLL Mmsys.cpl,,2
Открыть настройки звука на вкладке Связь
rundll32.exe Shell32.dll,Control_RunDLL Mmsys.cpl,,3
Открыть Параметры меню Пуск
rundll32.exe shell32.dll,Options_RunDLL 3
Открыть интерфейс Хранения имен пользователей и паролей
rundll32.exe keymgr.dll,KRShowKeyMgr
Открыть свойства системы на вкладке Имя компьютера
rundll32.exe Shell32.dll,Control_RunDLL Sysdm.cpl,,1
Открыть свойства системы на вкладке Оборудование
rundll32.exe Shell32.dll,Control_RunDLL Sysdm.cpl,,2
Открыть свойства системы на вкладке Дополнительно
rundll32.exe Shell32.dll,Control_RunDLL Sysdm.cpl,,3
Открыть свойства системы на вкладке Защита системы
rundll32.exe Shell32.dll,Control_RunDLL Sysdm.cpl,,4
Открыть свойства системы на вкладке Удаленный доступ
rundll32.exe Shell32.dll,Control_RunDLL Sysdm.cpl,,5
Открыть Параметры панели задач
rundll32.exe shell32.dll,Options_RunDLL 1
Открыть раздел настройки учетных записей пользователей
rundll32.exe shell32.dll,Control_RunDLL nusrmgr.cpl
Открыть интерфейс Компоненты Windows
rundll32.exe shell32.dll,Control_RunDLL appwiz.cpl,,2
Открыть Брандмауэр Windows
rundll32.exe shell32.dll,Control_RunDLL firewall.cpl
Открыть свойства клавиатуры
rundll32.exe shell32.dll,Control_RunDLL main.cpl @1
Открыть диалоговое окно О Windows
rundll32.exe SHELL32.DLL,ShellAbout
Альтернативный способ:
winver
Бонусный раздел
Здесь вы найдете команды для управления Internet Explorer, если вы еще пользуетесь этим браузером.
Удалить историю в Internet Explorer
rundll32.exe InetCpl.cpl,ClearMyTracksByProcess 255
Удалить историю посещения и аддонов Internet Explorer
rundll32.exe InetCpl.cpl,ClearMyTracksByProcess 4351
Удалить куки и другую информацию о сайтах в Internet Explorer
rundll32.exe InetCpl.cpl,ClearMyTracksByProcess 2
Удалить историю загрузок в Internet Explorer
rundll32.exe InetCpl.cpl,ClearMyTracksByProcess 16384
Удалить историю автозаполнения в Internet Explorer
rundll32.exe InetCpl.cpl,ClearMyTracksByProcess 16
Удалить пароли в Internet Explorer
rundll32.exe InetCpl.cpl,ClearMyTracksByProcess 32
Удалить временные файлы Интернета и веб-сайтов в Internet Explorer
rundll32.exe InetCpl.cpl,ClearMyTracksByProcess 8
Открыть раздел управления избранным в Internet Explorer
Rundll32.exe shdocvw.dll,DoOrganizeFavDlg
Открыть свойства Интернета на вкладке Общие
rundll32.exe shell32.dll,Control_RunDLL inetcpl.cpl
Открыть свойства Интернета на вкладке Безопасность
rundll32.exe shell32.dll,Control_RunDLL inetcpl.cpl,,1
Открыть свойства Интернета на вкладке Конфиденциальность
rundll32.exe shell32.dll,Control_RunDLL inetcpl.cpl,,2
Открыть свойства Интернета на вкладке Содержание
rundll32.exe shell32.dll,Control_RunDLL inetcpl.cpl,,3
Открыть свойства Интернета на вкладке Подключения
rundll32.exe shell32.dll,Control_RunDLL inetcpl.cpl,,4
Открыть свойства Интернета на вкладке Программы
rundll32.exe shell32.dll,Control_RunDLL inetcpl.cpl,,5
Открыть свойства Интернета на вкладке Дополнительно
rundll32.exe shell32.dll,Control_RunDLL inetcpl.cpl,,6
В контексте данной статьи есть смысл также упомянуть и Команды ms-settings Windows 10 для доступа к страницам Параметров, а также список подобных команд для запуска приложений Магазина и встроенных современных программ.
💡Узнавайте о новых статьях быстрее. Подпишитесь на наши каналы в Telegram и Twitter.
Судя по тому, что вы читаете этот текст, вы дочитали эту статью до конца. Если она вам понравилась, поделитесь, пожалуйста, с помощью кнопок ниже. Спасибо за вашу поддержку!
Windows 10 имеет целый ряд полезных команд Rundll32, которые позволят вам открыть системные папки, апплеты панели управления и диалоговые окна мастера настройки. Они очень полезны, если вам нужно создать ярлык и быстро перейти к нужной задаче.
Список команд Rundll32 в Windows 10.
Вы можете выполнить любую из них в командной строке или вставить их в диалоговом окне Выполнить (Win + R).
Открыть страницу персонализации рабочего стола на вкладке Фон
rundll32.exe shell32.dll, Control_RunDLL desk.cpl,,2
Запустить мастер установки принтера
rundll32.exe shell32.dll, SHHelpShortcuts_RunDLL AddPrinter
Запустить Мастер добавления стандартного порта TCP / IP принтера
rundll32.exe tcpmonui.dll, LocalAddPortUI
Пользовательский Интерфейс Принтер
rundll32.exe printui.dll, PrintUIEntry /?
папка Принтеры
rundll32.exe Shell32.dll, SHHelpShortcuts_RunDLL PrintersFolder
Открыть Панель управления
rundll32.exe shell32.dll, Control_RunDLL
Настройка даты и времени
rundll32.exe shell32.dll, Control_RunDLL timedate.cpl
Настройка дополнительных часов в апплете Дата и время
rundll32.exe shell32.dll, Control_RunDLL timedate.cpl,,1
Настройка значков рабочего стола
RunDll32.EXE shell32.dll, Control_RunDLL desk.cpl,,0
Откройте Диспетчер устройств
rundll32.exe devmgr.dll DeviceManager_Execute
Изменить параметры экрана
rundll32.exe shell32.dll, Control_RunDLL desk.cpl
Открыть Центр специальных возможностей
rundll32.exe shell32.dll, Control_RunDLL access.cpl
Открыть параметры Проводника файлов на вкладке Общие
rundll32.exe shell32.dll, Options_RunDLL 0
Открыть параметры Проводника файлов на вкладке Поиск
rundll32.exe shell32.dll, Options_RunDLL 2
Открыть параметры Проводника файлов на вкладке Вид
rundll32.exe shell32.dll, Options_RunDLL 7
Открыть папку шрифты (Fonts)
rundll32.exe Shell32.dll, SHHelpShortcuts_RunDLL FontsFolder
Запустить Мастер забытых паролей
rundll32.exe keymgr.dll, PRShowSaveWizardExW
Открыть апплет Игровые устройства
rundll32.exe shell32.dll, Control_RunDLL joy.cpl
Hibernate или режим сна.
rundll32.exe powrprof.dll, SetSuspendState 0,1,0
Блокировка компьютера
rundll32.exe user32.dll, LockWorkStation
Изменение параметров индексирования
rundll32.exe shell32.dll, Control_RunDLL srchadmin.dll
Открыть апплет Инфракрасная связь
rundll32.exe shell32.dll, Control_RunDLL irprops.cpl
Открыть Сетевые подключения
rundll32.exe shell32.dll, Control_RunDLL ncpa.cpl
Запуск мастера — Подключить сетевой диск
rundll32.exe Shell32.dll, SHHelpShortcuts_RunDLL Connect
Замена левой и правой кнопки мыши
rundll32.exe User32.dll, SwapMouseButton
Открыть диалоговое окно Свойства: Мышь
rundll32.exe Shell32.dll, Control_RunDLL main.cpl @ 0,0
Администратор источника данных ODBC
RunDLL32 shell32.dll, Control_RunDLL odbccp32.cpl
Параметры Пера и сенсорного ввода
rundll32.exe shell32.dll, Control_RunDLL tabletpc.cpl
Электропитание
rundll32.exe Shell32.dll, Control_RunDLL powercfg.cpl
Процесс праздные задачи
rundll32.exe advapi32.dll, ProcessIdleTasks
Открыть программы и функциональные возможности
rundll32.exe shell32.dll, Control_RunDLL appwiz.cpl,,0
Откройте апплет Регион на вкладке Форматы
rundll32.exe Shell32.dll, Control_RunDLL Intl.cpl,,0
Откройте апплет Регион на вкладке Расположение
rundll32.exe Shell32.dll, Control_RunDLL Intl.cpl,,1
Откройте апплет Регион на вкладке Администрирование
rundll32.exe Shell32.dll, Control_RunDLL Intl.cpl,,2
Запуск Безопасное извлечение устройства
rundll32.exe Shell32.dll, Control_RunDLL HotPlug.dll
Откройте окно настроек Screen Saver
rundll32.exe shell32.dll, Control_RunDLL desk.cpl,,1
Открыть Центр безопасности и обслуживания
rundll32.exe shell32.dll, Control_RunDLL wscui.cpl
Настройка программ по умолчанию
rundll32.exe shell32.dll, Control_RunDLL appwiz.cpl,,3
Запустить Мастер настройки сети
rundll32.exe shell32.dll, Control_RunDLL NetSetup.cpl
Откройте апплет Звук на вкладке Воспроизведение
rundll32.exe Shell32.dll, Control_RunDLL mmsys.cpl,,0
Откройте апплет Звук на вкладке Запись
rundll32.exe Shell32.dll, Control_RunDLL mmsys.cpl,,1
Откройте апплет Звук на вкладке Звуки
rundll32.exe Shell32.dll, Control_RunDLL mmsys.cpl,,2
Откройте апплет Звук на вкладке Связь
rundll32.exe Shell32.dll, Control_RunDLL mmsys.cpl,,3
Открыть Параметры Windows- персонализация — Стартовая страница
rundll32.exe shell32.dll, Options_RunDLL 3
Сохранение имен пользователей и паролей
rundll32.exe keymgr.dll, KRShowKeyMgr
Открыть Свойства системы на вкладке Имя компьютера
rundll32.exe Shell32.dll, Control_RunDLL sysdm.cpl,,1
Откройте Свойства системы на вкладке Оборудование
rundll32.exe Shell32.dll, Control_RunDLL sysdm.cpl,,2
Откройте Свойства системы на вкладке Дополнительно
rundll32.exe Shell32.dll, Control_RunDLL sysdm.cpl,,3
Откройте Свойства системы на вкладке Защита системы
rundll32.exe Shell32.dll, Control_RunDLL sysdm.cpl,,4
Откройте Свойства системы на вкладке Удаленный доступ
rundll32.exe Shell32.dll, Control_RunDLL sysdm.cpl,,5
Откройте настройки панели задач в приложении Параметры
rundll32.exe shell32.dll, Options_RunDLL 1
Откройте апплет Учетные записи пользователей
rundll32.exe shell32.dll, Control_RunDLL nusrmgr.cpl
Открыть Включение и отключение компонентов Windows
rundll32.exe shell32.dll, Control_RunDLL appwiz.cpl,,2
Откройте брандмауэр Windows
rundll32.exe shell32.dll, Control_RunDLL firewall.cpl
Открыть свойства клавиатуры
rundll32.exe shell32.dll, Control_RunDLL main.cpl @ 1
Открыть окно сведения Windows
rundll32.exe SHELL32.DLL, ShellAbout
Дополнительно: здесь список rundll32.exe команд, которые позволят управлять Internet Explorer.
RunDLL32 команды для Internet Explorer
Удалить всю историю просмотра в Internet Explorer
rundll32.exe inetcpl.cpl, ClearMyTracksByProcess 255
Удалить всю историю просмотра и дополнений в Internet Explorer
rundll32.exe inetcpl.cpl, ClearMyTracksByProcess 4351
Удалить файлы cookie и данные веб-сайтов в Internet Explorer
rundll32.exe inetcpl.cpl, ClearMyTracksByProcess 2
Удалить историю загрузок в Internet Explorer
rundll32.exe inetcpl.cpl, ClearMyTracksByProcess 16384
Удаление данных форм в Internet Explorer
rundll32.exe inetcpl.cpl, ClearMyTracksByProcess 16
Удалить историю в Internet Explorer
rundll32.exe inetcpl.cpl, ClearMyTracksByProcess 1
Удаление паролей в Internet Explorer
rundll32.exe inetcpl.cpl, ClearMyTracksByProcess 32
Удаление временных файлов Интернета и файлов веб-сайтов в Internet Explorer
rundll32.exe inetcpl.cpl, ClearMyTracksByProcess 8
Упорядочить избранное в Internet Explorer
Rundll32.exe shdocvw.dll, DoOrganizeFavDlg
Откройте Свойства обозревателя на вкладке Общие
rundll32.exe shell32.dll, Control_RunDLL inetcpl.cpl
Откройте Свойства обозревателя на вкладке Безопасность
rundll32.exe shell32.dll, Control_RunDLL inetcpl.cpl,,1
Откройте Internet Properties на вкладке Конфиденциальность
rundll32.exe shell32.dll, Control_RunDLL inetcpl.cpl,,2
Откройте Свойства обозревателя на вкладке Содержание
rundll32.exe shell32.dll, Control_RunDLL inetcpl.cpl,,3
Откройте Свойства обозревателя на вкладке Подключения
rundll32.exe shell32.dll, Control_RunDLL inetcpl.cpl,,4
Откройте Свойства обозревателя на вкладке Программы
rundll32.exe shell32.dll, Control_RunDLL inetcpl.cpl,,5
Откройте Свойства обозревателя на вкладке Дополнительно
rundll32.exe shell32.dll, Control_RunDLL inetcpl.cpl,,6
Вот и все.
Введение
Кто не любит читать и сразу хочет перейти к решению проблемы, листайте в самый низ 🙂
Предисловие:
В марте 2019 года меня коллега все таки заставил пересесть с windows 7 на 10, я то это и сам давно уже планировал, но были проблемы из за которых я не мог перейти потому как на моем компе крутилось много виртуальных компов, сертификатов и других служб и как говорится не “трогай г***о вонять не будет” всегда есть вероятность, что после таких переездов, что то не заработает и т.д. Но проблема не в этом. С первой проблемой я столкнулся когда при заходе в систему в окне авторизации я не мог ввести пароль по причине того что раскладка была только русская, а пароль был в латинице и приходилось использовать коды латинских букв и по ним заходить в систему кому интересно вот статья ( пропала раскладка ) за неделю я настолько устал это постоянно вводить, что решил добить этот вопрос и понять в чем проблема и вот, что нарыл и покажу как эту и другие ошибки решаются в системе.
Windows не удается получить доступ к указанному устройству, пути или файлу
После того как запустил и установил на комп все ПО и руки дошли до решения бага с входом в систему я начал с изучения меню раскладки клавиатуры и поиска взаимосвязи, но при входе в настройки языки вылетела след ошибка:
Windows не удается получить доступ к указанному устройству, пути или файлу. Возможно, у вас нет нужных разрешений для доступа к этому объекту.
тут я немного прифигел, потому как уже вторая ошибка связанная с языками и в голове была только одна причина, сборку мне ставили не чистую, а с доработками под SSD диск и была уверенность, что автор этой сборке где то накосячил. Переустановка винды была абсолютно нереальной потому как два дня переставлять и настраивать рабочее место не входило в моим планы, потому как с понедельника буду настраивать MikroTik RB4011iGS+RM а потом ставить и настраивать Squid + HTTPS ну и к тому же я люблю и обожаю находить ошибки, а потом их решать, даже если на этой уйдет неделя (например ошибка 39 я первый кто ее решил и описал в интернете на своем блоге и на нее я потратил около недели и более 20 раз восстанавливал систему) и тут аж зачесались руки, потому как в интернете не было ответов как это решать, кроме гавноблогов которые друг у друга тырят и переписывают гавноконтент.
Ошибка: C:WINDOWSsystem32SystemSettingsAdminFlows.exe
Это была первая ласточка которая дала зацепку и начала раскручивать маховик проблемы и ее решения. Первое, что начал делать это анализировать этот файл и четкий текст ошибки “Возможно, у вас нет нужных разрешений для доступа к этому объекту” поставили такую же систему и сравнивали вплоть до хеш суммы между двумя система где вылетала ошибка и где нет. Забегая вперед скажу:
- все файлы были идентичны
- поставили третью систему, та которая стоит у меня и на ней не вылетает ошибка (может криво поставилось просто у меня)
- удалил со своего компа каперского (надо было убедиться, что это не он блочит файлы)
но все было напрасно! 🙁
Решил идти по стандартному пути решения проблемы если побились системные файлы.
- Сделать восстановление целостности системы через команду sfc /scannow (при запуске этой команды у меня тоже была ошибка, но ее читайте в отдельной статье)
Защита ресурсов Windows не обнаружила нарушений целостности.
значит с файлами тоже было все ок! Двигаемся дальше!
- Логи и просмотры событий тоже не дали результата.
Далее было интересно, при входе в панель настроек, а именно в сетевые настройки (хотел сменить ip адрес) у меня вылетела такая же ошибка:
Windows не удается получить доступ к указанному устройству, пути или файлу. Возможно, у вас нет нужных разрешений для доступа к этому объекту.
с той лишь разницей что путь к файлу изменился на control.exe
Ошибка: C:WINDOWSsystem32control.exe
Для заметки: Приложение control.exe – предназначено для вызова панели управления, а что бы вызвать конкретное приложения используются специальные ключи:
- USERPASSWORDS2 – Учетные записи пользователей (где можно посмотреть пароли и сетевые пароли )
- USERPASSWORDS – Учетные записи пользователей
- NETCONNECTIONS – Сетевые подключения
- UPDATE – Центр обновления Windows
- SYSTEM – Система
- ADMINTOOLS – Папка Администрирование
- PRINTERS – Принтеры
- PORTS – Свойства системы
- DATE/TIME – Дата и время
- DESKTOP – Персонализация
- FOLDERS – Свойства папки
- SCHEDTASKS – Оснастка Планировщик заданий
- COLOR – Параметры оформления
- KEYBOARD – Свойства: Клавиатура
- MOUSE – Свойства: Мышь
- SCANNERCAMERA – Сканеры и камеры
- INFRARED – Инфракрасные устройства
- TELEPHONY – Телефон и модем
- FONTS – Шрифты
- INTERNATIONAL – Язык и региональные стандарты
кто не знает что это такое, то отвечу кратко, с помощью приложения вы можете через командную строку запускать определенные меню из панели управления, допустим открыть через командную строку:
- принтеры и факсы (для этого достаточно ввести control PRINTERS)
- или допустим открыть учетные записи у удалить сетевые пароли на папки и директории.
- и многое другое
Значит при открытии сетевых настроек (control NETCONNECTIONS) из панели управления у меня тоже нет доступа!
Уже две ошибки с правами, значит это уже не случайность!
Чисто для эксперимента решил полазить по панели инструментов и посмотреть где еще будут ошибки и словил еще при входе в параметры значков рабочего стола где вылетела ошибка rundll32.exe
Ошибка: C:WINDOWSsystem32rundll32.exe
и снова ошибка с правами – три ошибки это уже закономерность!
Решение проблемы v.1
После третьей ошибки я решил зайти под локальным пользователем и посмотреть, а под ним вылетают ошибки из за ограничения прав или нет!?!
Зайдя под локальным админом О ЧУДО! ошибки: Windows не удается получить доступ к указанному устройству, пути или файлу. Возможно, у вас нет нужных разрешений для доступа к этому объекту. больше не вылетало!
Значит проблема эта вылетает только под юзерами которые в домене! Значит надо смотреть групповые политики и смотреть UAC (User Account Control):
Что бы зайти в локальные политики делаем следующее:
- Нажимаем Win + R
- набираем в строке команду secpol.msc
- переходим в пункт “Локальная политика” – > “Параметры безопасности”
- В списке находим политику “Контроль учетных записей: режим одобрения администратором для встроенной учетной записи администратора” и переводим ее в режим включить
если у вас английская версия windows то путь такой:
1) “Local Policies” – “Security Options”
2) “User Account Control: Admin Approval Mode for the Built-in Administrator account”
3) “Enable” - Смотрим что все работает и говорим спасибо )
Подведем итог!
Ошибка: Windows не удается получить доступ к указанному устройству, пути или файлу.
Решение проблемы v.2 от 07.12.2020
Данная ошибка
Windows не удается получить доступ к указанному устройству, пути или файлу. Возможно, у вас нет нужных разрешений для доступа к этому объекту.
еще возникает, когда Ваша копия Windows не активирована, после активации, проблема исчезает сама собой!
Содержание
- 1 Включение отображения значков рабочего стола
- 2 Возвращаем значок «Мой компьютер» в Windows 10 с помощью редактора реестра
- 3 Изменяем размеры иконок
- 4 Добавление и удаление иконок
- 5 Персонализация отдельной иконки
- 6 Меняем иконки основных ярлыков рабочего стола
- 7 Какие ярлыки на рабочем столе Windows 10 можно изменить
- 8 Создаем значки самостоятельно
- 9 Настройка размеров ярлыков
- 10 В заключение
- 11 Видео по теме

Причина, по которой пользователи интересуются вопросом в том, что значок компьютера на рабочем столе Windows 10 отсутствует по умолчанию (при чистой установке), а включается уже не так, как это было в предыдущих версиях ОС. А сам по себе «Мой компьютер» — очень удобная штука, я его тоже держу на рабочем столе.
Включение отображения значков рабочего стола
В Windows 10 для отображения значков рабочего стола (Этот компьютер, Корзина, Сеть и папка пользователя) присутствует тот же апплет панели управления, что и раньше, однако запускается он из другого места.
Стандартный путь попасть в нужное окно — кликнуть правой кнопкой мыши в любом пустом месте рабочего стола, выбрать пункт «Персонализация», а затем открыть пункт «Темы».
Именно там в разделе «Сопутствующие параметры» вы найдете необходимый пункт «Параметры значков рабочего стола».
Открыв этот пункт, вы можете указать, какие значки отображать, а какие — нет. В том числе включить «Мой компьютер» (Этот компьютер) на рабочем столе или убрать корзину с него и т.п.
Есть и другие способы быстро попасть в те же самые настройки для возврата значка компьютера на рабочий стол, которые подходят не только для Windows 10, но и для всех последних версий системы.
- В панели управления в поле поиска справа вверху наберите слово «Значки», в результатах вы увидите пункт «Отображение или скрытие обычных значков на рабочем столе».
- Можно открыть окно с параметрами отображения значков рабочего стола хитрой командой, запущенной из окна «Выполнить», которое можно вызывать, нажав клавиши Windows + R. Команда: Rundll32 shell32.dll,Control_RunDLL desk.cpl,,5 (ошибок в написании не сделано, все именно так).
Ниже — видео инструкция, в которой показаны описанные шаги. А в конце статьи описан еще один способ включить значки рабочего стола, с помощью редактора реестра.
Надеюсь, рассмотренный простой метод возвращения значка компьютера на рабочий стол оказался понятен.
Возвращаем значок «Мой компьютер» в Windows 10 с помощью редактора реестра
Есть и еще один путь вернуть этот значок, а также все остальные — это использование редактора реестра. Сомневаюсь, что он кому-то пригодится, но для общего развития не помешает.
Итак, для того, чтобы включить отображение всех системных значков на рабочем столе (примечание: это в полной мере работает, если ранее вы не пользовались включением и отключением значков с помощью панели управления):
- Запустите редактор реестра (клавиши Win+R, ввести regedit)
- Откройте раздел реестра HKEY_CURRENT_USER Software Microsoft Windows CurrentVersion Explorer Advanced
- Найдите параметр DWORD 32 бита с именем HideIcons (если он отсутствует, создайте его)
- Установите значение 0 (ноль) для этого параметра.
После этого закройте компьютер и перезагрузите компьютер, либо выйдите из Windows 10 и снова войдите.
Начало›Windows 10›Настройки значков рабочего стола в Windows 10
Совсем немного пользователей изменяют размер значков системных каталогов и ярлыков на рабочем столе только потому, что не знают о наличии такой функции. А она появилась еще в «семерке».
Изменяем размеры иконок
Настройка вида ярлыков на рабочем столе заключается в изменении их размера, которых разработчики предлагают три типа: крупный, обычные иконки и мелкий. Для вызова выпадающего меню с этими вариантами щёлкните правой клавишей мыши на свободной от ярлыков и каталогов области рабочего стола. Далее перемещаем курсор к первому пункту «Вид» и выбираем размер значков.
Также Windows 10 может:
- скрыть все иконки с рабочего стола – в предыдущих релизах ОС от Microsoft сделать рабочую область Виндовс чистой от значков удавалось при помощи редактирования реестра или использования стороннего ПО;
- автоматически упорядочить иконки десктопа;
- выровнять расположение значков, поместив их в ячейках виртуальной сетки.
Все эти действия осуществляются посредством выставления или отмены флажков напротив соответствующих опций.
Настройка размера значков на рабочем столе вторым методом позволяет более точно подобрать нужные габариты, ведь здесь доступно порядка 20 вариантов размеров с небольшим шагом. Изменяется размер посредством зажатой клавиши «Ctrl» и вращения колесика мыши на рабочем столе. При вращении колеса вперед (вверх) габариты иконок будут увеличиваться, а вниз (к себе) – уменьшаться.
Увы, но для ноутбука с Windows 10, на котором нет мыши предложенный вариант не подойдет.
Добавление и удаление иконок
Windows 10 предлагает еще одну интересную функцию – скрытие системных каталогов с рабочего стола. Если нужно, чтобы под рукой всегда была (или наоборот, не мелькала перед глазами) пиктограмма запуска «Панели управления», «Корзины», «Сети», каждую из них можно изменять.
Посмотрите ещё: Как включить режим бога в Windows 10
Настройка осуществляется по следующему пути: «Персонализация» → «Темы» → «Параметры значков…».
Здесь можно:
- добавить на Desktop или спрятать пять иконок системных каталогов, которые отображаются на скриншоте выше;
- заменить значок любого элемента, выбрав его из системной библиотеки Windows 10 или любого стороннего графического или исполняемого (exe, dll) файла;
- сбросить вид системных папок к стандартному;
- запретить/разрешить темам внедрять собственные значки для системных каталогов.
Персонализация отдельной иконки
Кроме всего названного в Windows 10 можно быстро заменить значок любого ярлыка, и не только расположенного не десктопе.
- Вызываем «Свойства» целевого объекта.
- Идем во вкладку «Ярлык».
- Кликаем «Сменить значок».
- Выбираем любую пиктограмму, например, с файла с системными иконками.
- Кликаем «ОК» в обеих диалоговых окнах Windows 10.
(Visited 37 165 times, 1 visits today) Опубликовано в Windows 10
Выпустив новую операционную систему Windows 10, компания Microsoft дала ей множество новых функций и значительно переработала дизайн системы. Изменениям также подверглись иконки рабочего стола. Множество пользователей привыкло к старым значкам, которые присутствовали на Windows 7. Поэтому нестандартные иконки после перехода на новую Windows 10 не понравились многим пользователям ПК. В новой Windows 10 их можно легко поменять для любого ярлыка на рабочем столе. В этом материале мы опишем все способы изменения значков в Windows 10. Кроме этого, мы опишем процесс создания новых значков.
Меняем иконки основных ярлыков рабочего стола
К основным ярлыкам рабочего стола относятся такие ссылки, как «Этот компьютер», «Панель управления», «Корзина». Чтобы поменять эти значки, нужно перейти в панель «Параметры» на ссылки «ПЕРСОНАЛИЗАЦИЯ/Темы».
В открывшемся окне необходимо открыть ссылку «Параметры значков рабочего стола». Эта ссылка откроет дополнительное окно, в котором можно будет выполнить изменения.
Теперь попробуем изменить ярлык «Корзина». Для этого выберем корзину и кликнем по кнопке .
В появившемся списке ярлыков мы выберем понравившийся и подтвердим свое решение кнопкой . Ниже изображена корзина с другим изображением.
Также пользователи могут использовать иконки не из стандартных библиотек Windows 10, а из сторонних источников. Одним из таких источников является пакет бесплатных иконок «Open Icon Library». Загрузить этот пакет можно на его официальном сайте https://sourceforge.net/projects/openiconlibrary. После загрузки и распаковки архива вам будут доступны около 10 тысяч иконок различных форматов. Для их использования из «Open Icon Library» кликнем по той же кнопке для ярлыка корзины. В появившемся окне нажмем на кнопку . После этого выберем один из ярлыков «Open Icon Library». Ниже изображена корзина с использованием картинок из «Open Icon Library».
Какие ярлыки на рабочем столе Windows 10 можно изменить
Основными элементами рабочего стола, для которых можно менять значки, являются ярлыки (ссылки на программы, файлы и папки) и папки. Опишем пример смены значка в Google Chrome. Для этого перейдем в свойства ярлыка браузера.
Теперь если мы кликнем по кнопке , то у нас будут четыре варианта выбора значка.
Из примера видно, что когда мы попадем к окну списку выбора значков, то перед нами появляется такое же окно, как в первом примере. Единственным отличием является то, что все иконки берутся не из системной библиотеки, а из исполняемого файла «chrome.exe». В этом окне так же, как и в первом примере, можно выбрать иконку из «Open Icon Library» или любую другую.
Теперь рассмотрим смену иконки для папок на рабочем столе. Для примера мы создадим папку с именем «Иконка» на рабочем столе. После ее создания мы перейдем к ее свойствам на вкладку «Настройка».
На этой вкладке нажимаем на знакомую нам уже кнопку . После этого действия перед нами появится все тоже окно, как в предыдущих примерах.
Принцип замены иконки папок на стороннюю, а не из библиотеки «shell32.dll», такой же, как в предыдущих примерах.
Создаем значки самостоятельно
Для этого примера мы воспользуемся программой IcoFX. Эта программа может легко создавать различные значки из растровых изображений. Для этого примера мы возьмем бесплатную фотографию с сайта https://pixabay.com. На этом сайте можно найти тысячи бесплатных изображений.
Также мы скачаем и установим программу IcoFX. После этого откроем программу IcoFX, а также откроем в ней наше изображение.
При открытии изображения утилита предлагает сделать нам выбор. Мы остановимся на варианте «Create an icon from the image». Этот вариант откроет наше изображение в уменьшенном разрешении, которое можно сохранить для использования в качестве иконки.
После выбора подходящего размера значка его можно сохранить. В нашем случае размер составляет 256 × 256. Сохраняется он в формате файла «*ico». Ниже представлен пример ярлыка пользователя «Shortcut» с нашей иконкой.
Используя IcoFX, можно создавать различные иконки из растровых и векторных изображений, которые располагаются на рабочем столе.
Настройка размеров ярлыков
Изменить размер ярлыков на рабочем столе достаточно легко. Для этого нужно перейти на активный рабочий стол и кликнуть на нем правой кнопкой мыши. После этого действия откроется контекстное меню, в котором необходимо перейти на строку «Вид».
На изображении выше видно, что вы можете сделать размер крупным, обычным и мелким. Такая настройка позволяет настраивать размер под мониторы с различным разрешением и диагональю. Например, для больших мониторов можно уменьшить размер ярлыков, а для маленьких диагоналей сделать их большими. Также стоит отметить, что в пункте «Вид» можно закрепить ярлыки по сетке и закрепить их автоматически на рабочем столе.
В заключение
Прочитав эту статью, вы узнаете, как легко можно изменять значки в Windows 10. Кроме этого, в статье показано, как самостоятельно можно создавать иконки из растровых изображений. Надеемся, материал поможет нашим читателям изменять значки в Windows 10, а также создавать новые.
Видео по теме
Используемые источники:
- https://remontka.pro/computer-desktop-icon-windows-10/
- https://windowsprofi.ru/win10/nastrojki-znachkov-rabochego-stola-v-windows-10.html
- https://ustanovkaos.ru/poleznye-sovety/kak-izmenit-znachki-v-windows-10.html
Содержание
- Как сделать ярлык на рабочем столе, доступной для всех пользователей в Windows 10
- 5 ответов
- Добавить (удалить) общие значки рабочего стола в Windows 10
- Добавить (удалить) общие значки в параметрах системы
- Добавить (удалить) общие значки в редакторе реестра
- Один рабочий стол на двух пользователей Windows 10 1809?
- Как сделать ярлык на рабочем столе доступным для всех пользователей в Windows 10
- Создайте ярлык для смены пользователя в Windows 10
Как сделать ярлык на рабочем столе, доступной для всех пользователей в Windows 10
I windows 7 вы создаете ярлык в C:UsersAll Usersdesktop
эта папка недоступна.
Так где я должен положить его в windows 10?
5 ответов
в Windows 10 войдите как администратор (Local Admin).
перейти к панели управления > Параметры Проводника > нажмите на вкладку Вид > в разделе Дополнительные параметры: поиск скрытых файлов и папок > выберите «Показать скрытые файлы, папки и диски» и нажмите кнопку «ОК».
перейти на диск C (C:) > пользователи > общий > общий рабочий стол
папка «public desktop» обычно является скрытой папкой.
теперь вы можете поместить ярлыки в: C:UsersPublicDesktop
еще один простой способ, вместо того, чтобы делать все эти сумасшедшие (хотя и простые) вещи с командной строкой, просто перетащите из другого общественного столе, и он будет автоматически запрашивать учетные данные администратора. Не надо запускать в командной окна и команды.
или при использовании командной строки администратора DOS: C:UsersconradbDesktopphoties C:WINDOWSsystem32>копировать ярлык.ЛНК’ c:UsersPublicDesktop c:UsersPublicDesktop
Я не знаю, изменилось ли что-то с момента предыдущего поста, но.
Я только что проверил свой Windows 10 x64 Home (который я только что сделал чистую установку пару часов назад) и из командной строки с повышенными привилегиями («Запуск от имени администратора»), смог скопировать ссылку ярлыка из
«пользователи c:UsersAll рабочий стол\»
и он появился на моем рабочем столе! Но, как ни странно, я не могу просмотреть каталог перечисление, или сделайте любой другой тип функции (как удаление) в «C:UsersAll каталог «пользователи».
просто подумал, что поделюсь этим, на случай, если за этим стоит какая-то другая причина/цель.
Источник
Добавить (удалить) общие значки рабочего стола в Windows 10
В Windows 10 вы можете добавить на рабочий стол общие значки: компьютер, корзина, файлы пользователя, панель управления и сеть. В сегодняшней статье рассмотрим пару способов добавления (удаление) общих значков на рабочий стол.
Добавить (удалить) общие значки в параметрах системы
1. Откройте “Параметры значков рабочего стола”: в строке поиска или в меню выполнить (выполнить вызывается клавишами Win+R) напишите rundll32.exe shell32.dll,Control_RunDLL desk.cpl,,0 и нажмите клавишу Enter (также вы можете зайти в меню “Пуск”=> Параметры => Персонализация => Темы => в правой колонке нужно открыть “Параметры значков рабочего стола”).
2. Возле нужных значков поставьте галочки, если вы их хотите добавить на рабочий стол, или уберите галочки, если вы хотите их убрать с рабочего стола.
Добавить (удалить) общие значки в редакторе реестра
Перед редактированием реестра рекомендуется создать точку для восстановления системы.
1. Откройте редактор реестра: в строке поиска или в меню выполнить (выполнить вызывается клавишами Win+R) введите команду regedit и нажмите клавишу Enter.
2. Чтобы добавить “Корзина” на рабочий стол – перейдите по пути HKEY_CURRENT_USER Software Microsoft Windows CurrentVersion Explorer HideDesktopIcons NewStartPanel => в разделе NewStartPanel откройте параметр <645ff040-5081-101b-9f08-00aa002f954e>и в поле “Значение” поставьте , после чего нажмите “ОК”.
Перейдите по пути HKEY_CURRENT_USER Software Microsoft Windows CurrentVersion Explorer HideDesktopIcons ClassicStartMenu => в разделе ClassicStartMenu откройте параметр <645ff040-5081-101b-9f08-00aa002f954e>и в поле “Значение” поставьте , после чего нажмите “ОК”.
Чтобы удалить “Корзина” из рабочего стола – в разделах описанных выше измените значение параметра <645ff040-5081-101b-9f08-00aa002f954e>на 1 и нажмите “ОК”.
3. Чтобы добавить “Компьютер” на рабочий стол – перейдите по пути HKEY_CURRENT_USER Software Microsoft Windows CurrentVersion Explorer HideDesktopIcons NewStartPanel => в разделе NewStartPanel откройте параметр <20d04fe0-3aea-1069-a2d8-08002b30309d>и в поле “Значение” поставьте , после чего нажмите “ОК”.
Перейдите по пути HKEY_CURRENT_USER Software Microsoft Windows CurrentVersion Explorer HideDesktopIcons ClassicStartMenu => в разделе ClassicStartMenu откройте параметр <20d04fe0-3aea-1069-a2d8-08002b30309d>и в поле “Значение” поставьте , после чего нажмите “ОК”.
Чтобы удалить “Компьютер” из рабочего стола – в разделах описанных выше измените значение параметра <20d04fe0-3aea-1069-a2d8-08002b30309d>на 1 и нажмите “ОК”.
4. Чтобы добавить “Панель управления” на рабочий стол – перейдите по пути HKEY_CURRENT_USER Software Microsoft Windows CurrentVersion Explorer HideDesktopIcons NewStartPanel => в разделе NewStartPanel откройте параметр <5399e694-6ce5-4d6c-8fce-1d8870fdcba0>и в поле “Значение” поставьте , после чего нажмите “ОК”.
Перейдите по пути HKEY_CURRENT_USER Software Microsoft Windows CurrentVersion Explorer HideDesktopIcons ClassicStartMenu => в разделе ClassicStartMenu откройте параметр <5399e694-6ce5-4d6c-8fce-1d8870fdcba0>и в поле “Значение” поставьте , после чего нажмите “ОК”.
Чтобы удалить “Панель управления” из рабочего стола – в разделах описанных выше измените значение параметра <5399e694-6ce5-4d6c-8fce-1d8870fdcba0>на 1 и нажмите “ОК”.
5. Чтобы добавить “Файлы пользователя” на рабочий стол – перейдите по пути HKEY_CURRENT_USER Software Microsoft Windows CurrentVersion Explorer HideDesktopIcons NewStartPanel => в разделе NewStartPanel откройте параметр <59031a47-3f72-44a7-89c5-5595fe6b30ee>и в поле “Значение” поставьте , после чего нажмите “ОК”.
Перейдите по пути HKEY_CURRENT_USER Software Microsoft Windows CurrentVersion Explorer HideDesktopIcons ClassicStartMenu => в разделе ClassicStartMenu откройте параметр <59031a47-3f72-44a7-89c5-5595fe6b30ee>и в поле “Значение” поставьте , после чего нажмите “ОК”.
Чтобы удалить “Файлы пользователя” из рабочего стола – в разделах описанных выше измените значение параметра <59031a47-3f72-44a7-89c5-5595fe6b30ee>на 1 и нажмите “ОК”.
6. Чтобы добавить “Сеть” на рабочий стол – перейдите по пути HKEY_CURRENT_USER Software Microsoft Windows CurrentVersion Explorer HideDesktopIcons NewStartPanel => в разделе NewStartPanel откройте параметр и в поле “Значение” поставьте , после чего нажмите “ОК”.
Перейдите по пути HKEY_CURRENT_USER Software Microsoft Windows CurrentVersion Explorer HideDesktopIcons ClassicStartMenu => в разделе ClassicStartMenu откройте параметр и в поле “Значение” поставьте , после чего нажмите “ОК”.
Чтобы удалить “Сеть” из рабочего стола – в разделах описанных выше измените значение параметра на 1 и нажмите “ОК”.
7. Закройте редактор реестра, чтобы изменения вступили в силу обновите рабочий стол (нажмите F5 или правой клавишей мыши в пустом месте рабочего стола и “Обновить”.
На сегодня всё, если вы знаете другие способы или у вас есть дополнения – пишите комментарии! Удачи Вам 🙂
Источник
Один рабочий стол на двух пользователей Windows 10 1809?
Простой 2 комментария
В свойствах ярлыка есть «Расположение».
Дополнение: программу можно «оправить» на рабочий стол, то есть создать ярлык. Он будет находится в вашем профиле.
Виктор Фамильевич, отобразить скрытые файлы?
Или вставить туда этот ярлык и удалить
Потом в нужной папке пользователя создать ярлык
Последнее время участились вопросы с похожей тематикой.
Поэтому ниже краткий курс на тему установки софта.
Установка «только для себя» меняет вышеперечисленные места размещения:
каталог установки: %USERPROFILE%AppData
Ярлыки в меню пуск: «%USERPROFILE%Start Menu»
Ярлыки на рабочем столе: «%USERPROFILE%Desktop»
Настройки программы: ветка реестра HKCU
Во все эти размещения текущий пользователь имеет доступ без повышения привилегий.
Если речь идет о компьютере на предприятии, то я бы вообще запретил пользователям самостоятельную установку софта, т.е. отобрал бы у них админские права и запретил установку «только для себя».
Источник
Как сделать ярлык на рабочем столе доступным для всех пользователей в Windows 10
Я Windows 7 вы создаете ярлык в C:UsersAll Usersdesktop
Ну, эта папка не доступна.
Так, где я должен поместить это в Windows 10?
В Windows 10 войдите как администратор (локальный администратор).
Перейдите в Панель управления> Параметры обозревателя файлов> щелкните вкладку «Вид»> в разделе «Дополнительные параметры»: найдите скрытые файлы и папки> выберите «Показать скрытые файлы, папки и диски» и нажмите «ОК».
Перейдите на диск C (C :)> Пользователи> Public> Public Desktop.
Папка «общего рабочего стола» обычно является скрытой папкой.
Теперь вы можете поместить свои ярлыки в: C: Users Public Desktop
Поместите его в эту папку (как показано ниже, с символами%):
например, используя эту команду:
Бонус : другие способы открыть публичный рабочий стол в Explorer:
Я только что проверил мой Windows 10 x64 Home (который я только что выполнил чистую установку пару часов назад) и из командной строки с повышенными правами («от имени администратора») смог скопировать ссылку с ярлыка из
«C: Users Admin загрузки »
«c: Users All users desktop »
и он появился на моем рабочем столе! Но, как ни странно, я не могу просмотреть список каталогов или выполнить какой-либо другой тип функции (например, удалить) в каталоге «C: Users All users».
Просто подумал, что поделюсь этим на случай, если за этим стоит какая-то другая причина / цель.
Источник
Создайте ярлык для смены пользователя в Windows 10
Хотя идея о том, что несколько пользователей используют одно устройство или один ПК, становится все реже с каждым днем, все еще бывают случаи, когда вам нужно совместно использовать ПК и быстро переключать пользователей. Сегодня мы увидим, как создать специальный ярлык для быстрого переключения пользователей в Windows 10.
Есть специальная утилита tsdiscon.exe в Windows, доступная начиная с Windows XP. Он не выходит из системы ранее вошедшего пользователя, а просто блокирует его/ее учетную запись, возвращает вас к экрану входа в систему и позволяет войти в систему с другой учетной записью. Мы можем использовать его для создания ярлыка «Смена пользователя» в Windows 10.
Щелкните правой кнопкой мыши пустое место на рабочем столе. В контекстном меню выберите «Создать — Ярлык» (см. Снимок экрана).
В поле назначения ярлыка введите или скопируйте и вставьте следующее:
Примечание. В Windows 10 Home Edition нет приложения tsdiscon.exe. Вы можете скачать его здесь:
Загрузите tsdiscon.exe в виде ZIP-архива
Распакуйте загруженный архив и разблокируйте файл tsdiscon.exe. Теперь переместите файл tsdiscon.exe в папку C: Windows System32. Если вы видите запрос подтверждения UAC, подтвердите его, чтобы продолжить.
Используйте строку «Сменить пользователя» без кавычек в качестве имени ярлыка. Фактически, вы можете использовать любое имя, какое захотите. Когда закончите, нажмите кнопку «Готово».
Теперь, верно щелкните созданный вами ярлык и выберите «Свойства».
Теперь вы можете щелкнуть ярлык для переключения между учетными записями пользователей, не выходя из своей учетной записи.
Другие варианты переключения между учетными записями пользователей в Windows 10 следующие.

Вы по-прежнему можете нажать Alt + F4 на рабочем столе и выбрать «Сменить пользователя», если вы предпочитаете старый метод, если ваше имя пользователя скрыто групповой политикой и вам тоже нужно его ввести.
Источник