SoundSwitch – является удобным инструментом с доступным исходным кодом. Утилита позволяет менять любые устройства для воспроизведения, либо для записи. В настройках можно установить кнопки по умолчанию, делая их доступными. Особенно программное обеспечение понравится тем, кто считается обладателем сразу нескольких карт для воспроизведения звука либо использования их в подключенной системе. Интерфейс программы удобен и довольно простой, в котором легко разберется каждый пользователь. В системе представлены разные виды опций, которые достаточно настроить…
Read More >>
Waves – это одна из самых популярных программ для многофункциональной обработки звука наивысшего качества. Здесь пользователям будут доступны сотни различных плагинов и дополнений, позволяющие вести даже самую тонкую и сложную работу. Утилита идеально подойдет как начинающим специалистам из-за понятного интерфейса, так и опытным профессионалам, за счет широкого разнообразия эффектов. По словам разработчиков программного обеспечения, здесь имеются все существующие виды звуковых инструментов. Скачать бесплатно Waves Complete 14 v01.02.23 + crack Пароль…
Read More >>
Realtek HD Audio Drivers – специальный драйвер, который позволяет в хорошем качестве прослушивать аудио на компьютере. На сегодняшний день это самая новая версия. Realtek High Definition Audio Driver Windows XP позволяет управлять интерфейсом где-то между вашей операционной системой, а также оборудованием компьютера. Делается это для того чтобы была возможность прослушивать музыку с помощью динамиков или наушников. Поэтому скачать драйвер Realtek High Definition Audio станет самым верным решением для тех, кто…
Read More >>
Krisp — бесплатная утилита, работающая на базе операционной системы Windows, которая помогает подавлять фоновые звуки и шумы во время разговоров с компьютера. Специально разработанная программа для приложения Krisp проникает в телефонный разговор, анализирует частоты и выбирает лишь те, которые считает нужные, исключая остальные, тем самым заглушая лишние шумы. Скачать бесплатно Krisp 1.42.1 Пароль ко всем архивам: 1progs Система Krisp полностью отличается от привычного шумоподавления, которое мы можем встретить по умолчанию…
Read More >>
Boom 3D – представляет собой узкоспециализированный, но при этом по-настоящему революционный продукт, который предназначен для усовершенствования звука на персональном компьютере. Вся деятельность софта построена на использовании новейшей технологии — 3D Surround, которая позволяет кардинально изменить звучание внутри операционной системы. Приложение позволяет получить очень живой, насыщенный и объемный звук, который создает качественный 3D-эффект. Поэтому софт просто идеально подойдет для просмотра фильмов, либо прослушивания музыкальных композиций, ведь восприятие звука будет на совершенно…
Read More >>
Room EQ Wizard — приложение для корректировки характеристик аудиосигнала на акустических характеристик окружающего пространства. В большинстве случаев при помощи этого приложения анализируют характеристики помещений, в которых будет воспроизводиться какой-то аудиоматериал. После определения характеристик помещения, программа предложить настройки, гарантирующие наиболее высокое качество звука. Скачать бесплатно Room EQ Wizard 5.20.8 Пароль ко всем архивам: 1progs Главный результат использования приложения Room EQ Wizard — возможность избавиться от резонансов помещения: первое решение — это…
Read More >>
FabFilter Pro-Q – то удобная программа, которая представляет собой параметрический эквалайзер, который отличается гибкостью и удобством. На данном сайте вы можете в пару кликов утилиту скачать бесплатно. Программа: имеет в наличии огромное количество разных функций, интерфейс понятен на уровне интуиции; использует модель гейт-экспандер, что отличается прекрасно настроенными алгоритмами; в плане ресурсов не требовательная, максимально функциональная. Скачать бесплатно FabFilter Pro-Q 2.15 крякнутый + лицензионный ключ Скачать бесплатно FabFilter Total Bundle 2022.2…
Read More >>
Sound Normalizer – данное программное обеспечение представляет собой очень высокотехнологичный инструмент, который необходим для оптимизации звука аудиофайлов прямо в режиме реального времени. Софт использует в работе самые передовые технологии, и позволяет добиться выдающихся и удивительных результатов обработки. Так же приложение эффективно тем, что оно способно выполнить оптимизацию конечного размера аудио-файлов. При этом софт полностью сохраняет исходное качество компонентов, и никак не влияет на технические данные, и условия воспроизведения аудиофайлов. Скачать…
Read More >>
Ashampoo Soundstage Pro представляет собой очень сложное и многофункциональное программное обеспечение, которое является, своего рода, виртуальной звуковой картой, предназначенной для глубокой обработки аудиосигналов. Данная утилита может полностью заметить стандартное оборудование, либо стать вспомогательным для работы инструментом, что позволит повысить качество работы. Благодаря мощным звуковым технологиям, утилита позволяет человеку слышать трехмерный звук, без использования специального дорогостоящего оборудования. Вместо этого пользователям необходимо будет установить данное приложение, и произвести точную настройку звуковых параметров….
Read More >>
Это полезная утилита, которая способна улучшить звук, воспроизводимый на ноутбуке или компьютере. Данный программный продукт поддерживает большое количество приложений. Таких программ на сегодняшний день существует достаточное количество. Однако, основным отличием FX Enhancer от всех остальных считается максимально упрощенный интерфейс, гибкие параметры, комфортное использование. Все необходимые настройки представлена в одном главном меню. Скачать бесплатно FxSound (DFX Audio Enhancer) 13.028 Rus Repack Пароль ко всем архивам: 1progs Пароль ко всем архивам: В…
Read More >>
Содержание
- Шаг 1: Установка драйверов
- Шаг 2: Проверка звуковой карты
- Шаг 3: Настройка воспроизведения звука
- Способ 1: Штатные средства
- Способ 2: Параметры в Realtek HD
- Способ 3: Сторонние программы
- Вопросы и ответы
Шаг 1: Установка драйверов
В первую очередь для корректной работы звуковой карты нужно установить актуальное программное обеспечение, если этого не произошло автоматически. Иногда требуется сначала определить, какие драйверы подойдут для аудиооборудования, после чего можно искать и скачивать нужные компоненты, используя встроенные средства системы или сторонний софт. Некоторые производители звуковых карт предоставляют вспомогательные утилиты для инсталляции ПО. В нашем отдельном материале описаны способы поиска и установки аудиодрайверов в Windows 10.
Подробнее: Поиск и инсталляция аудиодрайверов для Windows 10
Шаг 2: Проверка звуковой карты
После того как программное обеспечение установлено, звуковая карта должна заработать. Проверить это несложно: можно использовать штатный инструмент «Диспетчер устройств» или приложение «Параметры» у Windows 10, а также фирменную утилиту и сторонние программы. На нашем сайте автор разбирал все методы проверки звукового оборудования, где также перечислены наиболее распространенные проблемы со звуком и есть ссылки на материалы с их решением.
Подробнее: Проверка звуковой карты в Windows 10
Шаг 3: Настройка воспроизведения звука
Существует несколько методов настройки звуковой карты: используя встроенные возможности операционной системы или отдельные программы.
Способ 1: Штатные средства
Настройка звуковой карты в Windows 10 осуществляется через соответствующее окно системы. Здесь можно выбрать устройство воспроизведения и записи, отрегулировать звучание и баланс каналов.
- Одновременно зажмите клавиши «Win + R», чтобы вызвать диалоговое окно «Выполнить».
- В поле вставьте команду
mmsys.cplи кликните по кнопке «ОК». - Откроется окно с настройками звуковой карты. На вкладке «Воспроизведение» доступен список подключенного или встроенного аудиооборудования. Чтобы настроить устройство, выделите его нажатием левой кнопкой мыши и щелкните по соответствующей кнопке внизу.
- В новом окне на первом этапе нужно выбрать конфигурацию оборудования. Также здесь сразу можно проверить звучание. После выбора нажмите на «Далее».
- Если используются широкополосные динамики, то в следующем шаге можно выбрать эту функцию. Нажмите на кнопку продолжения, а затем на «Готово».
- При выборе оборудования можно нажать на кнопку «Свойства», чтобы запустить еще одно окно с параметрами.
- Здесь не только регулируются уровни, но и осуществляется включение или отключение звуковых эффектов на вкладке «Улучшения».
- В разделе «Дополнительно» доступен выбор частоты дискретизации и разрядность, а также настройки монопольного режима. При необходимости настроенный звук можно проверить.
- Если звуковая карта поддерживает пространственный звук, то на соответствующей вкладке можно выбрать формат.

В системном окне «Звук», на вкладке «Запись», есть настройки используемого микрофона. Чтобы открыть окно с параметрами оборудования, выделите устройство и нажмите на кнопку «Свойства».
Читайте также: Что делать, если компьютер не видит микрофон
Способ 2: Параметры в Realtek HD
Программное обеспечение Realtek HD Audio Manager позволяет выбрать и настроить конфигурацию звучания акустической системы. Драйвер поддерживает объемный звук, Dolby и DTS. Открыть окно приложения можно несколькими методами: используя панель задач, средство «Панель управления» или исполняемый файл, расположенный на локальном диске. В нашем отдельном руководстве все методы описаны более детально.
Подробнее:
Методы открытия Диспетчера Realtek HD в Windows 10
Что делать, если не запускается Realtek HD в Windows 10
Если драйвер не установлен, то инсталлировать на компьютер его можно вручную. Также это поможет в случае, если программное обеспечение не запускается. Скачайте установочный файл, затем, перейдя по ссылке далее, следуйте инструкции от нашего автора в отдельной статье.
Скачать Realtek HD
Подробнее:
Установка Realtek HD на компьютер с Windows 10
Что делать, если не устанавливается Realtek HD в Windows 10
Поскольку большинство звуковых карт работают с ПО Realtek HD, то через него и можно настроить компонент. После запуска отобразится окно, где на вкладке «Динамики» выставляются параметры устройства вывода звука. Здесь доступно определение баланса каналов и регулировка громкости, а также выбор конфигурации оборудования и формата. На вкладке «Микрофон» есть настройки записывающего устройства, включая уровень громкости и добавление специальных эффектов.
Функции в Realtek HD могут отличаться, завися от используемой звуковой карты. В некоторых случаях доступно большее количество различных параметров.
Способ 3: Сторонние программы
Настроить звуковую карту можно с помощью стороннего софта, который отличается от штатных средств тем, что он представляет расширенные возможности. Условно такие приложения делятся на два типа: усилители звука и программы для максимального улучшения звучания.
С помощью программ-усилителей выставляется наибольший уровень громкости, который сможет воспроизвести акустическая система. Некоторые из них предусматривают встроенные инструменты для удаления помех различного происхождения, а также позволяют использовать компрессию и накладывать специальные эффекты. В нашей отдельной статье собраны наиболее популярные и эффективные приложения для увеличения громкости звука.
Подробнее: Программы для усиления звука на компьютере
Так называемые «комбайны», или программы для улучшения звучания, располагают расширенными возможностями. Они способны оптимизировать звук большинства аудиосистем и карт, добавив объем, настроив дополнительные типы конфигурации или наложив фильтры. Встроенные эквалайзеры позволяют управлять частотами, делая звучание наиболее подходящим для определенной акустики. На нашем сайте также представлен обзор таких программ с кратким описанием и ссылками на скачивание.
Подробнее: Программы для настройки звука
Для управления звуком и настройками аудио устройства Реалтек в операционных системах Windows используется программа Диспетчер Realtek Audio Console.
Приложение совместимо со всеми звуковыми картами компании Реалтек.
Функционал
После установки пользователю становится доступным следующие возможности:
- Настройка аудио конфигурации от обычного стерео до системы 7.1 с проверкой звучания.
- 10 полосный эквалайзер с предустановками, для точной настройки звучания.
- Выбор качества звука.
- Настройки эффектов окружающей обстановки для цифрового выхода (digital output).
- Настройка микрофона и шумоподавления.


Звуковой диспетчер определяет подключение устройств к разъемам звуковой карты и сразу предлагает их настроить.
После установки программа загружается при включении компьютера, увидеть ее можно возле часов (в правом нижнем углу экрана).
Для запуска кликните по значку правой кнопкой мыши и выберите «Диспетчер звука».
Если, вдруг, значка там нет, то зайдите в панель управления и там найдите «Диспетчер Realtek HD».
Скачать
Скачать Диспетчер Realtek HD для Windows 10, 7, 8.1 32bit (168 MB)
Скачать Диспетчер Realtek HD для Windows 10, 7, 8.1 x64 (254 MB)
Если у вас возникли проблемы со звуком, воспользуйтесь следующими рекомендациями. Советы перечислены в определенном порядке — начните с первого, проверьте, помог ли он, и переходите к следующему.
Перед началом работы
Сначала запустите автоматическое средство устранения неполадок звука в приложении «Техническая поддержка». Приложение «Техническая поддержка» автоматически проводит диагностику и выполняет нужные действия для устранения большинства проблем со звуком.
Открыть приложение «Техническая поддержка»
Если приложению «Техническая поддержка» не удается устранить проблему со звуком, попробуйте следующие решения:
Если доступно несколько устройств вывода звука, убедитесь в том, что выбрано нужное. Для этого выполните следующие действия.
-
Щелкните значок Динамики на панели задач.
Примечание: Если значок Динамики не виден, он может находиться в области переполнения. Выберите Показать скрытые значки , чтобы проверить эту область.
-
После этого щелкните стрелку , чтобы открыть список звуковых устройств, подключенных к компьютеру.
-
Убедитесь в том, что звук воспроизводится на предпочитаемом вами звуковом устройстве, таком как динамик или наушники.
Если это не помогло, переходите к следующему совету..
Возможно, это средство устранит проблемы со звуком автоматически.
Запуск средства устранения неполадок:
-
В поле Поиск на панели задач введите средство устранения неполадок звука, затем выберите Поиск и устранение неполадок с воспроизведением звука в результатах поиска, чтобы запустить средство устранения неполадок.
-
Нажмите кнопку Далее, выберите устройство, для которого следует устранить неполадки, затем продолжите работу со средством устранения неполадок.
Также можно запустить средство устранения неполадок из раздела параметров звука.
-
Нажмите кнопку Пуск > Параметры > Система > Звук > Устранение распространенных проблем со звуком и выберите Устройства вывода или Устройства ввода.
Если запуск средства устранения неполадок не помог, переходите к следующему совету.
Проверка наличия обновлений:
-
Выполните одно из следующих действий:
-
Если отображается состояние «Установлены все доступные обновления», перейдите к следующему совету.
-
Если отображается состояние «Доступны обновления», щелкните Установить сейчас.
-
-
Выберите обновления, которые необходимо установить, а затем нажмите кнопку Установить.
-
Перезагрузите компьютер и проверьте, правильно ли работает звук.
Если это не решило проблему, переходите к следующему совету.
Выполните следующие действия.
-
Проверьте надежность подключения динамиков и наушников к разъемам. Убедитесь, что все кабели подключены.
-
При наличии нескольких разъемов 5 мм для подключения, особенно в системе объемного звука, убедитесь, что все кабели подключены к правильному разъему.
-
Если не ясно, к какому разъему необходимо подключить тот или иной кабель, обратитесь к изготовителю оборудования или попытайтесь по очереди найти наиболее очевидные выходные разъемы и проверьте, работают ли они.
Примечание: В некоторых системах для аудиовыхода используется разъем зеленого цвета, а для микрофонного входа — разъем розового цвета. Также могут использоваться маркировки «наушники» или «микрофон».
-
-
Убедитесь, что питание включено.
-
Убедитесь, что параметр «Отключить звук» не включен. Попробуйте установить более высокий уровень громкости с помощью всех регуляторов.
Примечание: У некоторых динамиков и в некоторых приложениях используются собственные регуляторы громкости. Обязательно проверьте их все.
-
Попробуйте подключить динамик и наушники к другому USB-порту.
-
Возможно, что динамики не будут работать, когда подключены наушники. Отключите наушники и посмотрите, помогло ли это.
Если проблемы со звуком сохранились, ознакомьтесь со следующими разделами, чтобы получить дополнительные сведения об устранении неполадок.
Проверьте, не отключен ли звук для звуковых устройств и не отключены ли эти устройства.
-
Нажмите и удерживайте (или щелкните правой кнопкой мыши) значок Динамики на панели инструментов, затем выберите Открыть микшер громкости.
Примечание: Если значок Динамики не виден, он может находиться в области переполнения. Выберите Показать скрытые значки , чтобы проверить эту область.
-
Вы увидите набор элементов управления громкостью для ваших устройств. Убедитесь, что ни на одном из них не отключен звук. Если звук отключен, рядом с элементов управления будет отображаться красный крестик. Чтобы включить звук, одно из следующих действий:
-
Выберите регулятор громкости и установите нужный уровень громкости.
-
Щелкните значок Включить динамики.
-
-
Проверьте свойства устройства и убедитесь, что устройства не были отключены по ошибке. Нажмите кнопку Пуск > Параметры > Система > Звук .
-
В разделе Дополнительно выберите Дополнительные параметры звука, затем перейдите на вкладку Воспроизведение (вывод) или Запись (ввод).
-
Выберите устройство и нажмите кнопку Свойства.
-
Убедитесь, что рядом с параметром Использование устройства в списке устройств ввода и вывода установлен флажок Использовать это устройство (включить).
Если это не решило проблему, переходите к следующему совету.
Аппаратные проблемы могут быть вызваны устаревшими или неработоспособными драйверами. Убедитесь, что аудиодрайвер обновлен, и при необходимости обновите его. Если это не сработает, попробуйте удалить аудиодрайвер (он будет переустановлен автоматически). Если это не поможет устранить проблему, попробуйте воспользоваться универсальным аудиодрайвером, который поставляется вместе c Windows. Если у вас возникли проблемы со звуком после установки обновлений, попробуйте выполнить откат драйвера звукового устройства.
Автоматическое обновление аудиодрайвера:
-
В поле поиска на панели задач введите диспетчер устройств, а затем выберите его в списке результатов.
-
Нажмите стрелку рядом с разделом Звуковые, игровые и видеоустройства, чтобы развернуть его.
-
Нажмите и удерживайте (или щелкните правой кнопкой мыши) название звуковой платы или звукового устройства, например наушников или динамиков, выберите Обновить драйвер, затем выберите Автоматический поиск драйверов. Следуйте инструкциям на экране, чтобы завершить обновление.
Если Windows не находит новый драйвер, найдите его на веб-сайте изготовителя устройства и выполните сопутствующие указания. Если это не поможет устранить проблему, попробуйте удалить аудиодрайвер.
Удаление аудиодрайвера:
-
В поле поиска на панели задач введите диспетчер устройств, а затем выберите его в списке результатов.
-
Нажмите стрелку рядом с разделом Звуковые, игровые и видеоустройства, чтобы развернуть его.
-
Нажмите и удерживайте (или щелкните правой кнопкой мыши) название звуковой платы или звукового устройства, выберите Удалить устройство, установите флажок Попытаться удалить драйвер для этого устройства и нажмите кнопку Удалить.
-
Перезапустите компьютер.
Примечание: Перед перезапуском обязательно сохраните документы и все остальные текущие данные.
-
При перезапуске автоматически появится запрос на переустановку звукового драйвера на компьютере.
-
Чтобы перезапустить компьютер, нажмите кнопку Пуск > Завершение работы > Перезагрузка .
-
Если это не поможет устранить проблему, попробуйте воспользоваться универсальным аудиодрайвером, который поставляется вместе c Windows.
Использование универсального аудиодрайвера, который поставляется вместе c Windows:
-
В поле поиска на панели задач введите диспетчер устройств, а затем выберите его в списке результатов.
-
Щелкните стрелку Звуковые, игровые и видеоустройства, чтобы развернуть этот раздел.
-
Нажмите и удерживайте (или щелкните правой кнопкой мыши) название звуковой платы или звукового устройства, выберите Обновить драйвер > Найти драйверы на этом компьютере > Выбрать драйвер из списка уже установленных драйверов.
-
Выберите звуковое устройство, драйвер которого требуется обновить, нажмите кнопку Далее, а затем следуйте инструкциям по его установке.
Если эти действия не устранили проблему со звуком, перейдите на веб-сайт изготовителя устройства и установите самые последние аудиодрайверы для вашего устройства. Ниже приведен пример страницы скачивания драйвера на веб-сайте производителя звукового устройства.

Если после установки обновлений возникли проблемы со звуком
Если звук работал до запуска Центра обновления Windows, а теперь не работает, попробуйте выполнить откат аудиодрайвера.
Откат аудиодрайвера:
-
В поле поиска на панели задач введите диспетчер устройств, а затем выберите его в списке результатов.
-
Нажмите стрелку рядом с разделом Звуковые, игровые и видеоустройства, чтобы развернуть его.
-
Нажмите и удерживайте (или щелкните правой кнопкой мыши) название звуковой платы или звукового устройства, затем выберите Свойства.
-
Перейдите на вкладку Драйвер и выберите Откатить.
-
Прочтите и выполните инструкции, затем нажмите кнопку Да, если требуется откатить аудиодрайвер.
Если откат звукового драйвера не помог или оказался невозможен, вы можете попытаться восстановить компьютер из точки восстановления системы.
Восстановление компьютера из точки восстановления системы:
При установке обновлений Майкрософт в системе мы создаем точку восстановления системы на случай возникновения проблем. Попробуйте восстановить систему до этой точки и проверьте, помогло ли это устранить проблемы со звуком. Дополнительные сведения см. в разделе «Восстановление из точки восстановления системы» статьи Параметры восстановления в Windows.
Если вы подключаетесь к звуковому устройству, такому как наушники или динамики, с помощью USB или HDMI, возможно, вам потребуется задать это звуковое устройство как используемое по умолчанию. Если вы используете внешний монитор без встроенных динамиков, убедитесь, что этот монитор не выбран в качестве устройства вывода звука по умолчанию. В этом случае не будет звука. Это можно проверить при задании устройства вывода звука по умолчанию. Вот как это сделать.
-
Введите панель управления в поле поиска на панели задач, а затем в списке результатов выберите «Панель управления».
-
В разделе «Панель управления» выберите Оборудование и звук > Звук.
-
На вкладке Воспроизведение нажмите и удерживайте (или щелкните правой кнопкой мыши) название звукового устройства, выберите Использовать по умолчанию, затем нажмите кнопку ОК.
Если настройка звукового устройства по умолчанию не дала результатов, дополнительные советы по устранению неполадок см. в следующих разделах.
Иногда наличие дополнительных средств звука может привести к проблемам со звуком. Их отключение может помочь устранить проблему.
-
Введите панель управления в поле поиска на панели задач, а затем в списке результатов выберите «Панель управления».
-
В разделе «Панель управления» выберите Оборудование и звук > Звук.
-
На вкладке Воспроизведение нажмите и удерживайте (или щелкните правой кнопкой мыши) Устройство по умолчанию, затем выберите Свойства.
-
Перейдите на вкладку Дополнительно и снимите флажок Включить дополнительные средства звука или Включить звуковые эффекты (в зависимости от того, какой из этих флажков отображается), нажмите кнопку Применить, затем попробуйте воспроизвести звук с помощью звукового устройства.
-
Если этот метод не поможет, на вкладке Воспроизведение нажмите и удерживайте (или щелкните правой кнопкой мыши) другое устройство по умолчанию (если оно есть) и выберите Свойства. Снимите флажок Включить дополнительные средства звука или Включить звуковые эффекты (в зависимости от того, какой из этих флажков отображается), нажмите кнопку Применить, затем снова попробуйте воспроизвести звук. Выполните это для каждого стандартного устройства.
Если выключение дополнительных средств звука не дало результатов, дополнительные инструкции по устранению неполадок см. в следующих разделах.
-
Введите службы в поле поиска на панели задач, а затем в списке результатов выберите «Службы».
-
Выберите каждую из следующих служб, нажмите и удерживайте ее (или щелкните правой кнопкой мыши), выберите Перезапустить, затем нажмите кнопку Да.
-
Windows Audio
-
Средство построения конечных точек Windows Audio
-
Удаленный вызов процедур (RPC)
-
Если перезапуск этих служб не решит проблему, дополнительные инструкции по устранению неполадок см. в следующих разделах.
-
Введите панель управления в поле поиска на панели задач, а затем в списке результатов выберите «Панель управления».
-
В разделе «Панель управления» выберите Оборудование и звук > Звук.
-
На вкладке Воспроизведение нажмите и удерживайте (или щелкните правой кнопкой мыши) Устройство по умолчанию, затем выберите Свойства.
-
На вкладке Дополнительно в разделе Формат по умолчанию измените этот параметр, нажмите кнопку ОК, затем снова проверьте звуковое устройство. Если это не помогло, попробуйте еще раз изменить данный параметр.
Если использование других форматов аудио не дало результатов, дополнительные инструкции по устранению неполадок см. в следующих разделах.
После установки ряда обновлений необходимо перезапустить устройство.
Чтобы проверить наличие установленных обновлений, ожидающих перезагрузки, выполните следующие действия.
-
Сохраните документы и закройте все приложения.
-
Нажмите кнопку Пуск > Завершение работы . Если есть обновления, ожидающие установки, вы увидите параметры Обновить и перезапустить и Обновить и завершить работу.
-
Выберите один из этих параметров перезапуска, чтобы применить обновления.
Требуется справка по Центру обновления Windows? См. статью Устранение неполадок при обновлении Windows.
Если перезапуск не дал результатов, дополнительные инструкции по устранению неполадок см. в следующем разделе.
Некоторые проблемы со звуком могут быть вызваны проблемой с аудиокодеком IDT High Definition Audio. Это можно исправить при помощи ручного обновления драйверов, позволяющего выбрать нужный звуковой драйвер.
Примечание: Не все системы имеют аудиокодек IDT High Definition Audio.
Чтобы убедиться в наличии этого аудиокодека и обновить драйвер вручную, выполните следующие действия.
-
В поле поиска на панели задач введите диспетчер устройств, а затем выберите его в списке результатов.
-
Щелкните стрелку Звуковые, игровые и видеоустройства, чтобы развернуть этот раздел.
-
Найдите аудиокодек IDT High Definition Audio. Если он есть в списке, нажмите и удерживайте его (или щелкните правой кнопкой мыши), выберите Обновить драйвер, Найти драйверы на этом компьютере > Выбрать драйвер из списка уже установленных драйверов.
-
Вы увидите список предустановленных драйверов. Выберите Устройство с поддержкой High Definition Audio и нажмите кнопку Далее.
-
Нажмите кнопку Пуск > Параметры > Конфиденциальность и безопасность.
-
В разделе Разрешения приложений выберите Микрофон.
-
Убедитесь, что переключатели Доступ к микрофону и Разрешить приложениям доступ к микрофонувключены.
-
Если возникла проблема с определенным приложением, прокрутите вниз список в разделе Разрешить приложениям доступ к микрофону и убедитесь, что переключатель для этого приложения также включен.
Если доступно несколько устройств вывода звука, убедитесь в том, что выбрано нужное. Для этого выполните следующие действия.
-
Щелкните значок Динамики на панели задач.
Примечание: Если значок Динамики не виден, он может находиться в области переполнения. Выберите Показать скрытые значки , чтобы проверить эту область.
-
После этого щелкните стрелку , чтобы открыть список звуковых устройств, подключенных к компьютеру.
-
Убедитесь в том, что звук воспроизводится на предпочитаемом вами звуковом устройстве, таком как динамик или наушники.
Если это не помогло, переходите к следующему совету..
Возможно, это средство устранит проблемы со звуком автоматически.
Запуск средства устранения неполадок:
-
В поле поиска на панели задач введите средство устранения неполадок звука, затем в списке результатов выберите Поиск и устранение неполадок при воспроизведении звука и нажмите кнопку Далее.
-
Выберите устройство, проблему с которым требуется устранить, и продолжите работу со средством устранения неполадок.
Средство устранения неполадок также можно запустить из раздела параметров звука. Нажмите кнопку Пуск > Параметры > Система > Звук > Устранение неполадок.
Если запуск средства устранения неполадок не помог, переходите к следующему совету.
Проверка наличия обновлений:
-
Выполните одно из следующих действий:
-
Если отображается состояние «Установлены все доступные обновления», перейдите к следующему совету.
-
Если отображается состояние «Доступны обновления», щелкните Установить сейчас.
-
-
Выберите обновления, которые необходимо установить, а затем нажмите кнопку Установить.
-
Перезагрузите компьютер и проверьте, правильно ли работает звук.
Если это не решило проблему, переходите к следующему совету.
Выполните следующие действия.
-
Проверьте надежность подключения динамиков и наушников к разъемам. Убедитесь, что все кабели подключены.
-
При наличии нескольких разъемов 5 мм для подключения, особенно в системе объемного звука, убедитесь, что все кабели подключены к правильному разъему.
-
Если не ясно, к какому разъему необходимо подключить тот или иной кабель, обратитесь к изготовителю оборудования или попытайтесь по очереди найти наиболее очевидные выходные разъемы и проверьте, работают ли они.
Примечание: В некоторых системах для аудиовыхода используется разъем зеленого цвета, а для микрофонного входа — разъем розового цвета. Также могут использоваться маркировки «наушники» или «микрофон».
-
-
Убедитесь, что питание включено.
-
Убедитесь, что параметр «Отключить звук» не включен. Попробуйте установить более высокий уровень громкости с помощью всех регуляторов.
Примечание: У некоторых динамиков и в некоторых приложениях используются собственные регуляторы громкости. Обязательно проверьте их все.
-
Попробуйте подключить динамик и наушники к другому USB-порту.
-
Возможно, что динамики не будут работать, когда подключены наушники. Отключите наушники и посмотрите, помогло ли это.
Если проблемы со звуком сохранились, ознакомьтесь со следующими разделами, чтобы получить дополнительные сведения об устранении неполадок.
Проверьте, не отключен ли звук для звуковых устройств и не отключены ли эти устройства.
-
Нажмите и удерживайте (или щелкните правой кнопкой мыши) значок Динамики на панели инструментов, затем выберите Открыть микшер громкости.
Примечание: Если значок Динамики не виден, он может находиться в области переполнения. Выберите Показать скрытые значки , чтобы проверить эту область.
-
Вы увидите набор элементов управления громкостью для ваших устройств. Убедитесь, что ни на одном из них не отключен звук. Если звук отключен, то рядом с элементом управления громкостью появится красный круг с линией. В этом случае выберите регулятор громкости для включения звука.
-
Проверьте свойства устройства и убедитесь, что устройства не были отключены по ошибке. Нажмите кнопку Пуск > Параметры > Система > Звук .
-
Выберите звуковое устройство, а затем Свойства устройства. ВыберитеСвойства устройства для устройств ввода и вывода звука.
-
Убедитесь, что для устройств ввода и вывода снят флажок Отключить.
Если это не решило проблему, переходите к следующему совету.
Аппаратные проблемы могут быть вызваны устаревшими или неработоспособными драйверами. Убедитесь, что аудиодрайвер обновлен, и при необходимости обновите его. Если это не сработает, попробуйте удалить аудиодрайвер (он будет переустановлен автоматически). Если это не поможет устранить проблему, попробуйте воспользоваться универсальным аудиодрайвером, который поставляется вместе c Windows. Если у вас возникли проблемы со звуком после установки обновлений, попробуйте выполнить откат драйвера звукового устройства.
Автоматическое обновление аудиодрайвера:
-
В поле поиска на панели задач введите диспетчер устройств, а затем выберите его в списке результатов.
-
Нажмите стрелку рядом с разделом Звуковые, игровые и видеоустройства, чтобы развернуть его.
-
Нажмите и удерживайте (или щелкните правой кнопкой мыши) название звуковой платы или звукового устройства, например наушников или динамиков, выберите Обновить драйвер, затем выберите Автоматический поиск обновленных драйверов. Следуйте инструкциям на экране, чтобы завершить обновление.
Если Windows не находит новый драйвер, найдите его на веб-сайте изготовителя устройства и выполните сопутствующие указания. Если это не поможет устранить проблему, попробуйте удалить аудиодрайвер.
Удаление аудиодрайвера:
-
В поле поиска на панели задач введите диспетчер устройств, а затем выберите его в списке результатов.
-
Нажмите стрелку рядом с разделом Звуковые, игровые и видеоустройства, чтобы развернуть его.
-
Щелкните правой кнопкой мыши название звуковой платы или звукового устройства, выберите Удалить устройство,установите флажок Удалить драйвер для этого устройства и нажмите кнопку Удалить.
-
Перезапустите компьютер.
-
Примечание. Перед перезапуском обязательно сохраните документы и другие текущие данные.
-
При перезапуске автоматически появится запрос на переустановку звукового драйвера на компьютере.
-
Чтобы перезапустить компьютер, нажмите кнопку Пуск > Завершение работы > Перезагрузка .
-
Если это не поможет устранить проблему, попробуйте воспользоваться универсальным аудиодрайвером, который поставляется вместе c Windows.
Использование универсального аудиодрайвера, который поставляется вместе c Windows:
-
В поле поиска на панели задач введите диспетчер устройств, а затем выберите его в списке результатов.
-
Нажмите стрелку рядом с разделом Звуковые, игровые и видеоустройства, чтобы развернуть его.
-
Нажмите и удерживайте (или щелкните правой кнопкой мыши) название звуковой платы или звукового устройства, выберите Обновить драйвер > Найти драйверы на этом компьютере > Выбрать драйвер из списка уже установленных драйверов.
-
Выберите звуковое устройство, драйвер которого требуется обновить, нажмите кнопку Далее, а затем следуйте инструкциям по его установке.
Если эти действия не привели к устранению проблемы со звуком, посетите веб-сайт производителя устройства и установите последние версии драйверов для вашего устройства. Ниже приведен пример страницы скачивания драйвера на веб-сайте производителя звукового устройства.

Если после установки обновлений возникли проблемы со звуком
Если звук работал до запуска Центра обновления Windows, а теперь не работает, попробуйте выполнить откат аудиодрайвера.
Откат аудиодрайвера:
-
В поле поиска на панели задач введите диспетчер устройств, а затем выберите его в списке результатов.
-
Нажмите стрелку рядом с разделом Звуковые, игровые и видеоустройства, чтобы развернуть его.
-
Нажмите и удерживайте (или щелкните правой кнопкой мыши) название звуковой платы или звукового устройства, затем выберите Свойства.
-
Перейдите на вкладку Драйвер и выберите Откатить.
-
Прочтите и выполните инструкции, затем нажмите кнопкуДа, если требуется откатить аудиодрайвер.
Если откат звукового драйвера не помог или оказался невозможен, вы можете попытаться восстановить компьютер из точки восстановления системы.
Восстановление компьютера из точки восстановления системы:
При установке обновлений Майкрософт в системе мы создаем точку восстановления системы на случай возникновения проблем. Попробуйте восстановить систему до этой точки и проверьте, помогло ли это устранить проблемы со звуком. Дополнительные сведения см. в разделе «Восстановление из точки восстановления системы» статьи Параметры восстановления в Windows.
Если вы подключаетесь к звуковому устройству, такому как наушники или динамики, с помощью USB или HDMI, возможно, вам потребуется задать это звуковое устройство как используемое по умолчанию. Если вы используете внешний монитор без встроенных динамиков, убедитесь, что этот монитор не выбран в качестве устройства вывода звука по умолчанию. В этом случае не будет звука. Это можно проверить при задании устройства вывода звука по умолчанию. Вот как это сделать.
-
Введите панель управления в поле поиска на панели задач, а затем в списке результатов выберите «Панель управления».
-
В разделе «Панель управления» выберите Оборудование и звук > Звук.
-
На вкладке Воспроизведение нажмите и удерживайте (или щелкните правой кнопкой мыши) название звукового устройства, выберите Использовать по умолчанию, затем нажмите кнопку ОК.
Если настройка звукового устройства по умолчанию не дала результатов, дополнительные советы по устранению неполадок см. в следующих разделах.
Иногда наличие дополнительных средств звука может привести к проблемам со звуком. Их отключение может помочь устранить проблему.
-
Введите панель управления в поле поиска на панели задач, а затем в списке результатов выберите «Панель управления».
-
В разделе «Панель управления» выберите Оборудование и звук > Звук.
-
На вкладке Воспроизведение нажмите и удерживайте (или щелкните правой кнопкой мыши) Устройство по умолчанию, затем выберите Свойства.
-
На вкладке Улучшения установите флажок Отключить все дополнительные средства звука или Отключить все звуковые эффекты (в зависимости от того, какой из этих флажков отображается), нажмите кнопку ОК, затем попробуйте воспроизвести звук с помощью звукового устройства.
-
Если этот метод не поможет, на вкладке Воспроизведение нажмите и удерживайте (или щелкните правой кнопкой мыши) другое устройство по умолчанию (если оно есть) и выберите Свойства. На вкладке Улучшения установите флажок Отключить все дополнительные средства звука или Отключить все звуковые эффекты (в зависимости от того, какой из этих флажков отображается), нажмите кнопку ОК, затем снова попробуйте воспроизвести звук. Выполните это для каждого стандартного устройства.
Если выключение дополнительных средств звука не дало результатов, дополнительные инструкции по устранению неполадок см. в следующих разделах.
-
Введите службы в поле поиска на панели задач, а затем в списке результатов выберите «Службы».
-
Выберите каждую из следующих служб, щелкните ее правой кнопкой мыши и нажмите кнопку Перезапустить.
-
Windows Audio
-
Средство построения конечных точек Windows Audio
-
Удаленный вызов процедур (RPC)
-
Если перезапуск этих служб не решит проблему, дополнительные инструкции по устранению неполадок см. в следующих разделах.
-
Введите панель управления в поле поиска на панели задач, а затем в списке результатов выберите «Панель управления».
-
В разделе «Панель управления» выберите Оборудование и звук > Звук.
-
На вкладке Воспроизведение нажмите и удерживайте (или щелкните правой кнопкой мыши) Устройство по умолчанию, затем выберите Свойства.
-
На вкладке Дополнительно в разделе Формат по умолчанию измените этот параметр, нажмите кнопку ОК, затем снова проверьте звуковое устройство. Если это не помогло, попробуйте еще раз изменить данный параметр.
Если использование других форматов аудио не дало результатов, дополнительные инструкции по устранению неполадок см. в следующих разделах.
После установки ряда обновлений необходимо перезапустить устройство.
Чтобы проверить наличие установленных обновлений, ожидающих перезагрузки, выполните следующие действия.
-
Сохраните документы и закройте все приложения.
-
Нажмите кнопку Пуск > Завершение работы . Если у вас есть ожидающие установки обновления, отобразится сообщение Обновить и перезагрузить и Обновить и завершить работу.
-
Выберите один из этих параметров перезапуска, чтобы применить обновления.
Требуется справка по Центру обновления Windows? См. статью Устранение неполадок при обновлении Windows.
Если перезапуск не дал результатов, дополнительные инструкции по устранению неполадок см. в следующем разделе.
Некоторые проблемы со звуком могут быть вызваны проблемой с аудиокодеком IDT High Definition Audio. Это можно исправить при помощи ручного обновления драйверов, позволяющего выбрать нужный звуковой драйвер.
Примечание: Не все системы имеют аудиокодек IDT High Definition Audio.
Чтобы убедиться в наличии этого аудиокодека и обновить драйвер вручную, выполните следующие действия.
-
В поле поиска на панели задач введите диспетчер устройств, а затем выберите его в списке результатов.
-
Нажмите стрелку рядом с разделом Звуковые, игровые и видеоустройства, чтобы развернуть его.
-
Найдите аудиокодек IDT High Definition Audio. Если он есть в списке, нажмите и удерживайте его (или щелкните правой кнопкой мыши), выберите Обновить драйвер, Найти драйверы на этом компьютере > Выбрать драйвер из списка уже установленных драйверов.
-
Вы увидите список предустановленных драйверов. Выберите Устройство с поддержкой High Definition Audio и нажмите кнопку Далее.
-
Выберите Пуск > Параметры > Конфиденциальность , а затем выберите Микрофон в меню слева.
-
В разделе Разрешить доступ к микрофону на этом устройстве выберите Изменить. Убедитесь, что переключатель установлен в положение Вкл..
-
Если у вас возникла эта проблема с конкретным приложением, прокрутите список вниз до пункта Выбрать приложения Microsoft Store, которые могут получать доступ к микрофону и убедитесь, что переключатель рядом с этим приложением также переведен в положение Вкл..
FAQ
Настройки звука позволяют выбрать устройство вывода или ввода (например, внешние динамики или микрофон), или вы можете использовать микшер громкости для регулировки громкости для каждого приложения.
Пожалуйста, перейдите к соответствующей инструкции, исходя из текущей операционной системы Windows на вашем компьютере:
- Windows 11
- Windows 10
Windows 11
- 1. Введите и найдите [Настройки звука] в строке поиска Windows ①, а затем нажмите [Открыть] ②.
- В настройках звука вы можете выбрать устройство вывода ③ (например, внутренние динамики, внешние динамики или наушники) и устройство ввода ④ (например, внутренний микрофон, внешний микрофон или наушники).
Если значок динамика основной громкости имеет вид , это означает, что ваш компьютер находится в режиме отключения звука. Щелкните значок динамика еще раз, чтобы включить громкость.
- Приступаем к использованию микшера громкости. Щелкните правой кнопкой мыши [значок динамиков] на панели задач ⑤, а затем выберите [Открыть микшер громкости] ⑥.
- В поле «Приложения» перетащите ползунок, чтобы отрегулировать громкость для каждого приложения ⑦.
Если значок динамика приложения имеет вид (Х), это означает, что приложение находится в режиме отключения звука. Щелкните значок динамика еще раз, чтобы включить громкость.
Windows 10
- Укажите в поисковой строке Windows [Параметры звука] ①, нажмите [Открыть]②.
- В параметрах звука вы можете выбрать устройство вывода ③ (такие как внутренние динамики, внешние динамики или гарнитура) и устройство ввода ④ (например, внутренний микрофон, внешний микрофон или наушники).
Если иконка звука отображается как, это означает, что звук установлен на мьют. Щелкните значок динамика еще раз, чтобы включить громкость.
- Рассмотрим Микшер громкости. Щелкните правой кнопкой мыши на [значок динамика] на панели задач⑤, а затем выберите [Открыть микшер громкости] ⑥.
- В микшере громкости измените положение ползунка для каждого приложения по отдельности ⑦.
Если рядом с приложением иконка отображается как, это означает, что включен режим мьют. Щелкните значок динамика еще раз, чтобы включить громкость.
-
Категория
Аудио/ Динамик / Микрофон, Настройки Windows/ Система -
Тип
Product Knowledge
Эта информация была полезной?
Yes
No
- Приведенная выше информация может быть частично или полностью процитирована с внешних веб-сайтов или источников. Пожалуйста, обратитесь к информации на основе источника, который мы отметили. Пожалуйста, свяжитесь напрямую или спросите у источников, если есть какие-либо дополнительные вопросы, и обратите внимание, что ASUS не имеет отношения к данному контенту / услуге и не несет ответственности за него.
- Эта информация может не подходить для всех продуктов из той же категории / серии. Некоторые снимки экрана и операции могут отличаться от версий программного обеспечения.
- ASUS предоставляет вышеуказанную информацию только для справки. Если у вас есть какие-либо вопросы о содержании, пожалуйста, свяжитесь напрямую с поставщиком вышеуказанного продукта. Обратите внимание, что ASUS не несет ответственности за контент или услуги, предоставляемые вышеуказанным поставщиком продукта.
Данная утилита ориентирована на улучшение звука, в стандартном виде воспроизводимого операционной системой. Программа очень проста, и вы скоро убедитесь в этом самостоятельно. Мы расскажем, как правильно пользоваться ПО для настройки звука на Windows 10, а в самом конце странички предложим бесплатно скачать последнюю русскую версию FxSound (ранее DFX Audio Enhancer) 13.028 по прямой ссылке или через торрент.
Содержание
- Описание и возможности
- Как пользоваться
- Загрузка и установка
- Инструкция по работе
- Достоинства и недостатки
- Похожие приложения
- Системные требования
- Скачать
- Видеообзор
- Вопросы и ответы
Описание и возможности
Данная утилита отличается своей простотой, и в этом можно убедиться, если взглянуть на представленный ниже скриншот. Пользовательский интерфейс тут выполнен на русском языке и имеет всего 3 вкладки.
- Спектр. Здесь регулируется так называемый оттенок звука. Вы можете добавлять ему мягкость, делать более резким и так далее.
- Эффекты. Позволяет настроить такие параметры, как точность, окружение, динамическое усиление или бас. Отдельно можно настраивать объемное звучание.
- Эквалайзер. Данный инструмент, скорее всего, знаком всем. Здесь регулируется усиление тех или иных частот.
Долго останавливаться на обзоре приложения мы не станем и сразу предлагаем перейти к инструкции по его установке, настройке и использованию.
Как пользоваться
Для того чтобы начать пользоваться программой для настройки звука в операционной системе Microsoft Windows, необходимо сначала установить последнюю, а потом правильно ее настроить. Данный вопрос будет рассмотрен в виде подробной пошаговой инструкции.
Загрузка и установка
Начнем с установки. Проходит она следующим образом:
- Сначала мы скачиваем архив с нужным файлом, обратившись к соответствующему разделу этой странички. Распаковываем исполняемый компонент и запускаем его.
- На первом этапе нам предлагают изменить путь установки программы по умолчанию. Это нужно сделать или пропустить шаг, перейдя дальше.
- Также, как и при любой другой установке, тут нам предлагают настроить ярлыки в меню «Пуск». Делаем это или просто переходим к следующему шагу, кликнув по обозначенной кнопке.
- Теперь начинается конфигурация установки. Тут нужно установить русификатор, выбрать скин, создай значок на рабочем столе или посетить сайт разработчика. После расстановки флажков по своим местам снова переходим дальше.
- Начнется установка приложения, при помощи которого мы сможем настраивать звук в Windows 10. Дожидаемся завершения процесса.
С установкой покончено и теперь можно переходить к работе с программой.
Инструкция по работе
Как только программа будет запущена, мы получим доступ к одной из ее вкладок. Сначала настраиваем спектр, потом переходим к работе с эффектами, а напоследок конфигурируем эквалайзер. Для того чтобы понять, как внесенные изменения влияют на результат, мы можем при помощи расположенной ниже кнопки включать или отключать эффекты.
Перед тем как начать конфигурировать звук вашей операционной системы, советуем посетить настройки программы, которые доступны в главном меню.
Достоинства и недостатки
Теперь переходим к разбору положительных и отрицательных особенностей, с которыми мы сталкиваемся, работая с программой FxSound.
Плюсы:
- Есть русская версия.
- Минимальные системные требования и отличное быстродействие даже на слабых компьютерах.
- Простой и понятный пользовательский интерфейс.
- Огромное количество различных настроек.
Минусы:
- Здесь отсутствуют наиболее продвинутые функции, которые доступны в другом похожем ПО.
Похожие приложения
Если по каким-то причинам обозреваемое приложение вас не устроило, приходите к списку его аналогов и выбирайте себе достойную альтернативу:
- Waves 12 Complete.
- Ashampoo Soundstage.
- FabFilter Pro-Q.
- Realtek High Definition Audio Driver.
Системные требования
Как уже было сказано, рассматриваемая утилита отличается минимальными системными требованиями.
- Центральный процессор: 1.6 ГГц.
- Оперативная память: от 2 Гб.
- Пространство на жестком диске: от 5 Мб.
- Платформа: Microsoft Windows 32/64 Bit.
Скачать
Дальше можно переходить к скачиванию ПО.
| Разработчик: | FXsound.com |
| Информация обновлена и актуальна: | 2022 год |
| Название: | FxSound |
| Платформа: | Windows XP, 7, 8, 10 |
| Язык: | Русский |
| Лицензия: | Бесплатно |
| Пароль к архиву: | bestsoft.club |
FXSound-dfx-audio-enhancer
Видеообзор
Если приведенной выше инструкции вам недостаточно, можете просмотреть данный ролик. Тут автор максимально наглядно показывает на собственном компьютере, как пользоваться ПО.
Вопросы и ответы
Дальше вы можете переходить к работе с программой, а мы будем заканчивать свою инструкцию и напомни, что в случае возникновения вопросов поможем советом. Форма комментирования прикреплена немного ниже.
На Windows 10 перешла значительная часть пользователей «семерки» и Windows 8, и фактически все время от времени сталкиваются с проблемами в ее работе. И даже во время и после инсталляции новой операционной системы неполадок возникает больше, чем в свое время с XP.
Сегодня ознакомимся с теми, что касаются аудио и рассмотрим, как настроить параметры звука на компьютере в Виндовс 10.
Аппаратные источники проблемы
После установки Windows 10 на очень старый компьютер может оказаться, что его звуковая карта попросту не поддерживается новой операционной системой. Если используете старое устройство, проверьте его совместимость с «десяткой» на сайте корпорации Microsoft.
Второе, что следует предпринять, это проверить работоспособность аудиосистемы на другом устройстве. Также внимательно осмотрите аудиовыход (он может повредиться вследствие активного использования), провод (может быть перебит) и разъем колонок. Если на передней панели есть альтернативное гнездо для подключения колонок или иной компьютер, воспользуйтесь им для диагностики устройства для вывода звука.
Если с аппаратными компонентами все в порядке, приступаем к поиску программных ошибок, виновных в том, что нет звука на компьютере.
Программные проблемы
Первым делом следует проверить, что обо всей ситуации «думает» сама операционная система. Для этого воспользуемся инструментом для диагностики, поиска и исправления программных неполадок.
Запускается мастер диагностики через контекстное меню иконки «Динамики».
Вызываем контекстное меню и выбираем «Устранение неполадок со звуком».
Дожидаемся завершения работы мастера, который проверит, почему звук в Windows 10 работает неправильно.
Далее будет предложено включить аудио устройство если оно было отключено, выполняем действия по включению.
Если на компьютере используется и звукозаписывающее устройство или ещё одна звуковая карта, появится диалог, где придется выбрать проблемный девайс.
Также мастер исправления проблем со звуком, может предложить выключить звуковые эффекты и дополнительные средства это поможет повысить качество звука.
После ставим флажок «Отключение всех звуковых эффектов» или снимаем флажки отдельно с каждого эффекта который по вашему мнению является лишним.
Далее мастер предложит протестировать установленный аудио драйвер, при помощи воспроизведения тестовых звуков.
Дальнейшие действия зависят от прошедшего звукового теста, если звук был в норме, нажимаем «Хорошо» и двигаемся дальше, если звук был плохой или его не было слышно, жмём «Плохо» и дожидаемся переустановки драйвера.
После этого мастер автоматически просканирует системный реестр и хранилище, соберет всю необходимую информацию, проанализирует ее и попытается отыскать несоответствия в настройках или параметрах системы.
Если проблема будет найдена, следуйте приведенным рекомендациям.
Чаще всего звук на ноутбуке или стационарном компьютере пропадает или воспроизводится неправильно из-за старых или частично несовместимых драйверов.
Их придется обновить во время работы мастера обнаружения проблем со звуком о котором говорилось выше, или скачать последнюю версию с официального ресурса.
Этой теме посвящен следующий раздел.
Обновление аудио драйвера
Хоть загрузка установщика драйверов с сайта их производителя более надежный и верный метод их обновления, Microsoft же рекомендует пользоваться инструментарием своей ОС. Так и сделаем. Тем более у новичков процесс определения нужного ПО и поиск ресурса, где его можно загрузить, может вызвать немало трудностей.
1. При помощи контекстного меню Пуска или сочетания клавиш Win→X.
2. Выбираем пункт «Диспетчер устройств».
3. Разворачиваем раздел с устройствами, отвечающими за воспроизведение звука в Windows 10.
Им может быть «Звуковые, игровые и иные видеоустройства» или «Неизвестные устройства». Второй случая актуален, если на компьютере не установлено никаких драйверов для аудио-платы, и она отображается в списке неизвестных «десятке» девайсов.
Может случиться, что звуковую плату кто-то отключил, а не включенный девайс функционировать не будет.
4. Через контекстное меню раздела обновляем конфигурацию аппаратных средств.
5. Через контекстное меню вызываем команду обновления драйверов.
6. Выбираем автоматический тип поиска программного обеспечения в интернете (на серверах Майкрософт).
По завершении инсталляции обязательно перезапускаем Windows 10.
Звук выключен
Следующая программная причина отсутствия звука – он попросту отключен. Если иконка «Динамики» в трее изображена вместе с перечеркнутым устройством воспроизведения аудио, кликните по ней и переместите ползунок правее, чтобы отрегулировать громкость или попросту щёлкните по значку в появившемся окошке, чтобы включить аудио.
Неправильная конфигурация
В подразделе показано, как настроить звуковое устройство на Windows 10. Суть вопроса заключается в том, что в системе может находиться несколько воспроизводящих аудио устройств (в том числе и виртуальных, в виде драйверов, например, для программ захвата звука), и в качестве стандартного используется неправильное.
1. Открываем «Устройства воспроизведения» через контекстное меню пиктограммы «Динамики» или апплет «Звуки».
2. В первой вкладке выбираем целевой девайс и делаем его устройством по умолчанию.
Если оно не обнаруживается, заходим в «Диспетчер устройств», обновляем конфигурацию аппаратных компонентов и включаем деактивированное устройство.
Когда же наушники или акустика отключены программным методом, дважды жмем по нужной пиктограмме, а в списке примечаний выбираем «Использовать это…».
Если новые настройки не решили проблему, перезагружаем компьютер.
Нет звука при воспроизведении фильмов/музыки
Если столкнулись с проблемой со звуком только во время проигрывания мультимедиа, ее источником является сам плеер или кодеки. Ранее мультимедиа проигрыватели использовали установленные в системе кодеки, которые были общими для всех таких программ, сейчас же фактический каждый использует собственную версию программы для декодирования аудио и видео потоков.
Обновление пакета бесплатных кодеков, загруженных с официального ресурса (например, http://k-lite-codec-pack.org.ua/skachat-k-lite-co… может решить проблему, но не для всех приложений. Некоторые плееры с интегрированными модулями для декодирования мультимедиа придется обновлять. Как правило, одним из вышеприведенных вариантов проблема с программными кодеками решается. Их или плеер нужно обновить, здесь даже настраивать ничего не придется.
При появлении затруднения со звуком в браузере следует обзавестись свежей версией интернет-обозревателя и обновить Flash-player. Последний скачивайте только с официального источника по ссылке https://get.adobe.com/ru/flashplayer/otherversion… Альтернативные ресурсы могут сильно навредить.
Не работают системные звуки
Многие новички подмечают, что после перехода на Windows 10 системные звуки не воспроизводятся вообще или воспроизводятся, но очень редко. Во втором случае следует знать, что Microsoft отказались от большого количества мелодий, которыми сопровождалось множество системных событий в Windows 7 и XP. Да и разнообразие звуковых схем сократилось до одной.
Если требуется включить оповещения для определенных событий (открытие папки, запуск приложения), которые в «десятке» не озвучиваются, делаем следующее.
1. Через контекстное меню динамика в трее вызываем команду «Звуки».
2. Выбираем звуковую схему «По умолчанию», если активирована «Без звука».
3. Нажимаем по нужному событию во фрейме ниже.
4. Из списка звуков выбираем подходящий.
Если такого не обнаружилось, жмем «Обзор» и изучаем присутствующие в ОС мелодии. Можно и свою мелодию задействовать, главное, чтобы она была конвертирована в формат wav.
5. Жмем «Применить» и проверяем, все ли в порядке.
Правильная конфигурация BIOS
В BIOS/UEFI можно отключать многие аппаратные компоненты. Проверьте состояние опции
OnBoard Audio, High Definition Audio или их вариаций или сокращений. Называться может как угодно. Находится опция в Integrated Peripherals или ином разделе с подобным названием. Значение параметра должно быть «Enabled» — включен.
Все рекомендации даны. Пора бы задействовать их на практике.
Источник
На чтение 8 мин Просмотров 3.5к. Опубликовано 19.05.2019

Содержание
- Аппаратная настройка
- Проверка звука
- Проверка драйвера
- Настройка Realtek HD
- Настройки BIOS
- Диагностика ошибок
- Установка кодеков
- Параметры Skype
- Вывод
- Видеоинструкция
Аппаратная настройка
Первое, что необходимо сделать для настройки, – это найти аппаратные источники проблемы. Подключение устройств воспроизведения к ПК осуществляется через разъемы 3,5 мм. На большинстве стационарных компьютеров имеется стандартный разъем на материнской плате, а также выход на передней панели корпуса.
Если у вас нет звука при подключении к основному гнезду, то попробуйте подключить наушники или колонки в переднее. Если оба варианта не помогли, необходимо проверить на работоспособность само устройство воспроизведения. Для этого подсоедините его к другому девайсу – ноутбук, телефон и т. д. В том случае, если на ноутбуке или телефоне звук воспроизводится исправно, проблема заключается в разъеме 3,5 мм на материнской плате или корпусе стационарного ПК.
Необходимо проверить, подключен ли передний разъем к материнской плате. Если вы замечаете шипение или искажение, звук хрипит либо слишком тихий, а на других устройствах все исправно, то необходимо искать программные проблемы и настраивать воспроизведение с помощью средств Windows 10 и драйвера.
Проверка звука
После запуска компьютера первым делом проверьте, не отключен ли звук в настройках операционной системы. Для начала взгляните на панель «Пуск». Если вы увидите значок с крестиком, то необходимо поднять уровень звука вручную:
Для этого нажмите ЛКМ по иконке и перетащите ползунок в приемлемое для вас положение.
Если у вас пропал звук в определенном приложении, но все остальные звуки воспроизводятся исправно, то необходимо воспользоваться настройками микшера:
- Нажмите правой кнопкой мыши на значок громкости на панели.
- В меню необходим выбрать пункт «Открыть микшер громкости».
- Здесь можно отрегулировать уровень звука отдельно для каждого запущенного приложения.
Если у вас отсутствуют только системные звуки, то необходимо сделать следующее:
- Открыть «Панель управления» через поисковую строку.
- Перейти в раздел «Оборудование и звук».
- Открыть подраздел «Звук».
- Перейти во вкладку «Звуки» и установите звуковую схему «По умолчанию». Для сохранения изменений закройте окно кнопкой «ОК».
Теперь вы знаете, как включить звук на компьютере с Windows 10. Если ни один из вышеописанных способов не работает, переходим к проверке драйвера.
Проверка драйвера
Если вы используете стандартную звуковую карту, встроенную в материнскую плату, то «дрова» должны устанавливаться автоматически вместе с операционной системой. Однако не исключены сбои и конфликты при установке. Поэтому вы должны вручную проверить аудиодрайвера и настроить их при необходимости.
Чтобы переустановить драйвер, необходимо выполнить следующие действия:
- Открыть «Диспетчер устройств» с помощью поисковой строки или другим способом.
- Далее открыть вкладку «Звуковые, игровые и видеоустройства». В ней необходимо кликнуть ПКМ по строке Realtek HD Audio. В меню выберите «Свойства».
- Теперь перейдите во вкладку «Драйвер». Здесь вы можете провести все операции, связанные с настройкой «Реалтек Аудио».
- Нажмите на «Обновить драйвер». Если вы заранее не скачивали его дистрибутив, то выберите первый пункт.
- Программа проведет поиск драйверов, которые можно установить. После инсталляции ваше аудиоустройство должно заработать.
Если оборудование отсутствует в списке Диспетчера устройств, значит его необходимо добавить вручную. Обратите внимание, что здесь отображается именно звуковая плата, а не колонки или наушники.
В окне Диспетчера устройств необходимо нажать на пункт «Действие» — «Обновить конфигурацию оборудования». Это поможет найти и добавить звуковую плату в список устройств.
Если вы не можете вручную найти нужный драйвер, например, для аудиокарты VIA Audio Driver на ноутбуках Asus, Lenovo или подобных, то воспользуйтесь Центром обновления Windows 10.
После того, как вы успешно установили драйвер Реалтек или аналогичный для звуковой карты другого производителя, можно перейти к настройке в менеджере.
Настройка Realtek HD
Если после установки аудиодрайвера звуковое сопровождение заработало, но воспроизводится некорректно (слишком тихое, может пропадать, плохое качество и так далее), то регулировка параметров осуществляется через «Диспетчер Realtek HD»:
- Кликните на иконку динамика дважды с помощью ЛКМ. Здесь проводится детальная настройка воспроизведения. Вы можете изменить баланс между левым и правым динамиком (1), сделать увеличение или уменьшение громкости (2), выбрать конфигурацию динамиков (3).
- Во второй вкладке находится эквалайзер и возможность выбора стандартных настроек окружающей обстановки и так далее. С помощью отмеченной на скриншоте кнопки вы можете настроить колонки вручную через ползунки эквалайзера.
- В третьей вкладке настраиваются только 5.1 и 7.1 системы, подключенные к аудиовыходу.
- Последняя вкладка позволяет выставить качество Audio. Также в окне мастера настройки вы можете определить, в какие выходные гнезда подключены внешние устройства. Если разъем, в который подключены наушники или аудиосистема, не подсвечивается, значит неполадка связана с аппаратной частью.
Настройки BIOS
Если все настройки не помогли добиться нужного результата, а аудио также не воспроизводится, то обязательно проверьте конфигурацию BIOS. Для этого нужно:
- Перезагрузить компьютер и зайти в меню БИОС. Включить пункт «Onboard Audio Function» в положение «Enabled». Сделать это можно с помощью стрелочек влево и вправо на клавиатуре.
- Сохранить изменения кнопкой [knopka]F10[/knopka] и перезагрузить ПК снова.
Диагностика ошибок
После обновления или установки новых драйверов для устройства воспроизведения могут возникать ошибки с совместимостью или работоспособностью. В исправлении ошибки может помочь встроенный системный мастер диагностики. Починить неисправность можно следующим образом:
- На нижней панели кликните ПКМ по иконке звукозаписи. Нажмите на «Устранение неполадок».
- Если после сканирования проблемы будут отсутствовать, программа предложит открыть меню улучшения.
- Если ошибки были найдены, то вы увидите сообщение о том, справилась ли служба с решением проблемы.
Теперь разберемся, какими способами можно улучшить качество аудио, усилить эффекты, повысить частоты, наладить уровень громкости и так далее:
- Жмите ПКМ по иконке громкости на панели «Пуск» и выбирайте пункт «Устройства воспроизведения».
- Выберите активное устройство и нажмите на нем ПКМ, затем выберите «Свойства».
- В первой вкладке содержится общая информация о контроллере и разъеме. Убедитесь, что применение устройства находится в положении Вкл.
- Вкладка «Уровни» позволяет настроить уровень громкости для каждого гнезда и канала. С помощью кнопки «Баланс» можно отрегулировать уровень в каждом из наушников. Если у вас выключен звук в одной из колонок/наушнике, тогда вам необходимо установить баланс именно в этой вкладке.
- Раздел «Улучшения» позволяет выбрать эффекты воспроизведения, выставить бас, поменять настройки эквалайзера и многое другое. Если голос собеседника в ваших наушниках начинает трещать, тогда установите галочку возле «Подавление голоса» и «Тонкомпенсация». Также поэкспериментируйте с другими параметрами. Сделать идеальное звучание собеседника не получится, но убрать слишком громкий голос или усилить слабый микрофон в своих наушниках возможно.
- Вкладка «Дополнительно» содержит настройки разрядности и частоты дискретизации. Вы можете тут же проверить результат с помощью кнопки «Проверка».
- «Пространственный звук» пригодится пользователям с 5.1 и 7.1 аудиосистемами.
Установка кодеков
У многих пользователей возникает проблема с выводом звука во время воспроизведения аудио или видео через различные плееры. В подобных случаях может зависать как сама видеозапись, так и прерываться аудиодорожка, запаздывать, а то и вовсе пропасть. При этом все системные звуки воспроизводятся исправно.
В таких случаях проблема заключается в неисправности кодеков. Необходимо установить пакет K-Lite Codec Pack:
- На сайте разработчиков скачайте K-Lite Codec Pack Standard – полный набор кодеков для воспроизведения большинства форматов аудио и видео. На первом окне инсталлятора жмите «Next».
- Далее, выберите основные аудио и видеоплееры.
- Установите параметры языка.
- Выберите тип вашей аудиосистемы.
- Еще раз проверьте все настройки и нажмите «Install».
- После завершения инсталляции перезагрузите ПК.
Параметры Skype
Еще одно приложение, в котором может потребоваться настройка аудио, – мессенджер Skype. Часто случается так, что вам плохо слышно своего собеседника, но решить проблему со своей стороны он не может. В такой ситуации необходимо изменить уровень громкости в Скайпе самостоятельно:
- Запустите Скайп. Кликните на «Инструменты» — «Настройки…».
- Перейдите в раздел «Настройка звука». Снимите галочку возле пункта «Автоматическая настройка динамиков» и выставьте ползунок в положение «Громко».
- Нажмите кнопку «Сохранить» и проверьте изменения.
Данные действия можно проводить и с другими подобными программами. Например, в Discord пользователь может выровнять уровень громкости каждого из собеседников по своему желанию.
Вывод
Мы разобрались во всех аспектах настройки звука на Windows 10 и рассмотрели основные проблемы, которые могут возникнуть. Как видите, причиной некорректного воспроизведения через наушники или колонки могут служить как аппаратные, так и программные неполадки. Начинать проверку лучше с аппаратной части, чтобы убедиться в ее исправности. Затем следует провести все перечисленные действия в Windows 10.
Видеоинструкция
Чтобы вам было проще разобраться во всех действиях, предлагаем ознакомиться с видеоруководством, в котором наглядно показаны все инструкции по данной теме.





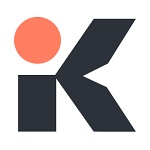


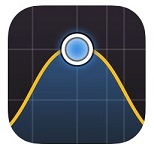


























































 , это означает, что звук установлен на мьют. Щелкните значок динамика еще раз, чтобы включить громкость.
, это означает, что звук установлен на мьют. Щелкните значок динамика еще раз, чтобы включить громкость.


 , это означает, что включен режим мьют. Щелкните значок динамика еще раз, чтобы включить громкость.
, это означает, что включен режим мьют. Щелкните значок динамика еще раз, чтобы включить громкость.



































































