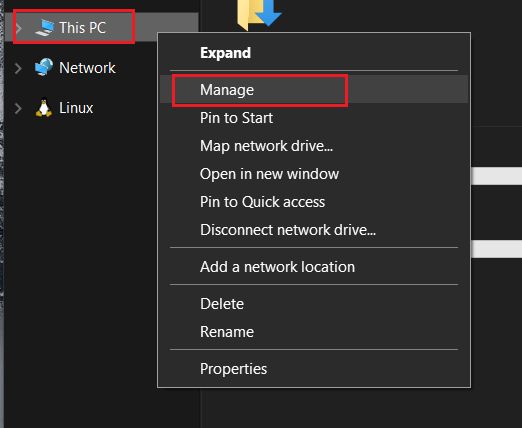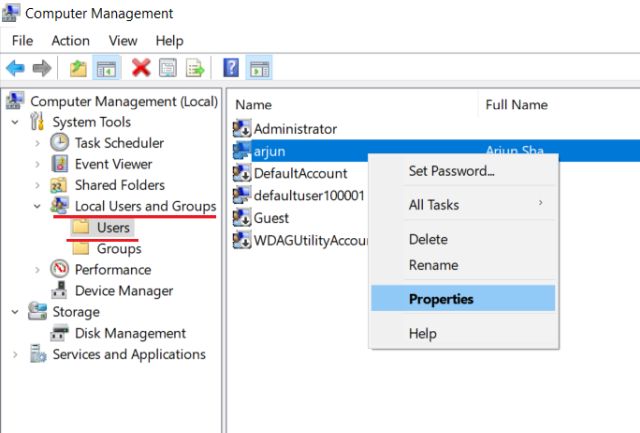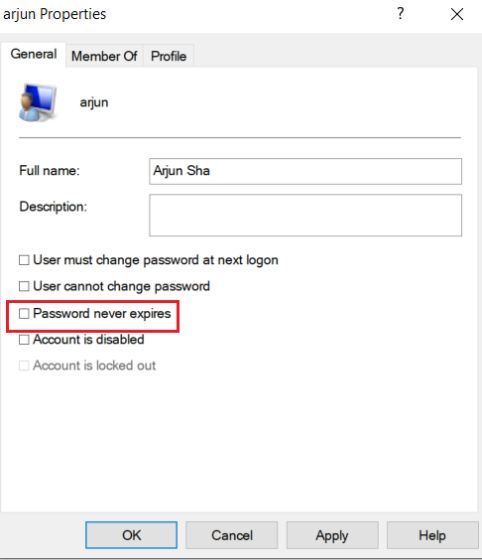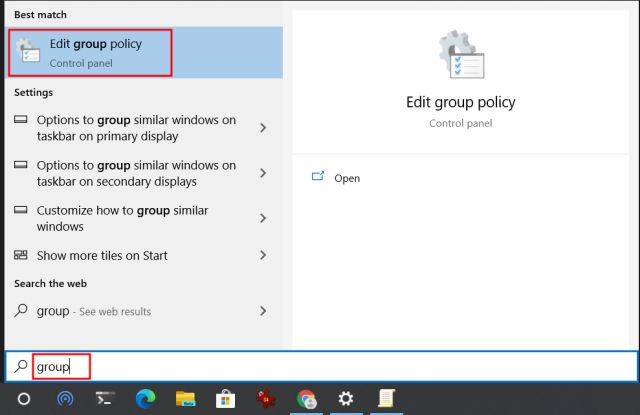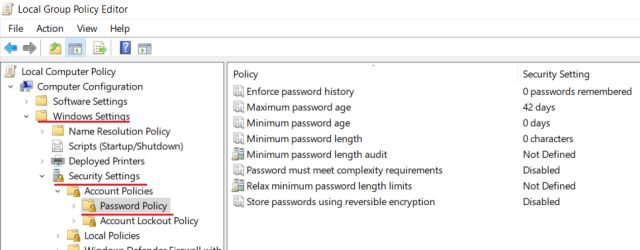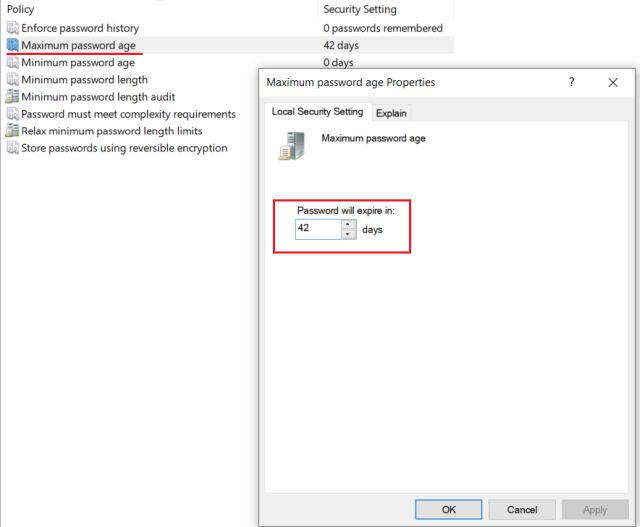Пользователи защищают свою информацию, которая хранится на ПК с Виндовс 10 на борту, при помощи пароля. Функционал ОС позволяет настроить срок его действия. А потому периодически владельцы устройств сталкиваются с ошибкой, свидетельствующей о том, что пароль просрочен и должен быть заменен на операционной системе Windows 10. Для решения проблемы необходимо разобраться в особенностях технологии и способах ее управления.
Как узнать и настроить срок действия пароля
Разработчики Microsoft заботятся о том, чтобы владельцы их устройств чувствовали себя в безопасности. Поэтому они рекомендуют периодически менять пароль для запуска рабочего стола. Рекомендация выражается в качестве предупреждения, которое высвечивается при каждом включении. Если вы видите его – измените текущие настройки доступа, чтобы продлить срок службы входных данных:
- Откройте окно «Выполнить» комбинацией клавиш «Win» + «R».
- Введите запрос «gpedit.msc».
- Нажмите на клавишу «Enter».
- Перейдите по пути: Конфигурация компьютераПараметры безопасностиПолитики учетных записейПолитики паролей.
- Двойным кликом ЛКМ откройте настройки параметра «Максимальный срок действия».
- Проверьте текущие значения и установите необходимые настройки.
- Нажмите на кнопку «Применить» для сохранения изменений.
Указанный выше вариант актуален для Windows 10 Pro и Essential. Если вы пользуетесь версией Home, то обратитесь к помощи альтернативного инструмента – консоли PowerShell. Ее можно открыть через всплывающее окно, которое становится доступным после щелчка ПКМ по значку «Пуск».
Далее остается ввести запрос формата «net accounts /maxpwage:days», где вместо слова «days» указывается срок действия защиты в днях. Нажатием на клавишу «Enter» вы сохраните настройки.
Как отключить функцию?
Чтобы не видеть постоянное уведомление о том, что код доступа устарел, можно просто отказаться от использования опции:
- Щелкните ПКМ по ярлыку «Этот компьютер».
- Откройте «Управление».
- Раскройте папку «Локальные пользователи и группы», а затем – «Пользователи».
- Кликните ПКМ по названию своего профиля.
- Перейдите в «Свойства».
- Во вкладке «Основные» отметьте галочкой пункт «Пароль никогда не истекает».
- Нажмите на кнопку «Применить» для сохранения новых параметров.
Аналогичные действия удается выполнить через настройки учетной записи, если ваш аккаунт был синхронизирован со службами Microsoft. Для этого посетите официальный сайт разработчиков ОС, войдите в свой профиль, а затем измените интересующие параметры.
Вам помогло? Поделитесь с друзьями — помогите и нам!

Если вам не хочется каждый раз менять пароль, а речь идёт о вашем личном компьютере, вы можете убрать ограничение на его срок действия. В этой инструкции подробно о способах отключить срок действия пароля в Windows 11 и Windows 10 и дополнительная информация, которая может оказаться полезной.
Изменение просроченного пароля
При отсутствии других учетных записей, прежде чем выполнять какие-либо действия по отмене срока действия паролей, вам придётся его изменить. Необходимо выполнить следующие простые и очевидные шаги:
- Нажмите клавишу «Ок» в окне «Пароль просрочен и должен быть заменен».
- Введите новый пароль и его подтверждение.
- Войдите в систему с новым паролем, нажав по значку с изображением «стрелки» справа в поле подтверждения пароля.
Теперь можно приступать к отключению срока действия пароля, чтобы в дальнейшем его изменение не потребовалось. Учитывайте: все действия требуют прав администратора и, если обязательная смена пароля требуется на компьютере организации, а не личном ПК или ноутбуке, у вас может не быть возможности что-то сделать, не привлекая системного администратора.
Отключение срока действия пароля в командной строке
Возможно, самый простой и быстрый метод отключения срока действия пароля для всех учетных записей — использование командной строки:
- Запустите командную строку от имени администратора (как это сделать).
- Введите команду net accounts и нажмите Enter. В результате вы сможете увидеть текущий максимальный срок действия пароля в днях. Если он отличается от 0, это говорит об установленных ограничениях, которые можно отменить следующей командой.
- Введите команду
net accounts /maxpwage:unlimited
и нажмите Enter.
- Если команда была выполнена успешно, максимальный срок действия пароля будет установлен на 0, а сообщения о просроченном пароле в будущем не должны появиться.
Отключение срока действия пароля для учётной записи
Второй метод — установить неограниченный срок действия пароля для конкретной учетной записи пользователя:
- Нажмите правой кнопкой мыши по кнопке «Пуск», выберите пункт «Выполнить», введите lusrmgr.msc и нажмите Enter.
- В открывшемся окне «Локальные пользователи и группы» откройте раздел «Пользователи», нажмите правой кнопкой мыши по вашему имени пользователя, откройте пункт «Свойства».
- Установите отметку «Срок действия пароля не ограничен» и примените сделанные настройки.
В результате для выбранного пользователя не будут применяться ограничения на срок действия пароля.
Локальная политики безопасности
Ещё один метод отменить ограничения срока действия пароля — использовать политики безопасности, для этого:
- Нажмите клавиши Win+R на клавиатуре, введите secpol.msc и нажмите Enter.
- Перейдите к разделу «Политики учетных записей» — «Политика паролей».
- Дважды нажмите по параметру «Максимальный срок действия пароля».
- Установите значение срока действия равным 0, что означает без ограничения срока действия.
- Примените сделанные настройки.
В дальнейшем сообщения о просроченном пароле появляться не будут.
Пара дополнительных нюансов, которые могут оказаться полезными в контексте рассматриваемой темы:
- Для учетных записей Майкрософт ограничение срока действия пароля задается на сайте https://account.microsoft.com/ в разделе «Безопасность» — «Смена пароля». Если вы хотите отключить обязательную смену пароля каждые 72 дня, зайдите в этот раздел и снимите соответствующую отметку.
- Если вы не имеете возможности отключить ограничение срока действия пароля (например, из-за отсутствия прав администратора на компьютере), по крайней мере, вы имеете возможность отключить уведомления о необходимости скорой его смены, нажав по трем точкам в всплывающем уведомлении и выбрав пункт «Отключить все уведомления Напоминание входа в Windows».
Не многие знают это, но в Windows 10 есть функция истечения срока действия пароля, которая отключает ваш пароль через определенное количество дней. Microsoft считает, что периодическое истечение срока действия пароля защищает пользователя от несанкционированного доступа. Хотя эта функция, безусловно, звучит хорошо, но в большинстве случаев она становится проблемой для многих пользователей. Итак, в этой статье мы предлагаем вам универсальное руководство, чтобы раз и навсегда исправить ошибку «Пароль Windows 10 истек». И в случае, если вы хотите настроить количество дней для истечения срока действия пароля, то вы можете сделать это также. С учетом всего сказанного, давайте теперь продолжим и узнаем о шагах.
1. Прежде всего, если вы получаете сообщение об ошибке «Срок действия вашего пароля истек и его необходимо изменить», то вам не о чем беспокоиться. Просто нажмите кнопку «ОК», и Windows позволит вам сменить пароль тут же. Имейте в виду, вам придется ввести старый пароль.
2. После входа в систему с новым паролем теперь отключите функцию истечения срока действия пароля Windows, чтобы она больше не повторялась. Щелкните правой кнопкой мыши на «Мой компьютер» или «Этот компьютер» и откройте «Управление».
3. Откроется окно «Управление компьютером». Здесь разверните меню «Локальные пользователи и группы» и откройте «Пользователи». Теперь щелкните правой кнопкой мыши на вашем имени пользователя и откройте «Свойства».
4. Теперь просто снимите флажок «Пароль никогда не истекает» и нажмите кнопку «ОК». Вот и все. Теперь ваш пароль на Windows 10 не истекает.
5. В случае, если вы не хотите напрямую отключать эту функцию, вы можете продлить количество дней, после которых срок действия пароля истечет в Windows 10. Нажмите один раз клавишу Windows и введите «group» в строке поиска. Теперь откройте «Редактировать групповую политику».
Примечание. Этот параметр доступен только пользователям Windows 10 Pro.
6. Здесь перейдите к Конфигурация компьютера -> Параметры Windows -> Параметры безопасности -> Политики учетной записи -> Политика паролей.
7. Теперь дважды щелкните «Максимальный срок действия пароля» и увеличьте количество дней в соответствии с вашими предпочтениями. После этого нажмите кнопку «ОК», и все готово.
Исправить ваш пароль истек и должен быть изменен ошибка
Таким образом, вы можете устранить ошибку истечения срока действия пароля в Windows 10. Хорошая часть заключается в том, что Windows позволяет вам сменить пароль, если вы помните старый пароль. Это гарантирует, что вам не придется проходить через какое-либо хакерское решение. После этого вы можете отключить эту функцию или настроить количество дней. В этой статье мы упомянули оба метода, чтобы вы могли легко вносить изменения в соответствии с вашими предпочтениями. Во всяком случае, это все от нас. Если вы нашли это руководство полезным, оставьте комментарий ниже и дайте нам знать.
После очередного включения компьютера вместо стандартного поля для ввода пароля может появиться уведомление о том, что он истёк и нужно создать новый. Такое сообщение может озадачить, особенно если вы не сами создавали учётную запись, а просили кого-то вам помочь. Скорее всего, пароль ограничили во времени. Предлагаем рассмотреть, как это делается и что предпринять дальше.
Как настроить срок действия пароля для локальной учетной записи Windows 10
Обычно лимит срока устанавливается таким образом:
- В «Поиске» пишется: «выполнить».
- Когда соответствующее приложение найдётся, по нему кликается дополнительной кнопкой.
- Важно обязательно указать Run As Administrator, чтобы ваши действия воспринимались системой, как легитимные.
- В маленькое поле вбивается: lusrmgr.msc + «Enter».
- Из перечня выбирается ник пользователя и соответствующая ему вкладка «Свойства» (через правый щелчок).
- Если убрать галочку с опции «Срок действия пароля не ограничен», то, разумеется, поступит предложение указать временной отрезок.
Как только пройдёт оговоренное количество дней, система уведомит, что срок действия пароля истёк и уже необходимо изменить пароль. Впишите в первую строку старый код, а в следующую – новый, и откроется «Рабочий стол». Но если помимо уведомления не отображается никаких полей и форм, куда можно внести свежие данные вместо истёкших (а такое часто случается), придется действовать так:
- Независимо от того, Windows 10 у вас или 8 или же 7, нажмите в углу кнопку «Отключить».
- Удерживайте «Shift» и в тот же момент выберите «Перезагрузка».
- Перед вами появится меню восстановления ОС. Здесь нужно кликнуть по «Дополнительным параметрам» и выбрать «Командную строку».
- Впишите в чёрное поле: wmic UserAccount set PasswordExpires=False (соблюдая все указанные пробелы) и кликните «Enter».
- Теперь впишите: shutdown /r + «Enter».
- Подождите, пока ОС перезапустится (на отключение уйдет минута). Сообщение об устаревшем пароле должно исчезнуть.
Как ограничить срок пароля для учётной записи Microsoft
Также максимальный срок действия вашего пароля мог быть задан не в настройках самого ПК, а в личном кабинете на сайте Microsoft. Это происходит так:
- После авторизации на ресурсе открываются вкладки: Параметры — Учётные записи — Данные — Управление учётной записью.
- Под аватаркой есть стрелочка вниз, где спрятаны опции: «Дополнительные действия» — «Смена пароля». В ней задаётся новый набор символов, а в конце ставится отметка напротив фразы «Менять каждые 72 дня».
За счёт этого достигается ограниченное использование пароля. К счастью, на сайт вы можете зайти с любого устройства, а не только с ПК, где просрочен код доступа. Придумайте новый и уберите галочку с последнего пункта. Таким образом, пароль снова станет бессрочным. Теперь можно разблокировать экран компьютера, авторизовавшись с помощью свежего ключа.
Если ничего не получилось, вернитесь на главную «Microsoft, откройте вкладку «Поддержка» — «Учётные записи и выставленные счета», а затем кликните по ссылке «Сброс локальной учётной записи» и действуйте по инструкции.
Иногда бывает так, что вы вовсе не пользуетесь паролем и никогда его не создавали (особенно это касается Windows 7), а уведомление об истечении срока всё равно приходит и появляется поле для ввода старого и нового кода. Просто пропустите первое и заполните второе, а потом нажмите «Enter».
Сталкивались ли вы с подобной проблемой? Какой способ помог вам отключить лимитирование пароля? Напишите об этом в комментариях.
Если вы забыли или потеряли пароль для Windows 10, Windows 8 1 или Windows 7, его можно изменить или сбросить. Чтобы приступить к работе, выберите свою версию Windows на вкладке ниже.
Если вы уже знаете текущий пароль и хотите изменить его
Выберите параметры > Параметры > учетных записей > входа. В разделе «Пароль » выберите «Изменить » и следуйте указаниям.
Сброс пароля локальной Windows 11 учетной записи
Если вы забыли или забыли пароль Windows 11 для локальной учетной записи и хотите снова войти на устройство, приведенные ниже параметры могут помочь вам приступить к работе. Дополнительные сведения о локальных стандартных и административных учетных записях см. в разделе «Создание учетной записи локального пользователя или администратора» Windows.
Windows 11
Если вы добавили контрольные вопросы при настройке локальной учетной записи для Windows 11, вы можете ответить на контрольные вопросы для повторного входа.
После ввода неверного пароля выполните следующие действия.
-
Щелкните ссылку «Сброс пароля » на экране входа. Если вместо этого вы используете ПИН-код, см. раздел Проблемы, связанные со входом с помощью ПИН-кода. Если вы используете рабочее устройство в сети, пункт сброса ПИН-кода может не отобразиться. В этом случае обратитесь к своему администратору.
Примечание: Если после выбора ссылки «Сброс пароля» вы не видите контрольные вопросы, убедитесь, что имя устройства не совпадает с именем локальной учетной записи пользователя (имя, которое вы видите при входе). Чтобы просмотреть имя устройства, щелкните правой кнопкой мыши кнопку «Пуск» , выберите «Система» и прокрутите страницу до раздела «Спецификации устройства». Если имя устройства совпадает с именем учетной записи, вы можете создать новую учетную запись администратора, войти в систему как администратор, а затем переименовать свой компьютер (при просмотре имени устройства можно также переименовать устройство).
-
Ответьте на контрольные вопросы.
-
Введите новый пароль.
-
Войдите в систему обычным образом с новым паролем.
Сброс пароля учетной записи Майкрософт, который вы используете на компьютере
На экране входа введите имя учетной записи Майкрософт, если оно еще не отображается. Если на компьютере используется несколько учетных записей, выберите ту из них, пароль которой требуется сбросить. Выберите Забыли пароль под текстовым полем пароля. Следуйте инструкциям, чтобы сбросить пароль.
Дополнительные сведения см. в статье «Сброс забытого пароля учетной записи Майкрософт».
Устранение проблем со входом
Если у вас по-прежнему возникают проблемы со входом в учетную запись, ознакомьтесь с другими решениями в статье Устранение проблем со входом.
Если вы уже знаете текущий пароль и хотите изменить его
Выберите параметры > Параметры > учетных записей> входа. В разделе Пароль нажмите кнопку Изменить и следуйте инструкциям.
Сброс пароля локальной учетной записи Windows 10
Если вы забыли или потеряли пароль для локальной учетной записи Windows 10 и вам нужно снова выполнить вход в устройство, попробуйте использовать представленные ниже решения. Дополнительные сведения о локальных и административных учетных записях см. в статье Создание учетной записи локального пользователя или администратора в Windows 10.
В Windows 10 версии 1803 и выше
Если во время настройки локальной учетной записи для Windows 10 вы добавили контрольные вопросы, это означает, что у вас установлена версия не ниже 1803 и вы можете ответить на них, чтобы снова войти в систему.
После ввода неверного пароля выполните следующие действия.
-
Щелкните ссылку «Сброс пароля » на экране входа. Если вместо этого вы используете ПИН-код, см. раздел Проблемы, связанные со входом с помощью ПИН-кода. Если вы используете рабочее устройство в сети, пункт сброса ПИН-кода может не отобразиться. В этом случае обратитесь к своему администратору.
Примечание: Если после выбора ссылки «Сброс пароля» вы не видите контрольные вопросы, убедитесь, что имя устройства не совпадает с именем локальной учетной записи пользователя (имя, которое вы видите при входе). Чтобы просмотреть имя устройства, щелкните правой кнопкой мыши кнопку «Пуск» на панели задач, выберите «Система» и прокрутите страницу до раздела «Спецификации устройства». Если имя устройства совпадает с именем учетной записи, вы можете создать новую учетную запись администратора, войти в систему как администратор, а затем переименовать свой компьютер (при просмотре имени устройства можно также переименовать устройство).
-
Ответьте на контрольные вопросы.
-
Введите новый пароль.
-
Войдите в систему обычным образом с новым паролем.
Windows 10 до версии 1803
Для версий Windows 10 ниже 1803 пароли к локальным учетным записям нельзя сбросить, так как в этих версиях отсутствуют контрольные вопросы. Вы можете сбросить устройство, чтобы выбрать новый пароль, но при этом данные, программы и параметры будут удалены без возможности восстановления. Если вы выполнили резервное копирование файлов, вы сможете восстановить удаленные файлы. Дополнительные сведения см. в статье Параметры восстановления в Windows 10.
Чтобы сбросить устройство, которое удалит данные, программы и параметры:
-
Нажимайте клавишу SHIFT , нажав кнопку питания > кнопку «Перезапустить » в правом нижнем углу экрана.
-
На экране «Выбор параметра » выберите «Устранение неполадок> сбросить этот компьютер.
-
Выберите команду Удалить все.
Предупреждение: При возврате устройства в исходное состояние будут удалены все данные, программы и параметры.
Сброс пароля учетной записи Майкрософт, который вы используете на компьютере
На экране входа введите имя учетной записи Майкрософт, если оно еще не отображается. Если на компьютере используется несколько учетных записей, выберите ту из них, пароль которой требуется сбросить. Выберите Забыли пароль под текстовым полем пароля. Следуйте инструкциям, чтобы сбросить пароль.
Дополнительные сведения см. в статье «Сброс забытого пароля учетной записи Майкрософт».
Устранение проблем со входом
Если у вас по-прежнему возникают проблемы со входом в учетную запись, ознакомьтесь с другими решениями в статье Устранение проблем со входом.
Сброс пароля
Если вы забыли свой пароль для Windows 8.1, его можно восстановить несколькими способами:
-
Если ваш компьютер введен в домен, системный администратор должен сбросить ваш пароль.
-
Если вы используете учетную запись Майкрософт, пароль можно сбросить через Интернет. Подробнее: Как сбросить пароль учетной записи Майкрософт.
-
Если вы работаете с локальной учетной записью, используйте в качестве напоминания подсказку о пароле.
Если войти все равно не удается, необходимо переустановить Windows. Что касается переустановки Windows RT 8.1, обратитесь к производителю компьютера.
Дополнительная справка по паролям в Windows 8.1
Если вы забыли или потеряли свой пароль, следуйте инструкциям из раздела Сброс пароля выше, чтобы сбросить или восстановить его.
Если вы думаете, что пароль вашей учетной записи Майкрософт взломан или украден злоумышленником, мы можем помочь. Подробнее см. в разделе Не удается войти в учетную запись Майкрософт.
Да, если вход выполняется только на локальный компьютер. Тем не менее рекомендуется защитить компьютер с помощью надежного пароля. При использовании пароля только пользователь, знающий его, может войти в систему. Пароль необходим, если требуется войти в Windows с учетной записью Майкрософт. For more info, see Can I sign in to Windows without a password? To learn more about Microsoft accounts and local accounts, see Create a user account.
Надежные пароли содержат разнообразные символы, в том числе строчные и прописные буквы, цифры и специальные символы или пробелы. Надежный пароль сложно угадать или взломать злоумышленнику. Такой пароль не должен содержать целое слово или данные, которые легко узнать, например ваше реальное имя, имя пользователя или дату рождения.
Пароль для входа с учетной записью Майкрософт может содержать не более 16 символов. Дополнительные сведения об учетных записях Майкрософт см. в статье Создание учетной записи пользователя.
Вы можете регулярно обновлять пароль, чтобы обеспечить лучшую защиту. Если ваш компьютер не подключен к домену, сделайте следующее:
-
Проведите пальцем от правого края экрана и нажмите кнопку Параметры, а затем выберите пункт Изменение параметров компьютера.
(Если вы используете мышь, наведите указатель мыши на правый нижний угол экрана, переместите указатель мыши вверх, нажмите кнопку Параметры и выберите команду «Изменить параметры компьютера».) -
Выберите элемент Учетные записи, а затем Параметры входа.
-
Нажмите или щелкните элемент Изменить пароль и следуйте указаниям.
Если компьютер подключен к домену, то системный администратор может задавать период обязательной смены пароля. Чтобы изменить пароль:
-
Если вы пользуетесь клавиатурой, нажмите клавиши CTRL+ALT+DEL, выберите пункт Сменить пароль и следуйте указаниям.
-
На планшетном ПК нажмите и удерживайте кнопку Windows, нажмите кнопку питания, а затем выберите команду Сменить пароль и следуйте инструкциям на экране.
Это зависит от того, используете ли вы сторонний электронный адрес. Если ваш адрес электронной почты заканчивается на outlook.com, hotmail.com, live.com или название другой службы Майкрософт, то при изменении пароля учетной записи Майкрософт также изменится пароль в службе электронной почты.
Однако для учетной записи Майкрософт можно использовать любой электронный адрес, в том числе сторонней почтовой веб-службы, такой как Yahoo! или Gmail. При выборе пароля для учетной записи Майкрософт пароль, необходимый для входа на сайт сторонней почтовой веб-службы, не изменяется.
Создайте графический пароль, чтобы входить в систему с помощью жестов, а не ввода символов.
-
Проведите пальцем от правого края экрана и нажмите кнопку Параметры, а затем выберите пункт Изменение параметров компьютера.
(Если вы используете мышь, наведите указатель мыши на правый нижний угол экрана, переместите указатель мыши вверх, нажмите кнопку Параметры и выберите команду «Изменить параметры компьютера».) -
Выберите элемент Учетные записи, а затем Параметры входа.
-
В разделе Графический пароль нажмите кнопку Добавить и следуйте указаниям.
Выбирайте для своей учетной записи пользователя такой пароль, который вы сможете запомнить. Он вам еще пригодится!
Конечно, можно записать пароль и хранить его в надежном месте. Тем не менее не стоит приклеивать бумажку с паролем на обратную сторону ноутбука или внутри выдвижного ящика стола. Если вы все-таки решили записать пароль, храните его отдельно от компьютера.
Для большей безопасности рекомендуется использовать разные пароли для разных целей. Например, разумно пользоваться совершенно непохожими паролями для учетной записи в социальной сети и для интернет-банка.
Если вы забыли или потеряли пароль, можно попробовать сбросить или восстановить его несколькими способами. Дополнительные сведения о том, как сбросить или восстановить пароль, представлены в разделе Сброс пароля выше.
Сброс пароля
Действия по сбросу пароля будут немного отличаться в зависимости от того, находится ли компьютер в домене или в рабочей группе. Если компьютер входит в рабочую или учебную организацию, существует хорошая вероятность, что он является частью домена. Если это домашний компьютер, он почти наверняка находится в рабочей группе.
Компьютер введен в домен
-
Войдите с помощью учетной записи домена с правами администратора на это устройство. Если вы не уверены, обратитесь за помощью к ИТ-администратору вашей организации.
-
Нажмите кнопку Пуск
, а затем выберите пункты Панель управления, Учетные записи пользователей, Учетные записи пользователей и Управление учетными записями пользователей.
если вам будет предложено ввести пароль администратора или подтверждение, введите пароль или укажите подтверждение.
-
На вкладке «Пользователи» в разделе Пользователи этого компьютера нажмите имя нужной учетной записи пользователя и выберите Сброс пароля.
-
Введите новый пароль, подтвердите его и нажмите кнопку ОК.
Примечание: Если вы вошли в систему как администратор, вы можете создать или изменить пароли для всех учетных записей пользователей на компьютере.
Предупреждение: Если вы измените пароль для другой учетной записи с помощью учетной записи администратора, то все зашифрованные файлы или электронные сообщения этой другой учетной записи будут недоступны ее пользователю.
Компьютер состоит в рабочей группе
-
При вводе неправильного пароля во время входа в Windows появляется сообщение о том, что пароль неправильный. Нажмите кнопку ОК, чтобы закрыть это сообщение.
-
Выберите Сброс пароля и вставьте диск или USB-устройство флэш-памяти для сброса пароля.
-
Следуйте инструкциям мастера сброса пароля, чтобы создать новый пароль.
-
Войдите в систему с новым паролем. Если вы снова забыли пароль, используйте тот же диск сброса пароля. Создавать новый диск не нужно.
Изменение пароля
-
Нажмите клавиши CTRL+ALT+DELETE, а затем выберите пункт Изменить пароль.
-
Введите старый пароль, затем новый пароль (согласно инструкциям), после чего введите новый пароль еще раз для его подтверждения.
-
Нажмите клавишу Ввод.
Статьи по теме
Сброс забытого пароля учетной записи Майкрософт
Изменение пароля к учетной записи Майкрософт
Сброс пароля локальной Windows учетной записи
По умолчанию, пароль учетной записи Windows 10, как аккаунта Майкрософт, так и локальной учетной записи, не ограничен по времени. Однако, при необходимости, вы можете задать срок действия пароля, по истечении которого вам автоматически будет предложено его изменить.
В этой инструкции подробно о том, как установить срок действия пароля для учетной записи Майкрософт и автономной учетной записи Windows 10 несколькими способами. Также может быть интересным: Как ограничить количество попыток ввода пароля, Как всё запретить и заблокировать в Windows 10.
Как настроить срок действия пароля для локальной учетной записи Windows 10
Установка срока действия пароля локальной учетной записи Windows 10 состоит из двух этапов. На первом требуется отключить неограниченный срок действия:
- Нажмите клавиши Win+R на клавиатуре, введите lusrmgr.msc и нажмите Enter.
- В открывшемся окне управления локальными пользователями выберите своего пользователя, нажмите по нему правой кнопкой мыши и откройте «Свойства».
- Снимите отметку «Срок действия пароля не ограничен» и примените настройки.
Готово. Теперь срок действия пароля существует и по умолчанию он равен 42 дням, однако вы можете изменить этот период. Если на вашем компьютере установлена Windows 10 Pro или Enterprise, можно использовать редактор локальной групповой политики:
- Нажмите клавиши Win+R, введите gpedit.msc и нажмите Enter.
- Перейдите к разделу Конфигурация компьютера — Параметры безопасности — Политики учетных записей — Политики паролей.
- Дважды нажмите по параметру «Максимальный срок действия пароля», задайте новое значение и примените настройки.
В Windows 10 Домашняя (как и в других редакциях ОС) для установки конкретного срока действия можно использовать PowerShell:
- Запустите Windows PowerShell от имени Администратора (это можно сделать нажав правой кнопкой мыши по кнопке «Пуск» и выбрав соответствующий пункт контекстного меню, есть и другие способы — Как запустить Windows PowerShell).
- Введите команду
- Для того, чтобы просмотреть установленные политики паролей, включая срок действия, можно использовать команду net accounts, как на скриншоте выше.
Как ограничить срок пароля для учетной записи Майкрософт
Если вы используете учетную запись Майкрософт, вы можете включить обязательную смену пароля раз в 72 дня. Срок для такой онлайн-аккаунта не меняется. Шаги для этого будут следующими:
- Зайдите в параметры вашей учетной записи Майкрософт: для этого можно напрямую зайти на сайт под своей учетной записью или открыть Параметры — Учетные записи — Ваши данные — Управление учетной записью Майкрософт.
- На странице управления учетной записью нажмите по «Дополнительные действия», а затем — «Изменить пароль».
- На следующем этапе задать новый пароль и установить отметку «Менять пароль через каждые 72 дня».
После сохранения изменений пароль будет действовать лишь указанные 72 дня, после чего вам будет предложено изменить его на новый.
Произошло истечение срока действия пароля Windows: что делать
После очередного включения компьютера вместо стандартного поля для ввода пароля может появиться уведомление о том, что он истёк и нужно создать новый. Такое сообщение может озадачить, особенно если вы не сами создавали учётную запись, а просили кого-то вам помочь. Скорее всего, пароль ограничили во времени. Предлагаем рассмотреть, как это делается и что предпринять дальше.
Как настроить срок действия пароля для локальной учетной записи Windows 10
Обычно лимит срока устанавливается таким образом:
- В «Поиске» пишется: «выполнить».
- Когда соответствующее приложение найдётся, по нему кликается дополнительной кнопкой.
- Важно обязательно указать Run As Administrator, чтобы ваши действия воспринимались системой, как легитимные.
- В маленькое поле вбивается: lusrmgr.msc + «Enter».
- Из перечня выбирается ник пользователя и соответствующая ему вкладка «Свойства» (через правый щелчок).
- Если убрать галочку с опции «Срок действия пароля не ограничен», то, разумеется, поступит предложение указать временной отрезок.
Как только пройдёт оговоренное количество дней, система уведомит, что срок действия пароля истёк и уже необходимо изменить пароль. Впишите в первую строку старый код, а в следующую – новый, и откроется «Рабочий стол». Но если помимо уведомления не отображается никаких полей и форм, куда можно внести свежие данные вместо истёкших (а такое часто случается), придется действовать так:
- Независимо от того, Windows 10 у вас или 8 или же 7, нажмите в углу кнопку «Отключить».
- Удерживайте «Shift» и в тот же момент выберите «Перезагрузка».
- Перед вами появится меню восстановления ОС. Здесь нужно кликнуть по «Дополнительным параметрам» и выбрать «Командную строку».
- Впишите в чёрное поле: wmic UserAccount set PasswordExpires=False (соблюдая все указанные пробелы) и кликните «Enter».
- Теперь впишите: shutdown /r + «Enter».
- Подождите, пока ОС перезапустится (на отключение уйдет минута). Сообщение об устаревшем пароле должно исчезнуть.
Как ограничить срок пароля для учётной записи Microsoft
Также максимальный срок действия вашего пароля мог быть задан не в настройках самого ПК, а в личном кабинете на сайте Microsoft. Это происходит так:
- После авторизации на ресурсе открываются вкладки: Параметры — Учётные записи — Данные — Управление учётной записью.
- Под аватаркой есть стрелочка вниз, где спрятаны опции: «Дополнительные действия» — «Смена пароля». В ней задаётся новый набор символов, а в конце ставится отметка напротив фразы «Менять каждые 72 дня».
За счёт этого достигается ограниченное использование пароля. К счастью, на сайт вы можете зайти с любого устройства, а не только с ПК, где просрочен код доступа. Придумайте новый и уберите галочку с последнего пункта. Таким образом, пароль снова станет бессрочным. Теперь можно разблокировать экран компьютера, авторизовавшись с помощью свежего ключа.
Если ничего не получилось, вернитесь на главную «Microsoft, откройте вкладку «Поддержка» — «Учётные записи и выставленные счета», а затем кликните по ссылке «Сброс локальной учётной записи» и действуйте по инструкции.
Иногда бывает так, что вы вовсе не пользуетесь паролем и никогда его не создавали (особенно это касается Windows 7), а уведомление об истечении срока всё равно приходит и появляется поле для ввода старого и нового кода. Просто пропустите первое и заполните второе, а потом нажмите «Enter».
Сталкивались ли вы с подобной проблемой? Какой способ помог вам отключить лимитирование пароля? Напишите об этом в комментариях.
Windows 10 Пароль истек? Вот исправление (2020)
Не многие знают это, но в Windows 10 есть функция истечения срока действия пароля, которая отключает ваш пароль через определенное количество дней. Microsoft считает, что периодическое истечение срока действия пароля защищает пользователя от несанкционированного доступа. Хотя эта функция, безусловно, звучит хорошо, но в большинстве случаев она становится проблемой для многих пользователей. Итак, в этой статье мы предлагаем вам универсальное руководство, чтобы раз и навсегда исправить ошибку «Пароль Windows 10 истек». И в случае, если вы хотите настроить количество дней для истечения срока действия пароля, то вы можете сделать это также. С учетом всего сказанного, давайте теперь продолжим и узнаем о шагах.
Разрешить просроченный пароль в Windows 10
1. Прежде всего, если вы получаете сообщение об ошибке «Срок действия вашего пароля истек и его необходимо изменить», то вам не о чем беспокоиться. Просто нажмите кнопку «ОК», и Windows позволит вам сменить пароль тут же. Имейте в виду, вам придется ввести старый пароль.
2. После входа в систему с новым паролем теперь отключите функцию истечения срока действия пароля Windows, чтобы она больше не повторялась. Щелкните правой кнопкой мыши на «Мой компьютер» или «Этот компьютер» и откройте «Управление».
3. Откроется окно «Управление компьютером». Здесь разверните меню «Локальные пользователи и группы» и откройте «Пользователи». Теперь щелкните правой кнопкой мыши на вашем имени пользователя и откройте «Свойства».
4. Теперь просто снимите флажок «Пароль никогда не истекает» и нажмите кнопку «ОК». Вот и все. Теперь ваш пароль на Windows 10 не истекает.
5. В случае, если вы не хотите напрямую отключать эту функцию, вы можете продлить количество дней, после которых срок действия пароля истечет в Windows 10. Нажмите один раз клавишу Windows и введите «group» в строке поиска. Теперь откройте «Редактировать групповую политику».
Примечание. Этот параметр доступен только пользователям Windows 10 Pro.
6. Здесь перейдите к Конфигурация компьютера -> Параметры Windows -> Параметры безопасности -> Политики учетной записи -> Политика паролей.
7. Теперь дважды щелкните «Максимальный срок действия пароля» и увеличьте количество дней в соответствии с вашими предпочтениями. После этого нажмите кнопку «ОК», и все готово.
Исправить ваш пароль истек и должен быть изменен ошибка
Таким образом, вы можете устранить ошибку истечения срока действия пароля в Windows 10. Хорошая часть заключается в том, что Windows позволяет вам сменить пароль, если вы помните старый пароль. Это гарантирует, что вам не придется проходить через какое-либо хакерское решение. После этого вы можете отключить эту функцию или настроить количество дней. В этой статье мы упомянули оба метода, чтобы вы могли легко вносить изменения в соответствии с вашими предпочтениями. Во всяком случае, это все от нас. Если вы нашли это руководство полезным, оставьте комментарий ниже и дайте нам знать.
Недавно сбрасывал пароль у клиента, после этого клиент менял пароль самостоятельно и спустя ещё какое-то время при включении компьютера вылезала ошибка «Пароль просрочен». Понятное дело, что в свойствах пользователя просто надо было убрать галочку «Срок действия пароля пользователя неограничен» или настроить через групповые политики, но у клиента была установлена Windows 10 Домашняя для одного языка (Single Language).
Вариант 1. Убрать через свойства пользователя в «Локальные пользователи и группы». Не подходит, так как в домашней версии этой оснастки нет.
Вариант 2. Отключить необходимость смены пароля всех пользователей компьютера через редактор групповых политик. Также не подходит, так как этого редактора в домашней версии нет. Вариант поставить сторонний не прокатил в том случае, поэтому далее
Вариант 3. Отключить этот параметр используя команду
net accounts /maxpwage:unlimited
Командную строку обязательно надо открывать от имени администратора.
Вариант 4. Убрать сроки действия паролей для каждого пользователя отдельно или всех сразу.
wmic UserAccount set PasswordExpires=False
уберёт сроки для всех пользователей. Если надо для кого-то конкретно, то используйте команду
wmic UserAccount where Name=»имя_пользователя» set PasswordExpire=False
ещё есть варианты отключить через реестр, но где находится этот параметр, этого уже не помню.
Отблагдарить автора статьи также можно переводом, +100 вам в карму!
windows 10 сброс пароля
Не все пользователи знают, но в Windows 10 есть функция истечения срока действия пароля. Это означает, что через определенное количество дней пароль перестает приниматься системой.
Microsoft считает, что периодическое обновление пароля защищает пользователя от кражи данных. Хотя это кажется разумным объяснением на первый взгляд, однако на практике такая функция доставляет больше неудобств. Из этой публикации вы узнаете, как раз и навсегда избавиться от необходимости постоянно менять пароль в Windows 10. Также вы сможете самостоятельно задать то количество дней для смены пароля, которое будет удобно именно вам.
Как избавиться от необходимости менять пароль в Windows 10
- Если на экране появляется сообщение: «Срок действия вашего пароля истек и его необходимо изменить», вам не о чем беспокоиться. Просто нажмите кнопку «ОК», и Windows даст возможность изменить пароль. Но имейте в виду, что сначала придется ввести старую комбинацию.
- Как только вы залогинитесь, можно сразу отключить эту функцию. Для этого кликните правой клавишей мыши по значку «Этот компьютер» и выберите пункт «Управление».
- Разверните меню «Локальные пользователи и группы» и нажмите на строчку «Пользователи». Теперь щелкните правой кнопкой мыши по своему имени пользователя и откройте «Свойства».
- В новом окне уберите «галочку» перед пунктом «Пароль никогда не истекает» и нажмите «Ок». Теперь вам не придется менять секретную комбинацию.
Как увеличить срок действия пароля в Windows 10
Обратите внимание, что такая возможность есть только у пользователей про-версии Windows 10:
- Если вы не хотите полностью отключать эту функцию, увеличьте срок действия пароля. Для этого нажмите на кнопку «Пуск» и в строку поиска начните вводить «настройки групповой безопасности» без кавычек.
- Теперь нажмите: «Конфигурация компьютера» > «Параметры Windows» > «Параметры безопасности» > «Политика учетных записей» > «Политика паролей».
- Нажмите два раза мышкой на «Максимальный срок действия пароля» и увеличьте количество дней по желанию.
- Нажмите «ОК».
Теперь вам придется менять пароль значительно реже.
⚡️ Присоединяйтесь к нашему каналу в Telegram. Будьте в курсе последних новостей, советов и хитростей для смартфонов и компьютеров.
Эта запись была полезной?



















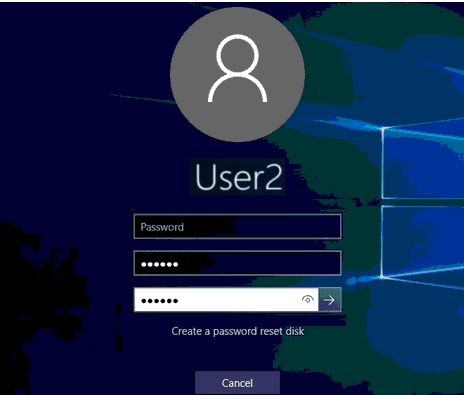

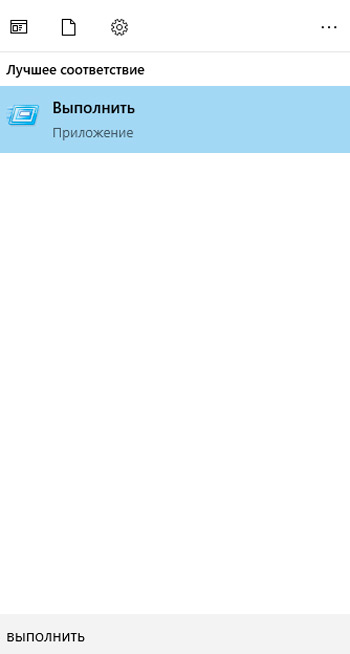
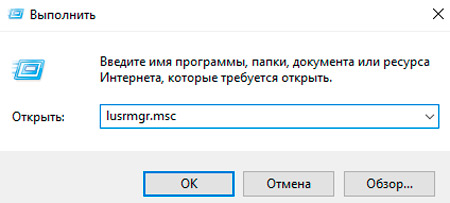
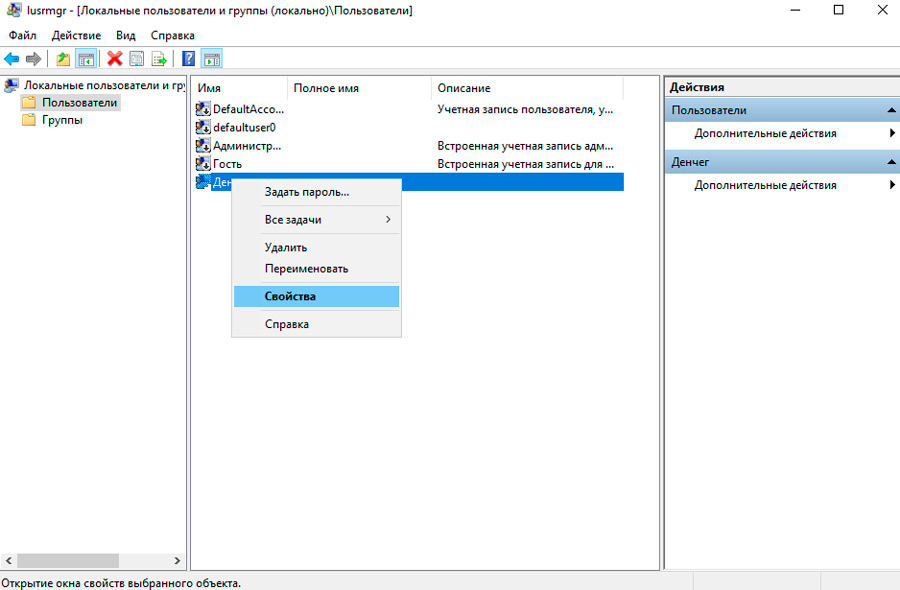
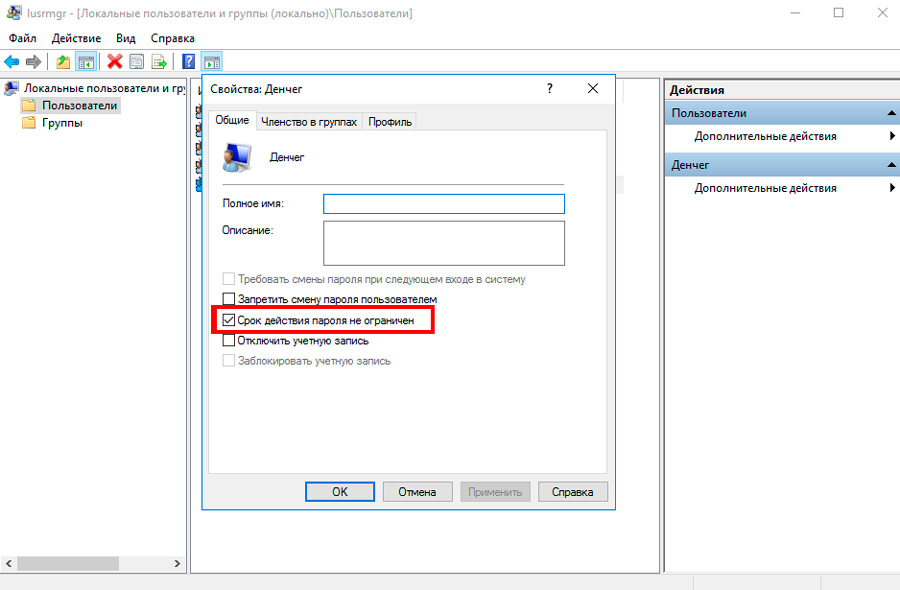
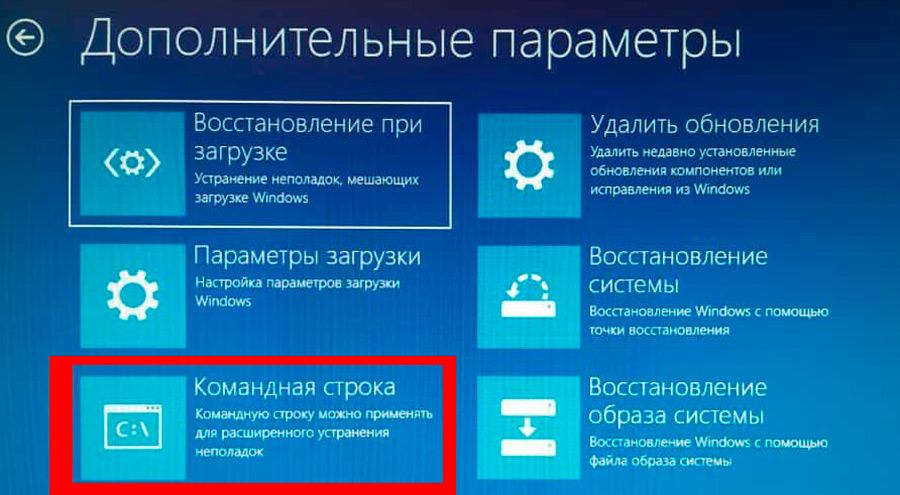
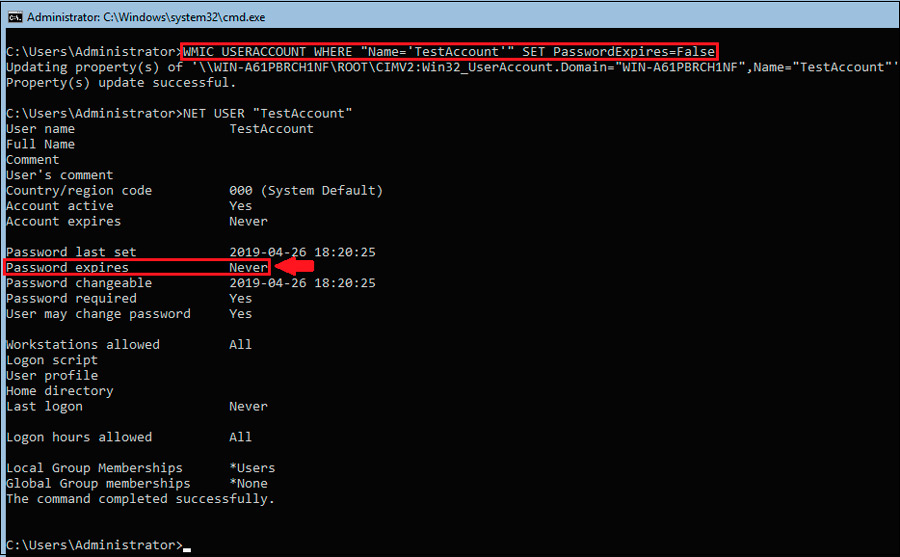
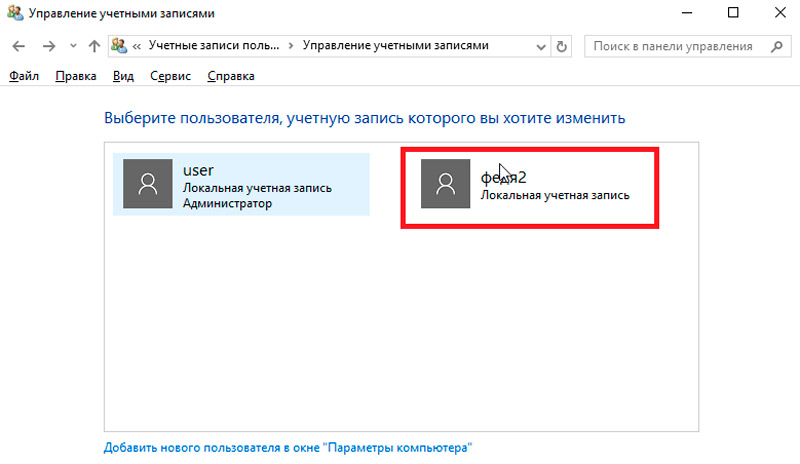
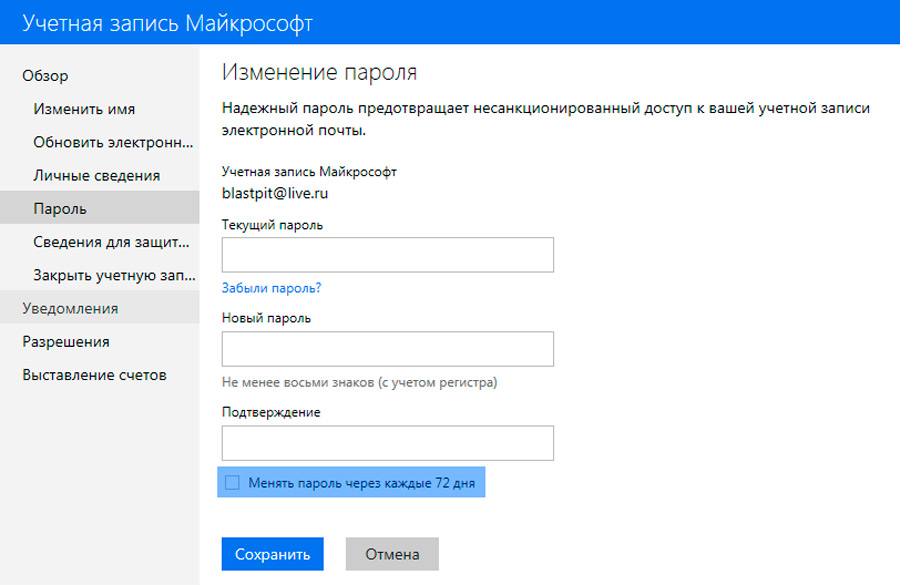

 , а затем выберите пункты Панель управления, Учетные записи пользователей, Учетные записи пользователей и Управление учетными записями пользователей.
, а затем выберите пункты Панель управления, Учетные записи пользователей, Учетные записи пользователей и Управление учетными записями пользователей.  если вам будет предложено ввести пароль администратора или подтверждение, введите пароль или укажите подтверждение.
если вам будет предложено ввести пароль администратора или подтверждение, введите пароль или укажите подтверждение.