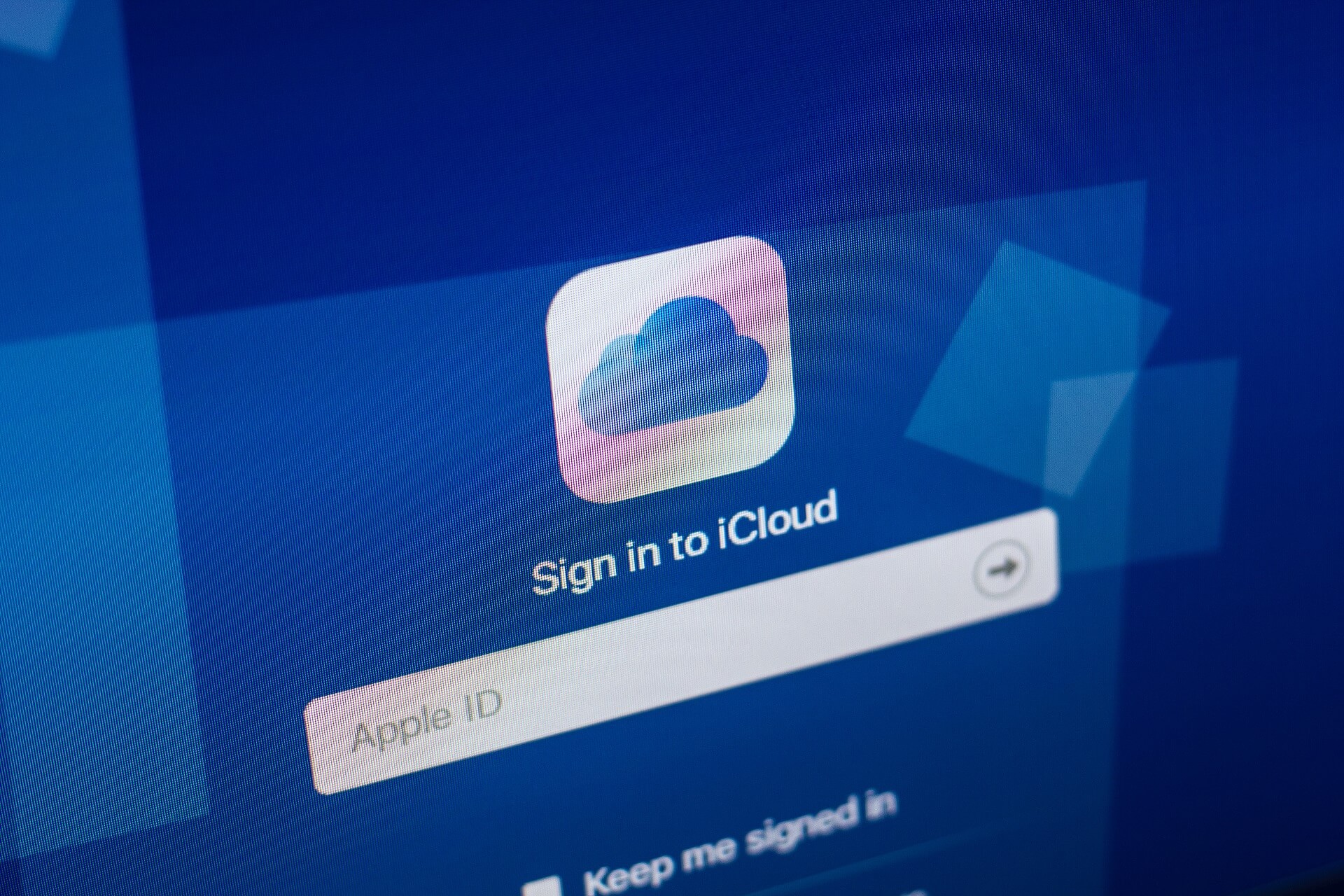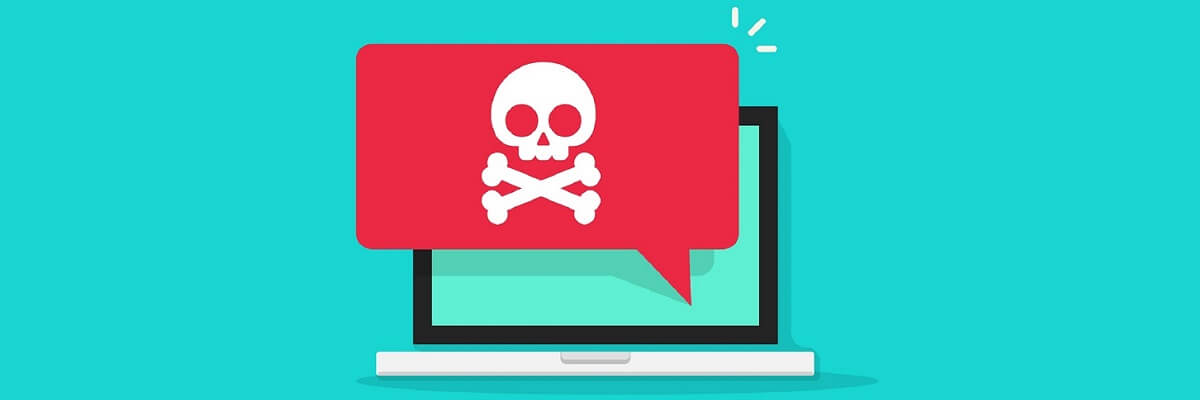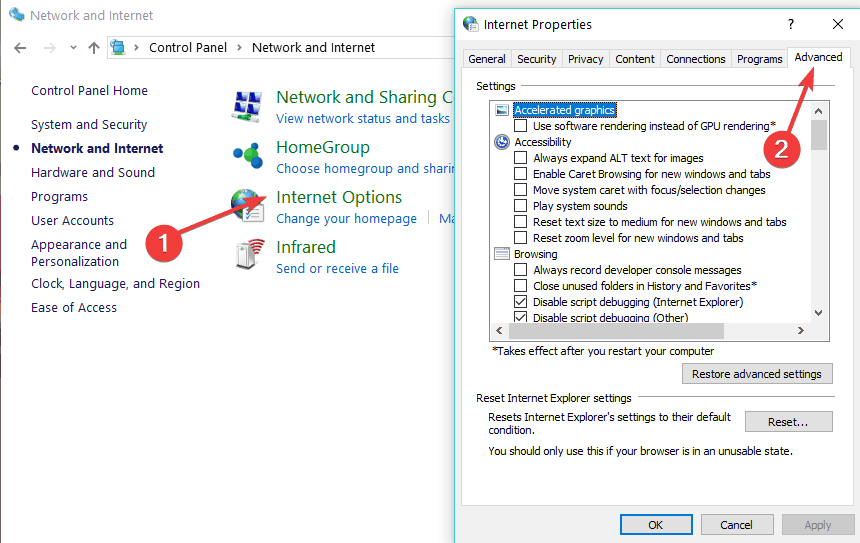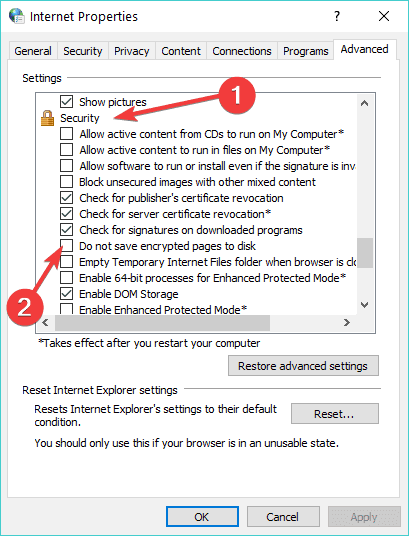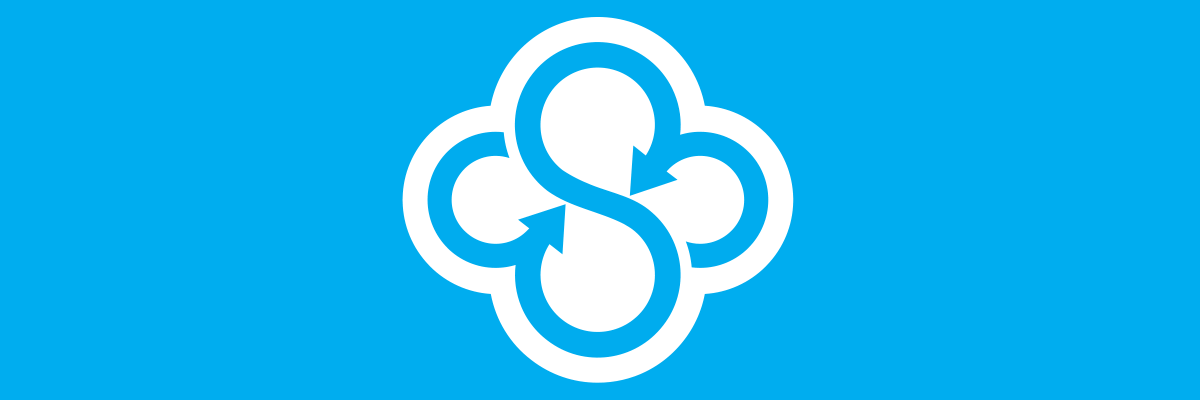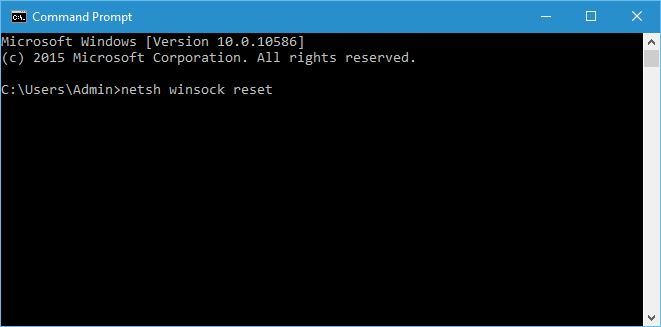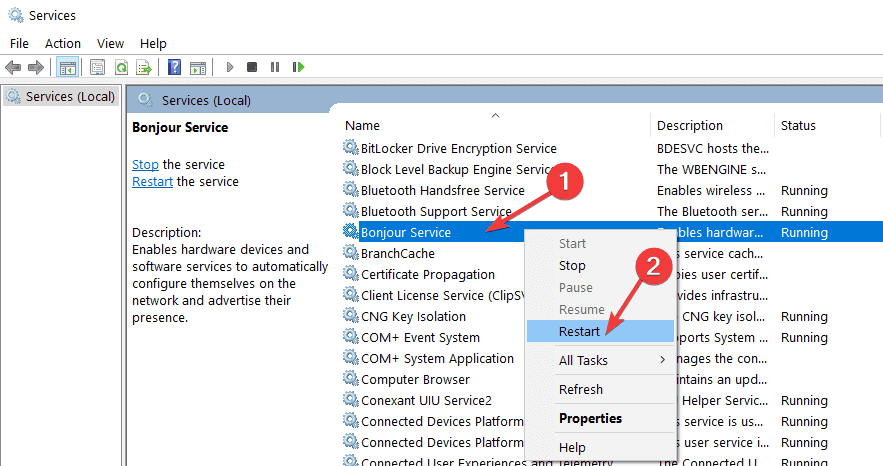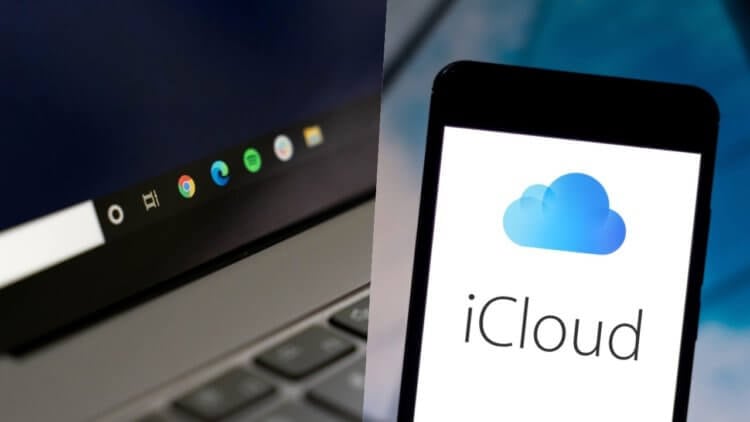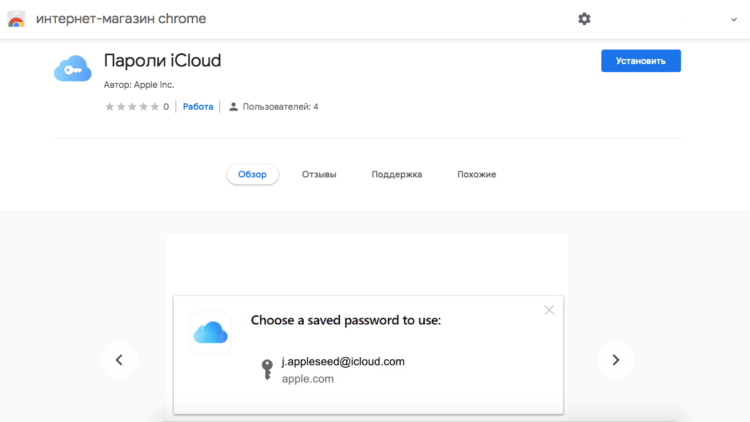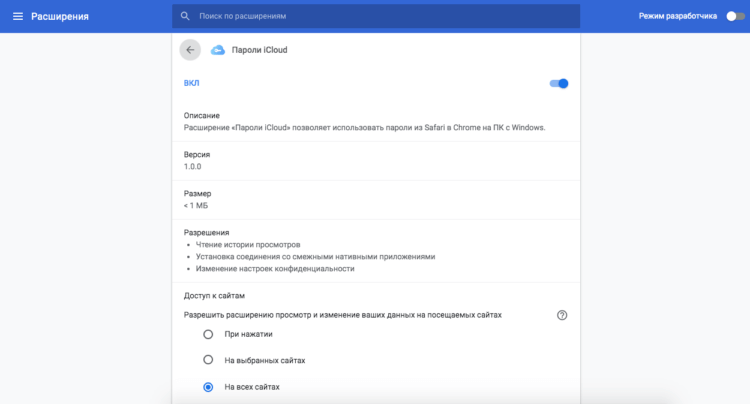Принято считать, что владельцы устройств Apple должны пользоваться только одним браузером – Safari. Да, он удобен, быстр и безопасен. Но что делать, если я пользуюсь Mac и Android или iPhone и ПК под управлением Windows? Логично, что мне придётся либо использовать одновременно два браузера, либо просто отказаться от Safari в пользу Google Chrome. Ведь единый браузер означает единство входа на все сайты, чего не добиться при использовании двух разных веб-обозрвателей. Но сегодня Apple попыталась исправить эту проблему и выпустила расширение для Chrome с паролями iCloud. Жаль только, воспользоваться им смогут не все.
Пароли iCloud теперь можно использовать в Chrome, но не всем
Расширение «Пароли iCloud» является, по сути, менеджером паролей Apple для использования в браузере Google Chrome. В Купертино выпустили его, чтобы дать возможность пользователям синхронизировать свои пароли между устройствами на базе разных ОС и использовать независимо от того, чей браузер они выбрали.
Если вам не терпится скачать расширение, то можете сделать это прямо сейчас – вот ссылка на Chrome Web Store. Другое дело, что я бы рекомендовал вам почитать то, что написано дальше, поскольку включить его просто так у вас, скорее всего, всё равно не получится. Почему? Причина совершенно неочевидна.
Почему не работает расширение «iCloud Пароли»
Прежде всего нужно понять, что на Mac расширение «Пароли iCloud» не работает. Я убедился в этом сегодня утром, когда добавил его себе в Chrome. В конце концов, мне бы очень хотелось иметь возможность не копировать учётные данные из «Связки ключей» вручную, а иметь возможность проходить авторизацию через Chrome так же быстро, как через Safari, подставляя логин и пароль в два несложных действия. Однако расширение не заработало.
Вот такой вид расширение Пароли iCloud имеет в Chrome на Mac
Нет, оно установилось вполне исправно, однако, когда я попытался запустить его, то увидел вот такое окно, как показано на скриншоте выше. Логично, подумал я, что сюда нужно ввести код авторизации. Несмотря на отсутствие инструкций, я залез в «Настройки» iOS и сформировал там код проверки для входа на другом устройстве. Но ничего не вышло. Код как будто улетел в трубу. Тогда я начал разбираться и выяснил, в чём дело.
Код верификации не сработал в Chrome на Mac
Оказалось, что Apple сделала «Пароли iCloud» специально для Windows, и на Mac оно не работает. Звучит нелогично, поскольку расширения устанавливаются не в систему, а в браузер – Chrome. Поэтому поначалу меня даже не смутила приписка, которая дана в Chrome Web Store: «Расширение «Пароли iCloud» позволяет использовать пароли из Safari на ПК с Windows». Однако именно на эту приписку следовало обратить самое пристальное внимание.
Как перенести пароли из Сафари в Хром
Дальнейший анализ показал, что для работы расширения требуется ещё и приложение iCloud для Windows, которого банально не существует для Mac. Нет-нет, само облако пользователям компьютеров Apple доступно, но не в том виде, что для платформы Microsoft. Но зачем? Несмотря на то что об этом не упоминается напрямую, очевидно, что приложение нужно для обеспечения безопасной синхронизации паролей.
Как Apple скрытно улучшает iCloud
Поэтому, если у вас Windows, вы можете установить расширение «Пароли iCloud». Правда, действовать нужно очень последовательно, чтобы соблюсти все требования:
- Установите приложение «iCloud для Windows»;
- Авторизуйтесь со своей учётной записью iCloud;
- Скачайте расширение «Пароли iCloud» для Chrome;
Скачивать расширение Пароли iCloud для Chrome имеет смысл только на Windows
- Подтвердите при необходимости личность кодом проверки;
- Пользуйтесь «Паролями iCloud» как менеджером паролей.
Ведь было бы странно, если бы Apple позволила любому сайту обращаться к расширению за учётными данными. Я уже высказывал свои опасения на этот счёт, а журналист AppleInsider.ru Артём Сутягин и вовсе сказал, что не будет пользоваться таким расширением и даже не станет его устанавливать. В Купертино это предусмотрели и назначили «iCloud для Windows» своего рода проверяющим. Безопасность — превыше всего.
iCloudWindowsБезопасность AppleОбзоры приложений для iOS и Mac
iCloud доступен для пользователей Windows 10, в отличие от большинства приложений Apple. Это одна из главных проблем Apple. Вы должны идти ва-банк с их платформой, чтобы все работало без проблем. К счастью, Apple решила сделать iCloud более доступным. Тем не менее, многие пользователи сталкиваются с проблемой, когда iCloud в Windows 10 продолжает запрашивать пароль.
После того, как вы введете пароль и код 2FA, вы можете войти в систему. Но потом минут через 10-15 выскочит диалог с просьбой повторно ввести пароль Apple. Это раздражает.
К счастью, есть несколько способов избавиться от этого сообщения. Давай начнем.
При чем здесь iCloud, запрашивающий пароль в Windows 10? Некоторые пользователи обнаружили, что когда сервер не работает, их приложение iCloud автоматически отключается и выходит из системы. Затем вам потребуется снова войти в систему.
Вы можете проверить системный статус всех сервисов Apple по ссылке ниже. Обычно я рекомендовать Даундетектор для этой цели, но у Apple есть своя система отслеживания.
Проверить состояние системы Apple
2. Используйте браузер или мобильное приложение
Это временное решение, но вы можете использовать его для выполнения поставленной задачи. Затем вы можете продолжить устранение неполадок, что может занять некоторое время.
3. Конфликт перспектив
Известно, что приложение Outlook в Windows 10 вызывает всевозможные проблемы с iCloud, в том числе постоянно требует пароля. Если вы не используете Outlook, удалите его из меню «Пуск», щелкнув его правой кнопкой мыши. Вы также можете удалить приложение, выбрав «Панель управления» > «Программы» > «Программы и компоненты».
Если вы используете Outlook и iCloud на одном компьютере, не запускайте первый с правами администратора. Вы также можете переключиться на гостевую учетную запись пользователя, чтобы проверить, продолжает ли iCloud запрашивать пароль. Учетная запись гостя в Windows 10 не имеет прав администратора.
Откройте iCloud и снимите флажок «Почта, контакты, календари и задачи». Это остановит синхронизацию этих элементов между Outlook и iCloud.
Вы также можете отключить надстройку iCloud в приложении Outlook, чтобы избавиться от диалога пароля. Откройте Outlook и перейдите в «Параметры» в меню «Файл».
Проверьте на вкладке «Надстройки», есть ли надстройка iCloud Outlook в надстройках активных приложений. Если да, выберите вариант «Надстройки COM» внизу и нажмите «Перейти».
Вы можете снять флажок надстройки iCloud Outlook или даже полностью удалить ее из меню правой боковой панели. Я бы посоветовал вам выключить и снова включить его, а если это не сработает, только тогда удалите его.
4. Выйдите из системы, перезагрузитесь и войдите в систему.
Откройте iCloud и выйдите из своей учетной записи. Опция доступна в левом нижнем углу этого окна. Перезагрузите компьютер один раз, а затем снова войдите в систему.
Это простой трюк, который, как известно, помогает в Windows 10, когда iCloud продолжает запрашивать ошибку пароля.
5. Изменить пароль Apple
Вы можете изменить свой пароль на своем iPhone. Откройте настройки > [your name] > Пароль и безопасность > Изменить пароль.
Вы также можете изменить свой пароль на веб-сайте Apple. Вы должны увидеть опцию сброса пароля или забыли пароль на странице входа.
6. Запуск от имени администратора
Возможно, у iCloud нет прав администратора, и поэтому он постоянно запрашивает подтверждение пароля. Щелкните правой кнопкой мыши значок iCloud или найдите его в меню «Пуск» и выберите «Запуск от имени администратора».
После этого проверьте, не запрашивает ли iCloud пароль.
7. Попробуйте более старую версию iCloud
Хотя новые обновления всегда хороши, потому что они содержат функции и исправления для ошибок, они также могут вызывать проблемы совместимости и ошибки. Попробуйте старая версия iCloud и посмотрите, решит ли это проблему.
8. Режим совместимости с Windows 7
У некоторых пользователей работает более старая версия iCloud или даже последняя версия в режиме совместимости с Windows 7. Для этого вам придется удалить iCloud, который вы установили, из Магазина Microsoft и загрузить его прямо по ссылке ниже. Просто щелкните правой кнопкой мыши значок iCloud в меню «Пуск», чтобы выбрать параметр «Удалить».
Загрузите iCloud по ссылке ниже и дважды щелкните, чтобы начать процесс установки. Щелкните правой кнопкой мыши значок iCloud в меню «Пуск» и выберите «Открыть расположение файла».
Щелкните правой кнопкой мыши файл iCloud, чтобы выбрать здесь «Свойства».
На вкладке «Совместимость» установите флажок «Запустить эту программу в режиме совместимости с» и выберите «Windows 7» в раскрывающемся меню.
Не забудьте нажать «Применить», чтобы сохранить изменения.
Скачать iCloud
9. Командная строка
Ошибка сокета может быть причиной ошибки пароля iCloud. Найдите и откройте командную строку с правами администратора.
Введите приведенную ниже команду. Вы также можете скопировать и вставить его, щелкнув правой кнопкой мыши в любом месте окна CMD.
netsh сброс винсока
10. Чистая загрузка и безопасный режим
Сотрудники службы поддержки Microsoft рекомендуют выполнить чистую загрузку и запустить компьютер в безопасном режиме. Вы будете выполнять каждый шаг по одному, чтобы выяснить, есть ли конфликт программного обеспечения или приложения или нет.
11. Еще один Apple ID
Может пора создать новый Apple ID? Я знаю, что это не совсем то решение, которое вы искали, но если вы зашли так далеко, похоже, другого пути нет.
12. Попробуйте другой диск
Если вас не устраивает вышеуказанное решение, вы можете попробовать другого поставщика облачных хранилищ. Я рекомендую Google Диск и Dropbox. Оба являются звездными вариантами, и вы не ошибетесь ни с одним из них.
В облаке 9
Знаете ли вы, что Apple использует серверы Google хранить ваши данные, сохраненные в iCloud? Почему бы не отказаться от посредников и не использовать Google Диск напрямую? В прошлом Apple также использовала AWS от Amazon. Я нахожу эту информацию странной для компании, которая всегда делала все по-своему, создавая свои технологии. Надеюсь, эти решения помогут вам исправить раздражающий запрос пароля iCloud в Windows 10.
Далее: Хотите знать, является ли Google Диск лучшей альтернативой Apple iCloud? Подробное сравнение Google Диска и iCloud читайте в следующей статье.
Post Views: 391
by Milan Stanojevic
Milan has been enthusiastic about technology ever since his childhood days, and this led him to take interest in all PC-related technologies. He’s a PC enthusiast and he… read more
Updated on March 25, 2021
- iCloud is a native cloud storage service for Apple devices, iOS, and macOS users.
- The guide below will show you how to fix any iCloud login issue in Windows 10.
- To check out more about this amazing service, visit our dedicated iCloud Hub.
- If you need further guidance, you can find it on our Storage page.
XINSTALL BY CLICKING THE DOWNLOAD FILE
This software will repair common computer errors, protect you from file loss, malware, hardware failure and optimize your PC for maximum performance. Fix PC issues and remove viruses now in 3 easy steps:
- Download Restoro PC Repair Tool that comes with Patented Technologies (patent available here).
- Click Start Scan to find Windows issues that could be causing PC problems.
- Click Repair All to fix issues affecting your computer’s security and performance
- Restoro has been downloaded by 0 readers this month.
If you need help signing in to iCloud on your Windows 10 PC (or Windows computer), try some of the steps listed below.
How can I fix iCloud login issues in Windows 10?
1. Preliminary fixes
- Check your internet connection by trying to login to Apple website
- Check the System Status page for any known issues
- Disable your antivirus and try signing in again. If it helps, reenable your antivirus
2. Install any pending updates on your computer
To do this:
- Open Apple Software Update on your computer to check for updates automatically and choose the ones you want to install
- You can also download the latest iCloud for Windows version.
If iCloud for Windows doesn’t update, do this:
- Click Start and select Control panel
- Click Network and Internet
- Click Internet Options
- In the Internet Properties dialog box, click Advanced tab
- Under Settings, select Security
- Uncheck the ‘Do not save encrypted pages to disk’ box
- Try updating iCloud for Windows again
3. Use an alternative to iCloud
If you continue to have issues repairing or using iCloud, then maybe it is time to consider an alternative software solution.
One such service that can easily fill in iCloud’s shoes is Sync.com. It makes it easy to store, share, and access your files from just about anywhere, and it also protects your privacy with end-to-end encryption, thus ensuring that your data in the cloud is safe, secure, and fully private.
The service comes in several pricing plans, but you can benefit from this service at a discount price for a limited time only.

Sync
An amazing cloud storage service that can easily replace iCloud if it becomes unavailable.
4. Check if your Windows 10 computer meets the iCloud system requirements
Among the requirements includes:
- Microsoft Windows 10
- iTunes 12.7 or newer
- Outlook 2010-2016
- Microsoft Edge
- Firefox 45 or later, or Google Chrome 54 or later browsers
- Desktop mode only
5. Reset your Apple ID password
This will vary based on the security type you use for your ID such as email/password/security questions, or two-factor authentication.
Some PC issues are hard to tackle, especially when it comes to corrupted repositories or missing Windows files. If you are having troubles fixing an error, your system may be partially broken.
We recommend installing Restoro, a tool that will scan your machine and identify what the fault is.
Click here to download and start repairing.
Email, password, and security questions
- Open your Apple ID account page
- Click Forgot Apple ID or password
- Enter your Apple ID
- Select Reset password and click Continue
- Choose how to reset your password – either ‘answer security questions’, or ‘get an email’ or if asked for a recovery key, use the steps for two-factor authentication
- Sign in again with your new password and update password settings on all your devices
Two step verification
- Open your Apple ID account page
- Click ‘Forgot Apple ID or password’
- Enter your Apple ID and select Reset password
- Click Continue
- Enter the recovery key for two-step verification. If you lost it, you cannot change your password
- Choose a trusted device and the verification code will be sent there
- Enter the verification code
- Create a new password
- Select Reset password
- Sign in again with your new password and update password settings on all devices
Note: If you’re still unable to sign in, check that you entered the correct Apple ID, which in most cases is the primary email address of your Apple ID account. Otherwise contact Apple support team for further details.
6. Find your Apple ID
This is the account used to sign in, so if you forgot it, you can either reset your password to regain access, or see if you’re already signed in on other devices. To view the ID you’re using, do this:
- Open iCloud for Windows.
- Open iTunes, then choose Account
- Click View My Account. If you’re signed in to iTunes with your Apple ID, you’ll see your account name and email address
7. Use Command Prompt
- Click Start and type CMD in the search box then press enter
- A new DOS prompt window will open
- Type netsh winsock reset
- Press Enter
- Restart your Windows computer and see if you can sign in to iCloud for Windows
8. Restart Bonjour on your Windows computer
- Click Start and type services.msc then press enter
- The services window will open
- Look for Bonjour and right click on it then select Restart
- Sign into iCloud and see if it helps
9. Download MobileMe control panel
You may have installed MobileMe control panel and signed in then migrated to iCloud. Once this conversion is done, most people report that it allows them access into iCloud control panel.
Download MobileMe control panel and try migration through your Windows 10 computer. Click Accept button on the bottom right and see if you can sign into iCloud again.
10. Use Task Manager
- Right click your Task bar
- Select Task Manager
- Find all items indicating Apple or iTunes or iCloud, right-click on them and select end task
- Go back to iCloud for Windows and try opening and signing in again
Any luck after using these solutions? Let us know in the comments section below.
Newsletter
by Milan Stanojevic
Milan has been enthusiastic about technology ever since his childhood days, and this led him to take interest in all PC-related technologies. He’s a PC enthusiast and he… read more
Updated on March 25, 2021
- iCloud is a native cloud storage service for Apple devices, iOS, and macOS users.
- The guide below will show you how to fix any iCloud login issue in Windows 10.
- To check out more about this amazing service, visit our dedicated iCloud Hub.
- If you need further guidance, you can find it on our Storage page.
XINSTALL BY CLICKING THE DOWNLOAD FILE
This software will repair common computer errors, protect you from file loss, malware, hardware failure and optimize your PC for maximum performance. Fix PC issues and remove viruses now in 3 easy steps:
- Download Restoro PC Repair Tool that comes with Patented Technologies (patent available here).
- Click Start Scan to find Windows issues that could be causing PC problems.
- Click Repair All to fix issues affecting your computer’s security and performance
- Restoro has been downloaded by 0 readers this month.
If you need help signing in to iCloud on your Windows 10 PC (or Windows computer), try some of the steps listed below.
How can I fix iCloud login issues in Windows 10?
1. Preliminary fixes
- Check your internet connection by trying to login to Apple website
- Check the System Status page for any known issues
- Disable your antivirus and try signing in again. If it helps, reenable your antivirus
2. Install any pending updates on your computer
To do this:
- Open Apple Software Update on your computer to check for updates automatically and choose the ones you want to install
- You can also download the latest iCloud for Windows version.
If iCloud for Windows doesn’t update, do this:
- Click Start and select Control panel
- Click Network and Internet
- Click Internet Options
- In the Internet Properties dialog box, click Advanced tab
- Under Settings, select Security
- Uncheck the ‘Do not save encrypted pages to disk’ box
- Try updating iCloud for Windows again
3. Use an alternative to iCloud
If you continue to have issues repairing or using iCloud, then maybe it is time to consider an alternative software solution.
One such service that can easily fill in iCloud’s shoes is Sync.com. It makes it easy to store, share, and access your files from just about anywhere, and it also protects your privacy with end-to-end encryption, thus ensuring that your data in the cloud is safe, secure, and fully private.
The service comes in several pricing plans, but you can benefit from this service at a discount price for a limited time only.

Sync
An amazing cloud storage service that can easily replace iCloud if it becomes unavailable.
4. Check if your Windows 10 computer meets the iCloud system requirements
Among the requirements includes:
- Microsoft Windows 10
- iTunes 12.7 or newer
- Outlook 2010-2016
- Microsoft Edge
- Firefox 45 or later, or Google Chrome 54 or later browsers
- Desktop mode only
5. Reset your Apple ID password
This will vary based on the security type you use for your ID such as email/password/security questions, or two-factor authentication.
Some PC issues are hard to tackle, especially when it comes to corrupted repositories or missing Windows files. If you are having troubles fixing an error, your system may be partially broken.
We recommend installing Restoro, a tool that will scan your machine and identify what the fault is.
Click here to download and start repairing.
Email, password, and security questions
- Open your Apple ID account page
- Click Forgot Apple ID or password
- Enter your Apple ID
- Select Reset password and click Continue
- Choose how to reset your password – either ‘answer security questions’, or ‘get an email’ or if asked for a recovery key, use the steps for two-factor authentication
- Sign in again with your new password and update password settings on all your devices
Two step verification
- Open your Apple ID account page
- Click ‘Forgot Apple ID or password’
- Enter your Apple ID and select Reset password
- Click Continue
- Enter the recovery key for two-step verification. If you lost it, you cannot change your password
- Choose a trusted device and the verification code will be sent there
- Enter the verification code
- Create a new password
- Select Reset password
- Sign in again with your new password and update password settings on all devices
Note: If you’re still unable to sign in, check that you entered the correct Apple ID, which in most cases is the primary email address of your Apple ID account. Otherwise contact Apple support team for further details.
6. Find your Apple ID
This is the account used to sign in, so if you forgot it, you can either reset your password to regain access, or see if you’re already signed in on other devices. To view the ID you’re using, do this:
- Open iCloud for Windows.
- Open iTunes, then choose Account
- Click View My Account. If you’re signed in to iTunes with your Apple ID, you’ll see your account name and email address
7. Use Command Prompt
- Click Start and type CMD in the search box then press enter
- A new DOS prompt window will open
- Type netsh winsock reset
- Press Enter
- Restart your Windows computer and see if you can sign in to iCloud for Windows
8. Restart Bonjour on your Windows computer
- Click Start and type services.msc then press enter
- The services window will open
- Look for Bonjour and right click on it then select Restart
- Sign into iCloud and see if it helps
9. Download MobileMe control panel
You may have installed MobileMe control panel and signed in then migrated to iCloud. Once this conversion is done, most people report that it allows them access into iCloud control panel.
Download MobileMe control panel and try migration through your Windows 10 computer. Click Accept button on the bottom right and see if you can sign into iCloud again.
10. Use Task Manager
- Right click your Task bar
- Select Task Manager
- Find all items indicating Apple or iTunes or iCloud, right-click on them and select end task
- Go back to iCloud for Windows and try opening and signing in again
Any luck after using these solutions? Let us know in the comments section below.
Newsletter
Если у вас несколько устройств Apple, скорее всего, вы вообще не используете сторонний менеджер паролей. Это связано с тем, что Apple предлагает интегрированное решение, которое без проблем работает на ее устройствах. Но что происходит, когда вы переключаетесь на ПК с Windows? Узнаем ниже.
Связка ключей iCloud — это собственная система управления паролями Apple, встроенная в iPhone, iPad и Mac. Вы могли получить доступ к этой функции при входе в приложения или веб-страницы в Safari. Помните те всплывающие окна «Хотите сохранить этот пароль», которые появляются при входе на новый сайт? Да, мы об этом и говорим.
Когда Safari обнаруживает веб-сайт, для которого у вас есть сохраненный пароль, вы получаете возможность быстро заполнить данные для входа в систему одним касанием, а затем выполнить аутентификацию Face ID / Touch ID.
Все происходит без проблем, если вы используете устройство iOS, iPadOS или macOS. Однако это не означает, что пользователи Windows, у которых есть iPhone или iPad, остаются в стороне, поскольку у Apple есть решение.
Apple недавно выпустила расширение Google Chrome, которое позволяет пользователям Windows получать доступ ко всем сохраненным паролям в Связке ключей iCloud. Это означает, что вам не нужно использовать отдельный сторонний менеджер паролей, когда вы находитесь на компьютере.
Требования для использования Связки ключей iCloud в Windows
Вы не можете просто установить расширение Apple Chrome и сразу приступить к работе. Это не так. Прежде чем вы сможете начать использовать пароли Связки ключей iCloud на ПК с Windows, вам сначала необходимо убедиться, что у вас есть следующие готовые вещи:
- Apple ID с включенной двухфакторной аутентификацией
- настольное приложение iCloud (версия 12.0 и новее)
- Google Chrome (Microsoft Edge поддерживается, если у вас установлен Chrome)
- Расширение iCloud Passwords для Google Chrome
- Ваш iPhone, iPad или Mac должен работать под управлением iOS 14, iPadOS 14, macOS Big Sur или более поздней версии, чтобы одобрить ваш ПК с Windows.
Вам не только понадобятся все эти вещи, но вам также придется пройти несколько шагов, чтобы настроить все на вашем компьютере. Итак, давайте посмотрим, что они из себя представляют, ладно?
Настройка паролей iCloud в настольном приложении
Считайте это начальной настройкой, чтобы расширение Chrome работало в вашем браузере. Apple требует, чтобы вы авторизовали функции в Windows с помощью одного из ваших устройств iOS, iPadOS или macOS. Предполагая, что у вас уже установлены Google Chrome и расширение, вам нужно сделать следующее:
- Запустите настольное приложение iCloud на своем ПК и войдите в систему со своим Apple ID, чтобы начать работу.
- Оказавшись в главном меню приложения, вы обнаружите, что параметр «Пароли» неактивен. Нажмите кнопку « Утвердить» рядом с ним, чтобы продолжить. Помните, что вы не сможете установить флажок, если на вашем компьютере не установлен Chrome.
- Утверждение осуществляется путем повторного входа в систему с помощью своего Apple ID, но на этот раз вам потребуется ввести шестизначный проверочный код в качестве дополнительной меры безопасности. Когда вы получите следующий запрос на других устройствах Apple, выберите Разрешить, чтобы увидеть код и введите его в настольное приложение.
Функция паролей теперь будет отмечена как отмеченная в настольном приложении iCloud. На этом этапе вы готовы использовать расширение Chrome и получить доступ к сохраненным паролям в iCloud.
Использование паролей связки ключей iCloud в Google Chrome
Прежде чем переходить к следующим шагам, вам нужно помнить об одном. Чтобы расширение работало, настольное приложение iCloud должно работать в фоновом режиме на вашем компьютере. Обычно закрытие приложения сворачивает его в системный трей. Теперь давайте посмотрим на шаги:
- Откройте Google Chrome на своем ПК и посетите веб-сайт, для которого у вас уже есть сохраненный пароль. Убедитесь, что вы находитесь на странице входа в систему.
- Далее вам нужно аутентифицировать расширение. Кликните значок iCloud на панели инструментов. Вас снова попросят ввести шестизначный код. Однако на этот раз код, который вам нужно ввести, будет отображаться в правом нижнем углу рабочего стола через приложение iCloud.
- Теперь вы сможете получить доступ к сохраненному паролю для веб-сайта. Нажмите на нее, чтобы автоматически заполнить форму входа.
- Если вы хотите добавить новые пароли в Связку ключей iCloud, вручную войдите на веб-сайт с данными учетной записи, чтобы получить следующее приглашение в правом нижнем углу экрана. Выберите « Сохранить пароль», и все готово.
- Вы также можете обновить существующие пароли, которые хранятся в связке ключей iCloud. Введите обновленный пароль для веб-сайта, который вы используете, а затем выберите « Обновить пароль», когда увидите всплывающее окно.
Это все, что вам нужно, чтобы узнать об использовании паролей iCloud на ПК с Windows. Обратите внимание, что вам нужно будет аутентифицировать расширение с помощью шестизначного кода каждый раз, когда вы выходите и перезапускаете браузер.
Использование паролей связки ключей iCloud в Microsoft Edge
Одной из интересных особенностей нового Microsoft Edge на основе Chromium является поддержка расширений Chrome. Благодаря этому вы можете установить пароли iCloud в собственном веб-браузере для Windows. При этом возможность установить расширение Chrome является дополнительной функцией, и вам нужно сначала включить ее.
Просто запустите браузер и выполните следующие два шага:
- Нажмите на три точки, расположенные рядом со значком профиля, чтобы получить доступ к дополнительным параметрам браузера. Теперь выберите Расширения в раскрывающемся меню.
- В нижнем левом углу этого меню вы найдете параметр Разрешить расширения из других магазинов .
Когда вы закончите, вы можете выполнить шаги, которые мы рассмотрели для Chrome, так как все, от настройки до использования паролей iCloud в Edge, остается прежним.
Помимо Microsoft Edge, вы можете установить и использовать это расширение в любом другом веб-браузере на основе Chromium, таком как Brave, Opera и т.д. Независимо от того, какой браузер вы используете, не забывайте, что Chrome должен быть установлен на вашем компьютере, поскольку приложение iCloud постоянно его проверяет.
Об изменении значков паролей iCloud
Расширение iCloud Passwords может отображать четыре разных значка, и все они указывают на что-то важное. Они действительно помогут определить, есть ли у вас сохраненный пароль, без необходимости кликать значок и проверять его.
- Синий значок ICloud с ключом в нем при загрузке веб — страницы указывает на то, что у вас есть сохраненный пароль для веб — сайта для автозаполнения форм авторизации.
- Аналогичный значок iCloud с ключом не синего цвета предполагает, что у вас есть сохраненный пароль для сайта, но сначала вам необходимо аутентифицировать расширение с помощью 6-значного кода.
- Неактивны ICloud значок означает , что вы не сохраненный пароль для веб — сайта.
- Перечеркнутый значок ICloud указывает на то, что вам нужно войти в настольное приложение ICloud и аутентификации расширение.
Поскольку у многих пользователей iPhone и iPad есть ПК с ОС Windows, имеет смысл добавить на платформу Связку ключей iCloud. Конечно, работа может быть не такой простой, как на устройствах Apple, поскольку на ПК с Windows нет Face ID или Touch ID, но, эй, это лучше, чем ничего, не так ли?
Приятно знать, что Apple рассматривает людей, которые находятся за пределами ее экосистемы. Вот несколько хороших примеров: AirPlay, запатентованная функция, появилась на телевизорах сторонних производителей от LG, Sony, Samsung и т. Д. Приложение Apple TV доступно для игровых консолей, смарт-телевизоров и других потоковых устройств.
Google Chrome и Safari – это кардинально разные браузеры. Не потому, что их выпускают компании, которые в представлении большинства пользователей являются непримиримыми врагами, а потому что устроены они совершенно иначе. Из-за этого пользователи Chrome не могут взаимодействовать с паролями из Safari, хотя тех, кто использует одновременно два браузера, довольно много. В конце концов, не у всех владельцев iPhone есть Mac и наоборот. Поэтому Apple нужно было что-то решать, чтобы не спровоцировать отток пользователей Safari.
Пароли Apple теперь будут доступны в Chrome, но не всем
Google хочет ускорить загрузку сайтов в Chrome чужими руками
Основной проблемой, с которой сталкивались пользователи iPhone и Windows (и Android и Mac) была невозможность пользоваться одними и теми же паролями. Сохранив учётные данные в Safari, пользователь банально не имел шансов затем авторизоваться с их помощью в Chrome. Но если на Mac проблема ещё худо-бедно решалась с помощью «Связки ключей», то перенести её на Windows возможности не было никакой. Поэтому в Купертино сделали расширение «Пароли iCloud» для Chrome. Разбираемся, как им пользоваться.
Как в Chrome пользоваться паролями iCloud
Скажу сразу: расширение не может работать как самостоятельный компонент, и ему требуется приложение-компаньон в лице «iCloud для Windows».
- Скачайте приложение «iCloud для Windows»;
- Пройдите авторизацию со своей учёткой Apple ID;
Устанавливать одно расширение без приложения iCloud для Windows не имеет смысла
- Скачайте расширение «Пароли iCloud» для Chrome;
- Пользуйтесь «Паролями iCloud» как менеджером паролей.
Как быстро менять пароли на сайтах через Google Chrome
Приложение «iCloud для Windows» является строго обязательным. Оно отвечает за безопасное использование учётных данных, которое необходимо, чтобы исключить ошибочную подстановку логинов и паролей на фишинговых сайтах. Это одновременно и плюс, и минус. Плюс – потому что можно не переживать за безопасность своих аккаунтов, а минус – потому что на Mac эта штука не работает. Понятия не имею, почему Apple так поступила, но факт остаётся фактом.
Не работает «Пароли iCloud». Что делать
Настройте расширение так, как хочется именно вам, и оно отблагодарит вас обширной функциональностью
Несмотря на то что iCloud есть и на Mac, там он доступен в качестве штатной опции. Соответственно установить на macOS приложение «iCloud для Windows» не получится. Как следствие, владельцам компьютеров Apple, использующим Chrome, придётся пользоваться «Связкой ключей», а расширением — не выйдет. Да, в общем это решает проблему синхронизации паролей, но не решает проблему удобства. Ведь пользоваться «Связкой» в Chrome жутко неудобно: тебе нужно вручную открыть раздел с паролями, самостоятельно скопировать пароль и вставить в окно авторизации. Никакой автоматики.
Как Google улучшила работу с вкладками в Chrome на Android
Что касается расширения для Windows, то оно устроено очень хорошо. Особенно понравилось, что «Пароли iCloud» работают как настоящий менеджер паролей и действует, так сказать, в обе стороны. То есть вы можете пользоваться в Chrome на Windows учётными данными, которые сохранили на iPhone и iPad, и наоборот – авторизоваться на iOS с логинами и паролями, сохранёнными в Chrome. Это делает оптимальным использование iPhone и компьютера на Windows, но при этом отодвигает владельцев Android-смартфонов и Mac на второй план.