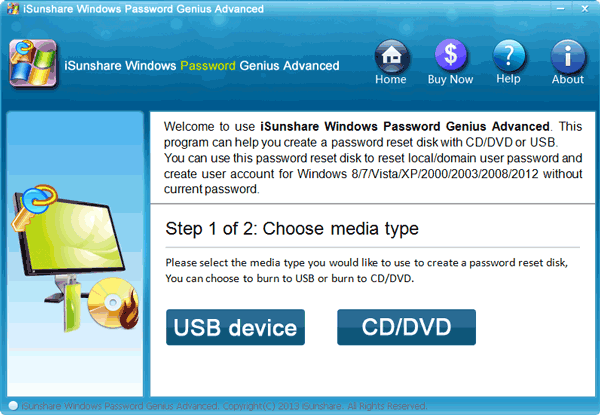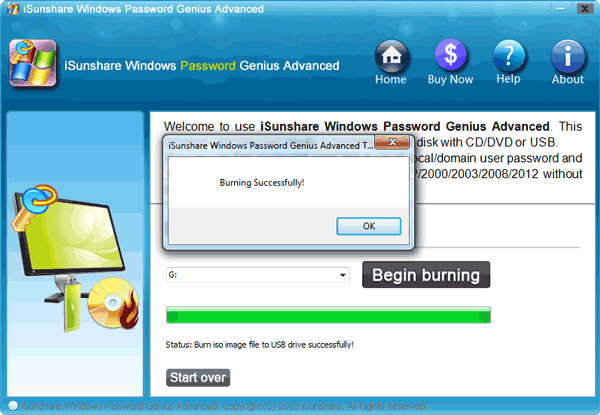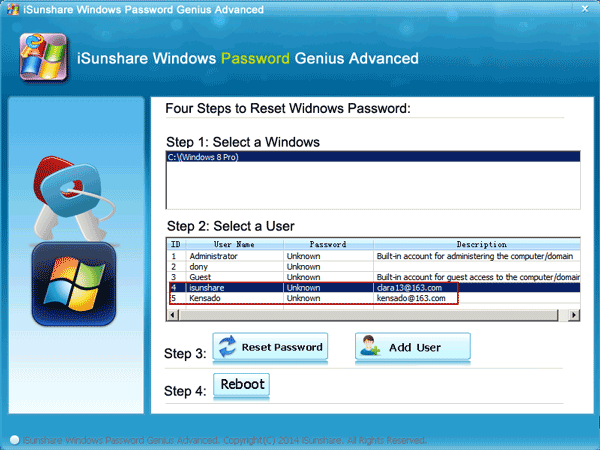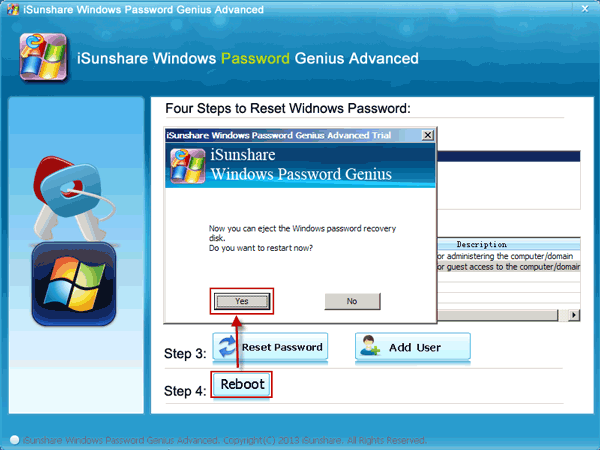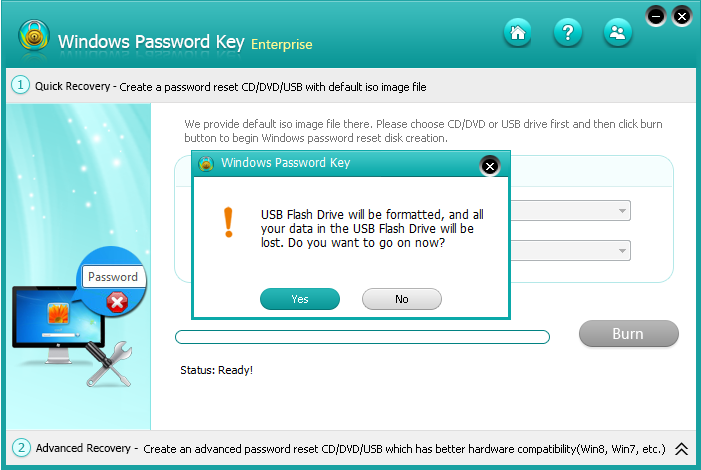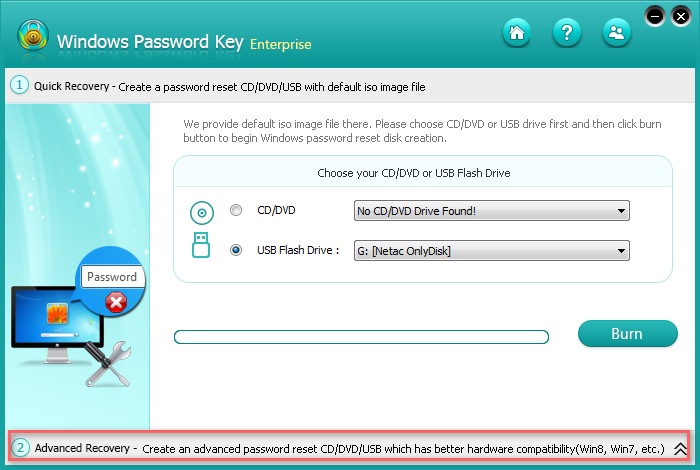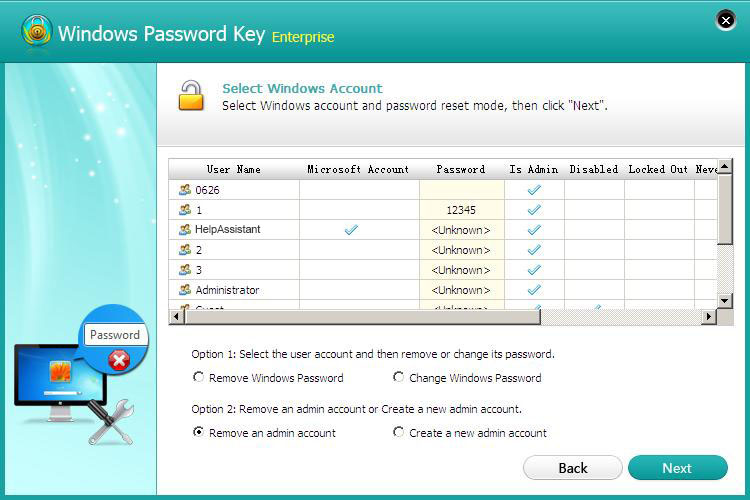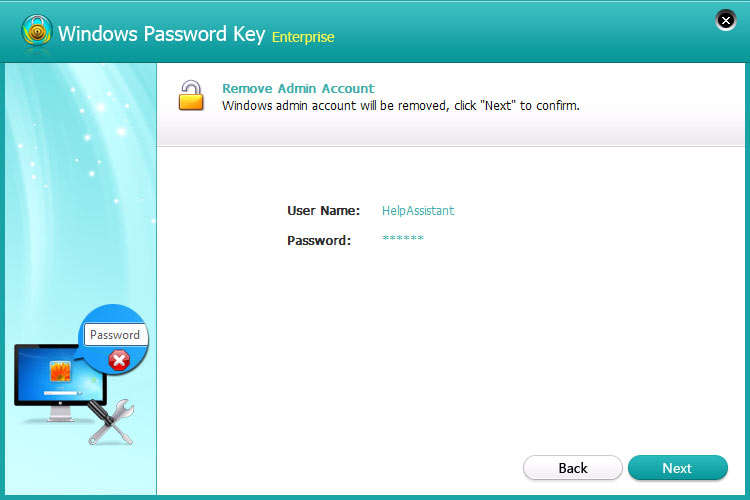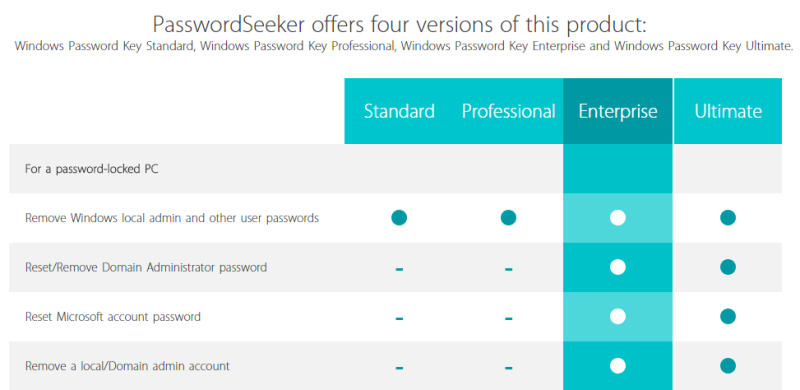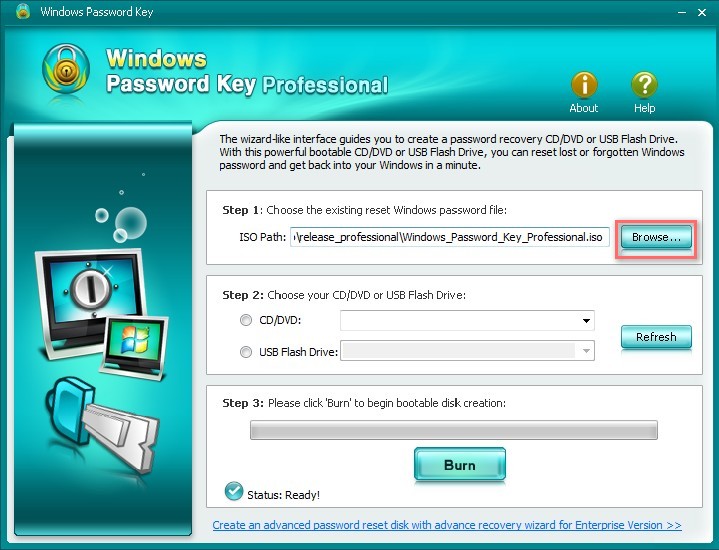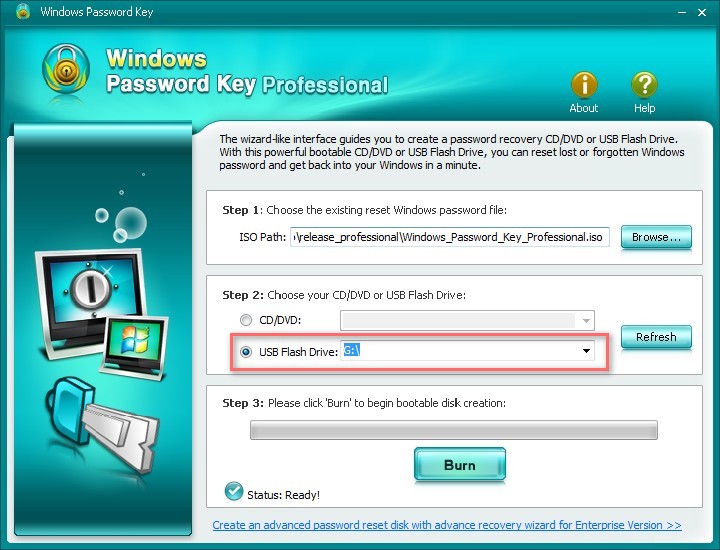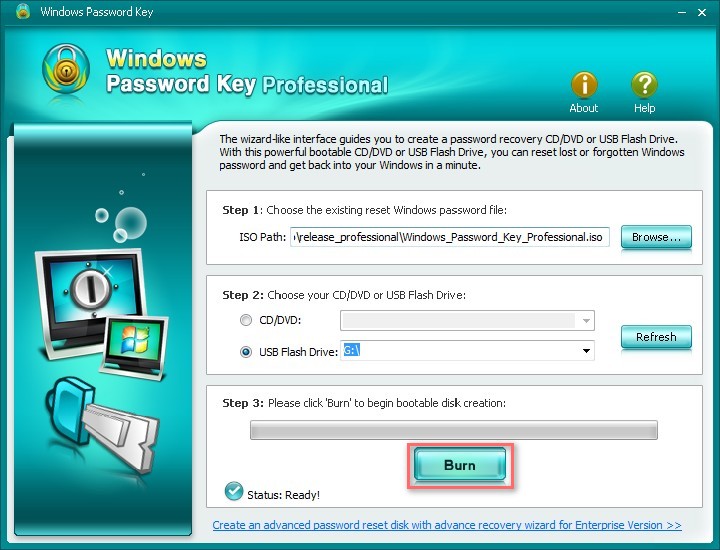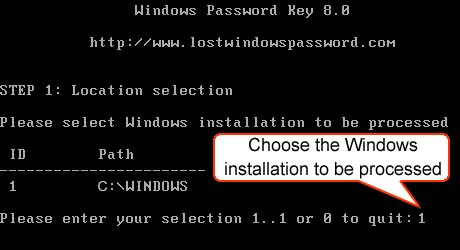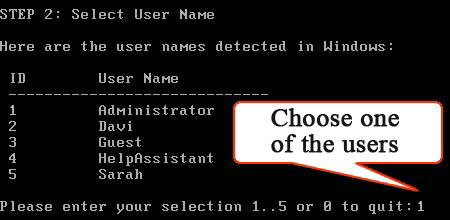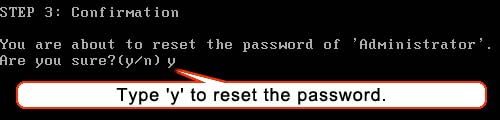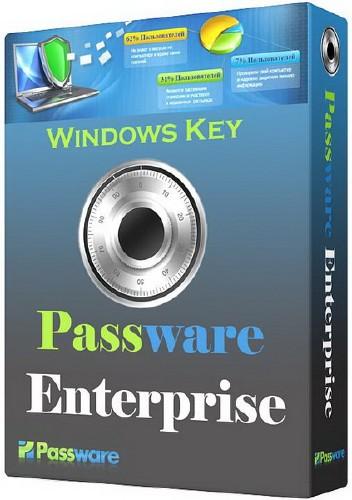Краткое описаниеПотеряли или забыли пароль Windows? В этом руководстве я покажу вам, как восстановить пароль Windows при помощи WinPassKey(Сброс пароля Windows), чтобы вы снова получили доступ к Windows.
- Часть 1. Создание загрузочного диска для восстановления пароля Windows
- Часть 2. Восстановление пароля Windows с помощью созданного диска для восстановления пароля Windows
1. Скачать и установить WinPassKey на компьютер.
10,000+ Downloads
Ключевые характеристики:
- Восстановить забытый пароль для всех версий Windows
в течение нескольких минут. - Создать новую учетную запись администратора легко без входа в систему.
- Создать USB флэш-диск или CD/DVD диск.
- Поддержка Windows 10, 8.1, 8, 7, Vista, XP, 2000, NT.
- Поддержка Windows Server 2016, 2012, 2008 (R2), 2003(R2), 2000, NT.
Попробуйте Бесплатно
Купить сейчас
2. Выберите USB устройство или CD / DVD для создания диска восстановления пароля Windows
Запустите программу, существует два варианта, которые предусмотрены системой, USB Устройство или CD / DVD, выберите один из них и следуйте инструкциям ниже.
USB Устройство: Вставьте USB флэш-драйв в компьютер и выберите вставленный USB флэш-драйв из выпадающего списка.
CD/DVD: Вставьте CD/DVD диск в компьютер и выберите вставленный CD/DVD диск из выпадающего списка.
Теперь нажмите кнопку «НАЧАТЬ запись», чтобы записать диск для восстановления пароля Windows. Через некоторое время вы получите загрузочный диск для восстановления пароля Windows, который поможет вам восстановить пароль Windows 10/8.1/8/7/XP/Vista.
Часть 2. Восстановление пароля Windows с помощью созданного диска для восстановления пароля Windows
1. Вставьте созданный диск для восстановления пароля Windows в заблокированный компьютер.
2. Запустите заблокированный компьютер и загрузите систему с USB флэш-драйва или CD / DVD.
Удерживайте клавишу F8 для входа в BIOS и выберите загрузку с соответствующего USB или CD / DVD.
3. Затем вы можете наблюдать как WinPassKey работает на заблокированном компьютере.
4. Выберите систему Windows, выберите обычного пользователя или администратора, или учетную запись Microsoft, которую вы хотите восстановить, затем нажмите кнопку «Reset Password».
5. Теперь пароль пользователя обнулился, и вы можете нажать кнопку «перезагрузить», чтобы перезагрузить компьютер и войти в свою учетную запись без пароля.
С WinPassKey все данные на заблокированном компьютере будут в безопасности. Следуйте пошаговому руководству пользователя WinPassKey и вы вернете доступ к своей системе Windows.
Ознакомьтесь с видео руководством WinPassKey ниже:
Попробуйте Бесплатно
Купить сейчас
Скачать бесплатную демо-версию 4WinKey Enterprise/Ultimate в любом доступном ПК. Нажмите кнопку «Windows Password Key Enterprise.exe» для установки программы. Затем следуйте инструкциям ниже, чтобы сбросить пароль Windows:
Часть 1. Копировать программу на свободном CD/DVD/USB
Запустите программу и копировать загрузочный CD/DVD диск или USB накопитель с файлом изображения по умолчанию ISO с помощью Windows Password Key. Если ваш компьютер может читать по умолчанию ISO-образ, пожалуйста, обратитесь в Вариант 2.
-
-
Вариант 1. Создание загрузочного CD/DVD-диска/USB с по умолчанию ISO-образ
Шаг 1. Можно выбрать команду «CD/DVD» или «флешку» и вставьте диск CD/DVD или USB-накопитель в зависимости от вас. Нажмите кнопку «Burn» , чтобы двигаться дальше.
Шаг 2. Нажмите кнопку «Yes» , начинается процесс. Извлечь CD/DVD/USB после его завершения.
-
-
Вариант 2. Создание загрузочного USB флэш-диска с нового образа
-
Шаг 1. Запустите программу и нажмите «USB Flash Drive«. Затем нажмите ссылку внизу интерфейса с надписью «Advanced Recovery — Create an advanced password reset CD/DVD/USB which has better hardware compatibility (Win8, Win7, etc)».
Шаг 2. Выберите версию Windows, на которой вы собираетесь восстановить пароль. Если вы не можете проверить, какая версия установлена, выберите «Do not specify the Windows versions of target computer».
Примечание: Если вам нужно сбросить пароль Windows для жесткого диска SCSI / RAID / IDE, вам разрешено добавлять драйверы WinPE (RAID-диски): нажмите «Options«. Во всплывающем окне выберите «Add WinPE Drivers«, выберите опцию «Specify WinPE Version» и нажмите «Add Driver«.
Шаг 3. Нажмите «Burn«, чтобы начать загрузку системного диска. Он будет копировать автоматически и займет несколько минут.
-
Часть 2. Сброс пароль логальной учетной записи в Windows или в Microsoft
Шаг 1: Вставить вновь созданный диск CD/DVD/USB в ваш запароленный компьютер и перезагрузите компьютер с CD/DVD/USB: нажмите «F12» для входа в «Boot Menu». Выберите CD/DVD диск из списка, а затем нажмите «Enter».
Шаг 2. Windows Password Key Enterprise имеет 4 варианта, чтобы управить Windows Password (Microsoft Account):
-
-
Убрать пароль Windows
-
Убрать пароль Windows
1. Выберите учетную запись пользователя, которую вы хотите удалить, и нажмите «Удалить пароль Windows». Нажмите «Далее» для подтверждения.
2. Здесь ваш пароль будет успешно удален.
-
-
-
Изменить пароль Windows
-
1. Выберите учетную запись пользователя, которую вы хотите изменить, и выберите «Изменить пароль Windows».
2. Отметьте «Изменить пароль» и введите новый пароль. Нажмите «Далее», а затем «Перезагрузка», чтобы перезагрузить компьютер с новым паролем.
-
-
-
Удалить учетную запись администратора:
-
1. Выберите учетную запись пользователя и нажмите кнопку «Remove an admin account».
2. Нажмите кнопку «Next», чтобы подтвердить удаление учетной записи администратора.
-
-
-
Создать новую учетную запись администратора:
-
1. Нажмите кнопку «Create» и создать новую учетную запись и пароль.
2. Нажмите кнопку «Next» и затем нажмите кнопку «Reboot» для перезагрузки компьютера с новой учетной записи.
-
В видеоуроке по сбросу пароля администратора я рассказывал о программе Trinity Kit, благодаря которой можно выполнить данную операцию. Но данная программа никак не хотела работать с флешки, ну по крайней мере у меня. По этому я нашел альтернативный вариант сброса пароля работающий с USB накопителя. Называется данная программа Passware Windows Key и о ней мы поговорим в данном видео.
Лично у меня особой необходимости сбрасывать пароль к Windows не возникало, так как я сам их задаю. Но когда устроился на подработку произошла следующая ситуация, сеть одноранговая и на каждой машине стоят разные пароли и чтобы не узнавать пароль к каждому компьютеру появилась необходимость их сбросить и настроить систему под себя, в этом мне и помогла программа Passware Windows Key.
И так, для начала скачиваем загрузочный образ, у меня русская версия Passware Windows Key Enterprise 11.0.3579. Также нам понадобится программа Rufus для создания загрузочной флешки с нашим образом на борту, скачать её можно на сайте http://rufus.akeo.ie
Запускаем программу Rufus указываем флешку, которую будем делать загрузочной ISO image Passware Windows Key Enterprise 11.0.3579 Start OK Close
Запускаем компьютер и видим что, для того чтобы зайти в систему под пользователем user необходимо ввести пароль. Попробуем зайти под администратором, возможно на него пароль не установлен (Ctrl+Alt+Del), но на администратора пароль тоже установлен, либо учетная запись администратора имеет другое имя. По этому перезагружаемся и выставляем в BIOS загрузку с флешки.
Первым делом выдается сообщение нажмите на любую кнопку, чтобы выполнить загрузку с USB, выполняется загрузка драйверов и загружается сама программа. Красным цветом выделено «Программа предназначена для сброса паролей в операционных системах Windows 2000XPVista7, а также серверных 20032008. Универсальной особенностью является возможность создания резервных копий учетных записей и их последующего отката» данная функция действительно очень интересная, но обо всем по порядку.
Далее программа сканирует диски и разделы на наличие операционных систем, в моей ситуации операционная система найдена на диске C, по этому я ввожу цифру 1. Создается резервный файл, из которого далее мы сможем вернуть пароль обратно, даже не зная его, чтобы пользователь не догадался, что в его систему кто-то входил.
Так как у меня русская версия, то кириллица отображается корректно, в английской версии русские символы будут в виде вопросительных знаков. Я буду сбрасывать пароль администратора и user-а, по этому ввожу 1 и 5. Теперь перезагружаемся и видим, что вход в систему прошел автоматически, без ввода пароля. Попробуем зайти под администратором, все отлично, пароль так же не требуется.
Теперь мы можем сами задать пароль нужным учетным записям или выполнить необходимую настройку системы. Но что, если нам необходимо вернуть те же пароли, какие были? В данной ситуации опять загружаемся с флешки выбираем раздел с операционной системой и появляется сообщение «Обнаружена резервная копия паролей!!! Есть возможность вернуть пароли обратно. Работа с резервными копиями (Y). Для сброса паролей нажмите (N)» Конечно же вводим Y Выбираем контрольную точку N перезагружаемся и видим, что для учетных записей user и администратор пароль задан и мы войти под ними не можем.
Здравствуйте друзья, сегодня я хотел бы вам показать программу для восстановления паролей. Если забыл пароль Windows, а диска для сброса пароля нет, то предлагаю вашему вниманию утилиту Windows Key Password.
Данная программа имеет довольно широкий функционал по восстановлению, помимо восстановления пароля от Windows, она еще поможет вернуть доступ к учетной записи Microsoft, пароль любого локального администратора или простого пользователя. Еще вы можете восстановить пароль с диска или флэшки.
Программа поддерживается всеми современными операционными системами, начиная с Windows XP и заканчивая Windows 10, также, программа стоит 19,95 долларов, но это не такие большие деньги, тем более, что есть 30-ти дневная гарантия возврата денег.
Итак, программа восстанавливает пароли практически со 100% вероятностью и очень высокой скоростью восстановления. Вы можете зайти на официальный сайт и скачать программу. Ее уже оценили более тысячи пользователей по всему миру, так как, Windows Key Password решает возникшие у пользователей проблемы.
Чтобы начать восстановление, нужно проделать всего три действия:
- Скачать программу на доступном для вас компьютере
- Записать программу на CD/DVD или на USB-флешку
- Загрузитесь с этого диска или флешки на заблокированном компьютере
Как видите все просто. Кстати говоря, хочу сказать, что на сайте программы вы можете посмотреть какие версии этой программы существуют. Их четрые – Standart, Professional, Enterpricse, Ultimate.
В принципе, для сброса пароля вам понадобится версия Standart, а вот если вам необходимо восстановить учетную запись Microsoft, то тут уже придется приобретать версию Enterpricse, более подробно доступные функции каждой версии вы можете посмотреть на сайте. Также, там есть и отзывы других людей, чаще всего положительные.
Теперь давайте узнаем точно, что делать, если забыл пароль от Windows.
Восстановление потерянного пароля
Скачиваете бесплатную версию программы, для пробы и устанавливаете ее на любом доступном для вас компьютере. Теперь, следуем нижеописанным инструкциям.
Часть первая. Запись на флешку
Запустите Windows Password Key и нажмите кнопку “Browse”, чтобы выбрать образ данной утилиты, обычно, расположение файла указывается автоматически.
В следующем пункте указываем нашу флешку, куда ISO образ программы будет записан. Делаете, как показано на скриншоте.
Последний шаг. Нажимаете кнопку “Burn”, после этого начнется запись. Подождите некоторое время, а потом извлеките флеш-накопитель из компьютера.
Часть вторая. Восстановление пароля на Windows
Вставляете нашу флешку в запароленный компьютер, либо, если записывали на диск, то вставляете его в дисковод. Перезагружаете компьютер и нажимаете F12, чтобы перейти в Boot Menu. На ноутбуках свои кнопки перехода в меню загрузки, на HP, например, кнопка ESC. После этого, выбираете из списка наш диск или флешку и нажимаете Enter.
Теперь нужно нажать 1, что означает идентификационный номер нашей системы, либо 0, чтобы выйти.
Далее, выведется список учетных записей. Вбиваете номер той, в которую не могли войти и нажимаете Enter.
Вот мы и подходим к концу. Нужно нажать кнопку Y, чтобы подтвердить операцию и сбросить пароль для данного аккаунта, либо N, чтобы выйти. Мы естественно вводим y. После выполнения действия попробуйте заново включить компьютер, он должен загрузиться уже без пароля.
Вот таким образом, мы узнали, как восстановить потерянный пароль от Windows, но запомните, что это не единственная возможность программы, ведь вы можете восстановить учетную запись Microsoft, пароль от флешки или диска. А на этом все.
Обновлено 27.08.2018

Для создания загрузочной флешки скачиваем утилиту Rufus ссылка выше, программу Passware WindowsKey Enterprise11 можно скачать тут . Сама программа упакована в iso образ. С помощью данной программы можно сбросить пароль на операционных системах Windows начиная с 2000, кромеWindows 8.
Запустив утилиту Rufus выбираем съёмный диск (флешку),
Загрузочная флешка для сброса пароля Администратора в Windows 7-01
далее указываем путь к программе (место на ПК после загрузки) Passware Windows Key Enterprise 11. и нажимаем кнопку «Старт».
Загрузочная флешка для сброса пароля Администратора в Windows 7-02
Далее соглашаемся с предупреждением утилиты (форматирование).
Загрузочная флешка для сброса пароля Администратора в Windows 7-03
Далее rufus просканирует iso образ и скопирует все файлы на флешку. После завершения всех действий нажимаем кнопку «Готово».
Загрузочная флешка для сброса пароля Администратора в Windows 7-04
Запускаем программу сброса пароля Passware Windows Key Enterprise для этого необходимо зайти вBIOS, используя клавишу F2 либо Delete и в разделе BOOT выбрать параметр «Загрузка с USB,нажать клавишу F10 и ENTER . При первом запуске программа определит диск, на котором установлена операционная система.
Загрузочная флешка для сброса пароля Администратора в Windows 7-05
Для продолжения внизу окна нажмите 1. На следующем этапе необходимо указать пользователя, которому необходимо сбросить пароль.
Загрузочная флешка для сброса пароля Администратора в Windows 7-06
Выбрав пользователя внизу окна, нажимаем клавишу Y (соглашаемся) на сброс пароля. Подтверждаем сброс пароля Y и внизу окана нажимаем клавишу N
Загрузочная флешка для сброса пароля Администратора в Windows 7-07
Извлекаем флешку, перезагружаем ПК и входим в систему.
Загрузочная флешка для сброса пароля Администратора в Windows 7-08
Если Вам понадобится сразу задать новый пароль, то нажимаем на значок «Мой компьютер» и выбираем пункт «Управление». В открывшемся окне выбираем «Локальные пользователи» — «Пользователи»,
Загрузочная флешка для сброса пароля Администратора в Windows 7-09
выбираем нужного, щёлкаем по нему правой клавишей мыши и нажимаем на пункт «Задать пароль»
There could be many reasons that you may lose your Windows password. Sometimes you have turned on your pc after a long time, and you don’t remember the password. Sometimes you place a difficult password to ensure more security, and now you don’t remember what your password is. Or even sometimes your system has been hacked and you find out your password has been changed without your knowledge. No need to worry. We have a solution to it. You can remove the original account password using Windows Password Key Enterprise — PassFab 4WinKey Enterprise.
Best Windows Password Key Enterprise Software – PassFab 4WinKey Enterprise
There are a couple of tools in the market that will help you in recovering your Windows password. But the best tool so far in this regard is PassFab 4WinKey Enterprise. It can recover your password in minutes. The general process involves burning of a DVD or a flash drive. PassFab 4WinKey Enterprise will guide you throughout the process to recover your account. This program can primarily do four functions for you, remove Windows local Administrator and user password.
4WinKey (Windows Password Key) burns the CD/DVD or a flash drive to remove the administrative password of the Windows. It supports Windows XP, XP+SP2, XP+SP3, 2003, 2000, NT, Windows XP Professional x64 Edition (64-bit), Windows Server 2003 x64 Edition (64-bit) Operating Systems, Windows Vista, Windows Vista (64-bit), Windows Server 2008, Windows 8/8.1, Windows 7 & Windows 10. Windows Password Key Enterprise can help you with three primary functions:
- Remove password of administrator or associated accounts.
- Remove Windows Server login password.
- Remove Windows 10/8.1/8/7/XP guest password.
How to Use Windows Password Key Enterprise
PassFab 4WinKey Enterprise is the best tool in this regard, all you need to prepare is a blank USB, CD or DVD. This part will guide you about each step beginning from download to working. If you have somehow lost your Windows password and you wish to recover your password with the help of Windows Passsword Key Enterprise, follow the below steps:
Step 1: Download and Launch PassFab 4WinKey Enterprise on any other computer and select a boot media (CD/DVD or USB Flash Drive).
Step 2: Click «Burn» to start burning a boot disk. This will format your CD/DVD/USB and will automatically move your installation files to the disc.
Step 3: Click «Yes» and 4WinKey Enterprise will start to burn bootable CD/DVD/USB, CD/DVD/USB will be formatted. It will take some time to burn your CD/DVD/USB successfully. Press OK and exit the 4WinKey Enterprise.
Step 4: Insert the DVD/CD/USB to the computer you wish to recover your Windows login password. Got to the «boot» menu by pressing the specified boot key on your PC before the computer starts. Choose the CD/DVD/USB drive instead of the Hard drive from the first boot device.
Step 5: Follow the procedure as lead by 4WinKey Enterprise. Choose from the Windows operating system options according to your requirement.
Step 6. When you will restart your pc, a dialogue box will pop up. There you will see all the accounts including your locked one. Now check the accounts that you want this Windows password recovery tool to remove password for you.
Step 7. Choose and press the next button. It will load a congratulations dialogue box after taking some while.
Step 8. Click «Reboot» and then «Restart Now» button to restart your PC, take the USB/CD/DVD away from your computer and your job is done.
Summary
There could possibly be many reasons that a person has unfortunately lost his password and wishes to get it back. Once you forgot Windows password, your important data and files are the main concern for you. In the article above, we discussed the solutions to this problem for resetting the Windows password using Windows Password Key Enterprise — PassFab 4WinKey Enterprise.
Многие пользователи ставят пароль на Windows, это очень удобно, если вы не хотите, чтобы вашим компьютером пользовались в ваше отсутствие. Но очень опасно забыть такой пароль, ведь тогда вы не сможете сами зайти в свой компьютер. Но на самом деле это не проблема, потому что обойти пароль Windows достаточно просто и для этого существует несколько способов. Один из них — загрузочный диск Passware Windows Key. Создайте загрузочный диск с помощью скачанных файлов (инструкцию, как это сделать, вы найдете в архиве). Наличие таких программ радует, потому что в случае утраты пароля от Windows, вы все равно сможете зайти в свой компьютер, однако и огорчает, потому что это означает, что даже несмотря на пароль достаточно опытный пользователь сможет пользоваться вашим пк, несмотря на пароль. Так что будьте бдительны и помните, что пароль от Windows не является достаточной защитой ваших конфиденциальных данных и компьютера в целом, так что используйте пароль только от детей, других посторонних неопытных пользователей или для коротковременно защиты компьютера, пока вы отошли куда-нибудь за чашкой кофе, например. В других случаях пароль Windows не защитит ваш компьютер в достаточной степени.
Язык: много (есть русский)
Активация: не нужна
Размер: 15.16 Мб
Скачать торрент Passware Windows Key Enterprise Edition Bootable CD/USB 12.5 6875:
Passware-Windows-Key-Enterprise-Edition-Bootable-CDUSB-12.5-6875.torrent
Windows Key Enterprise 8.3.2867
Windows Key Enterprise позволяет обнулить пароль любой учетной записи Windows. Достаточно произвести загрузку с загрузочного диска, выбрать раздел, на котором установлена система и указать нужную учетную запись. Есть возможность отмены внесенных изменений. Диск, предназначенный для сброса пароля Администратора при утере этого пароля или острой необходимости доступа к его системе. Сбрасывает пароли: Local Administrator password; других локальных аккаунтов и Domain Administrator password.
Поддерживает системы Windows Vista/XP/2000/NT workstations (включая Windows XP Tablet PC Edition) и Windows 2003/2000/NT servers (включая Windows Server 2003 R2). Представляет собой образ диска, с которого необходимо загрузиться при старте ПК и сбросить существующие пароли, установив свои.
* Все пароли сбрасываются немедленно
* Поддержка: Windows Vista, Vista SP1, Windows Workstations, Windows Servers * Сброс пароля с загрузкой с CD или USB
* Сбрасывает пароли Администратора, Домена, настройки политик безопасности
* Показывает свойства аккаунтов
* Поддержка всех пакетов обновления
* Поддержка дисков RAID/SCSI/SATA!
ОС: Windows Windows
Windows Key Enterprise позволяет обнулить пароль любой учетной записи Windows. Достаточно произвести загрузку с загрузочного диска, выбрать раздел, на котором установлена система и указать нужную учетную запись. Есть возможность отмены внесенных изменений. Диск, предназначенный для сброса пароля Администратора при утере этого пароля или острой необходимости доступа к его системе. Сбрасывает пароли: Local Administrator password; других локальных аккаунтов и Domain Administrator password.
Поддерживает системы Windows Vista/XP/2000/NT workstations (включая Windows XP Tablet PC Edition) и Windows 2003/2000/NT servers (включая Windows Server 2003 R2). Представляет собой образ диска, с которого необходимо загрузиться при старте ПК и сбросить существующие пароли, установив свои.
* Все пароли сбрасываются немедленно
* Поддержка: Windows Vista, Vista SP1, Windows Workstations, Windows Servers * Сброс пароля с загрузкой с CD или USB
* Сбрасывает пароли Администратора, Домена, настройки политик безопасности
Источник
Passware Windows Key Enterprise Edition 12.5 Build 6875
| Обновление: | 11-11-2013 |
| Язык программы: | Русский |
| Система: | Windows |
| Распространяется: | Бесплатно |
| Загрузок: | 1025 785 |
| Скачать Passware Windows Key Enterprise Edition 12.5 Build 6875 |
Год выпуска: 2013
Версия: 2.5 Build 6875
Платформа: Windows
Язык интерфейса: Русский
Лекарство: Не требуется
Passware Windows Key представляет собой простой в использовании инструмент для получения доступа в любую Windows систему. Программа позволяет сбросить пароль любого пользователя без необходимости переустановки операционной системы, нужно только записать образ на диск и использовать его в качестве загрузочного, на системе с «забытым» паролем.
• 100%-ая скорость восстановления;
• Мгновенный сброс всех паролей;
• Работает со всеми версиями Windows;
• Поддержка всех Windows Workstation;
• Поддержка всех Windows Server, включая Server 2008;
• Сброс паролей с загрузочного CD-ROM;
• Сброс паролей с загрузочного USB диска;
• Сбрасывает локальные пароли Администратора;
• Сбрасывает пароли Администратора домена;
• Сбрасывает параметры локальной политики;
• Сбрасывает параметры безопасной загрузки — пароль запуска или ключевой дискеты запуска;
• Отображает свойства учетной записи;
• Поддержка всех пакетов обновлений (Service Pack);
• Поддержка дисков RAID/SCSI/SATA.
Загрузка с флешки через груб:
• menu.lst (файл конфигурации)
• title Windows Key Enterprise v11.0 Build 3579 Rus n
• map —mem /boot/firadisk.gz (fd0)
• map —mem /boot/WinKey.iso (0xFF)
• Внимание! Требуется firadisk.gz
• Ставим минимальную скорость записи. Прожигаем диск.
• Перезагружаем компьютер в Биосе выбираем загрузку с CD.
Источник
Ключи активации Windows (Для всех версий Виндовс)
Для полноценного использования Windows ее нужно активировать. Для активации необходимо ввести лицензионный ключ. Но что делать, если его нет, а желание отдавать приличную сумму за ключ тоже отсутствует? Есть два варианта:
- использовать бесплатные ключи;
- скачать программу-активатор для Windows.
Список ключей для всех версий Windows разных редакций:
7HNRX-D7KGG-3K4RQ-4WPJ4-YTDFH
TX9XD-98N7V-6WMQ6-BX7FG-H8Q99
VK7JG-NPHTM-C97JM-9MPGT-3V66T
NPPR9-FWDCX-D2C8J-H872K-2YT43
Enterprise (Корпоративная)
FMNCT-6JGDC-BGXQ7-VC8VJ-VH4X3
C23TX-8FNX9-C6J6T-BPQW2-CKBDQ
FMNCT-6JGDC-BGXQ7-VC8VJ-VH4X3
Pro (Профессиональная)
Single Language (Для одного языка)
TNYWF-PDK3D-BMXDV-FYCGK-DYFDD
VPPNH-B9C9T-7CK8Y-W4WWP-VFPKQ
6FWNG-49WBP-7JDJD-PG236-WW8XQ
Starter (Начальная)
PKRHK-6622Q-T49PV-CC3PX-TRX2Y
YDMGR-MYQ3R-4XKRK-VHPDK-H7BY2
GXRHM-CGB6Y-4WRD9-KFD7C-QXQ2B
C7KYW-CBKVC-DPC82-7TPKD-Y8T2C
BQXR3-84D93-G2RK7-HDKH2-X938C
BR3DD-WJ2D6-RM84G-BHWQK-WFHW3
H7RRB-QPCYB-BMHYY-KB2YV-T8YYW
Home Basic (Домашняя базовая)
W6RR4-826PY-HM6PP-Q7RJC-XX2TD
TP7T3-42Y4M-B223Y-VFMMR-KHRY7
XBTTX-HF7M3-6D622-HY3QR-628QQ
7XHHT-J3RTJ-3D8GQ-96VRP-Q2KP3
2XPKP-Y6BYV-CC2GD-VR2GQ-YMVGP
KJ8G4-3PBDT-TH3MY-KVBPW-YKXBJ
YDY9Q-63KD7-X3WRJ-9J2C8-FHQWH
Home Premium (Домашняя расширенная)
3WY24-X3F6K-48H8Q-Y4D36-6J3CW
6CXFX-6B9Y9-HDHW9-CTTPV-Y9FJF
D4R3R-JGVKQ-B77CX-7DB4X-9K8C4
CQPJV-PBKWX-2JP9D-C39JM-B3VT2
MMXVY-9CV3T-FPJP6-CCGVK-H4VGD
TTGR9-TYWBJ-KBCDD-PD8X9-4P34P
FC2XY-BDJMD-H74HT-CF3J3-4P276
Professional (Профессиональная)
TMD3T-YPTC4-96KC4-KQHC9-PX6H6
J4CBF-MMDBV-BHM4G-PY8QH-6CV2Q
YP4RM-62HYH-283BC-433VQ-CHY66
RF8MD-VBK2Q-2XG3J-HCYRY-92H33
JYTWY-9C7PV-H4YFP-DKFG9-4CFQD
YGPDK-2PQ43-36TYB-PXYJ4-74YV2
HTHKY-64CR6-72B6P-W8HWQ-X7C99
Enterprise (Корпоративная)
BTXQ4-86VDG-GBGCQ-HVRP9-2X4GM
MMMQ2-623PY-6FQCQ-DKCTK-HWBQ9
6D7QQ-B4GGF-294CD-TW63B-GBV46
TJK67-VDMWF-GHTMH-8YD3Q-P6RWT
49CGJ-4MTTF-WCM4W-K8WMG-3G2VT
33GBK-98C3X-K8PKB-JK8HQ-DMXMQ
XF6B9-DQGTB-XHVPR-JTD9F-QGDDW
Ultimate (Максимальная)
2Y4WT-DHTBF-Q6MMK-KYK6X-VKM6G
49PB6-6BJ6Y-KHGCQ-7DDY6-TF7CD
CMBJC-VHBMB-C4H3F-QCXGM-X48JP
PTJCK-DPFYX-73W7B-GMMKC-RB6CJ
9FP3F-DKD8H-PRYD3-YFCRY-TFW6R
YJJYR-666KV-8T4YH-KM9TB-4PY2W
342DG-6YJR8-X92GV-V7DCV-P4K27
Home Premium (Домашняя расширенная)
Acer|2TYBW-XKCQM-XY9X3-JDXYP-6CJ97
Alienware|D9CRD-R8YYQ-VYG3W-YG4FK-2CXRF
Asus|8XPM9-7F9HD-4JJQP-TP64Y-RPFFV
Dell|4GPTT-6RYC4-F4GJK-KG77H-B9HD2
Fujitsu|6M66G-C2BGD-XGBBV-2BHKV-C9KM3
Fujitsu Siemens|4HVQB-W34KM-WRM6D-3RPXT-2V7GR
Gateway|6DX2X-QR7XB-3RBY2-BGQ2R-DR9M6
HCL|D78T4-HWQ7V-B268D-2TM2G-WCMXP
HP|HW7V9-XYT4W-PFR9Q-2DKGJ-RR4TD
Lenovo|34BKK-QK76Y-WWR7C-QF2M7-2TB37
LG|73JC4-PR3R6-9DKYC-FDG3K-3FTT3
MSI|86C2J-2M84W-HBMRQ-GBJWJ-VPTRM
NEC|22CTR-JFKJJ-BMXQK-XKXBC-C8R98
Packard Bell|6PFJK-WKXQR-9Q27C-6CWD7-MQ3CQ
Samsung|2MQH8-77KBM-PRTT7-HVDWW-DCXVT
Sony|6JWV3-843DD-4GV68-6D8JB-G6MF9
Toshiba|6DG3Y-99KMR-JQMWD-2QJRJ-RJ34F
Business (Бизнес)
Acer|2TJTJ-C72D7-7BCYH-FV3HT-JGD4F
Asus|72PFD-BCBK8-R7X4H-6F2XJ-VVMP9
Dealin|HKYB8-CGVG9-6BXG6-6TXY7-HPB8C
Dell|368Y7-49YMQ-VRCTY-3V3RH-WRMG7
Fujitsu|4C3CM-H3RXM-VBMVQ-K8RHX-RTFX8
Fujitsu Siemens|38BCP-97PJ6-3FRD8-YWWKH-9BJJ2
Gateway|9GK24-BJJPV-93JB4-9CD3T-QTHDD
HP|2Q2WM-VCB98-8C6BG-C9BT2-3XDRY
Lenovo|2YRV9-YCY3F-FRJ4T-BKD6B-C47PP
Maxdata|6PYCH-C2YYF-6B867-7BBJ7-HF483
MSI|2X4F8-Y4QGK-Y8RTT-CK6PB-M8X92
NEC|22QYD-YQFQG-4P9GY-DRVR3-RCFDV
Panasonic|246PH-B8XYM-B7DFM-RR8PM-JRHXC
Sony|3W2Y2-GRRYB-VH76X-KPDXX-XFJ4B
Toshiba|38MK6-4QYC6-GJQQX-9DYQ4-H9MQD
Acer|2434H-HFRM7-BHGD4-W9TTD-RJVCH
Ultimate (Максимальная)
Acer|3YDB8-YY3P4-G7FCW-GJMPG-VK48C
Advent|39MVW-K8KKQ-BGJ9B-24PMW-RYQMV
Alienware|7QVFM-MF2DT-WXJ62-XTYX3-P9YTT
Asus|6F2D7-2PCG6-YQQTB-FWK9V-932CC
Dell|2QBP3-289MF-9364X-37XGX-24W6P
DixonsXP|6JPQR-4G364-2B7P7-83FXW-DR8QC
Gateway|6P8XK-GDDTB-X9PJQ-PYF36-G8WGV
Hedy|7R2C3-DWCBG-C8G96-MPT8T-K37C7
HP|23CM9-P7MYR-VFWRT-JGH7R-R933G
Lenovo|24J6Q-YJJBG-V4K4Q-2J8HY-8HBQQ
OQO|C4QGV-XHYYT-9PW8R-DCFTQ-FBD6M
Toshiba|33G3W-JY3XQ-CQQ7C-TG96R-R6J6Q
Sony|2KKTK-YGJKV-3WMRR-3MDQW-TJP47
DDQXW-THQ8M-79V6K-2YFGH-R739Q
WFX2Q-JR4VM-4773F-TDT4G-TM2H3
VP8YB-G6YXR-WRG4G-P2734-7T2QW
V2C47-MK7JD-3R89F-D2KXW-VPK3J
DV39D-KYF92-Q4X2W-GQF67-WT8R8
KG27H-JV9M6-2CXKV-GMP22-HF2BQ
Как активировать Windows с помощью ключа
Процесс на всех версиях практически одинаковый:
- Сначала нужно зайти в панель управления.
- Затем выбрать “Система”.
- Там кликнуть на “Изменить ключ продукта”.
- Во всплывшее окно ввести ключ.
- После ввода произойдет автоматическая проверка на подлинность. В некоторых версиях Windows нужно нажать “Далее”, и только после этого начнется проверка. Если ключ работающий и был введен правильно, Windows активируется.
Как активировать Windows без ключа
Если первым способом активировать не удалось или просто не хочется проверять ключи, то на помощь придет сборник активаторов KMS Tools Portable. Многие из активаторов содержат вирусы и могут нанести урон компьютеру. Поэтому рекомендуется скачивать продукты только надежных и проверенных разработчиков. KMS Tools — один из них.
KMS-активатор отлично работает практически на всех ПК и позволяет активировать все популярные версии Windows разных редакций (за исключением Windows 7: Максимальная). Разработчики усовершенствовали последнюю версию, и теперь шанс ошибки при работе свелся к минимуму.
Чтобы правильно активировать Windows с помощью активатора нужно:
- Скачать сборник активаторов KMS Tools Portable и открыть.
- Кликнуть на “KMSAuto Lite”.
- На экране появится окно, нажать на кнопку “Активация Windows”.
- Подождать появления надписи “Activation Successful” в нижней части окна.
- Затем перезагрузить устройство.
Для корректной работы активатора нужно отключить антивирус или внести программу в список исключений. Так как часто антивирусы принимают активаторы за вредоносное ПО и блокируют их.
Источник
Защищенный вход в Windows — обычная мера безопасности, которая автоматически включается в случае регистрации своего аккаунта Microsoft. Он открывает в системе многие удобные облачные технологии. В том числе магазин приложений и облачное хранилище OneDrive.
Но вход в систему с помощью пароля может сильно раздражать, особенно если ПК часто перезагружается. Большинство пользователей не знают, как отключить вход с паролем. А различные советы по деактивации этой опции могут и вовсе привести к тому, что в систему нельзя будет войти, даже с паролем администратора.
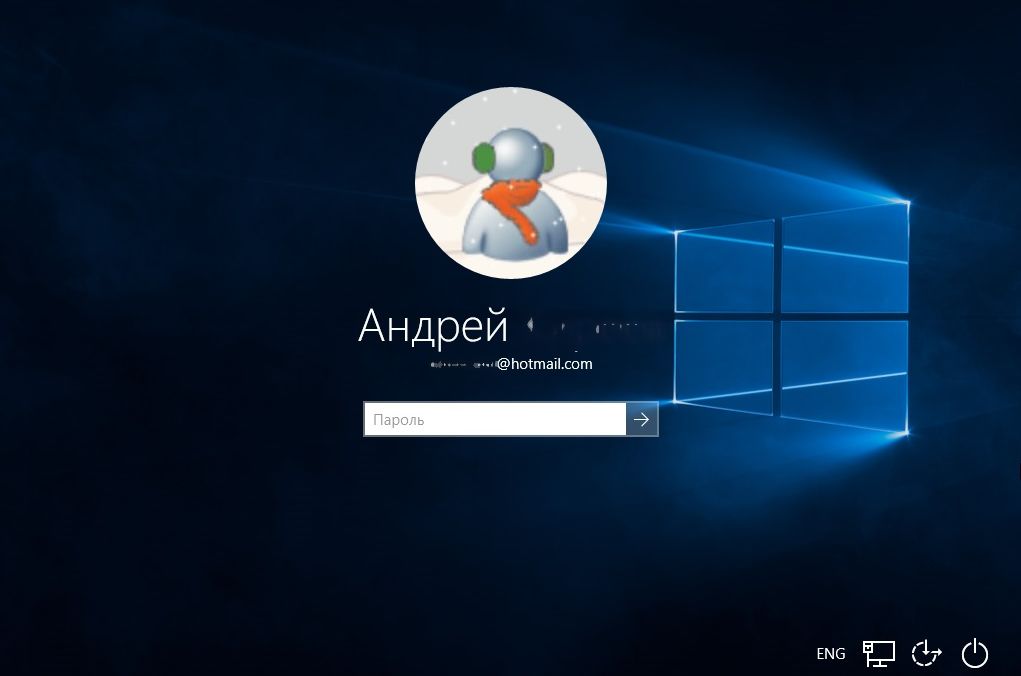
Существуют хитрые способы сброса пароля с использованием загрузочной флешки Windows 10 и подменой системных файлов, однако это не по силам начинающим пользователям. Поэтому мы расскажем про более простой метод.
В таких случаях поможет специальная утилита Windows Password Key, которая позволит не только сбросить пароль Windows, но и заменить его. Программа платная — около 24$, что в пересчете на нашу валюту составит около 1700 рублей. Однако есть возможность попробовать продукт бесплатно.
Как сбросить пароль Windows?
После скачивания и запуска программы будет предложено создать загрузочный CD/DVD или флешку. Это лучше сделать заблаговременно на своем ПК, либо (в случае если ваш ПК заблокирован), на компьютере вашего знакомого.
После того, как загрузочный диск или флешка будут созданы, можно приступать к сбросу пароля. Для этого нужно вставить диск или флешку в ПК, перезагрузить компьютер (нажимая F2 или F12 при загрузке, вы попадете в меню выбора загрузочного диска — укажите USB или CD).
Далее запустится мастер сброса пароля, в котором нужно указать системный диск и учетную запись, для которой требуется сбросить пароль. После завершения процедуры остается выйти из мастера и перезагрузить ПК. Windows загрузится без процедуры ввода пароля.
Однако полный функционал доступен только в платной версии программы, которая помимо сброса также дает возможность сразу установить новый пароль для входа в систему, удалить или создать новый аккаунт администратора. В бесплатной версии вы сможете только создать нового пользователя без особых прав доступа и задать для него пароль.
Читайте также:
- Как настроить любой браузер на автоматическую очистку от личных данных и мусора
- Как узнать, что ваш смартфон взломали?