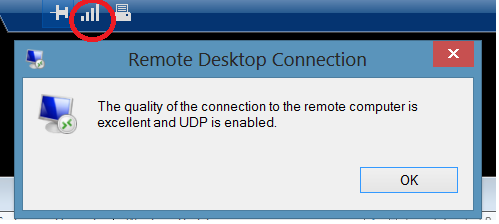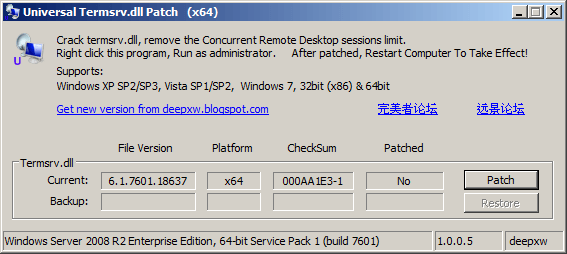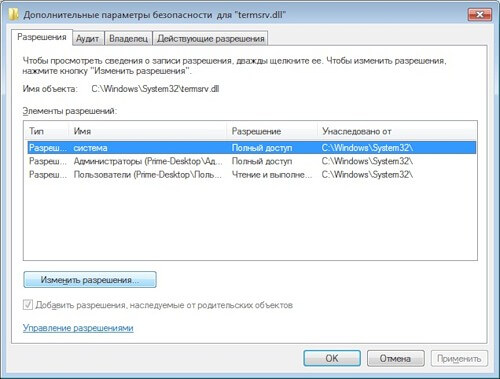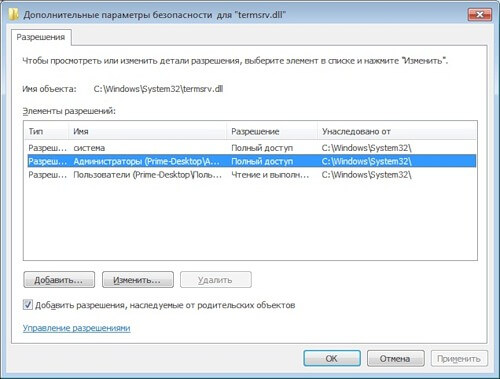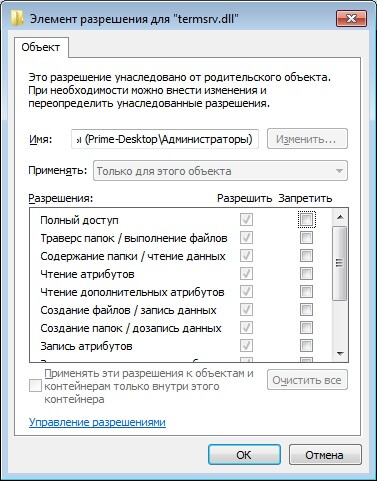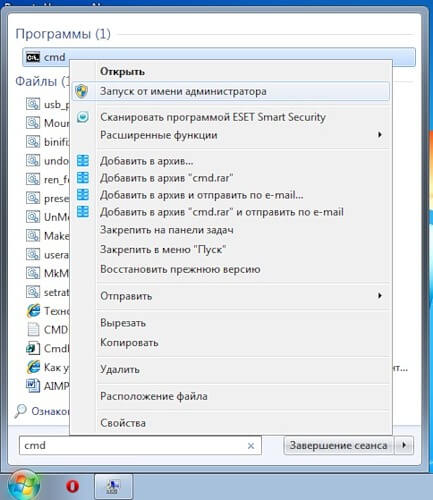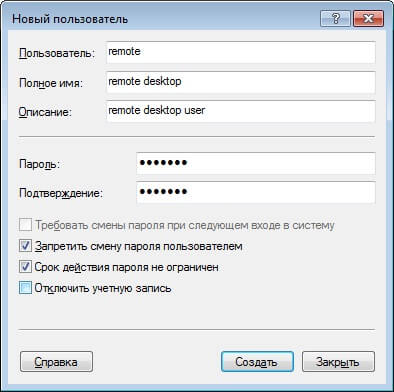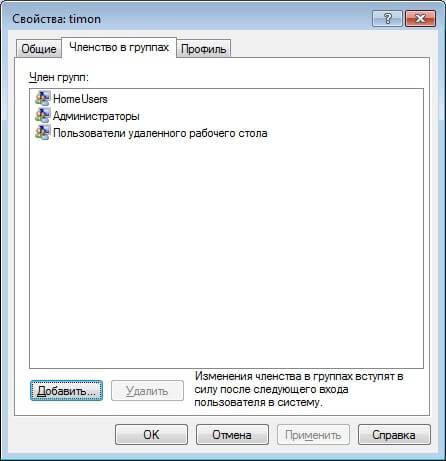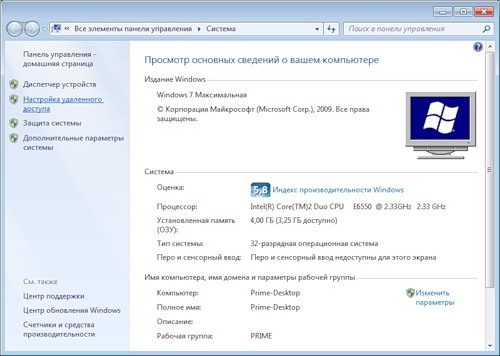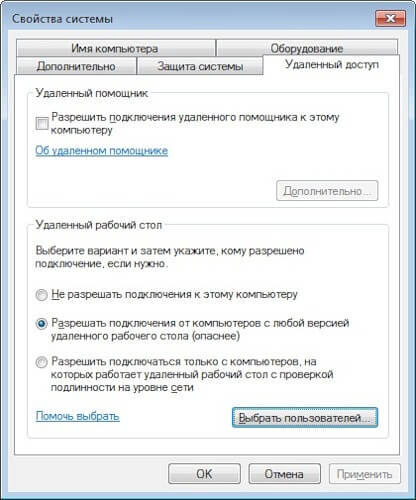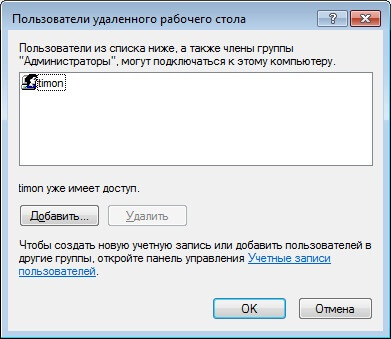Итак, мы уже рассматривали, как настроить удаленный рабочий стол на Windows 7 и как подключаться к компьютеру удаленно. Однако по умолчанию Windows 7 позволяет работать только одному пользователю. Иными словами, если вы подключаетесь к компьютеру через удаленный рабочий стол, то работа непосредственно за компьютером или через другое соединение удаленного рабочего стола будет невозможна, даже если все пользователи заходят под своими учетными записями.
Это ограничение носит исключительно лицензионный характер. То есть технических возможностей достаточно, и блокируется одновременное подключение нескольких пользователей на уровне операционной системы. Физически количество одновременных подключений ограничено только ресурсами компьютера.
Для того чтобы снять ограничение на количество одновременных сессий пользователей и позволить им работать одновременно на компьютере под управление Windows 7, нужно убрать существующее лицензионное ограничение. Для этого необходимо внести изменения в файл termsrv.dll, расположенный в папке %SystemRoot%System32 (обычно это C:/Windows/System32/).
Используем универсальный патч, разработанный командой DeepXW. Патч подойдет для следующих ОС: Windows XP (SP2, SP3), Windows Vista (SP1, SP2), Windows 7 (x86, x64), Windows Server 2008 (SP1, SP2).
Скачать патч для удаленного рабочего стола
Скачиваем и распаковываем архив (потребуется архиватор). Пароль на архив: 123. Для 32-разрядной системы запускаем UniversalTermsrvPatch-x86.exe, для 64-разрядной — UniversalTermsrvPatch-x64.exe.
Внимание! Запускать файлы обязательно нужно от имени администратора. Для этого кликаем на файл правой кнопкой мыши и выбираем в контекстном меню Запустить от имени администратора.
В открывшемся окне нажимаем кнопку Patch для снятия ограничения одновременных сеансов удаленного рабочего стола. При этом файл termsrv.dll будет заменен на пропатченный. Для того чтобы изменения вступили в силу, компьютер необходимо будет перезагрузить.
Оригинальный файл можно также восстановить в любой момент. Для этого в окне программы нужно нажать Restore. Резервная копия файла храниться в C:/Windows/System32/termsrv.dll.backup.
Все. Вот таким нехитрым способом получаем возможность использовать компьютер одновременно несколькими пользователями. Один человек может работать за компьютером физически и еще несколько – через удаленные рабочие столы. Фактически число одновременных сессий пользователей будет ограничиваться только ресурсами компьютера.
Примечание. Если Windows 7 обновился, то пачт перестает работать. В таком случае патч необходимо установить повторно.
Оцените статью. Вам не сложно, а автору приятно
Количество сетевых подключений. Начиная с Windows XP, в операционной системе корпорации Microsoft имеется ограничение на количество одновременных подключений к компьютеру. Технически данная операционная система может поддерживать почти любое количество одновременных подключений (их число ограничено только аппаратными возможностями). MS установила искусственные ограничения для того, чтобы продвинуть свой другой продукт – Windows Server.
В виду того, что данные ограничения созданы искусственно, от них можно достаточно легко избавиться. Однако для этого придется устанавливать патчи. Которые поменяют некоторые параметры операционной системы, которые нельзя изменить через панель управления или редактор реестра.
Как увеличить количество сетевых подключений
Программ для устранения соответствующих ограничений существует достаточно много. Но когда речь заходит о вмешательстве во внутреннюю структуру ОС лучше пользоваться проверенным софтом. Для Windows 7 (любых версий) таким ПО является «FixLimUserWindows». Программа умеет работать как с 32-ух, так и с 64-ех битными платформами.
Скачать FixLimUserWindows

Использовать ее рекомендуется в «безопасном режиме». Для того чтобы загрузить операционную в этом режиме нужно еще до появления логотипа «Windows» на загрузочном экране нажать на клавишу «F8». И выбрать в появившемся списке «загрузиться в безопасном режиме». После попадания на рабочий стол понадобится запустить скаченную программу. А затем она сама заменит все нужные файлы.
Если патчить в режиме «обычная загрузка», то после запуска программы на рабочем столе появится новый файл. Который придется скопировать в папку «C:WindowsSystem32». Следует отметить, что последнее опять возможно либо в безопасном режиме, либо меняя права доступа.
Вне зависимости от выбранного способа, после того, как файлы будут пропатчины, ограничение на количество подключений снимется. Но для того чтобы сразу убедиться в этом можно открыть командную строку («Ctrl+R» -> «cmd» -> «Ok») и ввести команду «net config server». После нажатия на клавишу «Enter» должно появиться сообщение: «максимальное число пользователей без ограничений».

Если сообщение появилось, значит теперь можно подключать любое количество устройств. Главное, чтобы мощности компьютера хватило для поддержания нагрузки от них.
Следует отметить, что изменение файлов операционной системы Widnows является нарушением лицензионного соглашения Microsoft.
Соответственно и использование указанного софта и другого программного обеспечения аналогичного функционала может формально привести к разрыву договора между пользователем и корпорацией MS. Однако после патча активация остается работоспособной.
Содержание
- Обновление протокола удаленного рабочего стола версии 8.0 для Windows 7 и Windows Server 2008 R2
- Аннотация
- Загрузка обновления протокола RDP 8.0
- Установка необходимых компонентов
- Включение обновления на клиенте
- Дополнительная информация
- Новые возможности в RDP 8.0 для Windows 7 с пакетом обновления 1 (SP1)
- Новые возможности клиента удаленного рабочего стола версии 8.0 для Windows 7 с пакетом обновления 1 (SP1) и Windows Server 2008 R2 с пакетом обновления 1 (SP1)
- Известные проблемы с обновлением RDP 8.0
- Патч для windows 7 для одновременных подключений
- Популярные Похожие записи:
- 22 Responses to Как увеличить количество терминальных сессий в Windows 7 / Как установить терминальный сервер в Windows 7
- Несколько RDP сессий на Windows XP / Vista / 7 / server 2008
Обновление протокола удаленного рабочего стола версии 8.0 для Windows 7 и Windows Server 2008 R2
Аннотация
Обновление протокола удаленного рабочего стола (RDP) версии 8.0 позволяет использовать новые возможности служб удаленных рабочих столов, впервые представленные в Windows 8 и Windows Server 2012. Эти возможности теперь доступны для компьютеров под управлением Windows 7 с пакетом обновления 1 (SP1) и Windows Server 2008 R2 с пакетом обновления 1 (SP1).
Чтобы использовать это обновление, необходимо его загрузить, установить необходимые компоненты, а затем установить это обновление.
Примечание. При установке этого обновления может потребоваться перезагрузить компьютер несколько раз.
После установки на клиент протокола RDP 8.0 необходимо включить его вручную.
Загрузка обновления протокола RDP 8.0
Установка необходимых компонентов
Чтобы установить обновление протокола RDP 8.0, необходимо сначала установить исправление 2574819.
Включение обновления на клиенте
Чтобы включить RDP 8.0 на удаленном компьютере с Windows 7 с sp1, выполните следующие действия: Примечание. Указанные ниже инструкции применимы только к удаленным компьютерам с Windows 7 с
Установите надлежащую версию пакета обновления, запустив файл обновления Windows6.1-KB2592687.
Откройте редактор локальной групповой политики.
Включите политику протокола удаленного рабочего стола. Параметр для этой политики находится в следующем узле:
Computer ConfigurationAdministrative TemplatesWindows ComponentsRemote Desktop ServicesRemote Desktop Session HostRemote Session Environment
Если необходимы функциональные возможности UDP, включите политику транспорта RDP и выберите значение Использовать TCP и UDP. Параметр политики транспорта RDP находится под следующим узлом:
Конфигурация компьютераАдминистративные шаблоныWindows КомпонентыСлужбы удаленного рабочего столаУдаленный рабочий стол HostConnections Примечание Настройка политики транспорта RDP также позволяет брандмауэру разрешить перенос
Дополнительная информация
Протокол RDP 8.0 несовместим с версиями Forefront Unified Access Gateway (UAG) 2010, выпущенными до пакета обновления 3. Дополнительные сведения см. в новой возможности forefront UAG с пакетом обновления 3 (UAG).
Чтобы проверить, включена ли RDP 8.0 на удаленном компьютере с Windows 7 с SP1, используйте подключение к удаленному рабочему столу (RDC) 8.0 для подключения к компьютеру с компьютера с Windows 8 или Windows 7 с SP1. Затем выполните приведенные ниже действия, чтобы убедиться, что протокол RDP 8.0 включен.
Если RDP 8.0 включен, на панели подключений отображается кнопка качества подключения.
Нажмите кнопку «Качество подключения», чтобы открыть диалоговое окно, которое похоже на следующее. (См. снимок экрана ниже.)
Наличие значка и диалогового окна качества подключения подтверждает доступность протокола RDP 8.0 для удаленного подключения.
Новые возможности в RDP 8.0 для Windows 7 с пакетом обновления 1 (SP1)
В этом обновлении реализованы следующие возможности для удаленных компьютеров под управлением Windows 7 с пакетом обновления 1 (SP1):
Эта функция предлагает расширенные методы, такие как интеллектуальные и адаптивные транспортные функции UDP, допуск потери сети и восстановление, чтобы обеспечить быстрое и плавное обеспечение работы пользователей в сети WAN. Дополнительные сведения см. в RemoteFX для WAN: обзоринтеллектуальных и адаптивних транспортных услуг в Windows 8 и Windows Server 2012.
RemoteFX Автоматическое обнаружение сети
Эта функция автоматически обнаруживает сетевые характеристики и оптимизирует пользовательский интерфейс. Дополнительные сведения см. в RemoteFX для WAN: обзоринтеллектуальных и адаптивних транспортных услуг в Windows 8 и Windows Server 2012.
адаптивная графика RemoteFX
Эта функция обеспечивает богатый графический интерфейс, который динамически адаптируется к загрузке сервера, загрузке клиентского доступа к устройству и характеристикам сети. Дополнительные сведения см. в адаптивная графика RemoteFX общих Windows Server 2012 и Windows 8.
потоковая передача мультимедиа через RemoteFX
Эта функция позволяет пользователям получать мультимедиа в сетях WAN для всех форматов содержимого мультимедиа. Дополнительные сведения см. в общих сведениях о том, как легко работать с мультимедиа потоковая передача мультимедиа через RemoteFX в Windows Server 2012 и Windows 8.
RemoteFX Перенаправление USB для виртуальных рабочих RemoteFX VGPU
Эта функция позволяет пользователям использовать USB-устройства с приложениями RemoteApp и удаленными рабочими столами, даже если на удаленном настольном компьютере RemoteFX VGPU. Дополнительные сведения см. в общих сведениях о перенаправлении USB RemoteFX в Windows Server 2012 и Windows 8.
Поддержка вложенных сеансов
RDP 8.0поддерживает запуск сеанса подключения к удаленному рабочему столу в другом сеансе подключения к удаленному рабочему столу в определенных сценариях.
Счетчики производительности для мониторинга работы пользователей
Счетчики производительности (RemoteFX графики и RemoteFX сети) повлияют на работу администраторов и устраняют проблемы с пользовательским интерфейсом.
Эти возможности доступны только при использовании клиента, совместимого с RDP 8.0. Например, компьютер с версией Windows 8 или Windows 7 с установленным обновлением RDP 8.0 может подключаться к другому компьютеру с Windows 7 с обновлением с обновлением RDP 8.0.
Новые возможности клиента удаленного рабочего стола версии 8.0 для Windows 7 с пакетом обновления 1 (SP1) и Windows Server 2008 R2 с пакетом обновления 1 (SP1)
Обновление с подключением к удаленному рабочему столу версии 8.0 поддерживает нижеперечисленные новые возможности при подключении к поддерживаемому и правильно настроенному серверу.
Протокол удаленного рабочего стола 8.0
Поддержка RDP 8.0 включает в себя следующие:
Remote для глобальной сети (WAN)
Адаптивная графика RemoteFX
Автообнаружение удаленной сети
потоковая передача мультимедиа через RemoteFX
Эта функция доступна при подключении к компьютерам с одной из следующих операционных систем:
Windows Server 2012
Windows 7 с установленным и включенным RDP 8.0
Динамическое In-Session ПЕРЕнаправление
USB Эта функция позволяет пользователям выбирать USB-устройства для перенаправления в середине удаленного сеанса. USB-устройства могут перенаправляться на тот или иной удаленный сеанс или на локальный компьютер. Когда RemoteFX перенаправление USB, пользователи могут нажать значок Устройства на панели подключения, чтобы выбрать перенаправленные устройства.
Динамическое In-Session USB Redirection доступно при подключении к компьютерам с одной из следующих операционных систем:
Windows Server 2012
Windows 7 с включенным виртуальным графическим процессором RemoteFX с RDP 7.1
Windows 7 с установленным и включенным RDP 8.0
Улучшенный единый вход для удаленного рабочего стола Web Access
Эта функция упрощает и улучшает пользовательский интерфейс. Она предоставляет пользователям возможность ввести имя пользователя и пароль только один раз при подключении к опубликованным ИТ-отделом приложениям и рабочим столам. Пользователям не потребуется вводить свои данные для последующих подключений.
Дополнительные сведения о настройке единого веб-Sign-On (веб-единогодоступа) см. в этой Windows Server 2012.
Эта функция доступна только при подключении к Windows Server 2012 на основе виртуальных машин и сеансов для настольных компьютеров.
Повторное подключение для подключений к удаленному и настольному приложениям
Эта функция позволяет пользователям легко отключать и повторно подключиться к опубликованным ИТ-приложениям и рабочим столам. Она доступна для пользователей при использовании ими функции подключения к удаленным рабочим столам и приложениям RemoteApp для подключения к развертываниям рабочих столов на основе виртуальных машин (или на базе сеансов), размещенным на Windows Server 2012.
Поддержка API RemoteFX мультимедиа для приложений VoIP
Эта функция позволяет приложениям, таким как Lync 2013, предоставлять аудио- и видеоконференцию. Дополнительные сведения см. в общих сведениях о подключаемом модулье VDI для Microsoft Lync 2013. Этот компонент доступен при подключении к компьютерам под управлением одной из следующих операционных систем:
Windows Server 2012
Windows Server 2008 R2
Поддержка вложенных сеансов
В определенных ситуациях RDP 8.0 поддерживает запуск сеанса подключения к удаленному рабочему столу в другом сеансе подключения к удаленному рабочему столу.
Дополнительные сведения см. в теме Запуск сеанса подключения к удаленному рабочему столу в другом сеансе подключения к удаленному рабочему столу в RDP 8.0.
Известные проблемы с обновлением RDP 8.0
Протокол RDP 8.0 не может быть использован виртуальными рабочими столами с установленным RemoteFX vGPU.
Проблема
После использования групповой политики для установки и установки RDP 8.0 на компьютере, на компьютере с RemoteFX VGPU, RDP 8.0 будет не доступен.
Разрешение
Это обновление не включает RDP 8.0 для подключений к компьютерам, на RemoteFX VGPU. Чтобы включить RDP 8.0, с виртуального рабочего стола необходимо удалить RemoteFX vGPU.
Невозможно использовать команду Shadow для удаленного отслеживания удаленного подключения другого пользователя.
Проблема
Windows 7 с sp1 поддерживает команду Shadow (Remote Control). Эта команда может использоваться администратором для просмотра активных сеансов другого пользователя или управления ими. После включения RDP 8.0 на компьютере под управлением Windows 7 с пакетом обновления 1 (SP1) администратор не может использовать команду Shadow для просмотра сеансов другого пользователя и управления ими.
Разрешение
Администраторы могут использовать удаленный помощь или другой продукт, который позволяет просматривать сеансы другого пользователя и управлять им.
Поддержка Aero Glass недоступна.
Функция переупополнения с стеклом в Windows 7 позволяет пользователям, работающим с совместимыми клиентами подключения к удаленному рабочему столу, использовать такие функции, как Flip-3D, предварительный просмотр панели задач и полупрозрачная граница окна в сеансе удаленного рабочего стола при использовании совместимого клиента RDC 7.0. После включения RDP 8.0 функция удаленного взаимодействия с Aero Glass недоступна пользователям.
Разрешение
Администраторам не следует включить RDP 8.0 на удаленных компьютерах с Windows 7 с SP1 для пользователей, которым необходимо использовать функцию перенаправления с стеклом.
RDP 8.0 на удаленных компьютерах под управлением Windows 7 с пакетом обновления 1 (SP1) не использует протокол UDP.
Проблема
Функция RemoteFX для WAN в RDP 8.0 использует протоколы TCP и UDP для оптимизации пользовательского интерфейса. После установки и включения RDP 8.0 на компьютерах под управлением Windows 7 с пакетом обновления 1 (SP1) RDP 8.0 использует только протокол TCP.
Разрешение
Настройте RDP 8.0 для использования протоколов TCP и UDP.
Локальным администраторам, которые не являются членами группы «Пользователи удаленного рабочего стола», не удается выполнить вход с помощью клиента подключения к удаленному рабочему столу.
Проблема
После включения RDP 8.0 локальные администраторы, которые не являются членами группы «Пользователи удаленного рабочего стола», не могут войти в нее.
Разрешение
Добавьте пользователей локального администратора в группу Пользователи удаленного рабочего стола.
Правило брандмауэра, регулирующее UDP-трафик, не включается при использовании объекта групповой политики (GPO) для включения RDP 8.0.
Проблема
Если для включения RDP 8.0 используется GPO, возможно, не включено правило брандмауэра UDP, которое разрешает трафик UDP.
Разрешение
Создайте GPO, чтобы включить брандмауэр «Удаленный рабочий стол — пользовательский режим(UDP-In)».
Правило брандмауэра, разрешающее TCP-трафик, может не включиться при установке этого обновления вручную.
Проблема
Если вы включили RDP 8.0 с помощью локальной политики безопасности, правило брандмауэра TCP, которое разрешает трафик TCP, может быть не включено.
Разрешение
В включить правило брандмауэра «Удаленный рабочий RemoteFX (TCP-In)» в брандмауэре Windows с расширенными службами безопасности.
Возникают задержки в работе при развертывании IPsec в сети.
Проблема
При подключении к компьютеру с помощью протокола RDP 8.0 при развертывании IPsec в сети может возникнуть низкая производительность.
Разрешение
Установите на сервере hotfix 2570170.
Нельзя использовать функциональные возможности мультисенсорного ввода и жестов при удаленном подключении к компьютеру.
Проблема
Эта проблема возникает при использовании клиента подключения к удаленному рабочему столу 8.0 на компьютере с Windows 7 с sp1.
Разрешение
Функция RemoteFX поддерживается только в том случае, если клиентский и серверный компьютеры работают Windows 8 или Windows Server 2012.
Повторяющиеся запросы проверки подлинности при подключении к компьютерам с помощью удаленного веб-доступа в доменах Small Business Server 2011 и Windows Server 2012 Essentials.
Проблема
При попытке подключиться к компьютеру в домене Windows Server 2012 Essentials, Windows Small Business Server 2011 Standard или Windows Small Business Server 2011 Essentials с помощью удаленного веб-доступа или шлюза удаленного рабочего стола постоянно вы будете получать запросы на проверку подлинности.
Разрешение
Сведения о том, как обойти эту проблему, см. в сведениях о работе с несколькими запросами проверки подлинности после применения обновлений 2574819 и 2592687.
Дополнительные сведения об обновлении RDP 8.0 для Windows 7 с SP1 и Windows Server 2008 R2 с SP Windows Windows 1см. в этой версии.
Источник
Патч для windows 7 для одновременных подключений
Пользовательские операционные от Microsoft последних поколений, в частности рассматриваемая нами Windows 7, имеют возможность подключения по протоколу RDP (Remote Desktop Protocol). По-русски говоря, это удалённый рабочий стол. В серверных Windows имеется сервер терминалов, позволяющий подключиться к компьютеру посредством удалённого рабочего стола сразу нескольким пользователям. В не серверных системах же имеется ограничение на количество сессий, равное одному. То есть возможность подключится к своему компьютеру удалённо есть, но если в этот момент другой пользователь работает за компьютером, ему придётся завершить свой сеанс, чтобы позволить войти удалённому пользователю.
Ниже представлены два варианта.
Как увеличить количество терминальных сессий в Windows 7-01
Как увеличить количество терминальных сессий в Windows 7-02
Далее под полем «Разрешения для группы Администраторы» жмём кнопку «Дополнительно». Должно вылезти окошко под названием «Дополнительные параметры безопасности для termsrv.dll», где во вкладке «Разрешения» под полем «Элементы разрешений» нажимаем кнопку «Изменить разрешения».
Как увеличить количество терминальных сессий в Windows 7-03
Вылезет ещё одно окошко под тем же названием, что и перед ним, только теперь вы можете выбрать в поле «Элементы разрешений» элемент «Администраторы» и нажать кнопку «Изменить».
Как увеличить количество терминальных сессий в Windows 7-04
Вылезет окошко «Элемент разрешений для termsrv.dll», где в поле «Разрешения» установите галочку на «Разрешить полный доступ».
Как увеличить количество терминальных сессий в Windows 7-05
Как увеличить количество терминальных сессий в Windows 7-06
Скопируем команду в окно командной строки:
Как увеличить количество терминальных сессий в Windows 7-07
Теперь в списке пользователей находим нашего нового пользователя и двойным кликом по нему открываем свойства пользователя, где заходим во вкладку «Членство в группах» добавляем группы «Администраторы» и «Пользователи удалённого рабочего стола».
Как увеличить количество терминальных сессий в Windows 7-08
Всё готово, осталось только запустить службу «Службы удалённых рабочих столов» (чуть выше мы уже говорили о том, как остановить эту службу, теперь нам нужно её запустить) и разрешить удалённый рабочий стол, для чего в свойствах системы слева выбираем «Настройки удалённого доступа».
Как увеличить количество терминальных сессий в Windows 7-09
Вылезет окошко «Свойства системы» с открытой вкладкой «Удалённый доступ», где в блоке «Удалённый рабочий стол» выбираем средний параметр «Разрешить подключение от компьютеров с любой версией удалённого рабочего стола (опаснее)». Что тут опасного не понятно, но деваться нам некуда, так как я, например, буду подключаться с RDP клиента Windows XP.
Как увеличить количество терминальных сессий в Windows 7-10
Нажимаем кнопку «Выбрать пользователей», добавляем пользователя, созданного для удалённого доступа, с помощью кнопки «Добавить».
Как увеличить количество терминальных сессий в Windows 7-11
Перезагружаем машину, вот теперь действительно всё, на другой машине запускаю RDP клиент, ввожу адрес компьютера с Windows 7, выбираю пользователя, которого мы создавали для удалённого доступа, ввожу пароль и. пользуюсь удалённо своим компьютером в тот момент, когда за ним работает кто-то другой. Таким образом нам удалось сотворить полноценный сервер терминалов из пользовательской системы. Не думаю, что это вполне легальный способ, но для домашних условий подойдёт оптимально.
Популярные Похожие записи:
22 Responses to Как увеличить количество терминальных сессий в Windows 7 / Как установить терминальный сервер в Windows 7
Неплохо, спасибо) Если я не ошибаюсь, то таким образом может подключиться только один пользоватетель, 2 и более будет нарушением. Если вам понадобится больше подключений, могу порекомендовать Thinstuff или MS Server. Программы аналогичны, разница в цене.
Да это хак и это будет нарушение с точки зрения лицензионного соглашения, но мы в России:) и плюс для тестовых вещей подойдет.
Теперь я сделаю сервер терминалов из windows 7, спасибо
Если вы не организация, то почему бы и не использовать бесплатно терминальный сервер? Вас же не кто не будет проверять и это плюс))
Увы, у нас нельзя этого делать, щас пробуем Thinstuff, часто стал в интернете встерчаться данный продукт, вот и посмотрим. Пока 10 дней прошло пробной версии, работает отлично, не думал, что справится. Достойная замена MS Server, ещё и при такой экономии
Добрый день, потом если нетрудно поделитесь мнением про Thinstuff
Спасибо большое, полезная фича!
Спасибо, все работает
Я то же всегда знал, что отличие серверной от десктоповой в этом случае, только в DLL файлике.
Как ни странно, но из семерки еще до сих пор делают, терминальный сервер, у нас на работе админ такое сделал.
Доброго дня. А у меня почему-то после замены dll файла перестаёт работать вовсе.. выскакивает сразу после подключения. восстанавливаю родной dll — работает, но, традиционно, один пользователь.. 🙂
Win7 Pro 64 bit.
Может, знаете как победить такую проблему?
Заранее Спасибо!
Нужны были тонкие клиенты rdp, обратилась в компанию ШАТЛ, купили, установили, все работает без проблем, сэкономили деньги и время.
Спасибо за статью. Может еще тема поддерживается. Спрошу. Как снять ограничение на количество одновременных сеансов от ОДНОГО пользователя? Запускаю второе подключение, а первое вываливается. Спасибо за статью.
Спасибо за оперативную подсказку. Эта проблемка решилась. Но вот незадача, — теперь, при дальнейшем тестировании оказалось, не работает автозапуск программы. Пробовал и в настройках групповых политик. Пробовал прописать в настройках РДП-подключения со стороны клиента. Ноль реакции, то есть даже ошибку не выдает. Просто грузится рабочий стол. Если есть мысли по этому поводу буду очень благодарен.
А в логах на контроллере или самом сервере, есть какие либо события?
После многих экспериментов с разными образами виндовса 7 x64 (тестировал оригинальные с апдейтами и без них) результат одинаков. Кроме того. Пробовал ДО и ПОСЛЕ патча dll
Вот записи журнала (на сервере)
Событие 4101
Лицензия Windows проверена.
Событие 9003, Desktop Windows Manager
Не удается запустить диспетчер окон рабочего стола, так как составная тема не используется
При выходе из терминала:
Событие 9009 Desktop Windows Manager
Диспетчер окон рабочего стола завершил работу с кодом (0x40010004)
Предупреждение 1530 User profile Service
Система Windows обнаружила, что файл реестра используется другими приложениями или службами. Файл будет сейчас выгружен. Приложения или службы, которые используют файл реестра, могут впоследствии работать неправильно.
ПОДРОБНО —
1 user registry handles leaked from RegistryUserS-1-5-21-3943322579-937382559-1144234863-1001:
Process 868 (DeviceHarddiskVolume5WindowsSystem32svchost.exe) has opened key REGISTRYUSERS-1-5-21-3943322579-937382559-1144234863-1001PrintersDevModePerUser
******************************
Начитался в инете и про удаление некоторых апдейтов и т.д. и т.п.
Ничего не помогает.
Складывается впечатление, что эта ветка функционала не в серверных осях «отрезана».
Еще раз, спасибо за помощь.
В добавок к своему предыдущему комментарию добавлю. Мои подозрения по поводу урезанного функционала win 7 подтвердились. Нашел статью по этой проблематике:
Кратко так: …если на сервере не установлена роль Terminal Services (Remote Desktop Services). Поскольку Windows 7 не поддерживает роль терминального сервера, то, как следствие, игнорирует запуск приложения в качестве оболочки терминальной сессии, за исключением клиентов Windows XP. Многочисленные сообщения в англоязычных форумах подтверждают данный факт…
если честно, то реально работает только tsplus. был у нас rds стандартный, отказались. поставили tsplus и работаем без проблем.
у нас 5 пользователей, версия enterprise edition, работаем в веб интерфейсе в 1С, офисный пакет. полет нормальный. сисадмин тихонько посапывает и в ус не дует себе. как то так
Источник
Несколько RDP сессий на Windows XP / Vista / 7 / server 2008
Профессиональная и Максимальная версии Windows 7 поставляются с функцией удаленного рабочего стола (RDP), которая позволяет получить доступ к вашей машине удаленно, находясь вдали от дома или офиса. К сожалению, по умолчанию, она ограничена одной сессией одного пользователя. Это означает, что если кто-то удаленно подключается к вашему компьютеру, а кто-то уже находится в своей сессии, то он будет автоматически отключен, даже если у этого пользователя права администратора.
Это не техническое ограничение, а лицензионное. Дело в том, что удаленный рабочий стол в серверных версиях Windows, по умолчанию поддерживает два одновременных подключения, для устранения неполадок и управлением компьютером. Другие пользователи могут подключаться одновременно, до тех пор, пока у вас есть необходимые лицензии клиентского доступа для данного сервера и машина может с этим справиться, т.е. имеет достаточно ресурсов.
Для того, что бы позволить нескольким пользователям работать с одним компьютером одновременно, необходимо снять лицензионное ограничение. Для этого команда DeepXW создала универсальный патч. Патч вносит изменения в файл termsrv.dll, который расположен в %SystemRoot%System32.
Патч поддерживает: Windows XP SP2 SP3; Vista SP1 SP2; Windows 7 [32bit(x86) / 64bit(x64)], Windows Server 2008 SP1/SP2
Скачайте и распакуйте архив, затем запустите соответствующий файл с правами администратора (кликните правой кнопкой мыши на исполняемом файле, выберите “Запуск от имени администратора”). Для 32-разрядных систем используется UniversalTermsrvPatch-x86.exe, для 64-разрядных используется UniversalTermsrvPatch-x64.exe.
Чтобы проверить снятие ограничения, оставьте открытой сессию одного пользователя на компьютере, где вы применили патч, а с другой машины попробуйте подключиться к компьютеру удаленно от другого пользователя. Если все прошло успешно, то оба пользователя будут активны в системе, каждый в своей сессии.
Источник
Профессиональная и Максимальная версии Windows 7 поставляются с функцией удаленного рабочего стола (RDP) , которая позволяет получить доступ к вашей машине удаленно, находясь вдали от дома или офиса. К сожалению, по умолчанию, она ограничена одной сессией одного пользователя. Это означает, что если кто-то удаленно подключается к вашему компьютеру, а кто-то уже находится в своей сессии, то он будет автоматически отключен, даже если у этого пользователя права администратора.
Это не техническое ограничение, а лицензионное. Дело в том, что удаленный рабочий стол в серверных версиях Windows, по умолчанию поддерживает два одновременных подключения, для устранения неполадок и управлением компьютером. Другие пользователи могут подключаться одновременно, до тех пор, пока у вас есть необходимые лицензии клиентского доступа для данного сервера и машина может с этим справиться, т.е. имеет достаточно ресурсов.
Для того, что бы позволить нескольким пользователям работать с одним компьютером одновременно, необходимо снять лицензионное ограничение. Для этого командаDeepXW создала универсальный патч. Патч вносит изменения в файл termsrv.dll, который расположен в %SystemRoot%System32.
скачать патч UniversalTermsrvPatch (66.3 KB)
Патч поддерживает: Windows XP SP2 SP3; Vista SP1 SP2; Windows 7 [32bit(x86)/64bit(x64)], Windows Server 2008 SP1/SP2
Скачайте и распакуйте архив, затем запустите соответствующий файл с правами администратора (кликните правой кнопкой мыши на исполняемом файле, выберите “Запуск от имени администратора”). Для 32-разрядных систем используется UniversalTermsrvPatch-x86.exe, для 64-разрядных используется UniversalTermsrvPatch-x64.exe.
Появится окно, как на картинке выше, где можно патчить termsrv.dll для снятия ограничения сеансов удаленного рабочего стола, или восстановить исходный файл в любое время (путь к резервному файлу: WindowsSystem32termsrv.dll.backup). После применения патча, перезагрузите компьютер и можно приступать к работе .
Чтобы проверить снятие ограничения, оставьте открытой сессию одного пользователя на компьютере, где вы применили патч, а с другой машины попробуйте подключиться к компьютеру удаленно от другого пользователя. Если все прошло успешно, то оба пользователя будут активны в системе, каждый в своей сессии.
Профессиональная и Максимальная версии Windows 7 поставляются с функцией удаленного рабочего стола (RDP) , которая позволяет получить доступ к вашей машине удаленно, находясь вдали от дома или офиса. К сожалению, по умолчанию, она ограничена одной сессией одного пользователя. Это означает, что если кто-то удаленно подключается к вашему компьютеру, а кто-то уже находится в своей сессии, то он будет автоматически отключен, даже если у этого пользователя права администратора.
Это не техническое ограничение, а лицензионное. Дело в том, что удаленный рабочий стол в серверных версиях Windows, в по умолчанию поддерживает два одновременных подключения, для устранения неполадок и управлением компьютером. Другие пользователи могут подключаться одновременно, до тех пор, пока машина может с этим справиться ресурсами или у вас есть необходимые лицензии клиентского доступа для данного сервера.
Для снятия ограничения в Windows 7, команда DeepXW создала универсальный патч. Патч вносит изменения в файл termsrv.dll, который расположен в
%SystemRoot%System32.
UniversalTermsrvPatch (66.3 KB)
Скачайте и распакуйте архив, затем запустите соответствующий файл с правами администратора (кликните правой кнопкой мыши на исполняемом файле, выберите “Запуск от имени администратора”). Для 32-разрядных систем используется UniversalTermsrvPatch-x86.exe, для 64-разрядных используется UniversalTermsrvPatch-x64.exe.
Появится окно, как на картинке выше, где можно патчить termsrv.dll для снятия ограничения сеансов удаленного рабочего стола, или восстановить исходный файл в любое время (путь к резервному файлу: WindowsSystem32termsrv.dll.backup). После применения патча, перезагрузите компьютер и можно приступать к работе .
Чтобы проверить снятие ограничения, просто оставьте сессию открытой на компьютере, где вы применили патч, а с другой машины попробуйте подключиться к компьютеру удаленно. Если все прошло успешно, то оба пользователя будут активны в системе, каждый в своей сессии.
источник: http://www.websphererus.com/others/enable-windows-concurrent-sessions
{jcomments on}
У настольных операционных систем Microsoft есть некоторые ограничения, связанные с работой службы удаленных рабочих столов. Так во первых, поддержка серверной части (RDP Host) есть только в старших редакциях Windows (не ниже Professional). В домашних редакциях этот функционал отключен, поэтому подключиться к младшим версиям Windows по RDP невозможно.
И во вторых, количество параллельных RDP-сессий ограничено. Допускается только одно одновременное подключение по RDP, а при попытке открыть вторую RDP-сессию система выдаст сообщение о том, что в системе уже находится один пользователь и предложит его выкинуть завершить его сеанс.
Обойти эти ограничения позволит проект RDP Wrapper Library by Stas’M. RDP Wrapper работает как прослойка между менеджером служб (Service Control Manager, SCM) и службой удаленных рабочих столов. При этом, в отличии от других решений подобного рода, он не подвергает изменениям файл termsrv.dll (библиотека, используемая службой Remote Desktop Services), что позволяет не опасаться обновлений Windows.
Судя по официальному сайту, проект активно живет и развивается. На данный момент выложена версия 1.5 от 2014.12.11, для которой заявлена поддержка новейших ОС, включая Windows 10 Technical Preview. Также доступны исходники, так что при желании можно самостоятельно собрать проект.
Загрузить RDP Wrapper можно со страницы программы в репозитории GitHub. В архив входят следующие компоненты:
• RDPWinst.exe — инсталлятор, с помощью которого производится установка и удаление RDP Wrapper;
• RDPConf.exe — утилита для настройки параметров подключения;
• RDPCheck.exe — утилита для локальной проверки работы RDP;
• install.bat и uninstall.bat — bat-файлы для удобства установкиудаления программы.
Для установки программы надо открыть командную строку с правами администратора, перейти в директорию с распакованными файлами и запустить install.bat. Все остальное, включая настройку исключений на файерволле, установщик сделает сам.
Дополнительно можно запустить утилиту RDPConf.exe, которая позволяет включатьотключать доступ, а также настраивать основные параметры подключения (порт, количество сессий на пользователя, тип аутентификации и пр.).
Ну и в качестве проверки я открыл на компьютер с установленной Windows 7 Home Basic две RDP-сессии для двух разных пользователей.
Что еще можно сказать. Проект однозначно полезный, в некоторых ситуациях даже незаменимый. Из минусов же — используя RDP Wrapper вы скорее всего нарушаете лицензионное соглашение.
Дополнение 04.05.2019.
Для корректной работы на Windows 10 1809 требуется обновить файл конфигурации rdpwrap.ini. В него надо добавить следующие строчки:
[10.0.17763.292]
; Patch CEnforcementCore::GetInstanceOfTSLicense
LocalOnlyPatch.x86=1
LocalOnlyOffset.x86=AFAD4
LocalOnlyCode.x86=jmpshort
LocalOnlyPatch.x64=1
LocalOnlyOffset.x64=77A11
LocalOnlyCode.x64=jmpshort
; Patch CSessionArbitrationHelper::IsSingleSessionPerUserEnabled
SingleUserPatch.x86=1
SingleUserOffset.x86=4D665
SingleUserCode.x86=nop
SingleUserPatch.x64=1
SingleUserOffset.x64=1322C
SingleUserCode.x64=Zero
; Patch CDefPolicy::Query
DefPolicyPatch.x86=1
DefPolicyOffset.x86=4BE69
DefPolicyCode.x86=CDefPolicy_Query_eax_ecx
DefPolicyPatch.x64=1
DefPolicyOffset.x64=17F45
DefPolicyCode.x64=CDefPolicy_Query_eax_rcx
; Hook CSLQuery::Initialize
SLInitHook.x86=1
SLInitOffset.x86=5B18A
SLInitFunc.x86=New_CSLQuery_Initialize
SLInitHook.x64=1
SLInitOffset.x64=1ABFC
SLInitFunc.x64=New_CSLQuery_Initialize
И в конец ini файла дополнительно надо добавить строки:
[10.0.17763.292-SLInit]
bInitialized.x86 =CD798
bServerSku.x86 =CD79C
lMaxUserSessions.x86 =CD7A0
bAppServerAllowed.x86 =CD7A8
bRemoteConnAllowed.x86=CD7AC
bMultimonAllowed.x86 =CD7B0
ulMaxDebugSessions.x86=CD7B4
bFUSEnabled.x86 =CD7B8
bInitialized.x64 =ECAB0
bServerSku.x64 =ECAB4
lMaxUserSessions.x64 =ECAB8
bAppServerAllowed.x64 =ECAC0
bRemoteConnAllowed.x64=ECAC4
bMultimonAllowed.x64 =ECAC8
ulMaxDebugSessions.x64=ECACC
bFUSEnabled.x64 =ECAD0
В конце файла обязательно пустая строка.
Взято отсюда: https://github.com/stascorp/rdpwrap/issues/699