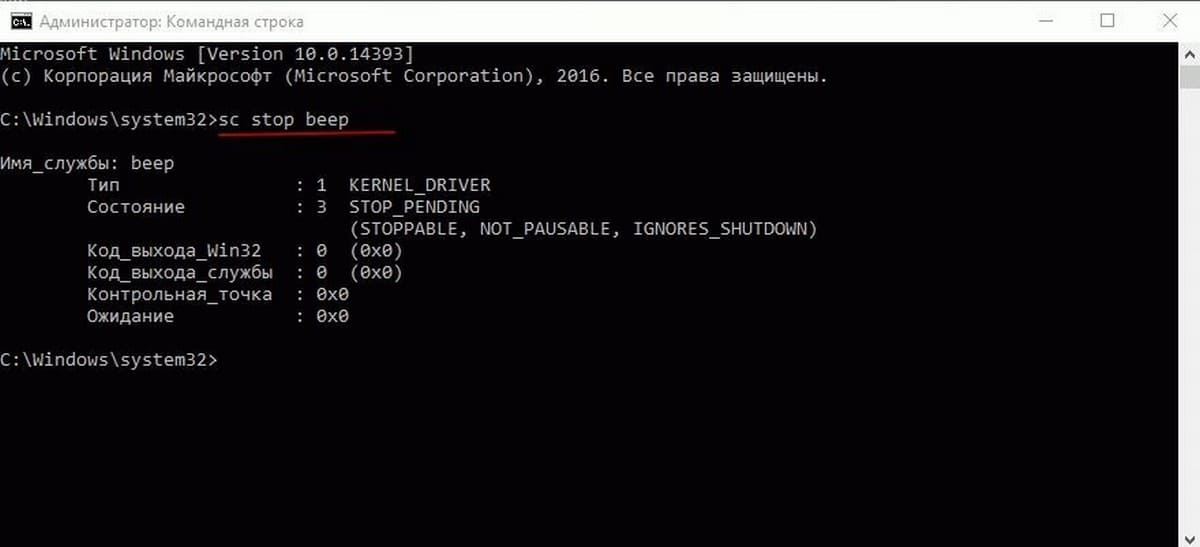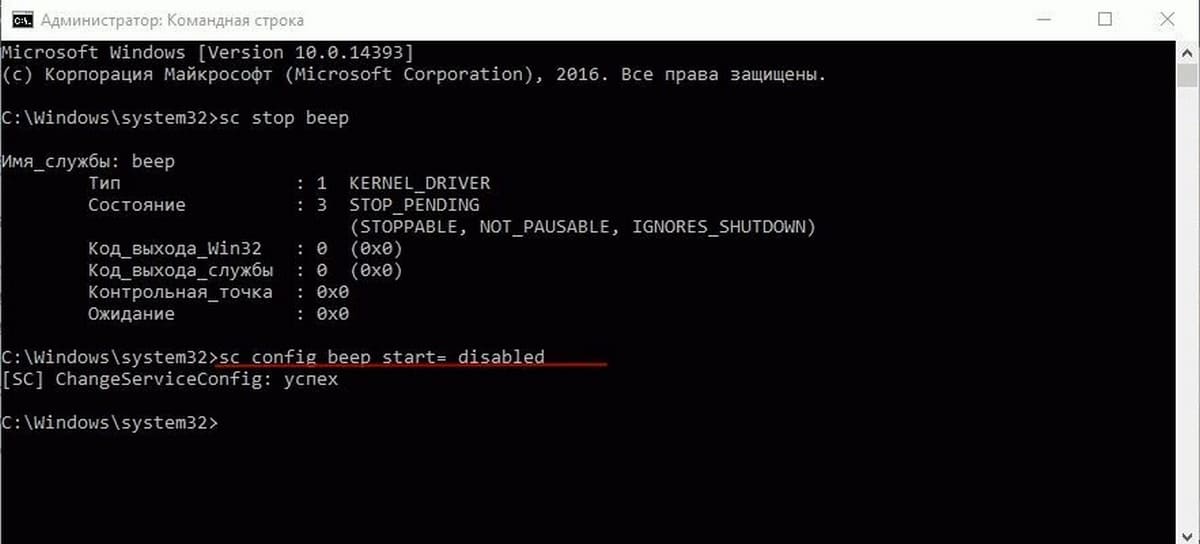Иногда у пользователей персонального компьютера встает вопрос о том, как отключить пищалку Windows beep / pc beep. Некоторые программы сигнализируют встроенной пищалкой о выполнении, не выполнение, ошибке или запросе. Также сам Windows часто ее использует при отсутствии или не установленной звуковой карты. Часто эти звуки бывают не уместны или просто надоедают. Поэтому опишу как эту пищалку можно отключить.
Способ 1: В разделе реестра: HKEY_CURRENT_USERControlPanelSound находим параметр Beep и меняем его значение с «Yes» на «No«.
Способ 2:
1. Заходим в диспетчер устройств (Пуск > Панель управления > Система и ее обслуживание > Диспетчер устройств);
2. В открывшемся окне нажимаем меню Вид и выбираем Показать скрытые устройства.
3. Теперь в списке появится категория Драйверы несамонастраиваемых устройств (Драйверы устройств НЕ Plug and Play). В этой категории выбираем устройство Beep и в его свойствах отключаем его.
Вот так легко и быстро мы отключили пищалку pc beep.
как отключить пищалку, Windows beep, pc beep
Содержание
- Как отключить пищалку Windows beep / pc beep
- Отключаем пищалку Windows beep / pc beep:
- Выключение звука при включении компьютера
- Как отключить системный сигнал в Windows 10/8/7 2021
- ДвернаÑ? охота (Выломаные двери)
- Отключить системный сигнал в Windows
- Отключить системный сигнал через панель управления
- Отключить системный сигнал через редактор реестра
- Отключить системный сигнал с помощью командной строки
- Отключить звуковой сигнал в Windows с помощью диспетчера устройств
- Как отключить системный гудок в Windows 10/8/7
- Отключить системный гудок в Windows
- Отключить звуковой сигнал системы через панель управления
- Отключить звуковой сигнал системы через редактор реестра
- Отключить системный гудок с помощью командной строки
- Отключить звуковой сигнал в Windows через диспетчер устройств
- Как отключить звуковой сигнал Спикера в Windows 10
Как отключить пищалку Windows beep / pc beep
Иногда у пользователей персонального компьютера встает вопрос о том, как отключить пищалку Windows beep / pc beep. Некоторые программы сигнализируют встроенной пищалкой о выполнении, не выполнение, ошибке или запросе. Также сам Windows часто ее использует при отсутствии или не установленной звуковой карты. Часто эти звуки бывают не уместны или просто надоедают. Поэтому опишу как эту пищалку можно отключить.
Отключаем пищалку Windows beep / pc beep:
Способ 1: В разделе реестра: HKEY_CURRENT_USERControlPanelSound находим параметр Beep и меняем его значение с « Yes » на « No «.
1. Заходим в диспетчер устройств ( Пуск > Панель управления > Система и ее обслуживание > Диспетчер устройств );
2. В открывшемся окне нажимаем меню Вид и выбираем Показать скрытые устройства .

3. Теперь в списке появится категория Драйверы несамонастраиваемых устройств (Драйверы устройств НЕ Plug and Play) . В этой категории выбираем устройство Beep и в его свойствах отключаем его.

Вот так легко и быстро мы отключили пищалку pc beep.
Выключение звука при включении компьютера
Называется эта «штучка» — Спикер (Speaker) и её основное предназначение — это издавать как раз этот самый звук. Если выражаться точнее, то при включении компьютера (подаче питания) происходит проверка всего подключенного к материнской плате оборудования. Если с ним всё в порядке, то спикер пищит один раз, а если нет. то читаем статью Звуковые сигналы BIOS и там узнаете почему может пищать не только один раз
Вот теперь, зная эту информацию, задайте себе вопрос «А стоит ли отключать звук при включении, если его предназначение — оповещать о тесте системы при запуске?». А ведь Вы именно за тем сюда и зашли — чтобы выключить пищалку эту надоедливую
Но всё же, суть статьи будет раскрыта, а выключать или дальше «терпеть» один звуковой сигнал при включении — решать Вам.
Самый простой способ выключения — это отцепить датчик от материнской платы. Выглядит на ней он примерно так:
Способ действенный, но не все смогут его выполнить по ряду причин. Поэтому существуют другие способы для отключения звука в самой Windows.
Звук выключится, но только на время текущей сессии. И зачем это только надо.
Поэтому лучше сразу ввести
И ничего пищать при включении не будет.
Соответственно для того, чтобы снова включить, нужно ввести ту же команду, только вместо disabled чтобы было enabled
2) Запускаем диспетчер устройств
Для Windows 7: Пуск — Мой компьютер — ПКМ по пустому месту и «Свойства» — слева «Диспетчер устройств»
Для Windows 8 и 10: ПКМ по Пуску — Диспетчер устройств или по аналогу с 7кой
Выбираем сверху Вид — Показать скрытые устройства
Если у Вас нет Встроенного динамика в списке, то скорее всего он и так отключен. Да и вообще первый способ отключения звука спикера лучше. Вот только снова вопрос — а надо ли.
Как отключить системный сигнал в Windows 10/8/7 2021
ДвернаÑ? охота (Выломаные двери)
Если компьютеры не поставлялись с динамиками, системные звуковые сигналы были полезным способом предупредить нас, когда были какие-либо системные ошибки или аппаратные ошибки, и были скорее помогает при устранении неполадок. Но сегодня нет настоящих потребностей в этих звуковых сигналах, но они по-прежнему включаются в каждую версию Windows. Хотя они могут быть полезны для некоторых, многие находят это раздражающим и могут захотеть отключить их.
В этом сообщении вы узнаете, как отключить системные звуковые сигналы в Windows 10/8/7 через Панель управления, Regedit, Диспетчер устройств и CMD.
Отключить системный сигнал в Windows
Отключить системный сигнал через панель управления
В Windows 10/8 щелкните правой кнопкой мыши в левом нижнем углу, чтобы открыть меню WinX. Выберите «Панель управления», чтобы открыть его. Нажмите Оборудование и звук .
В разделе «Звук» нажмите « Изменить системные звуки ». Теперь под вкладкой Звуки выберите и выберите Сигнал по умолчанию . Теперь в нижней части окна «Свойства звука» вы увидите раскрывающееся меню «Звуки». Выберите «Нет» и нажмите «Применить / ОК». Это отключит системный звуковой сигнал по умолчанию.
Вы также можете выполнить ту же процедуру в Windows 7.
Отключить системный сигнал через редактор реестра
Открыть редактор реестра и перейти к следующему ключу:
HKEY_CURRENT_USER Control Панель Звук
На правой панели вы увидите имя значения Beep . Дважды щелкните по нему и измените его значение на no .
Отключить системный сигнал с помощью командной строки
Вы также можете отключить системный звуковой сигнал с помощью командной строки с повышенными правами. Для этого откройте CMD и введите каждую из следующих строк и нажмите Enter после каждой команды:
Это отключит звуковой сигнал. Если вы хотите временно отключить его до следующей перезагрузки, введите только первую строку.
Отключить звуковой сигнал в Windows с помощью диспетчера устройств
Вы также можете использовать Диспетчер устройств для отключения звукового сигнала. Для этого нажмите «Пуск»> «Компьютер». Щелкните правой кнопкой мыши на компьютере и выберите опцию «Управление».
Затем в левой панели окна «Управление компьютером» нажмите «Системные инструменты», чтобы развернуть его, и выберите «Диспетчер устройств».
Кроме того, из меню bar выберите опцию «Просмотр» и выберите опцию «Показать скрытые устройства».
Затем в правой панели найдите группу «Не подключаемые и воспроизводящие драйверы». Обратите внимание, что группа будет видна только после включения опции «Показать скрытые устройства».
После того, как вы ее найдете, нажмите на группу и найдите элемент — Beep . Затем щелкните элемент, чтобы открыть окно Звуковые свойства . Под ним выберите вкладку «Драйверы» и выберите «Отключено» в раскрывающемся меню «Тип системы».
Системный звуковой сигнал на вашем ПК с ОС Windows теперь будет отключен.
Также читайте: Что звучат системные звуковые сигналы?
Как отключить системный гудок в Windows 10/8/7
Когда на компьютерах не было динамиков, системные звуковые сигналы были полезным способом предупредить нас о любых системных ошибках или аппаратных ошибках и были весьма полезны при устранении неполадок. Но сегодня эти звуковые сигналы не нужны, но они продолжают включаться в каждый выпуск Windows. Хотя они могут быть полезны для некоторых, многие находят это раздражающим и могут захотеть отключить их.
В этом посте будет рассказано, как отключить системные звуковые сигналы в Windows 10/8/7 через панель управления, Regedit, диспетчер устройств и CMD.
Отключить системный гудок в Windows
Отключить звуковой сигнал системы через панель управления
В Windows 10/8 щелкните правой кнопкой мыши в нижнем левом углу, чтобы открыть меню WinX. Выберите Панель управления, чтобы открыть ее. Нажмите Оборудование и звук .
В разделе «Звук» нажмите Изменить системные звуки . Теперь на вкладке «Звуки» найдите и выберите Стандартный звуковой сигнал . Теперь внизу окна свойств звука вы увидите выпадающее меню для звуков. Выберите None и нажмите Apply/OK. Это отключит системный звуковой сигнал по умолчанию.
Вы также можете выполнить ту же процедуру в Windows 7.
Отключить звуковой сигнал системы через редактор реестра
Откройте редактор реестра и перейдите к следующему ключу:
HKEY_CURRENT_USER Панель управления Звук
На правой панели вы увидите имя значения Beep . Дважды нажмите на него и измените его значения данных на нет .
Отключить системный гудок с помощью командной строки
Вы также можете отключить звуковой сигнал системы с помощью командной строки с повышенными правами. Для этого откройте CMD, введите каждую из следующих строк и нажмите Enter после каждой команды:
Это отключит звуковой сигнал. Если вы хотите временно отключить его до следующей перезагрузки, введите только первую строку.
Отключить звуковой сигнал в Windows через диспетчер устройств
Вы также можете использовать диспетчер устройств, чтобы отключить звуковой сигнал. Для этого нажмите Пуск> Компьютер. Щелкните правой кнопкой мыши по компьютеру и выберите «Управление».
Затем в левой панели окна «Управление компьютером» нажмите «Системные инструменты», чтобы развернуть его, и выберите «Диспетчер устройств».
Кроме того, в строке меню выберите «Просмотр» и выберите «Показать скрытые устройства».
Затем на правой панели найдите группу «Не подключаемые и включенные драйверы». Обратите внимание, что группа будет отображаться только после включения параметра «Показывать скрытые устройства».
Найдя его, нажмите на группу и найдите элемент – Звуковой сигнал . Затем нажмите на этот элемент, чтобы открыть окно Свойства звукового сигнала . Под ним выберите вкладку «Драйверы» и выберите «Отключено» в раскрывающемся меню Тип системы.
Системный звуковой сигнал на вашем ПК с Windows теперь будет отключен.
Также читайте : список компьютерных звуковых кодов и их значение.
Как отключить звуковой сигнал Спикера в Windows 10
Публикация: 7 Сентябрь 2016 Обновлено: 25 Февраль 2018
В современных ПК, на материнской плате есть встроенный динамик — Спикер это позволяет ПК играть звуковой сигнал даже при отсутствии внешних колонок. Если Windows 10 компьютер работает без подключенных акустических систем, звуковые драйверы не работают или отключены, вы можете услышать раздражающий звуковой сигнал, например, когда отображается сообщение окна уведомлений. Если звуковой сигнал вас раздражает, вы можете его отключить. Вот как вы это сделать.
В операционной системе Windows 10, звук Спикера ПК управляется драйвером и соответствующей службой с именем ‘beep’.
Для того, чтобы отключить звуковой сигнал динамика ПК в Windows 10 , вам нужно сделать следующее.
Кликните правой кнопкой мыши на кнопку Пуск в панели задач.
В контекстном меню кнопки Пуск, выберите пункт Командная строка (Администратор): Это откроет новый экземпляр командной строки.
Введите следующую команду:
Это немедленно отключит звуковой сигнал.
Теперь введите следующую команду:
sc config beep start= disabled
Это позволит отключить звуковой сигнал на постоянной основе, и он не будет повторно включен после перезагрузки Windows 10 ПК.
После выполнения команд, раздражающий звуковой сигнал из динамика ПК не будет воспроизводится в Windows 10.
9.09.2016 — 19:25 7 13884+
размер текста
Расположенный на материнской плате встроенный динамик (PC Speaker) современными компьютерами воспринимается как полноценное аудиоустройство. Звуковые сигналы могут издаваться даже в том случае, если к компьютеру не подключены внешние колонки. И если ваш десктоп под управлением Windows 10 с отключенным драйвером звуковой карты издает писк системного динамика, вы наверняка захотите выключить его – издаваемые им звуки не самые приятные для слуха. Рассмотрим подробнее как это сделать.
Отключаем PC Speaker Windows 10
На самом деле, запретить «десятке» использовать встроенный динамик довольно-таки просто. Рассмотрим два способа, которые позволяют это сделать.
С помощью командной строки
Открываем командную строку с правами администратора. Для этого правой кнопкой мыши кликаем на «Пуск» и выбираем соответствующий пункт в открывшемся меню.
В ответ на приглашение системы вводим команду sc stop beep.
После выполнения команды звуки из PC Speaker немедленно прекратятся. Сделанные изменения будут действовать в текущей сессии Windows. После перезагрузки системный динамик снова будет включен.
Для того чтобы при последующих загрузках Windows 10 системный динамик не раздражал вас своим писком, вводим команду
sc config beep start= disabled
После этой команды все звуки встроенного динамика воспроизводиться не будут.
С помощью диспетчера устройств
Кликаем правой кнопки мыши по меню «Пуск», запускаем «Диспетчер устройств».
В меню «Вид» выбираем опцию «Показать скрытые устройства».
Разворачиваем раздел «Системные устройства», нажав на значок «+» возле него, в нем находим пункт «Встроенный динамик» и щелкаем его мышкой.
В окне «Свойства» переходим на вкладку «Драйвер». Здесь нажатием на соответствующую кнопку отключить (для текущего сеанса Windows) либо полностью удалить системный динамик.
Вместо послесловия
Надеемся, данная статья поможет вам избавиться от надоедливого «пищания» системного динамика в Windows 10. Пишите в комментариях, получилось ли у вас отключить PC Speaker в своей «десятке».
Содержание
- Отключаем сигнал системного динамика в Windows 10
- Отключаем PC Speaker Windows 10
- С помощью командной строки
- С помощью диспетчера устройств
- Вместо послесловия
- Как отключить системный гудок в Windows 10/8/7
- Отключить системный гудок в Windows
- Отключить звуковой сигнал системы через панель управления
- Отключить звуковой сигнал системы через редактор реестра
- Отключить системный гудок с помощью командной строки
- Отключить звуковой сигнал в Windows через диспетчер устройств
- Как включить или отключить устройство вывода звука в Windows 10
- Как включить или отключить устройство вывода звука в приложении «Параметры» (Свойства устройства)
- Как включить или отключить устройство вывода звука в приложении «Параметры» (Управление звуковыми устройствами)
- Как включить или отключить устройство вывода звука в диспетчере устройств
- Как включить или отключить устройство вывода звука в устройствах воспроизведения
- Как выключить спикер на компьютере
- Как отключить сигнал спикера в Windows 10
Отключаем сигнал системного динамика в Windows 10
Расположенный на материнской плате встроенный динамик (PC Speaker) современными компьютерами воспринимается как полноценное аудиоустройство. Звуковые сигналы могут издаваться даже в том случае, если к компьютеру не подключены внешние колонки. И если ваш десктоп под управлением Windows 10 с отключенным драйвером звуковой карты издает писк системного динамика, вы наверняка захотите выключить его – издаваемые им звуки не самые приятные для слуха. Рассмотрим подробнее как это сделать.
Отключаем PC Speaker Windows 10
На самом деле, запретить «десятке» использовать встроенный динамик довольно-таки просто. Рассмотрим два способа, которые позволяют это сделать.
С помощью командной строки
Открываем командную строку с правами администратора. Для этого правой кнопкой мыши кликаем на «Пуск» и выбираем соответствующий пункт в открывшемся меню.
В ответ на приглашение системы вводим команду sc stop beep.
После выполнения команды звуки из PC Speaker немедленно прекратятся. Сделанные изменения будут действовать в текущей сессии Windows. После перезагрузки системный динамик снова будет включен.
Для того чтобы при последующих загрузках Windows 10 системный динамик не раздражал вас своим писком, вводим команду
sc config beep start= disabled
После этой команды все звуки встроенного динамика воспроизводиться не будут.
С помощью диспетчера устройств
Кликаем правой кнопки мыши по меню «Пуск», запускаем «Диспетчер устройств».
В меню «Вид» выбираем опцию «Показать скрытые устройства».
Разворачиваем раздел «Системные устройства», нажав на значок «+» возле него, в нем находим пункт «Встроенный динамик» и щелкаем его мышкой.
В окне «Свойства» переходим на вкладку «Драйвер». Здесь нажатием на соответствующую кнопку отключить (для текущего сеанса Windows) либо полностью удалить системный динамик.
Вместо послесловия
Надеемся, данная статья поможет вам избавиться от надоедливого «пищания» системного динамика в Windows 10. Пишите в комментариях, получилось ли у вас отключить PC Speaker в своей «десятке».
Источник
Как отключить системный гудок в Windows 10/8/7
Когда на компьютерах не было динамиков, системные звуковые сигналы были полезным способом предупредить нас о любых системных ошибках или аппаратных ошибках и были весьма полезны при устранении неполадок. Но сегодня эти звуковые сигналы не нужны, но они продолжают включаться в каждый выпуск Windows. Хотя они могут быть полезны для некоторых, многие находят это раздражающим и могут захотеть отключить их.
В этом посте будет рассказано, как отключить системные звуковые сигналы в Windows 10/8/7 через панель управления, Regedit, диспетчер устройств и CMD.
Отключить системный гудок в Windows
Отключить звуковой сигнал системы через панель управления
Вы также можете выполнить ту же процедуру в Windows 7.
Отключить звуковой сигнал системы через редактор реестра
Откройте редактор реестра и перейдите к следующему ключу:
HKEY_CURRENT_USER Панель управления Звук
Отключить системный гудок с помощью командной строки
Вы также можете отключить звуковой сигнал системы с помощью командной строки с повышенными правами. Для этого откройте CMD, введите каждую из следующих строк и нажмите Enter после каждой команды:
Это отключит звуковой сигнал. Если вы хотите временно отключить его до следующей перезагрузки, введите только первую строку.
Отключить звуковой сигнал в Windows через диспетчер устройств
Вы также можете использовать диспетчер устройств, чтобы отключить звуковой сигнал. Для этого нажмите Пуск> Компьютер. Щелкните правой кнопкой мыши по компьютеру и выберите «Управление».
Затем в левой панели окна «Управление компьютером» нажмите «Системные инструменты», чтобы развернуть его, и выберите «Диспетчер устройств».
Кроме того, в строке меню выберите «Просмотр» и выберите «Показать скрытые устройства».
Затем на правой панели найдите группу «Не подключаемые и включенные драйверы». Обратите внимание, что группа будет отображаться только после включения параметра «Показывать скрытые устройства».
Системный звуковой сигнал на вашем ПК с Windows теперь будет отключен.
Также читайте : список компьютерных звуковых кодов и их значение.
Источник
Как включить или отключить устройство вывода звука в Windows 10
В данной статье показаны действия, с помощью которых можно включить или отключить устройство вывода звука в операционной системе Windows 10.
Устройство вывода звука по умолчанию — это устройство, которое операционная система использует для воспроизведения звука.
Если к компьютеру или ноутбуку подключено несколько аудиоустройств, таких как динамики, наушники, Bluetooth-гарнитура или другие звуковые устройства, то может потребоваться отключить одно или несколько из них. Это можно сделать с помощью различных способов которые и рассмотрены далее в статье.
Как включить или отключить устройство вывода звука в приложении «Параметры» (Свойства устройства)
В открывшемся окне «Параметры» выберите Система.
Затем выберите вкладку Звук, и в правой части окна в разделе «Вывод», в выпадающем списке выберите необходимое устройство вывода и нажмите на ссылку Свойства устройства
В окне «Свойства устройства» установите (чтобы отключить устройство) или снимите (чтобы включить устройство) флажок опции Отключить.
Как включить или отключить устройство вывода звука в приложении «Параметры» (Управление звуковыми устройствами)
В открывшемся окне «Параметры» выберите Система.
Затем выберите вкладку Звук, и в правой части окна в разделе «Вывод» нажмите на ссылку Управление звуковыми устройствами
В окне «Управление звуковыми устройствами» выберите устройство которое необходимо включить или отключить и нажмите кнопку Отключить или Включить (смотрите скриншоты ниже).
Как включить или отключить устройство вывода звука в диспетчере устройств
В появившемся окне подтвердите отключение устройства нажав кнопку Да.
Как включить или отключить устройство вывода звука в устройствах воспроизведения
Чтобы отключить устройство вывода звука, откройте классическую панель управления, в выпадающем списке Просмотр выберите Мелкие значки и затем выберите Звук.
Затем на вкладке Воспроизведение выберите и щелкните правой кнопкой мыши на устройстве которое вы хотите отключить и в появившемся контекстном меню выберите пункт Отключить.
Чтобы включить устройство вывода звука, на вкладке Воспроизведение выберите и щелкните правой кнопкой мыши на устройстве которое вы хотите включить и в появившемся контекстном меню выберите пункт Включить.
Также можно открыть апплет «Звук» классической панели управления используя окно Выполнить, для этого в окне «Выполнить» введите (скопируйте и вставьте) control mmsys.cpl,,0 и нажмите кнопку OK
Используя рассмотренные выше действия, можно включить или отключить устройство вывода звука в операционной системе Windows 10.
Источник
Как выключить спикер на компьютере
Как отключить встроенный динамик?
Любая материнская плата имеет небольшой звуковой динамик, который подает сигнал при появлении проблем в устройстве компьютера. Не стоит считать, что это устройство менее полезное, чем работа всей машины. В некотором смысле, это так, однако в нужное время динамик может оказаться весьма полезным.
— операционную систему Windows XP;
— использовать апплет «Диспетчер устройств».
Спикер (Speaker) – именно так называют встроенный динамик, впрочем, существует еще одно его название: бипер (Beeper). В те времена, когда появились первые IBM PC, его использовали в качестве основного динамика. Музыкальные композиции через него не прослушивали, поскольку звучание колонок существенно отличалось по качеству от современных аналогов.
Иногда при включении компьютера можно услышать сигнал, который происходит при поступлении тока с блока питания на бипер. Это обусловлено конфигурацией материнской платы. Со временем такой звук начинает раздражать, а чтобы избавиться от него необходимо отключить встроенный динамик. Сделать это можно двумя способами: ручным, сняв крышку системного блока, либо программно в операционной системе.
Для отключения встроенного динамика следует перейти к апплету «Диспетчер устройств». Проводят следующие действия: заходят в меню «Пуск» и правой кнопкой мыши нажимают на пункт «Мой компьютер». Затем следует выбрать пункт «Свойства» либо использовать сочетание Win + Pause Break.
Открывается окно «Свойства системы», в которой выбирают вкладку «Оборудование», затем кнопку «Диспетчер устройств». В результате вы получите список устройств, которые задействованы в работе компьютера. Необходимо выбрать вкладку «Вид», а после элемент «Показать скрытые устройства».
В строке раздела «Системные устройства» нажимают «+». В выбранном пункте «Встроенный динамик» активируют опцию «Отключить».
Обезопасить свой слух от возможных сигналов динамика можно, используя редактирование файлов реестра. Нажав сочетание клавиш Win + R, необходимо ввести команду Regedit, после чего нажимают команду «Ок».
В появившемся окне редактора реестра необходимо найти ветку HKEY_CURRENT_USERControl PanelSound, которая расположена в левой части программы. Параметр Beep находится в правой части. В случае, если такой строки не существует, ее необходимо создать: в свободном месте правой кнопкой мыши нажимают и выбирают пункт «Создать», выбирают «Строковый параметр» и вводят его название Beep.
По созданному параметру нужно произвести двойной щелчок, выбрать значение No, которое и обеспечит блокировку подачи сигнала.
Источник
Как отключить сигнал спикера в Windows 10
Сегодня, мы предлагаем вам узнать о том, как отключить сигнал спикера в Windows 10, так как причин того, чтоб звук «пика» производит раздражение, может быть величайшее множество. Конечно, перечислять все нет смысла, но основными причинами как обычно являются:
• домашние животные в виде собак, которые начинают очень сильно и долго гавкать после того, как услышат спикер;
• маленькие дети, которые спят и просыпаются от звука «beep»;
• пожилые родители, которые раздражаются от непонятного им сигнала и тп.
Все это в своей совокупности и делает звук спикера, который вечно нарушает тишину и спокойствие. Кроме того, у некоторых пользователей ПК система настроена так, что они слышат спикер не только при запуске операционной системы, но еще и при получение разного рода системных уведомлений, что в несколько раз увеличивает раздражительнее, ведь звуков «beep» на их компьютере воспроизводится невероятное множество. Так что, со всем этим надо что-то делать и к вашему счастью, мы знаем, как действовать…
Для начала, вам необходимо произвести открытие от имени администратора «командную строку» в Windows 10, после чего, пропишите в командной строке команду «sc stop beep» и нажмите «Enter».
Вышеописанный лог действий даст вам возможность отключить звуковой сигнал спикера конкретно в данной сессии, как только вы перезагрузите операционную систему, спикер вновь будет активен. Основное преимущество данного способа в том, что вы имеет возможность отключить спикер временно – всего на одну сессию, после чего, он сам станет вновь активным.
При условии, что вам не достаточно отключения спикера только в текущей сессии и вы хотите произвести его отключение и во всех последующих сессиях, тогда вам необходимо проделать следующее: открываем всю ту же командную строку от имени администратора и прописываем в нее команду «sc config beep start= disabled», после чего, жмем на «Enter».
Теперь, вам удалось целиком и полностью отключить сигнал спикера в Windows 10 и он больше не будет вас беспокоить, ведь вы выключили данную функцию материнской платы во всех ее проявлениях, что безусловно удобно, ведь это обязательно необходимо использовать для своего ПК, который станет для вас менее раздражительным и максимально тихим.
Источник
В современных ПК, на материнской плате есть встроенный динамик — Спикер это позволяет ПК играть звуковой сигнал даже при отсутствии внешних колонок. Если Windows 10 компьютер работает без подключенных акустических систем, звуковые драйверы не работают или отключены, вы можете услышать раздражающий звуковой сигнал, например, когда отображается сообщение окна уведомлений. Если звуковой сигнал вас раздражает, вы можете его отключить. Вот как вы это сделать.
В операционной системе Windows 10, звук Спикера ПК управляется драйвером и соответствующей службой с именем ‘beep’.
Для того, чтобы отключить звуковой сигнал динамика ПК в Windows 10 , вам нужно сделать следующее.
Кликните правой кнопкой мыши на кнопку Пуск в панели задач.
В контекстном меню кнопки Пуск, выберите пункт Командная строка (Администратор): Это откроет новый экземпляр командной строки.
Введите следующую команду:
sc stop beep
Это немедленно отключит звуковой сигнал.
Теперь введите следующую команду:
sc config beep start= disabled
Это позволит отключить звуковой сигнал на постоянной основе, и он не будет повторно включен после перезагрузки Windows 10 ПК.
После выполнения команд, раздражающий звуковой сигнал из динамика ПК не будет воспроизводится в Windows 10.
Когда на компьютерах не было динамиков, системные звуковые сигналы были полезным способом предупредить нас о любых системных ошибках или аппаратных ошибках и были весьма полезны при устранении неполадок. Но сегодня эти звуковые сигналы не нужны, но они продолжают включаться в каждый выпуск Windows. Хотя они могут быть полезны для некоторых, многие находят это раздражающим и могут захотеть отключить их.
В этом посте будет рассказано, как отключить системные звуковые сигналы в Windows 10/8/7 через панель управления, Regedit, диспетчер устройств и CMD.
Содержание
- Отключить системный гудок в Windows
- Отключить звуковой сигнал системы через панель управления
- Отключить звуковой сигнал системы через редактор реестра
- Отключить системный гудок с помощью командной строки
- Отключить звуковой сигнал в Windows через диспетчер устройств
Отключить системный гудок в Windows
Отключить звуковой сигнал системы через панель управления
В Windows 10/8 щелкните правой кнопкой мыши в нижнем левом углу, чтобы открыть меню WinX. Выберите Панель управления, чтобы открыть ее. Нажмите Оборудование и звук .

В разделе «Звук» нажмите Изменить системные звуки . Теперь на вкладке «Звуки» найдите и выберите Стандартный звуковой сигнал . Теперь внизу окна свойств звука вы увидите выпадающее меню для звуков. Выберите None и нажмите Apply/OK. Это отключит системный звуковой сигнал по умолчанию.

Вы также можете выполнить ту же процедуру в Windows 7.
Отключить звуковой сигнал системы через редактор реестра
Откройте редактор реестра и перейдите к следующему ключу:
HKEY_CURRENT_USER Панель управления Звук

На правой панели вы увидите имя значения Beep . Дважды нажмите на него и измените его значения данных на нет .
Отключить системный гудок с помощью командной строки
Вы также можете отключить звуковой сигнал системы с помощью командной строки с повышенными правами. Для этого откройте CMD, введите каждую из следующих строк и нажмите Enter после каждой команды:
чистый стоп-сигнал
sc config beep start = отключен
Это отключит звуковой сигнал. Если вы хотите временно отключить его до следующей перезагрузки, введите только первую строку.
Отключить звуковой сигнал в Windows через диспетчер устройств
Вы также можете использовать диспетчер устройств, чтобы отключить звуковой сигнал. Для этого нажмите Пуск> Компьютер. Щелкните правой кнопкой мыши по компьютеру и выберите «Управление».

Затем в левой панели окна «Управление компьютером» нажмите «Системные инструменты», чтобы развернуть его, и выберите «Диспетчер устройств».

Кроме того, в строке меню выберите «Просмотр» и выберите «Показать скрытые устройства».

Затем на правой панели найдите группу «Не подключаемые и включенные драйверы». Обратите внимание, что группа будет отображаться только после включения параметра «Показывать скрытые устройства».

Найдя его, нажмите на группу и найдите элемент – Звуковой сигнал . Затем нажмите на этот элемент, чтобы открыть окно Свойства звукового сигнала . Под ним выберите вкладку «Драйверы» и выберите «Отключено» в раскрывающемся меню Тип системы.

Системный звуковой сигнал на вашем ПК с Windows теперь будет отключен.
Также читайте : список компьютерных звуковых кодов и их значение.
Download PC Repair Tool to quickly find & fix Windows errors automatically
When computers did not come with speakers, System Beeps were a useful way to warn us when there were any system errors or hardware errors and were rather helpful in troubleshooting issues. But today, there is no real need for these beeps – but they continue to be included in every Windows release. While they may be of use to some, many find it irritating and may want to disable them.
This post will tell you how to disable system beeps in Windows 11/10/8/7, via Control Panel, Regedit, Device Manager, and CMD.
1] Disable System Beep via Control Panel
In Windows 10/8, right-click in the bottom left corner to open the WinX menu. Select Control Panel to open it. Click on Hardware and Sound.
Under Sound, click on Change system sounds. Now under the Sounds tab, browse to and select Default Beep. Now towards the bottom of the Sound properties windows, you will see a drop-down menu for Sounds. Select None and click on Apply/OK. This will disable the default system beep.
You can follow the same procedure in Windows 7 too.
2] Disable System Beep via Registry Editor
Open Registry Editor and navigate to the following key:
HKEY_CURRENT_USERControl PanelSound
In the right pane, you will see Value Name Beep. Double-click on it and change its Value Data to no.
3] Disable System Beep using Command Prompt
You can also disable system beep using an elevated command prompt. To do so, open CMD and type each of the following lines and hit Enter after every command:
net stop beep
sc config beep start= disabled
This will disable the beep. If you wish to only disable it temporarily till the next reboot, type the first line only.
4] Disable Beep in Windows via Device Manager
You can also use the Device Manager to disable the beep. To do so, click on Start > Computer. Right-click on Computer and select the ‘Manage’ option.
Then, in the left pane of the Computer Management window, click on System Tools to expand it and choose ‘Device Manager’.
Also, from the menu bar choose ‘View’ option and select the ‘Show Hidden Devices’ option.
Next, in the right pane locate the Non-plug and Play Drivers group. Please note that the group will be visible only after you enable the ‘Show hidden devices’ option.
Once you find it, click on the group and search for the item – Beep. Then, click the item to open the ‘Beep Properties’ window. Under it, select the ‘Drivers’ tab and choose the ‘Disabled’ option from the System type drop-down menu.
The system beep in your Windows PC will now be disabled.
Also read: Computer Beep Codes list and their meaning.
Anand Khanse is the Admin of TheWindowsClub.com, a 10-year Microsoft MVP (2006-16) & a Windows Insider MVP (2016-2022). Please read the entire post & the comments first, create a System Restore Point before making any changes to your system & be careful about any 3rd-party offers while installing freeware.
Содержание
- Вариант 1: Отключение базовых звуков
- Вариант 2: Отключение звука уведомлений
- Вариант 3: Отключение звука входа в Windows
- Решение возможных проблем
- Способ 1: Обновление звуковых драйверов
- Способ 2: Проверка компьютера на вирусы
- Способ 3: Проверка целостности системных файлов
- Вопросы и ответы
Вариант 1: Отключение базовых звуков
К базовым звукам можно отнести те, которые воспроизводятся при подключении устройства, появлении ошибок на экране или переходе по папкам. Управление всеми ними осуществляется через меню «Персонализация», что мы и разберем далее.
- Откройте меню «Пуск» и перейдите оттуда в «Параметры», кликнув по значку в виде шестеренки, расположенному на левой панели.
- Среди плиток отыщите раздел «Персонализация».
- Через левое меню раздела переместитесь в категорию «Темы».
- Среди основных настроек темы отыщите «Звуки» и щелкните по значку.
- Если значок динамика отображается возле какого-либо наименования в списке, значит, оно имеет свой звук. Щелкните по нему, чтобы выбрать и изменить. Чтобы отключить мелодию запуска Windows, отметьте галочкой соответствующий пункт под таблицей.
- Разверните выпадающее меню «Звуки».
- Поднимитесь в самый верх списка и выберите там «Нет».
- Кликните «Применить» для сохранения изменений.
- В случае, когда нужно отключить все звуки сразу, в выпадающем меню «Звуковая схема» активируйте параметр «Без звука», после чего не забудьте сохранить изменения.
Вариант 2: Отключение звука уведомлений
В Windows 10 есть отдельный раздел, в котором настраиваются уведомления. Благодаря ему вы можете отключить их звуковое сопровождение, сняв галочку всего с одного пункта.
- В том же меню «Параметры» выберите первый раздел «Система».
- Через левую панель переместитесь в «Уведомления и действия».
- Снимите галочку с пункта «Разрешить воспроизведение звуков уведомлениями».
Последний метод отключения системных звуков связан с приветственным окном во время входа в Windows. Выше мы уже говорили о том, как отключить воспроизведение этого музыкального сопровождения, но в некоторых сборках это не работает, поэтому оптимальным вариантом станет обращение к специальному ПО.
Скачать Winaero Tweaker с официального сайта
- Для отключения системного звука будем использовать программу Winaero Tweaker, которая как раз и заточена под изменение различных настроек в операционной системе путем редактирования значений реестра. Кликните по ссылке выше, загрузите и установите приложение на свой компьютер.
- После запуска воспользуйтесь строкой поиска, вписав туда «sound», выберите единственный появившийся пункт «Startup Sound».
- Снимите галочку с параметра «Enable Startup Sound».

Остается только отправить компьютер на перезагрузку, а при следующем входе в операционную систему приветственный звук уже не будет проигрываться.
Решение возможных проблем
У некоторых пользователей при попытке отключить звук на экране появляются ошибки, не применяются изменения или даже не отображаются требуемые меню. В таких ситуациях следует прибегнуть к разным вариантам исправления этой проблемы, о чем и пойдет речь далее.
Способ 1: Обновление звуковых драйверов
Если ранее вы не устанавливали самостоятельно драйвер звука, сама Windows 10 могла инсталлировать его устаревшую или неправильную версию. Рекомендуется обновить программное обеспечение для звуковой карты самостоятельно, о чем более детально читайте в отдельных инструкциях на нашем сайте по ссылкам ниже.
Подробнее:
Определение необходимых для звуковой карты драйверов
Скачиваем и устанавливаем звуковые драйвера для Realtek
Способ 2: Проверка компьютера на вирусы
Иногда наличие вредоносных файлов на компьютере тоже может помешать управлению настройками, поскольку вирусы блокируют процессы и службы. Если при попытке открыть меню настроек вы получаете непонятную ошибку или загрузка вообще не происходит, имеет смысл проверить ПК на наличие вирусов, о чем в развернутом виде читайте далее.
Подробнее: Борьба с компьютерными вирусами
Способ 3: Проверка целостности системных файлов
Последний способ решения проблемы с отключением звуков в Windows 10 связан с проверкой целостности системных файлов, ведь различные сбои или отсутствие компонентов тоже могут вызывать неполадки разного уровня. Для начала рекомендуется запустить утилиту SFC, которая занимается проверкой отдельных компонентов ОС, а если эта операция завершится с ошибкой, придется применять DISM, вернувшись по завершении снова к SFC. Всю информацию по этому поводу ищите в тематическом материале далее.
Подробнее: Использование и восстановление проверки целостности системных файлов в Windows 10
Еще статьи по данной теме: