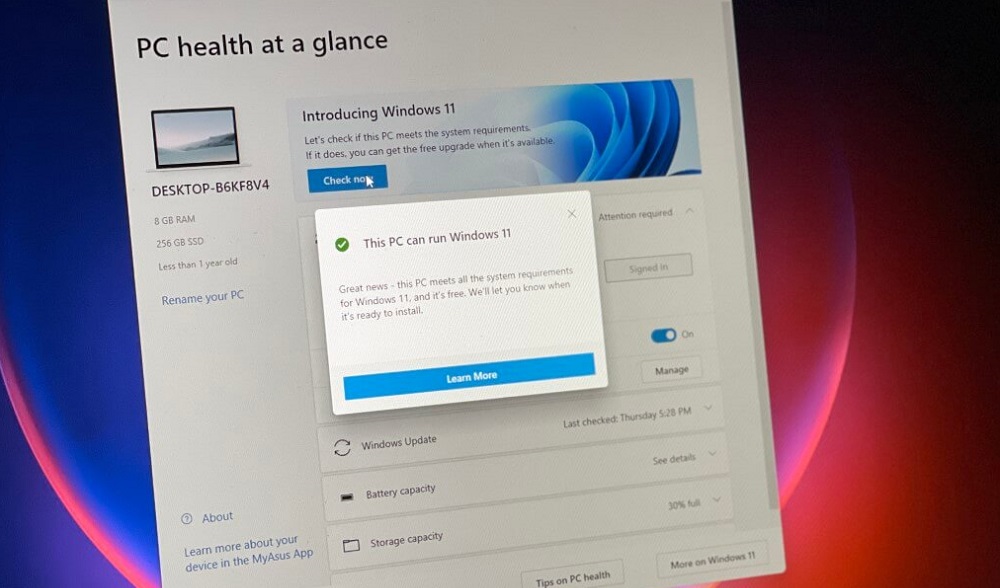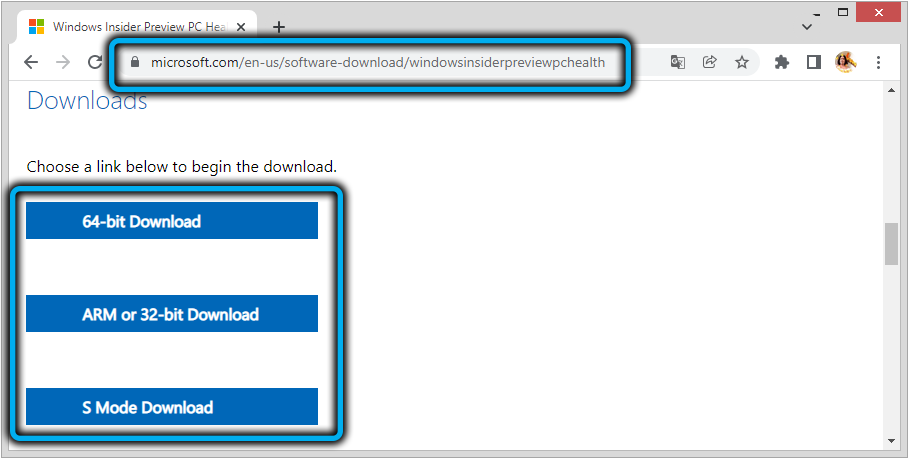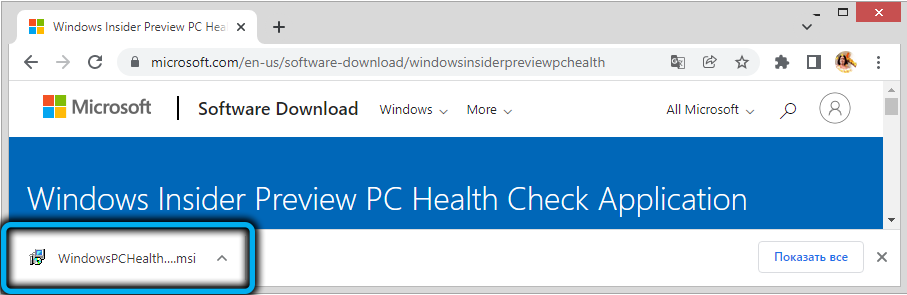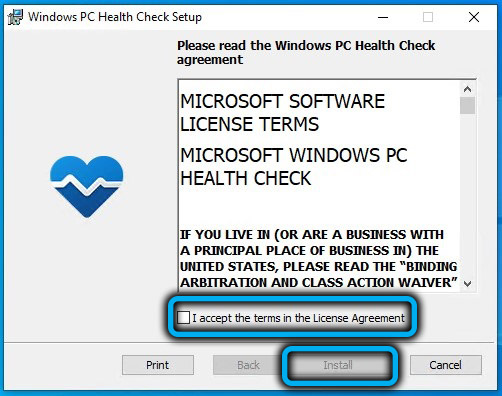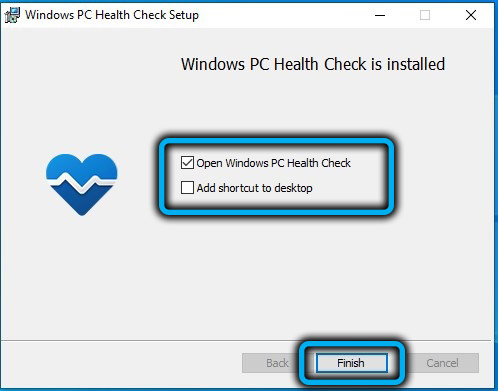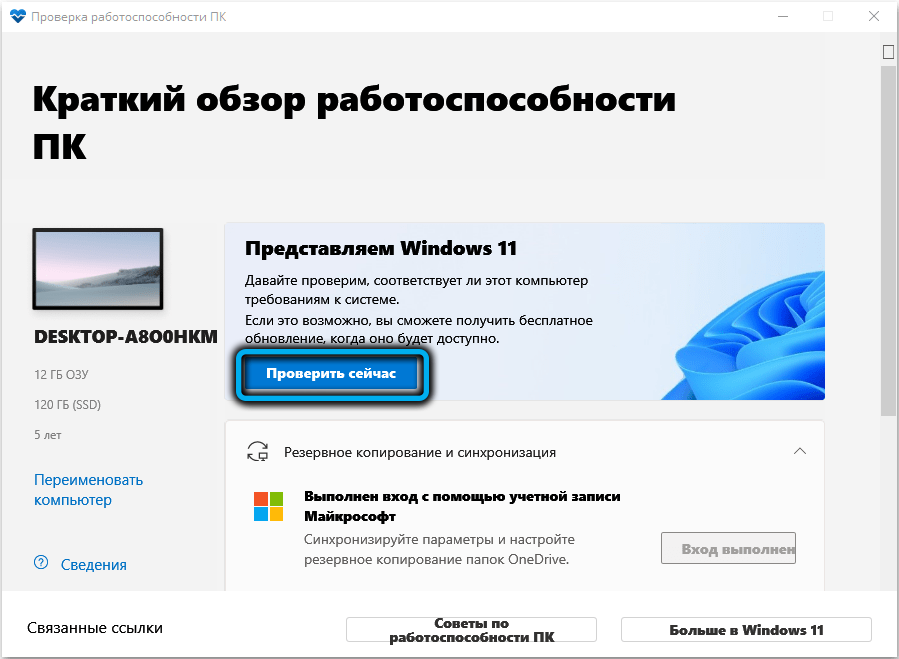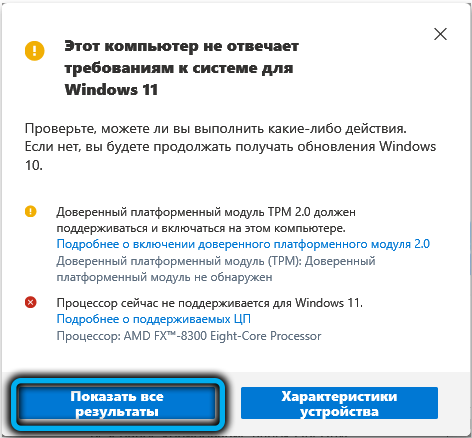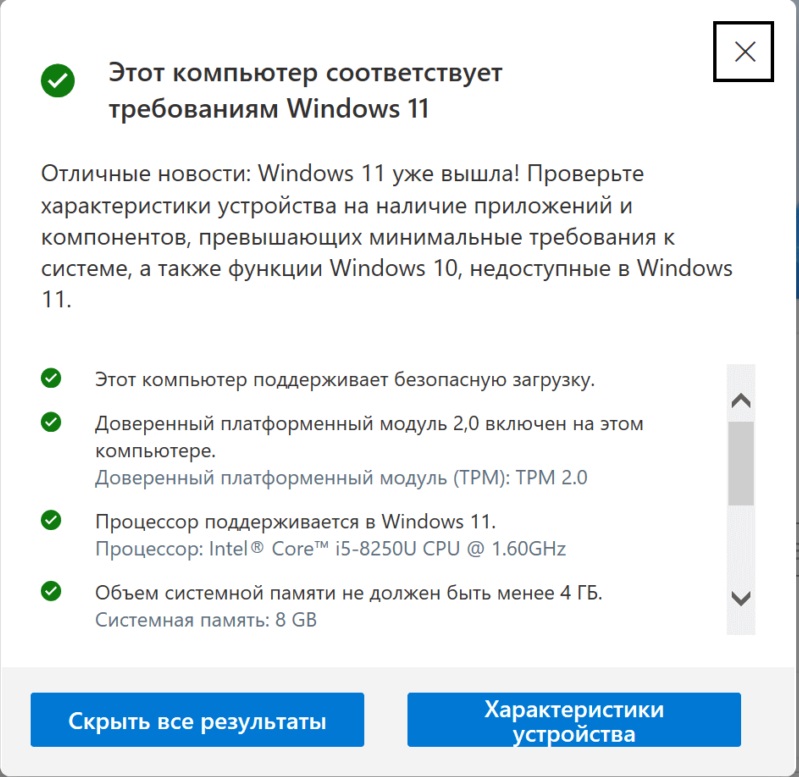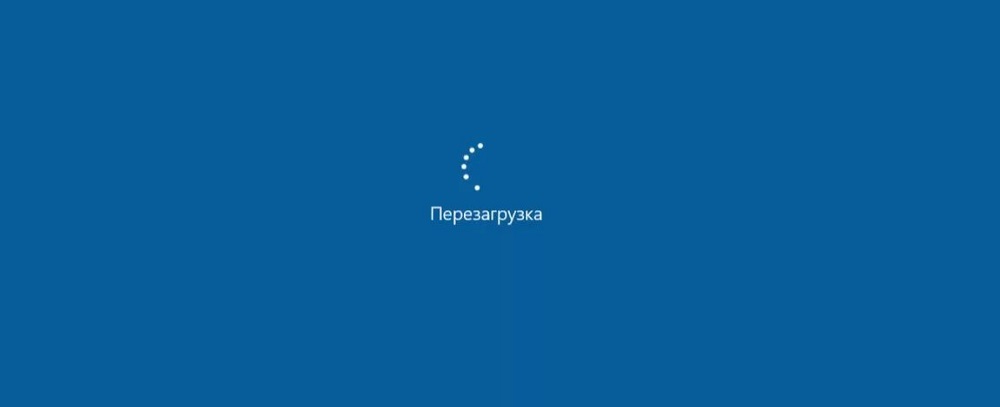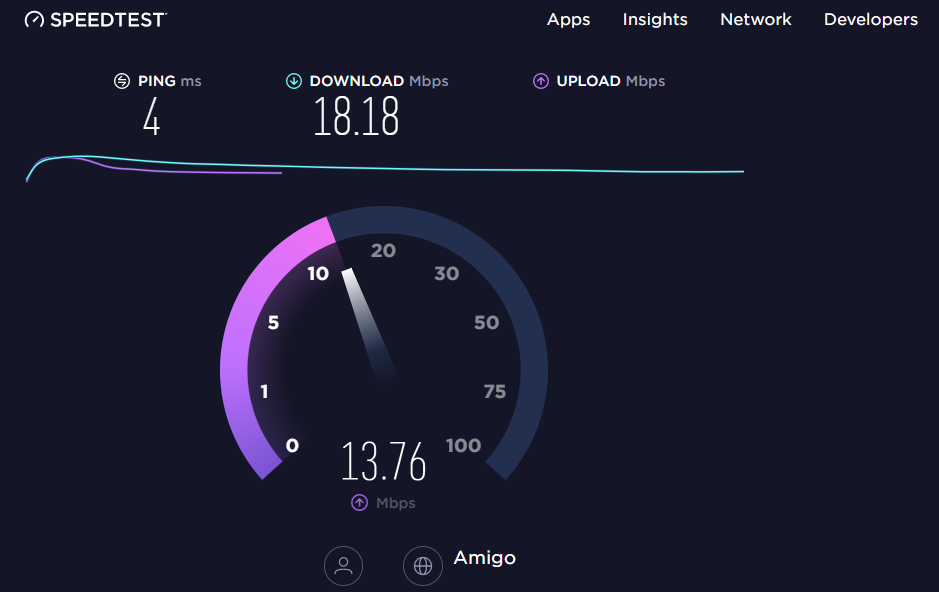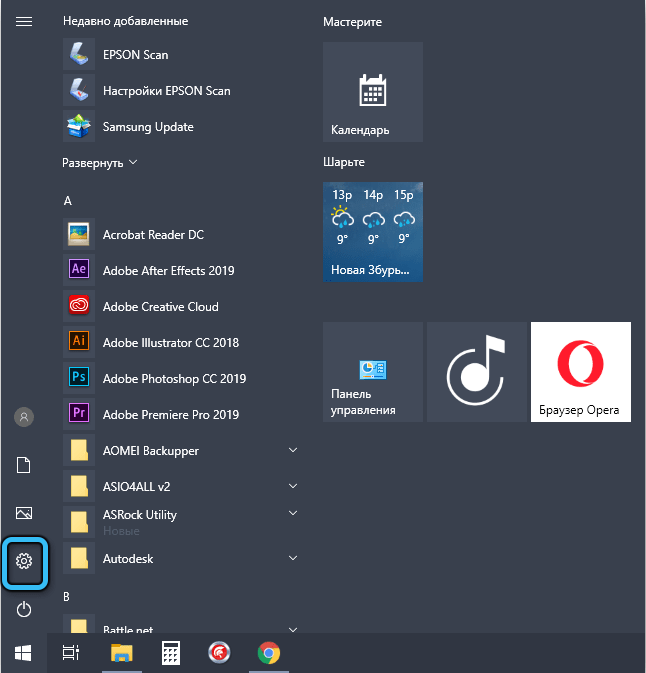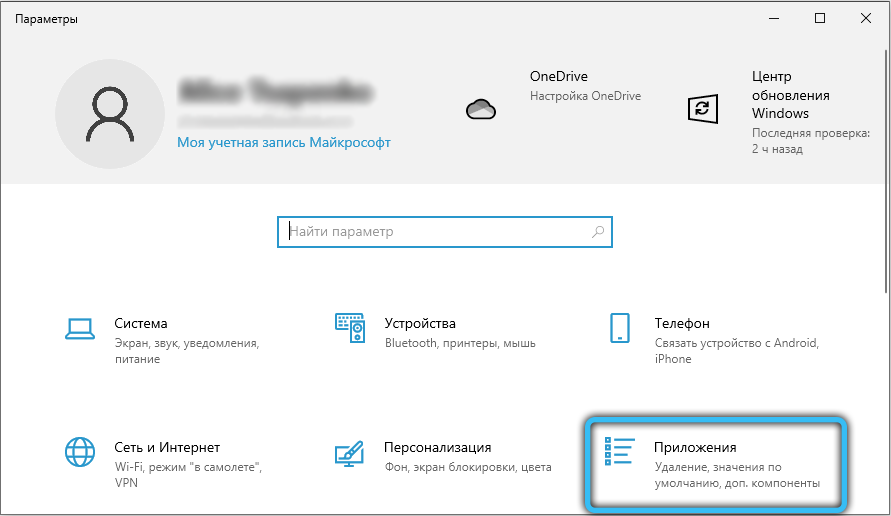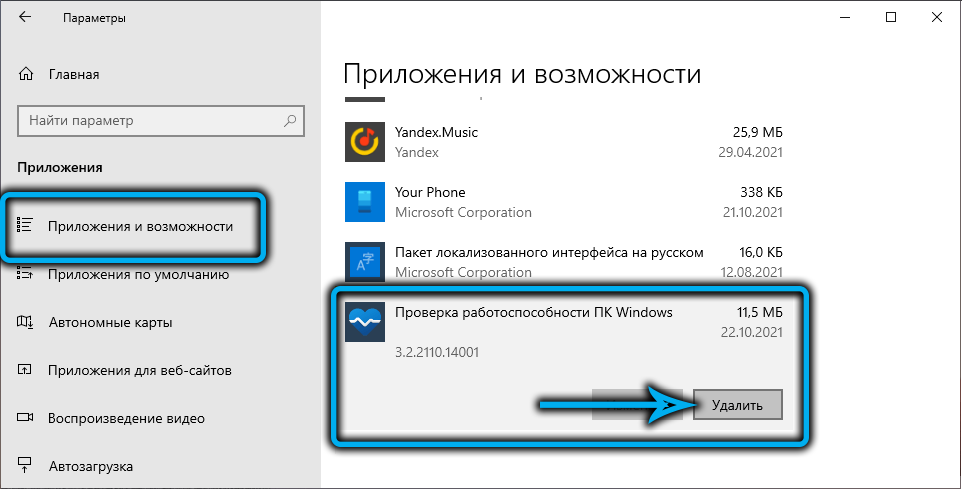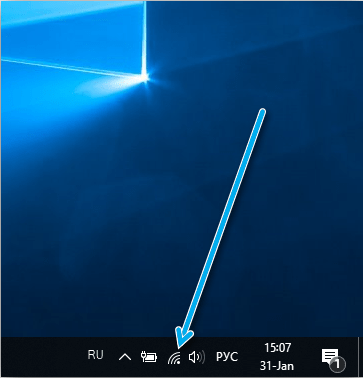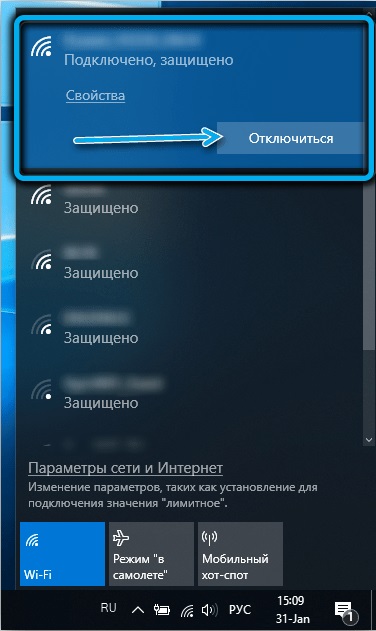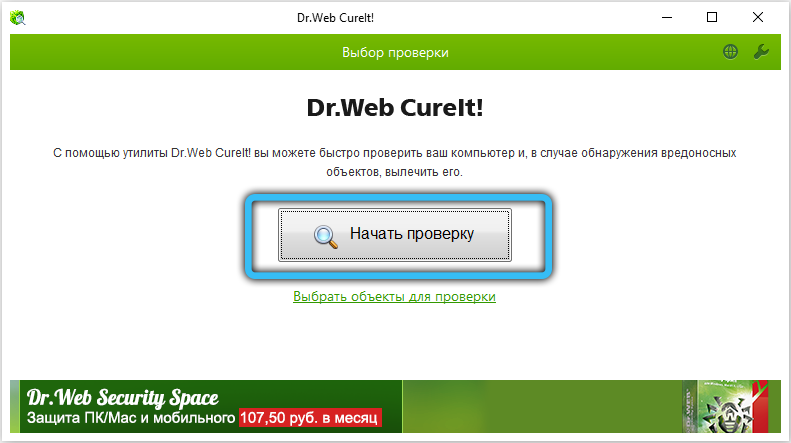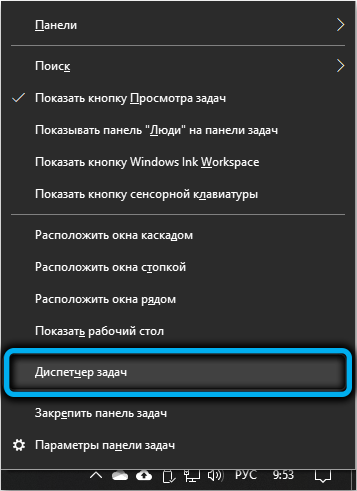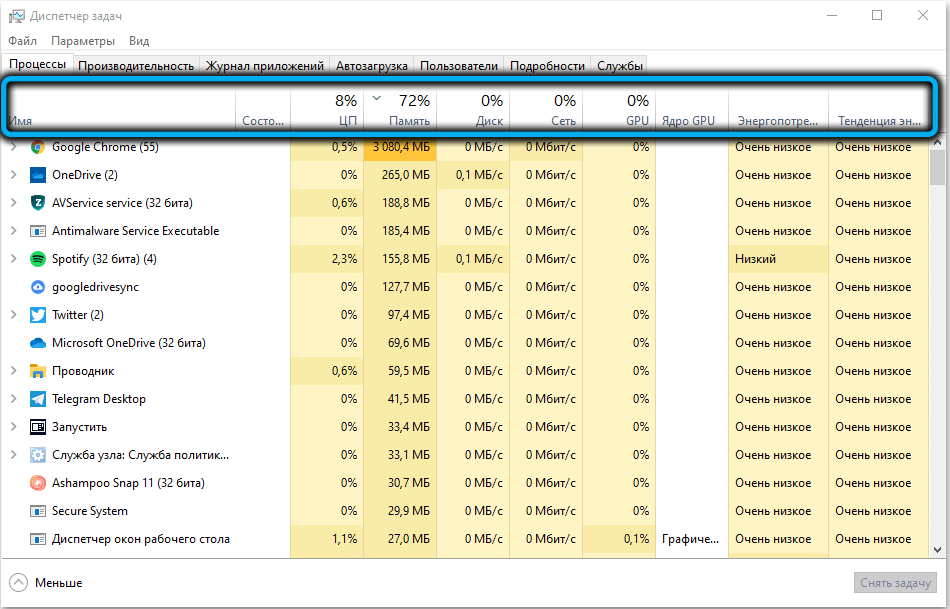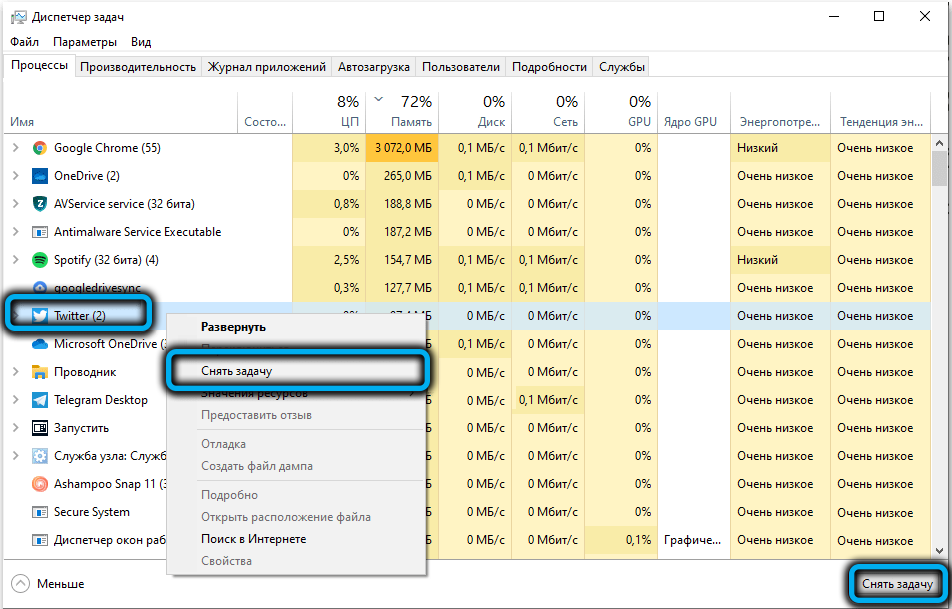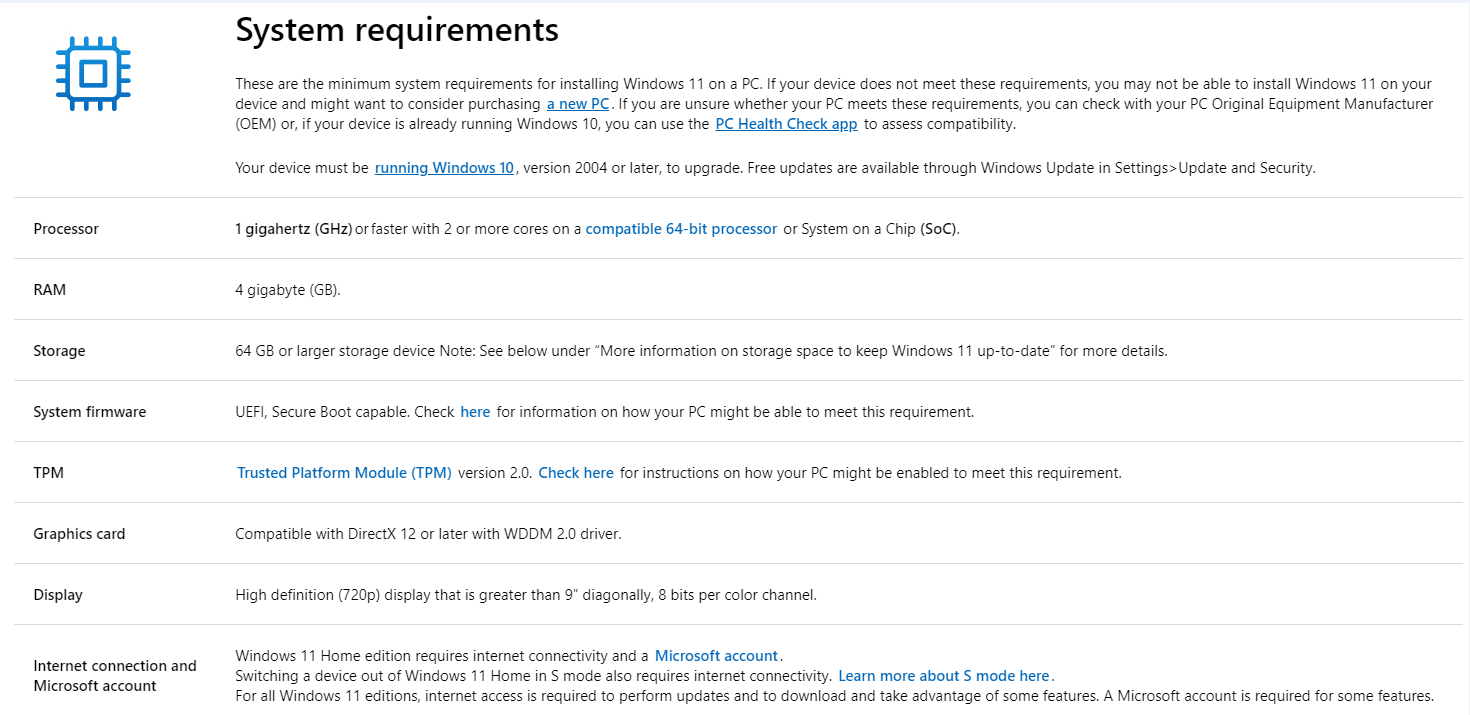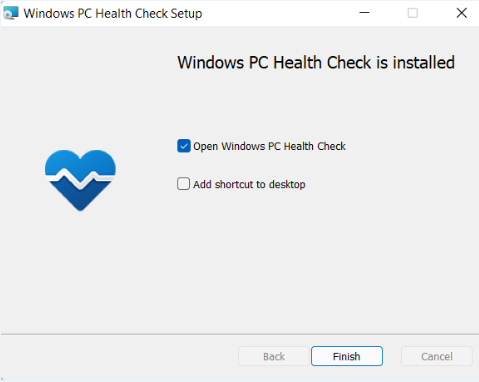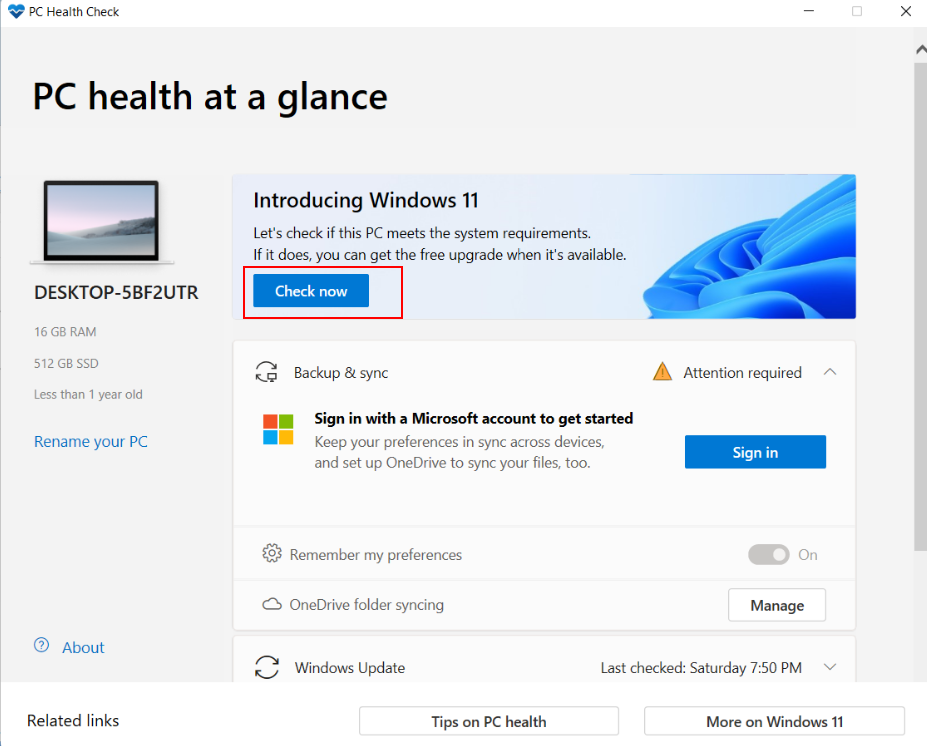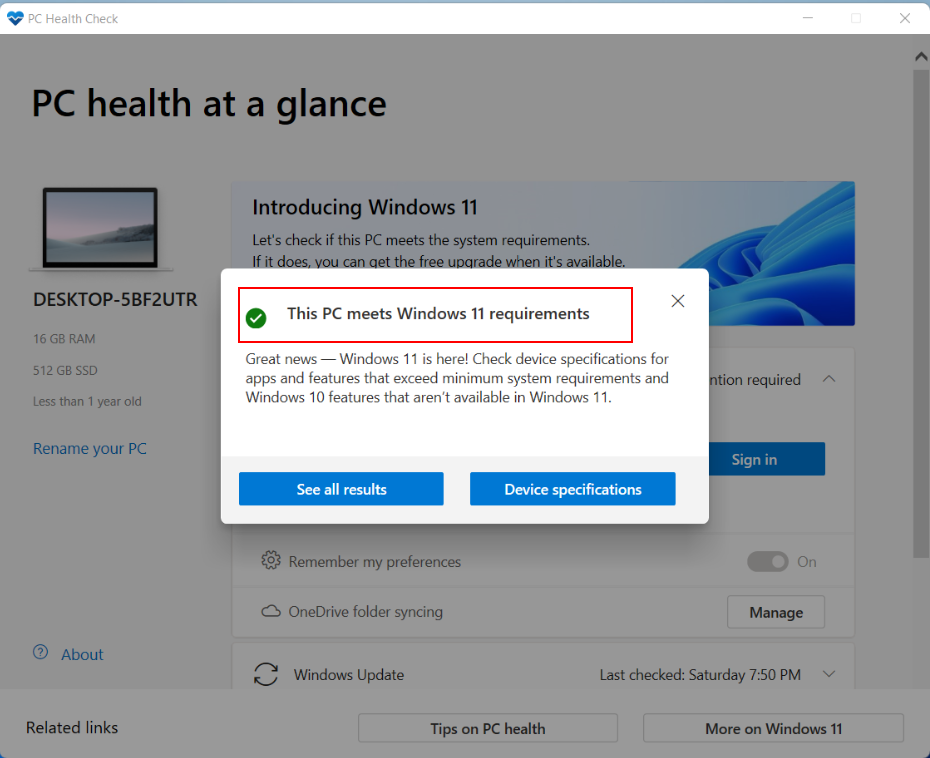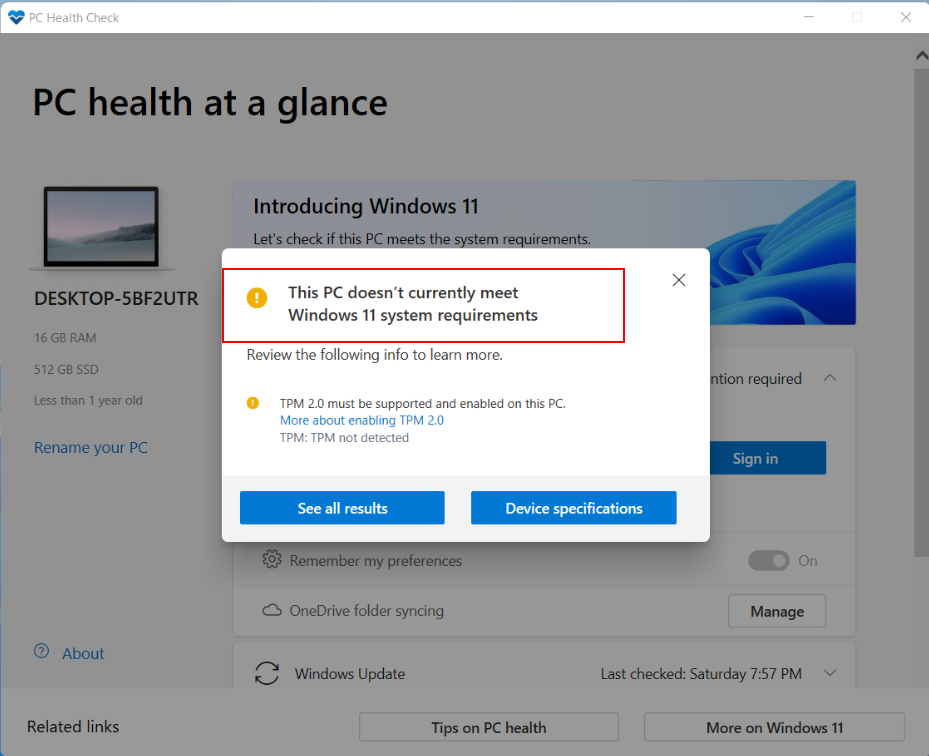Приложение «Проверка работоспособности ПК» предоставляет вам актуальные сведения о работоспособности вашего устройства с Windows, помогает выполнять действия для повышения производительности устройства и устранять неполадки с производительностью. Оно периодически обновляется на основе отзывов пользователей, чтобы вы могли использоваться все возможности своего компьютера с Windows.
Как открыть приложение «Проверка работоспособности ПК»
В Windows воспользуйтесь поиском на панели задач для поиска по запросу «Проверка работоспособности ПК», а затем выберите это приложение в списке результатов.
Если доступно обновление для приложения «Проверка работоспособности ПК», вы можете быстро установить его для получения последней версии.
Если у вас не установлена проверка работоспособности ПК, ее можно установить, перейдя в https://aka.ms/GetPCHealthCheckApp и следуя инструкциям по скачии и установке приложения.

Проверка соответствия требованиям Windows 11
Если вы в настоящее время используете Windows 10, приложение «Проверка работоспособности ПК» обеспечивает комплексную проверку вашего устройства, чтобы убедиться, что оно соответствует минимальным системным требованиям Windows 11. Вы получите сведения о том, почему ваше устройство соответствует или не соответствует требованиям, а также информацию о том, что можно сделать, если устройство не соответствует требованиям.
Выберите Проверить сейчас, чтобы проверить, можно ли запустить Windows 11 на вашем устройстве.
Резервное копирование и синхронизация
Войдите в свою учетную запись Майкрософт или создайте новую для синхронизации ваших настроек на устройствах, например паролей, параметров браузера Microsoft Edge, таких как избранное, списки для чтения, темы и т. д.
Вы также можете создать резервные копии своих фотографий и файлов в OneDrive. После этого они будут защищены и доступны на всех ваших устройствах.
Центр обновления Windows
Регулярные обновления Windows помогают обеспечить бесперебойную работу и безопасность устройства. Если ваше устройство не обновлено или требует внимания, приложение «Проверка работоспособности ПК» сообщит вам об этом.
Выберите Открыть Центр обновления Windows, чтобы перейти непосредственно к Центру обновления Windows в параметрах.
Емкость батареи
В этом разделе приложения «Проверка работоспособности ПК» вы можете получить сведения о показателях работы ваших батарей по сравнению с их исходной емкостью для устройств с одной или двумя батареями. Емкость батареи будет доступна для устройств старше 3 лет.
Выберите См. советы по экономии заряда, чтобы ознакомиться с действиями для улучшения работы батареи.
Емкость хранилища
Узнайте, сколько места используется для основного диска устройства, который содержит ваши файлы, приложения и Windows. Вы увидите процент заполнения вашего диска.
Разверните этот раздел приложения, чтобы узнать, сколько свободного места осталось. Выберите Управление параметрами хранилища, чтобы включить Контроль памяти или получить другие рекомендации по очистке.
Время запуска
Получите сведения о времени запуска вашего устройства, а также о том, что влияет на это время. Выберите Управление автозапуском программ, чтобы просмотреть и изменить приложения, запускаемые автоматически.
Советы по работоспособности ПК
Выберите Советы по работоспособности ПК, чтобы узнать дополнительные способы повышения производительности вашего устройства.
Просмотр спецификаций устройства
Вы можете найти дополнительные сведения о своем устройстве под его изображением, включая возраст устройства и объем хранилища. Выберите Переименовать компьютер, чтобы присвоить устройству другое имя.
Нужна дополнительная помощь?
Последние три месяца Microsoft провела тестирование приложения «Проверка работоспособности ПК» для Windows 10, бесплатного инструмента, который позволяет каждому определить, почему его компьютер не соответствует минимальным требованиям Windows 11. После всестороннего тестирования приложение Microsoft для проверки совместимости наконец-то было запущено, а именно: она вышла из бета-тестирования и теперь доступна всем, кто хочет ее попробовать.
Инструмент проверки работоспособности ПК был впервые опубликован в последнюю неделю июня, но был удален с веб-сайта компании после того, как пользователи отметили проблемы с приложением. Позже приложение было повторно выпущено для ряда инсайдеров Windows для тестирования, прежде чем оно станет общедоступным (не инсайдерам).
Обновленная версия средства проверки работоспособности ПК была размещена на веб-сайте компании в минувшие выходные, и мы заметили ее сегодня. Этот новый инструмент проверки работоспособности ПК показывает полную картину того, почему устройство не соответствует минимальным требованиям Windows 11.
Представители Microsoft в социальных сетях еще не сообщили пользователям о доступности PC Health Check Tool. Инструмент был ранее указан, который выйдет «скоро», но теперь можно загрузить его с
официальной ссылки
.
Что такое инструмент Проверки работоспособности ПК?
Инструмент по проверки работоспособности ПК был создан, чтобы помочь людям определить, может ли их текущая конфигурация ПК работать с Windows 11. Если ваше устройство не соответствует требованиям, вам, вероятно, придется заменить его к 2025 году или же вы можете использовать официальные лазейки для установки Windows 11.
Как вы можете видеть на скриншоте выше, PC Health Check Tool просто проверяет, соответствует ли ваш компьютер системным требованиям. В противном случае приложение сообщит вам, почему нет, и предоставит ссылки на документацию Microsoft.
Требования Windows 11
В Windows 11 Microsoft постепенно прекращает поддержку старых процессоров и устройств, поставляемых без TPM 2.0. В отличие от Windows 10, для Windows 11 требуется процессор Intel Core 8-го поколения, Ryzen 2000 и новее.
Microsoft недавно еще раз протестировала производительность старых процессоров, чтобы выяснить, можно ли использовать какой-либо из них для Windows 11. После обширного тестирования Microsoft пояснила, что старые процессоры не будут поддерживаться из-за ошибок синего экрана смерти и проблем с совместимостью драйверов, но вот эти процессоры 7-го поколения будут поддерживаться:
- Intel Core X и Xeon W.
- Intel Core 7820HQ в Surface Studio.
В дополнение к более новому процессору для Windows 11 требуется TPM, безопасная загрузка (Secure Boot), 4 ГБ оперативной памяти, 64 ГБ памяти постоянной и поддержка DirectX 12.
Microsoft планирует разрешить Windows 11 на неподдерживаемом оборудовании через модифицированные ISO-образы и Media Creation Tool, но не ожидайте регулярных обновлений или поддержки от компании.
Скачать и установить обновленную версию PC Health Check вы можете по ссылке ниже.
Три месяца понадобилось Microsoft, чтобы довести это небольшое приложение до ума
Утилита PC Health Check Tool, позволяющая оценить производительность ПК и ответить на вопрос пользователя, подходит ли его компьютер для установки Windows 11, вышла ещё на последней неделе июня, но очень быстро Microsoft удалила её со своего сайта — после того, как многие пользователи начали жаловаться на неадекватную работу приложения. Например, даже вполне себе мощные ПК не проходили проверку на совместимость с Windows 11. Позже приложение тестировалось участниками программы Windows Insiders, и вот сейчас, наконец-то, вышла его финальная версия для обычных пользователей.

Скачать PC Health Check Tool можно напрямую по этой ссылке. Инструмент не только выносит вердикт, но и указывает на конкретные причины несовместимости компьютера или ноутбука с Windows 11 (если он, конечно же, несовместим). В реальности это выглядит так:

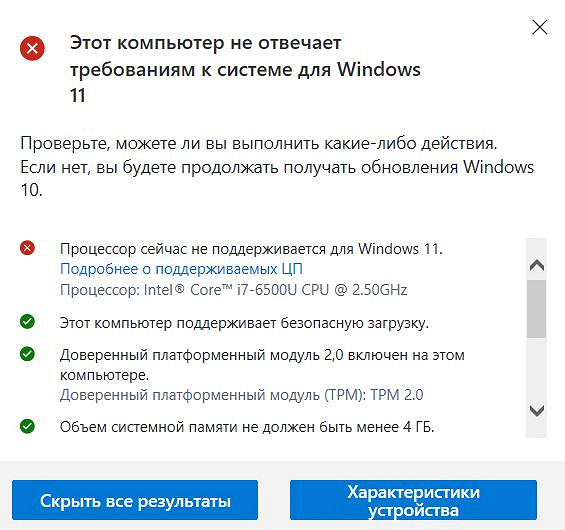
Интересно, что Microsoft пока не сделала никаких официальных заявлений по поводу выхода финальной версии PC Health Check Tool — приложение просто появилось на официальном сайте компании.
21 сентября 2021 в 12:25
| Теги: Microsoft, Windows
| Источник: Windows Latest
Программа PC Health Check позволяет определить, соответствует ли компьютер минимальным системным требованиям Windows 11. Её впервые представили в июне, но почти сразу удалили из-за «недостаточного уровня точности».
После доработок и тестирования участниками предварительной программы приложение вышло из беты и доступно для скачивания с официального сайта. Обновлённая версия показывает более точную информацию о совместимости и предоставляет ссылки на документацию.
Напомним, Windows 11 официально не поддерживается устройствами без модуля TPM 2.0 и процессорами ниже Intel Core 8-го поколения / AMD Zen+, но Microsoft всё-таки сделала несколько исключений: для Intel Core X, Intel Xeon W и Intel Core i7-7820HQ, который установлен в моноблоке Surface Studio 2.
Компания позиционирует такие требования повышенной отказоустойчивостью системы и совместимостью с драйверами, но позволит пользователям устанавливать ОС «на свой страх и риск» через ISO-образ.
Остальные требования включают в себя 4 ГБ оперативной памяти, 64 ГБ свободного места на диске, видеоадаптер с DirectX 12 и WDDM 2.0, а также поддержку UEFI и Secure Boot. Скачать утилиту для проверки устройства можно по ссылке.
Windows 11 выйдет 5 октября 2021 года, пользователи Windows 10 смогут обновить систему бесплатно.
Windows 11 была официально выпущена, и люди во всем мире очень хотят ею воспользоваться. Чтобы узнать больше об этом, вот наш подробный обзор Windows 11.
Системные требования уже опубликованы, и впервые вы не сможете запустить ОС Windows, если у вас нет доступа в Интернет.
Однако, если вы хотите быть вдвойне уверены или хотите быстрее проверить, может ли ваш ноутбук или ПК работать под управлением Windows 11, вы можете загрузить приложение PC Health Check.
Как узнать, готов ли ваш компьютер к Windows 11?
Пока Microsoft не выпустит новую и улучшенную версию приложения PC Health Check, вам придется проверять эту информацию самостоятельно, сверяясь с таблицей с минимальными требованиями.
Если вы соответствуете системным требованиям, предоставленным Microsoft, вы, скорее всего, сможете загрузить Windows 11.
Чем может помочь приложение PC Health Check?
У компании, вероятно, есть еще много планов для приложения Health Check. И, конечно же, как и в любом новом приложении, всегда есть вероятность ошибок и сбоев, которые могут испортить наше впечатление.
Но инструмент позволяет вам получить подробную проверку совместимости вашей системы, включая процессоры, совместимые с Windows 11, которые Microsoft добавила в список.
Если ваша система не соответствует строгим требованиям этой ОС, приложение предоставит вам контрольный список подробных причин, почему это не так, и, возможно, способы их устранения.
Как загрузить приложение Windows PC Health в Windows 10?
- Загрузите приложение проверки работоспособности ПК (это пакет установщика Windows, размер которого составляет около 13 МБ), затем щелкните его, чтобы начать установку.
- Когда процесс завершится, нажмите кнопку Готово.
- Теперь нажмите кнопку «Проверить сейчас».
- Вы либо получите ответ «Этот компьютер соответствует требованиям Windows 11», либо получите более печальный ответ, что «На этом компьютере не может работать Windows 11». В любом случае, вы можете нажать «Просмотреть все результаты», чтобы проверить ситуацию.
- Вы увидите, отметили ли вы все поля для требований или что вам нужно изменить.
Кроме того, если вы впервые используете приложение, вы должны знать, что внутри приложения есть несколько функций, предназначенных для предоставления данных о работоспособности и производительности.
Вы можете сделать гораздо больше с приложением PC Health Check
С помощью приложения PC Health Check вы также можете сделать следующее:
- Быстро переименуйте свой компьютер
- Резервное копирование и синхронизация (здесь вы получите уведомление, если вы не создаете резервную копию своих данных)
- Получите краткий обзор состояния Центра обновления Windows
- Проверьте состояние емкости хранилища
- Получить сведения о времени запуска
Таким образом, загрузка Windows PC Health Check — это не только отличный инструмент, позволяющий узнать, готов ли ваш компьютер к Windows 11, но и полезный для многих других процедур.
Что делать, если приложение говорит, что ваш компьютер не готов к Windows 11?
Microsoft действительно обновила приложение PC Health Check, чтобы показать больше информации о том, почему ваш компьютер не сможет работать под управлением Windows 11.
Эта инициатива поможет устранить некоторую путаницу, возникшую вокруг совместимости. Если вы уже загрузили и установили приложение, оно должно автоматически обновиться при повторном запуске.
Запустив приложение PC Health Check, вы узнаете причины, по которым Windows 11 не может работать на вашем устройстве, и сможете внести необходимые коррективы.
Не беспокойтесь, потому что вы можете установить Windows 11 без TPM, но вы не можете избежать других требований, таких как минимум 4 ГБ ОЗУ или дискового пространства.
Что делать, если приложение PC Health Check не открывается?
- Нажмите Windows + R, введите appwiz.cpl и нажмите Enterили щелкните OK.
- Найдите Windows PC Health Check в списке приложений, щелкните его правой кнопкой мыши и выберите «Восстановить».
- Это переустановит и перезапустит приложение. Если это не сработает, снова щелкните приложение правой кнопкой мыши и выберите «Удалить».
- Затем загрузите приложение и установите его снова.
Microsoft сдержала свое обещание и обновила приложение PC Health Check. Тем не менее, кажется, что это дает сбой для многих. Мы будем признательны, если вы оставите комментарий ниже, говоря, как приложение ведет себя для вас.
В то же время не все находят это крошечное приложение достаточно полезным. Некоторые пользователи разочарованы функциональностью приложения.
На первый взгляд кажется, что TPM 2.0 (Trusted Platform Module) может быть самым большим триггером из всех, и в Интернете уже есть некоторая болтовня по этому поводу.
Нам, вероятно, придется копнуть еще немного и посмотреть, каковы реальные последствия для потребителей, потому что на данный момент кажется, что, хотя эта функция направлена на повышение безопасности, у нее есть свои противоречия.
Как удалить проверку работоспособности ПК?
- Нажмите Windows + I, чтобы открыть приложение «Настройки».
- Затем перейдите в раздел «Приложения» и найдите приложение «Проверка работоспособности ПК с Windows».
- Наконец, нажмите кнопку «Удалить» и подтвердите свое действие.
Если вы по-прежнему не можете правильно использовать это приложение, даже после его переустановки, имеет смысл удалить PC Health Check навсегда.
В конце концов, вам не нужна другая программа, которая занимает место и память, особенно если она не приносит вам никакой пользы.
Теперь вы можете использовать профессиональный инструмент для удаления и удалить остатки программного обеспечения после удаления основной программы.
Так что же остается вашему тесту на совместимость? Что ж, если вам не нравится идея загрузки проверки работоспособности ПК или если она просто не работает для вас, вы можете проверить, совместим ли ваш компьютер с Windows 11 с программным обеспечением WhyNotWin11.
Как загрузить приложение проверки работоспособности ПК для Windows 11?
- Загрузите приложение проверки работоспособности ПК в Windows 11 и запустите файл, затем примите условия и нажмите кнопку «Установить».
- После завершения установки проверки работоспособности ПК с Windows нажмите кнопку «Готово».
- Поскольку вы уже используете Windows 11, бессмысленно проверять, есть ли у вас все необходимое для ее запуска, но вы можете воспользоваться всеми другими вариантами, такими как переименование вашего ПК, резервное копирование и синхронизация, обновление Windows и проверка емкости хранилища и время запуска.
Является ли Windows PC Health Check вирусом?
Нет, это приложение не вредоносное, оно разработано Microsoft, поэтому его совершенно безопасно использовать на вашем ПК. Имейте в виду, что могут быть вредоносные поддельные версии этого программного обеспечения.
Чтобы избежать проблем с вредоносными программами, всегда загружайте это программное обеспечение напрямую с сайта Microsoft, а не со сторонних веб-сайтов.
Таким образом, это потенциально может означать, что все большее число пользователей Windows 10 тестируют приложение и получают ошибки, которые могут быть связаны с доверенным платформенным модулем.
Если вы тоже один из них, пожалуйста, помогите нам узнать больше, оставив комментарий в разделе ниже.
Microsoft Windows — самая популярная операционная система в мире. Он удобен в использовании, позволяет легко запускать игры и обеспечивает высокую производительность. К сожалению, не все его обновления или программные инструменты любезно отмечаются простыми людьми. Сегодня мы рассмотрим одно из таких спорных приложений и расскажем вам все о приложении Microsoft PC Health Check.
Связанный: Панель задач Windows 11 не отображается? Как исправить
Что представляет собой приложение Microsoft Health Check для проверки работоспособности ПК?
Приложение PC Health Check от Microsoft позволяет вам проверять текущее состояние вашего компьютера и сообщает пользователям Windows 10, способна ли их система работать с Windows 11 во всей красе. Приложение PC Health Check можно бесплатно загрузить с веб-сайта Microsoft или установить через Центр обновления Windows.
Приложение PC Health Check ни в коем случае не является революционным, но оно может стать полезным дополнением к вашей библиотеке приложений.
Зачем вам нужно приложение PC Health Check?
Для любого пользователя Windows 10 приложение PC Health Check в основном определяет, имеете ли вы право на получение Windows 11. Если вы не имеете права на новую ОС, вам сообщают, какие компоненты необходимо заменить или обновить.
Приложение также позволяет вам проверять, какие приложения запускаются при загрузке компьютера, дает советы по повышению производительности, сообщает, сколько места для хранения доступно на вашем компьютере, и многое другое. Приложение PC Health Check точно не делает того, что вы не можете сделать в одиночку. Тем не менее, возможность изменять так много настроек на лету, безусловно, заслуживает внимания.
Связанный: Как установить Windows 11 на неподдерживаемое оборудование, удалив Appraiserres.dll для обхода системных требований
Можете ли вы обойти приложение PC Health Check?
Да, вы можете обойти приложение PC Health Check, если хотите перейти с Windows 10 на Windows 11. Вы можете нажать на эту ссылку, чтобы узнать, как можно обойти ограничение при обновлении с Windows 10 до Windows 11.
Как скачать приложение PC Health Check
Microsoft развернула приложение PC Health Check как часть октябрьского обновления Windows. Обновление (KB5005463), появившееся в последнюю неделю октября, предоставляет пользователям Windows 10 приложение PC Health Check. Однако, если у вас установлена Windows 11 или на вашем ПК с Windows 10 еще нет нового обновления, вы можете загрузить приложение прямо из самой Microsoft.
Все, что вам нужно сделать, это щелкнуть ссылку выше, и приложение для проверки работоспособности ПК с Windows начнет загрузку. После загрузки дважды щелкните пакет, чтобы запустить его.
Связано: можно ли отключить TPM и безопасную загрузку после установки Windows 11?
Как использовать приложение PC Health Check
Использование приложения PC Health Check — это не ракетостроение. Поскольку это довольно легкое приложение, вы сразу сможете увидеть большинство функций, которые оно предлагает. Вот разбивка службы для вашего удобства.
1. Проверьте требования для Windows 11
Если вы используете Windows 10, проверка системных требований для Windows 11 является самой простой и важной задачей, которую вы можете выполнить с помощью приложения PC Health Check. Чтобы узнать, поддерживает ли ваш компьютер Windows 11, сначала запустите приложение PC Health Check и нажмите кнопку «Проверить сейчас» внутри баннера в верхней части приложения.
Это запустит серию проверок, которые покажут вам, на что способна ваша система.
Когда все критерии будут соблюдены, вы получите зеленый сигнал для бесплатной загрузки и установки Windows 11.
Вы можете проверить «Характеристики устройства» и «Просмотреть все результаты» на этом экране. Microsoft также предлагает несколько гиперссылок, которые могут пригодиться при сборке нового ПК с поддержкой Windows 11.
2. Включите «Автозагрузку и синхронизацию».
Резервное копирование ваших данных стало одной из важнейших задач нашего времени. Microsoft пытается упростить эту задачу с помощью приложения PC Health Check. После запуска приложения PC Health Check щелкните баннер «Резервное копирование и синхронизация», чтобы развернуть его. Прежде всего, вы должны войти в систему с учетной записью Microsoft. Следуйте инструкциям на экране, если вы еще не вошли в систему.
Затем вы найдете опцию «Синхронизация папок OneDrive». Нажмите кнопку «Управление» справа от приложения, чтобы указать, какие папки синхронизируются с OneDrive.
Удаляйте папки и файлы по своему усмотрению.
Связанный: Первые 10 вещей, которые нужно сделать в Windows 11
3. Управление обновлениями Windows.
Приложение PC Health Check также позволяет следить за обновлениями Windows, позволяя управлять ими с помощью пары щелчков мыши. Он сообщает вам, когда было установлено ваше последнее обновление, и позволяет вам «Открыть Центр обновления Windows» с помощью гиперссылки.
Следует отметить, что вы не сможете отключить Центр обновления Windows из этого приложения. Для этого вам нужно будет перейти в специальный раздел Центра обновления Windows.
4. Управляйте внутренней памятью.
Когда на вашем компьютере мало памяти, большинство ваших приложений работают медленно, поэтому важно следить за своим внутренним хранилищем и время от времени вывозить мусор. Приложение PC Health Check позволяет вам проверить, сколько места у вас осталось на жестком диске, и упрощает удаление неважных файлов. Просто разверните раздел «Емкость хранилища» и нажмите «Управление настройками хранилища».
При нажатии на нее будут показаны все файлы, папки, видео и временные файлы на вашем компьютере.
Выберите файлы, которые хотите удалить, и нажмите «Удалить файлы».
Связанный: Как сделать Windows 11 похожей на Ubuntu
5. Измените программы, запускаемые при запуске.
Наличие слишком большого количества приложений при запуске может значительно замедлить работу вашего компьютера. Таким образом, чтобы сократить время загрузки, важно свести количество запускаемых программ к минимуму. Приложение PC Health Check знает, насколько важно управлять запускаемыми программами, и предоставляет для этого все необходимые инструменты.
Щелкните заголовок «Время запуска», чтобы развернуть раздел, а затем щелкните «Управление программами запуска».
Вы попадете на страницу, на которой показаны все программы, запуск которых запланирован при запуске. Выберите приложения, которые считаете ненужными, и установите переключатель в положение «Выкл.».
6. Переименуйте свой компьютер.
Вы также можете переименовать свой компьютер с Windows из приложения PC Health Check. После запуска приложения просто нажмите гиперссылку «Переименовать компьютер» в левой части экрана.
Вы попадете в раздел «О программе» приложения «Настройки». Нажмите «Переименовать этот компьютер» в правой части экрана, чтобы изменить свое имя.
Нажмите «Далее», чтобы изменить свое имя после перезапуска.
7. Ознакомьтесь с советами по проверке работоспособности ПК.
Приложение Microsoft PC Health Check также расскажет, как сделать ваш компьютер более быстрым. Нажмите на опцию «Советы по исправности ПК» внизу экрана, чтобы увидеть все доступные советы.
Как правило, приложение PC Health Check рекомендует обновлять компьютер, использовать браузер Microsoft Edge и включить Защитник Windows для более безопасной работы на компьютере.
Часто задаваемые вопросы (FAQ):
Приложение PC Health Check бесплатное?
Да, приложение PC Health Check предоставляется бесплатно. Вы можете легко скачать его с эта ссылка и продолжай свой день. В качестве альтернативы, если вы установили Центр обновления Windows версии KB5005463 в своей системе Windows 10, на вашем компьютере уже должно быть установлено приложение PC Health Check.
Обязательно ли наличие приложения PC Health Check?
Microsoft продвинула приложение PC Health Check через обновление для пользователей Windows 10 в октябре 2021 года. Не многие пользователи довольны им, поскольку они считают приложение PC Health Check ненужным вредоносным ПО. Если вы не хотите следить за состоянием своего ПК через приложение, приложение PC Health Check не является обязательным. Это бесплатный компонент, который вы можете выбрать или полностью игнорировать.
СВЯЗАННЫЕ С
Microsoft принудительно устанавливает приложение PC Health Check для проверки работоспособности ПК в Windows 10 с помощью обновления KB5005463. Однако те, кому не нужна эта утилита, могут просто удалить ее с помощью приложения «Настройки».
PC Health Check — это новый инструмент диагностики, созданный Microsoft и выпущенный вместе с Windows 11, который обеспечивает различные функции устранения неполадок и обслуживания. Его основная цель заключалось в анализе оборудования устройства, чтобы проверить, совместимо ли оно с Windows 11.
Однако Microsoft начала развертывание обновления KB5005463 для принудительной установки приложения PC Health Check на устройства с Windows 10.
Несмотря на то, что приложение можно удалить, некоторые пользователи жалуются, что это приходится делать много раз, так как PC Health Check переустанавливается при следующей проверке обновлений. Что еще хуже, при попытке удалить KB5005463 Windows 10 сообщает, что обновление не установлено.
В BleepingComputer нашли способ заблокировать установку обновления PC Health Check.
Когда приложение удаляется, оно создает значение «PreviousUninstall» в разделе «HKEY_LOCAL_MACHINE SOFTWARE Microsoft PCHC» и устанавливает его значение «1», как показано ниже:
Windows Registry Editor Version 5.00
[HKEY_LOCAL_MACHINESOFTWAREMicrosoftPCHC]
"PreviousUninstall"=dword:00000001Если это значение существует, при следующем выполнении «Проверить наличие обновлений» в Центре обновления Windows KB5005463 и PC Health Check не установятся повторно.
Также можно использовать следующий ключ реестра, чтобы предотвратить установку проверки работоспособности ПК:
Windows Registry Editor Version 5.00
[HKEY_LOCAL_MACHINESOFTWAREMicrosoftPCHealthCheck]
"installed"=dword:00000001В настоящее время Microsoft готовит к выпуску версию Windows 10 21H2 в ноябре. Сейчас ее развертывают для всех участников предварительной оценки Windows в канале Release Preview. Windows 10 21H2 получит 18 месяцев поддержки для выпусков Home и Pro и 30 месяцев для выпусков Enterprise и Education.
Эпопея с выходом новой версии операционной системы от Microsoft, похоже, подходит к завершающей стадии. Сегодня любой желающий может приобрести компьютер с предустановленной системой, а тем, кто хочет мигрировать с «десятки», в Microsoft советую проверить, соответствует ли их компьютер спецификациям Windows 11. Сделать это можно вручную, ознакомившись с минимальными системными требованиями новинки, но у многих пользователей при этом могут возникнуть вопросы, касающиеся не очень хорошо задокументированных требований. В частности, о поддержке модуля безопасности TPM, причём не ниже версии 2.0.
Для этой категории юзеров компания разработала отдельную утилиту, чего раньше никогда не делала. И, нужно сказать, первый блин вышел комом: из-за жалоб пользователей практически сразу после публикации ссылки на программу она была удалена для доработок. В настоящее время этот инструмент снова доступен, а мы попробуем разобраться, как им пользоваться.
Как проверить совместимость с Windows 11 утилитой PC Health Check
Для начала следует ознакомиться с минимальными системными требованиями, предъявляемыми к компьютеру, владелец которого намеревается перейти на новую версию ОС. Они таковы:
- 64-битный процессор или SoC с тактовой частотой не ниже 1 ГГц и количеством ядер от 2 и более;
- 4 ГБ ОЗУ;
- минимум 64 ГБ свободного места на диске;
- UEFI с Secure Boot;
- модуль безопасности TPM0;
- совместимый с DirectX 12 видеоадаптер;
- монитор с разрешением не ниже 720p (для ноутбуков – с диагональю от 9″);
- наличие учётной записи Microsoft.
Со списком совместимых процессоров можно ознакомиться, перейдя по ссылке на официальном сайте.
Если у вас возникли сомнения по поводу того, отвечают ли характеристики вашего компьютера перечисленным требованиям, имеет смысл воспользоваться утилитой PC Health Check от Microsoft, доступной по следующей ссылке.
Инсталляция программы производится стандартным образом: кликаем по файлу WindowsPCHealthCheckSetup.msi, который появится в нижней статусной строке браузера, соглашаемся с условиями лицензионного соглашения и жмём кнопку «Установить».
После запуска утилиты необходимо нажать кнопку «Проверить сейчас», и через некоторое время программа проинформирует вас о том, годится ли ваш компьютер для перехода на Windows 11.
Если результат окажется положительным, вы получите уведомление о том, что обновление для перехода на новую версию операционной системы в скором времени станет доступно.
В случае, если сообщение будет противоположным (компьютер несовместим с Windows 11), нужно нажать кнопку «Learn More», чтобы узнать подробности, почему вы не сможете мигрировать на Windows 11.
Что делать, если PC Health Check не запускается
Как отмечают многие пользователи, даже после доработки утилита работает не всегда корректно, а в некоторых случаях вообще не запускается. Причины, по которым при открытии программы PC Health Check возникает ошибка, могут быть разными:
- сбой в работе компьютера;
- недоступность сети;
- сбои в работе сервиса;
- использование старой версии утилиты.
Если для вас критически важно проверить свой ПК на совместимость с Windows 11, но фирменная программа не запускается или при её работе возникают ошибки, предлагаем вашему вниманию небольшой обзор методов, которые помогут справиться с возникшей проблемой.
Перезапуск компьютера/ноутбука
Если ПК работает длительное время без перезагрузки, его память засоряется, что сказывается на стабильности функционирования. Большинство пользователей в курсе, что простая перезагрузка помогает решить проблему – компьютер снова становится шустрым.
Может оказаться, что ошибка при запуске PC Health Check как раз и вызвана сбоем в работе операционной системы, и часто после перезапуска компьютера утилита стартует в штатном режиме и работает без ошибок.
Проверка доступности сети
Если интернет сбоит, велика вероятность, что скачанный файл содержит ошибки, которые и препятствуют его нормальному запуску или установке. В таких случаях можно воспользоваться сервисом speedtest.net, который протестирует ваше интернет-соединение и определит, насколько оно стабильно. Как вариант, можно попробовать открыть в браузере другие вкладки, чтобы убедиться, что сайты грузятся, как обычно или, наоборот, очень медленно, или вообще не открываются.
В последнем случае свяжитесь с вашим провайдером и опишите проблему, а после её решения попробуйте запустить программу снова.
Восстановление системных файлов
Если, кроме ошибки при запуске утилиты PC Health Check, ваш компьютер и в остальном демонстрирует не очень стабильную работу – возможно, в этом виновны испорченные системные файлы, для восстановления которых Windows имеет целый арсенал инструментов.
Можно попробовать воспользоваться одним из них:
Переустановка программу
Как вы помните, одной из причин неудачного запуска PC Health Check может являться сбой при загрузке файла на компьютер, поэтому стоит попробовать выполнить повторную установку утилиты. Для этого нужно сначала удалить проблемную версию приложения. Сделать это можно стандартным способом, зайдя в «Параметры» и затем в «Приложения».
После этого снова заходим на официальный сайт Microsoft и повторно скачиваем инсталлятор с последующей установкой утилиты.
Если программа запустится нормально, то через несколько секунд вы сможете узнать, подходит ли ваш компьютер для перехода на Windows 11.
Отключение Интернета
Ещё одной причиной неудачного старта PC Health Check пользователи называют попытку сразу после запуска выполнить обновление до свежей версии программы на сайте производителя. И, как результат, эта попытка по неизвестным причинам оказывается неудачной. Представители Microsoft утверждают, что знают о проблеме и работают над ней, но пока что есть, то есть.
В таких случаях можно посоветовать на время запуска утилиты отключить доступ к сети, как правило, PC Health Check при этом продолжит работу в штатном режиме.
Повторение попытки запуска программы через некоторое время
Если при отключенном интернете программа тоже не хочет запускаться – значит, нужно просто подождать. Бывает, что сервера из-за большого наплыва посетителей или хакерских атак бывают перегруженными, поэтому обращение утилиты к ним оказываются блокированными.
Поэтому попробуйте запустить PC Health Check позже, например, через несколько часов – обычно этого времени бывает достаточно, чтобы технические специалисты справились с высокой нагрузкой на сетевое оборудование.
Если ничего из перечисленного не помогло, приведём ещё несколько проверенных советов. Возможно, один из них и сработает:
- зайдите в «Диспетчер задач» во вкладку «Процессы», найдите там PC Health Check, удалите процесс из памяти и после этого попробуйте повторно запустить программу;
- запустите полное сканирование установленной на вашем ПК антивирусной программой – если она выявит угрозы, устраните их, используя предложенные способы, после чего перезагрузите компьютер и попробуйте выполнить запуск утилиты снова;
- возможно, ваш компьютер оказался перегруженным из-за большого количества запущенных программ, и для PC Health Check в оперативной памяти просто не осталось места. Попробуйте напрямую или с помощью диспетчера задач закрыть ненужные программы или процессы, тем самым освободив ресурсы ПК.
Отметим, что, если вам удалось решить проблему с запуском PC Health Check, но результат её работы оказался неутешительным, это ещё не окончательный приговор. В сети уже имеется немало материала, объясняющего, как устанавливать Windows 11 на компьютер, который забракован этой утилитой. Остаётся добавить, что работать на новой операционной системе при несоответствии заявленным системным требованиям вам вряд ли понравится.
Windows 11 имеет определенные требования к аппаратному обеспечению компьютеров. Компьютеры, которые не соответствуют минимальным системным требованиям, не могут быть обновлены до Windows 11.
Вы можете использовать приложение PC Health Check Microsoft, чтобы проверить, можно ли запустить Windows 11 на вашем компьютере.
Для этого выполните следующие действия:
- Перейдите на страницу https://aka.ms/GetPCHealthCheckApp, чтобы загрузить установочный пакет приложения PC Health Check Microsoft.
Вы также можете посетить официальный веб-сайт Microsoft https://www.microsoft.com/ru-ru/windows/windows-11, чтобы получить подробную информацию о Windows 11.
Нажмите ЗАГРУЗИТЬ ПРИЛОЖЕНИЕ PC HEALTH CHECK (DOWNLOAD PC HEALTH CHECK APP) в разделе Проверьте совместимость (Check for compatibility) на официальном веб-сайте Microsoft, чтобы загрузить и установить приложение.
- Дважды нажмите на установочный пакет, чтобы установить приложение PC Health Check, затем нажмите Готово (Finish).
- Нажмите Проверить сейчас (Check now) под надписью Представляем Windows 11 (Introducing Windows 11), чтобы посмотреть результаты проверки.
- Если отображается надпись Этот компьютер соответствует требованиям Windows 11 (This PC meets Windows 11 requirements), вам необходимо только ожидать обновления от Microsoft.
- Если отображается надпись Этот компьютер не отвечает требованиям к системе для Windows 11 (This PC doesn’t currently meet Windows 11 system requirements), нажмите Показать все результаты (See all results), чтобы посмотреть причины несовместимости компьютера с системой Windows 11.
Если в результатах указана причина, связанная с модулем TPM, см. информацию по ссылке https://consumer.huawei.com/en/support/content/ru-ru15825140/. Если ваше устройство оснащено модулем TPM, включите TPM и нажмите Проверить сейчас (Check now), чтобы проверить, можно ли использовать Windows 11 на этом компьютере.
Если указаны другие причины, связанные с аппаратным обеспечением, это означает, что аппаратное обеспечение вашего компьютера не соответствует требованиям к установке Windows 11.
- Если отображается надпись Этот компьютер соответствует требованиям Windows 11 (This PC meets Windows 11 requirements), вам необходимо только ожидать обновления от Microsoft.