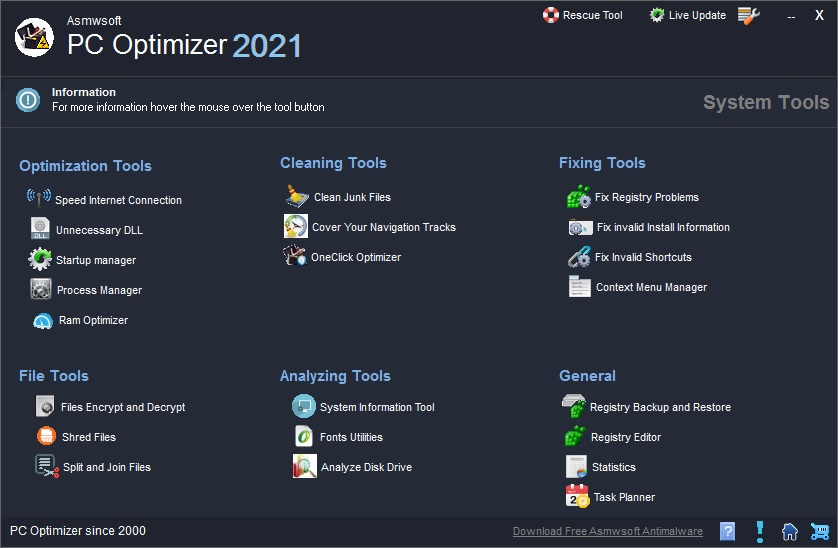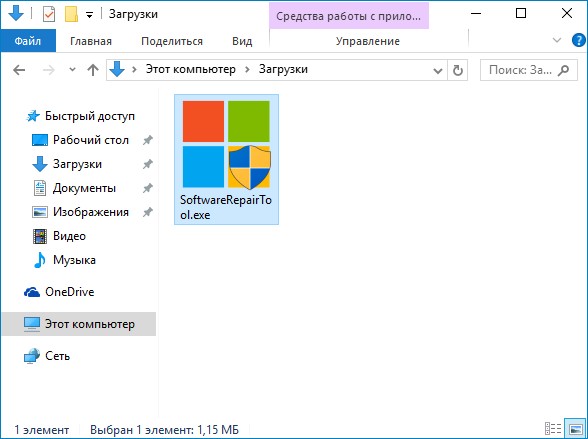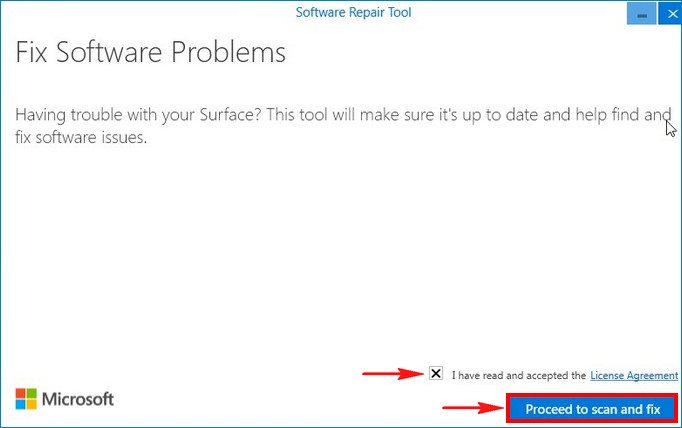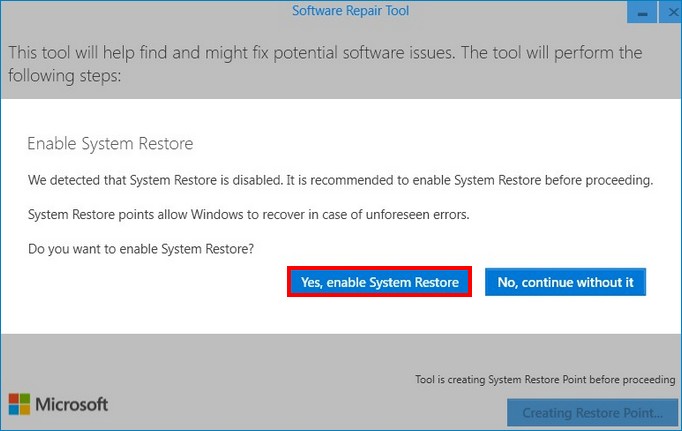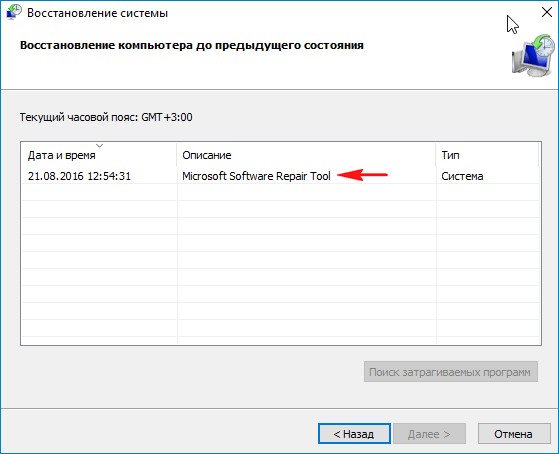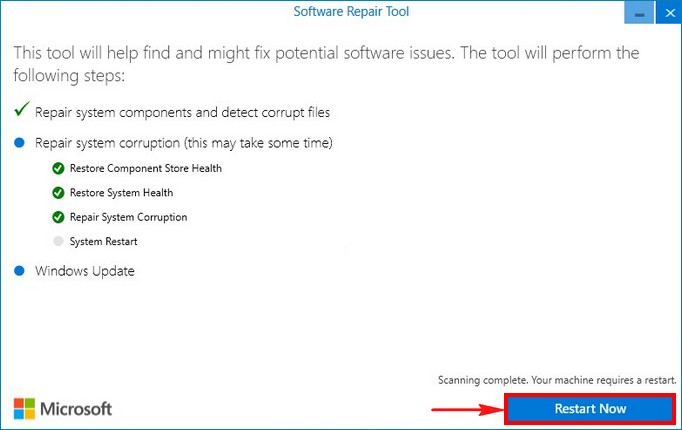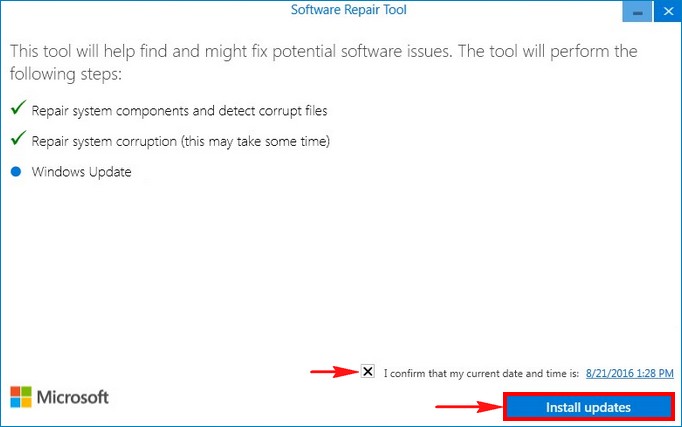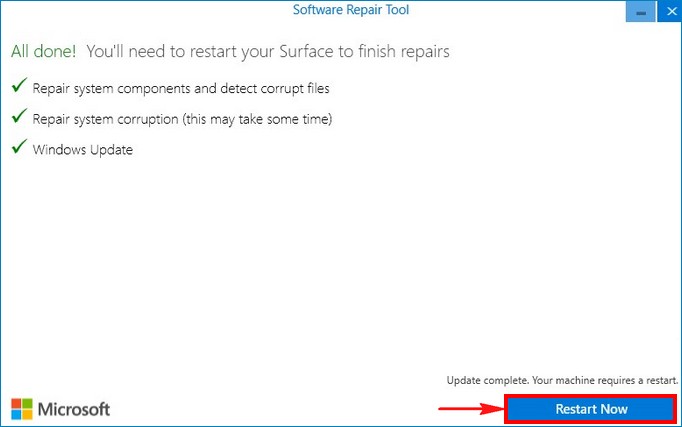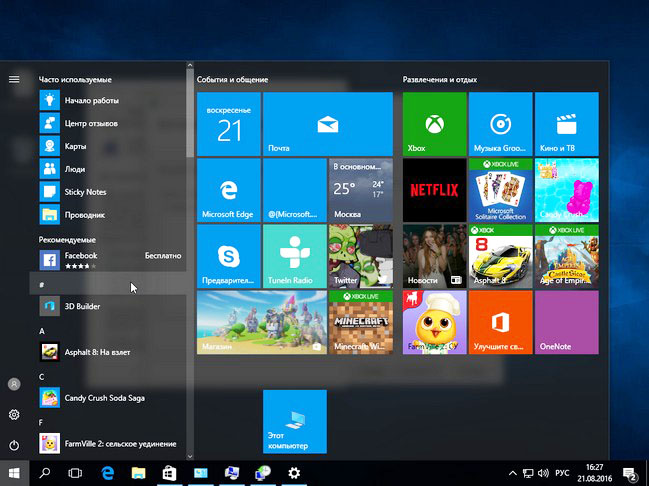Общая статистика
| Загрузок всего | 54 801 |
| Загрузок за сегодня | 7 |
| Кол-во комментариев | 24 |
| Подписавшихся на новости о программе | 10 (подписаться) |
Оцените программу!
3.04 из 5, всего оценок — 73
- Рейтинг программы — 3.04 из 5
- 1
- 2
- 3
- 4
- 5
Распределение оценок программы

lexx87 про Windows Repair 4.9.0 [04-08-2020]
прогу ставить не советую,наживёте проблем ещё больше чем было..самое лучшее решение самому ..в ручную
3 | 1 | Ответить
ole1215 про Windows Repair 4.4.2 [02-02-2019]
Прога РЕАЛЬНО выручила!
Пропали несколько windows программ несколько стали глючить-после неосмотрительной установки (чего попало)!
После запуска Windows Repair — пришлось подождать около часа-
Результат -ДОВОЛЕН!
Восстановлены windows программы !
Удалены лишние обрывки!
8 | 11 | Ответить
АХМАТ про Windows Repair 3.9.35 [03-07-2017]
Я тоже жертва windows-repair.При первом запуске, комп завис намертво.Черный экран и ни малейшей реакции. Включение и выключение через шнур питания.Пришлось удалять виндовс без сохранения данных.И вот полмесяца мучаюсь востановлением.Может кто посоветует качественную прогу- оптимизатор.Жду с нетерпением.
6 | 11 | Ответить
Metalcore3009 в ответ АХМАТ про Windows Repair 4.0.9 [19-11-2017]
Auslogics Boostspeed гугли
4 | 4 | Ответить
Андрей про Windows Repair 3.9.28 [27-04-2017]
Программа выдаёт ошибку: «Failed to create empty document».
2 | 5 | Ответить
Вадик про Windows Repair 3.9.16 [17-11-2016]
После запуска Windows Repair v3.9.0 в обычном режиме ПК перезагружается и работает!Рекомендован запуск в Safe mode с подключенной сетью ,особенно для Windows 8 up date restore.Есть кнопка восстановления загрузки по F8 для новых версий Windows 8 и 10.
инструкция по использованию Windows Repair comss.ru/page.php?id=1354
Особенности применения Sfc forum.oszone.net/thread-40792-31.html
Схожий список очистки компьютера от вирусов с Windows XP 10 8 7
dimexpro.eu/ru/computer-support/adviceWindows7.htm
Резервное копирование файлов реестра. Практическое руководство
windxp.com.ru/bucreg.htm
Восстановление системных настроек,поврежденных вредоносными программами.
z-oleg.com/secur/avz_doc/system_restore.htm
Толковая программа.Проверку в Safe mode проделать.
3 | 6 | Ответить
Маша про Windows Repair 3.9.12 [20-10-2016]
Подскажите,как убрать постоянно открывающийся сайт www.reim******
2 | 5 | Ответить
Krit в ответ Маша про Windows Repair 3.9.12 [24-10-2016]
Попробуй почиститься программой AdwCleaner
3 | 4 | Ответить
БОКС про Windows Repair 3.9.11 [08-10-2016]
ВАДИК, «На этой странице обсуждается программа Windows Repair «, а НЕ ВЛАДИМИРА! А если тебе здорово «повезло» и тебе всучили кирпич вместо смартфона — ОТ ДУШИ ПОЗДРАВЛЯЕМ ТЕБЯ и подобных тебе с покупкой кирпича. Но причем тут Владимир!? Не все ПРОФИ, многие проги имеют схожие названия и по «НАЗВАНИЮ» — на собачьем наглосаконском языке НЕ ВСЕ МОГУТ ОПРЕДЕЛИТЬ — это разные проги или аналогичные. Владимир ДАЛ ЦЕННУЮ ИНФО, потому что, кто-то тоже имел намерение купить Reimage Repair и тоже бы ПОСТРАДАЛ! Ты отличил, что это РАЗНЫЕ ПРОГИ, вот и опиши их, что ВАЖНО ЗНАТЬ об этой и той. Производитель и продавец НЕ ПИШУТ- чем опасен Reimage Repair, Владимир на горьком опыте опробывал, спасибо ему — другие не наступят на эти грабли.
3 | 2 | Ответить
Владимир про Windows Repair 3.9.9 [12-08-2016]
Приобрёл платную лицензионную программу Reimage (около 3000 р.) и с её «помощью» произвёл сканирование своего ноутбука «acer» а затем смело и гордо нажал на кнопку «произвести ремонт» и… это оказалось последнее мгновение жизни моего замечательного ноутбука. Первое что появилось это то что ноутбук напрочь перестал загружаться и никакие восстановления и пр. не помогали. В ремонтной мастерской проверили жёсткий диск и показали что он весь побит. Пришлось покупать новый диск 4500 р. и переустанавливать операционку — 1200 р. Теперь я точно знаю, что бы угробить ноутбук нужно всего 8000 р. вместе с программой Reimage. Может у кого круче получилось? Давай, колитесь!
8 | 4 | Ответить
Вадик в ответ Владимир про Windows Repair 3.9.11 [18-09-2016]
На этой странице обсуждается программа Windows Repair (не Reimage Repair). Сайт разработчика Tweaking.com. Результаты пакетных операций надежнее проверять пошагово. А вместо смартфонов наивным гражданам иногда кирпичи приносят — по новостям передавали.
2 | 3 | Ответить
Тони в ответ Владимир про Windows Repair 3.9.11 [18-09-2016]
Аналогично. Полетел регистр и куча файлов. Сижу 3-и сутки-пытаюсь исправить…Ужас!
3 | 2 | Ответить
Вадик в ответ Владимир про Windows Repair 3.9.21 [17-01-2017]
Что касается программы Reimage Repair v1.5.3.9
Сайт разработчика http://www.reimageplus.com/reimage (Dates Created on 2012-01-03)
Цифровая подпись сертификата инсталлера от надежной кампании Symantic.
ПРОВЕРКА ReimageRepair.exe 50-ю Антивирусами: 3 /47 .Только 3 определяют программу как не желательную,из которых Comodo ругают за частые ложные срабатывания.
Comodo ApplicUnwnt
DrWeb Program.Unwanted.1470
Malwarebytes PUP.Optional.Reimage
https://www.virustotal.com/ru/file/2103407036ca653414c3ed198477b1a43c9e4a25c0ed1941fc4bfc855bde54d0/analysis/ Номер версии программы Reimage Repair v1.5.3.9 и время создания сайта разработчика(Dates Created on 2012-01-03) показывают что это новая программа — у которой будет еще немало улучшений.Невозвраты денег видимо тоже связаны с тем — что проект новый ,если это были вообще случаи с официальными
версиями.Нарушение загрузки с жесткого диска теоретически возможно-от неудачного применения.Модифицированные версии Windows может и не восстановить. А уж что бы: «Reimage Repair жёсткий диск весь побил.» Он вполне мог уже ломаться ко времени ремонта ,если возникла необходимость в такой программе.По крайне мере больше не пишут что меняли жёсткие диски.Отзывы об мастерской может поискать — если они решили что программа виновата.
3 | 3 | Ответить
Bro про Windows Repair 3.8.5 [08-04-2016]
если грамотно настроить, а не тыкать куда попало, то софтина очень и очень полезная, крепко помогла когда WMI похерился.
2 | 2 | Ответить
Sleipnir про Windows Repair 3.8.5 [05-04-2016]
лохотрон походу
2 | 2 | Ответить
вован про Windows Repair 3.8.3 [13-03-2016]
после этой программы пришлось винду переустанавливать
2 | 2 | Ответить
Dimka про Windows Repair 3.8.3 [25-02-2016]
У меня одного прога пишет дофига ошибок (около восьмисот), а потом предлагает исправить ОДНУ бесплатно и за деньги купить платную версию чтобы исправить остальные? Мне денег не жалко, но и за бесплатно можно было бы сделать..
2 | 2 | Ответить
Artem про Windows Repair 3.8.3 [17-02-2016]
Никогда не качайте это дерьмо, нет русского языка, куча неизвестных начинающему юзеру настроек, систему можно убить проссто
2 | 2 | Ответить
Владимир про Windows Repair 3.2.5 [25-07-2015]
Вляпался не отвязаться!
2 | 23 | Ответить
Roc про Windows Repair 3.2.4 [15-07-2015]
После того, как два антивируса устроили баталию на ПК был хорошо убит реестр и службы. sfc /scannow не помогал.
Эта программа все восстановила.
5 | 3 | Ответить
Sanya про Windows Repair 2.1.0 [09-12-2013]
После этой дебильной проги у меня Винда не загружалась из-за разных ошибок, комп несколько раз перезагружался. Пришлось запустить «восстановление системы».
2 | 4 | Ответить
xmix про Windows Repair 1.9.5 [18-01-2013]
То что сделала эта программа можно сделать и самому набрав в командной строке sfc/scannow. Но после её действий у меня перестал подключаться стим к интернету.Удалил её. Проблема решилась 2хсобственной проверкой sfc/scannow
3 | 2 | Ответить
(ерж про Windows Repair 1.8.0 [26-09-2012]
После пошаговых действий и «ремонта» ПК хуже работать не стал.
2 | 7 | Ответить
Portes про Windows Repair 1.7.5 [07-07-2012]
Программа не показывает какие ключи реестра она исправляет — только общее описание, а конкретно что и где неизвестно
3 | 3 | Ответить
Содержание
- PC Optimizer Pro 6.4.6.4 + Rus
- Windows Repair (All In One)
- О программе
- Что нового
- Системные требования
- Полезные ссылки
- Подробное описание
- Основные возможности Windows Repair (All In One)
- Возможности Windows Repair (All In One) Pro-версии
- Использование Windows Repair (All In One)
- Asmwsoft PC Optimizer 2022 v12.50.3230 + лицензионный ключ
- Аналоги программы
- Отзывы к программе
- Reimage PC Repair 1.8.4.9 + лицензионный ключ 2022
- Описание и возможности
- Как пользоваться
- Загрузка и установка
- Инструкция по работе
- Достоинства и недостатки
- Похожие приложения
- Системные требования
- Скачать
- Видеообзор
- Вопросы и ответы
- Windows Repair для Windows
- Отзывы о программе Windows Repair
PC Optimizer Pro 6.4.6.4 + Rus
| Обновление: | 1-06-2013 |
| Язык программы: | Русский |
| Система: | Windows |
| Распространяется: | Бесплатно |
| Загрузок: | 1014 867 |
| Скачать PC Optimizer Pro 6.4.6.4 + Rus |
Версия: 6.4.6.4
Платформа: Windows
Язык интерфейса: Многоязычный + Русский
Лекарство: Присутствует
Программа состоит из набора системных утилит, которые помогут вам очистить системный реестр и жесткий диск от мусора, удалить ненужные приложения и программы из автозапуска, покажет вам информацию о вашей системе, а также сделает резервную копию на случай сбоя в системе и множество других операций.
Сканирование системного реестра на поиск и исправление неправильной или устаревшей информации
Защита вашей конфиденциальности за счет очистки интернет и компьютерной активности
Безвозвратное удаление файлов с жесткого диска без возможности их восстановления
Удаление программ из вашей системы
Менеджер автозапуска для управления приложениями, которые запускаются при старте Windows
Отображение важной информации о конфигурации и производительности вашей системы
Резервирование всей вашей информации и важных файлов
Источник
Windows Repair (All In One)
О программе
Что нового
Новое в версии 4.11.7:
Системные требования
Полезные ссылки
Подробное описание
Основные возможности Windows Repair (All In One)
Возможности Windows Repair (All In One) Pro-версии
• Автоматические обновления программы.
• Расширенная очистка Windows.
• Твики производительности системы.
• Твики ускорения системных ярлыков.
• Добавление собственных пользовательских скриптов и файлов реестра для запуска после операции восстановления.
• Автоматическое применение системных твиков после завершения восстановления.
• Пожизненная лицензия в рамках основной версии. Например, для всех версий в рамках v3, а после выхода v4 будет предложена скидка на обновление.
• Доступ ко всем pro функциям, инструментам и возможностям, которые будут выпущены в будущем.
• Смена логотипа в главном окне на собственный логотип компании.
• Помощь в подготовке к бесплатному восстановлению.
Использование Windows Repair (All In One)
Внимание! Ознакомьтесь с данной инструкцией перед использованием утилиты Windows Repair (All In One).
При первом запуске программы вам будет предложен мастер, включающий 5 шагов, которые необходимо пройти до выполнения операции восстановления. Эти шаги рекомендуется пройти до запуска восстановления с помощью Windows Repair.
Важная инструкция по правильному сбросу питания для полного обесточивания компьютерной системы. Это позволяет очистить энергозависимую память и избавить систему Windows после запуска от возможной утечки памяти, недостатков ресурсов или других проблем, которые могут возникнуть перед восстановлением.
Попытки исправить систему, которая в настоящее время является зараженной, очевидно, является очень плохой идеей и могут сделать только хуже. Активное вредоносное ПО может контролировать компьютер и препятствовать правильному выполнению ряда задач восстановления. Поскольку только часть задач восстановления будут выполнены, другие незавершенные операции в конечном итоге могут вызвать проблемы. Для начала убедитесь, что система чистая. Даже если вы думаете, что ваша система является не зараженной, рекомендуется сделать проверку, с помощью антивирусного сканера.
Необходимо сделать проверку жестких дисков на вашем компьютере. Функция после перезагрузки системы запустит инструмент Windows для проверки файловой системы на жестком диске и исправления любой найденной проблемы. Поврежденные файлы могут нарушить многие операции, в том числе восстановление. Таким образом, обязательны условием является проверка целостности файловой системы.
Интегрированный в Windows инструмент проверки системных файлов проверяет файлы ОС Windows на целостность, возможные повреждения и правильность версий. Прежде чем делать восстановление системы, необходимо выполнить операцию для восстановления системных файлов, которые повреждены и могут помешать задачам восстановления.
На данном этапе вы можете сделать точку восстановления системы, прежде чем выполнять какие-либо задачи исправления с помощью Windows Repair (All In One). Если возникнут любые непредвиденные проблемы после выполнения задач Windows Repair (All In One), вы сможете вернуть систему в первоначальное состояние с помощью созданной точки восстановления. Этот этап особенно рекомендуется.
Источник
Asmwsoft PC Optimizer 2022 v12.50.3230 + лицензионный ключ
Каждый день наши компьютеры обрабатывают мегабайты и гигабайты различной информации. Что-то из этого удаляется в автоматическом режиме, а что-то мертвым грузом оседает в загашниках операционной системы. Как правило, пользователи этого не замечают. Про оптимизацию операционной системы сказано много. Сегодня предложено большое количество способов, как очистить систему. Но стоит ли таким способам полностью доверять?
PC Optimizer предназначена для ускорения работы компьютера за счет оптимизации операционной системы. Данная программа способна очистить ПК от ненужных файлов, значений в реестре, которые сильно тормозят систему. PC Optimizer создана специально для простых пользователей.
Пароль ко всем архивам: 1progs
Программа обладает мощными алгоритмами для оптимизации операционной системы. Все необходимые для этого инструменты удобно рассортированы. Можно производить полуавтоматическую автоматизацию, а также полностью автоматическую. Первый вариант больше подойдет для опытных пользователей.
Следует знать, что программа распространяется в условно бесплатном режиме. На этом сайте вы можете скачать ключ PC Optimizer совершенно бесплатно. Активация PC Optimizer позволяет пользоваться функциональными возможностями программы без ограничений.
Главные возможности программы:
Данная программа полностью безопасная, поэтому пользователи не смогут удалить важные данные из компьютера. С помощью PC Optimizer можно очищать жесткий диск от мусорных файлов, корректировать записи в реестре, удалять временные файлы, удалять битые файлы, удалять куки браузера и многое другое.
В программе есть несколько полезных инструментов. Файл Шреддер позволяет уничтожать данные без возможности восстановления. Менеджер Автозагрузки управляет списком приложений, которые запускаются вместе с Виндовс.
Аналоги программы
Похожие программы смотрите в наших подборках программ
Отзывы к программе
Сначала пробовал использовать пароль для уже скачанной проги с оф. сайта. Не подошёл… но зато при действиях по инструкции (с заменой экзешника в рабочей папке) имя и пароль были приняты. Спасибо! Жаль, нет у них русского в интерфейсе… придётся пользоваться вражеским ))
Пишет неверный регистрационный номер (((
Включил безопасный режим отключил в автозагрузке, готово
Источник
Reimage PC Repair 1.8.4.9 + лицензионный ключ 2022
Данное ПО является очень мощным и полностью автоматическим инструментом, который в считанные минуты способен очистить и ускорить ваш компьютер. Более подробно о том, что за программа Reimage PC Repair 1.8.4.9 2022 года мы рассмотрим в ходе статьи, а в самом конце странички вам будет предложено бесплатно скачать последнюю полную версию с лицензионным ключом через торрент.
Описание и возможности
Какими же возможностями обладает программа, о которой нам предстоит сегодня говорить? Данный инструмент сразу после своего запуска проверяет целостность данных ПК или ноутбука, стабильность операционной системы, общую безопасность и так далее.
Когда анализ будет завершен, приложение в автоматическом режиме произведет исправления таких моментов, как:
Кроме этого, программа предоставляет и ряд диагностических данных. Например, что касается профиля ПК, информация показана на прикрепленном выше скриншоте.
Как пользоваться
В 2 этапа давайте разберемся, где бесплатно скачать новейшую крякнутую версию PC Scan & Repair by Reimage вместе с лицензионным ключом активации через торрент, а также как правильно пользоваться данной программой. Естественно, будет затронут и момент установки.
Загрузка и установка
Изначально вы переходите немного ниже и, заглянув в соответствующий раздел, загружаете архив с данным ПО. Затем нам потребуется:
Инструкция по работе
Итак, как только программа будет установлена, она запустится в автоматическом режиме и сразу же перейдет к сканированию компьютера. Когда этот процесс начнется, просто терпеливо дожидаемся его завершения. Желательно не открывать каких-либо программ и вообще не эксплуатировать ПК.
Когда все проблемы будут обнаружены, жмите по кнопке, обведенной на скриншоте ниже красной линией.
Reimage PC Repair запросит код активации для начала своей работы. Возвращаемся к скачанному архиву и открываем текстовый документ, который идет в комплекте. Копируем лицензионный ключ и вставляем его в поле, предназначенное для этого. Затем кликаем по «ОК».
В результате программа удалит все ненужные файлы, а также произведет оптимизацию и ускорение компьютера.
Достоинства и недостатки
Как мы знаем, существует просто огромное количество различных утилит для оптимизации и ускорения ПК на Windows. Давайте рассмотрим, какими положительными и отрицательными особенностями по сравнению с ними обладает Reimage Rus с лекарством в виде кейгена в комплекте.
Похожие приложения
Рассмотрим аналоги Reimage для того, чтобы у пользователя всегда был выбор:
Системные требования
Для корректной работы приложения понадобится следующая машина:
Скачать
Скачать крякнутую версию программы можно по прикрепленной ниже кнопке.
| Разработчик: | Tweaking.com |
| Лицензия: | Freeware (бесплатно)* |
| Версия: | 4.11.7 + Portable |
| Обновлено: | 2022-08-27 |
| Системы: | Windows / Windows Server |
| Интерфейс: | английский |
| Рейтинг: |  |
| Ваша оценка: |
| Версия: | 1.8.4.9 |
| Разработчик: | Reimage |
| Год выхода: | 2022 |
| Название: | Reimage PC Repair |
| Платформа: | Windows XP, 7.5.8, 10 |
| Язык: | Русский |
| Лицензия: | KeyGen + RePack |
| Пароль к архиву: | bestsoft.club |
Видеообзор
Возможно, вас заинтересует и видео по этой программе.
Вопросы и ответы
Любой вопрос, который мог появиться в ходе скачивания, установки или использования приложения, не останется без ответа. Именно для этого в самом конце странички и прикреплена форма обратной связи.
Источник
Windows Repair для Windows
Перед запуском программы будет предложено выполнить 4 простых действия предупреждающие ошибки в работе системы: проверка на вирусы, проверка жесткого диска, проверка на поврежденные файлы системы и создание точки восстановления. Затем можно выбрать один из трех режимов Basic, Advanced и Custom, каждый из которых предлагает различные варианты ремонта системы.
Основные функции программы:
Отзывы о программе Windows Repair
lexx87 про Windows Repair 4.9.0 [04-08-2020]
ole1215 про Windows Repair 4.4.2 [02-02-2019]
АХМАТ про Windows Repair 3.9.35 [03-07-2017]
Я тоже жертва windows-repair.При первом запуске, комп завис намертво.Черный экран и ни малейшей реакции. Включение и выключение через шнур питания.Пришлось удалять виндовс без сохранения данных.И вот полмесяца мучаюсь востановлением.Может кто посоветует качественную прогу- оптимизатор.Жду с нетерпением.
4 | 10 | Ответить
Metalcore3009 в ответ АХМАТ про Windows Repair 4.0.9 [19-11-2017]
Auslogics Boostspeed гугли
3 | 4 | Ответить
Андрей про Windows Repair 3.9.28 [27-04-2017]
Программа выдаёт ошибку: «Failed to create empty document».
2 | 4 | Ответить
Вадик про Windows Repair 3.9.16 [17-11-2016]
Источник
Привет друзья! Неделю назад на форуме https://social.technet.microsoft.com/forums/ru-ru/home я узнал о существовании новой утилиты для автоматического устранения неполадок Windows 10 под названием Windows Software Repair Tool (замечу, что утилита пока находится в стадии тестирования). Написать статью об этом инструменте я решил после одного интересного случая. На одном ноутбуке с установленной Windows 10 перестал запускаться Windows Store — магазин приложений для Windows 10, никакие мои ухищрения не помогли и я решил возвратить ноутбуку исходное состояние, но перед этим всё же решил рискнуть, и запустил утилиту Windows Software Repair Tool. Что вы думаете, через пару минут Windows Store открылся и заработал!
После недели экспериментов с другими компьютерами я не могу сказать, что программка решает абсолютно все вопросы (зависания, проблемы с Меню «Пуск» и так далее), также информации об этом инструменте довольно мало даже на англоязычных сайтах, поэтому прошу пользователей, знакомых с ним, написать свои отзывы (положительные или отрицательные).
Новый инструмент для автоматического устранения неполадок Windows 10 — Windows Software Repair Tool
Итак, давайте ближайшим образом рассмотрим в подробностях работу этого нового инструмента автоматического устранения неполадок в операционной систем Windows 10.
скачиваем
Windows Software Repair Tool
и запускаем.
Отмечаем галочкой пункт «Я прочитал лицензионной соглашение» (прочесть его можно, если щёлкнуть на ссылке License Agreement) и жмём на кнопке «Proceed to scan and fix»
Утилита говорит нам, что восстановление системы на этом компьютере отключено и предлагает его включить, соглашаемся, жмём на кнопку «Yes, enable System Restore»,
тут же создаётся точка восстановления системы.
Утилита Windows Software Repair Tool начинает основную работу:
1. Создание точки восстановления (Create System Restore Point)
2. Синхронизация системной даты и времени (Resync System Date and Time)
3. Сброс настроек системы (Reset System Settings)
4. Переустановка стандартных системных приложений Windows 10 (Reinstall System Applications)
5. Восстановление целостности системных файлов Windows 10 (Repair system corruption)
6. Скачивание и установка недостающих обновлений Win 10.
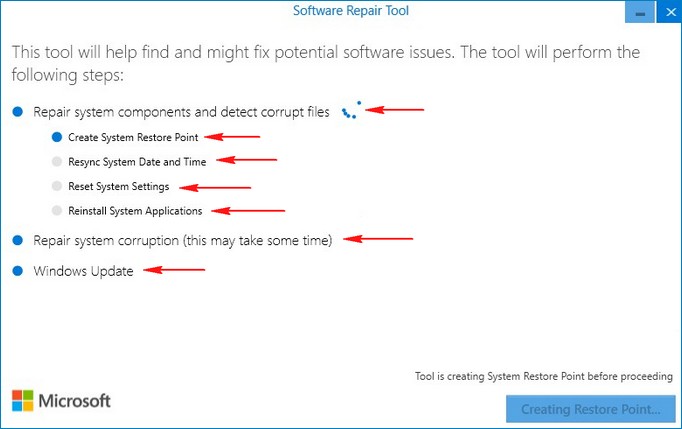
Жмём на кнопку «Перезагрузка»
После перезагрузки опять отмечаем галочкой пункт «Я прочитал лицензионной соглашение» и жмём на кнопке «Proceed to scan and fix», программа продолжает свою работу.
Утилита закончила свою работу.
Жмём на кнопку «Перезагрузка»
и загружается Windows 10.
Если после работы утилиты в работе Windows 10 что-то пойдёт не так, то просто откатитесь с помощью точки восстановления на тот период, когда ваша система работала стабильно.
Статья по этой теме: Устранение неполадок Windows 10
При возникновении неполадок компьютер сам принимает решение об автоматическом восстановлении параметров до рабочей стадии. Это одна из мер самозащиты, если можно так назвать. Однако не всегда этот процесс удается завершить. Это не значит, что компьютеру нельзя помочь.
Автоматическое восстановление не удалось восстановить компьютер
Причины
В попытке восстановить работоспособность путем «отката» к прежним настройкам операционная система терпит неудачу по нескольким причинам:
- из-за сбоя питания предыдущий сеанс завершился некорректно;
- ошибки в работе установленной антивирусной программы;
- слишком много битых системных файлов или драйверов;
- повреждения реестра;
- изношенность «железа«;
- неверное распознавание системной папки;
- мешает съемный накопитель (именно поэтому перед восстановлением рекомендуется снять все флеш-карты).
Это список, по мнению специалистов, наиболее вероятных причин. Наиболее вероятных, потому что привести исчерпывающий перечень всех казусов, не дающих завершить восстановление, не сможет ни один айти-мастер.
Именно поэтому представители службы техподдержки корпорации Майкрософт официально советуют запускать восстановление версии «окон» как минимум три раза. Даже если предыдущие попытки не имели успеха. Дело в том, что даже у службы восстановления Windows возможности ограничены. Если проблем накопилось слишком много, она не может их решить сразу все.
Запускаем средство восстановления запуска.
Видимо, раз вы читаете эту статью, повторно. В очередной раз натыкаемся на сообщение, что
Средство восстановления запуска не может автоматически восстановить этот компьютер
Windows не может автоматически устранить неполадки этого компьютера
и отправляемся за дополнительными инструментами для работы в Показать дополнительные возможности восстановления системы
. Нам нужна консоль команд:
Консоль откроется из Х . Напомню, что это буква именно того носителя, на котором находятся загрузочные (установочные) файлы Windows. Перейдём в раздел с установленной системой. Обычно это раздел С . Если разделов, а тем более систем, несколько, придётся ориентироваться по занимаемому месту, директориям, учётным записям. Но и в этом случае фантазии Windows при установке обычно хватает на литеры С и D .
- вводим требуемый диск командой на манер:
буква_диска:
у меня системным оказался диск D
- проверим его содержание. Самый быстрый способ это сделать — ввести команду:
dir
если появились папки на манер Program Files
,
Desktop
и другие, вы в нужном месте.
- переходим в системный каталог Windows:
cd windowssystem32config
где снова отобразим его содержание для наилучшей навигации командой dir и с оздадим папку, в которой будут содержаться файлы, с которыми мы будем работать (на случай, если что-то пойдёт не так). Я назвал новую папку backup — название произвольное:
Md backup
- и копируем всё содержимое директории в эту папку:
copy *.* backup
Если с первой попытки не получится и придётся перезаписывать содержимое, в ответ на вопрос консоли жмите A .
ВНИМАНИЕ. На этом этапе никаких ошибок происходить у вас не должно. Если что-то пошло не так, повторяйте работу с начала пошагово.
- Нас теперь интересует содержимое папки RegBack :
cd RegBack
Её содержимое почти у всех пользователей одинаково и выглядит примерно так (команда dir в помощь):
Главное, чтобы не было пустых папок с содержимым в 0 байт.
- Копируем содержимое папки RegBack командой (следим за синтаксисом):
copy *.* ..
и нажатие по Enter
скопирует содержимое в директорию, откуда папка просматривается (WindowsSystem32config ). Если консоль потребует подтверждения, нажмите Y или А.
- Закрываем консоль и перезагружаемся.
Во время только одного запуска Windows, система выполняет множество процессов. Соответственно, когда ОС Windows не загружается, на это может быть несколько причин. Ниже мы рассмотрим, что может спровоцировать ошибку при запуске Windows, а также устраним возникшую проблему.
Аппаратные проблемы
Не будем подробно останавливаться на неработоспособности оборудования, т.к. своими силами и без нужных навыков определить какое именно оборудование сломалось – довольно непросто. Ниже перечислены некоторые типы ошибок которые говорят о том, что проблема связана именно с аппаратной частью:
- Повторяющийся по кругу сбой одного и того же драйвера может говорить о неработоспособности устройства, который и управляется этим драйвером.
- Ошибки, которые сопровождаются возникновением синего экрана могут говорить о неполадках оперативной памяти устройства.
- Различные артефакты или полностью отсутствующее изображение говорят о проблемах в работе видеокарты.
- Если загрузка Windows зависает на каком-то этапе или вовсе не начинается, это говорит о неработоспособности жесткого диска.
- Если во время загрузки компьютер внезапно отключается, то это может говорить о неисправности блока питания, материнской платы, а иногда и другой аппаратной части.
Проблемы, связанные с повреждением загрузочных файлов
Если на первых этапах загрузки Windows система обнаружит отсутствие важных загрузочных файлов, то на экране может появиться сообщение «BOOTMGR is missing». Кроме того, эта проблема может сопровождаться как другими сообщениями, так и полным отсутствием каких-либо надписей (черный экран с курсором или без него).
Bootmgr – загрузчик операционной системы, который недоступен обычным пользователям. Однако пользователи легко его могут отформатировать, загрузившись со внешнего носителя. После этого операционная система загружаться не будет.
Проблемы с реестром
Если причиной проблемы стал поврежденный реестр, то загрузка Windows может даже не начаться. Вместо этого на экране будет отображено сообщение, что в системе произошел сбой, а также будет предложено воспользоваться средой восстановления.
Довольно часто восстановление помогает загрузить реестр из резервной копии и устранить проблему запуска Windows.
Однако восстановление может пройти успешно далеко не всегда, ведь у системы могут отсутсвовать необходимые резервные копии.
Способы автоматического восстановления
Вариантов заставить операционную систему заработать в правильном режиме несколько:
- выбрать пункт восстановления (до какой версии «откатить» настройки — до того момента, когда сбоев не наблюдалось, или вообще до заводских настроек);
- через командную строку;
- в безопасном режиме;
- посредством загрузочного диска или образа;
- с использованием среды восстановления
Некоторые способы очищают избыток ненужных данных, другие просто «откатывают» настройки к работоспособной версии.
Подобные действия применимы и к Windows 8, и к Windows 10.
Устранение проблем с запуском Windows
Среда восстановления
Запуск Windows 7 возобновлять куда удобнее, нежели Windows XP, который не успел получить среду восстановления. При установке Windows, данная среда инсталлируется на жесткий диск, имеет отдельный раздел, а также отдельный загрузчик. Именно поэтому среду восстановления никак не затрагивают проблемы, с которыми сталкивается Windows.
Для запуска среды восстановления нажмите клавишу F8 и выберите из всех вариантов загрузки Windows пункт «Устранение неполадок компьютера».
Следом, чтобы попасть в среду восстановления, система попросит ввести пароль. Если вы забыли пароль или не обладаете правами администратора, то среду восстановления придется запускать с установочного диска.
К этому пункту стоит прибегать, если вы не знаете точной причины отсутствия запуска Windows.
Выберите пункт «Восстановление запуска». Система проведет сканирование и устранит найденные проблемы.
Данным способом можно воспользоваться, если Windows перестал загружаться после установки программы, заражения компьютера вирусами или изменений в реестре.
Проблему поможет устранить параметр «Восстановление системы», но только в том случае, если точки восстановления были сохранены.
Принцип действия довольно прост: вы выбираете нужную точку восстановления, которая датирована тем временем, когда проблем с Windows не наблюдалось. Начнется откат системы, после чего произойдет нормальная загрузка Windows.
Применяется, когда на компьютере нет сохраненых резервных копий, однако у вас имеется точка восстановления, сохраненная на съемном носителе.
Выберите пункт «Восстановление образа системы», а затем подключите к компьютеру съемный носитель, на котором имеется архив образа системы. Далее выполняйте указания Мастера восстановления.
Ручное восстановление реестра
Применяется, когда вышеописанные инструкции не привели к устранению проблемы. В ОС Windows резервная копия реестра создается каждые 10 дней, поэтому вы своими руками можете попытаться загрузить последнюю рабочую резервную копию.
- Из списка доступных параметров выберите пункт «Командная строка» и введите в нее следующую команду «notepad», затем нажмите клавишу Enter. Запустится стандартная программа «Блокнот». Выберите в шапке программы меню «Файл» – «Открыть».
- Перейдите в директорию C:WindowsSystem32config
- В нижней части окна в графе «Тип файлов» поменяйте параметр на «Все файлы», чтобы увидеть полное содержимое этой папки. Следующий список файлов относится к текущему реестру: Default, Sam, System, Security, Software (без расширения).
- Каждый из этих файлов необходимо переименовать или дописать к ним расширение.old.
- В папке «Config»
откройте папку
«RegBack»
. Здесь содержатся резервные копии реестра. Скопируйте их по одному в папку
«Config»
. - Вернитесь к окну «Параметры восстановления»
и в самой нижней части выберите кнопку . Если проблема возникла из-за сбоя в реестре, то запуск Windows пройдет нормально.
Восстановление файлов
В Windows встроена замечательная утилита, которая прекрасно восстанавливает защищенные файлы Windows. В меню «Параметры восстановления»
выберите пункт
«Командная строка»
и пропишите в ней следующую команду:
/scannow /offbootdir=C: /offwindir=C:Windows
Команда «scannow»
запустит сканирование системы,
«offbootdir»
указывает букву системного диска,
«offwindir»
ведет к папке «Windows».
Обратите внимание, что в среде восстановления буквы дисков могут не совпадать с теми, которые видны при обычной загрузке Windows. Поэтому, прежде чем приступать к сканированию, обязательно запустите «Блокнот» (этот процесс описан выше) и проверьте в проводнике букву системного диска.
Ручное восстановление файлов
Если вышеописанные способы не принесли должного результата, стоит попробовать ручным способом восстановить загрузочные файлы, а также перезаписать главную загрузочную запись HDD.
Для этого откройте меню «Параметры восстановления»
–
«Командная строка»
и выполните следующую команду, предварительно уточнив букву раздела через «Блокнот»:
Теперь поочередно выполните следующие две команды:
После этого возобновите перезапуск Windows.
Данные способы помогают устранить многие ошибки загрузки ОС Windows. Если приведенные советы вам не помогли, остается только помощь сервисного центра – проблема может заключаться в аппаратной части.
Восстановление запуска
После запуска этого варианта восстановления будет осуществлен поиск и устранение следующих проблем:
- ошибки в загрузочных секторах,
- неправильные записи в загрузочном меню,
- поврежденные загрузочные файлы.
Сразу же отобразится окно диагностики системы и средство восстановления запуска попытается автоматически исправить возникшие проблемы.
Через некоторое время отобразится окно с результатами проверки.
Если Вы хотите получить больше информации о произведенной диагностике — нажмите ссылку Показать диагностику и описание исправления.
Используйте полосу прокрутки для того, чтобы просмотреть полный отчет. Рекомендации по исправлению находятся внизу списка.
Если проблемы не были найдены, то после щелчка по кнопке Готово
Вы вернетесь в окно выбора вариантов восстановления для дальнейших попыток восстановить систему.
Если средство восстановления запуска не смогло исправить неполадки, т.е. проблемы остались не решенными, то Вы получите уведомление с предложением отправить отчет в Microsoft. Нажав на ссылку Показать подробности проблемы
, Вы можете ознакомиться с найденными средством и подготовленными для отправки проблемами.
Выполните одно из предложенных действий, в результате откроется окно с результатами проверки, где Вам станут доступны две ссылки: Показать диагностику и описание исправления
. Щелкнув по этой ссылке, Вы откроете детальный список произведенной проверки, а также причину проблемы (прокрутите список вниз).
Щелчок по ссылке Показать дополнительные возможности восстановления системы
— откроет окно выбора вариантов восстановления, для дальнейших попыток восстановить систему. К такому же результату приведет нажатие кнопки
Отмена
.
Нажав кнопку Готово
, Вы отправите систему на перезагрузку (Иногда, не смотря на такое категоричное заявление средства Восстановления запуска о невозможности устранить неполадки компьютера, операционная система после перезагрузки запускается и работает в дальнейшем без проблем).
Если средством Восстановления запуска были найдены и устранены проблемы — компьютер перезагрузится автоматически, либо Вы можете нажать кнопку Готово
. Кстати, Отчет о результатах диагностики будет сохранен и на жестком диске по адресу %WinDir %System32LogFilesSRTSRTTrail.txt.
- может устранять только определенные проблемы, например отсутствующие или поврежденные системные файлы. Это средство не может устранить отказы оборудования, такие как сбой жесткого диска или несовместимость памяти, и не защищает от вирусных атак.
- Средство восстановления при загрузке
не предназначено для исправления проблем установки Windows, оно также не сможет помочь восстановить личные файлы, такие как фотографии или документы. Чтобы защитить свой компьютер, регулярно осуществляйте архивацию системы и файлов.
Совет
Если вы получаете сообщение об ошибке указывающей на повреждение файловой системы в то время как вы работаете в Windows и у вас есть аккаунт с правами администратора, попробуйте запустить утилиту командной строки SFC
. Для этого — откройте меню
Пуск
, выберите
Все программы — Стандартные
, щелкните правой кнопкой мыши пункт
Командная строка
и выберите
Запуск от имени администратора
. Затем, в окне командной строки введите
sfc / Scannow
. Утилита произведет проверку целостности всех защищенных системных файлов и, по возможности, заменит проблемные файлы.
Другой способ устранения проблем при загрузке, (проблемы с главной загрузочной записи (MBR
), загрузочного сектора или
Boot Coniguration Data (BCD
)) — заключается в попытке ручного исправления с использованием инструмент
Bootrec
в сессии командной строки. Дополнительные сведения о командной строки в Windows RE, смотрим далее.
Критические ошибки при запуске Windows 7 возникают по множеству причин: из-за неисправности оборудования, из-за проблем с самой системой или из-за сбоев программного обеспечения. В одних случаях прямую связь причины и следствия можно отследить, если сбой возник после установки приложения, драйвера, подключения нового устройства и т. д. В других же случаях источник возникновения ошибки определить сложно.
Восстановление из среды восстановления Windows RE
В тех случаях, когда операционная система вообще не загружается на компьютере, выполнить восстановление можно при помощи среды восстановления Windows RE (Windows Recovery Environment).
Для этого, вам понадобится один из заранее созданных загрузочных дисков:
- Диск восстановления Windows (флешка или CD/DVD диск).
- Загрузочная флешка с образом Windows.
- Установочный DVD-диск с записанным образом системы.
В этом случае, у вас будет возможность загрузиться с флешки или оптического диска, а затем запустить восстановление ОС.
На моем сайте есть статья про использования среды восстановления Windows RE. В статье подробно описаны все необходимые действия.
Почему не работает восстановление системы
После завершения выполнения восстановления, операционная система возвращается в то состояние, которое она имела в момент создания данной точки восстановления. К сожалению, восстановление Windows при помощи заранее созданных точек восстановления не всегда проходит гладко по-разным причинам.
Вы запускаете процесс восстановления операционной системы и видите, что в Windows не работает восстановление системы. Пользователь может столкнутся с несколькими вариантами неполадок в работе этого системного инструмента:
- Функция восстановления Windows вообще не работает на ПК.
- Процесс восстановления операционной системы запускается, проходит все этапы восстановления, а в завершении процесса вы видите, вместо окна с информацией, что система успешно восстановлена, окно с информацией о том, что системе не удалось выполнить восстановление.
- Операционная система не запускается, попытки выполнить восстановление системы с помощью Диска восстановления, загрузочной флешки Windows или установочного DVD-диска, ни к чему не приводят.
Причины отказа в работе функции восстановления Windows могут быть самыми разными:
- На ПК отключена защита системы — функция создания точек восстановления отключена в операционной системе, следовательно, на компьютере нет в наличии точек восстановления.
- Отсутствуют точки восстановления — контрольные точки восстановления были удалены по каким-либо причинам. Например, при «большом» обновлении Windows 10, на компьютере удаляются прежние точки восстановления, созданные в прежней версии системы.
- Повреждение точки восстановления — в этом случае, необходимо использовать другую точку восстановления, если она есть в наличии.
- Воздействие вирусов — вредоносное программное обеспечение выводит из строя системное средство восстановления или отключает службы и функции, ответственные за выполнение этой работы.
- Блокировка выполнения восстановления сторонним программным обеспечением — обычно, это происходит от действий антивируса.
- Сбои в работе Windows — из-за серьезных неполадок в работе операционной системы перестают работать многие функции, в том числе, восстановление системы.
- Система не запускается из-за проблем с оборудованием — в случае отказа жесткого диска, памяти или другого аппаратного обеспечения, не удалось выполнить загрузку на компьютере, чтобы приступить к восстановлению ОС.
В этой статье мы рассмотрим некоторые причины, по которым не работает функция восстановления Windows, и способы решения проблемы.
Как включить защиту системы в параметрах Windows
В случае отсутствия точек восстановления, необходимо проверить работу функции защиты системы, которая отвечает за создание точек восстановления.
Необходимо выполнить следующие действия:
- Нажмите на клавиши «Win» + «R».
- В диалоговом окне «Выполнить» введите команду: «SystemPropertiesProtection» (без кавычек), а затем нажмите на кнопку «ОК».
- Откроется окно «Свойства системы» во вкладке «Защита системы». В разделе «Параметры защиты» напротив доступных дисков отображается текущее состояние защиты.
- В случае, если напротив системного диска, установлен параметр «Отключено», необходимо включить защиту системы.
- Нажмите на кнопку «Настроить…».
- В разделе «Параметры восстановления» активируйте пункт «Включить защиту системы», потом передвиньте ползунок для фиксации максимального использования дискового пространства, выделяемого для точек восстановления, а затем нажмите на кнопку «ОК».
- В окне «Свойства системы» нажмите на кнопку «Создать…», для самостоятельного создания точки восстановления Windows.
Проверка и восстановление системных файлов
Бывает, что восстановление ОС не работает из-за повреждения системных файлов. В этом случае, необходимо выполнить проверку и восстановление системных файлов Windows.
При помощи системного средства SFC.exe (System File Checker), встроенного в операционную систему, проводится проверка на целостность и восстановление важных системных файлов.
Эта операция выполняется следующим образом:
- Необходимо запустить командную строку от имени администратора.
- В окно командной строки выполните команду:
sfc /scannow
В зависимости от результат проверки, предпринимайте дальнейшие действия. Подробнее о работе с утилитой «sfc» читайте здесь.
Обновление за апрель 2021 года:
Теперь мы рекомендуем использовать этот инструмент для вашей ошибки. Кроме того, этот инструмент исправляет распространенные компьютерные ошибки, защищает вас от потери файлов, вредоносных программ, сбоев оборудования и оптимизирует ваш компьютер для максимальной производительности. Вы можете быстро исправить проблемы с вашим ПК и предотвратить появление других программ с этим программным обеспечением:
- Шаг 1: Скачать PC Repair & Optimizer Tool (Windows 10, 8, 7, XP, Vista — Microsoft Gold Certified).
- Шаг 2: Нажмите «Начать сканирование”, Чтобы найти проблемы реестра Windows, которые могут вызывать проблемы с ПК.
- Шаг 3: Нажмите «Починить все», Чтобы исправить все проблемы.
Загрузиться в безопасном режиме и запустить DISM
Посмотрите, сможете ли вы загрузить Windows 10 в безопасном режиме. После этого откройте командную строку с повышенными правами и выполните следующую команду, чтобы восстановить образ системы:
DISM / Online / Cleanup-Image / RestoreHealth
Эта команда сканирует ваш образ системы на предмет возможного повреждения. Чтобы бежать, нужно время, так что просто дай ему бежать.
Отключить ранний запуск защиты от вредоносного ПО
Временами возникают проблемы после установки антивирусных программ. В этом случае вы можете попытаться отключить защитное программное обеспечение, которое мешает запуску. Просто нажмите на Дополнительные параметры
, тогда
Устранение неполадок
, тогда
Дополнительные параметры
и снова
Параметры загрузки
, Наконец, нажмите
Перезагрузить
кнопку.
На следующем экране нажмите клавишу «8» или «F8» на клавиатуре, чтобы выбрать Отключить ранний запуск настройки защиты от вредоносных программ
Это перезагрузит компьютер после того, как он закончит обработку, затем вы сможете проверить, исправила ли она проблему. Если все еще нет, попробуйте следующий шаг.
Восстановить реестр
Программы, которые мы устанавливаем, изменяют записи в реестре. Это может испортить нормальный процесс работы компьютера. Итак, попробуйте восстановить исходное состояние реестра, выполнив в командной строке следующую команду:
скопируйте c: windows system32 config RegBack * c: windows system32 config
Тип » Все районы
”Когда вас спросят, какие элементы вы хотите перезаписать, нажмите Enter.
Отключить автоматическое восстановление при запуске
Для этого вам необходимо:
- Нажмите на Устранение неполадок в первую очередь
- Нажмите Дополнительные параметры
- Открыть командную строку
- Введите команду: bcdedit / set recoveryenabled НЕТ
- Перезагрузите компьютер и проверьте, обходит ли компьютер режим автоматического восстановления.
Устранение неполадок с помощью утилиты «Сбросить этот компьютер»
Эта опция Windows 10 может восстановить заводские настройки вашего компьютера, не удаляя ваши личные файлы. Но это обычно делается в крайнем случае для решения проблемы. Просто используйте меню «Устранение неполадок» в меню «Восстановление при загрузке», выберите «Сбросить этот ПКИ дождитесь его завершения.
Кроме того, убедитесь, что вы проверили свое оборудование, чтобы исключить любые проблемы, связанные с оборудованием. Просто сделайте следующее:
- Переустановите жесткий диск
- Переустановите ОЗУ
- Отключите все внешние устройства
Если проблема еще не решена на этом этапе, оставьте комментарий, и мы поможем вам найти решение этой проблемы.
Источник

OutByte PC Repair – универсальный оптимизатор и твикер, способный избавить пользователя от распространённых в Windows проблем, дать ей новую жизнь. Изменит системные настройки, конфигурацию браузера, параметры системы безопасности, очистит от мусора диски ради повышения быстродействия компьютера и безопасности работы за ним. Скачать бесплатно PC Repair на русском языке от OutByte, а также кряк для активации лицензии вы можете внизу материала.

Модули:
В состав OutByte PC Repair входит несколько составляющих для:
- Исправления уязвимостей. Порекомендует ряд твиков для улучшения и ускорения Windows: очистка истории открытых файлов, установка или активация антивируса, обновление ОС. Просканирует реестр, выявит внедрившиеся через него угрозы, ликвидирует их.
- Деинсталляции – полностью удалит приложения с остаточными файлами: настройки, ярлыки.
- Повышения быстродействия – ускорит работу игр, браузера и офисных программ на слабых компьютерах путём управления приоритетностью их процессов.
- Предоставления информации – отобразит подробные сведения об аппаратной конфигурации ПК, текущую нагрузку на каждое процессорное ядро, расходуемый объём оперативной памяти, скорость чтения-записи накопителей.

Конфиденциальность
OutByte PC Repair отключит возможность использования куки рекламными приложениями для исключения слежки и ограждения пользователя от баннеров. Предотвратит сбор системными приложениями информации о нём, передачу файлов операционной системой на серверы Windows. Позволяет активировать безопасный веб-поиск, безвозвратно удалять файлы, покажет слабые и продублированные пароли из сохранённых в браузере. Отобразит список файлов, которым разрешено присылать уведомления пользователю, отредактирует его. Подскажет, какие сетевые протоколы следует отключить для повышения безопасности ПК.
Системные компоненты
OutByte PC Repair избавит минимум от сотни распространённых в среде MS Windows ошибок и настроит компьютер на максимальную производительность. Покажет, какие компоненты операционной системы, драйверы и приложения вызывают сбои на основании журнала событий. Поможет включить/отключить функции ОС, влияющие на стабильность работы компьютера.

Анализатор дисков
Очистит логические разделы от временных файлов, покажет самые объёмные объекты на накопителях. Порекомендует удалить ненужные данные: история, кэш браузера, остатки удалённых приложений. Анализатор предупредит о cookies, полученных из потенциально опасных ресурсов.

Скачать OutByte PC Repair Rus:
Размер: 21 Mb | Пароль: softload | Платформа: Windows
Инструкция по активации:
- Устанавливаем и закрываем программу;
- Скачиваем и распаковываем архив с кряком;
- Копируем файл shfolder.dll в папку с программой (C:/Program Files (x86)/Outbyte/PC Repair);
- Соглашаемся на замену;
- Готово! Теперь у нас полная версия программы без использования ключа лицензии.
Скачать OutByte PC Repair Crack:
Пароль — softload
Доп. Инфо:

Это очередная программа для оптимизации ПК, нужна она вам или нет — решайте сами. Раньше я о данном ПО ничего не слышал, но стоит понимать, что если нужно очистить комп от мусора — то есть замечательный проверенный инструмент, это утилита CCleaner. Чистит ПК превосходно и при этом бесплатная.
Теперь давайте рассмотрим основные возможности Outbyte PC Repair:
- Поиск и исправление проблем системы, например проблемы с библиотеками DLL.
- Поиск временных/ненужных файлов на диске, это позволит увеличить свободное место.
- Поиск вредоносного ПО, рекламных модулей, потенциально опасных программ. Также программа подскажет какие стоит отключить опции Windows для повышения безопасности.
- Отключение слежки Windows 10, а также при необходимости можно удалить файлы куки и историю браузера.
- Мониторинг производительности — Outbyte PC Repair позволит вам посмотреть насколько загружен процессор (CPU), сколько свободной оперативки (RAM), а также какая скорость чтения/записи данных на жесткий диск.
- Удаление данных, при помощи которых сайты отслеживают вас для показа подходящей рекламы.
- Работа с приоритетами программ в реальном времени.
- Глубокое стирание файлов без возможности их восстановления.
Внешний вид приложения:
Мое личное мнение — данная прога НЕ НУЖНА. Чистить ПК лучше всего чистилкой CCleaner.
При желании — Outbyte PC Repair можно деинсталлировать следующим простым способом:
- Зажмите Win + R, появится окошко Выполнить, вставьте команду appwiz.cpl, кликните ОК.
- Появится окно Программы и компоненты.
- Найдите здесь приложение, нажмите правой кнопкой > выберите Удалить.
- Теперь следуйте инструкциям на экране, обычно нужно нажимать Далее/Next/Удалить/Uninsatall.
Надеюсь данная информация оказалась полезной. Удачи и добра, до новых встреч друзья.
На главную!
17.04.2021
Для улучшения работы персонального компьютера можно воспользоваться большим набором различных утилит. Но одной из лучших программ считается проект под названием Repair Optimizer Tools. Бесплатно скачать утилиту можно на этой страничке. Но перед тем, как вы перейдете непосредственно к инсталляции цифрового продукта, рекомендуем немного детальнее ознакомиться с его функциями и особенностями.
Содержание
- Описание
- Достоинства и недостатки
- Похожие приложения
- Системные требования
- Скачать
Описание
В сегодняшнем обзоре речь идет о программе, с помощью которой пользователь может исправить ошибки своего ПК или ноутбука. Для этого разработчики предоставляют пользователю очень полезные новые функции. К ним можно отнести:
- Управление автоматическим запуском программы.
- Очистка реестра от ненужных файлов.
- Использование уникального инструмента для дефрагментации дисков.
- Отлично продуманный пользовательский интерфейс с быстрым доступом ко всем функциям.
- Повышение производительности устройства за счет оптимизации работы операционная системы.
Разобравшись с основными возможностями инструмента, вы можете смело переходить к загрузке его установочного дистрибутива внизу этой странички. Файл проверен на отсутствие вредоносного кода, поэтому можно не опасаться за здоровье своего ПК.
Достоинства и недостатки
Переходим дальше и поговорим о сильных и слабых сторонах инструмента. Для этого перечислим его преимущества и недостатки в виде двух небольших списков.
Достоинства:
- Удобство в использовании.
- Совместимость со всеми версиями Windows.
- Приятный пользовательский интерфейс.
- Множество функций.
- Легковесность.
Недостатки:
- Англоязычный интерфейс.
Похожие приложения
Обеспечить стабильную работу электронной машины помогут также следующие цифровые разработки:
- CCleaner.
- Glary Utilities.
- Wise Care 365.
- EasyCleaner.
- Wise Registry Cleaner.
Системные требования
Для корректного функционирования программного обеспечения подойдет даже слабый компьютер. Вполне достаточно будет следующих системных характеристик:
- Частота ЦП: 1 ГГц.
- Свободная память: 1 Гб.
- Место на винчестере: 500 Мб.
- Платформа: Microsoft Windows 7, 8, 10, 11.
Скачать
Исправляйте ошибки своего компьютера и оптимизируйте его работу с помощью этого небольшого и удобного инструмента. Загрузить установочный дистрибутив можно по ссылке внизу.
| Версия: | v12.50.3230 |
| Разработчик: | Layer-Solutions-Inc. |
| Информация обновлена и актуальна на: | 2022 год |
| Операционная система: | Windows 32/64 Бит |
| Язык: | Английский |
| Лицензия: | RePack |
PC Repair Optimizer Tools v12.50.3230
( 2 оценки, среднее 5 из 5 )
Outbyte PC Repair представляет собой программное обеспечение для очистки и повышения уровня производительности компьютера или ноутбука. Программа сканирует устройство на наличие системных проблем или сбоев, а после устраняет их быстро и незаметно, при этом также сообщая об этом пользователю. Приложение обеспечивает безопасность персональных данных и также имеет несколько дополнительных весьма впечатляющих функций и возможностей. Вы можете скачать официальную версию Outbyte PC Repair для Windows бесплатно с нашего сайта.
Совместимость
Эту утилиту можно скачать и установить на компьютер или ноутбук под управлением операционной системы Windows 7, 8, 10, 11.
- Полноценное сканирование системы компьютера и предоставление пользователю подробной информации обо всех внутренностях его устройства. В данные отчета входят такие показатели, как обзор производительности устройства, скорость записи и чтения диска, информация о скорости процессора, объеме доступной ОЗУ и др.
- Утилита с легкостью найдет и устранит все имеющиеся в системе сбои или проблемы. Программа уведомит пользователя о наличии проблем с его устройством и путей их решения. Также приложение удаляет системный мусор, при этом все же предоставляя пользователю полный контроль над его устройством.
- Данный чистильщик удаляет остаточные загрузочные файлы и файлы кэша из всех имеющихся браузеров. Также приложение находит потерянные или скрытые файлы и избавляется от них по вашему желанию.
- Утилита защищает ваши персональные данные от вредоносных программ, вирусов и мошенников в интернете. При помощи специального шифрования приложение способно легко и просто контролировать защиту вашей личной информации во время работы за компьютером и в сети интернет. Для этой же цели Outbyte PC Repair стирает все файлы cookie и показывает пользователям предупреждения, если кокой-то сайт в интернете является подозрительным или опасным.
- Очистка оперативной памяти и повышение производительности в режиме реального времени. Утилита анализирует важность всех запущенных в системе процессов и расставляет приоритеты для их работы.
- Дополнительная функция безвозвратного удаления файлов с компьютера и из корзины. Таким образом, после удаления, эти файлы не сможет восстановить ни один программист.
Вывод
Если вы хотите улучшить работу вашего устройства, заставить его работать быстрее и лучше, то Outbyte PC Repair поможет вам в этом. При помощи различных функций и инструментов программа сможет оптимизировать и улучшить функционирование вашего устройства.