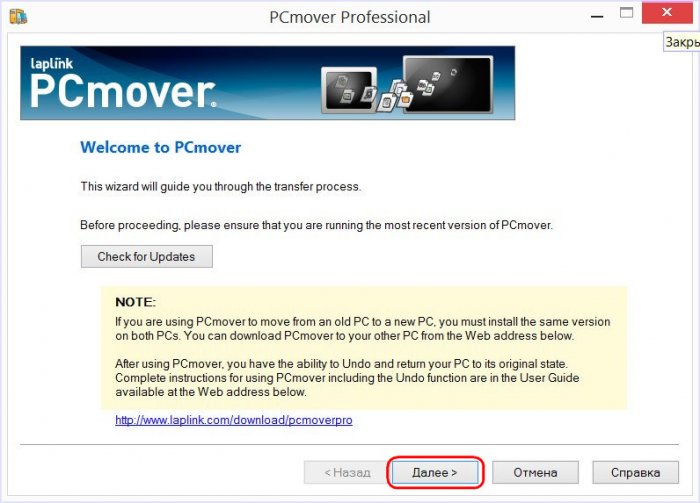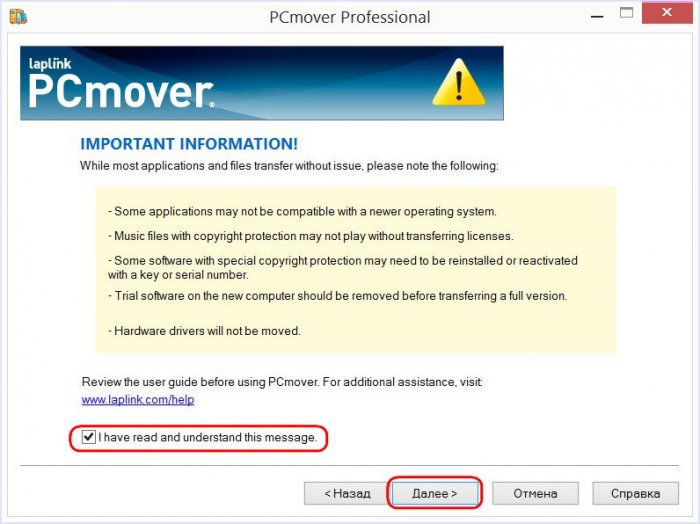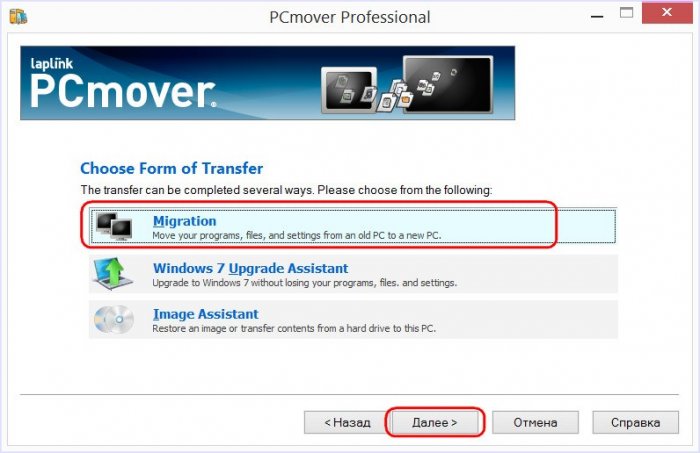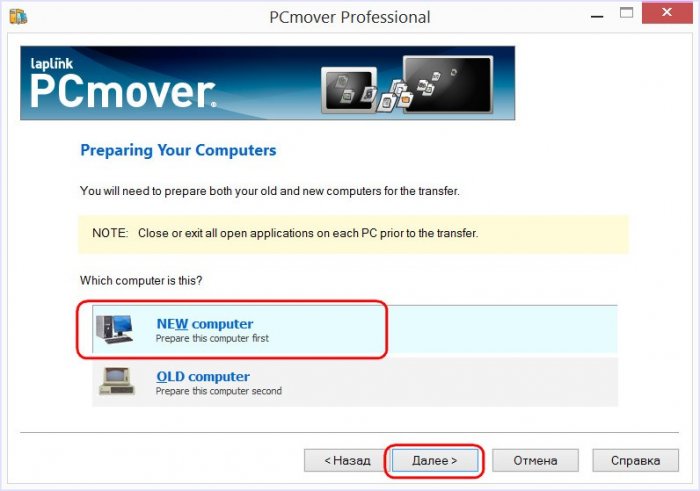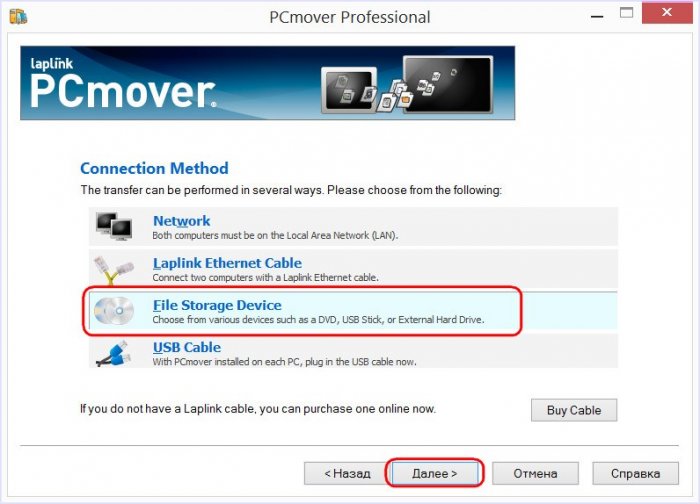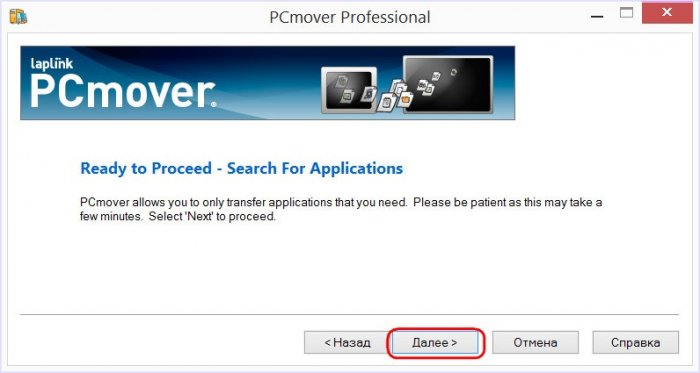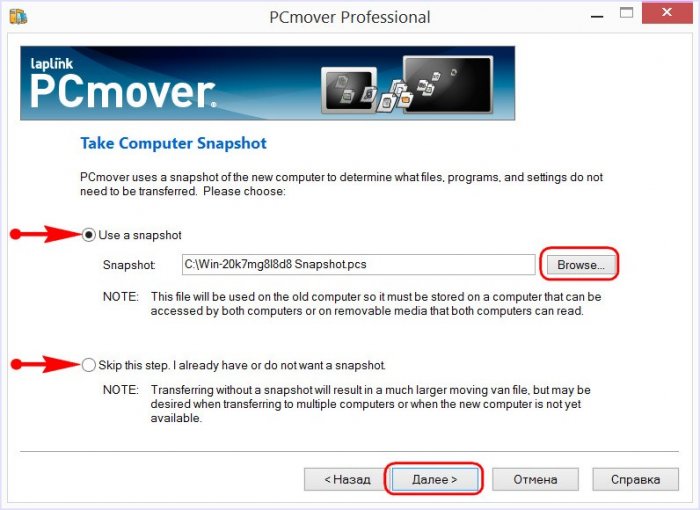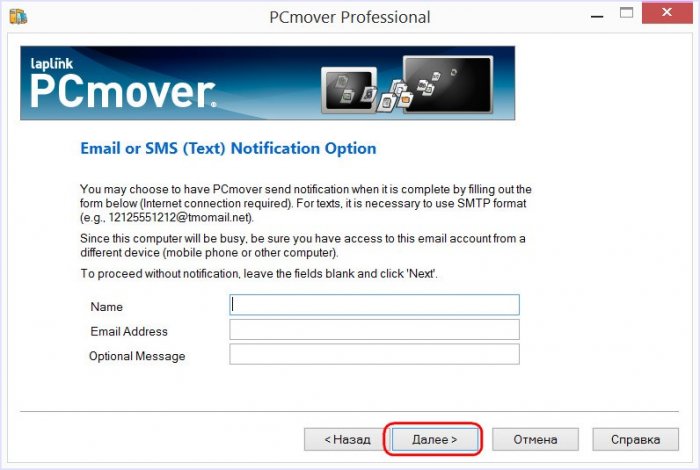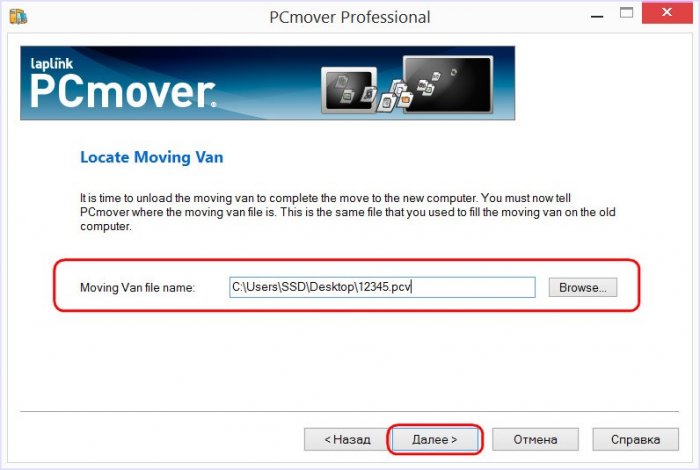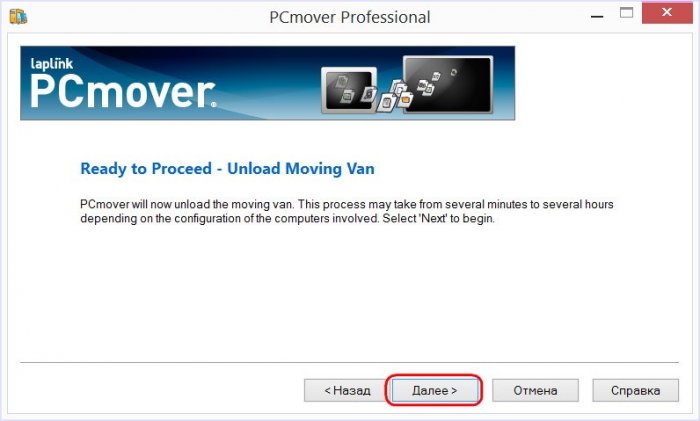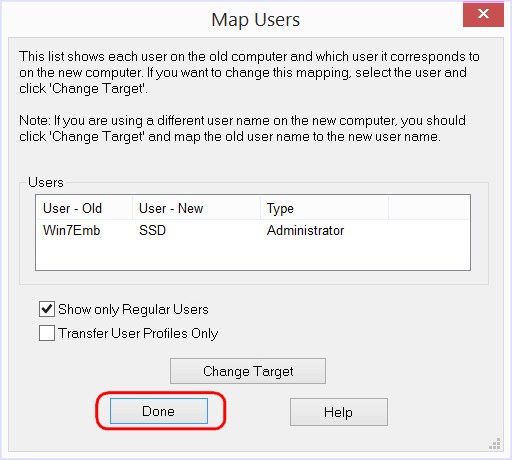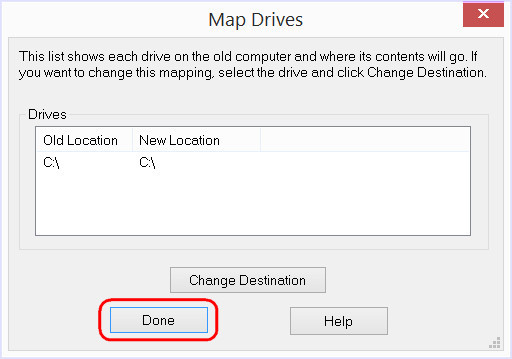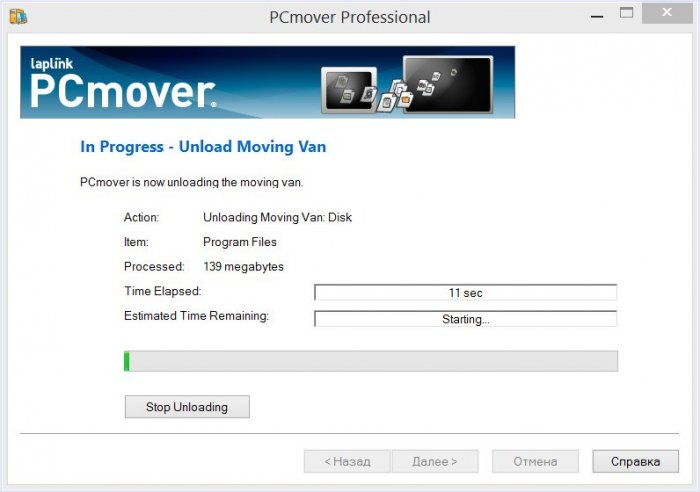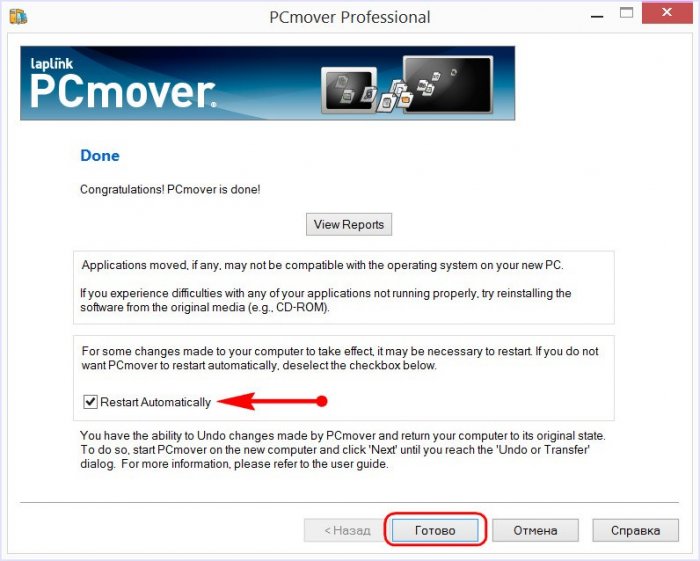8 апреля Microsoft прекратит поддержку Windows XP. Это означает, что после более чем десяти лет существования этой ОС компания перестанет выпускать патчи безопасности, исправления, а также оказывать поддержку, причем как платную, так и бесплатную.
Тем не менее, полюбившаяся миллионам пользователей операционная система работать не прекратит, но станет еще более уязвимой для вирусов, шпионских программ, вредоносных программ и других атак. В этой связи Microsoft настоятельно рекомендует перейти на одну из новых версий операционной системы – Windows 8 или Windows 7. Многие пользователи, возможно, были бы рады это сделать, но их отпугивают хлопоты, связанные с переносом личных файлов и настроек на новый компьютер. По этой причине Microsoft в партнерстве с компанией Laplink предложила пользователям Windows XP простой, быстрый и бесплатный инструмент для передачи данных на их новые ПК.
Laplink PCmover Express – это бесплатный инструмент, с которым любой человек сможет легко перенести свои данные (документы, фотографии, музыку, видео, настройки и другие файлы) со старого компьютера на новый. Для осуществления этого процесса программа должна быть установлена как на исходном компьютере (Windows XP), так и на целевом (Windows 8 или Windows 7). Приведенные ниже шаги покажут вам, как правильно использовать PCmover Express.
Важно: PCmover Express не сможет перенести ваши программы на новый ПК.
Инструкция
Во-первых, убедитесь, что оба компьютера подключены к одной сети (WiFi или LAN); отключите брандмауэр и все программы для обеспечения безопасности. Кроме того, прежде чем продолжить, отключите все параметры (режим сна, например), которые могут привести к выключению ПК во время процесса.
На компьютере с Windows XP запустите браузер и откройте эту веб-страницу на сайте Microsoft, чтобы скачать PCmover Express.
Установите PCmover Express на компьютер с Windows XP, а также на ПК с Windows 8 или Windows 7. Установка очень простая, нужно просто жать next, next, next… Также, возможно, что вам потребуется установить Microsoft Visual C++. Если это ваш случай, просто перейдите на эту страницу, чтобы скачать и установить это программное обеспечение.
Запустите PCmover Express, нажмите «Next», далее нажмите «PC to PC Transfer», и затем снова нажмите кнопку «Next».
Выберете компьютер (Windows XP), с которого вы собираетесь перенести данные и нажмите «Next».
Поскольку вами используется бесплатная версия PCmover Express, выберете «WiFi or Wired Network» и опять нажмите «Next».
Далее программа проанализирует ваш компьютер, чтобы собрать и подготовить все данные к переносу на новую машину. Как только этот процесс будет завершен, перейдите к своему ПК с Windows 8 или Windows 7.
Установите и запустите PCmover Express на новом компьютере, нажмите «Next», выберете «Windows 8 / Windows 7» и нажмите «Next».
Далее обязательно нужно зарегистрироваться в Laplink. К счастью, для этого нужно лишь ввести имя и адрес электронной почты. После нажмите «Next».
Теперь выберете «WiFi or Wired Network» и нажмите кнопку «Next».
На следующем экране программа должна автоматически заполнить имя компьютера с Windows XP. Если этого не произошло, на компьютере с Windows XP перейдите в меню «Пуск», щелкните правой кнопкой мыши на «Мой компьютер», выберете «Свойства», перейдите на вкладку «Имя компьютера» и посмотрите полное имя вашего компьютера. Затем вернитесь к новому компьютеру и в PCmover Express введите имя в поле «Network Name». Теперь нажмите «Next».
Далее программа начнет анализ компьютера, а после предложит вам выбрать следует ли перемещать учетные записи пользователей со старого ПК. Я бы рекомендовал этого не делать, но решать вам. Если не хотите, чтобы учетные записи пользователей были перемещены на новый компьютер, нажмите «User Account Selections», выберете учетную запись и нажмите «Don’t transfer the user». Повторите процесс для каждой учетной записи и нажмите «Next».
На следующем этапе, на экране возникнет окно, которое предложит установить дополнительные инструменты от Microsoft в новую систему. Просто выберете «Don’t install any new software on my new PC» и нажмите «Next», чтобы начать процесс передачи файлов.
В зависимости от количества фотографий, настроек и других файлов, процесс перемещения может занять несколько часов, а как только процесс завершится, вы сможете посмотреть отчет. Затем нажмите «Finish», чтобы завершить работу программы и перезагрузите компьютер.
На этом все! Если по какой-либо причине вы передумаете переносить свои файлы, вы всегда отменить процесс.
Отличного Вам дня!
Проблемы PCmover.exe часто возникают из-за того, что исполняемый файл отсутствует, удалён или перемещён из исходного местоположения. Часто такие EXE ошибки наблюдаются при запуске программного обеспечения PCmover. Как правило, любую проблему, связанную с файлом EXE, можно решить посредством замены файла на новую копию. В некоторых случаях реестр Windows пытается загрузить файл PCmover.exe, который больше не существует; в таких ситуациях рекомендуется запустить сканирование реестра, чтобы исправить любые недопустимые ссылки на пути к файлам.
Формат Windows Executable File, известный как собственный формат Исполнимые файлы, чаще всего имеет расширение EXE. Мы подготовили для вас несколько версий файлов PCmover.exe, которые походят для %%os%% и нескольких выпусков Windows. Данные файлы можно посмотреть и скачать ниже. В текущем каталоге файлов могут отсутствовать редкие или очень старые версии PCmover.exe, но вы можете запросить необходимую версию, нажав на кнопку Request (Запрос) рядом с необходимой версией файла. Если вы не можете найти нужную версию файла в нашей базе данных, вы также можете обратиться за дополнительной помощью к LapLink Inc..
Несмотря на то, что размещение соответствующего файла в надлежащем месте позволяет устранить большинство проблем, возникающих в результате ошибок, связанных с PCmover.exe, вам следует выполнить быструю проверку, чтобы однозначно в этом убедиться. Повторно запустите PCmover, чтобы убедиться, что проблема успешно решена.
| PCmover.exe Описание файла | |
|---|---|
| Тип: | EXE |
| Тип приложения: | file transfer |
| Софт: | PCmover |
| ID: | 5.000.617.0 |
| Автор: | LapLink Inc. |
| Имя: | PCmover.exe |
| KB: | 3999176 |
| SHA-1: | 16F51FAC0F6B651AD84DF7AED6931121ED50531E |
| MD5: | 2889f1211163237b6f1c6cff52d71afc |
| CRC32: |
Продукт Solvusoft
Загрузка
WinThruster 2023 — Сканировать ваш компьютер на наличие ошибок реестра в PCmover.exe
Windows
11/10/8/7/Vista/XP
Установить необязательные продукты — WinThruster (Solvusoft) | Лицензия | Политика защиты личных сведений | Условия | Удаление
EXE
PCmover.exe
Идентификатор статьи: 1161355
PCmover.exe
| Filename | Идентификатор файла (контрольная сумма MD5) | Размер | Загрузить | |||||||||||||||
|---|---|---|---|---|---|---|---|---|---|---|---|---|---|---|---|---|---|---|
| + PCmover.exe | 2889f1211163237b6f1c6cff52d71afc | 3.81 MB | ||||||||||||||||
|
Классические проблемы PCmover.exe
Общие проблемы PCmover.exe, возникающие с PCmover:
- «Ошибка приложения PCmover.exe.»
- «PCmover.exe не является приложением Win32.»
- «Возникла ошибка в приложении PCmover.exe. Приложение будет закрыто. Приносим извинения за неудобства.»
- «Не удается найти PCmover.exe»
- «PCmover.exe не может быть найден. «
- «Проблема при запуске приложения: PCmover.exe. «
- «PCmover.exe не выполняется. «
- «PCmover.exe выйти. «
- «Неверный путь к программе: PCmover.exe. «
Проблемы PCmover PCmover.exe возникают при установке, во время работы программного обеспечения, связанного с PCmover.exe, во время завершения работы или запуска или менее вероятно во время обновления операционной системы. Важно отметить, когда возникают проблемы PCmover.exe, так как это помогает устранять проблемы PCmover (и сообщать в LapLink Inc.).
Создатели PCmover.exe Трудности
DEBUG NO TRANSLATION
В частности, проблемы PCmover.exe возникают через:
- Поврежденные ключи реестра Windows, связанные с PCmover.exe / PCmover.
- Вирус или вредоносное ПО, которые повредили файл PCmover.exe или связанные с PCmover программные файлы.
- Другая программа (не связанная с PCmover) удалила PCmover.exe злонамеренно или по ошибке.
- PCmover.exe конфликтует с другой программой (общим файлом).
- PCmover/PCmover.exe поврежден от неполной загрузки или установки.
Поддержка
Прежде чем обратиться в службу поддержки LapLink по вопросам, связанным с работой программы PCmover Express, пожалуйста, прочитайте Часто задаваемые вопросы ниже.
Поддержка доступна на английском, французском, итальянском, немецком и испанском языках
PCmover® Часто задаваемые вопросы
- В чем заключается основная функция PCmover?
- Что мне нужно знать, прежде чем использовать PCmover?
- Где я могу приобрести программное обеспечение PCmover?
- Разве программа PCmover не может переместить приложения со старого компьютера на новый?
- Как соединить мой старый компьютер с новым компьютером для облегчения передачи данных?
- Могу ли я перенести свою электронную почту с помощью PCmover? Где она расположена?
- Что делать, если мне потребуется помощь в использовании PCmover?
- Какие изменения программа PCmover выполняет на моем старом компьютере?
- Перезаписывает ли PCmover что-либо на моем новом компьютере?
- Могу ли я использовать PCmover Express для того, чтобы обновить операционную систему на моем существующем компьютере?
- Если мой старый компьютер не включается, могу ли я при этом использовать PCmover Express для получения всех данных с моего старого жесткого диска?
В чем заключается основная функция PCmover?
Программное обеспечение PCmover Express копирует все ваши файлы и настройки – все файлы данных, музыку, видео, электронную почту, профили пользователей, а также другие части «личности» компьютера, на котором установлена операционная система Windows на новый ПК, работающий на Windows 8,1 или 10. Вы можете настроить процесс передачи данных полностью самостоятельно, например, вы можете отменить выбор определенных папок или файлов, которые не хотите копировать на новый компьютер, или выбрать для передачи только определенных пользователей.
PCmover Professional делает все вышеперечисленное плюс сможет передать совместимыe приложения на Ваш новый ПК в готовом к изпользованию состоянии.
Что мне нужно знать, прежде чем использовать PCmover?
Вошедший в систему пользователь должен обладать правами администратора. Если вы используете корпоративную сеть, вы можете являться пользователем домена. Чтобы переместить пользователя домена, вам вначале необходимо “подключить” новый компьютер к домену и, по меньшей мере, один раз предварительно войти в домен. Бесплатная версия PCmover Express не поддерживает доменных пользователей.
Вы можете скачать полную инструкцию здесь или для PCmover Professional здесь.
Некоторые вещи, которые необходимо помнить:
1) Для нового ПК необходимо подключение к сети Интернет, чтобы активировать и зарегистрировать PCmover.
2) Ноутбуки должны быть подключены к электросети, а не работать от батарей в процессе переноса данных.
3) Экранные заставки, настройки спящего режима и энергосберегающие опции на обоих компьютерах должны быть отключены.
4) Вам необходимо скачать и установить PCmover на старый и на новый ПК. Затем нужно запустить PCmover на старом компьютере и следовать инструкциям на экране.
Где я могу приобрести программное обеспечение PCmover?
Программу PCmover Express можно получить бесплатно от Microsoft здесь для личного некоммерческого использования; для использования в других целях нужна платная лицензия которую можно приобрести здесь. Если вы хотите переместить приложения, а также файлы и установки, вы можете приобрести другие версии программы PCmover, такие как PCmover Professional, у компании Laplink и у большинства других компаний, которые занимаются продажей программного обеспечения. Узнать больше о PCmover Professional можно здесь.
Разве программа PCmover не может переместить приложения со старого компьютера на новый?
PCmover Express не переносит приложения. Компания Laplink предлагает PCmover Professional по специальной цене. Программа PCmover Professional включает в себя функцию передачи приложений, которые совместимы с вашим новым ПК.
Как соединить мой старый компьютер с новым компьютером для облегчения передачи данных?
Если оба компьютера находятся в одной сети (проводной или беспроводной), PCmover автоматически соединит эти два компьютера и начнет передачу данных по сети. Вы также можете напрямую соединить ваши ПК при помощи высокоскоростного кабеля передачи данных Laplink. Если вы покупаете программное обеспечение PCmover в упаковке, оно поставляется вместе с кабелем Laplink.
Могу ли я перенести свою электронную почту с помощью PCmover? Где она расположена?
Если вы используете программу Outlook Express или Windows Mail на вашем компьютере старый, PCmover перенесет соответствующие данные, файлы и настройки. Это также может зависеть от установленного на новом компьютере приложения электронной почты. Если вы выполните передачу данных, а затем запустите приложение электронной почты на новом компьютере, вся ваша почта и связанные с ней параметры должны будут импортироваться автоматически. Если же этого не происходит, то вам, вероятно, потребуется выполнить импорт вручную.
Если вы используете Outlook на компьютере старый, PCmover перенесет все соответствующие данные, файлы и настройки. ВАЖНО: Если программа Outlook уже установлена на новом компьютере, вначале вам необходимо выполнить передачу данных, а затем осуществить первый запуск Outlook, так чтобы вся ваша почта и соответствующие настройки автоматически импортировались на новый компьютер. Если Outlook уже был настроен и использовался на новом ПК до осуществления передачи, данные, передаваемые со старого компьютера, будут скопированы на другой профиль (то есть, другой файл PST) на новом компьютере.
Что делать, если мне потребуется помощь в использовании PCmover?
Компания Laplink предлагает бесплатную помощь по переносу данных 24 часа в сутки, 7 дней в неделю для всех пользователей PCmover. Просто позвоните одному из сертифицированных специалистов по передаче данных компании LapLink по бесплатному номеру, и он проведет вас через весь процесс передачи данных, что значительно облегчит настройку нового компьютера, независимо от вашего технического уровня. ( Данная услуга доступна только на английском.) Узнать больше
Какие изменения программа PCmover выполняет на моем старом компьютере?
Никаких. PCmover ничего не удаляет на вашем старом компьютере. Компания Laplink рекомендует использовать SafeErase для надежного удаления всех данных с вашего старого компьютера, что поможет сохранить конфиденциальность ваших данных (и, возможно, выявить кражу). Не продавайте и не дарите ваш старенький компьютер, не убедившись в том, что ваши личные данные не могут быть восстановлены.
Перезаписывает ли PCmover что-либо на моем новом компьютере?
Нет. PCmover является абсолютно безопасным для использования. Вы не потеряете никаких данных на новом компьютере; файлы и настройки, которые уже существуют на Вашем новом компьютере, не меняются и не перезаписываются.
Могу ли я использовать PCmover Express для того, чтобы обновить операционную систему на моем существующем компьютере?
Выполнение “обновления на месте” может быть не самым лучшим решением для вашего компьютера. Вначале необходимо учесть все детали. Если вы решите провести обновление операционной системы, Помощник обновления Windows PCmover Windows Upgrade Assistant позволит вам легко сохранить все ваши файлы, настройки, профили пользователей, персонализацию и даже приложения, которые совместимы с новой операционной системой. И это единственный способ выполнить переход от Windows XP к Windows 7, 8, 8,1 или 10. Узнать больше
Примечание: PCmover Express не поддерживает функцию обновления операционной системы на одном и том же компьютере, а только перемещает данные с ПК, на котором установлена система на ПК, который работает на Windows 8, 8.1 или 10. PCmover Professional включает в себя функцию Windows Upgrade Assistant.
Если мой старый компьютер не включается, могу ли я при этом использовать PCmover Express для получения всех данных с моего старого жесткого диска?
Нет, но вы можете использовать программу PCmover Image & Drive Assistant, которая выполнит полный перенос данных со старого жесткого диска (или с “образа” старого жесткого диска) на новый компьютер. Она перенесет все выбранные вами программы, файлы и настройки с образа или с жесткого диска на новый компьютер без перезаписи данных, оставив операционную систему Windows, установленную на новом ПК, без изменений. Узнать больше Примечание: PCmover Express осуществляет перенос данных только с исправного ПК, на котором установлена Windows на ПК, работающий на Windows 7, 8.1 или 10. PCmover Professional включает в себя функцию Windows Upgrade Assistant.
Привет, друзья. Многие из вас, кто часто переустанавливает Windows или имеет в управлении несколько компьютерных устройств, наверняка задумывались, а существует ли способ переноса с одной системы в другую установленных и настроенных программ. Имеется в виду классических программ Win32 – антивирусов, браузеров, офисных продуктов, игр и т.п. Многие из программ предусматривают экспорт-импорт настроек, профилей, проектов и прочих рабочих данных. У популярных браузеров есть даже сервисы синхронизации, приводящие пользовательский профиль в полное рабочее состояние в считанные секунды. Но всё это, как ни крути, масса отдельных ручных операций. А можно ли сделать так, чтобы все программы с их настройками переехали с одной Windows в другую, причём вне зависимости от её версии, в рамках проведения всего лишь одной операции? Это возможно с помощью программы PCmover от компании Laplink.
Программа PCmover от немецкой компании Laplink, как заявляют сами немцы, является уникальной — единственным в мире программным продуктом, который умеет перемещать из одной Windows в другую установленные программы. В целом же в состав перемещаемых программой данных входят:
• Файлы пользовательского профиля;
• Системные настройки (те, что именно на уровне системы, не касающиеся пользовательского профиля);
• Установленные программы (кроме UWP-приложений) вместе с их активацией, профилями, настройками, контентом.
Принцип переноса всего этого заключается в создании снимка с запечатлёнными указанными данными в старой системе и разворачивании этого снимка в среде новой Windows. При этом системные файлы Windows, как при традиционном бэкапе, не подменяются.
И это не единственные возможности программы PCmover. Кроме этого, она ещё предусматривает функции по бэкапу данных. Поддерживаются версии Windows 7, 8.1 и 10. Программа платная, стоит 2200 рублей. Её официальный сайт:
http://ww3.laplink.com/landingpages/pcmv10/rus/main.html
Но у неё и два недостатка – нет триалки и поддержки русского языка. Потому ниже будем разбираться в её работе во всех подробностях. Что же, приступим.
Итак, я, к примеру, собрался переустанавливать Windows. И хочу перенести системные настройки типа локальной групповой политики и рабочий софт в новую систему. В старой системе устанавливаю программу PCmover. Запускаю.
В приветственном окне говорится, что нужно, чтобы и в старой, и в новой системе использовалась одна и та же версия самой программы PCmover. Жмём «Далее».
Здесь нас программа предупреждает, что она поможет нам не в каждом случае из-за независящих от неё обстоятельств как то: несовместимость программ с другими версиями Windows или защита авторским правом отдельных программ и медиафайлов. Также нам говорится, что в рамках этой процедуры не переносятся драйверы. И что в среде новой Windows не должно быть триалок переносимых программ. Ставим галочку, что мы всё это прочитали. Жмём «Далее».
Теперь нужно выбрать интересующую нас функцию. Это миграция. Выбираем и жмём «Далее».
Здесь нам говорится, чтобы мы закрыли все активные программы и воспроизводимые файлы, которые будут участвовать в переносе. И мы должны указать PCmover, какой это компьютер – старый, с которого нужно перенести программы и системные настройки, или новый, на который нужно всё это переносить. Выбираем старый компьютер – «Old computer». Жмём «Далее».
А здесь нам навязывают другие продукты от Laplink. Жмём «Далее».
На этом этапе нужно выбрать метод переноса программ. Он может быть:
• По локальной сети;
• По Ethernet-кабелю от компании Laplink за 40 баксов + доставка из Германии;
• Через специальный файл;
• По USB-кабелю.
Я буду переустанавливать систему, потому выберу метод с использованием специального файла – «File Storage Device». Этот файл – рабочий файл программы с расширением «.pcv», нечто обычного файла бэкапа, в котором хранится снимок данных. Этот метод также можно использовать при переносе программы и системных настроек на другой компьютер. Только, друзья, этот файл-снимок будет прилично весить, в моём случае, например, порядка 5 Гб. Потому потребуется либо вместительная флешка, либо USB-HDD, либо вот смотрите способы переноса больших файлов по Интернету. Идём дальше.
Далее PCmover нам предлагает заморочку. Чтобы обеспечить более быстрое проведение операции по переносу, программа предлагает нам в новой системе сделать снимок, потом этот снимок переместить на компьютер со старой системой и указать к нему путь в графе «Snapshot». Коль я собираюсь переустанавливать Windows, у меня этого снапшота нет и быть не может. А если бы и был, я бы всё равно не возился с ним. В целом дольше по времени выйдет. Я жму «Skip this step. Do not use a snapshot», чтобы попустить этот шаг. Идём далее.
Теперь нужно указать тип переносимых данных:
• Full — всё подряд (системные настройки, программы и файлы);
• Files and Setting only (только файлы и системные настройки);
• Files only (только файлы).
Чтобы перенести программы, у меня нет иного варианта кроме первого – Full.
На этом этапе можно настроить тонкости переноса отдельных программ типа Outlook Express или Microsoft Word. Это всё индивидуально. Жмём «Далее».
Здесь можно исключить из перемещаемого объёма данных отдельные учётные записи со всем их содержимым. Если другие учётные записи есть, кликаем их и убираем кнопкой «Exclude» (исключить).
Далее PCmover нас психологически подготавливает к следующему этапу — поиску в системе программ, которые будут переноситься. Этот процесс займёт пару секунд, и немцы просят нас не паниковать. Жмём «Далее».
Пару секунд поиска – и мы увидим перечень всего обнаруженного PCmover софта, который может быть перенесён в новую Windows. В перечне по умолчанию убраны галочки системных компонентов, которые у каждой версии Windows свои. А галочки стороннего софта – все выставлены. Здесь можем снять галочки тех сторонних программ, которые нам в новой системе не нужны.
Следующий этап – выбор дисков. У меня здесь один диск – С. Но если бы были и другие диски – D, E, F и т.д., мне нужно было бы кликнуть их и нажать кнопку «Exclude» (исключить), чтобы всё содержимое несистемных дисков не вошло в перемещаемый объём данных.
А здесь можно убрать ненужные папки непосредственно с диска С, например, каталоги пользовательского профиля «Загрузки», «Документы», «Изображения», «Музыка» и т.п. Содержимое этих папок можно вручную перенести на несистемный диск.
На этом этапе можем исключить ненужный системный хлам – временные или архивные файлы. Чтобы добавить свой какой-то тип файлов, хранящийся на диске С, который не должен захламлять новую Windows, жмём «Add» и вписываем расширение, как показано на скриншоте.
Окно подготовки к операции, жмём «Далее».
А это форма задания данных имени и почтового адреса. На него PCmover может отправить сообщение, когда завершится операция создания файла-снимка «.pcv». Мне это не нужно.
Теперь задаём путь сохранения файла «.pcv». В моём случае путь показан на рабочем столе, я потом перенесу файл в сетевое хранилище. Но вы сразу указывайте путь на несистемном диске.
Если нужно, PCmover может разбить файл на части. Мне это не нужно.
И вот мы на завершающей стадии процесса. Программа предупреждает нас, что этот процесс не будет быстрым. Жмём «Далее».
В моём случае он продлится, как видим из просчёта PCmover, порядка 25 минут. Ждём.
По окончании операции жмём «Далее».
И «Готово».
Всё. Кто переносит программы и системные настройки на другой компьютер может перемещать файл «.pcv» на этот самый другой компьютер. Я же буду переустанавливать Windows.
После переустановки Windows и установки недостающих драйверов я первым делом инсталлирую PCmover. Запускаю. Прохожу этап приветствия.
И этап соглашения с условиями Laplink.
Как и в старой системе, выбираю миграцию.
Но теперь уже указываю новый компьютер – «New computer».
Здесь снова выбираю «File Storage Device».
И снова этап психологической подготовки. PCmover нас предупреждает, что будет сканировать систему на предмет определения её данных, которые могут быть заменены. И вновь немцы просят нас оставаться спокойными.
А вот тот самый этап, где можно сделать снапшот в новой системе, чтобы перенести его на старую систему в целях оптимизации скорости всего этого действа. В моём случае происходит уже непосредственное внедрение программ и системных настроек, и я, естественно, пропускаю этот этап.
И опять возможность указания почты для отправки на неё сообщения о завершении операции. Пропускаю.
А здесь указываю путь к файлу «.pcv».
Предупреждение, что операция будет длится какое-то время.
Здесь можем убрать данные ненужных учётных записей, если они попали в снимок. Жмём «Done».
А здесь, если в снимке имеется содержимое других дисков, можем изменить сопоставление этих дисков с дисками в новой системе. Или убрать эти диски и не восстанавливать их данные. Жмём «Done».
Ждём, пока PCmover извлечёт из файла «.pcv» программы и системные настройки и заменит ими текущие программы и настройки.
По итогу соглашаемся на перезагрузку компьютера, жмём «Готово».
После перезагрузки проверяем системные настройки и тестируем перенесённый софт.
Полная переустановка Windows — крайняя мера, прибегать к которой приходится в случаях, когда восстановить систему другими способами не удается, а образа с резервной копией на руках нет. Крайняя, потому что имеет существенный недостаток, а именно потерю всех установленных и настроенных приложений. Правда, есть программы, позволяющие переносить свои настройки через сервисы облачной синхронизации, но как быть со всеми остальными приложениями?
Есть ли способ быстро и без лишних хлопот перенести их со всеми их настройками в переустановленную систему или на другой компьютер?
Да, такой способ существует, вернее, есть специальная программа, умеющая переносить десктопные приложения с одного компьютера на другой не зависимо от того, какая версия операционной системы Windows на нём установлена.
Программа эта называется Laplink PCmover.
Помимо переноса приложений вместе с пользовательскими профилями и ключами активации, инструмент также позволяет копировать и восстанавливать системные настройки и личные файлы пользователя.
Исключение составляют UWP-приложения, с ними PCmover пока что работать не умеет.
Сохранение данных в файл образа
Поскольку перенос приложений в PCmover осуществляется с помощью пошагового мастера, особых проблем ни у кого возникнуть не должно, нужно, однако, определиться c режимом переноса. Данные могут быть перенесены напрямую специальный Laplink Ethernet— или USB-кабель, по локальной сети, а также опосредовано, путем сохранения приложений в развертываемый на другом компьютере файл.
Мы будем использовать последний вариант, как наиболее доступный и универсальный.
Итак, завершаем работу всех приложений и фоновых задач, запускаем PCmover и жмем справа «Расширенные опции».
В новом окне отмечаем пункт «Передача данных с помощью файла», жмем «Далее».
И указываем место для сохранения контейнера в формате PCV.
Попутно присваивая ему подходящее название.
Сохраняем файл, опять жмем «Далее».
И ждем завершения процедуры сканирования файловой системы.
На следующем этапе нужно настроить файл передачи данных.
Жмем одноименную ссылку и выбираем данные, которые собрались переносить, в нашем случае это установленные программы.
Обращаем внимание, что PCmover сортирует приложения по их способности к перемещению.
Есть программы, которые будут перенесены гарантированно и есть программы, за корректный перенос которых PCmover не может ручаться на 100 процентов.
Жмем «Готово» и точно так же проверяем и настраиваем параметры передачи других типов данных — профиля и личных файлов пользователя, в расширенных настройках задаем, если надо, дополнительные параметры переноса для системных функций и приложений Microsoft Office (если не знаете, как это работает, оставьте всё как есть).
Настроив параметры переноса, нажимаем кнопку «Далее», а затем «Создать файл для передачи данных».
Через некоторое время файл будет собран.
Копируем его на флешку и переносим на другой или тот же самый компьютер после переустановки на нём Windows.
Развертывание PCV-образа на компьютере
Процедура развертывания образа еще более проста, чем процедура его создания. Первым делом устанавливаем Laplink PCmover, причем ставить нужно ту же версию, что и на старом компьютере. Запускаем программу, заходим в расширенные опции, выбираем передачу данных с помощью файла, переключаемся в режим «Это мой новый компьютер» и указываем через обзор путь к заранее скопированному PCV-файлу.
По завершении предварительной обработки образа и сканирования системы программа предложит выполнить необязательные действия, например, создать нового пользователя.
Параметры передачи данных оставляем по умолчанию, запускаем процесс развертывания и ждем завершения процедуры выгрузки файла.
Не задавая лишних вопросов, программа скопирует из образа все сохраненные файлы, а под конец предоставит отчет о проделанной работе в формате PDF и попросит перезагрузить компьютер для окончательного восстановления настроек.
Останется только проверить корректность переноса, запустив импортированные из образа приложения.
По большому счету это всё, что следует знать о работе с Laplink PCmover.
Последние версии приложения стали намного юзабельнее, интерфейс был значительно упрощен и что особенно замечательно, была добавлена русская локализация.
Есть у PCmover и свои минусы.
Создавая образ, программа слишком долго думает, значительно уступая по скорости Acronis True Image, впрочем, сравнивать эти инструменты было бы не совсем корректно. А вот развертывание образа прошло без задержек — всего лишь две минуты понадобилось PCmover, чтобы создать на компьютере нового пользователя и скопировать данные из образа размером 2,5 Гб.
Огорчает также и то, что разработчик не предоставляет пробного периода для тестирования возможностей своего продукта.
Да, Laplink PCmover платная и стоит она $60 не считая фирменного USB-кабеля, который продается отдельно по $40 (Ethernet-кабель в четыре раза дешевле), без учета цены доставки.
И вот вопрос: будет ли оправдана покупка, если речь идет об однократном переносе пусть даже нескольких десятков приложений? Вряд ли, уж лучше потратить время, чем деньги, хотя что мешает вам покопаться в интернете и найти пусть и не самую свежую, но зато соответствующим образом обработанную и не требующую никаких взносов версию приложения.
Официальный сайт: ww3.laplink.com/landingpages/pcmv10/rus/main.html
Загрузка…
Содержание
- 1. Что такое PCmover.exe?
- 2. Это PCmover.exe безопасно или это вирус или вредоносная программа?
- 3. Могу ли я удалить или удалить PCmover.exe?
- 4. Распространенные сообщения об ошибках в PCmover.exe
- 5. Как исправить PCmover.exe
- 6. Обновление за февраль 2023
- 7. Загрузите или переустановите PCmover.exe
Обновлено февраль 2023: Вот три шага к использованию инструмента восстановления для устранения проблем с exe на вашем компьютере: Получите его по адресу эту ссылку
- Скачайте и установите это программное обеспечение.
- Просканируйте свой компьютер на наличие проблем с exe.
- Исправьте ошибки exe с помощью программного инструмента
PCmover.exe это исполняемый файл, который является частью PCmover OEM Express Программа, разработанная Laplink Software, Inc., Программное обеспечение обычно о 23.88 MB по размеру.
Расширение .exe имени файла отображает исполняемый файл. В некоторых случаях исполняемые файлы могут повредить ваш компьютер. Пожалуйста, прочитайте следующее, чтобы решить для себя, является ли PCmover.exe Файл на вашем компьютере — это вирус или троянский конь, который вы должны удалить, или это действительный файл операционной системы Windows или надежное приложение.
Рекомендуется: Выявление ошибок, связанных с PCmover.exe.
(опциональное предложение для Reimage — Cайт | Лицензионное соглашение | Персональные данные | Удалить)
Это PCmover.exe безопасно или это вирус или вредоносная программа?
Первое, что поможет вам определить, является ли тот или иной файл законным процессом Windows или вирусом, это местоположение самого исполняемого файла. Например, такой процесс, как PCmover.exe, должен запускаться из C: Program Files Laplink PCmover PCmover.exe, а не где-либо еще.
Для подтверждения откройте диспетчер задач, выберите «Просмотр» -> «Выбрать столбцы» и выберите «Имя пути к изображению», чтобы добавить столбец местоположения в диспетчер задач. Если вы обнаружите здесь подозрительный каталог, возможно, стоит дополнительно изучить этот процесс.
Еще один инструмент, который иногда может помочь вам обнаружить плохие процессы, — это Microsoft Process Explorer. Запустите программу (не требует установки) и активируйте «Проверить легенды» в разделе «Параметры». Теперь перейдите в View -> Select Columns и добавьте «Verified Signer» в качестве одного из столбцов.
Если статус процесса «Проверенная подписывающая сторона» указан как «Невозможно проверить», вам следует взглянуть на процесс. Не все хорошие процессы Windows имеют метку проверенной подписи, но ни один из плохих.
Самые важные факты о PCmover.exe:
- Находится в C: Program Files Laplink PCmover вложенная;
- Издатель: Laplink Software, Inc.
- Полный путь: C: Program Files Laplink PCmover PCmover.exe
- Файл справки: www.laplink.com/support
- URL издателя: www.Laplink.com
- Известно, что до 23.88 MB по размеру на большинстве окон;
Если у вас возникли какие-либо трудности с этим исполняемым файлом, перед удалением PCmover.exe следует определить, заслуживает ли он доверия. Для этого найдите этот процесс в диспетчере задач.
Найдите его местоположение (оно должно быть в C: Program Files Laplink PCmover ) и сравните размер и т. Д. С приведенными выше фактами.
Если вы подозреваете, что можете быть заражены вирусом, вы должны немедленно попытаться это исправить. Чтобы удалить вирус PCmover.exe, вам необходимо Загрузите и установите приложение полной безопасности, например Malwarebytes., Обратите внимание, что не все инструменты могут обнаружить все типы вредоносных программ, поэтому вам может потребоваться попробовать несколько вариантов, прежде чем вы добьетесь успеха.
Кроме того, функциональность вируса может сама влиять на удаление PCmover.exe. В этом случае вы должны включить Безопасный режим с загрузкой сетевых драйверов — безопасная среда, которая отключает большинство процессов и загружает только самые необходимые службы и драйверы. Когда вы можете запустить программу безопасности и полный анализ системы.
Могу ли я удалить или удалить PCmover.exe?
Не следует удалять безопасный исполняемый файл без уважительной причины, так как это может повлиять на производительность любых связанных программ, использующих этот файл. Не забывайте регулярно обновлять программное обеспечение и программы, чтобы избежать будущих проблем, вызванных поврежденными файлами. Что касается проблем с функциональностью программного обеспечения, проверяйте обновления драйверов и программного обеспечения чаще, чтобы избежать или вообще не возникало таких проблем.
Согласно различным источникам онлайн,
48% людей удаляют этот файл, поэтому он может быть безвредным, но рекомендуется проверить надежность этого исполняемого файла самостоятельно, чтобы определить, является ли он безопасным или вирусом. Лучшая диагностика для этих подозрительных файлов — полный системный анализ с Reimage, Если файл классифицируется как вредоносный, эти приложения также удалят PCmover.exe и избавятся от связанных вредоносных программ.
Однако, если это не вирус, и вам нужно удалить PCmover.exe, вы можете удалить PCmover OEM Express с вашего компьютера, используя программу удаления, которая должна находиться по адресу: MsiExec.exe / X {1EE14CC2-ED85-4EEA-8714 -A31C86AF3769}. Если вы не можете найти его деинсталлятор, то вам может понадобиться удалить PCmover OEM Express, чтобы полностью удалить PCmover.exe. Вы можете использовать функцию «Установка и удаление программ» на панели управления Windows.
- 1. в Меню Пуск (для Windows 8 щелкните правой кнопкой мыши в нижнем левом углу экрана), нажмите Панель управления, а затем под Программы:
o Windows Vista / 7 / 8.1 / 10: нажмите Удаление программы.
o Windows XP: нажмите Установка и удаление программ.
- 2. Когда вы найдете программу PCmover OEM Expressщелкните по нему, а затем:
o Windows Vista / 7 / 8.1 / 10: нажмите Удалить.
o Windows XP: нажмите Удалить or Изменить / Удалить вкладка (справа от программы).
- 3. Следуйте инструкциям по удалению PCmover OEM Express.
Распространенные сообщения об ошибках в PCmover.exe
Наиболее распространенные ошибки PCmover.exe, которые могут возникнуть:
• «Ошибка приложения PCmover.exe».
• «Ошибка PCmover.exe».
• «Возникла ошибка в приложении PCmover.exe. Приложение будет закрыто. Приносим извинения за неудобства».
• «PCmover.exe не является допустимым приложением Win32».
• «PCmover.exe не запущен».
• «PCmover.exe не найден».
• «Не удается найти PCmover.exe».
• «Ошибка запуска программы: PCmover.exe».
• «Неверный путь к приложению: PCmover.exe.»
Эти сообщения об ошибках .exe могут появляться во время установки программы, во время выполнения связанной с ней программы, PCmover OEM Express, при запуске или завершении работы Windows, или даже во время установки операционной системы Windows. Отслеживание момента появления ошибки PCmover.exe является важной информацией при устранении неполадок.
Как исправить PCmover.exe
Аккуратный и опрятный компьютер — это один из лучших способов избежать проблем с PCmover OEM Express. Это означает выполнение сканирования на наличие вредоносных программ, очистку жесткого диска cleanmgr и ПФС / SCANNOWудаление ненужных программ, мониторинг любых автозапускаемых программ (с помощью msconfig) и включение автоматических обновлений Windows. Не забывайте всегда делать регулярные резервные копии или хотя бы определять точки восстановления.
Если у вас возникла более серьезная проблема, постарайтесь запомнить последнее, что вы сделали, или последнее, что вы установили перед проблемой. Использовать resmon Команда для определения процессов, вызывающих вашу проблему. Даже в случае серьезных проблем вместо переустановки Windows вы должны попытаться восстановить вашу установку или, в случае Windows 8, выполнив команду DISM.exe / Online / Очистка-изображение / Восстановить здоровье, Это позволяет восстановить операционную систему без потери данных.
Чтобы помочь вам проанализировать процесс PCmover.exe на вашем компьютере, вам могут пригодиться следующие программы: Менеджер задач безопасности отображает все запущенные задачи Windows, включая встроенные скрытые процессы, такие как мониторинг клавиатуры и браузера или записи автозапуска. Единый рейтинг риска безопасности указывает на вероятность того, что это шпионское ПО, вредоносное ПО или потенциальный троянский конь. Это антивирус обнаруживает и удаляет со своего жесткого диска шпионское и рекламное ПО, трояны, кейлоггеры, вредоносное ПО и трекеры.
Обновлено февраль 2023:
Мы рекомендуем вам попробовать это новое программное обеспечение, которое исправляет компьютерные ошибки, защищает их от вредоносных программ и оптимизирует производительность вашего ПК. Этот новый инструмент исправляет широкий спектр компьютерных ошибок, защищает от таких вещей, как потеря файлов, вредоносное ПО и сбои оборудования.
- Шаг 1: Скачать PC Repair & Optimizer Tool (Windows 10, 8, 7, XP, Vista — Microsoft Gold Certified).
- Шаг 2: Нажмите «Начать сканирование”, Чтобы найти проблемы реестра Windows, которые могут вызывать проблемы с ПК.
- Шаг 3: Нажмите «Починить все», Чтобы исправить все проблемы.
(опциональное предложение для Reimage — Cайт | Лицензионное соглашение | Персональные данные | Удалить)
Загрузите или переустановите PCmover.exe
Вход в музей Мадам Тюссо не рекомендуется загружать заменяемые exe-файлы с любых сайтов загрузки, поскольку они могут содержать вирусы и т. д. Если вам нужно скачать или переустановить PCmover.exe, мы рекомендуем переустановить основное приложение, связанное с ним. PCmover OEM Express.
Информация об операционной системе
Ошибки PCmover.exe могут появляться в любых из нижеперечисленных операционных систем Microsoft Windows:
- Windows 10
- Windows 8.1
- Windows 7
- Windows Vista
- Windows XP
- Windows ME
- Windows 2000