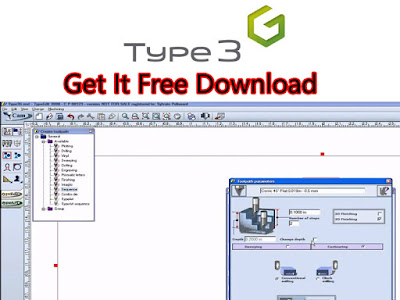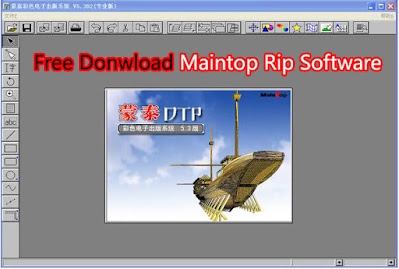CT630 Pcut Cutter Plotter Manual Driver Download
The PCUT CT630 Plotter driver is a plotter driver officially launched by Pcut, specially designed for Pcut ct630 plotter. After the user installs the Pcut ct630 driver, the computer can recognize the Pcut ct630 plotter and drive it to perform normal lettering work. , The user only needs to download the Pcut ct630 driver and install it.(After you Download ,Please Watch This Video for installation).
1: Pcut Plotter Unique streamline body design and top-setting control
panel with the LCD display make the plotters much easier to operate while having the most beautiful look.
2. New micro-step arithmetic lets the plotters have high quality and smoother curve with high speed.
3. PCUT PL TDRAW software (offered by PCUT for free, WINDOWS 98/NT/2000/XP compatible) makes its CT series Plotter compatible with may HPGL software, such as AUTOCAD, CORELDRAW.
4. CT630 Plotter has High-quality aluminum alloy makes the plotter 20% lighter and the special disposal to the surface makes them fadeless
Popular posts from this blog
Free Download Cracked ArtCam Software for Cnc machine
Get it Free Download Cracked version ArtCam Software for Your Cnc machine,Cnc Router. Completed Steps To you know How to Install Artcam Software. What Are ArtCam Software?Donwload Link is On this article. 1.The ArtCAM software product series is a unique CAD modeling and CNC and CAM processing solution produced by the British company Delcam. It is the preferred CAD/CAM software solution for complex three-dimensional three-dimensional relief design, jewelry design and processing. It can quickly convert two-dimensional ideas into 3D Art Products 2.Artcam Software is one big Function Software for All Cnc Routers: And For Cnc Cutting Machine, Cnc Engraving Machine. 3.It is easy to Design Cuts, 2D Engravers, 3D engravers For Your Cnc Router. How To install This Artcam Software After You Download? Please step by step to Follow This Video To install .( Because this is cracked Artcam, so you need to Watch the installation video to setup the Software .). 4. Please Keep In Touch With Us. We hav
Free Download Type3 Software For Cnc Router 3D Designs
The Best Cnc Router Design Software Type 3 Download. Get Free Donwload Type3 CAM CAD Software For Your Cnc Machine 2D 3D Engraving Creation. What Is The Type3 Software? Type3 is a French 2D 3D Design software, its relief effect is amazing. It can quickly and effectively transform simple two-dimensional graphics or photos into extraordinary reliefs To All Cnc Machine. Type3 can accurately calculate the three-dimensional tool path, optimize the machine processing path, and finally generate the CNC machining machine path, and finally generate the CNC machining machine code. You can freely select various tools and drills such as cone, spherical, cylindrical, etc. for engraving. The type EditTypeEdit-graphics generation module can quickly arrange text and make various graphics, and can accurately calculate various two-dimensional and three-dimensional tool paths, and it can project or envelop the tool paths on any complex surface. Finally, the tool path is converted into machine code to
Free Download Maintop Rip For DX5 DX7 XP600 Printer
Maintop Rip Software For Your Large format DX5 DX7 XP600 Printer. What Are Maintop Sofware Rip SoftWare for all printer machine feature. download Maintop Rip version IS MainTopV5.3C0 Professional Edition. you can get free download link on end of this page 1. RIP PS, EPS, PDF, JPG, TIF documents directly 2. Previewing all kinds of documents before and after RIP 3. Previewing 4 colors dots freely in dividing and combining 4. Printing pasteup after the interpretation of PS files 5. Pasteup freely for defferent printing assignments 6. transfer nonstandard PS files to standard ones Maintop rip software for DX5/DX7/XP600/TX800 Print head All printer. Free Download Link is Here : Maintop Rip version IS MainTopV5.3C0 Professional Welcome To Leave a Comment to us , also very glad to you if you share this article to Large format Printer All Friends.
Download USB Driver For Dx7 Dx5 XP600 Printer
Get Here To Free Donwload: USB Driver For Our 1.6M 1.8M DX5 DX7 XP600 Printhead Large format Printer. What Is This USB Driver For Your Epson Head Printer? What Printer Will Suitable For This Driver Installation . This USB Driver Is For Connecting Our Dx5 Dx7 Xp600 Printhead Large format Printer With Your Computer. It is a necessary Steps For You Installation to Our Large format printer 1800 Series. If you Don’t Have This USB Driver , Please Donwload It On Our This Article End Page. Now Let Us To See How To Setup Our This USB Driver To our This Printer. 01. Donwload Our This USB Driver. 02. Click Your Computer Control Panel 03. Click Your Computer Programs 04. See Your Computer Show You a New device, and click it to update USB Driver, Then Choose Our This USB Driver To Update. 05. So Your Computer Show You This device USB Driver Install successful . More Over, Let Us See Our This Best DX7 DX5 XP600 Head Large format printer How is Works. Why You Choose Our This Brand DX7 DX5 XP
ThorX6 Software USB Driver Free Donwload For Metal Marking System
ThorX6 Software Is The Metal Engraving System. Now here To get Free Download ThorX6 Software USB Driver. (Compatible For All Windows 32bt 64bt with English and More Other Language Operation) ThorX6 is The Best metal marking machine software. Through ThorX6 users can input the content that needs to be engraved into the computer. Through the software, the marking machine can move according to a certain trajectory. ThorX6 is a very professional marking machine software , If you need it, you can get the download link in this article . How is About Our Metal Engraver Work With This Thorx6? 1. It can Direct Engraving on steel, copper, aluminum, plastic and other materials and various signs. 2. It can print English characters,Logos,Drawing Lines, CAD, Arabic numerals and arbitrary patterns. 3. The serial number is automatically incremented, and the serial number, VIN code, etc. can be engraved. 4. The Engraving needle has high impact frequency and fast marking speed, which can meet the needs
-
Uta
Подключение Creation CT630
Никак не могу подключиться через USB на Windows7.
Много лет пользовался им через COM порт на Windows XP. Программа стоит
Artcut2005. Поменял старый компьютер на новый ноутбук с USB и соответственно Windows7. Поставил драйвер COM-USB, устройство определилось, но не как режущий плоттер. Выставил в настройках устройства COM2, в Artcut также COM2. При запуске резки мигает CE-6. Также, как когда при подключении через COM порт не выставлен COM1. Пока не выставишь COM1, ни за что не будет резать.
Уже перепробовал все варианты, и COM1 и COM2.
Может кто подскажет, не хотелось бы менять плоттер из-за этого.
-
ekburger
Сообщение ekburger » 05 окт 2014 21:59
купил себе на днях такойже, у меня 4 компа на всех стоит win 7, эта зараза на одних вообще не определяется, на других если и определяется то не как плоттер, вот думаю неужели хр придется ставить, чтобы через com порт его зацепить…
-
Uta
Сообщение Uta » 06 окт 2014 04:41
Пока пришлось оставить под столом этот гроб с XP только для работы с плоттером. Старые принтер и сканер успешно подключил, найдя необходимые драйвера в интернете. Видимо придется менять плоттер.
-
Polig
- Старожил
- Сообщения: 4698
- Зарегистрирован: 23 авг 2006 08:22
- Последний визит: 08 июн 2022 21:45
- Изменить репутацию:
Репутация:
Голосов: 105 - Откуда: Краснодар
- Контактная информация:
Сообщение Polig » 06 окт 2014 11:34
здесь можете скачать инструкцию по настройкe USB переходника,проверено,на ХР работает нормально .Насчет того что будет работать на Семерке не уверен.
Добавлено спустя 5 минут 4 секунды:
Да и виртуалку XP использовать на современном компе не проблема.Я использую VM Vare, простой плеер бесплатный.
Сервис рекламного оборудования, Краснодар.
-
Uta
Сообщение Uta » 06 окт 2014 11:55
Я скачал все, что имеется на форуме относительно PCut 630 и все это перепробовал. Основная проблема в том, что компьютер не определяет его как
плоттер и соответственно в свойствах нельзя выставить настройки плоттера.
Дополнительная Windows примерно такое же неудобство, как дополнительный
компьютер. Но работать можно.
-
Polig
- Старожил
- Сообщения: 4698
- Зарегистрирован: 23 авг 2006 08:22
- Последний визит: 08 июн 2022 21:45
- Изменить репутацию:
Репутация:
Голосов: 105 - Откуда: Краснодар
- Контактная информация:
Сообщение Polig » 06 окт 2014 12:38
Винда его и не будет видеть как устройство, с ним можо работать только через драйвер Корел/Иллюстратор или через софт Арткут/Артграв
Сервис рекламного оборудования, Краснодар.
-
ekburger
Сообщение ekburger » 08 окт 2014 13:45
Ничего не выходит( скачал дрова здесь, установил, установил плагин для коррела, это убожество вроде даже установилось в принтерах как принтер: PCut Cutter но толку то 0… С корелла нехочет выводить на резку, выбираю там порт, модель все как надо но выдает Connect to Cutter fail… В голове не укладывается за что я отдал 2800 т.р. вместе со стойкой? За груду железа? Кстати комп его тоже вроде видит но по прежнему не определяет, меня аж трясет уже от него я неделю его не могу установить…
Добавлено спустя 26 минут 37 секунд:
И ARTCUT2005 не запускается просит CD какойто( толку то от этих программ?
-
Polig
- Старожил
- Сообщения: 4698
- Зарегистрирован: 23 авг 2006 08:22
- Последний визит: 08 июн 2022 21:45
- Изменить репутацию:
Репутация:
Голосов: 105 - Откуда: Краснодар
-
Контактная информация:
Сообщение Polig » 08 окт 2014 14:49
ekburger
Начнем с того, с XP комп есть?Com есть?
На плоттере есть USB вход?
здесь скачай программу Artgrave это тотже Artcut, но второй диск не просит.
И еще учти либо Арткут либо драйвер Корел ставь, последний блокирует порт.
Сервис рекламного оборудования, Краснодар.
-
ekburger
Сообщение ekburger » 08 окт 2014 17:56
Ак я там и качал, стоит уже хр, в плоттере есть usb и есть com, в инструкции к нему четко написано: «подсоединить через usb» и дрова к usb есть, только вот не режет плоттер с компа, так то сам плоттер режет в режиме когда он не подключен к компу там есть тестовая резка — режет квадратики неплохо…
2009 арт встал норм, а вот 2005-й просит диск
Добавлено спустя 1 час 14 минут 28 секунд:
Арт 2009 в общем через него пытаюсь но не хочет, при отправке на резку выдает «безымянный файл не найден»
-
ekburger
Сообщение ekburger » 08 окт 2014 19:08
В общем мой Creation CT630 всетаки заработал на удивление на Win7, 64bit, на плагине Corel Draw.
Смысл такой, инструкция которая идет в комплекте может смело использоваться как туалетная бумага, зла просто не хватает на продавцов за их вложенные инструкции, кстати брал я его в ввв.rdm-kit.ру у нас в Екатеринбурге.
В общем установив драйвер комп его определит как неизвестное устройство, это все уже знают, Polig все верно говорит, что необязательно чтобы он определялся как то иначе, управление и в правду осуществляется из Corel Draw после того как устанавливается специальный плагин, но в инструкции не сказано главное, что его нужно подключать аж двумя проводами и к com и к usb(в инструкции речь шла исключительно о usb) и только после этого он у меня засранец начал резать из корела, и скажу я вам довольно неплохо режет даже мелкие детали и шрифты
-
Polig
- Старожил
- Сообщения: 4698
- Зарегистрирован: 23 авг 2006 08:22
- Последний визит: 08 июн 2022 21:45
- Изменить репутацию:
Репутация:
Голосов: 105 - Откуда: Краснодар
- Контактная информация:
Сообщение Polig » 08 окт 2014 19:37
Про такое подключение Com+Usb слышу впервые, на этом плоттере нет вообще полноценного подключения USB, это иммуляция Com.
Сервис рекламного оборудования, Краснодар.
-
ekburger
Сообщение ekburger » 08 окт 2014 22:11
Знаете я сам не меньше удивлен этому, а что значит эмуляция сом?
кстати вот первый мой тест, вырезал панду) на этом плоттере через Corel draw.
- Вложения
-
-
- DSC_0355.jpg (561.64 КБ) 9502 просмотра
-
-
Polig
- Старожил
- Сообщения: 4698
- Зарегистрирован: 23 авг 2006 08:22
- Последний визит: 08 июн 2022 21:45
- Изменить репутацию:
Репутация:
Голосов: 105 - Откуда: Краснодар
- Контактная информация:
Сообщение Polig » 09 окт 2014 13:56
В плоттере стоит микруха аналогичная тем что стоит в переходниках COM-USB.
Сервис рекламного оборудования, Краснодар.
-
ekburger
Сообщение ekburger » 11 окт 2014 19:26
Оказывается мой работает только через COM порт, я отсоединил usb ради интереса и плоттер продолжил исправно резать… Получается эти плоттеры стабильно работают через COM.
-
Polig
- Старожил
- Сообщения: 4698
- Зарегистрирован: 23 авг 2006 08:22
- Последний визит: 08 июн 2022 21:45
- Изменить репутацию:
Репутация:
Голосов: 105 - Откуда: Краснодар
-
Контактная информация:
Сообщение Polig » 11 окт 2014 19:30
Либо через COM либо через USB
Сервис рекламного оборудования, Краснодар.
Вернуться в «Режущие плоттеры CREATION»
Кто сейчас на конференции
Сейчас этот форум просматривают: нет зарегистрированных пользователей и 0 гостей
Модераторы: KOT, Женька 116

Принесли данный плоттер фирмы Creation, сзади есть наклейка с разными версиями модели, но какая это конкретно модель не отмечено, но хозяин данного плоттера утверждает, что это модель CT 630.
У плоттера есть только разъем LPT, а так же есть кабель LPT и адаптер на USB.
Когда подключаю адаптер LPT-USB к компьютеру, то он видится в диспетчере устройств как «Поддержка USB принтера». А так же в «Устройства и принтеры» появляется неизвестное устройство «IEEE 1284 Controller».
Если подключить сам плоттер, то ничего не происходит. В интернете нашел сайт по всей видимости самого производителя. Но там среди драйверов есть только какие-то дрова «USB TO SERIAL DRIVER». Куда их ставить не знаю.
Какие проги работают с этим плоттером не в курсе, раньше с плоттерами дел не имел.
Установил прогу ArtCut 2009. Всё.
Подскажите как установить этот плоттер, да и вообще устанавливается ли он? И как через эту прогу с ним работать?
-
Sveterkom
- Знает как починить копир
-
- Персональный альбом
Sveterkom » Чт апр 12, 2018 12:49 pm

Ребята, кто-нибудь подскажите как такой плоттер настроить
-
Sveterkom
- Знает как починить копир
-
- Персональный альбом
-
-
Samsung Xpress M2020 установить картридж с тонером
sergey1986 в форуме Принтеры, МФУ, факсы, копиры формата A4
- 13
- 7992
apopovv
Пт сен 09, 2016 7:23 am
-
Samsung Xpress M2020 установить картридж с тонером
-
-
Samsung 3200 не удается установить драйвера
Sunat в форуме Принтеры, МФУ, факсы, копиры формата A4
- 6
- 2820
apopovv
Пт фев 13, 2015 6:55 pm
-
Samsung 3200 не удается установить драйвера
-
-
Kyocera Mita KM1500 установить PU-120 вместо PU-100
Che_Che в форуме Принтеры, МФУ, факсы, копиры формата A4
- 1
- 1267
kvg
Вт ноя 15, 2016 5:25 pm
-
Kyocera Mita KM1500 установить PU-120 вместо PU-100
-
-
Не могу установить драйвер видео карты
kosmas в форуме Компьютеры и периферия
- 7
- 5029
kosmas
Вс янв 20, 2013 10:10 pm
-
Не могу установить драйвер видео карты
-
-
Xerox 6505 стартовый картридж установить чип
nihum в форуме Картриджи, их заправка и дефекты.
- 4
- 3555
nihum
Пн янв 14, 2013 9:23 am
-
Xerox 6505 стартовый картридж установить чип
Вернуться в Плоттеры
Кто сейчас на форуме
Сейчас этот форум просматривают: нет зарегистрированных пользователей и гости: 4
Краткая инструкция по установке и запуску Режущего плоттера Сreation
1) Установить USB драйвер CH340SER.exe (Плоттер должен быть отключен от компьютера)
2) Подключаем USB-кабель напрямую в материнскую плату (сзади системного блока)
3) Включить питание плоттера
4) Заходим в диспетчер устройств: Мой компьютер => Свойства => Диспетчер устройств => Порты (СOM и LTP) => USB Serial port => Свойства => Параметры порта => Скорость (бит/c) => Выставляем 38400 => Ок
5) Правой кнопкой кликнуть на USB Serial port => Обновить конфигурацию оборудования.
6) Перезагружаем компьютер.
7) Снова проверяем скорость порта (Пункт 4)

9) Запускаем программу CorelDraw, должна появиться иконка «Creation Cut»
10) Создаем объект, убираем заливку, выставляем сверхтонкий абрис.
11) Выделяем объект и нажимаем на иконку «Creation Cut»
12) Выбираем модель устройства и порт устройства (пункта 4)
13) Отправляем на резку кнопкой «Send»
В диспетчере устройств и в программе Flexi номер порта и скорость порта должны быть выставлены одинаково.
Внимание! Перед тем как делать Контурную Резку, на плоттере серии СТ-Н важно установить компенсацию от лазера до ножа.
Как это сделать:
• На листе бумаги рисуем точку и ставим в эту точку стержень (ручка, идет в комплекте).
• Нажимаем On Line (на дисплее плоттера указано х=0 у=0)
• Нажимаем “MODE” до тех пор пока на экране не появится “LaserOEF”
• Нажимаем стрелку «вверх», появится надпить “LastrON”, загорится лазер,
• Нажимаем “Original button” (круг с перекрестием), появляются параметры LX-LY перемещаем лазер на точку
• Нажимаем “Original button” (круг с перекрестием),
• Нажимаем “On Line”.
• Компенсация установлена, плоттер готов к работе.
Компенсацию делать каждый раз не нужно, так как она сохраняется в памяти
плоттера.
• Чтобы включить компенсацию, нажимаем On Line
• Нажимаем “MODE” до тех пор, пока на экране не появится “LaserOFF”
• Нажимаем стрелку «вверх», появится надпить “LaserON”, далее нажимаем “On Line”.
СБОРКА СТОЙКИ
(комплектуется модель СТ-900Н и СТ-1200Н, для модели СТ-630Н опционально)
УСТАНОВКА НОЖА
Установите нож в держатель как показано на рисунке:
НАСТРОЙКА ВЫЛЕТА НОЖА
(на примере самоклеящейся пленки)
УСТАНОВКА ДЕРЖАТЕЛЯ НОЖА В КАРЕТКУ
Ослабьте зажимной винт.
Вставьте держатель ножа в каретку.
Зафиксируйте положение держателя винтом.
Установка драйвера USB
Вставьте компакт диск в привод вашего компьютера. Найдите папку с драйвером вашей модели плоттера. Дважды щелкните левой кнопкой мыши по файлу CDM20802_Setup.ЕХЕ. На мониторе вашего компьютера появится окно
После установки окно закроется автоматически.
Подключите плоттер к компьютеру с помощью USB кабеля. Включите плоттер. На мониторе вашего компьютера появится диалоговое окно
Выберите «Автоматическая установка» и нажмите «Далее».
Ждем окончания процесса установки
После окончания установки появится окно
Жмем «Готово». Окно автоматически закроется.
ВАЖНО! В настройках порта, который будет присвоен плоттеру после установки драйвера, нужно установить скорость передачи данных порта 38400 битс
Описание
Внешний вид
| 1 — левая крышка | 11 — навигационные клавиши |
| 2 — ограничительный выключатель | 12 — правая крышка (под ней материнская плата плоттера) |
| 3 — прижимной ролик | 13 — последовательный порт (COM) |
| 4 — направляющая каретки | 14 — USB порт |
| 5 — верхняя крышка | 15 — ручка опускания ролика |
| 6 — каретка | 16 — нижняя крышка (под ней блок питания, плата управления, вентилятор) |
| 7 — держатель ножа | 17 — ножка |
| 8 — винт держателя ножа | 18 — разъем для подключения шнура питания 220В |
| 9 — функциональные клавиши | 19 — выключатель |
| 10 — дисплей |
Панель управления
| 1 — Up (Вверх) | 6 — Left (Влево) |
| 2 — Pause/Continue (Пауза/Продолжить) | 7 — Backward (Назад) |
| 3 — Online (Онлайн) | 8 — Clearance (Очистка) |
| 4 — Down (Вниз) | 9 — Right (Вправо) |
| 5 — Mode (Режим) | 10 — Forward (Вперед) |
Основные действия
Включение плоттера
1 — Убедитесь, что выключатель питания плоттера находится в положении «OFF»(«Выключено»).
2 — Подключите кабель питания плоттера к соответствующему разъему и включите плоттер.
Загрузка материала
Вы можете как листовой материал, так и рулонный.
1 — поднимите ручки опускания прижимного ролика
2 — вставьте материал между роликами и рабочей поверхностью плоттера
3 — опустите прижимные ролики
ПРИМЕЧАНИЕ:
|
При использовании рулонного |
При использовании листового материала |
4 — настройте положение роликов и материала так, чтобы
от края материала было 1-10см запаса
5 — располагайте материал или настраивайте ролики
так, чтобы материал всегда был прижат минимум
двумя (2-мя) роликами
Эксплуатационная инструкция
Информация на дисплее после включения плоттера
|
Первая и вторая строчки показывают название модели |
 |
|
После загрузки плоттера появится следующая информация (см. рисунок). |
 |
|
На этом рисунке показаны координаты каретки. |
 |
Информация на дисплее во время работы плоттера
|
Во время резки вы можете нажать на кнопку «Пауза» чтобы приостановить резку. |
 |
Настройка давления ножа
|
После включения плоттера и установки нулевой точки координат |
 |
Настройка скорости резки
|
После включения плоттера и установки нулевой точки координат |
 |
Проверка давления ножа
В режиме настройки координат каретки нажмите на кнопку «Пауза»
Плоттер вырежет квадрат. Вы можете отрегулировать давление в соответствии с результатами.
Расширенные настройки параметров
Расширенные настройки параметров включают в себя несколько настроек, в том числе настройка пропорций на оси Х и Y.
ВАЖНО: ПЕРЕД ИЗМЕНЕНИЕМ ЭТИХ ПАРАМЕТРОВ СДЕЛАЙТЕ ТЕСТ САМОДИАГНОСТИКИ, ПРОВЕРЬТЕ ПРОГРАММНОЕ ОБЕСПЕЧЕНИЕ, СБРОСЬТЕ ВСЕ НАСТРОЙКИ НА ЗАВОДСКИЕ ИЛИ НА НАСТРОЙКИ ПО УМОЛЧАНИЮ.
Первый параметр. Настройка пропорциональности оси Х.
|
Нажмите кнопку «Mode» 4 раза для входа в режим настройки. |
 |
Второй параметр. Настройка пропорциональности оси Y.
|
Нажмите кнопку «Mode» 5 раз для входа в режим настройки. |
 |
Третий параметр. Модель плоттера.
|
Эта информация отображается при включении плоттера |
 |
Четвертый параметр. Самодиагностика.
|
Нажмите кнопку «Пауза», когда плоттер находится в |
 |
Пятый параметр. Сброс на заводские настройки.
|
Нажмите кнопку «Пауза», когда плоттер находится в |
 |
Смещение ножа
Если плоттер не дорезает контур во время резки, то вам необходимо настроить смещение в программном обеспечении (пожалуйста, читайте руководство вашего программного обеспечения).
Если во время резки правые углы не под прямым углом — пожалуйста, установите остроугольную компенсации (Sharp-angled compensation) в вашем программном обеспечении.
ВНИМАНИЕ: изменяя значение смещения вы должны следовать реальной ситуации, как показано ниже:
При использовании специализированного программного обеспечения мы рекомендуем выбирать высокую точность выхода (high precision output).
Возможные неисправности и методы их устраненния
Вопрос: Будут ли искажены буквы/цифры/символы при размере меньше 1см?
Ответ: При резке мелких букв/цифр/символов настраивайте смещение. Например в программе «ArtCut»:
- Нажмите «plotting output». Появится новое окно.
- Нажмите «Set».
- В появившемся окне нажмите «compensation setting»
- Выберите «Sharp-angled compensation» и настройте значение смещения
Компенсация колеблется в пределах 0.1-0.7, чаще всего мы устанавливаем значение 0,25. Кроме того, скорость резки должна быть установлена ниже 20.
Вопрос: Почему есть дополнительный ход после и во время резки?
Ответ: — Проверьте нож. Если кончик ножа движется из стороны в сторону, то замените держатель.
— Если есть независимые от коррекций искажения букв/цифр/символов, то замените ваше программное обеспечение.
— Проверьте правильность подготовки файлов (макетов) для резки.
Вопрос: Почему кривые вырезаются зигзагообразно?
Ответ: Двигатели режущего плоттера обладают высокой мощностью и высокой скоростью. Необходимо регулировать скорость резки в зависимости от размера букв/цифр/символов. Для вырезания небольших символов на глянцевых пленках рекомендуемое значение скорости составляет не более 40. В большинстве случаев оптимальная скорость резки лежит в пределах 50-60. Для резки большого количества больших символов скорость резки может составлять 70-80. Таким образом вам необходимо выставлять скорость в соответствии с размером вырезаемых символов. Ниже приведена таблица с рекомендуемыми параметрами.
|
Размер шрифта (мм) |
Рекомендуемая скорость (мм) |
|
<10 |
10 – 20 |
|
10 – 30 |
30 |
|
30 – 50 |
40 – 50 |
|
50 – 500 |
60 |
|
>500 |
70 – 80 |
Вопрос: Почему бумага отклоняется («уходит» в сторону) при большой длине?
Ответ: Кронштейн подачи рулонного материала должен быть параллелен рабочей поверхности плоттера и прижимным роликам. Материал должен заправляться ровно, без изгибов и замятий. Если один из прижимных роликов изношен, то его необходимо заменить. Вы можете регулировать силу прижима роликов, тем самым компенсируя прижим изношенных роликов. При очень сильном прижиме ролики стираются быстрее.
Вопрос: Почему при касании металлических частей плоттера чувствуется покалывание?
Ответ: Заземление плоттера выполнено надлежащим образом. Убедитесь, что ваша сеть заземлена.
Вопрос: Почему разрез не гладкий?
Ответ: Режущая часть ножа слишком длинная. Настройте вылет ножа. Нож затуплен. Замените нож.
Вопрос: Почему плоттер царапает линию перед началом резки?
Ответ: Если плоттер выключить во время резки, в памяти остается информация о последней работе. Так как работа была прервана некорректно плоттер будет пытаться освободить память от оставшейся информации. Для решения этой проблемы выключите и включите плоттер.
Вопрос: Не работает ЖК-дисплей или отображаются черные (зависит от дисплея) квадраты.
Ответ: Проверьте шнур питания, если не работает дисплей. Если на дисплее черные квадраты, то необходимо проверить напряжение питания сети.
Вопрос: Почему плоттер не может закрыть (не дорезает) некоторые символы?
Ответ: Потому что нож плоттера имеет эксцентричное строение. Для устранения этого необходимо настроить компенсация закрытия («closing compensation»). Например в программе «ArtCut»:
- Нажмите «plotting output». Появится новое окно.
- Нажмите «Set»
–В появившемся окне нажмите «compensation setting»
- Установите значение компенсации. Обычно оно составляет 0,5.
Вопрос: Почему некоторые места не прорезаны?
Ответ: Настройте вылет ножа. Возможно нож затуплен-замените нож. Если данные действия не решили проблему, то обратитесь в сервисный центр.
Вопрос: Почему некоторые разрезы глубже, а некоторые мельче?
Ответ: В плоттерах серии CT используются высококачественный мягкий материал из ПВХ в качестве «подушки» для ножа (чтобы не повредить нож). Длительное использование оставляет прорези в этой «подушке». Для решения этой проблемы необходимо заменить «подушку» или настроить вылет ножа и увеличить силу прижима ножа.
Вопрос: Почему плоттер не вырезает при отправке файла на резку?
Ответ: Убедитесь в правильности подключения плоттера к компьютеру (проверьте СОМ порты). Убедитесь в том, что плоттер находится в готовности (на ЖК-дисплее должно отображаться «ONLINE»). Убедитесь в правильности установки драйверов плоттера и вашего программного обеспечения. При необходимости переустановите их.
Вопрос: Как обслуживать плоттер?
Ответ: В плоттерах серии СТ используются высококачественные японские детали, которые не требуют смазки. Ежедневное обслуживание заключается в уборке остатков материала, клея, уборка пыли мягкой щеткой. Если плоттер эксплуатируется в пыльных помещениях, то раз в год необходимо делать полную чистку и смазку всех деталей. Замена основных узлов плоттера осуществляется в сервисном центре.
Установка плагина для CorelDRAW 12, X3, X4, X5
1. Убедитесь, что на вашем компьютере установлен CorelDraw 12, X3, X4, X5
2. Вставьте компакт-диск в привод вашего ПК. Откройте папку «Creation CorelDraw Plug-in».
Дважды кликните левой кнопкой мыши «CorelDraw(12,X3,X4,X5,X6,X7)Plug-in V1.3beta23_Setup.exe»
3. Выберите язык и нажмите «OK»
4. Нажимаем «Next» («Далее»)
5. Читаем лицензионное соглашение и нажимаем «I Agree» («Я принимаю»)
6. Ждем окончания процесса установки

7. Нажмите «Yes» («Да») для установки дополнительных пакетов
8. Установка завершена

9. После установки запустите CorelDraw. Появился новый инструмент «CreationCut»
10. Создайте новый макет для резки на плоттере, выделите его и нажмите
11. Автоматически запустится программа «CutterRouter»с вашим макетом
12. Выберите модель и порт на котором установлен ваш плоттер. После этого нажмите «Send» («Отправить»)