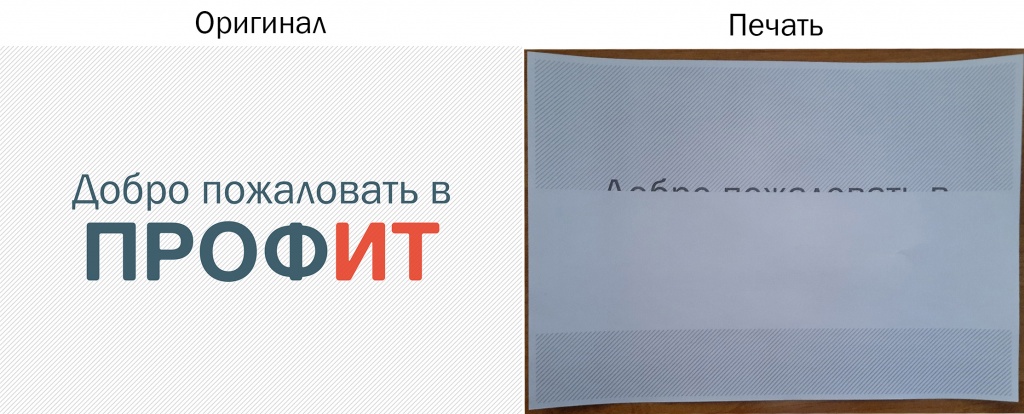Содержание
- Пустые полосы при печати изображений в Windows
- Средство просмотра фотографий не может отобразить изображение – Решено!
- Причины ошибки
- Способ 1: Удаление Epson Scan
- Способ 2: Смена цветового профиля
- Способ 3: Установка файла no_profile.icc
- Способ 4: Инсталляция недостающих кодеков
- Способ 5: Удаление мета-данных картинок (EXIF)
- Альтернативное решение – использовать другие программы для просмотра картинок
- Почему принтер печатает белые чистые листы: что делать, если краска есть в картридже
- Быстрое решение проблемы
- Простые причины
- Подключение
- Заводские пленки на картриджах
- Неправильный тип бумаги
- Пустые листы в документе
- Проблема в печатающей программе
- Причины в программном обеспечении
- Изменился порт
- Запрещена печать определенного типа данных
- Зависла очередь печати
- Устаревшие или поврежденные драйвера
- Проблема в вирусах или антивирусах
- Несовместимость Windows и ПО принтера
- Аппаратные проблемы
- Причина в картриджах
- Причина в отдельных деталях
- Устранение проблем в работе средства просмотра фотографий в Windows 7
- Способы устранения проблем
- Способ 1: Настройка ассоциаций файлов
- Способ 2: Редактирование реестра
Пустые полосы при печати изображений в Windows
Тут должно было появиться рекламное объявление, которое очень помогает нам развивать блог и писать как можно больше полезных и познавательных статей для Вас.
Но, увы, у Вас включен блокировщик рекламы 😢
С недавнего момента при печати изображений появились чёткие белые полосы? Разберёмся с этим.
Здравствуй, дорогой посетитель сайта Профит 😉
Многие, кто пользуется Windows 8, 8.1 и 10 в последнее время могут столкнуться с проблемой белых полос при печати изображений из «Средства просмотра фотографий Windows» или с помощью пункта «Печать» из всплывающего при нажатии ПКМ меню Проводника. Печать изображения из других программ или текста происходит нормально. После переустановки принтера и драйвера, проблема не уходит. Сканирование системы и диска не выдают ошибок. Установка обновлений не решает проблемы.
А проблема, как часто бывает, в нескольких обновлениях Windows:
В зависимости от версии Windows, на неё автоматически прилетает одно из вышеупомянутых обновлений. Например, на Windows 10 версии 1803 прилетает обновление KB5000809, на 1809 – KB5000822, 1909 – KB5000808, на Windows 10 2004 и 20H2 – KB5000802, на Windows Server – KB5000803.
В итоге, из-за некорректного обновления, у одних пользователей появляется проблема с белыми полосами при печати документов, а у владельцев принтеров Kyocera, Ricoh, Zebra и нескольких других – может ждать сюрприз похуже: неожиданные BSOD (синие экраны смерти).
Решение проблемы простое: удалить эти обновления. Это можно сделать тремя способами:
Так же рекомендуем временно отключить обновления Windows в приложении «Параметры», пока данное обновление не отзовут или не исправят.
Однако, при попытке удаления обновления можно столкнуться с ошибкой:
В таком случае варианта действий четыре:
Источник
Средство просмотра фотографий не может отобразить изображение – Решено!
При попытке запуска некоторых или всех картинок ваш Windows 10 может огорчить сообщением: «Средство просмотра фотографий не может отобразить изображение». Встроенный инструмент обработки графического контента категорически не позволяет воспроизвести картинку. При чем перезапуск, закрытие прочих приложений, освобождение места на диске или увеличение виртуальной памяти – никак не помогает, несмотря на рекомендацию разработчиков. Причины несколько глубже и о них мало кто знает. Мы собрали все, что сегодня известно, и проанализировали пользовательские отчеты, чтобы понять причины и способы исправления проблемы.
Полное сообщение ошибки:
Средство просмотра фотографий Windows не может отобразить изображение. Возможна не хватка оперативной памяти. Закройте некоторые неиспользуемые программы или жесткий диск почти заполнен, освободите часть места на диске, после чего повторите попытку
Причины ошибки
Спровоцировать проблему могут разные проблемы, значительная часть из которых сводится к неподдерживаемых типах файлов. Вот основные источники неполадки:
Похоже, что данная проблема свойственна для фотографий и скриншотов, загруженных со смартфона. В некоторых устройствах используются мета-данные, которые не может обработать компьютер. Плюс бывает проблема в цветовых профилях. Обычные картинки из интернета должны запускаться без проблем.
Способ 1: Удаление Epson Scan
Epson Scan – программное обеспечение, обязательное для работы сканеров фирмы Epson. У него есть какие-то проблемы, которые нарушают драйвера, негативно влияют на установленные кодеки или цветовые профили пользователей (скорее всего последнее). После его удаления часть пользователей сообщили, что у них больше не появлялось сообщение с ошибкой. Больше всего, что дополнительно еще придется настроить цветопрофиль.
Способ 2: Смена цветового профиля
Вот, как изменить цветовой профиль вручную:
Способ 3: Установка файла no_profile.icc
Предыдущее ручное действие может не сработать, если поврежден файл no_profile, но у нас есть интересное решение. Его плюс – полная автоматизация.
Способ 4: Инсталляция недостающих кодеков
Сложно найти полноценный пак кодеков для просмотра картинок, так как практически все из них уже включены в Windows и поэтому редко требуются. Существует пару доступных вариантов. Первый из них – воспользоваться Microsoft Camera Codec Pack это официальный софт для отображения фотографий с профессиональных камер. Он частично затрагивает и прочие, более распространенные форматы. Другой путь – установить один из более функциональных софтов для просмотра картинок. Вместе с ним может восстановиться правильное воспроизведение даже в штатном средстве просмотра фотографий. К примеру, есть программа ФотоГалерея.
Способ 5: Удаление мета-данных картинок (EXIF)
Альтернативное решение – использовать другие программы для просмотра картинок
Конечно, скорее всего вы желаете использовать стандартный инструмент «Средство просмотра фотографий». Мы предложили все варианты исправления проблемы. Вот только некоторые из них не всегда уместны. К примеру, удаление EXIF-файла может занять кучу времени. При большом количестве файлов подобное неуместно, куда проще скачать и установить стороннюю программу просмотра изображений. Это может быть IrfanView, XnView, FastStone и другие.
Если средство просмотра фотографий не может отобразить изображение, скорее всего вам поможет замена цветового профиля или пакетное удаление мета-данных с картинок. Эти и другие методы подробно описаны выше. Надеемся, что-то из перечисленного вам поможет. Напоминаем, комментарии приветствуются.
Источник
Почему принтер печатает белые чистые листы: что делать, если краска есть в картридже
Проблема, когда принтер печатает пустые листы, может относиться к двум категориям причин – системным и аппаратным. Первые относятся к настройкам и состоянию операционной системы компьютера, к которому подключен принтер. Аппаратные проблемы заключаются в неисправности или сбое в работе самого печатающего устройства.
Выражается проблема в том, что принтер выпускает лист, но ничего не распечатывается, ни текст, ни картинки (фото или другие изображения). Это случается даже тогда, когда краска есть, то есть картридж не пустой, заполнен чернилами (струйный принтер) или тонером (лазерный). Актуально также для МФУ, когда при ксерокопировании печатает чистые листы. Производитель не важен, пустовать лист может на моделях HP, Epson, Canon, Brother, Kyocera, Xerox, Samsung, Pantum, OKI и других известных.
Перед всеми действиями нелишним будет распечатать пробную страницу без компьютера. Так получится определить, нет ли неисправности в оргтехнике. Если пробник вышел отпечатанным, значит, причина пустого носителя, скорее всего, связана с компьютером или отсутствием подключения.
Быстрое решение проблемы
Любое электронное устройство подвержено возникновению разового сбоя. Относится и к компьютеру, и к принтеру. Следовательно, если возник подобный сбой, то принтер может не печатать вовсе, не принимать задание на печать, показывать разные статусы в программах, выдавать пустые листы при печати.
Чтобы вернуть печатающий аппарат в нормальное состояние, и на вышедшем листе увидеть распечатанную информацию, следует сделать перезагрузку обоих устройств.
Если вышеописанная инструкция выполнена, но принтер по-прежнему печатает полностью чистую страницу, значит, проблема носит постоянный характер, и сама не исправится.
Простые причины
К простым относятся факторы, которые можно устранить самостоятельно за 1-2 минуты, не прибегая к сложным действиям на компьютере или манипуляциям с техникой.
Подключение
Проверьте качество соединительного кабеля. На проводе не должно быть сильных повреждений и застарелых загрязнений в области контактов. Если имеются сильные разрывы проводов под оболочкой (изоляцией) кабеля, потребуется замена или ремонт, но желательнее именно первый вариант. Сильнозагрязненные и обугленные контакты штекеров кабеля нуждаются в очистке, но также в приоритете замена шнура на новый.
Лучше не подключаться через переходники-удлинители, а использовать кабель небольшой длины с фильтром (небольшой бочонок возле штекера).
Заводские пленки на картриджах
В целях защиты на сопла и контактные площадки новых картриджей с завода накладываются пленки. Большинство пользователей сдирают пленки перед установкой картриджа в принтер. Но некоторая часть не замечают, что есть пленки, вынимают картридж с коробки и сразу вставляют в печатающую технику. В итоге принтер выдает белые листы, хотя краска в картридже есть, ведь он совершенно новый.
Актуальна ситуация, если и после заправки ничего не печатает, но бумага протягивается через лоток. Работники сервиса по заправке могли наклеить новые защитные пленки, которые следует обязательно снимать перед возвращением картриджа в каретку.
Неправильный тип бумаги
Одной из маловероятных, но все же возможных причин, почему принтер печатает белые листы, является неподходящие характеристики носителя, вставленного в лоток. Некоторые модели печатающей оргтехники могут определять параметры размещенной внутри бумаги. А когда характеристики не соответствуют поддерживаемым, то печать блокируется вшитой программой в «мозги» принтера. Поэтому лист берется роликами захвата, пропускается через внутренности техники, но на выходе получается пустой лист бумаги, хотя краска есть.
Во втором случае нужно перейти в оснастку «Устройства и принтеры». Вместе нажмите кнопки на клавиатуре «Windows+R» и выполните команду «control printers».
Через контекстное меню нужного принтера перейдите в свойства или настройки печати (попробуйте оба варианта).
Далее перейдите на вкладку, где находятся настройки бумаги. Это может быть вкладка «Бумага», «Носитель», «Главная», «Расширенные» и так далее. Название и расположение вкладки зависит от производителя и года выпуска модели устройства.
Далее выберите соответствующий вид бумаги, качество и размер, а после, напечатайте что-нибудь.
Пустые листы в документе
Банальная невнимательность пользователя приводит к тому, что из принтера выходят полностью белые листы. Так, в документе, кроме заполненных страниц, могут быть и полностью пустые.
Перед печатью сделайте предварительный просмотр результата распечатки, просмотрите все страницы. Если есть лишние, удалите их из документа или запретите для печати, выставив диапазон только необходимых страниц для вывода на печать.
Проблема в печатающей программе
Нередко причина кроется в само́й программе, через которую делается попытка печати. Поэтому попробуйте открыть документ в другом редакторе и распечатать оттуда.
Например, если ранее вы печатали фотографии в стандартной программе «Просмотр изображений», то сейчас откройте и распечатайте рисунок через «Фотографии». Если печатали в Word, то сохраните документ в другой формат и откройте в стороннем редакторе. Допустим, сохраните «вордовский» документ в PDF-формат, откройте в Adobe Reader и распечатайте.
Если смена программы помогла устранить проблему, в будущем пользуйтесь рабочим софтом. Чтобы исправить ситуацию с программой, можно попробовать полностью переустановить принтер вместе с драйверами и даже самой программой.
Но если после всех действий принтер все равно печатает пустые страницы, можно попробовать подключиться к другому компу. Удовлетворительный результат в аналогичной программе будет говорить, что есть проблемы в системе Windows на предыдущем ПК.
К сожалению, самостоятельно без знаний системы в большинстве случае устранить неполадку очень сложно и даже невозможно. Поэтому придется обращаться за помощью к специалисту.
Причины в программном обеспечении
За нормальную работу компьютера, любых узлов, в том числе внешних устройств, отвечают программы. Неполадки с программами приводят к некорректной работе системы в целом или отдельных функций в частности. Из-за этого тоже может выходи́ть нераспечатанный документ с текстовой или графической информацией.
Изменился порт
Вследствие разных факторов могут сбиться настройки подключения. Сначала стоит убедиться, что выбран правильный порт принтера.
Если принтер устанавливаются вручную через средство добавление устройств, а порт в мастере установки оставлялся без изменений, т. е. «LPT», то такой же следует выбрать в свойствах. В ином случае правильно выбирать именно USB.
Запрещена печать определенного типа данных
В настройках принтера могут быть опции для запрета печати текста или изображений. Если один из режимов активен, то не печатает либо текст, либо графику. Поищите в настройках подобные функции и отключите при необходимости.
Зависла очередь печати
Зависшие задания в последующем могут повлечь за собой проблемы с распечаткой следующих документов. Поэтому нужно убрать документы из очереди одним из способов.
Если документы стандартным способом не удаляются, необходимо вмешаться в файловую систему.
Устаревшие или поврежденные драйвера
Если драйвер ранее был установлен, возможно, что некоторые файлы были повреждены или вовсе исчезли. Например, файл был поражен вирусом и перемещен в карантин вследствие работы антивируса. Также «дрова» могут быть слишком устаревшие, что приводит к неполноценной поддержке устройства в Windows, особенно новых версий.
В обоих случаях потребуется установка нового драйвера самой свежей версии.
Если принтер был куплен давно, то даже при наличии установочного диска не рекомендуется им пользоваться. Драйверы на нем могут быть далеко на актуальной версии. Тогда можно скачать ПО с официального сайта фирмы, которая выпустила технику. Далее рекомендуется полностью удалить принтер из системы, перезагрузить Windows, а потом поставить драйверы.
Ссылки на раздели, где можно сделать поиск драйверов, указав модель устройства:
Проблема в вирусах или антивирусах
Про вирусы понятно, они повреждают файлы, наносят вред нормальному функционированию системы и дополнительно установленного софта. Поэтому следует установить антивирус, например, бесплатную утилиту Dr.Web CureIt, просканировать жесткий диск и удалить зараженные файлы. После, выполняется повторная установка ПО.
Но навредить могут, казалось бы, полезные программы – антивирусы. Особенно если после инсталляции антивирусного ПО должным образом не настроить работу программы. Ситуация, как правило, актуальна для сетевых подключений.
Если работает антивирус Касперского, стоит в настройках сделать локальную проводную или беспроводную сеть доверенной, чтобы не блокировалось подключение.
Ограничивать работу сети может брандмауэр в Windows и встроенный защитник (Windows Defender).
Несовместимость Windows и ПО принтера
Актуально для устаревших моделей принтеров, который выпускались еще во времена активной поддержки Windows XP и 7. Соответственно, программа тоже разрабатывались для прежних версий ОС. А по мере выпуска новых моделей, старые постепенно перестают поддерживать, ПО не обновляется.
Поэтому у пользователей Win 10 со старой техникой могут быть проблемы, когда программа не рассчитана на работу в новой версии «окон». В лучшем случае программа инсталлируется в систему, но может сбоить при работе, отсутствовать некоторые функции или вовсе не запускаться.
В таком случае можно задать параметры совместимости.
Другим выходом является установка эмулятора VirtualBox, а затем и совместимой с принтером операционной системы. Вторая Windows будет запускаться в отдельном окне, где сможете использовать принтер на максимальных возможностях.
Аппаратные проблемы
Если прошлись по пунктам выше, но ничего не помогло, остается искать причину только в самом устройстве и его отдельных компонентах.
Причина в картриджах
У струйного устройства возникает много проблем с печатающей головкой (ПГ), которая выполняет основную роль – перенос чернил на бумагу. Если есть хоть малейшие нарушения в работе головки принтера, сразу будут видны дефекты на листе. А при полном выходе печатной головки из строя начнут печататься пустые бумажные листы.
Чтобы выяснить состояние ПГ, нужно достать деталь и прислонить к соплам чистую белую салфетку. От черно-белого картриджа должен остаться единственный отчетливый черный след.
А от цветного картриджа появится трехцветный след с четким разделением между цветами.
Если следа совсем нет, но краска точно есть, значит, это та причина, по которой принтер начал выдавать листы без информации. Необходимо промывать ПГ, что возможно сделать несколькими способами в зависимости от типа детали.
Если установлена система непрерывной подачи чернил (СНПЧ), то чернильные шлейфы при неправильной установке или эксплуатации могут сильно перегибаться. Это приводит к прекращению подачи чернил, что и является следствием чистого альбомного листа на выходе принтера. Аналогичная ситуация возникает, когда внутри трубок образуется воздушная пробка.
У лазерных принтеров после длительного простоя ситуация гораздо легче. Не нужно заниматься никакими прочистками, стоит только высунуть картридж с принтера и хорошенько потрясти.
Дополнительно повлиять на результат печати могут следующие элементы:
Причина в отдельных деталях
Как в струйном, так и в лазерном аппарате нанесение красителя на лист происходит посредством движения разных механизмов. В лазерном агрегате вращаются барабаны (валы), а в струйном движется каретка поперёк страницы. Если происходит поломка вращающихся механизмов, шестерней, то движение останавливается, а это напрямую связано с отсутствием изображения на странице.
Для принтеров HP актуален момент, когда загибаются контакты внутри аппарата, к которым присоединяется картридж.
Источник
Устранение проблем в работе средства просмотра фотографий в Windows 7
У юзеров, которые используют Windows 7, могут возникать различные проблемы во время применения встроенного инструмента этой ОС для просмотра фотографий. Например, данное средство может вообще не запускаться или не открывать изображения определенного формата. Далее мы разберемся, как именно можно устранить различные неполадки в работе данной программы.
Способы устранения проблем
Конкретные способы устранения проблем в работе средства для просмотра фотографий зависят от их характера и причины возникновения. К основным факторам, которые могут вызвать изучаемую неисправность, относятся следующие:
Если средство не запускается вообще, велика вероятность, что повреждены его файлы, вследствие вирусного заражения или другого сбоя. Поэтому, прежде всего, проверьте систему на вирусы с помощью антивирусной утилиты. Кстати, есть также вероятность, что вредоносный код просто заменил расширение у файлов изображений (PNG, JPG и др.) на EXE и именно поэтому их не могут открыть приложения для просмотра фотографий.
Затем обязательно произведите сканирование системы на предмет повреждения файлов с помощью встроенной утилиты.
Если ни один из этих методов общего сканирования не выявил проблем, переходите к специфическим вариантам исправления ситуации с неполадками в работе средства для просмотра фотографий, которые описаны ниже.
Способ 1: Настройка ассоциаций файлов
Есть вероятность, что причина проблемы кроется в сбое настроек ассоциаций файлов. То есть система просто не понимает, какие именно объекты должно открывать средство для просмотра фотографий. Такая ситуация могла возникнуть тогда, когда вы устанавливали сторонний просмотрщик изображений, но потом удалили его. В этом случае он при инсталляции переписал ассоциации файлов картинок на себя, а после удаления они просто не были возвращены в исходное состояние. Тогда необходимо произвести ручную настройку.
Способ 2: Редактирование реестра
Если вы используете 64-битную версию Виндовс 7, проблему с работой средства для просмотра фотографий можно решить путем редактирования системного реестра.
Внимание! Перед выполнением всех нижеуказанных действий обязательно создайте резервную копию реестра и точку восстановления системы. Это поможет вам избежать больших неприятностей в случае ошибок.
Щелкните по кнопке «OK».
rundll32.exe «C:WINDOWSSysWOW64shimgvw.dll», ImageView_Fullscreen %1
rundll32.exe «C:WINDOWSSysWOW64shimgvw.dll», ImageView_Fullscreen %1
rundll32.exe «C:WINDOWSSysWOW64shimgvw.dll», ImageView_Fullscreen %1
Проблемы с неработоспособностью встроенного средства просмотра фотографий могут быть вызваны целым рядом различных причин. Каждая из них имеет свой алгоритм решения. Кроме того, конкретный способ зависит от разрядности операционной системы. Но в большинстве случаев неполадки удается устранить путем обновления сопоставлений типов файлов.
Помимо этой статьи, на сайте еще 12366 инструкций.
Добавьте сайт Lumpics.ru в закладки (CTRL+D) и мы точно еще пригодимся вам.
Отблагодарите автора, поделитесь статьей в социальных сетях.
Источник
- Низкий уровень красителя
- Очистка памяти принтера (или обычный сброс)
- Активна только монохромная печать
- Проблема в программе печати
- Проблемный файл изображения
- Конвертация картинки
- Загрязнение печатающей головки
- Обновление драйвера устройства
- Полная переустановка принтера
- Заключение
С печатью текста на любом принтере практически никогда не возникает проблем, за исключением ситуацией, когда закончилась краска и печать становится бледной и неполной. Но графические файлы более сложны и требуют больших ресурсов расходных материалов при переносе на бумаге. Так, часто у пользователей почему-то принтер не печатает картинки, а текст печатает. Причем, к картинкам относятся не только скачанные с интернета файлы «JPG», «JPEG», «PNG» и т. д., но и лично сделанные фото.
Низкий уровень красителя
Практически всегда любая проблема, когда принтер перестал печатать, или стал плохо переносить краситель, становится малый уровень красящего вещества.
Проверить уровень чернила в струйных принтера всегда можно через программное обеспечение, которое устанавливается после добавления печатающего устройства в операционную систему Windows 7, 8, 10 или 11. Программа открывается, далее самостоятельно находится функции проверки остатка чернил. Таким образом программа проверит количество красок в картридже и покажет реальный уровень.
Вот несколько примеров для принтеров разных производителей.
HP
Epson
Canon
Легче всего убедиться в малом количества чернил, если принтер работает на системе непрерывной подачи чернил (уровень виден визуально).
Даже если необходимости восстанавливать распечатку картинок нет, все равно потребуется заправить тонер-картридж (лазерный принтер) или чернильницы, т. к. вскоре не будет печатать и текст.
Очистка памяти принтера (или обычный сброс)
Если ранее печать работала, а потом возникли проблемы, можно попытаться выполнить простой сброс устройства путем очистки внутренней памяти. Для этого нужно отключить принтер с кнопки, отсоединить от ПК и вынуть кабель с розетки. Подержать в таком состоянии следует от 10 минут (где-то меньше, где-то больше), параллельно перезагрузить компьютер. После, подключите принтер, включите и проверьте результат.
Активна только монохромная печать
При практически полном израсходовании чернил или тонера принтер может сам переходить в режим экономной печати, из-за чего устройство изображения не печатает, а текст нормально отпечатывает.
При экономной печати, как правило, снижается только качество распечатки, но нередко и блокируется печать цветных изображений.
Опция печати только в черном цвете тоже может стать причиной проблемы, но в большинстве случаев картинки печататься будут, просто без цветности. Функция включается вручную, поэтому, если помните, что активировали ее, и после этого принтер печатает только текст, то следует вернуть параметр в исходное состояние.
Если мало чернил и боитесь, что необходимые цвета сразу закончатся, следует заправить картридж – залить чернила всех цветом или засыпать порошок (тонер) в картридж лазерного принтера.
В общем, нужно в свойствах (параметрах) печати отыскать нужные функции (экономии и монохромности) и настроить на высокое качество, после чего попробовать заново распечатать фотографию или обычную картинку.
Проблема в программе печати
Не менее вероятен фактор сбоя программы, через которую делается печать. Программа может вовсе не печатать картинки, а иногда и печатать криво.
Например, некогда была проблема с известным производителем, когда через стандартную функцию печати в средстве просмотра изображений Windows на листе бумаги картинка была с огромной белой полосой. Тогда проблема исправлялась установкой новых версий драйверов, скачанных с официального сайта производителя для конкретной модели принтера.
Продиагностировать, действительно ли печать рисунков не работает в текущей программе можно, если открыть картинку в другой. Можно открыть пустой лист в редакторе MS Word, который есть почти у всех, вставить туда картинку и запустить печать. Или открыть фото в редакторе Paint через контекстное меню файла. Если лист с рисунком вышел, то сам драйвер печатающей техники работает, а значит, что причина была в программе. При отсутствии результата в иной программе, проблема явно в другом.
А вот что делать, если смена программы возобновила печать:
- продолжить пользоваться работающим софтом;
- если программа неудобна, поискать в интернете другую подобную и инсталлировать на компьютер или ноутбук;
- удалить нужную непечатающую программу и переустановить, но заранее скачать самую свежую версию. Удалять нужно через панель управления в инструменте «Удаление программ» или пользоваться специальным ПО – «клинерами» для очистки системы.
Иногда графическая программа даже не видит принтер. Есть рекомендация, что в Windows нужно настроить программу, отыскать ее параметры в системе и выставить для нее принтер по умолчанию.
Проблемный файл изображения
Графические документы, как и текстовые, могут повреждаться, например, вредоносным ПО (вирусами). В таком случае можно заново скинуть файл с гаджета на ПК или скачать по новой с сети и попробовать отпечатать.
Лучше использовать известные форматы картинок, т. к. специфические файлы «мозги» принтера могут не поддерживать.
Конвертация картинки
Картинку легко можно перевести из графического формата в другой, при этом картинка останется картинкой. Например, воспользовавшись онлайн-конвертерами, получится конвертировать практически любую картинку в PDF документ. В одной из наших статей про сканирование в PDF есть обзор очень легких решений, где можно не только сканировать, но и добавлять сразу множество картинкой, сохраняя все в один файл с расширением PDF.
Загрязнение печатающей головки
Это основная деталь, участвующая в распечатке. Представлена в виде пластины, на которой расположено много сопел, через которые выпускаются чернила на бумагу.
За каждый цвет отвечает определенное число дюз (сопел). Если какие-то сопла загрязнены и полностью забиты, система принтера может это распознать и заблокировать работу. Нужно реанимировать печатающую головку, прочищая дюзы программным, а в сложных случаях и ручным способом. Если не хотите делать чистку своими руками, или не уверены, что справитесь, лучше обратиться в сервисный центр.
Обновление драйвера устройства
Очень часто именно драйверы не дают нормально печатать и управлять всеми узлами принтера, если это многофункциональное устройство (принтер 3 в 1 – печать, сканирование и копирование). Рекомендуется всегда использовать новейшее ПО, загруженное только с официального ресурса производителя техники.
Нужно открыть один сайтов по ссылке ниже, который соответствует вашей модели, скачать драйвер и поставить на компьютер.
- HP;
- Canon;
- Epson;
- Brother;
- Xerox;
- Samsung;
- Lexmark;
- DELL.
Полная переустановка принтера
Радикальный способ, который в 99% случаев исправляет любые неполадки, если, конечно же, нет аппаратных неисправностей самого аппарата.
Сначала следует удалить драйвер, затем само устройство, а потом установить по новой, используя новейшие «дрова».
Заключение
Не важно, принтер Epson не печатает, Samsung, HP, Xerox, Kyocera, Canon, обычный принтер или МФУ, симптомы, причины и решения одинаковы. Все принтеры являются практически идентичным устройствами, разница только в драйверах и технологиях печати.
Ошибка печати на принтерах Canon, HP, Epson, Samsung и многих других может иметь множество источников, которые необходимо проверить. Она часто сопровождается сообщениями типа «Принтер не смог распечатать», «Ошибка обработки команды», «Не удалось распечатать локальный документ низкого уровня», «Статус печати принтера — ошибка».
Эта статья поможет пользователю выяснить, почему это происходит и машина печатает такие сообщения, что делать в первую очередь в таких ситуациях. Мы предлагаем несколько быстрых решений для ошибок принтера, которые вызывают и показывают ошибку печати в операционных системах Windows 7, 8 и 10.
Также убедитесь, что вы не установили печать в файл. Нажмите на ссылку, чтобы узнать, как это проверить и исправить.
Содержание
- Очистка очереди печати и отключение автономного режима работы
- Перезапуск служб
- Отключение антивируса и брандмауэра
- Настройка разрешений
- Обновление драйверов
- Откат операционной системы
- Неисправность программ
- Проблемы после заправки картриджей
Очистка очереди печати и отключение автономного режима работы
Если в очереди заданий принтера накопилось несколько заданий печати, возможно заклинивание очереди. В этом случае даже перезагрузка компьютера может не помочь. Пользователь должен выполнить ручную очистку. Самый простой и быстрый способ — использовать панель управления принтером и контекстное меню.
Перезапуск служб
Не забывайте о специальной службе в операционной системе Windows, которая отвечает за управление и работу всех печатающих устройств в ней. Нелишним будет проверить его текущее состояние. Для этого следуйте приведенным ниже инструкциям.
- Откройте окно быстрого запуска с помощью клавиш Windows+R.
- Введите «services.msc», чтобы открыть весь список служб.
- В списке найдите «Диспетчер печати» и щелкните правой кнопкой мыши на его свойствах.
- Проверьте, работает ли сервис. Если необходимо, установите автоматический запуск и нажмите «Запустить», как показано на рисунке.
Отключение антивируса и брандмауэра
Антивирусное и другое программное обеспечение, выступающее в качестве «защитника» от вредоносных файлов и программ, при неправильной настройке может привести к тому, что принтер откажется печатать какие-либо документы. Если вы недавно установили новую антивирусную программу, подключили сетевое устройство, подключили и настроили новый принтер, сначала проверьте это.
Доступ к режиму управления брандмауэром можно получить следующим образом:
- Откройте панель управления, затем в панели управления найдите подраздел «Система и безопасность».
- Перейдите в раздел «Брандмауэр Windows».
- В столбце слева выберите «Включить и отключить» или аналогичный вариант, если вы не используете Windows 7.
- Отключите «Брандмауэр» на некоторое время, чтобы проверить печать.
- Если проблема подтвердится, вы можете окончательно заблокировать «Брандмауэр» или установить исключение для принтера.
Настройка разрешений
Если вы используете сетевой принтер на главном компьютере, через который он подключен к сети, вам нужно будет сделать настройки доступа и разрешения для других пользователей. Это можно сделать через свойства принтера, доступ к которым можно получить через панель управления.
Обновление драйверов
Драйверы — это аббревиатура для специального программного обеспечения, которое позволяет компьютеру или ноутбуку «общаться» с печатающим устройством на его «языке». Иногда сами «драйверы» могут вызывать проблемы, когда принтер не печатает. В таких ситуациях рекомендуется полностью переустановить их. Чтобы правильно выполнить этот процесс, следуйте приведенным ниже инструкциям:
- Откройте окно Quick Launch с помощью сочетания клавиш Windows+R.
- Там введите команду «devmgmt.msc».
- В списке найдите ветку устройств обработки изображений или печати. Расширьте и выделите свою модель.
- В верхней части нажмите на «обновить драйверы».
- В следующем окне вы можете выбрать один из двух вариантов обновления. Мы рекомендуем автоматический, который легче и проще для обычного пользователя.
Откат операционной системы
Если принтер работал без проблем до одного дня и не выдавал никаких ошибок, то в качестве одного из вариантов можно попробовать откатиться на предыдущую версию операционной системы «Windows». Однако это возможно, если вы ранее выполняли точки восстановления вручную или запланировали их автоматическое создание.
Чтобы проверить это и попытаться выполнить откат, выполните следующие действия:
- Зайдите в свойства компьютера.
- Затем выберите и нажмите на «Защита системы» в левой части списка.
- Нажмите «Восстановить», а затем следуйте инструкциям мастера.
Неисправность программ
Все типы браузеров и редакторов могут иметь проблемы или просто не могут печатать из них. Чтобы исключить эту ошибку, попробуйте распечатать документ или графику из любого другого редактора. Например, если принтер не печатает в Excel, попробуйте отправить задание на печать из текстового файла.
Решение проблем с печатью в Word
Способы возобновления работы принтера с помощью приложений Office.
Причины непечатания документов в формате pdf
Все быстрые решения — от устранения сбоев компьютера до исправления поврежденных файлов pdf.
Проблемы после заправки картриджей
Картриджи, которые непосредственно участвуют в процессе нанесения изображения на бумагу, часто становятся причиной выхода из строя самого принтера. Чтобы убедиться, что причиной ошибки являются расходные материалы, возможно, что проблема возникла сразу после заправки. В случае лазерного устройства первое, что необходимо проверить, это качество сборки и наличие контактов между различными частями. Просто аккуратно разберите и снова соберите.
Особое внимание следует обратить на чип, который недавно был поставлен для картриджей лазерных и струйных моделей. Возможно, его необходимо переустановить или полностью заменить.
Также часто бывает, что струйные картриджи засоряются воздухом в системе непрерывной подачи чернил, если она используется. Сопла печатающей головки могут высохнуть, независимо от того, где они установлены (на картридже или как отдельная часть системы). Это вызвано длительным холостым ходом или интенсивным использованием устройства без профилактического обслуживания.
Промывка струйных картриджей в домашних условиях
Все быстрые способы очистки картриджей от грязи.
Все варианты очистки печатающей головки
Быстрые способы очистки и промывки сопел принтера и форсунок.
Что делать, если ваш принтер не печатает файлы JPEG или JPG
Принтеры поддерживают широкий спектр форматов файлов, включая форматы изображений, такие как JPEG и т. Д. Однако некоторые пользователи сообщают, что их принтер больше не печатает файлы JPEG.
Это распространенная проблема, которая может возникнуть по многим причинам, включая некорректный интерфейс печати. Эта проблема возникает только тогда, когда пользователь пытается распечатать файл jpg или jpeg.
Почему мой принтер не печатает JPEG?
1. Печать из приложения Paint
- Откройте проводник и перейдите в папку, в которой сохранена фотография, которую вы хотите распечатать.
- Щелкните правой кнопкой мыши на фотографии и выберите « Открыть с помощью».
- В списке приложений выберите приложение MS Paint.
- В приложении Paint нажмите « Файл» и выберите « Печать».
- Проверьте параметры печати и нажмите кнопку « Печать» .
- Теперь ваш принтер должен печатать файл JPEG без каких-либо проблем.
- Как вы могли заметить, это не решение, а обходной путь. Однако, если вам нужно срочно взять копию или взять только пару копий, это будет работать, пока вы не найдете постоянное решение.
Мы много писали о проблемах печати в Windows 10. Ознакомьтесь с этими руководствами для получения дополнительной информации.
2. Сбросить принтер
- Включите принтер, если он выключен.
- Прежде чем продолжить, подождите, пока принтер не будет работать в режиме ожидания.
- При включенном принтере выключите источник питания и отсоедините шнур питания от сетевой розетки, а также от принтера.
- Через несколько минут снова подключите шнур питания к розетке.
- Подключите шнур питания к принтеру.
- Включите принтер и дождитесь окончания периода прогрева.
- Теперь проверьте наличие каких-либо улучшений.
Если проблема не устранена, сделайте следующее:
- Нажмите Windows Key + R, чтобы открыть Run.
- Введите control и нажмите OK, чтобы открыть панель управления.
- Перейдите в Программы> Программы и компоненты.
- Выберите свой принтер HP и нажмите « Удалить».
- Следуйте следующему набору шагов.
Удалить принтер из Windows
- Введите принтеры в строке поиска и нажмите Принтеры и сканеры.
- В разделе «Принтеры и сканер» нажмите «Принтер» и выберите « Удалить устройство».
- Когда вас попросят подтвердить, нажмите Да.
- Закройте окно принтера и сканера.
- Нажмите Windows Key + R, чтобы открыть Run.
- Введите printui.exe / s и нажмите OK, чтобы открыть Свойства сервера печати.
- Нажмите на вкладку Драйверы .
- Найдите проблемный принтер и нажмите кнопку «Удалить». Нажмите Да, если вас попросят подтвердить. Закройте окно свойств.
- Перезагрузите компьютер. После этого вам необходимо посетить официальный веб-сайт вашего принтера, загрузить последнюю версию программного обеспечения принтера и установить его. Проверьте на любые улучшения.
СВЯЗАННЫЕ ИСТОРИИ, КОТОРЫЕ ВЫ МОЖЕТЕ КАК:
- 6 программ управления документами для повышения эффективности в офисе
- В вашем принтере возникла непредвиденная проблема с настройкой [FIX]
- Вот как открыть PSD файлы в Windows 10
Содержание
- 1 Решение проблемы средства просмотра фотографий Windows
- 1.1 Настройка ассоциации файлов
- 1.2 Устранение сбоя библиотеки
- 1.3 Выводы
- 2 Что делать, если служба печати в windows 7 недоступна
- 2.1 Причины возникновения неполадки
- 2.2 Проверка службы печати
- 2.3 Установка драйверов
- 2.4 Сканирование антивирусной утилитой
- 2.5 Ещё одно решение проблемы
- 3 Ошибка печати изображений windows 7
- 3.1 Активация встроенной учетной записи Администратор для установки ИПС «СтройКонсультант 11» в ОС Windows 7 / 8
- 3.2 Способ №1:
- 3.3 Способ №2
- 3.4 Ответ:
- 3.5 Панель управления защиты ИПС «СтройКонсультант» (Sentinel Admin Control Center)
- 3.6 Как просмотреть подключенные ключи защиты HASP?
- 3.7 Компьютер находится в другой подсети
- 3.8 Подключение CD/DVD привода в виртуальную машину
- 3.9
Подключение ключа HASP в виртуальную машину - 3.10 Ошибка вывода на печать изображений документов в ОС Windows 7/8
- 3.11 end faq
Проблема, когда средство просмотра фотографий Windows не может открыть изображение, является одной из самых распространенных в области мультимедиа. Существует несколько вариантов устранения ошибки, которые мы и рассмотрим в данной статье.
Главной причины, из-за которой средство просмотра фотографий перестает нормально функционировать, не существует. Чаще всего неполадку вызывают:
- воздействие вирусов;
- проблема с ассоциацией файлов;
- сбой системной библиотеки.
Рассмотрим каждую из причин и способы их решения.
Обратите внимание! Все действия, указанные в статье, применяются только в операционной системе Windows 7.
Универсальной защиты от вирусов не существует, тем более, что вы можете заразить свой компьютер, ничего не подозревая об этом. В большинстве случаев, такое вредоносное ПО является главным фактором подобных неисправностей.
Для устранения этой проблемы просканируйте компьютер антивирусом или воспользуйтесь портативной программой по типу «Dr. Web CureIt!», на примере которой написана следующая инструкция:
Обратите внимание! Внешний вид программы может отличаться от приведенных скриншотов ввиду ее обновлений, но принцип работы остается тот же.
- Запустите скачанную версию «Dr. Web CureIt!».
- Подтвердите согласие на отправку статистики проверки компьютера в компанию «Доктор Веб», поставив галочку в соответствующее поле (в противном случае вы не сможете воспользоваться программой) → Нажмите «Продолжить».
Если вы увидите сообщение, что вирусные базы устарели, скачайте программу еще раз и запустите уже её. - Нажмите кнопку «Начать проверку», чтобы запустить сканировать системные разделы Windows.
Совет! Если вы захотите проверить весь компьютер, то выберите объекты для проверки нажатием соответствующей кнопки. В списке объектов выберите, в первую очередь, диск C. Так вы сэкономите свое время, потому что в 90% случаев влияющие на систему вирусы находятся на нем, но не на других дисках.
- Общие данные о ходе сканирования и списке найденных угроз будут отображены в окне. Вы можете приостановить или прервать процесс работы программы.
Внимание! При проверке системных процессов и оперативной памяти приостановка проверки недоступна!
- Обнаруженные угрозы отобразятся в окне. Чтобы устранить их, нажмите кнопку «Обезвредить».
После этого перезагрузите компьютер и проверьте, устранена ли неисправность просмотрщика изображений.
Настройка ассоциации файлов
Нередко обновление системы или установка отдельных программ может вызывать сбой в ассоциации файлов. Каждое приложение имеет базу данных, содержащую список поддерживаемых расширений файлов. Иногда элементы этого списка отключаются.
Это проявляется в том, что не происходит открытие изображения программой, используемой по умолчанию. Для исправления ситуации сделайте следующее:
- Откройте контекстное меню выбранного файла с помощью ПКМ или клавиши Menu на клавиатуре.
- Выберите пункт «Открыть с помощью…» → «Выбрать программу».
- В появившемся окне выберите «Просмотр фотографий Windows».
Совет! Перед подтверждением выбора программы убедитесь, что стоит галочка в пункте «Использовать выбранную программу для всех файлов такого типа». В дальнейшем вам не придется повторять эту процедуру для файлов с таким расширением.
Такой способ подходит для файлов только с конкретным расширением. Чтобы восстановить правильную ассоциацию файлов для всех видов изображений, выполните следующие действия:
- Откройте «Панель управления» → «Программы по умолчанию».
- Выберите «Средство просмотра фотографий Windows» → «Выбрать умолчания для этой программы».
- Поставьте галочку в поле «Выделить все» для выбора всех типов изображений.
- Нажмите кнопку «Сохранить».
Проверьте снова, удается ли программе отображать фотографии или изображения.
Устранение сбоя библиотеки
Иногда в системе возникает сбой библиотеки shimgvw.dll, отвечающей за работу средства просмотра фотографий, поэтому ее нужно перерегистрировать, после чего проверить системные файлы.
- Откройте программу «Выполнить» сочетанием клавиш Win + R.
- В поле введите cmd и нажмите «OK».
- В появившемся окне введите regsvr32 shimgvw.dll и нажмите Enter. По завершению регистрации библиотеки появится соответствующее уведомительное сообщение.
- Тут же введите команду sfc /scannow и нажмите Enter. Эта команда проверит системные файлы на повреждения. Дождитесь окончания процесса.
- Закройте командную строку.
После этого проверьте открытие изображений еще раз.
Выводы
Рассмотренные проблемы неработоспособности средства просмотра фотографий Windows имеют не самые простые, но исчерпывающие варианты решения.
Для проверки компьютера на наличие вирусов используйте антивирус, в том числе и портативный. Прежде, чем перерегистрировать системную библиотеку и сканировать системные файлы на наличие проблем, убедитесь в установке для программы просмотра изображений всех необходимых файловых ассоциаций.
Источник: https://geekon.media/reshenie-problemy-sredstva-prosmotra-fotografij-windows/
Что делать, если служба печати в windows 7 недоступна
Нередко пользователи принтеров сталкиваются с тем, что подсистема печати недоступна или останавливается диспетчер печати. При наличии подобных неисправностей, устройство не даёт завершить печать документов или и вовсе просит перезапустить подсистему печати. Особенно актуальной данная проблема является для пользователей операционной системы Windows 7.
Причины возникновения неполадки
Если подсистема печати недоступна и принтер практически не работает, то вам нужно найти причину данной неполадки и путём её устранения исправить девайс, после чего запустить его и сделать тестовую распечатку. Для этого вам предстоит покопаться в настройках своего персонального компьютера, т.к. причины того, что служба печати windows 7 начала сама по себе останавливаться являются программными.
- Одна из самых распространённых причин описанной неисправности – это вирусные программы, которые благополучно и надёжно осели в операционной системе ПК, нарушив нормальную работоспособность принтера, подключенного к нему.
- Применение нелицензионной версии операционной системы Windows 7 также может стать причиной того, что нормально работающий на других ПК девайс вдруг перестал выполнять свою функцию из-за проблем со службой печати виндоус.
- Некорректно установленные, несовместимые и просто устаревшие драйверы принтера также могут послужить причиной для появления вышеназванной неполадки.
- Ещё один источник неполадки заключается в общей перегрузке памяти ПК разными ненужными файлами, т.е. своего рода «мусором». Их наличие может привести к тому, что выполняемые в ОС процессы существенно замедлят свой ход.
Проверка службы печати
Чтобы попробовать устранить проблему остановки процесса печати, попробуйте просканировать всю операционную систему Windows 7 на возможное наличие системных ошибок. Для этого вам нужно открыть утилиту «Выполнить» и вписать в неё команду «sfc/scannow».
Но ввиду того, что данный процесс обычно занимает очень много времени, то при желании и спешке можете пропустить этот этап, перейдя непосредственно к проверке самой службы печати ОС. Для этого впишите в поисковую строку, встроенную в «Пуск», запрос «Службы» и откройте данное окошко.
В появившемся списке найдите «Диспетчер печати» и отключите данную программку от ОС, после чего вам нужно снова включить её. Если такое нехитрое действие не помогло вам и диспетчер, отвечающий за распечатку, не вернулся к нормальному рабочему состоянию, то удалите драйвера принтера.
Далее возвратитесь в окно «Службы» и, запустив нужный диспетчер, приступите к процедуре установки более новой версии ПО для своего печатающего устройства.
Установка драйверов
Чтобы вернуть диспетчер, отвечающий за печать документов в ОС Windows 7, вам нужно попробовать выполнить переустановку драйвера для своего девайса. Для решения данной задачи есть несколько различных способов.
К примеру, вы можете воспользоваться поиском обновлений для своего девайса, посетив официальный сайт производителя.
Если же новое программное обеспечение для аппарата обнаружено не было или у вас нет такой возможности, то воспользуйтесь установкой с помощью средств, предлагаемых самой ОС.
- На первом шаге убедитесь в том, что запущенный принтер надёжно подключён к персональному компьютеру.
- Запустите утилиту «Выполнить» и впишите туда задачу «hdwwiz».
- В открывшемся окне найдите кнопку «Далее» и нажмите на неё.
- Для установки выберите «Поиск…» и нажмите «Далее». Таким образом, вы запустите мастер, который поможет найти новое оборудование и установить его в автоматическом режиме.
- На последнем шаге вам необходимо дождаться, пока автоматическая установка драйвера для вашего девайса будет завершена.
Если всё будет выполнено правильно в соответствии с инструкцией, то неисправность, связанная с диспетчером печати должна остаться позади. Если же это не поможет, то ознакомьтесь со следующей рекомендацией.
Сканирование антивирусной утилитой
Для устранения неполадок в диспетчере печати, попробуйте выполнить антивирусное сканирование, воспользовавшись любой надёжной и популярной антивирусной утилитой, к примеру, Dw.Web, AVG и т.п.
Также можно воспользоваться каким-нибудь онлайн-сервисом, к примеру, Online Scanner от ESET, Security Scan от Касперского и т.п. Не удивляйтесь, если используемая вами утилита неожиданно выявит проблему в установленном на ПК антивирусном программном обеспечении.
Для устранения неисправности диспетчера печати попробуйте отключить или полностью удалить установленный антивирус. Если это не поможет, то перейдите к следующему шагу.
Ещё одно решение проблемы
Для начала откройте с правами администратора папку «PRINTERS», которая находится по этому пути: WindowsSystem32spool.
Удалите всё её содержимое – если какие-то файлы не будут удаляться из-за их использования системой, то произведите очистку в безопасном режиме.
В меню «Службы», открыть которое можно с помощью щелчка по значку администрования, находящемуся в меню «Панель управления», выберите «Диспетчер печати».
Найдите параметр «Тип запуска» и установите значение на «Авто», если оно уже не установлено.
Запустите службу печати в принудительном режиме с помощью нажатия соответствующей кнопки и попробуйте распечатать пробные листы.
Если ничего из перечисленного выше не помогло, то воспользуйтесь встроенной в Windows 7 утилитой, называемой «Восстановление системы».
Она может устранить все те поломки и неполадки, которые блокируют нормальную работу ПК или замедляют её. Процесс восстановления влияет только на недавно установленные программные приложения и драйвера, которые могут быть удалены.
Но учтите, что исправлять проблему службы печати таким образом нужно только в крайнем случае.
Что делать, если служба печати в windows 7 недоступна Ссылка на основную публикацию
Источник: https://printeros.ru/info/sluzhba-pechati-windows-7.html
Ошибка печати изображений windows 7
ЗАГРУЗИТЕ драйвер защиты HASP HL
Драйвер защиты необходимо устанавливать с правами «Администратора«!С помощью функции «Выполнить»В появившемся окне нажмите на кнопку «Обзор«, укажите расположение файла установки драйвера защиты HASP (haspdinst.exe) и через пробел введите ключ «-i«. Нажмите кнопку «ОК«.Дождитесь завершения установки.
Активация встроенной учетной записи Администратор для установки ИПС «СтройКонсультант 11» в ОС Windows 7 / 8
В Windows есть встроенная учетная запись «Администратор», которая, после того как вы создадите себе новую учетную запись, отключается. Ваша новая учетная запись входит в группу «Администраторы», но имеет ограниченные права на установку программ.
Для установки ИПС «СтройКонсультант 11» необходимы полные права администратора. Получить полные права администратора можно двумя способами описанными ниже. После включения встроенной учетной записи администратора необходимо — удалить установленную под другими пользователями ИПС «СтройКонсультант 11», при необходимости удалить записи в реестре Windows и переустановить заново ИПС «СтройКонсультант 11».
Способ №1:
Нажмите сочетание клавиш Win+R. В появившемся окне «Выполнить» в поле «Открыть» введите lusrmgr.msc и нажмите конпку «ОК».
У Вас должно появится следующее окно:
В меню слева выбираем папку «Пользователи»:
На учетной записи «Администратор» нажимаем правой клавишей «мыши» и выбираем пункт «Свойства». Откроется следующее окно:
В окне «Свойства: Администратор» снимаем галочку с пункта «Отключить учетную запись» и нажимаем кнопку «ОК».
Все. Встроенная учетная запись Администратор активна.
Способ №2
Нажмите кнопку «Пуск» и в строке поиска введите — cmd
На найденом файле нажмите правой клавишей «мыши» и в контекстном меню выбирете пункт «Запуск от имени администратора». Далее в командной строке введите:
Для русских версий Windows — net user Администратор /active:yes
Для англоязычных версий Windows — net user Administrator /active:yes
После нажатия клавиши Enter, встроенная учетная запись Администратор станет активной.
Ответ:
Возникновение данной ошибки возможно в следующих случаях:
- Ключ HASP не подсоединен к компьютеру. Необходимо подсоединить ключ защиты.
- Подсоединен ключ HASP другой серии (ключ от другого ПО). Необходимо подключить ключ, требуемой серии (ключ от данного приложения).
- Сетевой ключ, подключенный к компьютеру в сети, на самом деле не является сетевым. Проверьте установленный ключ и в случае ошибки подключите требуемый сетевой ключ HASP.
- В случае, если ключ HASP сетевой, возникновение данной ошибки возможно, если на компьютере, где установлен ключ, или на компьютере, где запускается защищенное приложение блокируется передача трафика по 475 порту (активен firewall, брандмауэр windows; антивирусные программы также могут блокировать передачу по сети).
Панель управления защиты ИПС «СтройКонсультант» (Sentinel Admin Control Center)
О: Откройте браузер (Internet Explorer; Mozilla Firefox; Chrome) и введите в адресной сторке: http://localhost:1947
Как просмотреть подключенные ключи защиты HASP?
О: Откройте панель управления защиты ИПС «СтройКонсультант» и нажмите на пункт меню Sentinel Keys
Компьютер находится в другой подсети
О: Если ваше рабочее место находится в другой подсети, то вам следует указать IP-адрес сервера в поле Specify Search Parameters.
Откройте панель управления защиты ИПС «СтройКонсультант» (http://localhost:1947).
Нажмите на пункт меню Configuration, далее выберете вкладку Access to Remote License Managers, поставьте галочки напротив пункта Allow Access to Remote Licenses и Aggressive Search for Remote Licenses.
Снемите галочку с пункта Broadcast Search for Remote Licenses, и в поле Specify Search Parameters введите IP-адрес сервера на котором установлен ключ. Нажмите кнопку Submit для применения параметров.
Подключение CD/DVD привода в виртуальную машину
Для подключения необходимо выполнить следующие действия:
- открыть окно настроек CD/DVD привода, для этого выбрать в меню VMWare следующее: VM – Removable Devices – CD/DVD (IDE) – Settings, как показано на рис.
1:
- в открывшемся окне в правой его части поставить галочку “Connected”, затем затем выбрать “Use a physical drive”, в списке Devices выбрать необходимый привод или оставить “Auto detect”, как показано на рис.
2;
Подключение ключа HASP в виртуальную машину
Если в меню указано “Connect (Disconnect from Host)” необходимо нажать на этот элемент меню и он поменяет свой статус.
Ошибка вывода на печать изображений документов в ОС Windows 7/8
При выводе на печать изображений документов в ИПС «СтройКонсультант», появляется сообщение об инициализации, но документ не распечатывается.
Для устранения необходимо обновить драйвер принтера для ОС Windows 7 / 8 с сайта производителя.
end faq
Источник: http://winerror.ru/windows-7/oshibka-pechati-izobrazheniy-windows-7-1270
Принтер старый, но использовался редко — многофункциональный принтер HP Deskjet F380, состояние хорошее. Недавно переустановил Windows 7-64 SP-1 — сначала принтер работал нормально, т.е. штатно, но вот вчера при попытке напечатать фото из программы Фотошоп перестал корректно работать предварительный просмотр печати. Я всегда печатаю с предварительным просмотром, но вчера окно предварительного просмотра стало открываться пустым, т.е. само изображение в нем отсутствует — чистый лист. При этом печать проходит без нареканий. Переустановка драйверов ничего не дала — драйверы самые последние с офсайта. Сегодня установил драйвер из самой Windows? т.е. без сопутствующих программулек — эффект тот же — окно предварительного просмотра открывается без изображения печатаемого объекта, но печатает нормально… Но это очень неудобно, т.к. непонятно, где будет располагаться на листе печатаемый объект.
У меня мысли такие, что может это из-за того, что несколько раз перезаправлял картриджи, хотя до этого, ведь, всё работалона этих самых картриджах…
Добавлено через 42 минуты
Сразу добавлю, что не только из Фотошопа нет предв. просмотра, но и из любой другой программы — даже при попытке напечатать тестовую страницу — просмотра нет, но печатает нормально. Была мысля, что может с флеш-просмотром в системе что-то не так, но вроде всё установлено в системе — да и позавчера, ведь, всё работало штатно. Если что, картриджы полные и печатают корректно.
__________________
Помощь в написании контрольных, курсовых и дипломных работ, диссертаций здесь
Содержание
- Способ 1: Применение средства устранения неполадок
- Способ 2: Проверка устройства по умолчанию
- Способ 3: Запуск службы «Диспетчера печати»
- Способ 4: Проверка состояния устройства
- Способ 5: Очистка очереди печати
- Способ 6: Исправление переменных среды
- Способ 7: Временное отключение брандмауэра и антивируса
- Способ 8: Настройка общего доступа к принтеру
- Способ 9: Программная чистка принтера
- Вопросы и ответы
Способ 1: Применение средства устранения неполадок
Встроенное в ОС средство устранения неполадок позволит решить базовые проблемы, возникающие при попытке отправить документ в печать. Использовать его нужно в первую очередь, чтобы исключить эти самые распространенные сбои.
- Запустите приложение «Параметры», нажав по его значку в «Пуске».
- Зайдите в меню «Обновление и безопасность».
- Выберите категорию «Устранение неполадок» через меню слева.
- Среди доступных средств устранения неполадок найдите «Принтер» и нажмите по этой строчке.
- Появится кнопка «Запустить средство устранения неполадок», по которой и следует кликнуть.
- Начнется проверка служб и остальных параметров, связанных с работой принтеров в Windows.
- При отображении списка со всем установленным оборудованием найдите проблемное, выделите его и следуйте далее.
- Сейчас происходит сканирование выбранного устройства, что займет меньше минуты, а по завершении на экране отобразится результат. Если какие-то исправления можно внести, подтвердите действие и приступайте к повторной попытке печати на этом принтере.
Процедура не всегда оказывается эффективной, поэтому если никаких изменений в работе принтера не произошло, рассмотрите следующие методы.
Способ 2: Проверка устройства по умолчанию
В некоторых случаях крайне важно, чтобы используемое печатающее оборудование находилось в состоянии «По умолчанию». Это связано с запуском печати разными приложениями, когда они автоматически определяют устройство, для которого создавать очередь. Проверить, установлен ли этот атрибут для проблемного принтера, можно самостоятельно, выполнив следующие действия:
- В том же приложении «Параметры» на этот раз выберите меню «Устройства».
- Откройте раздел «Принтеры и сканеры».
- Нажмите по строчке с используемым принтером.
- Отобразятся функциональные кнопки, среди которых найдите «Управление» и кликните по ней.
- Активируйте использование этого принтера по умолчанию.

Способ 3: Запуск службы «Диспетчера печати»
Следующая причина, по которой отображаемый в Windows принтер не печатает, — отключенная служба «Диспетчера печати», управляющая этим процессом. Для ее проверки понадобится запустить соответствующее приложение, посмотреть и по необходимости изменить свойства службы.
- Проще всего открыть «Службы» через поиск в «Пуске».
- Список рассортирован по алфавиту, поэтому найти там «Диспетчер печати» нетрудно.
- Щелкните по надписи для перехода к окну «Свойства», где в поле «Тип запуска» установите значение «Автоматически», а затем запустите службу, если она отключена.

Способ 4: Проверка состояния устройства
Существуют определенные причины, по которым принтер может приостановить печать или перейти в автономный режим. Они заключаются в аппаратных и системных сбоях, периодически случающимися практически с каждым устройством. Если печать приостановлена, значит, добавляемые в очередь документы там и останутся, пока юзер вручную не исправит настройки.
- Щелкните по строке принтера в меню «Принтеры и сканеры».
- Используйте кнопку «Открыть очередь» для отображения соответствующего окна.
- Разверните выпадающее меню «Принтер».
- Снимите галочки с пунктов «Приостановить печать» и «Работать автономно».

Если после этого печать не запустилась автоматически, очистите очередь при помощи инструкций из следующего способа, а затем повторно выберите документ, который хотите распечатать.
Способ 5: Очистка очереди печати
Очистка очереди печати позволяет наладить нормальную работу принтера тогда, когда помещенные туда документы не обрабатываются из-за внутренних или системных ошибок. Обычно для выполнения поставленной задачи необходимо нажать всего по одной кнопке в рассмотренном ранее меню, однако иногда перечень задач зависает и для ее удаления требуется произвести целый алгоритм действий, о чем развернуто читайте в статье далее.
Подробнее: Очистка очереди печати в Windows
Способ 6: Исправление переменных среды
В Windows есть ряд переменных среды, отвечающих за выполнение системных задач, часть из которых обрабатывает отправленные в печать документы. Если программа, вирус или пользователь внес изменения в эти файлы, начнутся неполадки, затрагивающие и работу принтера.
- Для проверки переменных среды перейдите к разделу «Система» в «Панели управления», отыскав ее через поиск в «Пуске».
- Нажмите «Дополнительные параметры системы».
- Отобразится окно «Свойства системы», где на первой же вкладке «Дополнительно» щелкните на «Переменные среды».
- Найдите две переменных «TEMP» и «TMP», убедитесь, что их значения соответствуют примеру на следующем изображении.

Если какие-либо изменения были внесены, обязательно перезагрузите компьютер для их применения.
Способ 7: Временное отключение брандмауэра и антивируса
Метод подходит только тем пользователям, кто взаимодействует с сетевым принтером или печатает по локальной сети. Как известно, для обмена данными используется порт, который автоматически открывается через стандартный брандмауэр и сторонний антивирус, если он установлен. Однако иногда из-за специфики модели принтера или его драйвера этот процесс дает сбой, в результате порт блокируется и печать становится невозможной. Для проверки этой ситуации временно отключите антивирус и брандмауэр, следуя инструкциям из статей ниже.
Подробнее: Отключаем брандмауэр / антивирус
Если вдруг оказалось, что проблемой действительно является заблокированный брандмауэром порт, его следует повторно открыть, выставив все исключения. Процесс детально описан в другом материале на нашем сайте.
Подробнее: Открываем порты в брандмауэре Windows
Способ 8: Настройка общего доступа к принтеру
Еще один метод, подходящий только пользователям сетевых устройств. Каждый принтер должен быть правильно настроен для корректного взаимодействия с компьютерами локальной сети. Для этого сначала открывается общий доступ на главном ПК и организовываются правила локальной сети, о чем читайте далее.
Подробнее: Настройка сетевого принтера
На остальных компьютерах, подключенных к локальной сети, производятся одинаковые действия, связанные с добавлением самого принтера. Руководство по этому поводу вы найдете ниже.
Подробнее: Подключение сетевого принтера в Windows
Способ 9: Программная чистка принтера
Разберем последнюю причину, по которой отображаемый в ОС принтер может не печатать документы. Она связана с засорением печатающей головки, барабана подачи бумаги или сопел. Самый простой способ избавиться от таких неприятностей — запустить программную чистку.
- Откройте список принтеров, выберите используемый и перейдите к управлению им.
- Нажмите по строке «Настройки печати».
- Переместитесь на вкладку «Обслуживание» и запустите стандартные операции очистки.

Развернутую информацию о том, как пользоваться каждым доступным инструментом обслуживания, вы найдете далее.
Подробнее: Правильная чистка принтеров