|
1 / 0 / 0 Регистрация: 08.11.2009 Сообщений: 14 |
|
|
1 |
|
Не работает предварительный просмотр изображений26.02.2010, 10:47. Показов 169066. Ответов 26
Добрый день!
__________________
0 |
|
1 / 0 / 0 Регистрация: 08.11.2009 Сообщений: 14 |
|
|
03.03.2010, 16:10 [ТС] |
2 |
|
Может кто нибудь знает где это можно настроить?
0 |
|
62 / 61 / 3 Регистрация: 01.02.2010 Сообщений: 319 |
|
|
03.03.2010, 16:33 |
3 |
|
Из проводника — Вид — эскизы страниц. Если я правильно понял что нужно… Если нужно применить ко всем папкам: Сервис — свойства папки — вид — применить ко всем папкам. Применит текущий вид просмотра.
1 |
|
1 / 0 / 0 Регистрация: 08.11.2009 Сообщений: 14 |
|
|
03.03.2010, 16:37 [ТС] |
4 |
|
Из проводника — Вид — эскизы страниц. Если я правильно понял что нужно… Если нужно применить ко всем папкам: Сервис — свойства папки — вид — применить ко всем папкам. Применит текущий вид просмотра. В Семерке нет «эскизы страниц», а если делать так как ты говоришь, то меняется только размер значка от очень мелкого до очень крупного, а само содержимое не отображается…
0 |
|
62 / 61 / 3 Регистрация: 01.02.2010 Сообщений: 319 |
|
|
03.03.2010, 17:07 |
5 |
|
РешениеВ свойствах папки, в закладке вид, убери галку «всегда отображать значки, а не эскизы». Изображение на секунду появляется, а потом убирается или вообще не появляется?
8 |
|
1 / 0 / 0 Регистрация: 08.11.2009 Сообщений: 14 |
|
|
03.03.2010, 21:51 [ТС] |
6 |
|
В свойствах папки, в закладке вид, убери галку «всегда отображать значки, а не эскизы». Изображение на секунду появляется, а потом убирается или вообще не появляется? Изображение появилось! )
0 |
|
34 / 34 / 12 Регистрация: 29.07.2010 Сообщений: 410 |
|
|
29.07.2010, 22:28 |
7 |
|
Что то я не фига в windows 7 не нашел вкладки ВИД.
0 |
|
1196 / 296 / 13 Регистрация: 07.06.2010 Сообщений: 1,469 |
|
|
29.07.2010, 22:36 |
8 |
|
vova_king, Зайдите в любую папку и нажните клавишу Alt
2 |
|
334 / 172 / 8 Регистрация: 29.12.2009 Сообщений: 752 |
|
|
29.07.2010, 22:42 |
9 |
|
панель управленияпараметры папок Миниатюры
3 |
|
34 / 34 / 12 Регистрация: 29.07.2010 Сообщений: 410 |
|
|
29.07.2010, 22:51 |
10 |
|
Простите я уже нашел. НО это было не легко Добавлено через 6 минут
0 |
|
1196 / 296 / 13 Регистрация: 07.06.2010 Сообщений: 1,469 |
|
|
29.07.2010, 22:58 |
11 |
|
vova_king, нажимай скрепку и вставляй ссылку с картинкой
0 |
|
34 / 34 / 12 Регистрация: 29.07.2010 Сообщений: 410 |
|
|
29.07.2010, 23:57 |
12 |
|
панель управленияпараметры папок Ого прикольно
0 |
|
0 / 0 / 0 Регистрация: 02.05.2014 Сообщений: 3 |
|
|
05.08.2010, 08:34 |
13 |
|
Столкнулся с аналогичной проблемой, но в отличии от предшествующих кто с ней сталкивался, галочки выставленны правильно. и по новой снять/выставить не помагает. в чём может ещё быть причина? если «полетела» какая нибудь системная библиотека можно ли это устранить кроме как переустановка винды? Миниатюры
0 |
|
3215 / 773 / 26 Регистрация: 12.07.2009 Сообщений: 3,184 |
|
|
05.08.2010, 13:02 |
14 |
|
Apeyron2003, просто у вас проставлены ассоциации на файлы для какото программы (не знаю что за прога, но видимо так называемый Viewer просмотрщик)… Вероятно он не поддерживает создание эскизов, или эту фичу надо поставить где-то в настройках программы…
0 |
|
Почетный модератор 28037 / 15768 / 981 Регистрация: 15.09.2009 Сообщений: 67,753 Записей в блоге: 78 |
|
|
05.08.2010, 13:03 |
15 |
|
ACDSee…
0 |
|
1 / 1 / 0 Регистрация: 02.09.2010 Сообщений: 4 |
|
|
02.09.2010, 23:19 |
16 |
|
Столкнулся с аналогичной проблемой, но в отличии от предшествующих кто с ней сталкивался, галочки выставленны правильно. и по новой снять/выставить не помагает. в чём может ещё быть причина? Народ, помогите! Та же проблема. И ничего не помогает. У меня тоже установлен ACDSee. И проводник не показывает миниатюры вообще нигде! Не удалять же из-за этого эйсидиси! Как решить эту проблему???
0 |
|
3215 / 773 / 26 Регистрация: 12.07.2009 Сообщений: 3,184 |
|
|
03.09.2010, 00:31 |
17 |
|
Pahanovna, вариантов то немного в настройках копаться или искать более новую версию программы…
0 |
|
Почетный модератор 28037 / 15768 / 981 Регистрация: 15.09.2009 Сообщений: 67,753 Записей в блоге: 78 |
|
|
03.09.2010, 00:47 |
18 |
|
не, ну еще другие виверы, ирфан вив, например, XnView
0 |
|
1 / 1 / 0 Регистрация: 02.09.2010 Сообщений: 4 |
|
|
03.09.2010, 01:07 |
19 |
|
Какие ещё виферы, вы чего, народ?! У меня проводник не показывает миниатюры. Тот, что в винде, проводник. Который вызывается при открытии моего компьютера.
искать более новую версию программы… Какой ещё программы? Винды, что ли? Или айсидюхи? Ну найду я более новую айсидюху, ну а дольше что? Могу поспорить, результат будет нулевым.
0 |
|
3215 / 773 / 26 Регистрация: 12.07.2009 Сообщений: 3,184 |
|
|
03.09.2010, 01:20 |
20 |
|
Pahanovna, а то что чуть выше написано читали:
В свойствах папки, в закладке вид, убери галку «всегда отображать значки, а не эскизы». ?..
0 |
|
IT_Exp Эксперт 87844 / 49110 / 22898 Регистрация: 17.06.2006 Сообщений: 92,604 |
03.09.2010, 01:20 |
|
Помогаю со студенческими работами здесь Не отображается предварительный просмотр файлов в outlook Предварительный просмотр .msg в проводнике Windows 8 (Офис 2013) Предварительный просмотр изображений, возможно ли? Предварительный просмотр изображений в динамически создаваемом списке Предварительный просмотр и печать работает, но коряво Написал прогу — печатает этикетки с s/n. Печать… Не работает просмотр изображений Искать еще темы с ответами Или воспользуйтесь поиском по форуму: 20 |
Содержание
- Пустые полосы при печати изображений в Windows
- Средство просмотра фотографий не может отобразить изображение – Решено!
- Причины ошибки
- Способ 1: Удаление Epson Scan
- Способ 2: Смена цветового профиля
- Способ 3: Установка файла no_profile.icc
- Способ 4: Инсталляция недостающих кодеков
- Способ 5: Удаление мета-данных картинок (EXIF)
- Альтернативное решение – использовать другие программы для просмотра картинок
- Почему принтер печатает белые чистые листы: что делать, если краска есть в картридже
- Быстрое решение проблемы
- Простые причины
- Подключение
- Заводские пленки на картриджах
- Неправильный тип бумаги
- Пустые листы в документе
- Проблема в печатающей программе
- Причины в программном обеспечении
- Изменился порт
- Запрещена печать определенного типа данных
- Зависла очередь печати
- Устаревшие или поврежденные драйвера
- Проблема в вирусах или антивирусах
- Несовместимость Windows и ПО принтера
- Аппаратные проблемы
- Причина в картриджах
- Причина в отдельных деталях
- Устранение проблем в работе средства просмотра фотографий в Windows 7
- Способы устранения проблем
- Способ 1: Настройка ассоциаций файлов
- Способ 2: Редактирование реестра
Пустые полосы при печати изображений в Windows
Тут должно было появиться рекламное объявление, которое очень помогает нам развивать блог и писать как можно больше полезных и познавательных статей для Вас.
Но, увы, у Вас включен блокировщик рекламы 😢
С недавнего момента при печати изображений появились чёткие белые полосы? Разберёмся с этим.
Здравствуй, дорогой посетитель сайта Профит 😉
Многие, кто пользуется Windows 8, 8.1 и 10 в последнее время могут столкнуться с проблемой белых полос при печати изображений из «Средства просмотра фотографий Windows» или с помощью пункта «Печать» из всплывающего при нажатии ПКМ меню Проводника. Печать изображения из других программ или текста происходит нормально. После переустановки принтера и драйвера, проблема не уходит. Сканирование системы и диска не выдают ошибок. Установка обновлений не решает проблемы.
А проблема, как часто бывает, в нескольких обновлениях Windows:
В зависимости от версии Windows, на неё автоматически прилетает одно из вышеупомянутых обновлений. Например, на Windows 10 версии 1803 прилетает обновление KB5000809, на 1809 – KB5000822, 1909 – KB5000808, на Windows 10 2004 и 20H2 – KB5000802, на Windows Server – KB5000803.
В итоге, из-за некорректного обновления, у одних пользователей появляется проблема с белыми полосами при печати документов, а у владельцев принтеров Kyocera, Ricoh, Zebra и нескольких других – может ждать сюрприз похуже: неожиданные BSOD (синие экраны смерти).
Решение проблемы простое: удалить эти обновления. Это можно сделать тремя способами:
Так же рекомендуем временно отключить обновления Windows в приложении «Параметры», пока данное обновление не отзовут или не исправят.
Однако, при попытке удаления обновления можно столкнуться с ошибкой:
В таком случае варианта действий четыре:
Источник
Средство просмотра фотографий не может отобразить изображение – Решено!
При попытке запуска некоторых или всех картинок ваш Windows 10 может огорчить сообщением: «Средство просмотра фотографий не может отобразить изображение». Встроенный инструмент обработки графического контента категорически не позволяет воспроизвести картинку. При чем перезапуск, закрытие прочих приложений, освобождение места на диске или увеличение виртуальной памяти – никак не помогает, несмотря на рекомендацию разработчиков. Причины несколько глубже и о них мало кто знает. Мы собрали все, что сегодня известно, и проанализировали пользовательские отчеты, чтобы понять причины и способы исправления проблемы.
Полное сообщение ошибки:
Средство просмотра фотографий Windows не может отобразить изображение. Возможна не хватка оперативной памяти. Закройте некоторые неиспользуемые программы или жесткий диск почти заполнен, освободите часть места на диске, после чего повторите попытку
Причины ошибки
Спровоцировать проблему могут разные проблемы, значительная часть из которых сводится к неподдерживаемых типах файлов. Вот основные источники неполадки:
Похоже, что данная проблема свойственна для фотографий и скриншотов, загруженных со смартфона. В некоторых устройствах используются мета-данные, которые не может обработать компьютер. Плюс бывает проблема в цветовых профилях. Обычные картинки из интернета должны запускаться без проблем.
Способ 1: Удаление Epson Scan
Epson Scan – программное обеспечение, обязательное для работы сканеров фирмы Epson. У него есть какие-то проблемы, которые нарушают драйвера, негативно влияют на установленные кодеки или цветовые профили пользователей (скорее всего последнее). После его удаления часть пользователей сообщили, что у них больше не появлялось сообщение с ошибкой. Больше всего, что дополнительно еще придется настроить цветопрофиль.
Способ 2: Смена цветового профиля
Вот, как изменить цветовой профиль вручную:
Способ 3: Установка файла no_profile.icc
Предыдущее ручное действие может не сработать, если поврежден файл no_profile, но у нас есть интересное решение. Его плюс – полная автоматизация.
Способ 4: Инсталляция недостающих кодеков
Сложно найти полноценный пак кодеков для просмотра картинок, так как практически все из них уже включены в Windows и поэтому редко требуются. Существует пару доступных вариантов. Первый из них – воспользоваться Microsoft Camera Codec Pack это официальный софт для отображения фотографий с профессиональных камер. Он частично затрагивает и прочие, более распространенные форматы. Другой путь – установить один из более функциональных софтов для просмотра картинок. Вместе с ним может восстановиться правильное воспроизведение даже в штатном средстве просмотра фотографий. К примеру, есть программа ФотоГалерея.
Способ 5: Удаление мета-данных картинок (EXIF)
Альтернативное решение – использовать другие программы для просмотра картинок
Конечно, скорее всего вы желаете использовать стандартный инструмент «Средство просмотра фотографий». Мы предложили все варианты исправления проблемы. Вот только некоторые из них не всегда уместны. К примеру, удаление EXIF-файла может занять кучу времени. При большом количестве файлов подобное неуместно, куда проще скачать и установить стороннюю программу просмотра изображений. Это может быть IrfanView, XnView, FastStone и другие.
Если средство просмотра фотографий не может отобразить изображение, скорее всего вам поможет замена цветового профиля или пакетное удаление мета-данных с картинок. Эти и другие методы подробно описаны выше. Надеемся, что-то из перечисленного вам поможет. Напоминаем, комментарии приветствуются.
Источник
Почему принтер печатает белые чистые листы: что делать, если краска есть в картридже
Проблема, когда принтер печатает пустые листы, может относиться к двум категориям причин – системным и аппаратным. Первые относятся к настройкам и состоянию операционной системы компьютера, к которому подключен принтер. Аппаратные проблемы заключаются в неисправности или сбое в работе самого печатающего устройства.
Выражается проблема в том, что принтер выпускает лист, но ничего не распечатывается, ни текст, ни картинки (фото или другие изображения). Это случается даже тогда, когда краска есть, то есть картридж не пустой, заполнен чернилами (струйный принтер) или тонером (лазерный). Актуально также для МФУ, когда при ксерокопировании печатает чистые листы. Производитель не важен, пустовать лист может на моделях HP, Epson, Canon, Brother, Kyocera, Xerox, Samsung, Pantum, OKI и других известных.
Перед всеми действиями нелишним будет распечатать пробную страницу без компьютера. Так получится определить, нет ли неисправности в оргтехнике. Если пробник вышел отпечатанным, значит, причина пустого носителя, скорее всего, связана с компьютером или отсутствием подключения.
Быстрое решение проблемы
Любое электронное устройство подвержено возникновению разового сбоя. Относится и к компьютеру, и к принтеру. Следовательно, если возник подобный сбой, то принтер может не печатать вовсе, не принимать задание на печать, показывать разные статусы в программах, выдавать пустые листы при печати.
Чтобы вернуть печатающий аппарат в нормальное состояние, и на вышедшем листе увидеть распечатанную информацию, следует сделать перезагрузку обоих устройств.
Если вышеописанная инструкция выполнена, но принтер по-прежнему печатает полностью чистую страницу, значит, проблема носит постоянный характер, и сама не исправится.
Простые причины
К простым относятся факторы, которые можно устранить самостоятельно за 1-2 минуты, не прибегая к сложным действиям на компьютере или манипуляциям с техникой.
Подключение
Проверьте качество соединительного кабеля. На проводе не должно быть сильных повреждений и застарелых загрязнений в области контактов. Если имеются сильные разрывы проводов под оболочкой (изоляцией) кабеля, потребуется замена или ремонт, но желательнее именно первый вариант. Сильнозагрязненные и обугленные контакты штекеров кабеля нуждаются в очистке, но также в приоритете замена шнура на новый.
Лучше не подключаться через переходники-удлинители, а использовать кабель небольшой длины с фильтром (небольшой бочонок возле штекера).
Заводские пленки на картриджах
В целях защиты на сопла и контактные площадки новых картриджей с завода накладываются пленки. Большинство пользователей сдирают пленки перед установкой картриджа в принтер. Но некоторая часть не замечают, что есть пленки, вынимают картридж с коробки и сразу вставляют в печатающую технику. В итоге принтер выдает белые листы, хотя краска в картридже есть, ведь он совершенно новый.
Актуальна ситуация, если и после заправки ничего не печатает, но бумага протягивается через лоток. Работники сервиса по заправке могли наклеить новые защитные пленки, которые следует обязательно снимать перед возвращением картриджа в каретку.
Неправильный тип бумаги
Одной из маловероятных, но все же возможных причин, почему принтер печатает белые листы, является неподходящие характеристики носителя, вставленного в лоток. Некоторые модели печатающей оргтехники могут определять параметры размещенной внутри бумаги. А когда характеристики не соответствуют поддерживаемым, то печать блокируется вшитой программой в «мозги» принтера. Поэтому лист берется роликами захвата, пропускается через внутренности техники, но на выходе получается пустой лист бумаги, хотя краска есть.
Во втором случае нужно перейти в оснастку «Устройства и принтеры». Вместе нажмите кнопки на клавиатуре «Windows+R» и выполните команду «control printers».
Через контекстное меню нужного принтера перейдите в свойства или настройки печати (попробуйте оба варианта).
Далее перейдите на вкладку, где находятся настройки бумаги. Это может быть вкладка «Бумага», «Носитель», «Главная», «Расширенные» и так далее. Название и расположение вкладки зависит от производителя и года выпуска модели устройства.
Далее выберите соответствующий вид бумаги, качество и размер, а после, напечатайте что-нибудь.
Пустые листы в документе
Банальная невнимательность пользователя приводит к тому, что из принтера выходят полностью белые листы. Так, в документе, кроме заполненных страниц, могут быть и полностью пустые.
Перед печатью сделайте предварительный просмотр результата распечатки, просмотрите все страницы. Если есть лишние, удалите их из документа или запретите для печати, выставив диапазон только необходимых страниц для вывода на печать.
Проблема в печатающей программе
Нередко причина кроется в само́й программе, через которую делается попытка печати. Поэтому попробуйте открыть документ в другом редакторе и распечатать оттуда.
Например, если ранее вы печатали фотографии в стандартной программе «Просмотр изображений», то сейчас откройте и распечатайте рисунок через «Фотографии». Если печатали в Word, то сохраните документ в другой формат и откройте в стороннем редакторе. Допустим, сохраните «вордовский» документ в PDF-формат, откройте в Adobe Reader и распечатайте.
Если смена программы помогла устранить проблему, в будущем пользуйтесь рабочим софтом. Чтобы исправить ситуацию с программой, можно попробовать полностью переустановить принтер вместе с драйверами и даже самой программой.
Но если после всех действий принтер все равно печатает пустые страницы, можно попробовать подключиться к другому компу. Удовлетворительный результат в аналогичной программе будет говорить, что есть проблемы в системе Windows на предыдущем ПК.
К сожалению, самостоятельно без знаний системы в большинстве случае устранить неполадку очень сложно и даже невозможно. Поэтому придется обращаться за помощью к специалисту.
Причины в программном обеспечении
За нормальную работу компьютера, любых узлов, в том числе внешних устройств, отвечают программы. Неполадки с программами приводят к некорректной работе системы в целом или отдельных функций в частности. Из-за этого тоже может выходи́ть нераспечатанный документ с текстовой или графической информацией.
Изменился порт
Вследствие разных факторов могут сбиться настройки подключения. Сначала стоит убедиться, что выбран правильный порт принтера.
Если принтер устанавливаются вручную через средство добавление устройств, а порт в мастере установки оставлялся без изменений, т. е. «LPT», то такой же следует выбрать в свойствах. В ином случае правильно выбирать именно USB.
Запрещена печать определенного типа данных
В настройках принтера могут быть опции для запрета печати текста или изображений. Если один из режимов активен, то не печатает либо текст, либо графику. Поищите в настройках подобные функции и отключите при необходимости.
Зависла очередь печати
Зависшие задания в последующем могут повлечь за собой проблемы с распечаткой следующих документов. Поэтому нужно убрать документы из очереди одним из способов.
Если документы стандартным способом не удаляются, необходимо вмешаться в файловую систему.
Устаревшие или поврежденные драйвера
Если драйвер ранее был установлен, возможно, что некоторые файлы были повреждены или вовсе исчезли. Например, файл был поражен вирусом и перемещен в карантин вследствие работы антивируса. Также «дрова» могут быть слишком устаревшие, что приводит к неполноценной поддержке устройства в Windows, особенно новых версий.
В обоих случаях потребуется установка нового драйвера самой свежей версии.
Если принтер был куплен давно, то даже при наличии установочного диска не рекомендуется им пользоваться. Драйверы на нем могут быть далеко на актуальной версии. Тогда можно скачать ПО с официального сайта фирмы, которая выпустила технику. Далее рекомендуется полностью удалить принтер из системы, перезагрузить Windows, а потом поставить драйверы.
Ссылки на раздели, где можно сделать поиск драйверов, указав модель устройства:
Проблема в вирусах или антивирусах
Про вирусы понятно, они повреждают файлы, наносят вред нормальному функционированию системы и дополнительно установленного софта. Поэтому следует установить антивирус, например, бесплатную утилиту Dr.Web CureIt, просканировать жесткий диск и удалить зараженные файлы. После, выполняется повторная установка ПО.
Но навредить могут, казалось бы, полезные программы – антивирусы. Особенно если после инсталляции антивирусного ПО должным образом не настроить работу программы. Ситуация, как правило, актуальна для сетевых подключений.
Если работает антивирус Касперского, стоит в настройках сделать локальную проводную или беспроводную сеть доверенной, чтобы не блокировалось подключение.
Ограничивать работу сети может брандмауэр в Windows и встроенный защитник (Windows Defender).
Несовместимость Windows и ПО принтера
Актуально для устаревших моделей принтеров, который выпускались еще во времена активной поддержки Windows XP и 7. Соответственно, программа тоже разрабатывались для прежних версий ОС. А по мере выпуска новых моделей, старые постепенно перестают поддерживать, ПО не обновляется.
Поэтому у пользователей Win 10 со старой техникой могут быть проблемы, когда программа не рассчитана на работу в новой версии «окон». В лучшем случае программа инсталлируется в систему, но может сбоить при работе, отсутствовать некоторые функции или вовсе не запускаться.
В таком случае можно задать параметры совместимости.
Другим выходом является установка эмулятора VirtualBox, а затем и совместимой с принтером операционной системы. Вторая Windows будет запускаться в отдельном окне, где сможете использовать принтер на максимальных возможностях.
Аппаратные проблемы
Если прошлись по пунктам выше, но ничего не помогло, остается искать причину только в самом устройстве и его отдельных компонентах.
Причина в картриджах
У струйного устройства возникает много проблем с печатающей головкой (ПГ), которая выполняет основную роль – перенос чернил на бумагу. Если есть хоть малейшие нарушения в работе головки принтера, сразу будут видны дефекты на листе. А при полном выходе печатной головки из строя начнут печататься пустые бумажные листы.
Чтобы выяснить состояние ПГ, нужно достать деталь и прислонить к соплам чистую белую салфетку. От черно-белого картриджа должен остаться единственный отчетливый черный след.
А от цветного картриджа появится трехцветный след с четким разделением между цветами.
Если следа совсем нет, но краска точно есть, значит, это та причина, по которой принтер начал выдавать листы без информации. Необходимо промывать ПГ, что возможно сделать несколькими способами в зависимости от типа детали.
Если установлена система непрерывной подачи чернил (СНПЧ), то чернильные шлейфы при неправильной установке или эксплуатации могут сильно перегибаться. Это приводит к прекращению подачи чернил, что и является следствием чистого альбомного листа на выходе принтера. Аналогичная ситуация возникает, когда внутри трубок образуется воздушная пробка.
У лазерных принтеров после длительного простоя ситуация гораздо легче. Не нужно заниматься никакими прочистками, стоит только высунуть картридж с принтера и хорошенько потрясти.
Дополнительно повлиять на результат печати могут следующие элементы:
Причина в отдельных деталях
Как в струйном, так и в лазерном аппарате нанесение красителя на лист происходит посредством движения разных механизмов. В лазерном агрегате вращаются барабаны (валы), а в струйном движется каретка поперёк страницы. Если происходит поломка вращающихся механизмов, шестерней, то движение останавливается, а это напрямую связано с отсутствием изображения на странице.
Для принтеров HP актуален момент, когда загибаются контакты внутри аппарата, к которым присоединяется картридж.
Источник
Устранение проблем в работе средства просмотра фотографий в Windows 7
У юзеров, которые используют Windows 7, могут возникать различные проблемы во время применения встроенного инструмента этой ОС для просмотра фотографий. Например, данное средство может вообще не запускаться или не открывать изображения определенного формата. Далее мы разберемся, как именно можно устранить различные неполадки в работе данной программы.
Способы устранения проблем
Конкретные способы устранения проблем в работе средства для просмотра фотографий зависят от их характера и причины возникновения. К основным факторам, которые могут вызвать изучаемую неисправность, относятся следующие:
Если средство не запускается вообще, велика вероятность, что повреждены его файлы, вследствие вирусного заражения или другого сбоя. Поэтому, прежде всего, проверьте систему на вирусы с помощью антивирусной утилиты. Кстати, есть также вероятность, что вредоносный код просто заменил расширение у файлов изображений (PNG, JPG и др.) на EXE и именно поэтому их не могут открыть приложения для просмотра фотографий.
Затем обязательно произведите сканирование системы на предмет повреждения файлов с помощью встроенной утилиты.
Если ни один из этих методов общего сканирования не выявил проблем, переходите к специфическим вариантам исправления ситуации с неполадками в работе средства для просмотра фотографий, которые описаны ниже.
Способ 1: Настройка ассоциаций файлов
Есть вероятность, что причина проблемы кроется в сбое настроек ассоциаций файлов. То есть система просто не понимает, какие именно объекты должно открывать средство для просмотра фотографий. Такая ситуация могла возникнуть тогда, когда вы устанавливали сторонний просмотрщик изображений, но потом удалили его. В этом случае он при инсталляции переписал ассоциации файлов картинок на себя, а после удаления они просто не были возвращены в исходное состояние. Тогда необходимо произвести ручную настройку.
Способ 2: Редактирование реестра
Если вы используете 64-битную версию Виндовс 7, проблему с работой средства для просмотра фотографий можно решить путем редактирования системного реестра.
Внимание! Перед выполнением всех нижеуказанных действий обязательно создайте резервную копию реестра и точку восстановления системы. Это поможет вам избежать больших неприятностей в случае ошибок.
Щелкните по кнопке «OK».
rundll32.exe «C:WINDOWSSysWOW64shimgvw.dll», ImageView_Fullscreen %1
rundll32.exe «C:WINDOWSSysWOW64shimgvw.dll», ImageView_Fullscreen %1
rundll32.exe «C:WINDOWSSysWOW64shimgvw.dll», ImageView_Fullscreen %1
Проблемы с неработоспособностью встроенного средства просмотра фотографий могут быть вызваны целым рядом различных причин. Каждая из них имеет свой алгоритм решения. Кроме того, конкретный способ зависит от разрядности операционной системы. Но в большинстве случаев неполадки удается устранить путем обновления сопоставлений типов файлов.
Помимо этой статьи, на сайте еще 12366 инструкций.
Добавьте сайт Lumpics.ru в закладки (CTRL+D) и мы точно еще пригодимся вам.
Отблагодарите автора, поделитесь статьей в социальных сетях.
Источник
Предварительный просмотр миниатюр не отображается в проводнике Windows
Этот пост поможет вам, если ваши предварительные просмотры миниатюр не отображаются в проводнике Windows, и покажет, как можно включить или отключить миниатюры в проводнике Windows 8 или Windows 7.
Всякий раз, когда вы открываете Проводник и просматриваете изображения, вы видите миниатюру изображения в его значках. Это так называемые миниатюры. Но если вы видите только значок по умолчанию, то этот пост поможет вам решить проблему.
Предварительный просмотр миниатюр не отображается
Сначала откройте утилиту очистки диска и используйте ее для удаления миниатюр. Это очистит ваш кэш миниатюр. Затем откройте панель управления и нажмите кнопку «Открыть параметры папки». Здесь на вкладке «Вид» убедитесь, что Всегда показывать значки, а не эскизы не отмечены.
Нажмите Применить и выйти.
В качестве альтернативы вы можете сделать следующее. Откройте панель управления, выберите «Все элементы панели управления» и нажмите «Система». Теперь с левой стороны вы увидите Расширенные настройки системы. Нажмите здесь.
Далее на вкладке «Дополнительно» нажмите «Настройки производительности». На вкладке «Визуальные эффекты» вы увидите Показывать эскизы вместо значков . Убедитесь, что эта опция отмечена. Нажмите «Применить и выйти».
Вам может потребоваться перезапустить проводник.
Как только вы это сделаете, вы сможете увидеть миниатюры для изображений, видео и других типов файлов в проводнике в Windows 10/8.1.
Относительно примечания: знаете ли вы, что эскизы проводника предлагают четыре параметра границы, а именно. Без границ, Прямая граница, Фотография границы и Граница тени. Посмотрите, как вы можете изменить Границу предварительного просмотра миниатюр в Windows.
Источник
Лайфхаки на все случаи жизни
Категории
Свежие записи
Как восстановить область предварительного просмотра
Все гениальное просто! В этом я убедился при восстановлении области предварительного просмотра, которая внезапно пропала на моем Windows 7×64. Такая функция в Windows весьма удобна и при просмотре больших количеств файлов разных расширений — очень экономит время. Вам не надо заходить в каждый файл а нужно лишь включить предварительный просмотр.
В очередной раз мне понадобилась область предварительного просмотра для быстрого поиска содержимого в некоторых файлах. Включаю и вижу что она больше ничего не отображает:
Читаем сторонние статьи на эту тему, кто советует сразу ковырять реестр, кто настраивать галочками вид папок. Если честно, пробовал и реестр и галочки — не помогло. Самое простое что можно сделать — это сбросить вид папок, но думаю, таким простым решение быть не может но для профилактики сделал: Жмем alt—>в верхнем меню выбираем «Сервис»—>»Параметры папок»
И о чудо, все излечилось.
Вот так иногда достаточно сделать самое элементарное из всех предложенных решений.
Полезная статья? Помогла? Поддержи блог.
Говорят, жмаканье на соц. кнопки лечит геморрой, исправляет карму и способно победить Эболу! Жми — спаси мир!
Подпишись на новые материалы и новости блога:
Источник
Не работает предварительный просмотр картинок в Windows
Почему не работает предварительный просмотр картинок в Windows? Иногда после установки обновлений или настройки Windows в папке , где находятся файлы с картинками, почему-то исчезает предварительный просмотр этих самых картинок. И какую дополнительную программу для просмотра изображений не устанавливай, эскизов картинок все равно нет. А это так неудобно! Кто работает с фотографиями, тот меня поймет. Многие думают, что такое происходит только в новых операционных системах Windows. Ничего подобного! Это может быть в любой версии виндовс. Что же делать? Это глюк системы? А может это работа вируса? Только этой напасти не хватало! Нет, это не вирус и не системный глюк. Просто надо изменить кое-какие настройки, и предварительный просмотр картинок вернется на место.
Не работает предварительный просмотр картинок в Windows

Если у вас иконка «Мой компьютер» (в Windows XP), «Компьютер» (в Windows 7) или «Этот компьютер» (в Windows 10) находится на Рабочем столе, то кликните по ней правой кнопкой мыши и в выпадающем меню выберите пункт «Свойства».
У кого нет данной иконки на рабочем столе, переходим в меню «Пуск» и ищем либо такую же иконку, либо ссылку «Компьютер» или «Этот компьютер», и кликаем по ней правой кнопкой мыши. Так же выбираем «Свойства».
После этих манипуляций мы попадаем в настройки системы. Слева находим ссылку «Дополнительные параметры системы» и кликаем по ней левой кнопкой мыши.
Откроется небольшое окошко «Свойства системы». На вкладке «Дополнительно» находим параметры «Быстродействие» и жмем там кнопку «Параметры».
Откроется еще одно окно с настройками параметров быстродействия. Ни за что не догадаешься, что видимость картинок настраивается здесь!
На вкладке «Визуальные эффекты» найдите в списке пункт «Вывод эскизов вместо значков» и установите напротив него галочку. Не забывайте сохранять свои изменения кнопкой «Применить».
Если у вас мощный компьютер, и память более 4-х Гигабайт, то можете установить вверху переключатель на запись «Обеспечить наилучший вид». Тогда у вас галочки установятся напротив всех функций системы.
Этими настройками вы можете поиграть, и посмотреть, какая функция за что отвечает. Ничего страшного от этого не случиться.
Видео ролик о том, что делать , если не работает предварительный просмотр картинок в Windows:
Понравилась статья? Поделитесь с друзьями из соц.сетей!
Источник
На чтение 17 мин. Просмотров 2.4k. Опубликовано 03.09.2019
Миниатюры довольно полезны, и многие пользователи предпочитают использовать миниатюры вместо иконок. Тем не менее, многие пользователи сообщили, что превью эскизов не отображаются в проводнике. Это может быть досадной проблемой, и сегодня мы собираемся показать вам, как это исправить в Windows 10.
Содержание
- Предварительный просмотр миниатюр не отображается, как это исправить?
- Решение 1. Проверьте параметры проводника
- Решение 2. Используйте путь UNC для доступа к общей папке
- Решение 3 – Проверьте ваше контекстное меню
- Решение 4 – Восстановить параметры проводника по умолчанию
- Решение 5 – Запустите сканирование SFC
- Решение 6 – Загрузите инструмент Fix it
- Решение 7. Используйте очистку диска, чтобы удалить миниатюры
- Решение 8. Восстановите настройки по умолчанию для проблемной папки
- Решение 9 – Освободите место на системном диске
- Решение 10 – Проверьте расширенные настройки системы
- Решение 11 – Удалить проблемные приложения
- Решение 12. Установите необходимые коды
- Решение 13 – Использование редактора групповой политики
- Решение 14 – Сканирование вашей системы на наличие шпионских программ
- Решение 15. Установите другое приложение по умолчанию для затронутых файлов
- Решение 16 – Установите Paint Shop Pro
- Решение 17. Убедитесь, что IconCodecService.dll включен
- Решение 18 – Обновите вашу оперативную память
- Решение 19 – Используйте сторонний генератор миниатюр
- Решение 20 – Изменить ваш реестр
- Решение 21. Не позволяйте Windows удалять кэш миниатюр
Предварительный просмотр миниатюр не отображается, как это исправить?
Решение 1. Проверьте параметры проводника
Эта проблема может возникнуть в проводнике из-за ваших настроек. В Windows есть возможность показывать значки вместо миниатюр, и если эта опция включена, ваши миниатюры не будут отображаться вообще. Чтобы решить проблему, вам просто нужно найти этот параметр и отключить его. Это довольно просто, и вы можете сделать это, выполнив следующие действия:
-
Нажмите Windows Key + S и введите параметры папки . Выберите в меню Параметры проводника .
- После открытия окна Параметры обозревателя файлов перейдите на вкладку Вид и убедитесь, что параметр Всегда показывать значки, а не эскизы не отмечен.
-
Теперь нажмите Применить и ОК , чтобы сохранить изменения.
Даже если эта опция отключена, попробуйте включить ее и сохранить изменения. Теперь подождите минуту или две, отключите его снова и сохраните изменения. После этого проверьте, появляется ли проблема. В большинстве случаев эта опция является основной причиной этой проблемы, но после ее отключения проблема должна быть решена.
Решение 2. Используйте путь UNC для доступа к общей папке
Несколько пользователей сообщили об этой проблеме при попытке доступа к общей папке. По их словам, при попытке получить доступ к сетевому диску по его букве не появятся эскизы, но с помощью пути UNC, такого как IP_address sharename , они смогли решить эту проблему. Используя этот метод, Windows снова создаст эскизы, но имейте в виду, что этот процесс может занять некоторое время. Это не лучшее решение, но это надежный обходной путь, поэтому не стесняйтесь попробовать его.
- ЧИТАЙТЕ ТАКЖЕ: исправлено: миниатюры PDF не отображаются в проводнике в Windows 10
Решение 3 – Проверьте ваше контекстное меню
Сторонние программы для просмотра фотографий могут иногда вызывать эту проблему. По словам пользователей, ACDSee является одной из возможных причин этой проблемы. Похоже, что Windows использовала кодеки из ACDSee для создания миниатюр, и это привело к появлению проблемы.
Чтобы решить эту проблему, просто щелкните правой кнопкой мыши изображение, на котором отсутствует миниатюра, и вы увидите два варианта предварительного просмотра. Попробуйте использовать любой из этих параметров предварительного просмотра и проверьте, решает ли это проблему. Кроме того, не забудьте обновить экран после выбора опции предварительного просмотра. Это необычное решение, но немногие пользователи сообщили, что оно работает, поэтому не стесняйтесь попробовать его. Если вы не используете ACDSee, это решение может не подойти вам.
Решение 4 – Восстановить параметры проводника по умолчанию
Ваши настройки проводника обычно являются причиной этой проблемы, но немногие пользователи утверждают, что вы можете исправить это, сбросив эти настройки по умолчанию. Это довольно просто, и вы можете сделать это, выполнив следующие действия:
- Откройте Параметры проводника файлов . Подробные инструкции о том, как это сделать, см. В разделе Решение 1 .
-
Когда откроется окно Параметры обозревателя файлов , нажмите кнопку Восстановить настройки по умолчанию .
-
Перейдите на вкладку Вид и нажмите кнопку Восстановить настройки по умолчанию . Теперь нажмите Применить и ОК , чтобы сохранить изменения.
После сброса параметров обозревателя файлов до параметров по умолчанию проблема должна быть полностью решена.
Решение 5 – Запустите сканирование SFC
Иногда эти типы проблем могут возникнуть, если ваши системные файлы повреждены. Повреждение файла может произойти по разным причинам, но вы можете это исправить, выполнив сканирование SFC. Чтобы выполнить это сканирование, вам необходимо сделать следующее:
-
Нажмите Windows Key + X , чтобы открыть меню Win + X. Выберите в меню Командная строка (администратор) . Если Командная строка недоступна, вы также можете использовать PowerShell в качестве администратора.
- Когда запускается Командная строка , вам просто нужно ввести команду sfc/scannow и нажать Enter . Теперь Windows проверит вашу систему на наличие повреждений и исправит все поврежденные файлы. Этот процесс может занять до 15 минут, поэтому не прерывайте его.
- ЧИТАЙТЕ ТАКЖЕ: исправлено ‘Недостаточно памяти для выполнения этой операции’
После завершения сканирования ваши файлы будут восстановлены, и проблема должна быть решена. После завершения сканирования повторите Решение 1 и проверьте, устраняет ли это проблему.
Решение 6 – Загрузите инструмент Fix it
У Microsoft есть собственный инструмент, который может решать различные проблемы, связанные как с файлами, так и с папками. Приложение может исправить различные проблемы, включая отсутствующие значки, миниатюры и т. Д. Чтобы использовать этот инструмент, просто загрузите этот файл и запустите его на своем ПК. Следуйте инструкциям на экране для устранения неполадок. Это небольшой, но полезный инструмент, и, поскольку он исходит от Microsoft, он абсолютно безопасен в использовании. После того, как средство устранения неполадок устранит проблему, повторите Решение 1 и проверьте, появляются ли ваши эскизы.
Решение 7. Используйте очистку диска, чтобы удалить миниатюры
Ваши миниатюры используют кэш миниатюр, но если кэш миниатюр поврежден, вы можете столкнуться с этой проблемой. Чтобы решить эту проблему, вам необходимо удалить кэш миниатюр, и Windows создаст его заново. Это простой процесс, и вы можете сделать это, выполнив следующие действия:
-
Нажмите Windows Key + S и введите очистка диска . Выберите в меню Очистка диска . Кроме того, вы можете просто открыть меню «Пуск» и набрать очистка диска , чтобы найти его.
-
После запуска Очистка диска вам будет предложено выбрать диск, который вы хотите сканировать. Выберите системный диск, по умолчанию это должен быть C, и нажмите ОК .
-
Подождите, пока Очистка диска сканирует ваш диск.
-
Когда появится окно Очистка диска , выберите Миниатюры в списке и нажмите ОК . Немногие пользователи предлагают также выбрать Временные файлы , поэтому вы можете сделать это.
Теперь Windows удалит кэш миниатюр с вашего ПК. После удаления кэша миниатюр Windows снова сгенерирует его, и ваша проблема должна быть полностью решена.
- ЧИТАЙТЕ ТАКЖЕ: исправьте ошибку “Недопустимые данные”
Если вам нужен более быстрый способ удаления кэша миниатюр, вы можете сделать это, запустив этот файл .bat. Этот файл будет выполнять несколько команд, и он должен удалить весь кэш миниатюр с вашего компьютера. Помните, что этот скрипт немного устарел, поэтому у вас могут возникнуть проблемы в Windows 8 и 10.
Если вы опытный пользователь, вы можете удалить кэш миниатюр с помощью командной строки. Используя командную строку, вы можете удалить кеш, просто выполнив пару команд. Чтобы удалить кэш миниатюр, сделайте следующее:
- Закройте все окна Проводник .
- Теперь откройте Командную строку в качестве администратора.
-
Необязательно: Возможно, вам придется полностью закрыть Windows Explorer, чтобы завершить этот процесс. Для этого нажмите Ctrl + Shift + Esc , чтобы открыть Диспетчер задач . Найдите Проводник Windows , щелкните его правой кнопкой мыши и выберите в меню Завершить задачу . Вы также можете сделать это быстро, введя taskkill/f/im explorer.exe в командной строке.
-
В Командная строка введите следующие команды:
- cd/d% userprofile% AppData Local Microsoft Windows Explorer
- attrib -h thumbcache _ *. db
- del thumbcache _ *. db
- После выполнения этих команд перезагрузите компьютер и проверьте, появляется ли проблема по-прежнему.
Решение 8. Восстановите настройки по умолчанию для проблемной папки
Если миниатюры не отображаются, вы можете решить проблему, просто сбросив настройки папки по умолчанию. Это относительно просто, и вы можете сделать это, выполнив следующие действия:
- Перейдите к проблемной папке.
-
Щелкните правой кнопкой мыши пустое место в нем и выберите в меню Свойства .
-
Перейдите на вкладку Настроить и нажмите Восстановить настройки по умолчанию . Теперь нажмите Применить и ОК , чтобы сохранить изменения.
Это простое решение, и если у вас есть проблемы с отсутствием предварительного просмотра миниатюр, вы можете попробовать его.
Решение 9 – Освободите место на системном диске
Некоторые пользователи утверждают, что эта проблема может возникнуть из-за нехватки места на диске C.Чтобы решить эту проблему, вам нужно освободить место на диске C, и ваши эскизы появятся снова. Самый простой способ сделать это – удалить большие приложения или удалить большие файлы. Кроме того, вы можете использовать инструмент Очистка диска , чтобы легко удалить все старые и неиспользуемые файлы и освободить место.
Решение 10 – Проверьте расширенные настройки системы
Если на вашем компьютере отсутствуют эскизы, вы можете включить их, изменив расширенные настройки системы. Чтобы решить эту проблему, вам просто нужно включить две опции в разделе «Дополнительные параметры системы». Для этого выполните следующие действия:
-
Нажмите Windows Key + S и введите дополнительные настройки системы . Выберите в меню Просмотр дополнительных настроек системы .
-
В разделе Производительность нажмите кнопку Настройки .
-
Список вариантов появится. Установите флажки Сохранить предварительный просмотр миниатюр панели задач и Показывать миниатюры вместо значков . Теперь нажмите Применить и ОК , чтобы сохранить изменения.
После включения этих двух параметров ваши эскизы должны появиться снова, и все начнет работать без проблем.
- ЧИТАЙТЕ ТАКЖЕ: исправлено ‘Ошибка: система не может открыть файл’
Решение 11 – Удалить проблемные приложения
Иногда ваши эскизы могут не отображаться из-за сторонних приложений. Стороннее программное обеспечение может иногда мешать настройкам Windows и вызывать эту проблему. По словам пользователей, эта проблема может возникнуть из-за программного обеспечения для записи видео и аудио. Если вы недавно установили какое-либо программное обеспечение для записи аудио или видео, обязательно удалите его и проверьте, решает ли это проблему. Если проблема все еще сохраняется, вы можете попробовать удалить другие сторонние приложения с вашего ПК и проверить, устраняет ли это проблему. Иногда может быть трудно найти проблемное приложение, поэтому вам, возможно, придется использовать метод проб и ошибок.
Немногие пользователи утверждают, что их проблема была в Java, и после ее устранения проблема была решена. Если вам нужно использовать Java, обязательно обновите его до последней версии и проверьте, решает ли это вашу проблему.
Решение 12. Установите необходимые коды
Windows не может воспроизводить видеофайлы, если отсутствуют определенные кодеки, а иногда отсутствующие кодеки могут приводить к тому, что миниатюры не отображаются. Чтобы устранить проблему, вам необходимо установить отсутствующие кодеки, и проблема должна быть решена. По словам пользователей, установка кодеков Shark устранила проблему, поэтому вы можете попробовать это. Конечно, вы можете попробовать другие пакеты кодеков, такие как K-Lite.
Решение 13 – Использование редактора групповой политики
Редактор групповой политики – это мощный инструмент, который позволяет вам контролировать различные параметры на вашем компьютере. Этот инструмент доступен только в версиях Windows для Pro и Enterprise, поэтому, если вы используете домашнюю версию, вы можете полностью пропустить это решение. Чтобы исправить эту проблему с помощью редактора групповой политики, вам необходимо сделать следующее:
-
Нажмите Windows Key + R и введите gpedit.msc . Нажмите Enter или нажмите ОК .
-
На левой панели перейдите в раздел Конфигурация пользователя> Административные шаблоны> Меню «Пуск» и панель задач . На правой панели найдите и дважды нажмите Отключить миниатюры на панели задач .
-
Выберите Отключить и нажмите Применить и ОК , чтобы сохранить изменения.
Есть также другой метод, который вы можете использовать, чтобы исправить недостающие миниатюры. Для этого выполните следующие простые шаги:
- Запустите Редактор групповой политики .
-
На левой панели перейдите в раздел Конфигурация пользователя> Административные шаблоны> Компоненты Windows> Проводник файлов . На правой панели дважды нажмите Отключить отображение миниатюр и отображать только значки .
-
Теперь выберите Не Настроенный или Отключено и нажмите Примените и ОК , чтобы сохранить изменения.
После внесения этих изменений в редакторе групповой политики проблема должна быть решена.
- ЧИТАЙТЕ ТАКЖЕ: как исправить код ошибки ‘ERROR_PATH_NOT_FOUND’ ‘
Решение 14 – Сканирование вашей системы на наличие шпионских программ
Иногда вредоносные приложения могут мешать работе вашей системы и вызывать возникновение этой и других проблем. Чтобы решить эту проблему, вам необходимо выполнить сканирование на наличие шпионских программ и удалить все вредоносные файлы. Пользователи сообщили, что сканирование их системы с помощью Spybot устранило проблему, поэтому обязательно скачайте и попробуйте этот инструмент. Мы также предлагаем выполнить детальную проверку вашей системы с помощью антивирусного программного обеспечения и проверить наличие других вредоносных файлов.
Решение 15. Установите другое приложение по умолчанию для затронутых файлов
Если у вас есть проблемы с отсутствующими миниатюрами, вы можете решить эту проблему, просто установив другое приложение по умолчанию для проблемного типа файлов. Это относительно просто, и вы можете сделать это, выполнив следующие действия:
-
Нажмите правой кнопкой мыши на проблемный тип файла и выберите в меню Открыть с помощью> Выбрать другое приложение .
-
Выберите нужное приложение и установите флажок Всегда использовать это приложение для открытия файлов . Теперь нажмите ОК , чтобы сохранить изменения.
После этого выбранное приложение будет приложением по умолчанию для этого типа файлов, и, если все в порядке, ваши эскизы появятся снова.
Есть также другие методы, которые вы можете использовать для установки приложений по умолчанию для определенных типов файлов. Например, вы можете установить приложения по умолчанию в приложении «Настройки», выполнив следующие действия:
- Откройте Приложение настроек . Самый быстрый способ сделать это – нажать Windows Key + I .
-
После запуска Настройки приложения перейдите в раздел Приложения .
-
Перейдите в раздел Приложения по умолчанию на левой панели. На правой панели прокрутите вниз и выберите Выбор приложений по умолчанию по типу файла .
-
Список всех расширений файлов появится. Найдите расширение, в котором отсутствуют эскизы, и щелкните приложение рядом с ним.
-
Выберите приложение по умолчанию из списка или выберите приложение на своем ПК.
- Повторите эти шаги для всех расширений, у которых есть проблемы с отсутствующими миниатюрами.
- ЧИТАЙТЕ ТАКЖЕ: Исправлено: случайно очищена корзина в Windows 10, 8, 7
Вы также можете установить приложение по умолчанию для определенного типа файлов из панели управления. Для этого выполните следующие действия:
-
Откройте Панель управления . Вы можете сделать это, нажав Windows Key + S и войдя в панель управления . Теперь выберите Панель управления из списка.
-
Когда откроется Панель управления , выберите Программы по умолчанию .
-
Появится окно Программы по умолчанию . Перейдите на страницу Настройка программ по умолчанию .
-
Выберите приложение, которое вы хотите использовать для проблемного типа файлов, в меню слева. Теперь на правой панели нажмите Выбрать настройки по умолчанию для этой программы .
-
Теперь выберите проблемные расширения файлов из списка. После этого нажмите Сохранить .
Вы также можете использовать Связать тип файла или протокол с параметром программы , чтобы решить эту проблему. Для этого сделайте следующее:
-
Перейдите в Программы по умолчанию и нажмите Связать тип файла или протокол с программой .
-
Список всех расширений файлов появится. Выберите проблемный тип файла и дважды щелкните по нему.
-
Теперь выберите приложение, которое вы хотите использовать для этого типа файлов.
- Повторите этот шаг для всех проблемных типов файлов.
После этого проблема должна быть решена, и ваши эскизы появятся снова. Каждый из этих методов позволит вам установить приложение по умолчанию для проблемного типа файлов, и вам просто нужно выбрать метод, который работает лучше всего для вас.
Решение 16 – Установите Paint Shop Pro
По словам пользователей, иногда проблема с отсутствующими миниатюрами может возникнуть из-за программного обеспечения Paint Shop Pro. Пользователи сообщили, что их эскизы отсутствовали при использовании 32-битной версии. Чтобы решить эту проблему, вам необходимо установить как 32-битную, так и 64-битную версию программного обеспечения.После этого проблема должна быть решена полностью. Howeversolution работает только с Paint Shop Pro, поэтому, если у вас не установлен этот инструмент, вы можете пропустить это решение.
Решение 17. Убедитесь, что IconCodecService.dll включен
Немногие пользователи утверждают, что эта проблема начала появляться после отключения службы IconCodecService.dll . По словам пользователей, этот сервис преобразует значки PNG в значки BMP, и если вы отключите его, у вас могут возникнуть проблемы с миниатюрами. Чтобы устранить проблему, просто включите эту службу и проверьте, решает ли она проблему.
Решение 18 – Обновите вашу оперативную память
Немногие пользователи утверждают, что эта проблема возникла из-за недостатка оперативной памяти. Ваша RAM – маловероятная причина этой проблемы, но несколько пользователей утверждают, что они устранили проблему, установив больше RAM. В большинстве случаев ваша оперативная память не должна влиять на предварительный просмотр миниатюр, но если у вас все еще есть эта проблема, вы можете попробовать обновить оперативную память в качестве последнего решения.
Решение 19 – Используйте сторонний генератор миниатюр
Если предварительные просмотры не отображаются, вы можете решить проблему с помощью стороннего инструмента. Существует множество сторонних генераторов миниатюр, которые могут помочь вам решить эту проблему. Одним из таких инструментов является Icaros, и после его установки ваши эскизы должны появиться снова.
- ЧИТАЙТЕ ТАКЖЕ: Исправлено: Kindle Fire не распознается Windows 10, 8, 7
Решение 20 – Изменить ваш реестр
По словам пользователей, вы можете решить эту проблему, просто сделав несколько изменений в своем реестре. Имейте в виду, что реестр содержит конфиденциальную информацию, поэтому будьте особенно осторожны при ее изменении. Чтобы решить эту проблему, вам нужно сделать следующее:
-
Нажмите Windows Key + R и введите regedit . Нажмите Enter или нажмите ОК .
-
Необязательно: Поскольку изменение реестра несколько опасно, мы советуем вам создать резервную копию, прежде чем вносить какие-либо изменения. Для этого нажмите Файл> Экспорт .
Выберите Все как Диапазон экспорта , введите желаемое имя файла, выберите безопасное расположение и нажмите Сохранить . Если что-то пойдет не так после изменения реестра, вы можете использовать экспортированный файл, чтобы легко восстановить его в исходное состояние.
-
На левой панели перейдите к ключу HKEY_CURRENT_USER Software Microsoft Windows CurrentVersion Policies Explorer . На правой панели найдите DisableThumbnails DWORD. Если DWORD недоступен, щелкните правой кнопкой мыши пустое место на правой панели и выберите Создать> Значение DWORD (32-разрядное) . Введите DisableThumbnails в качестве имени нового DWORD.
-
Дважды нажмите только что созданный DisableThumbnails DWORD, чтобы открыть его свойства. Теперь установите для значений данных значение 0 и нажмите ОК , чтобы сохранить изменения.
После внесения этих изменений перезагрузите компьютер и проверьте, не исчезла ли проблема.
Решение 21. Не позволяйте Windows удалять кэш миниатюр
Если предварительный просмотр миниатюр не отображается, это может быть связано с тем, что Windows удаляет кэш миниатюр. Немногие пользователи утверждают, что вы можете решить эту проблему, запретив Windows удалять кеш. Это решение может быть потенциально опасным, поэтому имейте в виду, что вы изменяете эти настройки на свой страх и риск. Чтобы изменить настройки безопасности, выполните следующие действия:
-
Нажмите Windows Key + R и введите appdata . Нажмите Enter или нажмите ОК .
-
Перейдите в каталог Local Microsoft Windows . Найдите каталог Explorer , щелкните его правой кнопкой мыши и выберите в меню Свойства .
-
Перейдите на вкладку Безопасность и нажмите Дополнительно .
-
После открытия Расширенных настроек безопасности нажмите кнопку Добавить .
-
Теперь нажмите Выберите участника .
-
В поле введите имя объекта, чтобы выбрать поле , введите СИСТЕМА . Нажмите кнопку Проверить имена . Если все в порядке, нажмите ОК .
-
Установите для Типа значение Запретить и нажмите Показать основные разрешения .Снимите все флажки, кроме Удалить подпапки и файлы и Удалить . Нажмите ОК , чтобы сохранить изменения.
После этого ваша система не будет иметь доступа к вашим эскизам и не сможет их удалить. Изменение этих настроек может иметь некоторые неожиданные последствия для вашей системы, так что имейте это в виду.
Миниатюры довольно полезны, и многие пользователи предпочитают использовать их вместо иконок. Если по какой-либо причине предварительный просмотр миниатюр не отображается на вашем компьютере, попробуйте любое решение из этой статьи.
Почему не работает предварительный просмотр картинок в Windows? Иногда после установки обновлений или настройки Windows в папке , где находятся файлы с картинками, почему-то исчезает предварительный просмотр этих самых картинок. И какую дополнительную программу для просмотра изображений не устанавливай, эскизов картинок все равно нет. А это так неудобно! Кто работает с фотографиями, тот меня поймет. Многие думают, что такое происходит только в новых операционных системах Windows. Ничего подобного! Это может быть в любой версии виндовс. Что же делать? Это глюк системы? А может это работа вируса? Только этой напасти не хватало! Нет, это не вирус и не системный глюк. Просто надо изменить кое-какие настройки, и предварительный просмотр картинок вернется на место.
Не работает предварительный просмотр картинок в Windows

Если у вас иконка «Мой компьютер» (в Windows XP), «Компьютер» (в Windows 7) или «Этот компьютер» (в Windows 10) находится на Рабочем столе, то кликните по ней правой кнопкой мыши и в выпадающем меню выберите пункт «Свойства».
У кого нет данной иконки на рабочем столе, переходим в меню «Пуск» и ищем либо такую же иконку, либо ссылку «Компьютер» или «Этот компьютер», и кликаем по ней правой кнопкой мыши. Так же выбираем «Свойства».
После этих манипуляций мы попадаем в настройки системы. Слева находим ссылку «Дополнительные параметры системы» и кликаем по ней левой кнопкой мыши.
Откроется небольшое окошко «Свойства системы». На вкладке «Дополнительно» находим параметры «Быстродействие» и жмем там кнопку «Параметры».
Откроется еще одно окно с настройками параметров быстродействия. Ни за что не догадаешься, что видимость картинок настраивается здесь!
На вкладке «Визуальные эффекты» найдите в списке пункт «Вывод эскизов вместо значков» и установите напротив него галочку. Не забывайте сохранять свои изменения кнопкой «Применить».
Если у вас мощный компьютер, и память более 4-х Гигабайт, то можете установить вверху переключатель на запись «Обеспечить наилучший вид». Тогда у вас галочки установятся напротив всех функций системы.
Сколько памяти на моем компьютере
Этими настройками вы можете поиграть, и посмотреть, какая функция за что отвечает. Ничего страшного от этого не случиться.
Видео ролик о том, что делать , если не работает предварительный просмотр картинок в Windows:
Удачи Вам!
Понравилась статья? Поделитесь с друзьями из соц.сетей!
Содержание
- Способы устранения проблем
- Способ 1: Настройка ассоциаций файлов
- Способ 2: Редактирование реестра
- Вопросы и ответы
У юзеров, которые используют Windows 7, могут возникать различные проблемы во время применения встроенного инструмента этой ОС для просмотра фотографий. Например, данное средство может вообще не запускаться или не открывать изображения определенного формата. Далее мы разберемся, как именно можно устранить различные неполадки в работе данной программы.
Способы устранения проблем
Конкретные способы устранения проблем в работе средства для просмотра фотографий зависят от их характера и причины возникновения. К основным факторам, которые могут вызвать изучаемую неисправность, относятся следующие:
- Изменение ассоциации файлов или сбой идентификации расширений;
- Вирусное заражение системы;
- Повреждение системных файлов;
- Ошибки в реестре.
Если средство не запускается вообще, велика вероятность, что повреждены его файлы, вследствие вирусного заражения или другого сбоя. Поэтому, прежде всего, проверьте систему на вирусы с помощью антивирусной утилиты. Кстати, есть также вероятность, что вредоносный код просто заменил расширение у файлов изображений (PNG, JPG и др.) на EXE и именно поэтому их не могут открыть приложения для просмотра фотографий.
Урок: Проверка компьютера на наличие вирусов без антивируса
Затем обязательно произведите сканирование системы на предмет повреждения файлов с помощью встроенной утилиты.
Урок: Проверка целостности системных файлов в Windows 7
Если ни один из этих методов общего сканирования не выявил проблем, переходите к специфическим вариантам исправления ситуации с неполадками в работе средства для просмотра фотографий, которые описаны ниже.
Способ 1: Настройка ассоциаций файлов
Есть вероятность, что причина проблемы кроется в сбое настроек ассоциаций файлов. То есть система просто не понимает, какие именно объекты должно открывать средство для просмотра фотографий. Такая ситуация могла возникнуть тогда, когда вы устанавливали сторонний просмотрщик изображений, но потом удалили его. В этом случае он при инсталляции переписал ассоциации файлов картинок на себя, а после удаления они просто не были возвращены в исходное состояние. Тогда необходимо произвести ручную настройку.
- Кликните кнопку «Пуск» в нижнем левом углу экрана и выберите «Панель управления».
- Далее откройте раздел «Программы».
- Щелкните по пункту «Сопоставление типов файлов…».
- Загрузится список всех типов файлов, зарегистрированных в системе. Отыщите в нем наименование расширения того типа картинок, который хотите открывать при помощи средства просмотра, выделите его и нажмите «Изменить программу…».
- В отобразившемся окне в блоке «Рекомендуемые программы» выделите наименование «Просмотр фотографий…» и щелкните «OK».
- После этого сопоставление поменяется. Теперь данный тип картинок будет открываться по умолчанию с помощью просмотрщика фотографий Windows. Аналогичным образом поменяйте ассоциации всех тех типов изображений, которые желаете открывать через стандартное средство. После выполнения необходимых действий можете выходить из окна управления сопоставлениями, нажав «Закрыть».
Способ 2: Редактирование реестра
Если вы используете 64-битную версию Виндовс 7, проблему с работой средства для просмотра фотографий можно решить путем редактирования системного реестра.
Внимание! Перед выполнением всех нижеуказанных действий обязательно создайте резервную копию реестра и точку восстановления системы. Это поможет вам избежать больших неприятностей в случае ошибок.
Урок: Как создать точку восстановления системы в Виндовс 7
- Наберите Win+R и введите в открывшееся окошко команду:
regeditЩелкните по кнопке «OK».
- В отобразившемся окне откройте ветку «HKEY_CLASSES_ROOT».
- Сначала произведите настройки для файлов с расширением JPG. Последовательно переместитесь в разделы:
jpegfile/Shell/open/command - Затем отыщите параметр «По умолчанию» в правой части интерфейса. Кликните по нему.
- В единственное поле открывшегося окна вместо текущей записи вбейте такое выражение:
rundll32.exe "C:WINDOWSSysWOW64shimgvw.dll", ImageView_Fullscreen %1Щелкните «OK».
- Далее следует проделать аналогичную процедуру для картинок с расширением PNG. В директории «HKEY_CLASSES_ROOT» перейдите по разделам:
pngfile/Shell/open/command - Снова откройте объект «По умолчанию» в разделе «command».
- Измените значение параметра на следующее:
rundll32.exe "C:WINDOWSSysWOW64shimgvw.dll", ImageView_Fullscreen %1Кликните «OK».
- Наконец, следует выполнить процедуру указания сопоставления для картинок с расширением JPEG. Перейдите в директории «HKEY_CLASSES_ROOT» по разделам:
PhotoViewer.FileAssoc.Jpeg/Shell/open/command - Откройте в последнем названном разделе объект «По умолчанию».
- Измените в нем значение на такое:
rundll32.exe "C:WINDOWSSysWOW64shimgvw.dll", ImageView_Fullscreen %1Нажмите «OK».
- Затем закройте окно «Редактора» и перезагрузите систему. После перезапуска изображения с указанными выше расширениями будут открываться через стандартный просмотрщик фотографий при помощи второй версии библиотеки shimgvw.dll. Это должно решить проблему с работоспособностью данной программы на Windows 7 64-битной версии.
Проблемы с неработоспособностью встроенного средства просмотра фотографий могут быть вызваны целым рядом различных причин. Каждая из них имеет свой алгоритм решения. Кроме того, конкретный способ зависит от разрядности операционной системы. Но в большинстве случаев неполадки удается устранить путем обновления сопоставлений типов файлов.
Еще статьи по данной теме:
Помогла ли Вам статья?
Содержание
- Просмотр изображений windows не печатает
- Средство просмотра фотографий Windows не печатает цветные фото через сеть
- Ответы (5)
- Средство просмотра фотографий windows 7 игнорирует настройки печати
- Ответы (5)
- Просмотр изображений windows не печатает
Просмотр изображений windows не печатает
Всем час добрый.
Странная ситуация, не получается распечатать изображения формата jpeg.
Если пользуешься стандартным просмотром от Windows или Microsoft Office Picture Manager
то при нажатии печать открывается Мастер печати изображений, который не видит принтер.
Хотя принтер установлен. И в приложениях таких как Word печатаем без проблем.
Мастер печати изображения видит только два виртуальных принтера, от Adobe и Microsoft XPS.
Нужного там нету. Принтер HP 1020
Всем час добрый.
Странная ситуация, не получается распечатать изображения формата jpeg.
Если пользуешься стандартным просмотром от Windows или Microsoft Office Picture Manager
то при нажатии печать открывается Мастер печати изображений, который не видит принтер.
Хотя принтер установлен. И в приложениях таких как Word печатаем без проблем.
Мастер печати изображения видит только два виртуальных принтера, от Adobe и Microsoft XPS.
Нужного там нету. Принтер HP 1020
Вот 100% решение САМ ПРОВЕРЯЛ
Решение проблемы с принтером НР 1010 на Windows 7
Пуск —> Устройства и принтеры —> Установка принтера
(принтер должен быть включён и соединен с компом).
Добавить локальный принтер —> Использовать существующий порт (DOT4_001…)
Выбираем изготовителя HP и
вместо HP LaserLet 1010 (1012,1015) выбираем принтер HP LaserJet 2200 Series PCL 5
Печатает : тексты и даже фото через средство просмотра фотографий Windows.
Средство просмотра фотографий Windows не печатает цветные фото через сеть
Доброго времени суток,
Есть два компьютера win8pro подключенные по сети. У первого компьютера подключен цветной принтер по USB. Второй компьютер отправляет на этот принтер картинку из средства просмотра фотографий Windows. Фотография печатается ч/б и в книжной ориентации, вместо альбомной и цветной.
С первого компьютера все печатается нормально. Со второго компьютера из других приложений все печатается нормально.
Подскажите, пожалуйста как настроить нормальную работу?
Ответы (5)
Есть два компьютера win8pro подключенные по сети. У первого компьютера подключен цветной принтер по USB. Второй компьютер отправляет на этот принтер картинку из средства просмотра фотографий Windows. Фотография печатается ч/б и в книжной ориентации, вместо альбомной и цветной.
С первого компьютера все печатается нормально. Со второго компьютера из других приложений все печатается нормально.
Подскажите, пожалуйста как настроить нормальную работу?
Судя по предоставленной Вами информации, на втором компьютере могут быть установлены с ошибкой, либо не установлены вовсе драйвера для используемого принтера, либо есть проблема с настройками параметров этого принтера.
Попробуйте сначала отправить на печать на этот принтер, со второго компьютера тестовую страницу. Если она будет напечатана правильно, проверьте настройку параметров этого принтера и в панели «Устройства и принтеры» и в средстве просмотра фотографий.
Средство просмотра фотографий windows 7 игнорирует настройки печати
Проблема в том что при открытии любого изображения в просмотрщике windows и при отправке на печать при выставлении, параметров, например, выбор А3 формата в градациях серого принтер всё равно печатает А4 в цвете
Печать через сторонние приложения работает нормально, проблема только в стандартном просмотрщике.
Как такое вылечить?
Ответы (5)
Проблема в том что при открытии любого изображения в просмотрщике windows и при отправке на печать при выставлении, параметров, например, выбор А3 формата в градациях серого принтер всё равно печатает А4 в цвете
Печать через сторонние приложения работает нормально, проблема только в стандартном просмотрщике.
Как такое вылечить?
В стандартной утилите печати изображений Windows 7 настройки печати нужно задавать в свойствах принтера, через эту утилиту.
P.S. В своё время тоже очень долго ломал голову над аналогичной задачей.
6 польз. нашли этот ответ полезным
Был ли этот ответ полезным?
К сожалению, это не помогло.
Отлично! Благодарим за отзыв.
Насколько Вы удовлетворены этим ответом?
Благодарим за отзыв, он поможет улучшить наш сайт.
Насколько Вы удовлетворены этим ответом?
Благодарим за отзыв.
Дак я именно так и делаю. (точь в точь захожу туда как показывается на картинке) Т.е. нажимаю в просмотрщике печать, дальше выскакивает окошко с настройками, там выбираю настройки печати (или свойства принтера) и уже получается копаюсь в самом драйвере принтера.
Выставляю А3, черно белый, нажимаю ок, в просмотрщике видно что фотка изменилась и стала чб, далее отправляю в печать. Принтер выдает А4 в цвете.
Был ли этот ответ полезным?
К сожалению, это не помогло.
Отлично! Благодарим за отзыв.
Насколько Вы удовлетворены этим ответом?
Благодарим за отзыв, он поможет улучшить наш сайт.
Насколько Вы удовлетворены этим ответом?
Благодарим за отзыв.
Дак я именно так и делаю. (точь в точь захожу туда как показывается на картинке) Т.е. нажимаю в просмотрщике печать, дальше выскакивает окошко с настройками, там выбираю настройки печати (или свойства принтера) и уже получается копаюсь в самом драйвере принтера.
Выставляю А3, черно белый, нажимаю ок, в просмотрщике видно что фотка изменилась и стала чб, далее отправляю в печать. Принтер выдает А4 в цвете.
Нет. В том то и засада, что не смотря на совершенно одинаковый интерфейс, это разные настройки.
Был ли этот ответ полезным?
К сожалению, это не помогло.
Отлично! Благодарим за отзыв.
Насколько Вы удовлетворены этим ответом?
Благодарим за отзыв, он поможет улучшить наш сайт.
Насколько Вы удовлетворены этим ответом?
Благодарим за отзыв.
А как тогда быть? Что делать? Эта фигня происходит у меня на работе. Я сис.админ. Пока был в отпуске кто то что то сделал и сломал))
До отпуска всё работало отлично.
Что посоветуете сделать? Надо сделать именно так чтобы печаталось с этой штатной утилиты.
Был ли этот ответ полезным?
К сожалению, это не помогло.
Отлично! Благодарим за отзыв.
Насколько Вы удовлетворены этим ответом?
Благодарим за отзыв, он поможет улучшить наш сайт.
Насколько Вы удовлетворены этим ответом?
Благодарим за отзыв.
А как тогда быть? Что делать? Эта фигня происходит у меня на работе. Я сис.админ. Пока был в отпуске кто то что то сделал и сломал))
До отпуска всё работало отлично.
Что посоветуете сделать? Надо сделать именно так чтобы печаталось с этой штатной утилиты.
Точнее, к сожалению, ответить сейчас не смогу. Просто не на чем проверить.
На сколько помню, когда воевал с подобной проблемой, менял настройки и в свойствах принтера, в оснастке «Устройства и принтеры», и в этой утилите. Вроде настройки в «Устройства и принтеры» задают общие умолчания, а в утилите умолчания только для неё. Точнее, к сожалению, сейчас не скажу, — давно дело было.
Просмотр изображений windows не печатает
Сообщения: 8
Благодарности:
| Конфигурация компьютера | |
| Материнская плата: Acer Aspire 5750G | |
| HDD: WDC (640 Gb, 5400 RPM, SATA-II) | |
| Звук: Realtek ALC269 @ Intel Cougar Point PCH — High Definition Audio Controller | |
| CD/DVD: MATSHITA DVD-RAM UJ8A0AS | |
| Ноутбук/нетбук: Acer Aspire 5750G | |
| Индекс производительности Windows: 4.8 |

Изображения
 |
Снимок ошибки.PNG |
| (180.5 Kb, 24 просмотров) |
Сообщения: 35936
Благодарности: 6473
| Конфигурация компьютера | |
| ОС: Windows 10 Pro x64 Release Preview | |
| Какого драйвера? Если посмотреть в инете, то можно увидеть что аналогичная проблема у людей с принтерами разных производителей. Та же ошибка и на принтере встроенного в Винду. |
Совершенно очевидно, что проблема вызвана нарушением связи службы печати и предварительного просмотра изображения под конкретным пользователем.»
——-
Канал Windows 10, etc | Чат @winsiders
Если же вы забыли свой пароль на форуме, то воспользуйтесь данной ссылкой для восстановления пароля.
| Конфигурация компьютера | |
| Материнская плата: Acer Aspire 5750G | |
| HDD: WDC (640 Gb, 5400 RPM, SATA-II) | |
| Звук: Realtek ALC269 @ Intel Cougar Point PCH — High Definition Audio Controller | |
| CD/DVD: MATSHITA DVD-RAM UJ8A0AS | |
| Ноутбук/нетбук: Acer Aspire 5750G | |
| Индекс производительности Windows: 4.8 |
——-
Aut cum scuto, aut in scuto! Содружество НетБед.РФ
» width=»100%» style=»BORDER-RIGHT: #719bd9 1px solid; BORDER-LEFT: #719bd9 1px solid; BORDER-BOTTOM: #719bd9 1px solid» cellpadding=»6″ cellspacing=»0″ border=»0″>
Сообщения: 1
Благодарности: 1
Это сообщение посчитали полезным следующие участники:
Сообщения: 51908
Благодарности: 14931
| Конфигурация компьютера | |
| Материнская плата: ASUS P8Z77-V LE PLUS | |
| HDD: Samsung SSD 850 PRO 256 Гб, WD Green WD20EZRX 2 Тб | |
| Звук: Realtek ALC889 HD Audio | |
| CD/DVD: ASUS DRW-24B5ST | |
| ОС: Windows 8.1 Pro x64 | |
| Прочее: корпус: Fractal Design Define R4 |
сделать откат на точку восстановления. »
Последний раз редактировалось Николай12345, 26-12-2019 в 22:32 .


 Сообщение было отмечено как решение
Сообщение было отмечено как решение

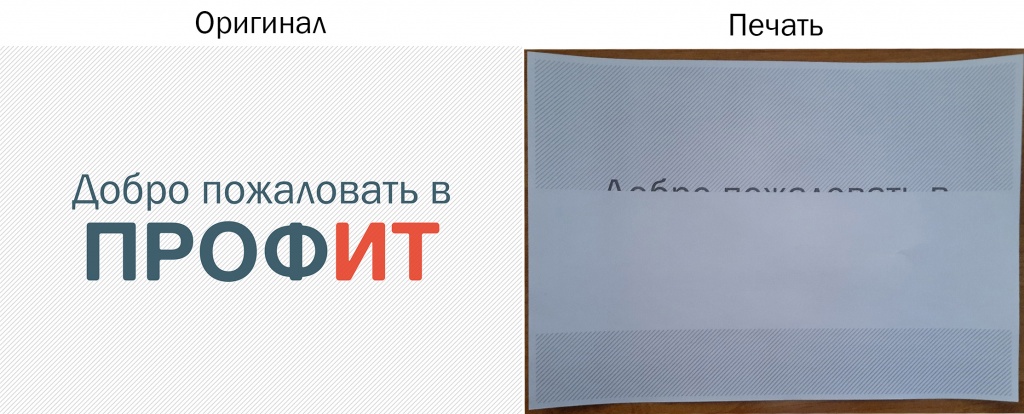
























































 Выберите Все как Диапазон экспорта , введите желаемое имя файла, выберите безопасное расположение и нажмите Сохранить . Если что-то пойдет не так после изменения реестра, вы можете использовать экспортированный файл, чтобы легко восстановить его в исходное состояние.
Выберите Все как Диапазон экспорта , введите желаемое имя файла, выберите безопасное расположение и нажмите Сохранить . Если что-то пойдет не так после изменения реестра, вы можете использовать экспортированный файл, чтобы легко восстановить его в исходное состояние. 






















